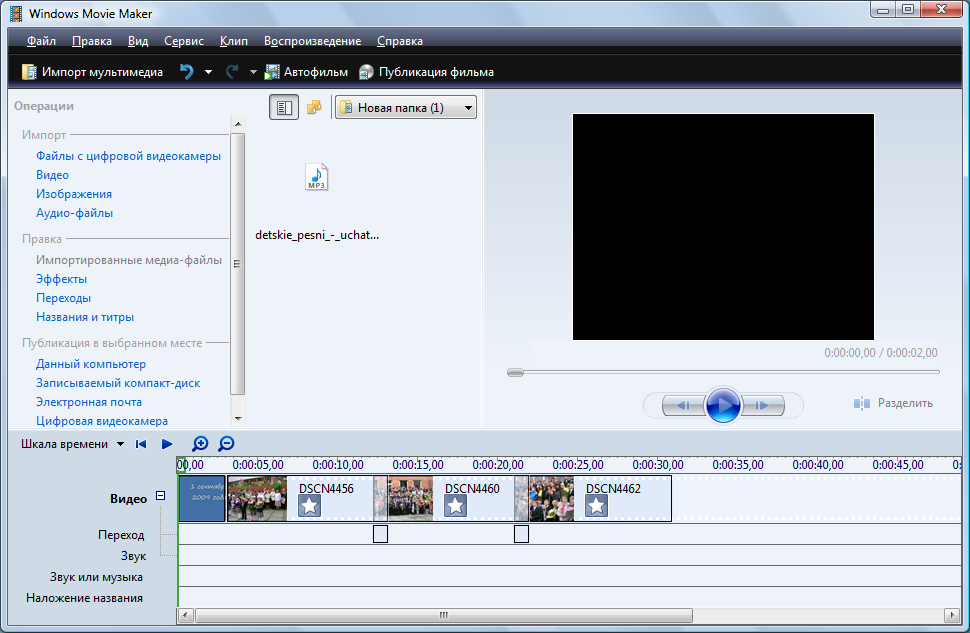Windows Movie Maker: интерфейс
Windows Movie Maker: начало статьи.
Выберите команду Пуск>Windows Movie Maker, чтобы открыть основное окно программы, показанное ниже. В левой части окна расположена панель Операции, состоящая из трех элементов (областей Импорт, Правка и Публикация в выбранном месте). Каждый из них содержит набор команд, позволяющий постепенно, шаг за шагом, создать финальную версию вашего шедевра. На панели содержимого отображаются эскизы (уменьшенные версии) видеоклипов, изображений и аудиофайлов, импортированных в медиабиблиотеку. Панель предварительного просмотра позволяет воспроизвести видеоклип, останавливать воспроизведение и просматривать клип кадр за кадром.
Панель Операции несложно сменить на панель Коллекции, в которой можно просмотреть содержимое папки Импортированные медиофайлы в виде дерева файлов и папок. Для этого щелкните на кнопке Показать или скрыть коллекции. Щелчок на значках Переходы и Эффекты панели Коллекции позволит открыть на панели содержимого список представленных там эффектов и переходов, используемых при создании видеоролика. Щелкните на кнопке Показать или скрыть задачи, расположенной слева от кнопке Показать или скрыть коллекции, чтобы открыть или закрыть панель Операции.
Щелчок на значках Переходы и Эффекты панели Коллекции позволит открыть на панели содержимого список представленных там эффектов и переходов, используемых при создании видеоролика. Щелкните на кнопке Показать или скрыть задачи, расположенной слева от кнопке Показать или скрыть коллекции, чтобы открыть или закрыть панель Операции.
Панель Коллекции — отличное средство, чтобы упорядочить и контролировать весь процесс создания своего видеошедевра. Панель позволяет создавать, копировать и удалять папки, а также создавать многочисленные вложенные подпапки. При этом папки предназначены для хранения в них различных видеофайлов, из которых будет создаваться будущий фильм или клип. Для создания новой папки щелкните на ссылке Импортированные медиафайлы правой кнопкой мыши и выберите из всплывающего меню команду Создать папку сборников. Введите для нее желаемое имя и папка готова. Точно так же создается и вложенная подпапка: щелкните на новой папке правой кнопкой и выберите такую же команду, Создать папку сборников.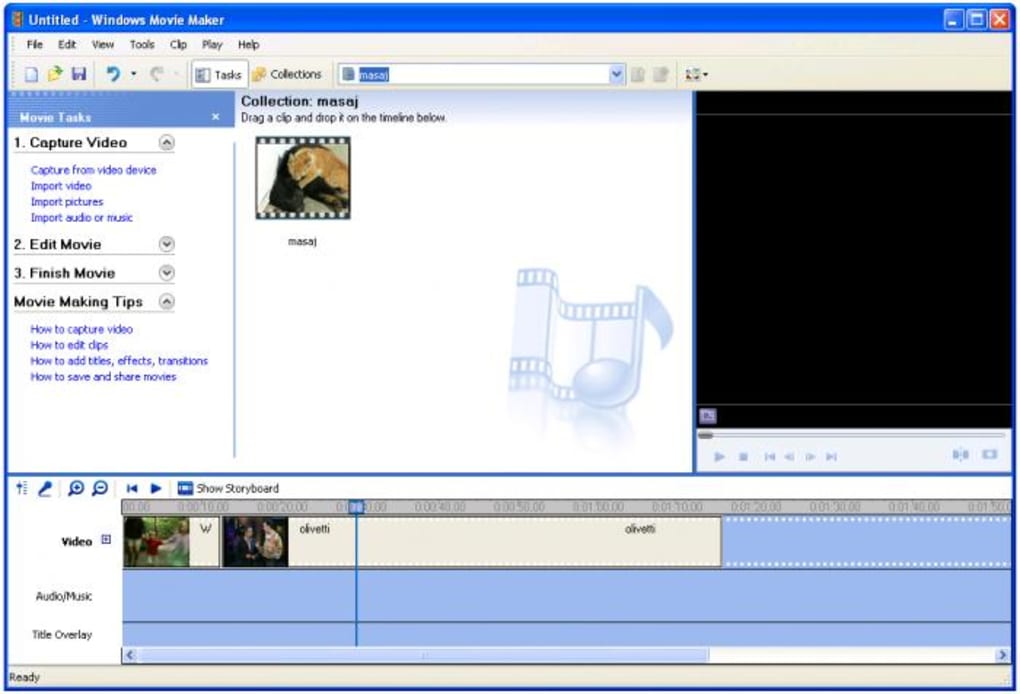 Копировать и перемещать папки можно, перетаскивая их мышью или используя стандартные команды всплывающего меню.
Копировать и перемещать папки можно, перетаскивая их мышью или используя стандартные команды всплывающего меню.
В правой части окна расположено окно предварительного просмотра, с помощью которого можно просмотреть содержимое выбираемых вами видеоклипов. Под окном находятся кнопки управления для запуска или остановки воспроизведения, перехода к другому клипу и разделения текущего клипа. Если щелкнуть на окне правой кнопкой мыши, то можно выбрать размер этого окна, в том числе и на весь экран.
Основная рабочая область программы Windows Movie Maker находится внизу. Речь идет о панелях Раскадровка и Шкала времени, для переключения между которыми нужно щелкнуть на кнопке в левой верхней части панели. Панель Раскадровка позволяет в определенном порядке расположить ваши видеофайлы. Между каждым слотом для файла находится небольшой слот, в котором можно разместить значки эффектов и переходов. Вся панель Раскадровка — это фактически конструктор, из которого будет собираться финальная версия вашего фильма.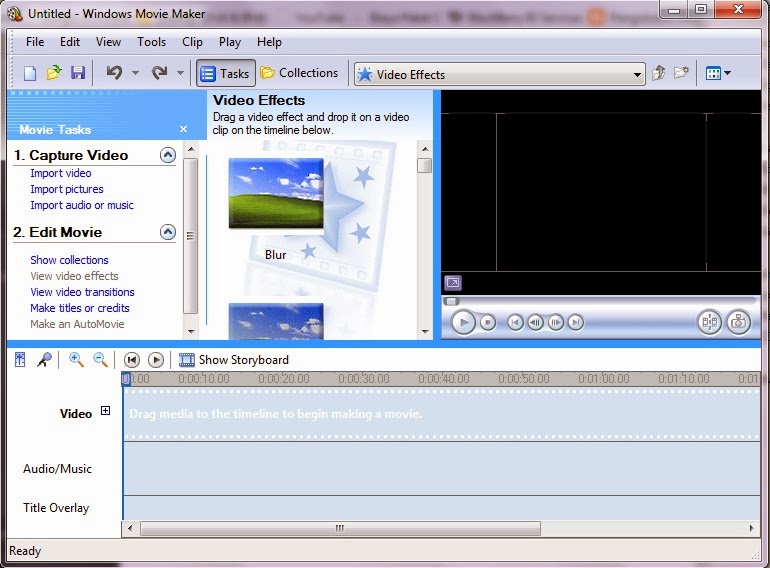 Панель Шкала времени с многочисленными числовыми обозначениями, показанная на рисунке ниже, нередко ассоциируется у многих пользователей с традиционными программами видеомонтажа. Эта панель позволяет с точностью в доли секунды упорядочить и расположить все элементы вашего будущего ролика, и именно данную панель можно рекомендовать для создания вашего проекта.
Панель Шкала времени с многочисленными числовыми обозначениями, показанная на рисунке ниже, нередко ассоциируется у многих пользователей с традиционными программами видеомонтажа. Эта панель позволяет с точностью в доли секунды упорядочить и расположить все элементы вашего будущего ролика, и именно данную панель можно рекомендовать для создания вашего проекта.
Итак, мы разобрались с основами интерфейса, и пришло время приступить к созданию видеоролика. Но перед этим в программу Windows Movie Maker следует импортировать видеоматериал. Это может быть как фильм, отснятый на видеокамеру, так и загруженный через Интернет видеофайл или переданный вам от друзей набор различных видеофайлов, созданных на цифровом фотоаппарате (как известно, абсолютно все современные цифровые фотоаппараты позволяют снимать видео, порой даже весьма неплохого качества).
Продолжение: Windows Movie Maker: подключаем источник видеоданных к компьютеру.
О программе Windows Movie Maker | Консультация по информатике:
О программе Windows Movie Maker
Windows Movie Maker — это программа для создания/редактирования видео. Включается в состав клиентских версий Microsoft Windows, начиная с Windows ME и заканчивая Windows Server 2008. Обновлённая версия программы включена в Windows XP, Windows XP Media Center Edition и Windows Vista. После выпуска Vista работа над программой была прекращена. В качестве замены для неё предлагается Киностудия Windows, входящая в состав бесплатного загружаемого с сайта Microsoft программного пакета Windows Live.
Включается в состав клиентских версий Microsoft Windows, начиная с Windows ME и заканчивая Windows Server 2008. Обновлённая версия программы включена в Windows XP, Windows XP Media Center Edition и Windows Vista. После выпуска Vista работа над программой была прекращена. В качестве замены для неё предлагается Киностудия Windows, входящая в состав бесплатного загружаемого с сайта Microsoft программного пакета Windows Live.
Возможности
- Получение видео с цифровой видеокамеры
- Создание слайд-шоу из изображений
- Обрезание или склеивание видео
- Наложение звуковой дорожки
- Добавление заголовков и титров
- Создание переходов между фрагментами видео
- Добавление простых эффектов
- Вывод проекта в формат WMV или AVI с настраиваемым качеством
Коротко о создании фильмов
С помощью программы Windows Movie Maker можно создавать видео из фотографий, изображений и видео с наложением голосового и музыкального сопровождения.
В программе Windows Movie Maker разобраться очень легко, так как она практически всё делает сама. Даже новичок с этим без усилий справится. Простой дизайн горизонтального и вертикального меню, а так же несколько, элементарных в применении кнопок, доставят огромное удовольствие при создании видео из фотографий, видеороликов и изображений.
Программа Windows Movie Maker – бесплатная. Имеется у всех пользователей на компьютере, так как поставляется с лицензионной версией Windows. У кого программы нет, можно скачать в Интернете.
Программа Windows Movie Maker помогает создавать слайд-шоу из фотографий, видеороликов и изображений, оформленное замечательными переходами и видеоэффектами. Имеет возможность наложения на слайды текстов, наименований и титров к фильму, появляющихся и исчезающих в виде анимационных спецэффектов, звуков с помощью микрофона и музыки из файла на компьютере. Имеет функции изменения и подборки шрифтов, цвета текста и фона.
Перед началом создания видеоролика желательно закачать фотографии, музыку и видео, которые будут использоваться, в отдельную папку на компьютере.
Много материала сразу не желательно добавлять. Лучше сделать несколько видеороликов с небольшим весом. Они тогда быстрее и без проблем (которые бывают) сохраняются из проекта в фильм. Потом Вы импортируете созданные ролики-части (как видео-файлы) в новый проект и сохраняете их в один фильм.
Музыку лучше брать в формате WMV, но программа работает и с форматом MP3.
Видео можно добавлять в создаваемый видеоролик, нажав на строку: “Импорт видео” в вертикальном меню. Операции с видео можно выполнять те же, что и с фотографиями: накладывать видеоэффекты, текст и добавлять видео переходы.
После нескольких выполненных операций в программе желательно сохранять проект с помощью горизонтального меню: Файл => Сохранить проект и почаще выполняйте эту операцию в процессе создания видео (из личного опыта: может зависнуть компьютер, тогда надо всё заново делать. Хотя работает функция автосохранения, и при повторном открытии программы всплывает окно с предложением открыть сохранённый проект, в котором зачастую не сохранены последние операции). Сохранённый проект имеет формат MSWMM. После создания видео запускается создание фильма с помощью строки вертикального меню: “Сохранение на компьютере”. Готовый фильм имеет формат WMV.
Сохранённый проект имеет формат MSWMM. После создания видео запускается создание фильма с помощью строки вертикального меню: “Сохранение на компьютере”. Готовый фильм имеет формат WMV.
Проект видео можно открывать в данной программе и вносить любые изменения. После изменения необходимо сохранить проект и перезаписать фильм на компьютере, как указанно выше.
После знакомства с программой Windows Movie Maker Вам будет интересно познакомиться с ещё одной замечательной программой: Total Video Converter, с помощью которой за короткий промежуток времени можно из любого видео создать Gif-анимацию (гифку).
Руководство для начинающих по Windows Movie Maker
Windows Movie Maker — это базовый видеоредактор, который бесплатно поставляется вместе с системами Windows. Microsoft официально прекратила поддержку в январе 2017 года в пользу Story Remix. Однако, если у вас немного более старый компьютер под управлением Windows 10, вы можете без проблем использовать классическое программное обеспечение для редактирования видео.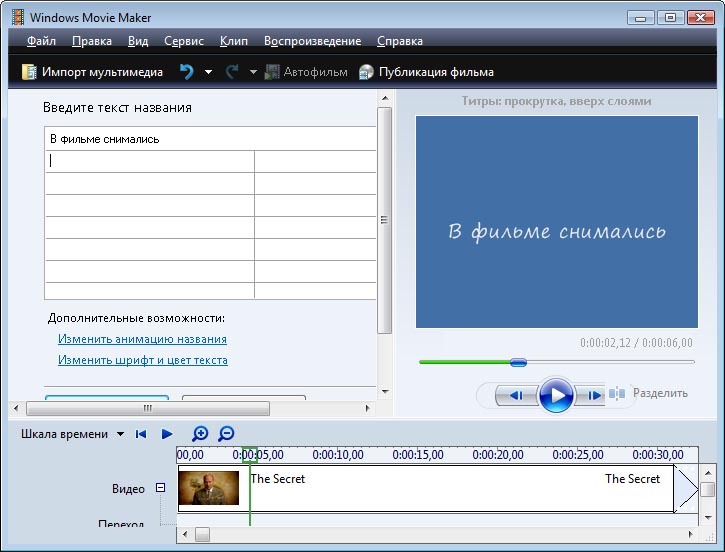
Следуйте приведенным ниже простым шагам, чтобы освежить свои навыки работы с Windows Movie Maker и создавать видео профессионального качества.
Выберите лучший необработанный видеоматериал
Чтобы сэкономить на постобработке, всегда выбирайте лучшие версии необработанного видеоматериала. Чистый сток в исходных кадрах делает его более гибким для режиссерского редактирования, в отличие от ранее обработанных видеофильмов. Используйте клипы 4k и HD, когда это возможно. Вам также может потребоваться доступ к бесплатной музыке. Для изображений используйте Creative Commons или фотографии с камеры. Следующие клипы взяты с новогодней вечеринки 2018 года в Бангкоке.
Импорт видеоклипов на временную шкалу
Импортировать видеоклипы и изображения на временную шкалу Movie Maker легко из «Главной». Всегда полезно работать с «очень большим» размером эскиза при редактировании кадра. Однако при организации временной шкалы лучше использовать «маленькие» размеры эскизов. Вы можете легко перемещать видеокадры, используя функцию «Вырезать и вставить». Или выберите и перетащите их в любое место на временной шкале. Как только ваша временная шкала организована, вы можете сосредоточиться на раскадровке.
Вы можете легко перемещать видеокадры, используя функцию «Вырезать и вставить». Или выберите и перетащите их в любое место на временной шкале. Как только ваша временная шкала организована, вы можете сосредоточиться на раскадровке.
Оптимизация введения
Хорошо начато, наполовину сделано. У вас есть первые несколько секунд, чтобы привлечь внимание зрителя. В Windows Movie Maker есть опция «Заголовок» по умолчанию, но она выглядит скучно и уныло с абсурдными цветовыми схемами.
Ниже приведена простая техника, которая поможет вам добиться более привлекательного начала. Используйте инструмент «Разделить» (см. следующий раздел), чтобы вырезать краткую вступительную часть, от которой вы можете отказаться (0,06 секунды в приведенном ниже примере), импортируйте «кадр» из события на временную шкалу, переместите его рядом с первым кадр, затем удалите первый кадр.
Вместо того, чтобы использовать шрифты по умолчанию, используйте два инструмента под названием «Прозрачность» и «Размер контура», чтобы получить более привлекательные подписи к тексту изображения. Вам нужно больше разнообразия.
Вам нужно больше разнообразия.
Четыре особенности, о которых следует помнить: Поворот. Расколоть. Подрезать. Стабилизировать.
Преимущество Windows Movie Maker в том, что в нем не так много функций, о которых стоит беспокоиться. Эти четыре функции помогут вам выполнять основные изменения на временной шкале.
- Поворот : используйте эту функцию, чтобы повернуть изображения и клипы на 90 градусов влево или вправо.
- Сплит : Одна из самых важных функций. Это поможет вам разделить любые две части кадра. Используйте «очень большой» размер эскиза для профессионального разделения.
- Обрезка : Обрежьте видеоматериал до идеального размера с помощью этой машинки для стрижки.
- Стабилизация: Ваши руки сильно трясутся, когда вы держите камеру? С помощью функции «Стабилизация видео» вы можете исправить свои ошибки.
Удаление переходов
Переходы — самая большая неприятность в любительском видео. Если ваша камера сильно трясется, вы должны удалить эти случаи из видео. Хотя в Windows Movie Maker нет функций сглаживания краев, вы можете значительно уменьшить количество переходов с помощью инструмента «Waveform». Он доступен во вкладке «Вид». Как вы можете видеть на экране ниже, если гребни и впадины выглядят ровными и непрерывными, все в порядке. Однако, когда нет сигнала, скорее всего, это скачок. Выберите и удалите его с временной шкалы.
Если ваша камера сильно трясется, вы должны удалить эти случаи из видео. Хотя в Windows Movie Maker нет функций сглаживания краев, вы можете значительно уменьшить количество переходов с помощью инструмента «Waveform». Он доступен во вкладке «Вид». Как вы можете видеть на экране ниже, если гребни и впадины выглядят ровными и непрерывными, все в порядке. Однако, когда нет сигнала, скорее всего, это скачок. Выберите и удалите его с временной шкалы.
Специальные эффекты
Windows Movie Maker имеет довольно много специальных эффектов, включая «панорамирование» и «масштабирование», которые вы можете использовать, чтобы придать видео классный вид. Только не злоупотребляйте ими. Есть также интересные переходы и визуальные эффекты, которые следует использовать с осторожностью.
Вы также можете «вставлять комментарии» в свои видеоклипы во время постобработки. Используйте цифровой диктофон для чистого звука и устранения эха.
Сохранить и опубликовать
Windows Movie Maker предлагает несколько вариантов сохранения видео. Вы можете точно настроить и настроить параметры для YouTube, Facebook, Vimeo или DailyMotion. Если вы не хотите публиковаться в Интернете, просто используйте настройки для отображения высокой четкости.
Вы можете точно настроить и настроить параметры для YouTube, Facebook, Vimeo или DailyMotion. Если вы не хотите публиковаться в Интернете, просто используйте настройки для отображения высокой четкости.
Заключение
Windows Movie Maker популярен благодаря своей простоте, облегченному интерфейсу и удобному размещению элементов дизайна. Хотя он и не такой многофункциональный, как Adobe Premiere Pro, Lightworks или iMovie, он удовлетворительно справляется со своей задачей.
Саяк Борал
Саяк Борал — технический писатель с более чем одиннадцатилетним опытом работы в различных отраслях, включая полупроводники, Интернет вещей, корпоративные ИТ, телекоммуникации OSS/BSS и сетевую безопасность. Он писал для MakeTechEasier по широкому кругу технических тем, включая Windows, Android, Интернет, руководства по оборудованию, браузеры, программные инструменты и обзоры продуктов.
Подпишитесь на нашу рассылку!
Наши последние учебные пособия доставляются прямо на ваш почтовый ящик
Подпишитесь на все информационные бюллетени.
Регистрируясь, вы соглашаетесь с нашей Политикой конфиденциальности, а европейские пользователи соглашаются с политикой передачи данных. Мы не будем передавать ваши данные, и вы можете отказаться от подписки в любое время.
- Твитнуть
Узнайте, как добавлять переходы с помощью Windows Movie Maker в 2023 году
Мы часто получаем случайную дозу вдохновения и хотим окунуться в мир кинопроизводства. Если вам нужно продемонстрировать свою творческую сторону или вы пытаетесь завершить проект, видеопереходы играют важную роль. Люди часто используют Windows Movie Maker для добавления и видеоперехода, однако это не самый простой способ.
Гораздо проще добавить переход к видео с помощью iMyFone Filme. Это универсальный видеоредактор, который действительно помогает.
Попробуйте бесплатноПопробуйте бесплатно
Часть 1. Как добавить переходы с помощью Windows Movie Maker
Часть 2. Почему мы не рекомендуем использовать Windows Movie Maker для добавления переходов
Часть 3: мы рекомендуем другой комплексный видеоредактор для добавления переходов — iMyFone Filme
Часть 4: Почему вы должны использовать Filme?
Как добавить переходы с помощью Windows Movie Maker
С помощью Windows Movie Maker, теперь вы можете оживить свое видео, добавляя анимированные переходы между ними. Это делает клип более интересным и может привлечь больше внимания. Вы можете добиться этого за 3 простых шага, однако не существует огромного разнообразия эффектов, которые могут сделать вещи немного скучными, особенно со всеми этими новыми и различными эффектами, используемыми повсюду.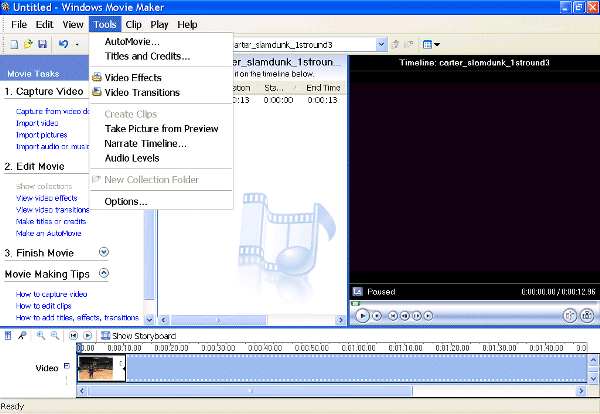
Шаг 1
Первый шаг — открыть программу редактирования фильмов Windows и выбрать видео, которое нужно отредактировать. Вы можете просто импортировать видео, нажав кнопку +.
Шаг 2
Затем нажмите на инструменты видео и выберите опцию «Переходы». Когда вы нажимаете на нее, появляется множество различных видеороликов Windows Movie Maker 9.Перед вами отобразится 0036 эффектов и переходов, и вы сможете выбрать любой понравившийся.
Шаг 3
Теперь, когда вы выбрали эффект перехода, нужно выяснить, как поместить видеопереход в оконном мувимейкере на выбранный клип. Вы можете выбрать точку, в которой вы хотите добавить переход. После того, как вы решили разместить свой переход, просто выберите переход, который вы выбрали ранее, и перетащите его на временную шкалу.
Теперь, например, если вам не нравится переход или вы не уверены в нем, вы всегда можете просмотреть его перед применением. Это избавит вас от удаления и повторения всего процесса с нуля. Вы можете просмотреть, как будет выглядеть добавленный переход, нажав кнопку воспроизведения под видео.
Часто переход заканчивается слишком рано, на наш взгляд, или остается слишком долго. Это может сильно повлиять на наше видео. Переходы должны быть идеальной длины, чтобы видео выглядело собранным и аккуратным. Вы можете поиграть с различной продолжительностью перехода и выяснить, что вам больше нравится. Вы можете изменить продолжительность по своему вкусу, просто щелкнув параметр «длительность» и установив время в соответствии с вашими личными предпочтениями.
Вот и все. Теперь ваше видео готово к экспорту.
Дополнительный шаг
После добавления перехода вы не должны потерять свой прогресс.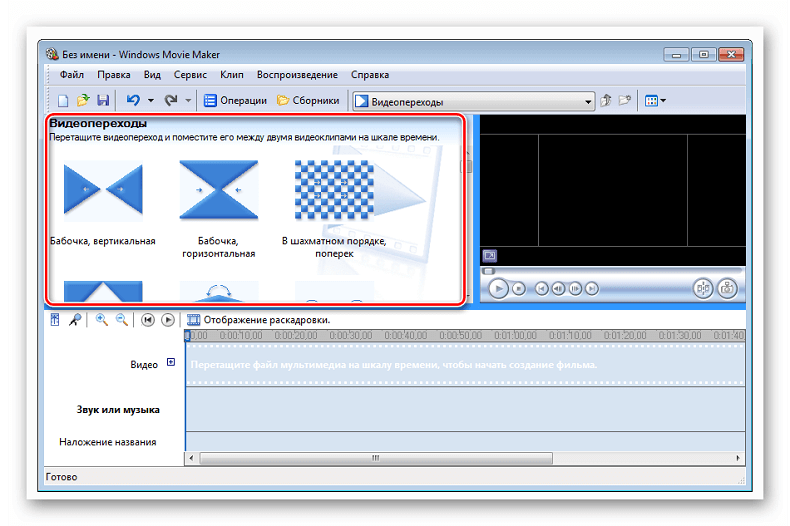 Для этого вы должны сохранить свой проект после добавления любого перехода. Мы рекомендуем вам сохранять свой прогресс после добавления каждого перехода, чтобы, даже если вы закроете программу по ошибке или что-то пойдет не так, ваш проект был в целости и сохранности для работы. Это убережет вас от разочарования и стресса, когда что-то пойдет не так.
Для этого вы должны сохранить свой проект после добавления любого перехода. Мы рекомендуем вам сохранять свой прогресс после добавления каждого перехода, чтобы, даже если вы закроете программу по ошибке или что-то пойдет не так, ваш проект был в целости и сохранности для работы. Это убережет вас от разочарования и стресса, когда что-то пойдет не так.
Почему мы не рекомендуем использовать Windows Movie Maker для добавления переходов
Как упоминалось ранее, большинство редакторов или даже людей, которые часто редактируют видео, советуют вам держаться подальше от Windows Movie Makers. Это не самая эффективная платформа для редактирования видео. Его минусы превышают плюсы, и он не может конкурировать с более новыми и лучшими платформами для редактирования, такими как Filme.
Многие недостатки Windows Movie Maker включают:
Устаревший и старый стиль
Ограниченные переходы
Общие стили, ничего уникального
Меньше эффектов редактирования видео
Ошибки, сбои и частые сбои
Доступна только одна видео- или аудиодорожка
Filme, с другой стороны, является новым редактором, который может предложить вам множество преимуществ наряду с выдающимися услугами.
Мы рекомендуем другой комплексный видеоредактор для добавления переходов — iMyFone Filme
Внимание! В городе есть новая платформа для редактирования, которая предлагает широкий выбор переходов и эффектов. Он обеспечивает плавный и простой процесс редактирования без каких-либо помех. iMyFone Filme — это программное обеспечение для редактирования, которое содержит 118 различных типов стилей перехода, благодаря которым ваш проект будет выглядеть безупречно.
Этот широкий выбор стилей редактирования поможет вам выбрать то, что вам действительно нравится и что вам подходит. у нас должна быть широкая коллекция на выбор, так как многие люди используют видеомонтаж, чтобы выразить себя и продемонстрировать свой творческий потенциал.
Попробуйте бесплатноПопробуйте бесплатно
Вот шаги, которые вы должны выполнить, чтобы добавить переходы в ваши видео:
Шаг 1
Filme теперь обеспечивает плавное редактирование, позволяя вам добавлять столько переходов, сколько захотите! Первым шагом после установки приложения Filme является его запуск. После открытия Filme на интерфейсе появится знак «+» (режим редактирования). Нажмите на нее, чтобы начать свой проект.
После открытия Filme на интерфейсе появится знак «+» (режим редактирования). Нажмите на нее, чтобы начать свой проект.
Это позволяет легко начать процесс редактирования.
Шаг 2
Импортируйте носитель, нажав кнопку импорта.
Шаг 3
Теперь выберите и перетащите видео на временную шкалу.
Шаг 4
Нажмите на опцию перехода в меню и выберите нужный переход. Выберите переход и перетащите его на видео.
Шаг 5
Вот и все. Теперь вы можете предварительно просмотреть видео и экспортировать его в желаемом расширении.
Почему вы должны использовать Filme?
Использование Filme в качестве редактора дает много преимуществ: это высококачественное программное обеспечение, проверенное на наличие ошибок или сбоев. Количество доступных шаблонов переходов впечатляет. Filme имеет больше эффектов, чем любая другая платформа для редактирования подобного рода.
Это гарантирует, что вы получите самые уникальные видео и получите благодаря им поклонников. Его легко использовать, и он содержит бесплатную пробную версию, чтобы вы могли проверить, подходит ли он вам или нет, прежде чем покупать его. Он совместим как с Windows, так и с Mac, что делает его приемлемым вариантом для многих.
Он поставляется с другими замечательными функциями редактирования видео, которые так же просты в использовании, как и этот. Filme оказался выбором номер один из многих. Например, если вы обнаружите, что тратите мучительно много времени на редактирование своих видео, даже дольше, чем ваши сверстники, то это ненормально. Вам нужно сменить программное обеспечение для редактирования.
Filme помог многим значительно ускорить монтаж и получить потрясающие результаты. Теперь уложиться в сроки стало проще, чем когда-либо.
Заключение
Наконец, мы считаем, что вместо того, чтобы тратить свое время и усилия на