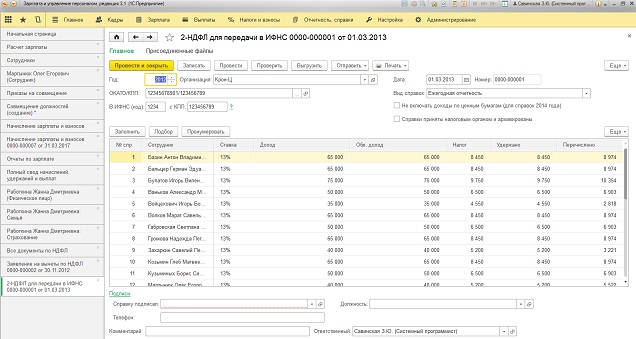Учебный центр Волжской ТПП
Качественная профессиональная подготовка — Ваша успешная карьера и достойное будущее!
Учебный центр Волжской ТПП (бессрочные Лицензия 34Л01 № 0001574 Комитета образования и науки Волгоградской области, Лицензия 34 Л01 № 0000990 Министерства образования и науки Волгоградской области) успешно работает на рынке делового и профессионального образования с 2005 года. Основной задачей Центра является деятельность в сфере дополнительного интенсивного образования и повышения квалификации специалистов с отрывом и без отрыва от производства.
В наше время можно с уверенностью сказать, что именно образование является тем фундаментом, на основе которого строится любая успешная карьера.
Существует коренное отличие негосударственного учебного заведения от государственного. Во-первых, это выражается в более гибком, индивидуальном подходе к слушателю, в стремлении учесть его потребности и пожелания. Во-вторых, негосударственное образовательное учреждение имеет возможность идти в ногу со временем, создавая актуальные образовательные программы, курсы, семинары, тренинги.
Во-первых, это выражается в более гибком, индивидуальном подходе к слушателю, в стремлении учесть его потребности и пожелания. Во-вторых, негосударственное образовательное учреждение имеет возможность идти в ногу со временем, создавая актуальные образовательные программы, курсы, семинары, тренинги.
Цель интенсивного обучения — обеспечить качественную профессиональную подготовку специалиста за допустимо короткий срок.
Плюсы обучения на курсах профессиональной подготовки и дополнительного профессионального образования (профессиональной переподготовки/повышения квалификации) очевидны:
- максимальная приближенность к практике;
- отсутствие общеобразовательных предметов;
- гибкий график проведения занятий, позволяющий учиться без отрыва от работы и/или учебы;
- возможность индивидуального обучения или в малых группах;
- Свидетельство/Диплом/Удостоверение/Сертификат установленного образца, соответствующие требованиям Российского законодательства.

Учебный Центр Волжской ТППпредлагает всем желающимполучить новую специальность или повысить свою квалификацию,пройдя обучение на курсах по востребованным на рынке труда профессиям и образовательным программам:
Заниматься на курсах профессионального обучения и профессионального дополнительного образования в нашем Учебном центре могут все желающие, независимо от возраста, уровня образования и рода производственной деятельности. По ряду программ профессиональной переподготовки и повышения квалификации существуют специальные требования к уровню образования и/или опыту работы.
Обучение безработных граждан по направлениям Центров занятости населения г. Волжского, Волгоградской, Астраханской и других областей проводится на бесплатной основе.
Волжского, Волгоградской, Астраханской и других областей проводится на бесплатной основе.
Обучение проводят преподаватели, имеющие многолетний опыт педагогической и практический работы, а также высококвалифицированные специалисты, работающие в производственных структурах. Это гарантирует Вам высокое качество обучения, внимательность и доброжелательность преподавательского состава.
Занятия в Учебном Центре проводятся в малых группах (5-14 человек) в соответствии с учебными планами и интенсивными программами, составленными с учетом современных требований на основе образовательных и профессиональных стандартов.
Гибкий график проведения занятий, позволяет слушателям выбрать удобное время посещения лекций (утро-день-вечер). Занятия длятся 3-4 академических часа и проходят 2-3 раза в неделю по рабочим и/или выходным дням. Возможно индивидуальное обучение.
Учебные группы формируются в течение 1-3 недель. Более подробную информацию о выбранном Вами курсе и планируемой дате начала занятий в ближайшей группе Вы можете получить, обративших в наш Учебный центр по телефону: 8-904-77-000-83.
Информацию о специальностях и продолжительности каждого курса смотрите в разделе ВСЕ КУРСЫ.
Информацию о точной дате начала занятий, о проводимых акциях и предоставляемых скидках смотрите в разделе Расписание занятий.
Профессиональная подготовка слушателей в нашем Учебном центре осуществляется в современных классах, оснащенных удобной учебной мебелью, специальным оборудованием, теле-, аудио-, видеоаппаратурой, мультимедийной техникой, новейшими компьютерами и ноутбуками, системой кондиционирования воздуха, что поможет Вам получить удовольствие от процесса обучения и приобрести полный спектр знаний по выбранному Вами направлению.
В нашем Учебном центре в процессе обучения активно используются современные компьютерные технологии. Профессиональные курсы включают в себя изучение материала при помощи учебного видео, аудиоматериалов и современных технических средств.
Для повышения эффективности учебного процесса, слушателям БЕСПЛАТНО предоставляются дополнительные часы для самостоятельной работы в компьютерных классах Учебного центра. Здесь Вы не только сможете применить полученные знания на практике, но и в спокойной обстановке выполнить домашнюю работу и подготовиться к очередному занятию. Слушателям предоставляются учебно-методические пособия, что облегчает восприятие материала на занятиях, освобождает от записей, позволяет самостоятельно прорабатывать материал повторно.
Здесь Вы не только сможете применить полученные знания на практике, но и в спокойной обстановке выполнить домашнюю работу и подготовиться к очередному занятию. Слушателям предоставляются учебно-методические пособия, что облегчает восприятие материала на занятиях, освобождает от записей, позволяет самостоятельно прорабатывать материал повторно.
Оформление на обучение осуществляется в соответствии с установленными юридическими нормами — со слушателем заключается договор на оказание образовательных услуг, что дает полные гарантии качественного выполнения обязательств по обучению.
Как записаться: Для того чтобы записаться на курсы, Вам необходимо посетить Учебный центр Волжской ТПП, заключить договор на обучение и оплатить стоимость курса. При оформлении договора на оказание образовательных услуг слушатель может оплатить 50% от стоимости обучения, вторая часть оплаты вносится во время обучения.
Оплата за обучение на курсах может быть произведена как внесением наличных денежных средств в кассу Волжской ТПП, так и перечислением денежных средств на расчетный счет (безналичный расчет).
По окончании обучения и успешной сдачи итогового экзамена/зачета/тестирования слушатели Учебного Центра получают Свидетельство/Диплом о профессиональной подготовке/переподготовке с присвоением соответствующей квалификации, Удостоверение о повышении квалификации/Сертификат установленного образца, соответствующие требованиям Российского законодательства.
Профессиональные знания, полученные в нашем Учебном центре — гарантия Вашего трудоустройства
Учебный Центр Волжской ТПП не только предлагает освоить новые специальности, но и оказывает своим выпускникам содействие в трудоустройстве в организации и на предприятия города Волжского и Волгоградской области на вакансии, поступившие в наш центр от работодателей. Для решения вопросов трудоустройства наших выпускников мы также сотрудничаем с рядом кадровых агентств города, которые осуществляют постановку наших выпускников в свою базу данных на бесплатной основе.
Преимущества нашего Учебного Центра: Более половины новых слушателей приходят в Учебный центр Волжской ТПП по рекомендациям своих друзей и знакомых. Слушателей нашего Учебного Центра привлекают не только высокое качество обучения, приемлемые цены, постоянно обновляющиеся учебные программы, качественные учебно-методические пособия, но также индивидуальный подход и внимательное отношение к каждому обучаемому.
Слушателей нашего Учебного Центра привлекают не только высокое качество обучения, приемлемые цены, постоянно обновляющиеся учебные программы, качественные учебно-методические пособия, но также индивидуальный подход и внимательное отношение к каждому обучаемому.
Все интересующие Вас вопросы можно задать в разделе Вопросы-ответы, а так же менеджерам Учебного центра по телефону:
8-904-770-00-83
или обратиться в наш Учебный центр по адресу: 404120, г. Волжский, ул. Сталинградская, 4, Волжская торгово-промышленная палата (4 этаж, офис 25, 26).
Проверить лицензию АНО ДПО «УДЦ Волжской ТПП» на осуществление образовательной деятельности
можно на сайте Федеральной службы по надзору в сфере образования и науки
(введите ИНН 3435931057, и вы убедитесь в актуальности нашей лицензии)
Проверить аккредитацию АНО ДПО «УДЦ Волжской ТПП» в Реестре Минтруда России
АНО «УЧЕБНО-ДЕЛОВОЙ ЦЕНТР Волжской ТПП»
является региональным представителем
ТОМСКОГО ГОСУДАРСТВЕННОГО УНИВЕРСИТЕТА
систем управления и радиоэлектроники
ВЫСШЕЕ образование – ДИСТАНЦИОННО:
- начало обучения в любое время года;
- обучение по месту жительства;
- обучение без отрыва от основной деятельности;
- сдача контрольных, зачетов и экзаменов — через Интернет.

При Вашем желании мы возьмем на себя
оформление и отправку документов в ТУСУР
и станем Вам надежным партнером в обучении
Как сформировать и распечатать справку 2-НДФЛ в 1С ЗУП и Бухгалтерия (8.3 и 8.2)
Как создать справку 2-НДФЛ в программе 1С Бухгалтерия 8.3?
Чаще всего справки 2-НДФЛ выдаются сотруднику при увольнении, так как их требуют на новом месте работы для занесения начальных данных. Но бывают случаи, когда она требуется и в других случаях. Например, в банках при получении кредитов.
В программах 1С ЗУП и 1С Бухгалтерия (8.2 и 8.3) справка формируется в виде документа и соответственно ее можно распечатать. Посмотрим, как это сделать в каждой из программ.
Формирование и печать справки 2-НДФЛ в конфигурации 1С 8.3 ЗУП 3.0
В данной конфигурации можно сформировать справки двух видов:
- 2-НДФЛ для сотрудников
- 2-НДФЛ для передачи в налоговые органы
Воспользуемся демонстрационной базой данных, которая поставляется в комплекте поставки программы. В ней уже имеются начисления и выплаты сотрудникам, и сформировать справку нам не составит особого труда. Тем, у кого чистая база данных, придется принять на работу сотрудника и сделать ему начисление зарплаты.
В ней уже имеются начисления и выплаты сотрудникам, и сформировать справку нам не составит особого труда. Тем, у кого чистая база данных, придется принять на работу сотрудника и сделать ему начисление зарплаты.
Итак, заходим в меню «Налоги и взносы», далее переходим по ссылке «2-НДФЛ для сотрудников» и попадаем в форму списка справок. В этом окне нажимаем кнопку «Создать». Реквизиты формы, которые необходимо заполнить обязательно, подчеркнуты красным пунктиром. Фактически это организация, сотрудник и год, за который нужна справка.
В середине документа находится крупная кнопка «Заполнить». После заполнения необходимых реквизитов, нажимаем на нее. Программа заполнит документ:
Заметим, что документ можно сформировать в разрезе ОКАТО/КПП и ставок налога или сводно. Для выбора варианта служит поле «Формировать». В случае выбора печати справки в разрезе ОКАТО/КПП нужно правильно заполнить соответствующий реквизит, находящийся ниже.
На закладке «Личные данные» можно отредактировать личные данные сотрудника. Если после редактирования данные будут отличаться от введенных ранее (например, при оформлении приема на работу), то программа выдаст предупреждение. Но документ все равно можно будет провести и распечатать.
Если после редактирования данные будут отличаться от введенных ранее (например, при оформлении приема на работу), то программа выдаст предупреждение. Но документ все равно можно будет провести и распечатать.
Что бы распечатать документ, нужно нажать кнопку «Справка о доходах (2-НДФЛ)». Вот пример, часть печатной формы справки:
Заметим! Вышла новая форма справки 2-НДФЛ согласно приказу ФНС от 30.10.15 № ММВ-7-11/485@. Применять её необходимо с 08.12.2015.
Обратите внимание, что в шапке документа присутствует запись «Не для передачи в налоговый орган».
Все верно, ведь мы формировали справку 2-НДФЛ для сотрудников. Теперь посмотрим, как сформировать подобную справку для ИФНС.
Формирование таких справок производится в пункте 2-НДФЛ для передачи в ИФНС в разделе «Налоги и взносы».
Если вы изучаете программу в демонстрационной базе данных, то нажав кнопку в форме списка «Создать» и затем нажав кнопку «Заполнить» (предварительно заполнив все обязательные реквизиты), вы увидите вписок сотрудников, а не форму, для заполнения данных по одному сотруднику.
Не пугайтесь, так и должно быть. Если вы запишите документ и нажмете кнопку «Печать», то увидите список форм для печати. Дело в том, что в налоговую в основном (или по мимо справки) требуется реестр справок. Как раз в этом документе он формируется и можно его распечатать. Реестр прилагается к файлу, выгруженному на электронные носитель.
Чтобы сформировать и выгрузить файл, нужно нажать кнопку «Выгрузить»:
Если у организации подключена и настроена возможность выгрузки отчетности через интернет, нужно воспользоваться кнопкой «Отправить».
Печатная форма справки 2-НДФЛ по каждому из сотрудников практически не отличается от выше указанной.
После того, как справки будут приняты налоговым органом, нужно поставить флажок «Справки приняты в налоговый орган и архивированы», После этого в списке документ будет отмечен «галочкой».
Справка 2-НДФЛ в 1С Бухгалтерия предприятия 3
Формирование и печать справок 2-НДФЛ в данной конфигурации мало чем отличается от того же процесса в программе «Зарплата и управление персоналом 3». Складывается впечатление, что данный модуль писался программистами 1с одновременно для бухгалтерии и зарплаты, что, в общем-то, справедливо.
Складывается впечатление, что данный модуль писался программистами 1с одновременно для бухгалтерии и зарплаты, что, в общем-то, справедливо.
В данном разделе укажем, где находятся справка 2-НДФЛ в 1С Бухгалтерии. Заполнение документов не должно вызвать вопросов, оно аналогично вышеописанному.
Чтобы зайти в форму списка «2-НДФЛ для сотрудников», зайдем в меню «Зарплата и кадры», далее соответствующая ссылка. Для формирования справок для ИФНС все то же самое.
По материалам: programmist1s.ru
21.10.2016 14:53
Обучение | Увеличить | Университет информации и технологий
Содействие преподаванию и обучению
Используйте Zoom для виртуальных классов, онлайн-обучения, групповых обсуждений и многого другого.
Способы использования Zoom для преподавания и обучения
Часы онлайн-офиса — Вы можете использовать Zoom для проведения индивидуальных или групповых встреч со своими учащимися. Zoom позволяет вам делиться своим экраном, чтобы вы могли обсуждать материалы курса, оценки и задания.

Онлайн-класс . Вы можете провести лекцию или интерактивный урок полностью онлайн с помощью Zoom. Существует также возможность использовать совместное использование экрана для представления веб-сайтов, документов, веб-сайтов и многого другого. Zoom даже позволяет создавать комнаты отдыха, чтобы учащиеся могли работать в небольших группах, чтобы ответить на вопрос или поработать над конкретным примером. Затем вы можете вернуть всех в основную виртуальную комнату, чтобы обсудить, над чем они работали.
Приглашенные докладчики – Zoom позволяет легко пригласить приглашенного докладчика для вашего курса, не беспокоясь о логистике доставки его в кампус. Веб-конференции позволяют вашим учащимся не только слушать приглашенного докладчика, но и взаимодействовать и задавать вопросы.
Групповые проекты Учащиеся могут использовать Zoom для проведения групповых собраний и обмена контентом без вашего присутствия или необходимости настраивать собрание.

Запись лекций заранее — Вы можете использовать Zoom для записи своих лекций, и студенты смогут просматривать сеанс в удобное для них время.
ТРЕБУЕТСЯ: Создайте свою учетную запись Zoom
- Посетите is.oregonstate.edu/zoom
- Нажмите « Войти в Zoom »
- Завершить процесс OSU Single Sign-on/DUO
- После того, как вы успешно вошли в систему, ваша учетная запись Zoom автоматически создается
ТРЕБУЕТСЯ: Загрузите и запустите клиент Zoom
Вы ДОЛЖНЫ загрузить приложение Zoom на свой компьютер.
- Посетите zoom.us/скачать
- Скачайте и запустите « Zoom Client for Meetings »
- После открытия клиента Zoom выберите » Войти с помощью SSO »
- Введите « oregonstate » для домена компании .
- Нажмите продолжить и появится веб-страница с входом в OSU
- Войдите в систему и выберите « Открыть zoom.us » во всплывающем окне .
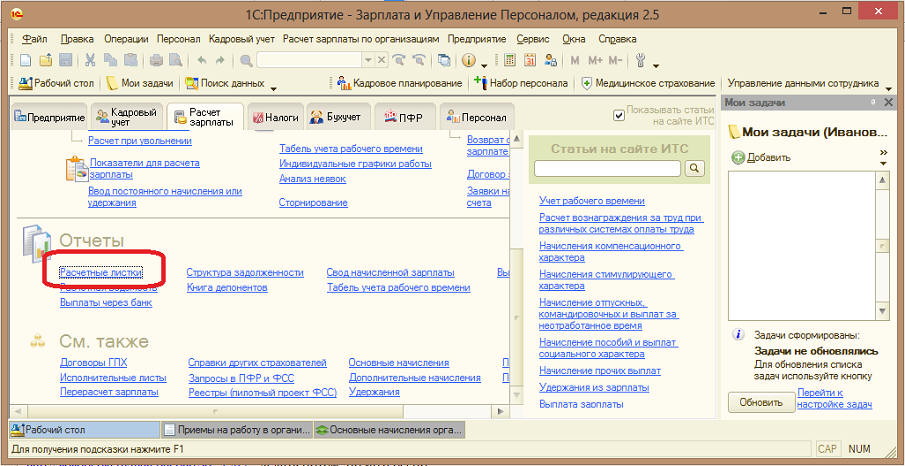
Для доступа к расширенным функциям перейдите к Zoom и Edit Global Settings
Если вы используете комнаты обсуждения, опросы или другие расширенные функции Zoom, вам потребуется изменить глобальные настройки Zoom, чтобы настроить эти функции в соответствии с вашими предпочтениями и потребностями проведения собраний класса.
- Проверьте настройки Zoom: настройки Zoom по умолчанию и рекомендуемые настройки для преподавателей и консультантов .
- Войдите в Zoom на странице is.oregonstate.edu/zoom, чтобы изменить настройки .
Обновление до последней версии Zoom
Важно проверять наличие обновлений Zoom, потому что функциональность постоянно добавляется и улучшается. Побуждайте студентов делать то же самое.
Начало работы с Zoom в классе
Инструкции см. в разделе «Начало работы с Zoom в классе» и в видеоуроке, демонстрирующем эти функции.
Использование Zoom Video в классе
Инструкции см. в разделе «Использование видео Zoom в классе» и в видеоуроке, демонстрирующем эти функции.
Использование Zoom Audio в классе
Инструкции см. в разделе «Использование Zoom Audio в классе» и в видеоуроке, демонстрирующем эти функции.
Использование Zoom Content Sharing в классе
Инструкции см. в разделе Использование Zoom Content Sharing в классе, а также учебное видео, демонстрирующее эти функции.
Использование документ-камеры в классе в Zoom
Инструкции см. в разделе «Использование документ-камеры в классе в Zoom» и в видеоуроке, демонстрирующем эти функции.
Настройте встречи Zoom на холсте
Прежде чем начать, у вас должен быть включен Zoom в курсе Canvas. Нажмите здесь чтобы узнать как.
- Нажмите «Увеличить» в левом меню .
- Нажмите «Назначить новую встречу».
- Введите название/имя/номер класса
- Введите дату начала занятий
- Введите продолжительность занятия
- Если повторяющаяся встреча, введите эти параметры
- Введите параметры собрания в соответствии с вашими предпочтениями
- Нажмите «Сохранить»
Ваши ассистенты также могут запланировать собрание класса от вашего имени.
Поделитесь своим классным собранием со студентами
Учащиеся смогут присоединиться к собранию, нажав «Масштаб» в меню слева, а затем нажав кнопку «Присоединиться» рядом с днем проведения собрания вашего класса.
Начните свою конференцию Zoom
- Вход в Canvas
- Нажмите «Масштаб» в меню слева в вашем курсе Canvas .
- Нажмите кнопку «Начать» рядом с днем проведения собрания вашего класса.

Проведите собрание Zoom
- В Zoom Meeting есть ряд элементов управления в нижней части экрана
- Нажмите « Присоединиться к аудио », чтобы подключиться с помощью динамиков/микрофона или телефона .
- Нажмите « Start Video », чтобы запустить видео .
- Нажмите « Управление участниками », чтобы просмотреть участников и управлять ими .
- Нажмите « Screen Share », чтобы поделиться своим экраном/документами .
- Нажмите « Чат », чтобы пообщаться со своими учениками, если они вас не слышат
- Нажмите « Запись », чтобы записать собрание в облако
Элементы управления организатором и соорганизатором на совещании:
youtube.com/embed/ygZ96J_z4AY»>Вы можете найти более подробную информацию в статье поддержки Zoom: https://support.zoom.us/hc/en-us/articles/201362603-What-Are-the-Host-Controls-
Как использовать совместное использование экрана
Zoom позволяет демонстрировать экран на настольных компьютерах, планшетах и мобильных устройствах с Zoom. Вы можете поделиться экраном, веб-сайтами, презентациями Powerpoint и многим другим.
Вы можете найти более подробную информацию в статье поддержки Zoom: https://support.zoom.us/hc/en-us/articles/201362153-Sharing-your-screen
Использование комнат отдыха
Комнаты обсуждения позволяют легко объединять участников собрания в подвстречи для групповых обсуждений, мероприятий, проектов и многого другого.
Вы можете найти более подробную информацию в статье поддержки Zoom: https://support.zoom.us/hc/en-us/articles/206476313-Managing-Breakout-Rooms
Использование залов ожидания в рабочее время
Залы ожидания — это функция Zoom Meeting, которую можно использовать для допуска участников в комнату перед собранием, чтобы организатор мог допускать и удалять людей по отдельности из основного сеанса Zoom.
Вы можете найти более подробную информацию в этой статье поддержки: https://support.zoom.us/hc/en-us/articles/115000332726-Waiting-Room
Найдите свою записанную встречу
- После того, как вы провели собрание, нажмите «Завершить собрание» .
- Запись будет автоматически перенесена в ваши медиафайлы на холсте, доступ к которому можно получить из левого меню вашего курса .
- Вы получите автоматическое электронное письмо, как только запись будет готова, и вы сможете сделать ее доступной для учащихся .
- Ваши записи могут быть подписаны, отредактированы и опубликованы в вашем курсе Canvas, чтобы ваши учащиеся могли просматривать их .

Вести отчет о посещаемости
- Посетите zoom.oregonstate.edu и нажмите » Войти в Zoom »
- Нажмите «Отчеты » в меню слева
. - Нажмите « Usage » или « Meeting »
Usage – Собрания, участники, протоколы собраний - Установите диапазон дат От и До , нажав кнопку иконки календаря
- Нажмите « Поиск »
- В списке совещаний щелкните номер , указанный в столбце Участники , для нужного совещания
- Появится всплывающее окно с различной информацией об участнике.
- Отсюда вы можете выбрать опцию Экспорт данных или просто скопировать/вставить информацию.

Дополнительные ресурсы для отчета о собрании
- Создание отчетов о регистрации и опросах (zoom.us)
- Отчеты о встречах (база знаний OSU)
Предварительно настройте свою встречу на отключение звука участника при входе. Вы также можете отключить/включить звук отдельных участников или всех сразу. Это помогает избежать фонового шума и позволяет вашим ученикам сосредоточиться на уроке.
Посмотрите в камеру, чтобы установить зрительный контакт со своими учениками. Это помогает создать более личную связь при обучении по видео.
Отключите видео участников по умолчанию. Это сокращает использование пропускной способности/интернета.
Подумайте о том, чтобы попробовать зал ожидания. Это виртуальная промежуточная площадка, которая не позволяет вашим гостям присоединиться, пока вы не будете готовы. Это требует, чтобы вы допустили каждого участника, поэтому мы рекомендуем организовать соведущего, чтобы облегчить его.
Это требует, чтобы вы допустили каждого участника, поэтому мы рекомендуем организовать соведущего, чтобы облегчить его.
Найдите секунду, чтобы проверить чат или видео вашего ученика (если на камеру), чтобы зарегистрироваться со своими учениками и получить обратную связь.
Говорите так, как будто вы находитесь лицом к лицу с классом, но при этом следите за тем, чтобы вы находились на соответствующем расстоянии от микрофона для наилучшего звучания.
На практике настоятельно рекомендуется ограничивать и/или отключать приватный чат между участниками во время мероприятия, чтобы не отвлекаться.
При проведении презентации, обмене изображениями, файлами или видео дайте учащимся время, чтобы они открыли или восприняли то, чем вы поделились.
Смиритесь с паузой. Уделите немного времени после окончания ваших комментариев и дайте возможность учащимся поучаствовать, прежде чем продолжить.
Используйте список участников, чтобы удалить нежелательных или нарушающих порядок участников.
Управление возможностью совместного использования экрана. Вы можете ограничить это — перед собранием и во время собрания на панели управления хостом — так, чтобы вы были единственным, кто может демонстрировать экран.
Рекомендуемые ресурсы Zoom
Часто задаваемые вопросы о веб-конференциях Zoom (zoom.us)
Полное руководство по обучению с помощью Zoom (PDF — zoom.us)
Zoom для высшего образования (PDF — zoom.us)
Советы и подсказки: обучение учителей с помощью Zoom (PDF — zoom.us)
Советы учащимся по участию в онлайн-обучении (PDF — zoom.us)
Как не допустить, чтобы незваные гости испортили вашу конференцию Zoom (блог Zoom)
Что такое… Zoom? Руководство для родителей и опекунов
Zoom — это сервис, который позволяет вам виртуально встречаться с другими людьми в Интернете с помощью видео- или аудиозвонков. Вы можете присоединиться к этим звонкам через ноутбуки, планшеты и мобильные телефоны. COVID-19Пандемия означает, что способы подключения к сети важнее, чем когда-либо, а Zoom становится все более популярным вариантом для многих молодых людей.
COVID-19Пандемия означает, что способы подключения к сети важнее, чем когда-либо, а Zoom становится все более популярным вариантом для многих молодых людей.
В этом блоге мы расскажем:
- Как работает Zoom
- Что нужно знать, прежде чем позволить вашему ребенку использовать Zoom
- Дополнительные функции Zoom
- Конфиденциальность и безопасность
- Что еще нужно знать
- Советы родителям и опекунам
Важно отметить, что пользователям должно быть не менее 16 лет, чтобы иметь учетную запись Zoom, однако те, у кого нет учетной записи, все равно могут присоединиться к вызову Zoom.
Существует бесплатная версия приложения, но есть и платные альтернативы. Бесплатная версия позволяет проводить встречи продолжительностью до 40 минут для 3 и более абонентов (неограниченная продолжительность для встреч 1 на 1).
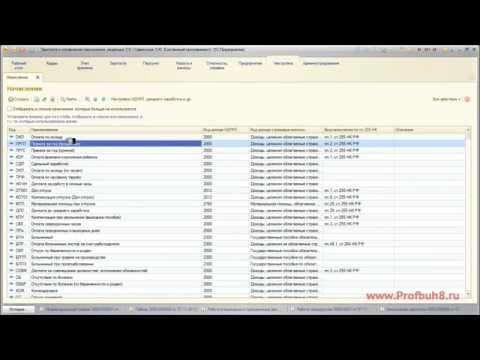 С другой стороны, бесплатные пользователи могут совершать групповые звонки с участием до 100 человек.
С другой стороны, бесплатные пользователи могут совершать групповые звонки с участием до 100 человек.Чтобы настроить видеовызов Zoom, вам необходимо создать бесплатную учетную запись Zoom. Затем вы входите в систему либо на веб-сайте Zoom, либо в приложении Zoom, которое вы можете загрузить на свое устройство.
Затем вы выбираете «Провести собрание» или «Новое собрание», если используете приложение. Чтобы кто-то присоединился к вашему собранию, ему потребуется идентификатор собрания (11-значное число) и пароль собрания. Кроме того, вы можете отправить им URL-ссылку на встречу, которую им просто нужно щелкнуть.
Присоединение к собраниям Чтобы присоединиться к вызову Zoom, вам не нужно иметь учетную запись Zoom или загружать приложение — вам просто нужно следовать приведенным выше инструкциям, чтобы присоединиться к собранию, которое кто-то настроил. Вы можете ввести идентификатор собрания и пароль через веб-сайт или приложение или просто щелкнуть ссылку, которую вам отправили.
Вы можете ввести идентификатор собрания и пароль через веб-сайт или приложение или просто щелкнуть ссылку, которую вам отправили.
- Заранее ознакомьтесь с настройками безопасности. Вы можете пройти через это со своим ребенком или позвонить другому взрослому, чтобы проверить различные параметры и настройки.
- Будьте рядом, чтобы позвонить и проверить настройки. Если звонок ведет другой родитель, попросите его сделать то же самое.
- Напомните ребенку, чтобы он сразу же обращался к вам, если ему нужна помощь или он беспокоится о чем-либо в Интернете. Объясните им, что они могут закончить или оставить звонок, если их что-то расстраивает.
- На всякий случай ребенок и устройство должны находиться в пределах слышимости. Разрешить ребенку использовать наушники может быть удобнее, если это шумный чат, но имейте в виду, что вы можете не знать, если что-то пошло не так.
Zoom также предоставляет дополнительные функции для улучшения вашего опыта. Например, у вас есть возможность поделиться своим экраном, что позволяет всем остальным участникам встречи видеть, что происходит на экране вашего компьютера. У вас также есть возможность отключить микрофон, чтобы люди не переговаривались друг с другом. Также есть возможность записи разговора.
Например, у вас есть возможность поделиться своим экраном, что позволяет всем остальным участникам встречи видеть, что происходит на экране вашего компьютера. У вас также есть возможность отключить микрофон, чтобы люди не переговаривались друг с другом. Также есть возможность записи разговора.
Zoom также имеет некоторые забавные функции, такие как изменение фонового изображения для вашей видеокамеры или реакция на сказанное с помощью смайликов. Звонящие также могут поместить значок поднятой руки рядом со своим именем, показывая, что они хотели бы иметь возможность высказаться. Существует возможность применить фильтр «ретуши» к вашему видео.
В Zoom есть функция чата, которая позволяет пользователям отправлять сообщения либо всей группе в рамках звонка, либо напрямую отправлять сообщения другому пользователю в частном порядке.
Вот несколько советов, как обеспечить безопасность ваших собраний Zoom:
- Регулярно обновляйте приложение Zoom.
 Даже если вы используете веб-сайт, он часто приводит вас в приложение. Zoom регулярно обновляет и изменяет свои настройки безопасности, поэтому лучше иметь последнюю версию.
Даже если вы используете веб-сайт, он часто приводит вас в приложение. Zoom регулярно обновляет и изменяет свои настройки безопасности, поэтому лучше иметь последнюю версию. - Как и в случае любой формы учетной записи в Интернете, убедитесь, что вы используете надежный и уникальный пароль.
- Когда вы зарегистрируетесь в Zoom, вам также будет предоставлен идентификатор персональной конференции — вам следует избегать обнародования этого. Любой, кто знает этот идентификатор, сможет присоединиться к любому совещанию, которое вы организуете.
- Оставайтесь начеку о поддельных приложениях Zoom, которые могут содержать вредоносные файлы.
- Будьте осторожны при публикации ссылки на собрание. Это поможет предотвратить «Zoombombing» (нежелательные или неизвестные участники, пытающиеся получить доступ к вашей встрече и потенциально распространяющие вредоносный контент).
- В Zoom по умолчанию установлена защита паролем для совещаний — опять же, будьте осторожны с тем, как вы делитесь паролями для совещаний.

- Zoom также имеет «Зал ожидания» по умолчанию — это означает, что организатор должен одобрить каждого участника, прежде чем они присоединятся к вызову. Убедитесь, что вы знаете, кого он приглашает на вашу встречу.
- Когда вы делитесь своим экраном с другими участниками, убедитесь, что то, чем вы собираетесь поделиться, уместно и что вы довольны этим. Вы также можете настроить его так, чтобы только хост мог делиться своим экраном.
Также стоит знать, что в последнем обновлении Zoom организатор собрания теперь может сообщить об участнике во время собрания. Организатор может выбрать, о каких участниках он хотел бы сообщить, включить любые письменные данные и добавить вложения. Этот отчет автоматически отправляется группе доверия и безопасности Zoom для оценки любого неправомерного использования платформы и блокировки пользователя, если это необходимо.
Как и в любой другой форме онлайн-общения, поведение пользователей играет большую роль в том, насколько безопасен Zoom. Киберзапугивание, разглашение личной информации, неприемлемые изображения или сообщения и давление со стороны сверстников — это универсальные проблемы, которые могут представлять риск для любого сервиса.
Киберзапугивание, разглашение личной информации, неприемлемые изображения или сообщения и давление со стороны сверстников — это универсальные проблемы, которые могут представлять риск для любого сервиса.
Поговорите со своим ребенком об использовании им Интернета и поинтересуйтесь, почему и как он собирается использовать Zoom. Вы можете сформулировать этот разговор на основе нашего Семейного соглашения , чтобы помочь установить границы и ожидания, а также дать им уверенность в том, что они могут поговорить с вами о любой проблеме, с которой они столкнутся в Интернете, чтобы вы могли помочь.
- Zoom требует, чтобы пользователи были старше 16 лет, чтобы иметь учетную запись. Если вы решите, что вы можете разрешить своему ребенку проводить собрание через вашу учетную запись Zoom, не достигшую этого возраста, не делайте этого через учетную запись, которую вы можете использовать для работы. Для этой цели может быть безопаснее создать отдельную учетную запись и убедиться, что вы присутствуете в начале разговора.

- Обсудите с молодыми людьми, с кем они будут общаться в Zoom. Есть ли люди, с которыми вы не хотите, чтобы они разговаривали? Например, разрешены ли друзья друзей? Изложите свои ожидания, прежде чем они его используют.
- Обсудите, когда, где и как долго они будут использовать приложение. Договоритесь вместе о приемлемом сроке и месте, где они могут его использовать. Поскольку бесплатная версия Zoom имеет ограничение по времени в 40 минут для более чем 3 участников, это может быть естественным ограничением по времени, которого следует придерживаться. Вы также можете попросить их использовать его в общем семейном пространстве или в их спальне с открытой дверью. Постарайтесь прийти к компромиссу и помните, что молодые люди тоже хотят уединения.
- Установите основные правила поведения в Zoom. Разные темы для разговора или образы, подходящие для разных групп, то есть семьи, близких друзей и других знакомых. Поговорите вместе о том, что уместно, перед любыми звонками.




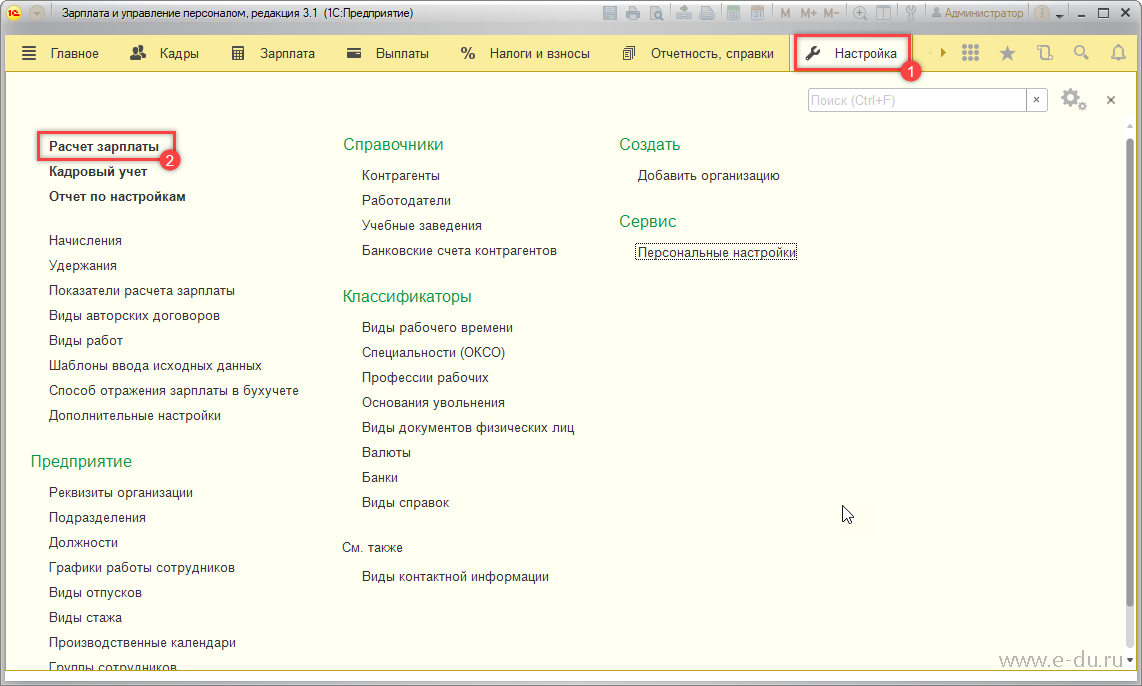
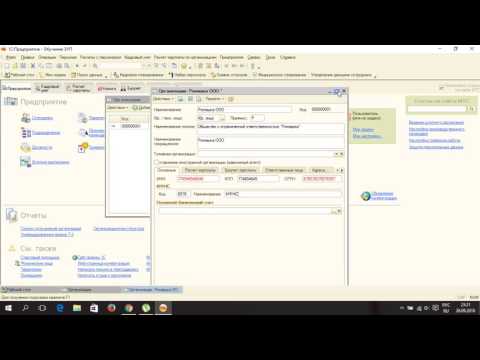 Даже если вы используете веб-сайт, он часто приводит вас в приложение. Zoom регулярно обновляет и изменяет свои настройки безопасности, поэтому лучше иметь последнюю версию.
Даже если вы используете веб-сайт, он часто приводит вас в приложение. Zoom регулярно обновляет и изменяет свои настройки безопасности, поэтому лучше иметь последнюю версию.