Как создать панораму в Photoshop
Когда так хочется сделать панорамное фото, но объектив камеры не позволяет, можно обратиться за помощью к современным программам для склейки нескольких изображений в одно. Например, к Фотошопу.
Photoshop – это мощный инструмент, который позволяет создать потрясающую панораму из ряда снимков. Сшиватель панорам не позволит контролировать процесс соединения фото ручным способом, но простота и скорость работы подкупят даже начинающего фотографа.
Техника слияния фотоснимков в Фотошопе заключается в перекрытии части пейзажа слоем из другого фото – для создания изображения без резких переходов.
Для начала стоит правильно подготовить фотографии для последующей обработки. Лучше всего взять зеркальную камеру, где есть регулировка диафрагмы и скорости затвора. Включите режим «ручной» и в настройках выберете одинаковые параметры скорости съёмки, диафрагмы.
- Сделайте ручной фокус на первом фото и проконтролируйте фокусировку каждой последующей фотографии.

- Камеру держите вертикально, чтобы захватить как можно больше верхнего и нижнего участка пейзажа.
- Каждый последующий снимок должен перекрывать предыдущий хотя бы на четверть. Проверьте, так ли это у вас.
В принципе, с помощью Фотошопа можно склеивать любые снимки, даже сделанные через камеру смартфона.
Итак, запускаем программу.
Выбираем вкладку «File», далее «Automate» (автоматизация) и переходим в «Photomerge» (фотомонтаж). Перед вами откроется меню с настройками – вы можете их задействовать по своему усмотрению. К примеру, выбрав «Perspective», вы включите меньшее цилиндрическое искажение. Команда «Cylindrical» сработает наоборот. Чтобы перемещать снимок, изменяя его, возьмите «Reposition Only».
Далее необходимо выбрать вспомогательные снимки, нажав Обзор и выбрав все снимки будущей панорамы. После проделанной операции все они переместятся в диалоговое окно. Нажав клавишу «Ок», вы задействуете функцию слияния изображений.
Чтобы посмотреть панораму, после простого слития, нажмите «Reposition Only».
Используйте функцию «Perspective», чтобы видеть не плоское изображение.
В левой части можно видеть набор инструментов, которые также пригодятся в работе. Это «Selection Tool», чтобы двигать снимки, «Move View Tool» – перемещать вид, «Rotate» – поворачивать, изменять масштаб. Инструмент «Vanishing Point Tool» можно применять при выбранной перспективе.
Для слития фотографий, отмените действие предыдущих инструментов, выберите только «Reposition Only» или «Perspective».
Помните, каждый слой с изображением должен быть замаскированным примерно на четверть.
Инструмент «Crop Tool» позволит убрать пустые точки на панораме.
Чтобы создать потрясающую панораму, которая захватит дух и приведёт в восторг, воспользуйтесь инструментом «Photomerge». Запомните простой секрет: чем больше вы сделаете фотографий, тем лучше у вас получиться панорама после слияния в Photoshop. Уже готовы приступить к работе? Вам понадобиться совсем немного времени для создания потрясающей панорамы.
© online-photoshop.org
Как сделать панораму в фотошопе – Vavik96
Видео урок о том, как сделать панораму в фотошопе, а также немного о коррекции изображения неба и рассвета/заката с помощью кривых.
- Выбираем файлы, из которых собираемся делать панораму и открываем их все в фотошопе. В принципе можно и не сразу открывать, но по-моему, так удобнее . Заходим в пункт меню File -> Automate->Photomerge. Функция Photomerge появилась в фотошопе, начиная с версии CS, если у вас более ранняя версия, дайте знать, найдем решение!
Так вот перед вами появится вот такое окошко, где нужно будет выбрать файлы для панорамы, а также алгоритм склеивания.
Если вы уже открыли все фотографии в фотошопе, то просто нажимаете Add Open Files и все файлы сразу переместятся в это окошко, если же нет, то нажимаем Browse и выбираем те файлы, из которых собираемся делать панораму.
В столбике слева представлены алгоритмы склеивания изображений.
- “Auto” (Авто) фотошоп автоматически подбирает наилучший режим для панорамы, трансформирует и сводит вместе исходные фото, а также корректирует цвета, при необходимости.
- “Perspective” (Перспектива) придает эффект перспективы, используя один из исходников (по умолчанию, центральное изображения) в качестве основы и трансформируя остальные фотографии для придания эффекта перспективы общей картине.
- “Cylindrical” (Цилиндрическая) придает панораме цилиндрическое искажение, как если бы панорама вписывалась во внутреннюю часть цилиндра, а потом разворачивалась и размещалась на столе. Эта опция хороша для широких панорам.
- “Spherical” (Сферическая) выравнивает и трансформирует изображения так, если бы они были вписаны во внутреннюю поверхность сферы — эта опция подходит для создания 360 панорам, если вы отсняли фотографии для панорамы в 360 градусов.
- “Collage” (Коллаж) выравнивает и трансформирует изображения, но не искажает их, то есть только поворачивает и пропорционально увеличивает/уменьшает исходники.

- “Reposition” (Только перемещение) просто устанавливает фотографии рядом друг с другом, как если бы вы разложили их на столе, при этом не изменяя и не искажая изображения.
В большинстве случаев вариант Auto прекрасно срабатывает, поэтому оставляем его, отмечаем галочкой внизу Blend Images Together, который находит оптимальные границы между исходными фотографиями панорамы, подставляет их друг к другу и корректирует цвета, а также отметьте Correct Geometric Distortions (Корректировка геометрических искажений). Чем больший охват панорамы, тем больше эти искажения, поэтому рекомендую все-таки галочку поставить. Если вы склеиваете в фотошопе всего 2-3 кадра, объекты на которых находятся примерно на одинаковом расстоянии от вас, то необходимости в подобной корректировке может и не быть.
Победно жмем кнопку … и ждем
В зависимости от мощности вашего компьютера, размера файлов и их количества, процесс их склеивания в фотошопе может занять некоторое время, иногда долгое – ведь фотошоп подбирает кусочки из всех ваших фотографий, копирует их в отдельный . psd файл как слои, и каждому слою прикрепляет маску, что достаточно удобно для последующей коррекции разных неровностей и возможных нестыковок.
psd файл как слои, и каждому слою прикрепляет маску, что достаточно удобно для последующей коррекции разных неровностей и возможных нестыковок.
2. Итак, когда обработка в фотошопе сделала свое дело, мы получили вот такую неровную картину с некоторыми белыми линиями. Для начала берем инструмент Crop и вырезаем кадр, захватывая заполненные области и кадрируя так, как нам надо.
3. Теперь остались белые полосочки, которые исчезнут как только вы объедините все слои, поэтому просто жмем на треугольничек во вкладке Layers (Слои) и выбираем пункт Flattern Image (Свести вмете слои)
И все — фото панорамы готово!
А вот и видео о том, как сделать панораму в фотошопе, который я записала специально для вас, дорогие друзья! Там, кстати, в конце я показываю небольшой прием, как красиво обработать и усилить цвета на фото заката или рассвета в фотошопе. Буду рада вашим комментариям!
youtube.com/embed/JmwnQ-bOG38″ frameborder=»0″/>
photolunch.ru
Как создать панораму в Photoshop
Распространить любовь
Содержание
Создать панораму в Photoshop
Сегодня я покажу вам, как собрать панораму в Photoshop. Начну с советов по фото. Поэтому, когда вы выходите, чтобы сфотографировать свою панораму, вы вернетесь с гораздо лучшими изображениями. Затем мы покажем вам, как сшивать изображения в Photoshop с изображениями JPEG, а затем необработанными изображениями. Давайте начнем с нескольких полезных советов по фотографии.
Советы по съемке панорамы
Используйте прочный штатив. Вы можете сделать панораму с помощью ручной камеры, но она может оказаться не такой хорошей, как вы думаете. Хорошо выровнять штатив. Кроме того, в наши дни у вас есть штативы с выравнивателями, которые вы можете проверить, чтобы убедиться, что ваш штатив выровнен, и это еще один фактор, который поможет вам, когда вы переносите свои изображения в Photoshop.
Далее вам нужно сделать несколько снимков. Если вы снимаете пейзажи или просто привыкли пользоваться широкоугольным объективом, в данном случае для панорамы вам может понадобиться, скажем, 50-миллиметровый или выше. Это устранит некоторые искажения и облегчит перенос в Photoshop. Затем вы хотите снимать с диафрагмой, чтобы все было сфокусировано, скажем, как F8.
Возможно, вы захотите держаться подальше от съемки, скажем, F2. Итак, вы хотите, чтобы все было в фокусе. Вы хотите, чтобы все изображения в вашей панораме были четкими. Таким образом, один из способов сделать это — использовать ручную фокусировку, поэтому на вашей камере установите фокус, а затем измените режим фокусировки на ручной, чтобы во время движения фокус камеры не менялся.
Следующее, что вы хотите сделать, это попробовать поэкспериментировать со съемкой вертикально и горизонтально. Конечно, вы знаете вертикаль. У вас есть больше изображений. Это может быть хорошим вариантом. Стреляйте вертикально.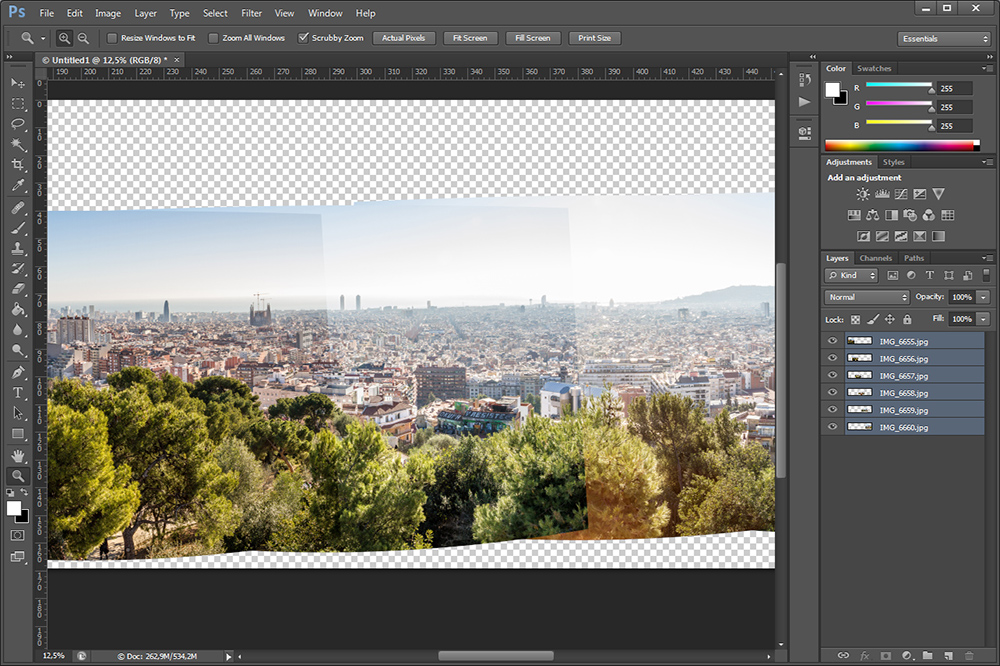 У вас есть больше изображений, но это может дать Photoshop лучшую возможность соединить все эти изображения вместе. Так что попробуйте снимать вертикально. Теперь давайте перенесем наши изображения в Photoshop, поэтому, если мы подойдем сюда, сделайте автоматическое слияние файлов.
У вас есть больше изображений, но это может дать Photoshop лучшую возможность соединить все эти изображения вместе. Так что попробуйте снимать вертикально. Теперь давайте перенесем наши изображения в Photoshop, поэтому, если мы подойдем сюда, сделайте автоматическое слияние файлов.
Как сделать панораму из изображений JPG
Итак, здесь у нас есть все эти опции. Для различных способов, которыми Photoshop собирается работать с вашими фотографиями. Авто, вероятно, будет работать лучше всего. Также здесь следует проверить смешивание изображений. Вам, вероятно, не придется иметь дело с этими другими. Удаление виньетки или коррекция геометрических искажений. Потому что, если вы не используете объектив типа «рыбий глаз» или широкоугольный объектив, вы должны быть в порядке и прозрачные области с учетом содержимого заполняются.
Эти прозрачные области. Обычно речь идет об области по краям фотографии, о которой вы, вероятно, захотите позаботиться. Итак, я собираюсь найти папку, которая находится на моем рабочем столе. И так я собираюсь принести восемь изображений, которые я снял в вертикальной ориентации. И сказать Хорошо.
И так я собираюсь принести восемь изображений, которые я снял в вертикальной ориентации. И сказать Хорошо.
Теперь Photoshop работает над выравниванием моих изображений. Здесь у меня есть восемь слоев на панели слоев, и у каждого слоя есть маска слоя. Вы отключаете один из этих слоев, вы видите, как Photoshop сшивает вашу фотографию и создает маску слоя для каждой из этих областей. Итак, у вас есть эти слои. Если вы когда-нибудь захотите вернуться к ним, если вы не хотите их использовать, вы можете щелкнуть правой кнопкой мыши и сказать Свести изображение, и это сгладит все эти слои, или вы можете создать так называемый видимый слой штампа, который команда опции сдвига E.
И этот слой, который он создал, это просто слой, в котором все эти слои объединены в один слой. Поэтому, если я когда-нибудь захочу вернуться к этим слоям, мне просто нужно удалить видимый слой штампа. Итак, теперь давайте исправим внешние края этой панорамы. Поэтому я использовал канонический объектив от 24 до 105 и снимал вертикально, но они все еще могут быть немного подкорректированы объективом.
Как выпрямить панорамное изображение
Итак, с выбранным верхним слоем, если я подойду сюда, чтобы отфильтровать коррекцию объектива. И если я нажму на «Пользовательский», здесь появится ползунок с надписью «Удалить искажение». И если я просто немного передвину его, вы увидите, что он делает. И это избавило меня от некоторых белых краев, которые у меня были. Итак, я скажу: «Хорошо, Photoshop проделал довольно хорошую работу, соединив это вместе».
Как удалить прозрачность вокруг изображения
Есть несколько способов сделать этот край прозрачным по всему периметру. Если бы это была большая область прозрачности, вы могли бы справиться с этим, используя что-то вроде инструмента лассо и лассо в области. С чем-то вроде этого. И подходите сюда, чтобы отредактировать файл с учетом содержимого. Появится диалоговое окно заполнения с учетом содержимого.
И так область слева вы видите мой выбор. Зеленая область — это область, из которой Photoshop делает выборку. Справа вы можете увидеть предварительный просмотр области, где Photoshop скорректировал эту прозрачность. И тогда все, что мне нужно сделать, это убедиться, что в моих настройках вывода указан вывод на текущий слой, и я могу сказать, хорошо. Так что это поможет вам, если у вас большая область и есть детали, которые вы хотите заполнить.
Справа вы можете увидеть предварительный просмотр области, где Photoshop скорректировал эту прозрачность. И тогда все, что мне нужно сделать, это убедиться, что в моих настройках вывода указан вывод на текущий слой, и я могу сказать, хорошо. Так что это поможет вам, если у вас большая область и есть детали, которые вы хотите заполнить.
Другие вещи, связанные с прозрачностью, не слишком велики, вы можете использовать инструмент штампа клонирования. «S» для штампа клонирования, и вы можете клонировать все это точно так же. На самом деле это будет зависеть от того, сколько областей необходимо заполнить и насколько подробно. Но нам не нужно слишком беспокоиться о небе, потому что у нас есть другие дела с этим небом.
Итак, это был прекрасный день, но без облаков Давайте сделаем что-нибудь с нашим небом. Замена неба в Photoshop работает над этим небом. И мы добавили облака, и мы можем выбрать любое другое небо, которое доступно здесь, в Photoshop. Давайте выберем это небо прямо здесь, чтобы двигать небо вокруг. Мы хотим, чтобы небо было немного ярче, выведите это на дубликат слоя.
Мы хотим, чтобы небо было немного ярче, выведите это на дубликат слоя.
И сказать: Хорошо. Теперь вы можете пойти дальше со своей панорамой и сказать: «Давайте преобразуем это в смарт-объект и подойдем сюда, чтобы отфильтровать фильтр камеры». И вы можете вносить коррективы с камерой в необработанном виде, как если бы вы делали это в Lightroom. Придайте ему немного больше яркости, что-то в этом роде, и просто скажите «хорошо». Поэтому следующее, что я сделал бы, если бы собирался печатать, то обрезал бы его.
Я бы создал еще один видимый слой штампа, и это был бы слой, на котором я бы делал свою обрезку. Я нажимал «C» для инструмента обрезки. А здесь вверху, где написано соотношение, я бы добавил три и один. Так вот, если бы я хотел обрезать его и распечатать, вот ресурс, если вы хотите распечатать панораму.
Размер отпечатка зависит от соотношения сторон. Поэтому я просто выбрал соотношение сторон три к одному. Эта диаграмма показывает вам два соотношения сторон, а также ширину и высоту ваших размеров печати. Вот так у меня появился этот номер. И после того, как я поставлю свое соотношение три к одному, убедитесь, что вверху не отмечен флажок «Удалить пиксели обрезки», и прямо сейчас у меня не включена поддержка контента. Затем, после того, как вы его обрежете, и если вы хотите добавить немного резкости, я бы добавил в этот момент. Вы можете начать делать свою панораму с необработанных изображений.
Вот так у меня появился этот номер. И после того, как я поставлю свое соотношение три к одному, убедитесь, что вверху не отмечен флажок «Удалить пиксели обрезки», и прямо сейчас у меня не включена поддержка контента. Затем, после того, как вы его обрежете, и если вы хотите добавить немного резкости, я бы добавил в этот момент. Вы можете начать делать свою панораму с необработанных изображений.
Как сделать панораму с использованием изображений RAW
Итак, у меня есть несколько необработанных изображений на моем компьютере, и мы их принесем, выберем все изображения. И он фактически открыл его в необработанном виде, потому что это необработанные изображения.
Теперь все, что вам нужно сделать, это выбрать все ваши изображения и щелкнуть правой кнопкой мыши, и прямо здесь появится надпись «Объединенная панорама». Нажмите на это, и теперь камера RAW обработала все мои изображения, и она сделала очень хорошую работу. Теперь вы можете нажать на некоторые из этих опций, чтобы увидеть разницу. Я собираюсь оставить его сферическим, чтобы не заполнять края.
Я собираюсь оставить его сферическим, чтобы не заполнять края.
Сработало хорошо. Автоматическая обрезка уже была выбрана, чтобы вы могли видеть, что она вырезала. Таким образом, он проделал очень хорошую работу по объединению этих фотографий вместе. Я собираюсь нажать «Объединить». Это дает вам возможность сохранить это на вашем компьютере. И в этот момент я могу продолжить редактирование здесь в необработанном виде, а затем я могу щелкнуть здесь, где написано «Открыть». И он откроется в фотошопе.
Итак, теперь, если я захочу, я могу добавить свое небо, и теперь я могу обрезать свое изображение, если захочу, и я могу повысить резкость и распечатать его.
См. мой сайт фотографии здесь ➡️ https://www.charlescabreraphotography.com
Прочитайте предыдущую статью в блоге здесь ➡️ Маскирование в Premiere Pro — как легко начать работу
Создание панорамы: Photoshop, Camera Raw или Lightroom?
Конрад Чавес |
Когда изображение шире, чем ваш самый широкоугольный объектив, отличным решением будет объединение изображений в панораму. Сделайте несколько фотографий с перекрытием и с помощью программного обеспечения объедините их в одно панорамное изображение.
Сделайте несколько фотографий с перекрытием и с помощью программного обеспечения объедините их в одно панорамное изображение.
Вы найдете функцию слияния панорам в Adobe Photoshop, Adobe Camera Raw (входит в состав Photoshop) и Adobe Photoshop Lightroom. Но не думайте, что они все одинаковые. Их различия дают вам больше способов решить потенциальные проблемы с панорамой.
Photomerge в Adobe Photoshop
В Photoshop команда Photomerge (выберите «Файл» > «Автоматизация» > «Photomerge») позволяет выбирать и объединять несколько изображений в одно более крупное изображение.
Выбор параметров панорамы Photoshop
В левой части диалогового окна Photomerge первые четыре параметра макета представляют собой различные проекции для фотографических панорам. В большинстве случаев Auto или Spherical работают хорошо. Последние два параметра («Коллаж» и «Перемещение») более полезны для графических задач с плоским содержимым, например, когда вы сканируете или фотографируете части большого плаката и хотите объединить их в единое изображение.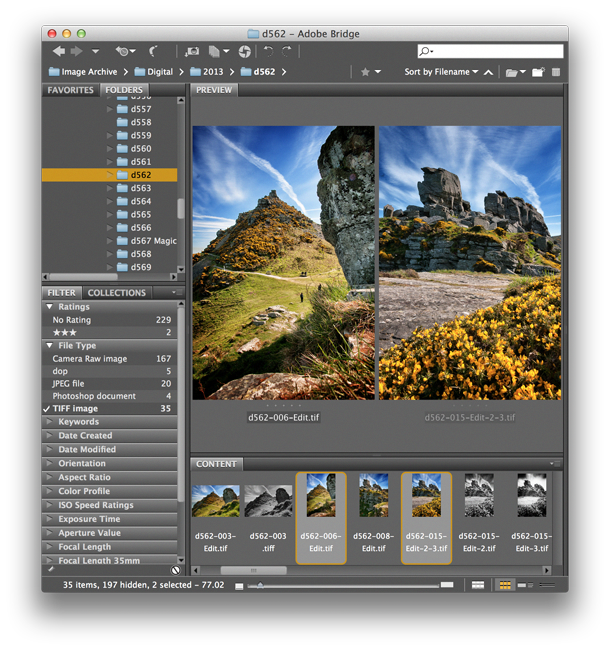
Под списком файлов находятся четыре варианта. Обычно вы можете просто выбрать их все. Функция «Смешать изображения вместе» использует маски для создания плавного визуального перехода между изображениями. Удаление виньетирования выравнивает освещение, компенсируя темные линзы по краям кадра. Коррекция геометрических искажений компенсирует линзы, искривляющие прямые линии.
Заливка прозрачных областей с учетом содержимого помогает заполнить пустые области по краям панорамы. Даже если результат не идеален, в качестве отправной точки это экономит время по сравнению с заполнением всех пустых областей вручную.
Вы получаете несохраненный документ Photoshop. Каждое исходное изображение становится отдельным слоем с редактируемой маской, которая смешивает его с соседними изображениями. Если вы выбрали «Заливка пустых областей с учетом содержимого», вверху появится дополнительный слой с одной объединенной копией всех остальных слоев, а также синтезированные области «Заливка с учетом содержимого».
В этой анимации сравните, как выглядит объединенная панорама Photoshop, когда верхний слой, созданный с помощью параметра «Заливка пустых областей с учетом содержимого», отображается и скрывается. Функция создала нежелательный клон ворот на левом краю, но его легко удалить с помощью инструмента клонирования или восстановления.
На практике вам, вероятно, не потребуется редактировать слои панорамы Photoshop по отдельности. Попробуйте объединить или свести их, чтобы уменьшить размер файла.
Альтернативные маршруты в Photomerge
Если вы похожи на меня, вам не нравится навигация по диалоговым окнам файловой системы. Вместо выбора изображений в диалоговом окне Photomerge вы можете выбрать изображения в Adobe Bridge и выбрать «Инструменты» > «Photoshop» > «Photomerge». Вы также можете выбрать изображения в Lightroom и выбрать «Фото» > «Редактировать в» > «Объединить в панораму» в Photoshop.
Вы можете создать панораму прямо из Adobe Bridge, отправив выбранные изображения в Photoshop.
Объединение в панораму в Adobe Camera Raw
Adobe Camera Raw — это подключаемый модуль, входящий в состав Photoshop, для редактирования изображений, сохраненных в формате Camera Raw. В нем есть команда «Объединить в панораму», которая доступна при выборе нескольких изображений, загруженных в Camera Raw.
В Adobe Camera Raw вы найдете команду «Объединить в панораму» в меню, которое появляется при нажатии кнопки меню в кинопленке.
Если в Photoshop уже есть команда для создания панорам, зачем вам такая же возможность в Camera Raw? Это потому, что они работают по-разному:
- Camera Raw сохраняет объединенную панораму в виде файла DNG. Вы можете редактировать файл DNG, используя полный набор функций Camera Raw, потенциально сохраняя более высокое качество изображения, чем файл Photoshop, при редактировании таких параметров, как блики, тени и баланс белого.
- В отличие от многослойной панорамы Photoshop, панорама DNG представляет собой единый объект.

- Панорама в формате DNG занимает меньше места для хранения, чем панорама в формате Photoshop. 13 необработанных файлов панорамы речного моста – по 20 МБ каждый. При объединении с помощью Camera Raw или Lightroom получается файл DNG размером 150 МБ. В Photoshop те же изображения объединяются в файл панорамы Photoshop размером от 269 МБ до 1,3 ГБ в зависимости от разрядности и используемых параметров. Конечно, если вы конвертируете панораму DNG в файл Photoshop, потому что вам нужно внести изменения, которые может сделать только Photoshop, размер файла соответственно увеличится.
- В отличие от Photoshop, Camera Raw предоставляет изображение для предварительного просмотра. Вы можете быстро увидеть, сделали ли вы правильный выбор, прежде чем совершить окончательное слияние, которое может занять много времени.
- Объединить в панораму более автоматизировано, чем Photomerge в Photoshop. Вы получаете меньше проекций и всего две опции, которых нет в Photoshop: Auto Crop и Boundary Warp.

Сравнение автоматической обрезки и деформации границ
Автоматическая обрезка и деформация границ — это разные способы устранения пустого пространства, которое может возникнуть при объединении нескольких изображений в панораму. Auto Crop рисует самый большой прямоугольник обрезки, который не оставляет пустых областей. Boundary Warp растягивает и искажает области вблизи краев, чтобы покрыть пустые области.
В этой анимации исходное изображение (первое изображение) имеет пустые области, которые по-разному разрешаются с помощью автоматической обрезки (второе изображение) и деформации границ (третье изображение).
Начните с автоматической обрезки, но если она обрезает важный контент с какой-либо стороны, попробуйте вместо нее деформацию границы или комбинацию двух вариантов. Boundary Warp может заметно искажать прямые линии в сцене, например в архитектуре, поэтому обычно лучше работает с органическим содержанием, например с пейзажем.
Boundary Warp не сработал в этом примере, потому что исказил столб в нижнем левом углу.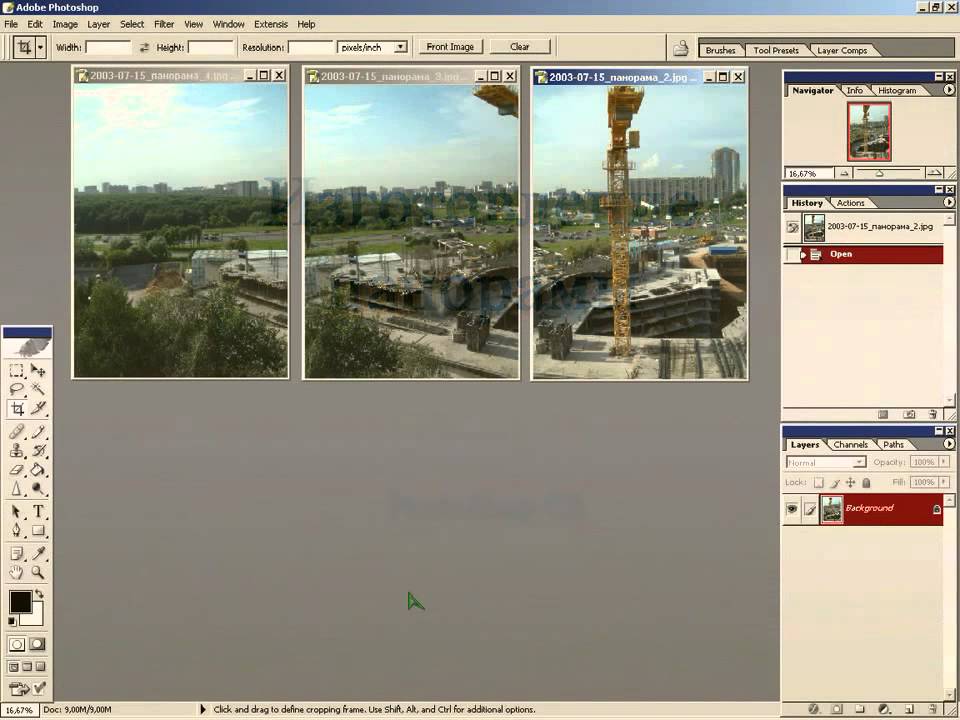
Команда «Панорама» в Lightroom
Если вы предпочитаете рабочий процесс Lightroom, вы можете объединить выбранные изображения в Lightroom, выбрав «Фото» > «Объединение фотографий» > «Панорама». Параметры диалогового окна и формат DNG для объединенной панорамы такие же, как и при использовании Camera Raw.
Почему бы просто не снимать панорамы в камере?
Возможно, ваш смартфон или камера уже имеют встроенную функцию панорамы. Как правило, это захватывает всю сцену в одной панораме, когда вы поворачиваете камеру по горизонтали или вертикали. Но автоматическая панорама в камере может страдать от ошибок экспозиции и выравнивания, которые трудно исправить позже. Обычно они сохраняются в формате JPEG, что ограничивает ваши возможности их редактирования.
Когда вы снимаете несколько перекрывающихся изображений и самостоятельно их объединяете, у вас больше возможностей для управления экспозицией, фокусом и цветом. Если между кадрами возникают проблемы с выравниванием, вы можете попробовать разные способы объединения изображений, пока они не будут выглядеть правильно.
Куда идти: общая картина
Когда у вас есть набор фотографий, которые нужно объединить в панораму, с чего начать? Попробуйте сначала выполнить слияние в Camera Raw или Lightroom, чтобы воспользоваться преимуществами меньшего размера файла и качества изображения формата DNG.
Все еще не знаете, куда идти? Эти советы помогут вам выбрать:
- Если вы не получаете желаемого от Camera Raw или Lightroom, попробуйте запустить тот же набор изображений через Photomerge в Photoshop. Код этих функций отличается, поэтому некоторые наборы изображений объединяются лучше в Photoshop, чем в Camera Raw или Lightroom.
- Если вы хотите использовать параметр «Заливка пустых областей с учетом содержимого» или проекции «Коллаж и изменение положения», используйте Photomerge в Photoshop. Эти параметры недоступны в Camera Raw или Lightroom.
- Вы не можете использовать Photoshop, пока он занят слиянием панорамы. Но Camera Raw и Lightroom могут обрабатывать несколько слияний в фоновом режиме, поэтому вы можете продолжать работать с другими изображениями.




