33 урока по работе с кистями Photoshop
Возможность загружать и устанавливать готовые кисти, равно как и создавать собственные, невероятно экономит время и силы пользователей Photoshop. Эффективная работа с кистями — просто жизненно необходимое умение, которое постоянно стоит развивать.
Уверены, что вы найдете здесь интересную для себя информацию, независимо от уровня вашей подготовки. В одних уроках описаны базовые приемы работы с кистями, в других рассказаны различные способы создания собственных наборов кистей, а некоторые помогут вам улучшить имеющиеся навыки использования кистей в создании сложного дизайна.
Вращаем кисть
Простой способ вращать любую кисть так, как вам нужно.
Управление кистями, библиотеки кистей в Photoshop
Со временем, когда число загруженных и установленных вами кистей растет, систематизация из становится все более важной.
Кисти Photoshop: урок по изменению формы и размера кисти
Элементарные сведения о работе с кистями Photoshop — как размер и форма кисти влияют на результат.
Выбираем кисть в Photoshop
Простой туториал о создании и работе с кистями.
Создаем кисть в Photoshop
Быстрый урок поможет создать вашу первую кисть в считаные минуты.
Веб-дизайн в стиле funk
Создайте макет заголовка, используя несколько кистей.
Как установить кисть в Photoshop
Элементарное, но жизненно необходимое умение.
Создавайте свои уникальные кисти в Photoshop
Неплохой урок по созданию полезных кистей.
Огненные кисти: туториал Photoshop
Используя кисти, вы сможете быстро получить великолепные огненные эффекты.
Урок о динамике кистей Photoshop
В этом уроке рассказывается, как выжать максимум из простейших кистей.
Создаем кисти Photoshop для кофейных пятен и брызг.
Используем настояшие пятна от кофе и сканнер для создания отличных кистей.
Совершенствуемся в использовании кистей
Узнайте больше о различных аспектах работы с кистями.
Создайте кисть Photoshop из фотографии
Научитесь создавать удивительные кисти из фото.
Создаем набор кистей с кубиками LEGO
Оригинальный способ работы с кистями и элементми конструктора LEGO.
Созадем собственную гранжевую кисть
Получите модный эффект grunge, создав свою кисть
Создаем веб-шаблон в стиле гранж
Применяем кисти, создавая дизайн для веб.
Создание grunge-кисти
Veerle продемонстрирует простые приемы, дающие заметный результат.
Туториал о кистях Photoshop
Рассмотрим несколько эффектов, которых можно добиться с помощью кистей.
Использование кистей Photoshop для опытных
Повышаем свои умения с помощью описанных техник.
Узнайте, как легко получить эффект ослепительного света.
Как создать кисть Photoshop
Туториал от Bittbox
Создайте сногсшибательную графику кистями Photoshop
Туториал от SitePoint описывает несколько стилей, которые можно создать кистями.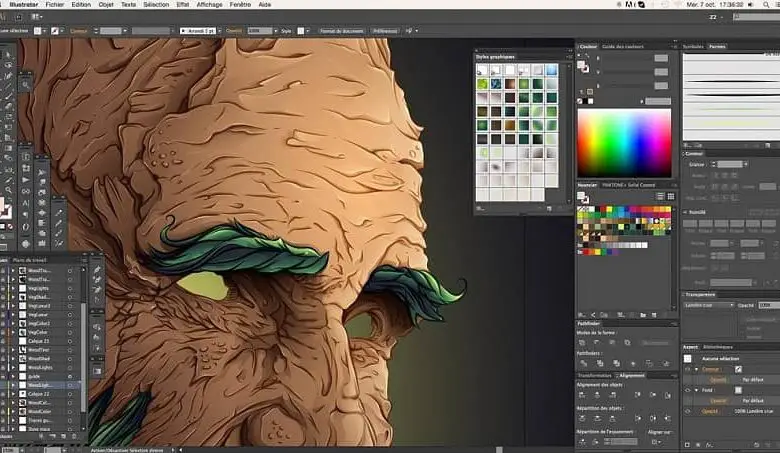
Эффект дымного текста в Photoshop
Простой способ оживить текст, имеющий массу перспектив.
Как создать реалистичную гранжевую бумагу
В этом туториале от Bittbox кисти используются для создания бумаги.
Гранж-шрифт в Photoshop
Создание гранжевого шрифта очень упрощается благодаря кистям.
Световые эффекты в Photoshop
Оригинальное спользование кистей в уроке от Digital Arts
Добавьте мерцающий шлейф на фото
Используйте мерцающую кисть, чтобы украсить фотографию.
Fabio покажет, что кисти можно использовать дяже создавая затмение.
Клевый креативный эффект акварели в Photoshop
Здесь используются несколько разных кистей для создания акварельного эффекта.
Поразительный световой эффект в Photoshop за 10 шагов
Применяем кисти для создания мерцающего света.
Создаем космический взрыв
Кисти здесь использованы для создания осколков во время взрыва.
Как просто и быстро создать уникальную шапку для сайта
В этом шаблоне используются кисти для создания эффекта свечения.
Абстрактный пылевой эффект
Использование кистей для создания абстрактного эффекта.
Источник: Блог vandelaydesign.com
- Опубликовано в графика, сентября 2, 2011
Tweet
�
[an error occurred while processing the directive]
Как работать с кистями фотошоп. Урок для начинающих.
Рубрика: Полезные уроки Photoshop
Опубликовано 28.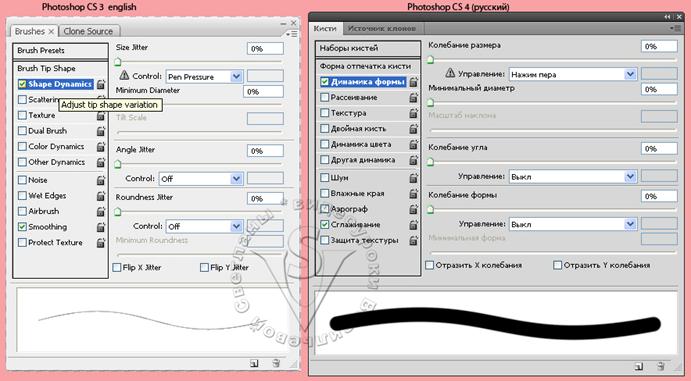 06.2012 ·
Комментарии: 26 ·
На чтение: 5 мин
06.2012 ·
Комментарии: 26 ·
На чтение: 5 мин
Здравствуйте, уважаемые мои читатели! Вы не поверите: сплю сегодня ночью и снится мне, будто я пишу новый урок фотошоп о том, как работать с кистями в этом редакторе. Утром проснулась и поняла – пора браться за статью. А что, вообще идея хорошая, особенно для начинающих. Помню, на заре освоения данной программы у меня был серьезный ступор именно в этом вопросе. Как установить кисти фотошоп, я тогда худо-бедно разобралась, а вот как их правильно настраивать – было загадкой до определенного времени. В сегодняшнем уроке я вам покажу несколько основных манипуляций, которые заметно упрощают работу в графическом редакторе Adobe Photoshop.
Для наглядности я создам документ и залью, например, фиолетовым цветом. Над этим слоем обязательно создаю новый слой для работы с кистями фотошоп.
Выбираем в панели инструментов Кисть (Brush) .
Теперь нам нужно выбрать подходящую кисть. Для этого в верхней панели настроек инструмента кликаем на треугольничек, после чего раскрывается окно с палитрой установленных кистей фотошоп. Давайте выберем для начала простую круглую кисть. У меня фотошоп CS5, в более ранних версиях палитра кистей по умолчанию имеет несколько иной вид. Но простейшие настройки кистей все равно аналогичные.
Для этого в верхней панели настроек инструмента кликаем на треугольничек, после чего раскрывается окно с палитрой установленных кистей фотошоп. Давайте выберем для начала простую круглую кисть. У меня фотошоп CS5, в более ранних версиях палитра кистей по умолчанию имеет несколько иной вид. Но простейшие настройки кистей все равно аналогичные.
При помощи ползунка Размер (Master Diametr) можно подобрать кисть подходящего диаметра, т.е. толщину линии, получаемой при использовании кисти. Кстати, менять размер можно, используя горячие клавиши: [ — уменьшить размер, ]- увеличить размер. Ползунок Жесткость (Hardness) регулирует центр жесткости выбранной кисти или проще говоря, когда жесткость равна 0, края кисти получаются размытыми. Варианты с различной жесткостью кисти показаны на скриншоте ниже (если Вы кликните на изображение, оно откроется в новом окне в увеличенном масштабе).
При работе в Adobe Photoshop мне очень часто приходится рисовать полупрозрачной кистью (особенно во время ретуши фотографий).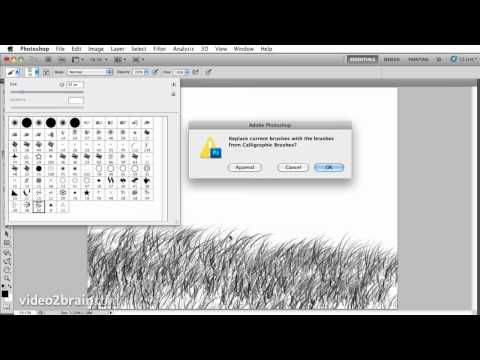 Меняется этот параметр также в верхней панели настроек инструмента при помощи вкладки Непрозрачность (Qpacity) . Посмотрите на предыдущий скриншот, здесь я провела кистью с непрозрачностью 50% поверх всех остальных слоев.
Меняется этот параметр также в верхней панели настроек инструмента при помощи вкладки Непрозрачность (Qpacity) . Посмотрите на предыдущий скриншот, здесь я провела кистью с непрозрачностью 50% поверх всех остальных слоев.
Кроме того Вы можете поменять Цвет кисти фотошоп. Делается это нажатием на квадратик с цветом в левой нижней части Панели инструментов. В выпавшем окошке выбираем подходящий цвет и нажимаем ОК. Активный цвет – это тот, что сверху.
Но стандартный набор кистей по умолчанию далеко не всегда устраивает фотошоп-мастеров. Что делать? Нужно просто установить новые кисти фотошоп. Для этого существует 3 способа.
Первый способ самый простой, особенно для начинающих. Вы можете воспользоваться библиотекой кистей в самой программе. Найти и установить дополнительные кисти можно так: открываем вкладку, где меняется размер кисти. В ней находим маленький треугольник в правом верхнем углу и нажимаем на него.
Второй способ тоже прост, а главное, дает возможность установить кисти фотошоп в большом ассортименте. Итак, в интернете скачиваем кисти в формате .ABR. Снова идем в параметры инструмента, жмем на треугольник, а затем выбираем вкладку Загрузить кисти. Выбираем скачанный файл на вашем компьютере, жмем ОК. Все, готовые кисти уже в вашей программе!
Третий вариант – создать свою собственную кисть. Как это делается, расскажу в следующем уроке.
А сейчас давайте поговорим об очень важных настройках выбранной кисти. Помимо изменения цвета, размера, прозрачности, Вы можете также изменить угол наклона кисти для фотошоп, создать динамику размера, цвета и т.д. Для этого идем в меню Окно – Кисть (горячая клавиша F5).
Например, я открыла дачное фото. Загрузила кисть с кинопленками. В предложенном наборе кисть маленькая и горизонтальная, а мне бы хотелось расположить объект под углом. Для этого в окне Кисть увеличиваем размер и изменяем Угол наклона на нужный.
Загрузила кисть с кинопленками. В предложенном наборе кисть маленькая и горизонтальная, а мне бы хотелось расположить объект под углом. Для этого в окне Кисть увеличиваем размер и изменяем Угол наклона на нужный.
Ну а затем можно вставить еще несколько изображений – и коллаж на скорую руку готов!
Давайте сделаем много бабочек на нашем коллаже с помощью кистей для фотошоп. Загружаем кисти с бабочками из интернета, устанавливаем размер 120 пикс. Теперь настроим кисть так: увеличим Интервал до 153%.
Переходим во вкладку Динамика формы:
— колебание размера – позволяет менять размер кисти во время рисования одним мазком в фотошоп, установим 85%;
— минимальный диаметр – задает минимальный размер кисти в процентах от исходного. Чем выше значение, тем меньше бабочки будут отличаться по величине друг от друга. Оставим 0%;
— колебание угла – автоматически и хаотически поворачивает кисть в пространстве. Зададим 40%.
Зададим 40%.
— колебание формы – можно изменить форму, получается, будто объект повернули не только по вертикали и горизонтали, но и в плоскости, перпендикулярной монитору. Установим 16%.
— минимальная форма – интенсивность колебания формы (установите 100% — колебаний формы не будет). Оставим по умолчанию 25%.
Пока что не очень. Переходим во вкладку Рассеивание:
— рассеивание – параемтр, который позволяет размещать много объектов на расстоянии друг от друга. Чем выше процент, тем дальше будут рассеиваться наши бабочки. Установим 675%.
— счетчик – дает возможность рассеивать в вертикальной плоскости установленное число объектов (мазков кисти). Я взяла 2, а Вы можете попробовать и другие настройки.
— колебания счетчика – позволяет варьировать количество объектов, заданное в параметре Счетчик. Оставим 7%.
Есть еще одна очень полезная вкладка Динамика цвета, благодаря которой можно автоматически менять цвет кисти во время одного мазка.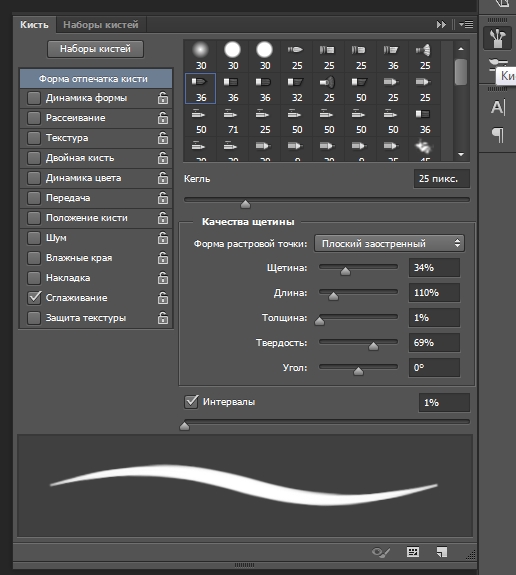 Только перед этим необходимо установить необходимые Вам основной и фоновый цвета .
Только перед этим необходимо установить необходимые Вам основной и фоновый цвета .
Пробуйте устанавливать различные настройки, а эффект от моих настроек кисти будет, как на скриншоте ниже.
На этом мой урок фотошоп для начинающих по работе с кистями подошел к концу. Надеюсь, Вам он был полезен. Теперь Вы знаете, откуда взять кисти фотошоп, как их установить и, главное, как при помощи этого инструмента рисовать и создавать в фотошопе интересные эффекты. Если остались вопросы – не стесняйтесь, спрашивайте. Делитесь впечатлениями, буду очень рада. К работе с кистями мы еще обязательно вернемся, ведь программа Adobe Photoshop таит в себе еще очень много интересного. Не пропустите! А еще лучше подпишитесь на новые статьи.
До скорых встреч на моем сайте! Ваш домовенок Елена.
Понравилась статья? Поделитесь ссылкой с друзьями:
Метки: инструменты фотошоп, уроки фотошоп
Photoshop 101: основы инструмента «Кисть»
Логотипы, веб-сайты и многое другое…
Логотипы, веб-сайты, обложки книг и многое другое…
Получить дизайн
Инструмент «Кисть Photoshop» — один из самых простых, но самых мощных инструментов, доступных в Adobe Photoshop. И многие дизайнеры не знают их полной мощности! Поэтому моя цель — показать дизайнерам, как легко получить доступ к кистям и использовать их.
И многие дизайнеры не знают их полной мощности! Поэтому моя цель — показать дизайнерам, как легко получить доступ к кистям и использовать их.
В первой части мы рассмотрим основы.
Начните с открытия Photoshop и выбора инструмента «Кисть» (B)1. Диалоговое окно
Давайте посмотрим на основные настройки Photoshop Brush Tool. Первый способ ввести основные настройки инструмента «Кисть» — щелкнуть правой кнопкой мыши на холсте. Откроется диалоговое окно, показанное ниже. Параметры и настройки почти не требуют пояснений, но я покажу вам несколько быстрых примеров, чтобы все было понятно с самого начала.
Размер
Первая настройка, размер, позволяет уменьшить или увеличить размер кисти.
Твердость
Предустановленные кисти
2. Расширение основ
В диалоговом окне кисти есть еще одна опция, которую вы, возможно, сначала не заметили — она маленькая! Я говорю о маленькой стрелке в правом верхнем углу, это кнопка, которую вы можете нажать, чтобы открыть подменю. Это меню разделено на три группы:
Это меню разделено на три группы:
Параметры отображения
С помощью этого параметра вы можете управлять внешним видом предопределенных кистей в диалоговом окне. Попробуйте изменить настройки, например, на «Большие миниатюры» или «Миниатюры обводки». Выберите то, что вам больше всего нравится, и оставьте это там! Это одна настройка, которую я выбрал один раз и больше никогда к ней не прикасался. На изображении выше вы можете увидеть разницу между настройками Thumbnail, List и Stroke.
Управление
В этой категории вы можете управлять наборами кистей. Вы можете загружать, сбрасывать или даже сохранять новые кисти (что вы узнаете, как делать позже в этой серии). В зависимости от того, над каким проектом вы работаете, некоторые из этих пресетов могут быть вам очень полезны. Нажмите на них, чтобы увидеть, что доступно, и отправить им текст. При нажатии на пресет Photoshop спросит у вас следующее:
Выберите и добавьте , если вы хотите добавить новый набор кистей к существующему, или OK , если вы хотите заменить старый набор кистей новым. То, что вы делаете, зависит от обстоятельств, так как иногда полезно иметь несколько загруженных наборов кистей, а в других случаях быстрее и проще придерживаться одного конкретного набора. Независимо от того, что вы решите, вы ничего не меняете в самом пресете — только контролируете, какие кисти будут загружены в диалоговом окне.
То, что вы делаете, зависит от обстоятельств, так как иногда полезно иметь несколько загруженных наборов кистей, а в других случаях быстрее и проще придерживаться одного конкретного набора. Независимо от того, что вы решите, вы ничего не меняете в самом пресете — только контролируете, какие кисти будут загружены в диалоговом окне.
3. Панель инструментов «Кисть Photoshop»
Когда инструмент «Кисть» активен, вы увидите специальную панель инструментов для кисти, которая предлагает различные способы управления внешним видом кисти. Некоторые из них доступны в упомянутом выше диалоговом окне, но здесь также доступны дополнительные параметры.
Сохранение кистей
Нажмите на первую кнопку слева с символом кисти. Откроется диалоговое окно, в котором вы сможете сохранить кисти с заданными вами настройками. Это означает, что вам не нужно снова и снова настраивать параметры, прежде чем вы сможете использовать кисть для других дизайнов. Когда вы будете довольны созданной кистью, нажмите маленькую иконку (бумажный лист), чтобы дать ей имя, или используйте имя по умолчанию, и все готово.
После сохранения кисти вы всегда можете быстро получить к ней доступ с панели инструментов одним щелчком мыши. Это отличный способ упорядочить кисти, которые вы используете снова и снова.
Палитра кистей
Следующая кнопка при движении вправо на панели инструментов кистей открывает то же диалоговое окно, что и выше. Третья кнопка открывает палитру кистей, что дает вам 100% контроль над кистью.
Здесь много разных настроек, которые мы пройдем по мере продолжения этой серии постов. Но пока поиграйте с некоторыми настройками, чтобы почувствовать их.
4. Режимы наложения
С помощью инструмента «Кисть» вы можете управлять режимами наложения во время рисования на холсте. Помимо обычных режимов наложения, которые вы также найдете на слоях (подробнее о них читайте в этой статье), есть также специальные режимы для кистей.
Обычный
Этот режим наложения применяет мазок кисти и цвет без применения к ним каких-либо преобразований. На изображении ниже я нарисовал 3 линии пурпурного цвета, а затем 3 мазка голубого цвета. Как видите, голубые штрихи накладываются на пурпурные, так как я их нарисовал позже.
На изображении ниже я нарисовал 3 линии пурпурного цвета, а затем 3 мазка голубого цвета. Как видите, голубые штрихи накладываются на пурпурные, так как я их нарисовал позже.
Сзади
Давайте попробуем точно так же, но на этот раз с режимом наложения, установленным на Сзади. Этот режим закрашивает любые существующие штрихи. Обратите внимание, что на этот раз голубые линии идут позади пурпурных.
Очистить
Режим очистки можно представить себе как ластик, так как он удаляет любой пиксель мазка кисти, над которым он закрашен. Большая разница между этим и ластиком заключается в том, что Clear стирает только пиксели, которые вы нанесли с помощью инструмента «Кисть», тогда как ластик удалит любой пиксель с изображения.
5. Непрозрачность и текучесть
Я обнаружил, что многие люди не знают разницы между ними — хотя иногда непрозрачность и текучесть кажутся одним и тем же, это не так.
Непрозрачность управляет интенсивностью цвета, а поток управляет скоростью, с которой цвет вытекает из кисти (подумайте об аэрографе). Это немного легче понять, когда вы видите это:
Это немного легче понять, когда вы видите это:
Когда непрозрачность и поток высоки, немного сложно сказать, что происходит, но когда вы начинаете уменьшать значения в любом из процессов, вы можете увидеть огромную разницу. Когда вы комбинируете обе эти настройки, вы получаете полный уровень контроля над кистью. Требуется немного практики, чтобы определить, какая комбинация этих двух функций вам нужна для различных сценариев.
Не пропустите следующий урок, в котором мы углубимся в использование панели кистей.
Заглавное фото: Джон Морган (через Flickr)
Как работать с кистями в Photoshop (ВИДЕО)
| ВОЙТИ | ПРИСОЕДИНЯЙТЕСЬ |
Форма поиска
Поиск
Как работать с кистями в Photoshop (ВИДЕО)
Рон Лич | 14 декабря 2022 г.
Инструментами кисти Photoshop часто пренебрегают, и это очень плохо, потому что процесс их использования может упростить процесс редактирования и обеспечить лучшие результаты. В приведенном ниже руководстве для начинающих вы изучите основы, необходимые для начала работы сегодня.
Проще говоря, инструменты «Кисть» позволяют рисовать на любом слое обрабатываемого изображения. Они работают так же, как настоящие кисти — с различными размерами и кончиками, нанося цвета по вашему выбору простыми мазками.
С помощью панели «Настройки кистей» в Photoshop вы можете выбрать один из множества параметров, чтобы изменить существующие кисти для выполнения текущей задачи. Для еще большей универсальности Photoshop позволяет создавать новые пользовательские кисти в соответствии с вашими конкретными потребностями и добавлять их на панель для использования в будущем.
Unique Tutorials — это обучающий канал на YouTube, базирующийся в Индии, посвященный обучению основным приемам фотографирования, которые приносят большие результаты. Эпизод ниже, как и большинство других, очень быстрый — в данном случае меньше пяти минут.
Эпизод ниже, как и большинство других, очень быстрый — в данном случае меньше пяти минут.
Как вы увидите, помимо инструмента «Кисть» существует ряд инструментов Photoshop, в которых используются кончики кистей. Несколько примеров включают инструмент «Штамп», инструмент «Ластик» и инструмент «Осветление». В этой категории есть несколько других, поэтому важно знать, как они работают.
Процесс начинается на панели инструментов Photoshop, где вы выбираете инструмент «Кисть». Как только вы это сделаете, вы сможете легко увеличить размер кисти в несколько раз, просто нажав правую клавишу квадратной скобки. Как вы можете подозревать, все, что нужно для уменьшения размера существующей кисти, — это несколько раз нажимать клавишу левой скобки, пока не получите то, что хотите.
На панели параметров представлено несколько других полезных модификаций, таких как изменение жесткости кисти и выбор различных подсказок для изменения внешнего вида мазков кисти.
Итог: использование кистей очень просто, и вы должны понимать эту технику.