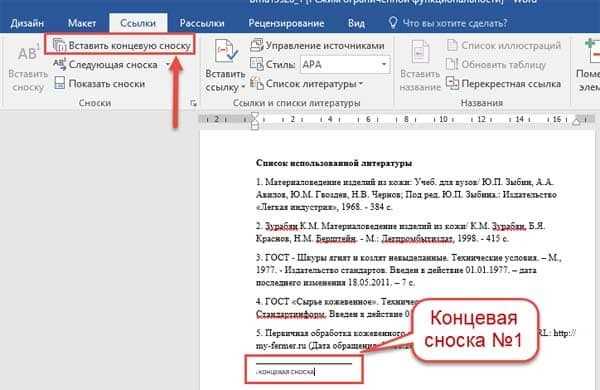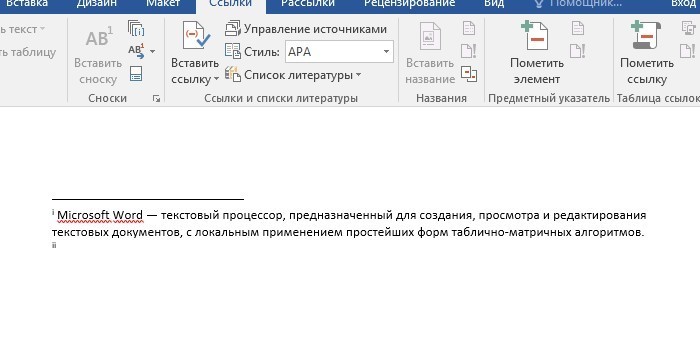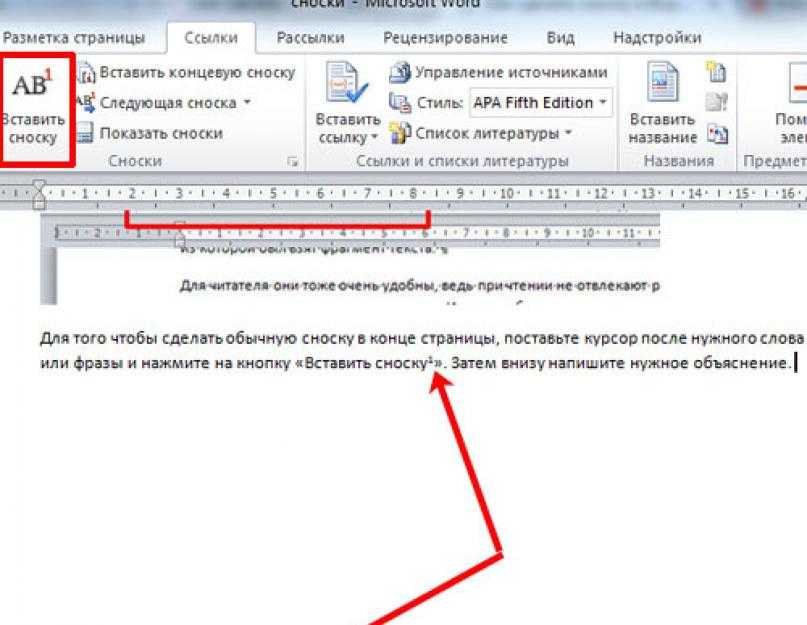Добавление сносок в Word для Mac
Word для Microsoft 365 для Mac Word 2021 for Mac Word 2019 для Mac Word 2016 для Mac Еще…Меньше
Вы можете использовать обычные и концевые сноски в документах, чтобы объяснять, комментировать или приводить ссылки на то, что уже упоминалось в документе. Как правило, обычные сноски расположены в нижней части страницы, а концевые — в конце документа или раздела.
Добавление обычной сноски
-
Щелкните в том месте, где нужно добавить сноску.
-
Выберите Ссылки > Вставить сноску.
Word вставит знак сноски в текст и добавит его в нижней части страницы.

-
Введите текст сноски.
Совет: Чтобы вернуться на свое место в документе, дважды щелкните знак сноски.
Добавление концевой сноски
-
Щелкните в том месте, где нужно добавить концевую сноску.
-
Выберите Ссылки > Вставить концевую сноску.
Word вставит знак концевой сноски в текст и добавит его в конце документа.
org/ListItem»>
Введите текст концевой сноски.
Совет: Чтобы вернуться на свое место в документе, дважды щелкните знак концевой сноски.
Настройка обычных и концевых сносок
После добавления обычных и концевых сносок вы можете изменить способ их отображения. Например, можно изменить формат чисел или место их показа в документе.
-
В меню Вставка щелкните значок Нижний колонтитул, чтобы открыть окно Сноски.
В окне Сноски выберите желаемые параметры.
Выберите, где требуется применить изменения (ко всему документу или к текущему разделу), а затем нажмите кнопку Вставить.

Совет: Чтобы перезапустить нумерацию сносок с начала каждого раздела, в окне Сноски щелкните значок Нижние колонтитулы или Концевые сноски, а затем в разделе Нумерация щелкните В каждом разделе.
Как сделать сноску в ворде — Пошаговая инструкция
Главная » Microsoft Office » Microsoft Word 2016
Автор admin Просмотров 4.4к. Обновлено
Сноски позволяют вам ссылаться на внешний источник информации или подробно объяснять концепцию, не отвлекая читателя от основного текста. Microsoft Word делает управление сносками очень простым, поскольку каждая добавленная заметка автоматически нумеруется, а раздел отображения динамически расширяется или уменьшается в зависимости от длины текста. Придайте вашему документу профессиональный вид, используя стратегические сноски, чтобы уточнить концепции и указать используемые источники внешней информации.
- Выберите вкладку «Ссылки». Это вкладка меню Word, обычно размещаемая между разделами «Макет» и «Рассылки». Эта вкладка меню позволяет использовать различные инструменты, такие как оглавление, сноски, цитаты, подписи и многое другое.
- Поместите курсор мыши туда, где вы хотите, чтобы заметка появилась. По умолчанию сноски обозначаются прогрессивным числом в верхней части текста. Поместите курсор туда, где вы хотите, чтобы появилась ссылка на конкретную сноску
- Нажмите кнопку «Вставить сноску». Эта кнопка находится в группе «Сноски» на вкладке «Ссылки». Ссылочный номер сноски будет вставлен в указанную точку, а строка, разделяющая текст, будет вставлена внизу страницы. Текстовый курсор будет автоматически перемещен в сноску внизу страницы. Таким образом, вы можете ввести содержание сноски.
- Заключительная сноска похожа на сноску, за исключением того факта, что ссылка помещается в конец документа.

- Кроме того, чтобы создать сноску, вы можете использовать сочетания клавиш Ctrl+ Alt+F или Ctrl+ Alt+,D чтобы создать заключительную заметку.
- Заключительная сноска похожа на сноску, за исключением того факта, что ссылка помещается в конец документа.
Содержание
- Изменить формат нумерации сносок.
- Изменить формат сносок
- Концевые сноски
- Как удалить сноску
По умолчанию нумерация сносок является автоматической для всей длины документа. Вы можете изменить этот параметр, чтобы нумерация начиналась снова на каждой странице или в каждом разделе документа.Нажмите кнопку «Меню» в правом нижнем углу раздела «Сноски». Откроется окно «Сноски». Используйте раскрывающееся меню «Нумерация» в разделе «Формат», чтобы выбрать, когда нумерация примечаний должна начаться снова.
Изменить формат сносокЕсли вы хотите, чтобы при нумерации примечаний использовались символы вместо цифр, чтобы примечание отображалось под текстом, а не в конце страницы или чтобы нумерация начиналась с определенного номера, вы можете изменить эти аспекты в окне «Сноски». Чтобы открыть это окно, нажмите кнопку «Меню» в правом нижнем углу раздела «Сноски». Нажмите кнопку « Символ … », чтобы выбрать символ для использования в меню «Символ». Вы можете выбрать любую букву любого шрифта.
Чтобы открыть это окно, нажмите кнопку «Меню» в правом нижнем углу раздела «Сноски». Нажмите кнопку « Символ … », чтобы выбрать символ для использования в меню «Символ». Вы можете выбрать любую букву любого шрифта.
Ставим курсор в том месте, где вы хотите добавить концевую сноску, переходим во вкладку «ССЫЛКИ» и в группе «Сноски» и выбираем «Вставить концевую сноску». Ворд вставит маркер концевой сноски в текст и добавит ее не а конце страницы, а в конце документа или раздела.
Как удалить сноскуДля удаления сносок, не нужно удалять ее описание под чертой в нижней части страницы или в конце документа, а достаточно удалить ее маркер или номер в тексте используя клавишу «Backspace» или «Delete».
Это руководство было создано с использованием версии Microsoft Word 2016 года.
Добавление сносок и концевых сносок — служба поддержки Майкрософт
Веб-приложение Word Дополнительно… Меньше
Используйте сноски и концевые сноски, чтобы объяснять, комментировать или давать ссылки на что-либо в документе. Обычно сноски располагаются внизу страницы, а концевые — в конце документа или раздела.
Если вы находитесь в режиме чтения, переключитесь в режим редактирования, нажав Редактировать документ > Редактировать в Word для Интернета .
Добавить сноску
Щелкните место, где вы хотите добавить сноску.
Щелкните Вставить > Вставить сноску.

Word вставляет ссылку в текст и добавляет сноску внизу страницы.
Введите текст сноски.
Добавить концевую сноску
Щелкните место, где вы хотите добавить концевую сноску.
Щелкните Вставить > Вставить сноску .
Word вставляет в текст ссылочный знак и добавляет концевую сноску в конце документа.
org/ListItem»>
Введите текст концевой сноски.
Настройка сносок и концевых сносок
Чтобы настроить сноску или концевую сноску:
Нажмите номер ссылки или отметку в тексте или нажмите Вставить > Показать сноски (для концевых сносок нажмите Вставить > Показать концевые сноски ).
В представлении сносок/концевых сносок нажмите Формат сносок или Формат концевых сносок , чтобы открыть диалоговое окно Параметры формата , в котором можно изменить размер, шрифт и отступ одной или всех сносок или концевых сносок.

Примечание. Если вы хотите преобразовать обычные сноски в концевые или наоборот, используйте команду Открыть в Word и преобразуйте их там. Когда вы сохраняете документ в Word, он сохраняется там, где вы его открыли в Word для Интернета.
Управление размещением сносок (Microsoft Word)
Обратите внимание: Эта статья написана для пользователей следующих версий Microsoft Word: 97, 2000, 2002 и 2003. Если вы используете более позднюю версию (Word 2007 или более позднюю), этот совет может вам не подойти . Чтобы просмотреть версию этого совета, написанную специально для более поздних версий Word, щелкните здесь: Управление размещением сносок.
Автор Allen Wyatt (последнее обновление 9 июня 2022 г.)
Этот совет относится к Word 97, 2000, 2002 и 2003
В Word сноски можно размещать либо внизу страницы, либо в нижней части текста, отображаемого на странице.
Чтобы указать, где Word 97 и Word 2000 размещают сноски на странице, выполните следующие действия:
- Выберите пункт «Сноска» в меню «Вставка». Word отображает диалоговое окно «Сноска и концевая сноска».
- Нажмите «Параметры». Word отображает диалоговое окно «Параметры заметки».
- Убедитесь, что выбрана вкладка «Все сноски».
- В раскрывающемся списке «Поместить в» выберите, где Word будет размещать сноски.
- Нажмите OK.
- Нажмите «Закрыть» в диалоговом окне «Сноска и концевая сноска», если в данный момент вы не хотите добавлять сноску; в противном случае нажмите OK.

Если вы используете более позднюю версию Word, вместо этого выполните следующие действия:
- Выберите «Ссылка» в меню «Вставка», а затем выберите «Сноска». Word отображает диалоговое окно «Сноска и концевая сноска».
- Убедитесь, что переключатель Сноски выбран. (См. рис. 1.)
- В раскрывающемся списке справа от переключателя «Сноски» выберите, где Word будет размещать сноски.
- Нажмите «Применить», чтобы изменения вступили в силу.
- Нажмите «Отмена», если в данный момент вы не хотите добавлять сноску; в противном случае нажмите «Вставить».
Рис. 1. Диалоговое окно «Сноска и концевая сноска».
WordTips — ваш источник недорогого обучения работе с Microsoft Word.
(Microsoft Word — самая популярная в мире программа для обработки текстов.)
Этот совет (516) относится к Microsoft Word 97, 2000, 2002 и 2003. Вариант этого совета для ленточного интерфейса Word (Word 2007 и более поздние версии) можно найти здесь: Управление размещением сносок .
Биография автора
Allen Wyatt
На его счету более 50 научно-популярных книг и множество журнальных статей, Аллен Вятт является всемирно признанным автором. Он является президентом Sharon Parq Associates, компании, предоставляющей компьютерные и издательские услуги. Узнать больше об Аллене…
Подробное руководство по VBA Visual Basic для приложений (VBA) — это язык, используемый для написания макросов во всех программах Office. Это полное руководство показывает как профессионалам, так и новичкам, как освоить VBA, чтобы настроить весь пакет Office под свои нужды. Ознакомьтесь с курсом Mastering VBA for Office 2010 уже сегодня!
Подписаться
БЕСПЛАТНАЯ УСЛУГА: Получайте подобные советы каждую неделю в WordTips, бесплатном информационном бюллетене по продуктивности. Введите свой адрес и нажмите «Подписаться».
Просмотреть последний информационный бюллетень.