добавление и оформление WordArt в ворде
- Вы здесь:
- Главная
- Офис
- MS Word
- Фигуры WordArt в MS Word: добавление и оформление WordArt в ворде
- Категория: MS Word
- Просмотров: 14732
- ms word
Элементы WordArt – это декоративный текст, применяемый, как правило, для красивого оформления статей в MS Word. Вставить такой текст можно в любую часть статьи, также можно изменять угол наклона текста и прочие параметры.
Содержание:
- Добавление элементов WordArt в MS Word
- Оформление элементов WordArt в MS Word
- Первый пример изменения направления текста:
- Второй пример изменения направления текста:
- Видео версия статьи
Добавление элементов WordArt в MS Word
Для того, чтобы добавить фигуры WordArt в MS Word, переходим во вкладку «Вставка» и выбираем пункт «WordArt». Ставим курсор мыши в то место, где хотим разместить фигуры WordArt (их можно перенести, если Вы уже вставили их в другом месте) и в появившемся поле пишем все, что нашей душе угодно.
Например, нам нужно сделать красивый заголовок для статьи о животных.
Оформление элементов WordArt в MS Word
Для данного типа текста применимы те же виды форматирования, что и для обычного, т.е. его также можно сделать курсивом, жирным, подчеркнутым, можно изменять шрифт и регистр букв – разница лишь в самом внешнем виде текста (наличие тени, бликов, переходов и пр. ). Для того, чтобы изменить направление текста, чтобы надпись была, скажем, сверху вниз или сбоку, достаточно просто выделить набранный Вами текст в указанном поле, после чего мы автоматически попадаем на вкладку форматирования и жмем на иконку «Направление текста», далее из приведенных вариантов, выбираем необходимый нам.
). Для того, чтобы изменить направление текста, чтобы надпись была, скажем, сверху вниз или сбоку, достаточно просто выделить набранный Вами текст в указанном поле, после чего мы автоматически попадаем на вкладку форматирования и жмем на иконку «Направление текста», далее из приведенных вариантов, выбираем необходимый нам.
На этой же вкладке можно изменить и оформление уже набранного в WordArt текста, и добавить фон, а также добавить интересные эффекты.
Первый пример изменения направления текста:
Второй пример изменения направления текста:
Если Вы хотите, чтоб текст был под некоторым углом и предложенные варианты Вас не устраивают, можно повернуть текст вручную. Для этого жмем на поле с текстом и зажав зеленый маячок вверху границы поля, поворачиваем в нужную сторону на нужный угол. Этим же способом можно и передвинуть текст в любое другое место, только перемещение начинаем зажав курсор мыши в виде крестика из стрелочек.
Как упоминалось выше, Вы можете выбрать любую форму, вид и направление текста, добавить/убрать тень и зеркальное отражение и пр.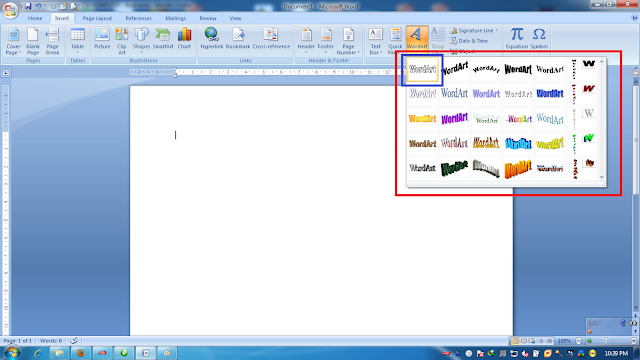 в меню «Текстовые эффекты» на вкладке средств рисования, появляющейся при нажатии на поле с текстом WordArt.
в меню «Текстовые эффекты» на вкладке средств рисования, появляющейся при нажатии на поле с текстом WordArt.
В этом видео показано как вставить фигуры WordArt в MS Word:
Рекомендуем смотреть видео в полноэкранном режиме, в настойках качества выбирайте 1080 HD, не забывайте подписываться на канал в YouTube, там Вы найдете много интересного видео, которое выходит достаточно часто. Приятного просмотра!
С уважением, авторы сайта Компьютерапия
Понравилась статья? Поделитесь ею с друзьями и напишите отзыв в комментариях!
WordArt в Word: как использовать все его функции
Конечно, хотя мы говорим о текстовых редакторах, правда в том, что Word — это приложение, которое идет намного дальше с точки зрения доступных функций. Как могло быть иначе, отсюда мы можем выполнять множество самых разных задач, а не только писать тексты как таковые.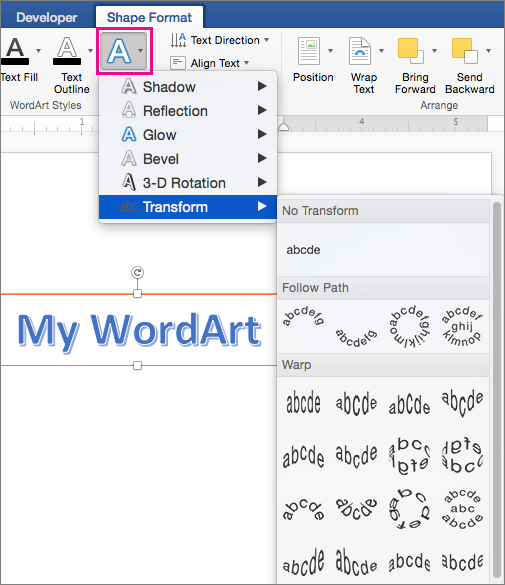 Необходимо учитывать, что программа также позволяет нам работать с множеством дополнительных элементов, которые будут очень полезны в нашей повседневной жизни. программа автоматизации делопроизводства .
Необходимо учитывать, что программа также позволяет нам работать с множеством дополнительных элементов, которые будут очень полезны в нашей повседневной жизни. программа автоматизации делопроизводства .
Таким образом, из меню «Вставка» у нас есть возможность добавлять в документы любой контент, например фотографии, таблицы, графику, снимки экрана и т. Д.
Но в этом направлении мы сосредоточимся на конкретном элементе, который, вероятно, будет хорошо знаком многим из вас. В частности, мы говорим о WordArt , то, что наверняка вспомнят некоторые ветераны несколько лет назад. Что ж, стоит упомянуть, что мы можем продолжать использовать эти дизайнерские тексты в Word , что наверняка многих радует.
Содержание
- Что такое WordArt и как получить доступ к нему в Microsoft Word
- Как начать использовать WordArt в текстовом редакторе
- Доступные функции для настройки WordArt
- Рамки и обивка
- Заливка и контур фигуры
- Эффекты формы
- Заливка, контур и текстовые эффекты
- Адаптируйте WorArt к документу Word
Что такое WordArt и как получить доступ к нему в Microsoft Word
Прежде всего, первое, что мы вам скажем, это то, что, когда мы говорим о WordArt, мы конкретно имеем в виду функцию, которую мы можем найти включенной в Текстовый редактор .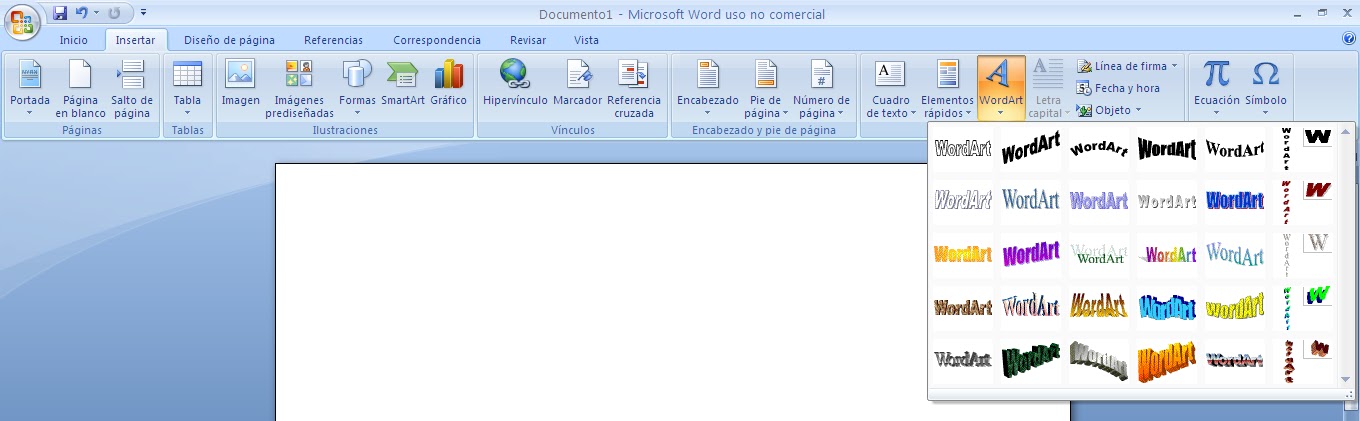.bmp) Это позволяет нам работать с символами, цифрами и словами, придавая им более оригинальный и яркий вид и дизайн. Это то, что мы давно использовали независимо для создания оригинальных и ярких текстов, и теперь мы видим это в редакторе Redmond.
Это позволяет нам работать с символами, цифрами и словами, придавая им более оригинальный и яркий вид и дизайн. Это то, что мы давно использовали независимо для создания оригинальных и ярких текстов, и теперь мы видим это в редакторе Redmond.
При этом функциональность предлагает нам возможность создавать тексты с использованием различных спецэффектов. Среди них мы можем выбрать использование специальных контуров и текстур, среди прочего. Таким же образом мы можем создавать тени в текстах, а также изгибать, вращать или деформировать их по своему вкусу. Чтобы дать нам представление, здесь мы найдем до 15 различных предопределенных стили . Тогда нам нужно будет только проявить немного изобретательности, чтобы настроить их, так что возможности огромны.
Для тех из вас, кто не знает, скажите, что, чтобы воспользоваться всем этим, первое, что нам нужно сделать, это открыть Word обычным способом. Оказавшись в основном интерфейсе, мы переходим на вкладку «Вставить» и справа от предлагаемых нам параметров находим «Вставить WordArt».
Как начать использовать WordArt в текстовом редакторе
Как только мы узнаем, как получить доступ к функциональность Таким образом, как только мы перейдем к этому пункту меню, мы сразу увидим все возможности, которые он нам представляет. Поэтому здесь мы найдем 15 образцов в виде иконки с буквой A, чтобы мы могли выбрать тот, который лучше всего соответствует нашим потребностям.
Стоит упомянуть, что мы собираемся проверить на собственном опыте, что тексты, которые мы создаем с помощью этой функции, не рассматриваются как обычные Word. тексты . В частности, нам придется работать с ними больше как с изображением, чем как с текстом, по крайней мере, с учетом Word и способа его настройки. Таким образом, после того как мы выбрали образец, который хотим использовать, в главном меню Word появится ряд новых параметров. В частности, мы находим вкладку, которая появляется и из которой у нас будет возможность настроить этот элемент, который мы собираемся создать.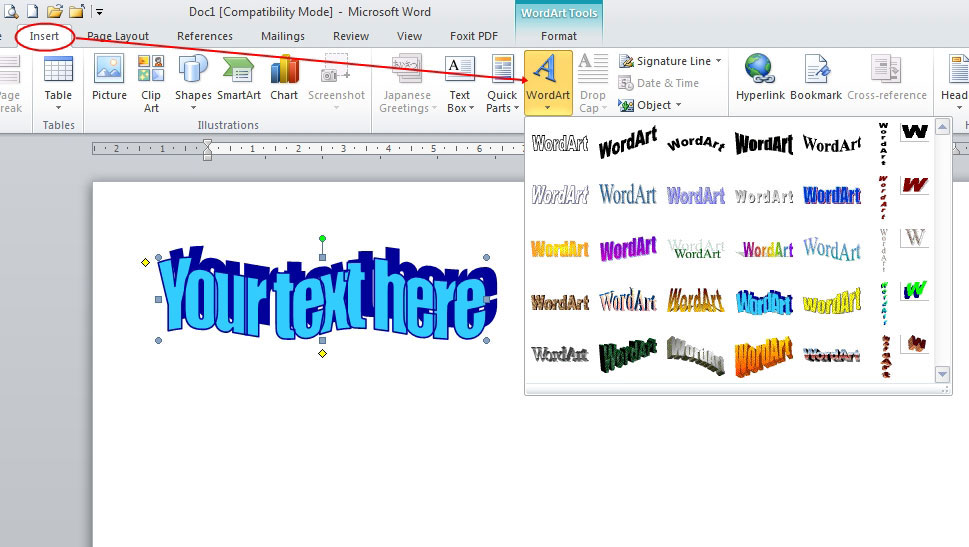
Как мы видим, первое, что создается, — это поле, в котором находится текст, который мы хотим добавить, с выбранным ранее стилем. Кроме того, это поле, которое, как и изображения, мы можем перемещать, растягивать или изменить размер из его углов. Это поможет нам увеличить область и продолжить добавление персонажей.
Доступные функции для настройки WordArt
Как мы уже упоминали ранее, у нас есть широкий спектр функций, которые позволят нам полностью настраивать тексты, которые мы здесь создаем. Поэтому мы собираемся описать каждый из них, чтобы вы могли получить представление о возможностях, которые предоставляет нам эта полезная функция.
Рамки и обивка
Начиная слева от нового Формат меню, которое мы находим при выделении поля WordArt, мы находим возможность кадрирования или заполнения разработанного текста. Хотя сначала мы видим только три образца, мы должны двигаться с помощью маленьких стрелок, которые появляются справа от этого раздела. Таким образом, мы увидим все цвета, которые мы можем выбрать для заливки или обрамления работы с WordArt. У нас также есть стрелка, чтобы видеть их все одновременно.
Таким образом, мы увидим все цвета, которые мы можем выбрать для заливки или обрамления работы с WordArt. У нас также есть стрелка, чтобы видеть их все одновременно.
Заливка и контур фигуры
Как следует из названия, в параметре Shape Fill мы можем указать конкретную тональность для поля, в котором находится текст WordArt. Следует отметить, что отсюда у нас также будет возможность добавление градиентов или даже текстуры к выбранному нами цвету.
Скажем, в разделе «Контур» формы мы также можем настроить тональность, но в данном случае — рамку, которая окружает текст, если мы выберем ее ранее.
Эффекты формы
С другой стороны, мы находим раздел под названием «Эффекты формы», который может быть одним из самых ярких для этого дизайна. Мы говорим вам об этом, потому что в этом разделе у нас будет возможность интегрировать ряд привлекательных эффектов в дизайн WordArt, который мы создаем в настоящее время. Для всего этого у нас есть множество эффектов, связанных с затенением, освещением, край сглаживание, добавление скос даже 3D смотреть.
Заливка, контур и текстовые эффекты
Как мы видели в параметрах, описанных выше, Word предоставляет нам большое количество элементов для настройки поля, в котором находится текст. Но, конечно, не менее важен в данном случае или даже больше текст как таковой. Поэтому точно так же Программа Microsoft представляет нам три других настраиваемых параметра, которые позволят нам адаптировать символы нашего WordArt к тому, что нам нужно.
Все это мы найдем в разделе «Стили WordArt», где мы можем изменить стиль, выбранный в начале, и многое другое. Таким образом, как и в предыдущем случае с параметрами формы, здесь мы можем изменить заливку текста, его контур или добавить эффект. Для этого у нас будет три других раскрывающихся списка, которые простым способом позволят нам изменить эти визуальные аспекты дизайн .
Адаптируйте WorArt к документу Word
Как это может случиться с вами во многих случаях, при интеграции нового элемента этого типа в Word мы будем делать это во время работы с обычным текстовым документом. Поэтому мы можем подумать, что будет немного сложно адаптировать эту таблицу, добавленную с помощью WordArt, ко всему документ . Но на самом деле это не так, поскольку мы нашли некоторые другие функции, которые будут очень полезны в этом.
Поэтому мы можем подумать, что будет немного сложно адаптировать эту таблицу, добавленную с помощью WordArt, ко всему документ . Но на самом деле это не так, поскольку мы нашли некоторые другие функции, которые будут очень полезны в этом.
Таким образом мы можем разместить новый дизайн на переднем плане или разместить его за исходным текстом самого документа. Мы также можем повернуть или подогнать его под страницу. Все эти параметры находятся в разделе «Организовать». Таким образом, проявив немного изобретательности, мы гарантируем, что WordArt не будет конфликтовать с остальными Работа мы выполняем.
Указание шрифта в WordArt (Microsoft Word)
Автор Allen Wyatt (последнее обновление 25 сентября 2021 г.)
Этот совет относится к Word 97, 2000, 2002 и 2003
воспринимать текст как графику. Вы можете использовать программу для добавления специальных эффектов и завитков к тексту, а затем вставлять текст в документ.
 Изменив шрифт, используемый WordArt, вы можете значительно изменить внешний вид вашего объекта WordArt. Чтобы изменить шрифты, выполните следующие общие шаги:
Изменив шрифт, используемый WordArt, вы можете значительно изменить внешний вид вашего объекта WordArt. Чтобы изменить шрифты, выполните следующие общие шаги:- Выберите объект WordArt, щелкнув по нему. Должна появиться панель инструментов WordArt.
- Нажмите на инструмент «Редактировать текст». WordArt отображает диалоговое окно «Редактировать текст WordArt». (См. рис. 1.)
- Используйте раскрывающийся список Шрифт, чтобы выбрать используемый шрифт.
- Измените размер шрифта по желанию.
- Используйте жирный шрифт или курсив по желанию.
- Нажмите OK. WordArt обновляет ваш объект WordArt.
Рис. 1. Диалоговое окно «Редактировать текст WordArt».
Обратите внимание, что при изменении шрифта он изменяется для всего текста в объекте WordArt. Это означает, что у вас не так много свободы действий, как в самом Word, где вы можете при желании изменить шрифт, используемый в каждом отдельном символе.
WordTips — ваш источник недорогого обучения работе с Microsoft Word. (Microsoft Word — самая популярная в мире программа для обработки текстов.) Этот совет (677) относится к Microsoft Word 97, 2000, 2002 и 2003.
Биография автора
Allen Wyatt
На его счету более 50 научно-популярных книг и множество журнальных статей. Аллен Вятт является всемирно признанным автором. Он является президентом Sharon Parq Associates, компании, предоставляющей компьютерные и издательские услуги. Узнайте больше об Allen…
Подробное руководство по VBA Visual Basic для приложений (VBA) — это язык, используемый для написания макросов во всех программах Office. Это полное руководство показывает как профессионалам, так и новичкам, как освоить VBA, чтобы настроить весь пакет Office под свои нужды. Выезд Осваиваем VBA для Office 2010 уже сегодня!
Подписаться
БЕСПЛАТНАЯ УСЛУГА: Получайте подобные советы каждую неделю в WordTips, бесплатном информационном бюллетене по продуктивности.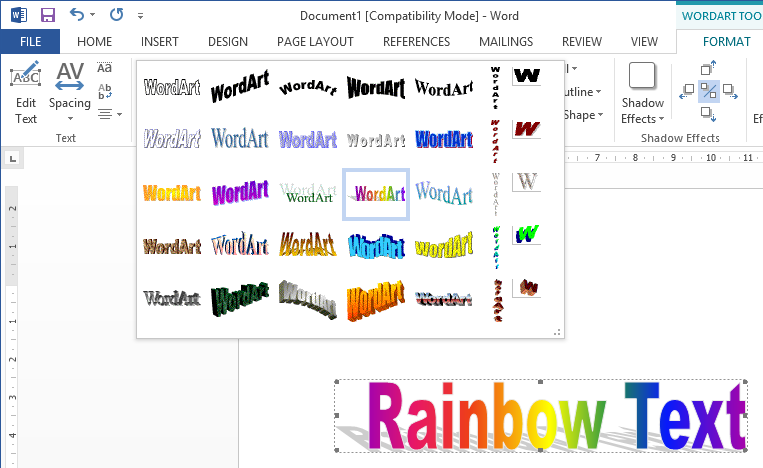 Введите свой адрес и нажмите «Подписаться».
Введите свой адрес и нажмите «Подписаться».
Просмотреть последний информационный бюллетень.
(Ваш адрес электронной почты никому и никогда не передается.)
Комментарии
Этот сайт
Есть версия Word, которая использует интерфейс меню (Word 97, Word 2000, Word 2002 или Word 2003)? Этот сайт для вас! Если вы использовать более позднюю версию Word, посетите наш сайт WordTips посвящен ленточному интерфейсу.
Видео
Посетите канал Wordtips на YouTube
Подписаться
Бесплатный сервис: Получите советы, такие как каждую неделю в WordsTips, Бесплатный бланк. Введите свой адрес и нажмите «Подписаться».
(Ваш адрес электронной почты никому и никогда не передается.)
Просмотр самого последнего информационного бюллетеня.
Ссылки и обмен
- Часто задаваемые вопросы о WordTips
- Вопросы или комментарии
- Отличные идеи брендинга
- Бесплатные календари
Copyright © 2022 Sharon Parq Associates, Inc.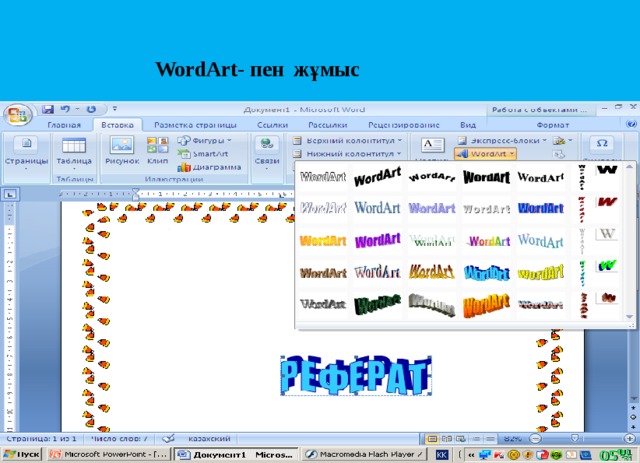
Как развлечься с Microsoft WordArt ТехноХелла / 27 мая 2021 г. 18 августа 2022 г. / бесплатное занятие, Microsoft Word, ТехноРедактор, word art
Узнайте, как весело провести время с WordArt. WordArt — это графический объект, который преобразует текст в рисунок, применяя такие элементы дизайна, как заливки, контуры, тени и многое другое! Это отличный способ сделать документ привлекательным. Декоративные спецэффекты привлекают внимание к тексту. Инструменты Microsoft WordArt предлагают множество комбинаций цветов и стилей, которые обязательно привлекут внимание читателей. Вы можете использовать генераторы WordArt в Интернете, однако они не могут создавать уникальные единственные в своем роде творения, которые можно создать с помощью инструментов WordArt на вкладке Формат формы Microsoft Word.
О инструментах WordArt
Галерея стилей WordArt: Выберите из коллекции предустановленных дизайнов.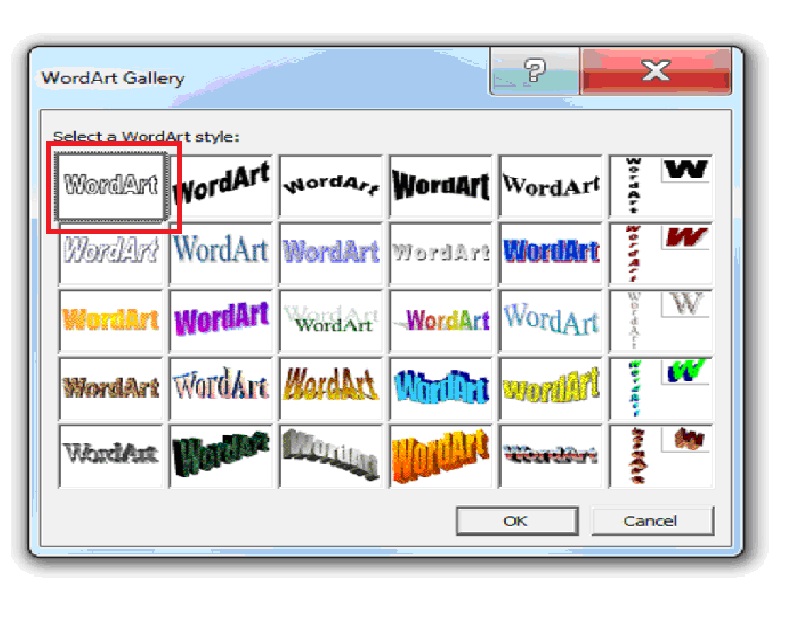
Заливка текста: Заливка букв сплошным цветом или градиентом. Создайте собственный градиент, задав тип, угол и конечные точки для создания уникального дизайна.
Контур текста : применение таких эффектов, как тень, отражение, свечение, скос, трехмерное вращение и преобразование. Каждый эффект имеет дополнительные параметры для настройки внешнего вида.
Попробуйте! Развлекайтесь с WordArt
Выполните следующие действия, чтобы заполнить рамку WordArt изображением. Это задание из технологического проекта TechnoKids, TechnoEditor . В нем много забавных уроков по обработке текстов. Например, вы можете предложить учащимся отредактировать стихотворение с помощью текстовых эффектов, дополнить комикс фигурами или проиллюстрировать историю с помощью стилизованных сгруппированных изображений.
- Создание объекта WordArt
- Откройте новый документ в Microsoft Word.
- Перейдите на вкладку Вставить .
 В группе Текст щелкните WordArt.
В группе Текст щелкните WordArt.
- Выберите стиль из галереи и добавьте текст подсолнухи.
- На вкладке Формат фигуры найдите группу Стили фигур .
- Щелкните Заливка формы. Нажмите Изображение.
- Выберите Стоковые изображения или Онлайн картинки .
- Найдите картинку подсолнух . Когда вы найдете тот, который вам нравится, нажмите Вставить.
Создайте свой собственный
Теперь попробуйте свой собственный. Преобразуйте текст в WordArt и добавьте изображение за буквами. Возможности безграничны!
Совет.
 В группе Текст щелкните WordArt.
В группе Текст щелкните WordArt.