Что нового в Adobe Photoshop 2020? | GraphiCC.ru
Облачные документы — это файлы в собственном облачном формате Adobe, которые можно без труда открывать и редактировать в совместимых приложениях Adobe.
Облачные документы обеспечивают бесшовный доступ к проекту на разных устройствах. Просто подключитесь к Интернету, откройте проект PSD на вкладке Облачные документы начального экрана приложения и продолжайте работу с того места, на котором остановились до этого.
Сохранение творческих проектов в виде облачных документов дает эксклюзивные преимущества.
- Бесшовный доступ к файлам на всех устройствах: открывайте свой проект где угодно — в Photoshop на компьютере или ноутбуке, в Photoshop на iPad и в Adobe Fresco. Работа надежно сохраняется в облаке, которое следует за вами повсюду.
- Использование одного файла в разных продуктах: просто создайте облачный документ в Photoshop на компьютере, а потом работайте с ним в Adobe Fresco или Photoshop на iPad.

- Поддержание актуальности файлов: при работе с облачными файлами автоматически сохраняется самая последняя версия. Это означает, что вы можете продолжить работу с того места, на котором вы остановились, на любых своих устройствах: сидя за рабочим столом или удобно расположившись на диване.
- Работа в автономном режиме: автономная версия автоматически синхронизируется при повторном подключении к Интернету. Для Photoshop на компьютере работа в автономном режиме не претерпела изменений по сравнению с предыдущими версиями.
Облачные документы, файлы Creative Cloud и другие синхронизируемые файлы относятся к службам Creative Cloud, которые включены в подписку и находятся в хранилище Creative Cloud.
Для получения дополнительных сведений об облачных документах см. следующие ресурсы.
Улучшения наборов настроек
Наборы настроек нашли новое воплощение и позволяют абсолютно по-новому организовать рабочий процесс в последней версии Photoshop.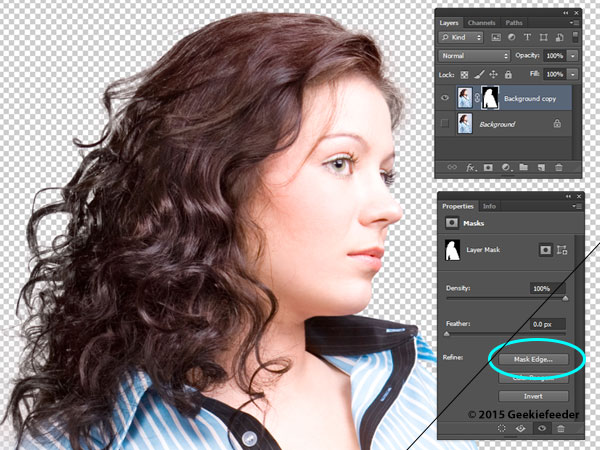
В строке меню выберите Окно > Образцы, Градиенты, Узоры, Фигуры или Стили. Теперь вы получаете следующее.
- Новые современные наборы настроек по умолчанию, такие как градиенты, узоры, фигуры и стили.
- Выделенные панели для градиентов, узоров и фигур.
- Возможность управлять наборами настроек путем организации в группы. Просто перетаскивайте наборы настроек на другие панели или на новое место внутри той же панели.
- Возможность перетаскивать градиенты, узоры, образцы и стили с панели наборов настроек на холст.
- Предварительный просмотр в реальном времени на холсте при выборе набора настроек на панели — возможность сразу оценить результат.
При желании можно открыть знакомые наборы настроек из прежних версий, включив параметр Прежние наборы настроек в контекстном меню панели.
Новый инструмент «Выделение объектов»
На базе технологии Adobe Sensei
Примечание.
На панели инструментов не отображается инструмент Выделение объектов? См. раздел Инструменты, исчезнувшие с панели инструментов.
раздел Инструменты, исчезнувшие с панели инструментов.
Созданный на основе Adobe Sensei новый инструмент Выделение объектов упрощает процесс выделения одного объекта, нескольких объектов или фрагментов объекта в изображении, будь то люди, машины, мебель, животные, одежда и многое другое.
Просто нарисуйте прямоугольную область или лассо вокруг объекта, а инструмент Выделение объектов автоматически выделит нужный объект внутри указанной области, ускоряя процесс выделения объектов со сложными контурами.
Вызвать инструмент Выделение объектов можно в следующих местах:
- с главной панели «Инструменты» приложения в Photoshop, которая находится в одной группе с инструментами Быстрое выделение и Волшебная палочка;
- с панели «Инструменты» в рабочем пространстве Выделение и маска.
Согласованное поведение при трансформировании
Теперь можно пропорционально трансформировать несколько слоев независимо от их типа и без использования клавиши «Shift».
В этом выпуске Photoshop внесены следующие изменения и улучшения в поведение трансформирования.
- Теперь при трансформировании любых типов и объектов слоя по умолчанию выполняется пропорциональное масштабирование, на что указывает кнопка Сохранять пропорции (значок звена цепи) в состоянии «ВКЛ» на панели «Параметры».
- Чтобы изменить поведение трансформирования по умолчанию на непропорциональное масштабирование, просто нажмите кнопку Сохранять пропорции, чтобы выключить ее.
- Теперь нажатие и удерживание клавиши Shift переключает кнопку Сохранять пропорции. Если кнопка Сохранять пропорции включена, при нажатии и удерживании клавиши «Shift» она выключается (и наоборот).
- Теперь Photoshop запоминает последнюю настройку поведения преобразования — пропорциональное или непропорциональное масштабирование. Это будет поведение преобразования по умолчанию при следующем запуске Photoshop в следующий раз.
Как вернуть прежнее поведение трансформирования?
В строке меню выберите Редактирование (Windows)/Photoshop (Mac) > Установки > Основные, а затем выберите Использовать устаревшее поведение при свободном трансформировании
На панели Свойства теперь находится еще больше элементов управления свойствами документа, пиксельного слоя и текстового слоя, благодаря чему больше не нужно открывать разные панели и диалоговые окна.
| Панель «Свойства» | Добавлено больше свойств на | Добавлены Быстрые действия |
| Свойства документа |
|
|
| Свойства пиксельного слоя |
|
|
| Свойства текстового слоя |
|
|
В этом выпуске Photoshop можно без труда преобразовать смарт-объект в составляющие его слои, не выполняя дополнительных действий.
Просто выберите смарт-объект на панели Слои, затем выполните одно из следующих действий.
- Правой кнопкой мыши или удерживая клавишу «Control», щелкните слой смарт-объекта и выберите Преобразовать в слои в контекстном меню.
- В строке меню выберите Слои > Смарт-объекты > Преобразовать в слои.
Улучшенное трансформирование деформации
Усовершенствованный инструмент «Деформация» обеспечивает дополнительные возможности управления креативными деформациями в Photoshop. Просто добавьте контрольные точки в любом месте или разделите изображение на участки с помощью настраиваемой сетки, а затем трансформируйте его, выбирая узлы по одному или сразу по несколько. Инструмент «Деформация» теперь предоставляет следующие возможности.
- Выбирайте новые варианты предустановленные варианты размера сетки: 3 x 3, 4 x 4, 5 x 5.
- Создавайте собственные сетки нужного размера.
- Добавляйте свои собственные линии сетки и узловые точки.

- Удаляйте линии сетки.
- Выделяйте и перетаскивайте несколько узловых точек.
- Отменяйте отдельные шаги редактирования деформации.
Чтобы попробовать, выберите меню Редактирование > Трансформирование > Деформация.
Другие усовершенствования
Стилистические наборы для шрифтов OpenType
В Photoshop доступны стилистические наборы для шрифтов OpenType. Стилистические наборы упрощают доступ к альтернативным глифам шрифта. Теперь можно без труда вызвать меню Наборы стилей на панели Свойства, чтобы применить один или несколько стилистических наборов к тексту.
Чтобы применить стилистический набор в Photoshop:
- Выполните одно из следующих действий.
- Выберите инструмент «Текст» и создайте новый текстовый слой.
- Выберите один или несколько текстовых слоев на панели «Слои».
- Выберите инструмент «Текст», а также конкретный фрагмент текста на текстовом слое.
- Перейдите на панель Свойства (Окно > Свойства).

- Прокрутите панель Свойства вниз до модуля «Параметры инструмента «Текст»». Разверните модуль, если потребуется.
- Щелкните значок «Наборы стилей», чтобы открыть меню.
- Выберите нужный стилистический набор.
Улучшенная заливка с учетом содержимого
В этом выпуске Photoshop добавлено три новых параметра области пробы в рабочее пространство «Заливка с учетом содержимого». Эти параметры можно использовать для определения области пробы в изображении, где Photoshop должен искать исходные пиксели для содержимого заливки.
- Авто: использует содержимое, похожее на содержимое окружающей области заливки.
- Прямоугольная: используйте прямоугольную область вокруг области заливки.
- Заказная: использует область пробы, определенную вручную. Вы указываете, какие именно пиксели использовать для заливки.
Чтобы опробовать новые параметры, откройте изображение и выделите область для заливки. Затем выберите Редактирование > Заливка с учетом содержимого.
Теперь корректировки Кривые и Яркость/Контрастность можно использовать в 32-битных документах, чтобы вносить непосредственные изменения, применять корректирующие слои или смарт-фильтры, что особенно полезно в процессе работы с HDR.
Экран «Новые возможности» в приложении
Теперь можно узнавать о новых возможностях Photoshop прямо в приложении.
Чтобы прочитать обзор новых функций в Photoshop, перейдите на экран Главная, затем щелкните Открыть в приложении справа.
Новые комбинации клавиш
Рисуйте и стирайте той же кистью
Используйте клавишу «тильда» (~) под клавишей «Esc»), чтобы переключаться между рисованием и стиранием одним и тем же кончиком кисти. Эта функция также доступна в виде сенсорного ярлыка в Photoshop на iPad.
Переход к содержимому слоя
На панели Слои щелкните слой, удерживая клавишу «Alt» (Win) или «Option» (Mac), чтобы перейти к просмотру содержимого этого слоя. Для этого также можно использовать команду Просмотр > Масштабировать слои по размеру экрана в строке меню.
Для этого также можно использовать команду Просмотр > Масштабировать слои по размеру экрана в строке меню.
Поворот кончика кисти
Теперь можно быстро повернуть кончик кисти, используя клавиши «Стрелка влево» и «Стрелка вправо», когда активен инструмент «Кисть».
- Нажатие клавиши «Стрелка влево» поворачивает кончик кисти на 1 градус против часовой стрелки.
- Нажатие клавиши «Стрелка вправо» поворачивает кончик кисти на 1 градус по часовой стрелке.
- Нажатие клавиш «Shift» + «Стрелка влево» поворачивает кончик кисти на 15 градусов против часовой стрелки.
- Нажатие клавиш «Shift» + «Стрелка вправо» поворачивает кончик кисти на 15 градусов по часовой стрелке.
Кроме того, добавлены установки для начинающего пользователя (Установки > Инструменты > Клавиши со стрелками поворачивают кончик кисти) в диалоговое окно Установки. Эта установка включена по умолчанию.
Поддержка анимированных файлов GIF
Теперь можно сохранять документы Photoshop с кадрами в формате GIF, выбрав Файл > Сохранить как. При сохранении с помощью команды Файл > Сохранить как все параметры, отображаемые в диалоговом окне Параметры сохранения файлов GIF, поддерживаются при записи анимированных файлов GIF.
При сохранении с помощью команды Файл > Сохранить как все параметры, отображаемые в диалоговом окне Параметры сохранения файлов GIF, поддерживаются при записи анимированных файлов GIF.
Улучшенная производительность диалогового окна «Новый документ»
Благодаря улучшениям, внесенным в данный выпуск Photoshop, окно Новый документ (Файл > Создать) теперь открывается практически мгновенно.
Благодаря улучшениями фильтра «Размытие объектива» можно более эффективно использовать данные о глубине в изображении, снятом с помощью камеры. Теперь можно установить фокусную точку, чтобы выбрать, что на изображении будет размыто, а что останется в фокусе. Благодаря улучшениям, связанным с использованием графического процессора, улучшено быстродействие при применении фильтров «Размытие объектива».
Улучшение вкладки «Документы»
В этом выпуске добавлен параметр Закрыть остальные, который позволяет закрывать все открытые документы (закрепленные и незакрепленные окна), кроме активного.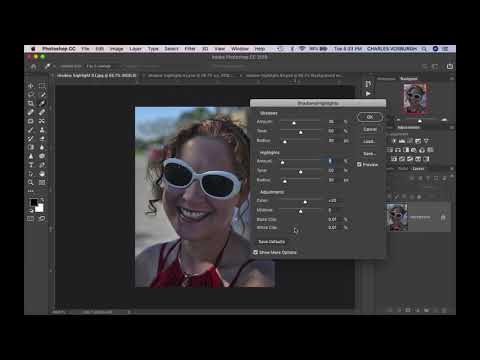 Вызвать эту команду можно следующими способами.
Вызвать эту команду можно следующими способами.
- В строке меню выберите Изменить > Закрыть остальные.
- Щелкните вкладку документа правой кнопкой мыши (Win) или удерживая клавишу «Control» (Mac), затем выберите Закрыть остальные в контекстном меню.
- Используйте следующие комбинации клавиш.
- Win: Ctrl + Alt + P
- Mac: Command + Option + P
Теперь можно сохранить вариант композиции слоя в смарт-объекте, чтобы не терять время на настройку каждого варианта вручную. Выберите Окно > Композиции слоев.
- В диалоговом окне Новая композиция слоев добавлен новый параметр Выбор композиции слоев для смарт-объектов.
- В окне Композиции слоев добавлен параметр Включить/выключить выбор композиций слоев для смарт-объектов.
- В нижней части окна Композиции слоев добавлен параметр для обновления выбора композиции слоев смарт-объекта.
Параметр «Универсальный макет» модуля обработки текста
В этом выпуске Photoshop добавлен новый параметр модуля обработки текста, Универсальный макет, который обеспечивает правильное формирование слов азиатской письменности (Индия, Ближний Восток, Юго-Восточная Азия) в документах.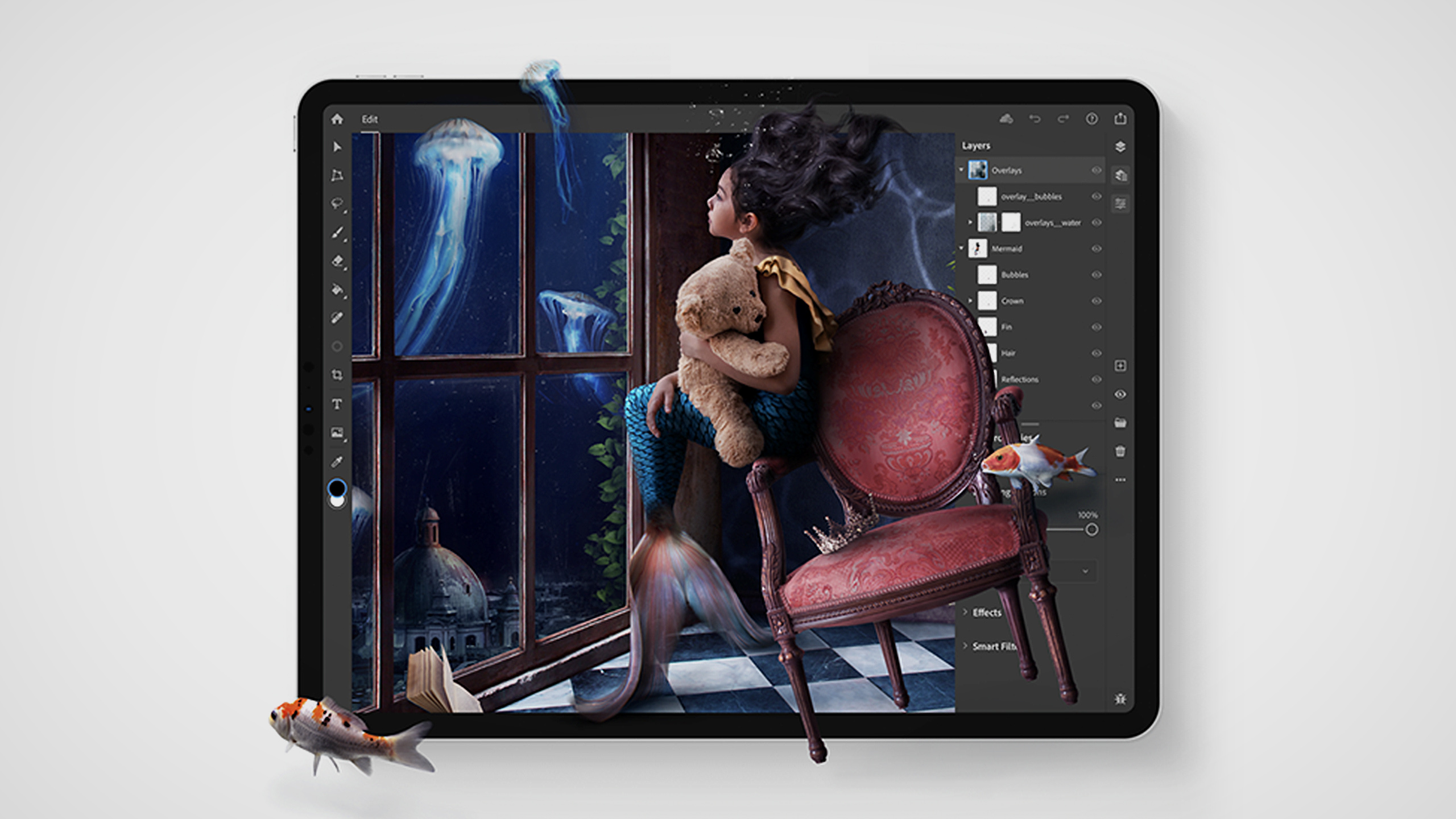 Чтобы настроить этот макет в качестве предпочитаемого параметра модуля обработки текста, выберите Редактирование (Win)/Photoshop (Mac) > Установки > Текст, затем выберите Универсальный макет в списке Выберите параметры модуля обработки текста.
Чтобы настроить этот макет в качестве предпочитаемого параметра модуля обработки текста, выберите Редактирование (Win)/Photoshop (Mac) > Установки > Текст, затем выберите Универсальный макет в списке Выберите параметры модуля обработки текста.
В установках можно настроить или отключить автоматическое отображение или отключение главного экрана при запуске Photoshop. Выберите Редактирование (Win)/Photoshop (Mac) > Установки > Основные, затем установите или снимите флажок Автоматически открывать главный экран.
Adobe Asset Link
Приложение Adobe Asset Link версии 1.1 теперь доступно в Creative Cloud для корпоративных клиентов и пользователей AEM Assets.
Adobe Asset Link упрощает совместную работу между разработчиками контента и маркетологами в процессе работы над проектом. Это приложение связывает Adobe Experience Manager Assets (AEM Assets) с компьютерными приложениями Creative Cloud (InDesign, Photoshop и Illustrator). Панель Adobe Asset Link позволяет разработчикам контента просматривать и редактировать контент, который хранится в AEM Assets, не выходя из основных приложений, с которыми они лучше всего знакомы.
Изменения
- В дополнение к установке Установки > Общие > Использовать устаревшее поведение при свободном трансформировании добавлен значок для ссылки «Сохранять пропорции» на панели параметров трансформирования, который позволяет быстро переключаться между вызовами (каждый раз, когда выбирается Редактирование > Свободное трансформирование или используется сочетание клавиш CMD/CTRL+T) и запусками (каждый раз при выходе и повторном запуске Photoshop). Примечание. При удерживании клавиши SHIFT выполняется противоположное действие в зависимости от состояния значка ссылки «Сохранять пропорции».
- Инструмент «Выделение объектов» теперь является инструментом по умолчанию в четвертом слоте снизу вместо инструмента «Быстрое выделение». Нажмите и удерживайте Выделение объектов», чтобы отобразились инструменты «Быстрое выделение» и «Волшебная палочка», или нажимайте клавишу «W» для переключения между этими инструментами.
- Наборы настроек, которые входили в предыдущие версии Photoshop, теперь называются «Прежние наборы настроек», их заменили новые наборы настроек.
 Чтобы загрузить прежние наборы настроек, откройте любое меню панели набора настроек и выберите Загрузить прежние наборы настроек. Примечание.Если не загрузить прежние наборы, могут возникать ошибки при выполнении некоторых действий. Обходное решение.– Загрузка прежних наборов настроек
Чтобы загрузить прежние наборы настроек, откройте любое меню панели набора настроек и выберите Загрузить прежние наборы настроек. Примечание.Если не загрузить прежние наборы, могут возникать ошибки при выполнении некоторых действий. Обходное решение.– Загрузка прежних наборов настроек - Если при запуске отображается ошибка «Рабочий диск заполнен», появляется диалоговое окно, в котором можно выбрать другой рабочий диск, после чего можно продолжить работу.
- Параметр Установки > Общие > Автообновление открытых документов теперь заменен на Установки > Общие > Автообновление открытых документов на базе файлов и определяет, следует ли автоматически повторно считывать открытые документы на базе файлов, обновленные не в Photoshop; облачные документы не затрагиваются этой настройкой.
- Параметр Установки > Общие > Отключить начальный экран заменен на Установки > Общие > Автоматически открывать начальный экран и автоматически открывает начальный экран, когда нет открытых документов.

- Добавлен параметр Настройки > Обработка файлов > Локальный рабочий каталог облачных файлов, который позволяет выбрать локальный каталог для связанных файлов облачных документов.
- ПараметрТекст > Добавление шрифтов из Typekit… изменен на Текст > Получить больше шрифтов из Adobe Fonts.
- Образцы TOYO COLOR FINDER больше не включены в Photoshop по умолчанию. Свяжитесь с Toyo Ink, чтобы получить их библиотеки цветов.
Материал взят — тут.
Новые возможности в Adobe Photoshop CC 2019 / Creativo.one
Новые возможности в Adobe Photoshop CC 2019 / Creativo.oneФильтры
ГлавнаяУрокиПрактикаНовые возможности в Adobe Photoshop CC 2019
Новые возможности в Adobe Photoshop CC 2019
В этом видеоуроке Оксана Решетнёва расскажет вам о новых возможностях Adobe Photoshop CC 2019. Речь пойдёт как о совершенно новых инструментах, так и об уже знакомых.
Сложность урока: Легкий
В этом видеоуроке наш новый автор Оксана Решетнёва расскажет вам о новых возможностях Adobe Photoshop CC 2019. Речь пойдёт как о совершенно новых инструментах, так и об уже знакомых:
- Всплывающие подсказки в панели инструментов
- Палитра «Обучение»
- Инструмент «Кадр»
- Свободная трансформация
- Улучшенная функция «Заливки с учётом содержимого»
- Многократная отмена действий при помощи « CTRL+Z»
- Предпросмотр «Режимов наложения»
- Оптимизация редактирования текста
- Равномерное распределение объектов
- Математические вычисления
- Цветовой круг в палитре «Цвет»
- Симметричное рисование
Давайте обсудим, что на ваш взгляд из нововведений является удобным, а что малоэффективным? Напишите своё мнение в комментариях.
Длительность — 29 мин 20 сек, формат MP4
Полезные ссылки:
- Купон на скидку от Оксаны Решетневой
Источник:
creativo. one
one
Новые работы пользователей
По заданным фильтрам работы не найдены
Попробуйте изменить критерий поиска или сбросить фильтры
Смотреть все работы
Хотите взять максимум?
Активируй Premium подписку и получи 15 преимуществ на Creativo
Premium-контент
110 видеоуроков только для Premium-пользователей.
Закрытые трансляции
Регулярные трансляции с профессионалами, обычным аккаунтам они доступны платно.
Приоритет в проверке работ
Все работы в вашем портфолио рассматриваются в приоритетном порядке.
Статистика переходов в соцсети
Сколько человек перешли по ссылкам из вашего профиля
Возможность
скачивать видеоуроки
Вы сможете скачивать все бесплатные видеоуроки без ограничений
Premium-статус
на аватаре
На вашей аватарке будет отображаться значок, обозначающий Premium-статус.
Короткая именная ссылка
Получите именную ссылку на профиль вида https://creativo.one/sasha
Возможность отложенной
публикации постов
Вы сами решаете, в какое время пост появится в ленте.
Светлая / темная
тема сайта
Меняйте тему оформления сайта под свое настроение.
Расширенные возможности опросов
Голосования с прогрессивным рейтингом, создание викторин
Поддержка от кураторов
Напрямую получайте поддержку от кураторов команды Creativo.
Поддержка в телеграм-чате
Обменивайтесь опытом, делитесь заказами и отвечайте на вопросы друг друга в закрытом чате.
Подарки, призы, розыгрыши
Получите возможность выиграть ценные призы и подарки от команды Creativo и партнеров.
Разбор работ от авторов
Ежемесячные тренировочные интерактивы по разным направлениям для отточки мастерства и разбора работ.
Активировать Premium
Хотите узнавать
обо всех событиях?
Выберите, куда хотите получать уведомления
Скопировать ссылку
Работа скрыта
Войти, чтобы проголосовать
 title»/>
{{percent(index)}}
title»/>
{{percent(index)}}
{{(index + 1)}}.
Изображение удалено
{{percent(index)}}
Всего проголосовало: {{total}}
Вы можете выбрать до {{max_variants}} вариантов. Голос будет распределён равномерно между всеми выбранными.
{{item.title}}
Изображение удалено
Создать опрос
Сделать мультиголосование
Можно выбрать несколько вариантов. Максимум
{{lex(‘response’, max_variants)}}
Максимум
{{lex(‘response’, max_variants)}}
Название опроса
Ответ {{(index + 1)}} Удалить ответ
Добавить ответ
Прогрессивный подсчет результатов
Автоматически завершить опрос 0″> через {{lex(‘days’,closeday)}}
{{lex(‘feed_type_’ + tp)}} {{counts[tp]}}
Сортировка:
По релевантности По дате По популярности
Показывать превью
subtitle»>{{item.subtitle}}Закреплен
Опрос
По вашему запросу ничего не найдено
Попробуйте изменить критерий поиска, или сбросить фильтры.
Не удалось загрузить работу. Возможно она была удалена.
= 0}»> GIF {{work.bite}} Мб Загрузить
Редактировать Удалить
18+
Работа имеет содержимое для 18+ лет
Жалоба
Опишите суть жалобы, при необходимости добавьте ссылки на скриншоты
Спасибо! Ваше обращение ушло на рассмотрение.
1. Название и описание
2. Миниатюра
3. Исходник
4. Тэги
5. Прочие настройки
Название и описание
2. Миниатюра
3. Исходник
4. Тэги
5. Прочие настройки
Название работы
Описание работы (необязательно)
Комментарий
Скрывать в портфолио (доступ по ссылке)
Ваша миниатюра:
Название:
{{name}}
Описание:
Исходник:
{{source.name}} {{source.name}}
Тэги:
#{{tag.label}}Есть ли у вас исходник к работе?
Исходник — это файл из исходных изображений, которые использовались для создания вашей работы.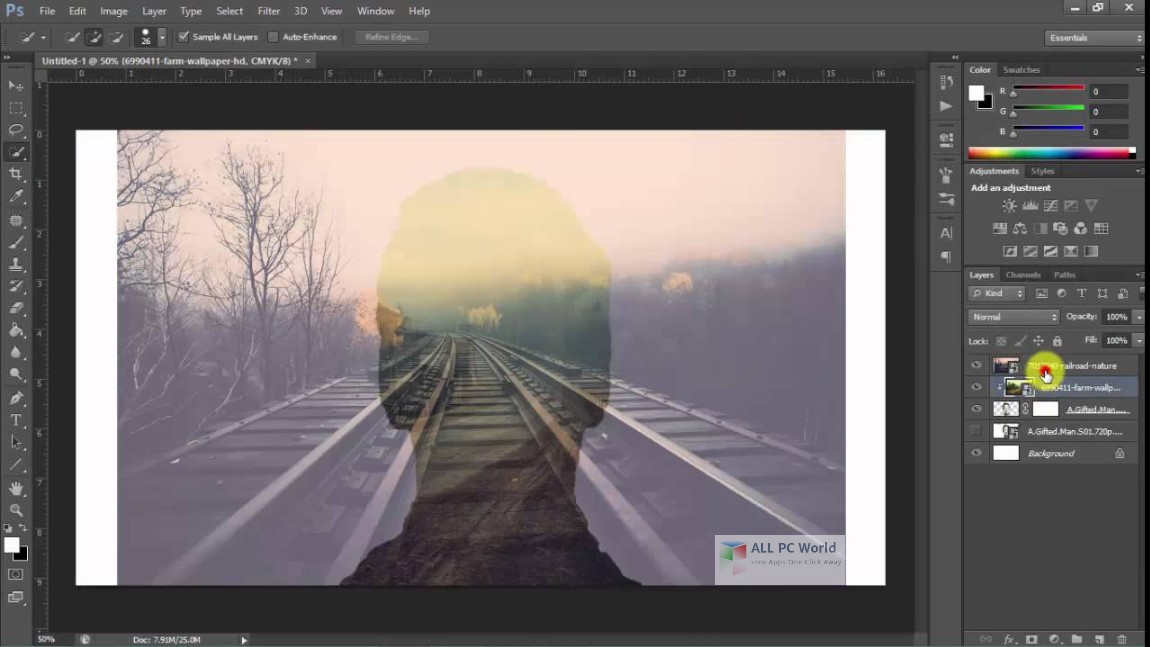 Исходник позовляет лучше понять вашу работу. Он не обязателен, но работы с исходниками получают больше лайков и имеют право на участие в еженедельных конкурсах.
Исходник позовляет лучше понять вашу работу. Он не обязателен, но работы с исходниками получают больше лайков и имеют право на участие в еженедельных конкурсах.
jpg-файл, максимальный размер 1920x1080px
Пример исходника
Выберете тэги работы:
Тэги позволяют лучше находить вашу работу другим пользователям. Подумайте какие тэги описывают вашу работу лучше всего и проставьте их. Это даст вам больше просмотров, лайков и комментариев.
Стиль работы Тематика Ятаквижу
Стиль работы:
#{{tag.label}}
Тематика:
#{{tag.label}}
Ятаквижу:
#{{tag.label}}
Не более десяти тэгов на одну работу
Работа 18+
Отключить комментарии
Комментарии к работе будут отключены, на их месте будет выведена реклама.
После добавления работы:
Автоматически перейти в портфолио
Остаться на текущей странице
Запланировать публикацию
{{pub_dates[pub_date] || pub_dates[0]}}
Отменить планирование
Запланировать
Используя данный сайт, вы даёте согласие на использование файлов cookie, данных об IP-адрес, помогающих нам сделать его удобнее для вас. Подробнее
«Adobe Photoshop. Базовый уровень». Занятие 1. Версия 2019
Конспект к первому занятию курса «Adobe Photoshop. Базовый уровень» в его гибридной версии, стартовавшей в 2019 году. Курс состоит из 8 видоезанятий и 7 онлайн занятий. Конспекты сделаны только для видеозанятий, поскольку на онлайн занятиях идет разбор пройденной темы и домашних заданий.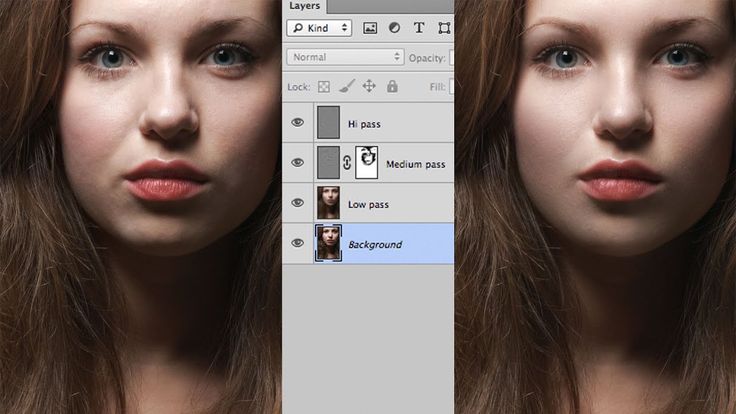 Здесь можно посмотреть полное описание и программу курса.
Здесь можно посмотреть полное описание и программу курса.
Перед записью на любой курс по Adobe Photoshop очень рекомендую прйти тест на знание программы. Как показывает опыт, самостоятельная оценка собственных знаний не всегда адекватно отражает их действительный уровень.
Конспекты к старой версии курса, состоявшей из 12 онлайн занятий и проходившей с 2012 по 2019 год можно найти здесь.
Дополнительные материалы — материалы, рекомендованные к изучению в процессе прохождения курса.
Для самостоятельного изучения — материалы, рассчитанные на самостоятельное освоение не только в процессе, но и по окончании курса.
Для стандартизации внешнего вида, обеспечения стабильности и удобства доступа, данные материалы представлены в виде документов Evernote с упрощенным форматированием. Чтобы перейти к оригиналу статьи, кликните по адресу сайта непосредственно под ее названием.
Для лучшей связи конспекта и занятия в соответствующих местах помещены миниатюры разбираемых в этот момент изображений.
Задачи на занятие
1. Познакомиться с интерфейсом Adobe Photoshop
2. Произвести необходимые настройки программы
3. Научиться ориентироваться в одном и нескольких изображениях
4. Разобраться в форматах файлов и способах их сохранения
Для самостоятельного изучения:
Liveclasses. Adobe Photoshop: подготовка компьютера и установка программы
Тема 1. Adobe Photoshop, первое знакомство.
1.1 Интерфейс программы.
- Родители программы: Джон и Томас Нолл. Дата рождения программы: февраль 1990.
- Последняя версия на сегодня 2020 (21)
- При скачивании программы с русской страницы сайта Adobe она автоматически устанавливается с русским интерфейсом
- Расположение палитр в англоязычной и локализованной версии совпадает, за исключением меню Window (Окно)
- Чтобы в MacOS отключить режим работы фотошоп в отдельном окне нужно дективировать команду Window > Aplication Frame (Окно > Рамка приложений)
- Основными органами управления в фотошоп являются: командное меню; палитры; палитры Tools (Инструменты) и Options (Параметры)
- В командное меню собраны все команды, которые может выполнять фотошоп
- Если рядом с командой находится стрелка, это не отдельная команда, а подраздел, включающий в себя несколько команд
- Палитры содержат как информационные поля, так и графические органы управления, работающие по принципу drag’n’drop (подхватил и перенес)
- Кнопка со удвоенной стрелкой в верхнем правом углу палитры позволяет свернуть ее до состояния маленькой иконки или развернуть в полный размер
- Каждая палитра содержит свое выпадающее меню, которе вызывается при нажатии на кнопку в правом верхнем углу палитры
- При клике правой клавишей по элементам палитр или по изображению выпадают контекстные меню, позволяющие быстрее добраться до различных команд
- Палитры Tools (Инструменты) и Options (Параметры) стоят немного особняком от остальных палитр
- В палитру Tools (Инструменты) собраны все инструменты ручного редактирования
- В палитре Options (Параметры) отображаются настройки выбранного в данный момент инструмента
- Если на иконке инструмента есть треугольник в правом нижнем углу, значит в одной ячейке находится несколько инструментов
- Чтобы переключиться на другой инструмент, нужно нажать на пиктограмму, подержать кнопку мышки и в появившемся списке выбрать нужный инструмент
Дополнительные материалы:
Легендарный Фотошоп — история в сплешскринах
Как превратить русскую версию Photoshop в английскую
Словарь терминов русской версии Photoshop
1. 2 Командное меню.
2 Командное меню.
- Меню Photoshop — содержит общие команды работы с программой, есть только на Mac’e, на PC команды из этого меню находятся в меню File (Файл) и Edit (Редактирование)
- Меню File (Файл) — содержит команды работы с накопителям и принтерами
- Меню Edit (Редактирование) — команды общего редактирования, не попавшие в другие разделы меню
- В версии CC2019 команда Edit > Undo (Редактирование > Отмена) стала многоуровневой, чтобы вернуться к классической одноуровневой отмене нужно поставить ключ Use Legacy Undo Shortcuts (Использовать старые клавиши отмены) в настройках Window > Workspace > Keyboard Shortcuts & Menus… (Окно > Рабочая среда > Клавиатурные сокращения и меню…)
- При этом многоуровневая отмена по прежнему доступна при помощи команды Edit > Step Backward (Редактирование > Шаг назад) или выбором состояния картинки в палитре History (История)
- Меню Image (Изображение) — содержит команды прямой коррекции, которая сразу внедряется в изображение
- Меню Layer (Слои) — содержит команды работы со слоями
- Слои делятся на два вида: корректирующие и пиксельные
- Корректирующий слой — виртуальный аналог волшебного стекла, позволяет накладывать на изображение коррекцию, не внедряя ее в картинку
- Растровый (пиксельный) слой — виртуальный аналог прозрачной кальки на части которой может быть нанесено изображение
- Меню Type (Текст) — содержит команды работы с текстом
- Меню Select (Выделение) — содержит команды создания и доработки выделений
- Меню Filter (Фильтр) — содержит список дополнительно подключаемых модулей, расширяющих функционал программы
- Меню 3D — содержит команды работы с трехмерными объектами, как импортированными, так и созданными собственными средствами
- Меню View (Просмотр) — содержит команды не меняющие саму картинку, но изменяющие ее отображение на экране
- Меню Window (Окно) — обеспечивает доступ к палитрам и организует размещение на экране открытых документов
- Названия палитр в меню Window (Окно) располагаются по алфавиту локализации
- Меню Help (Справка) — команды справки и онлайн поддержки
Для самостоятельного изучения:
Liveclasses.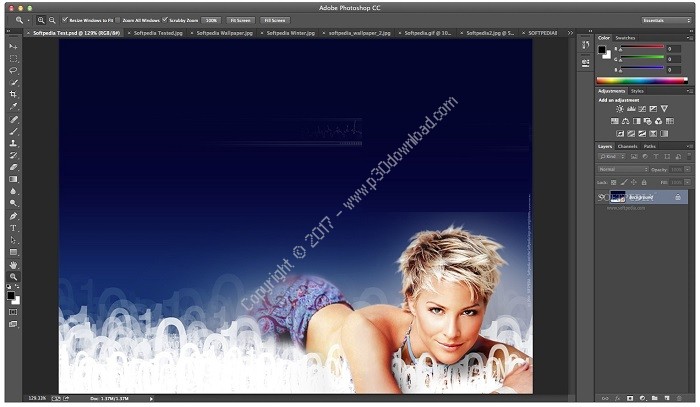 Adobe Photoshop: интерфейс и настройки
Adobe Photoshop: интерфейс и настройки
1.3 Рабочие пространства и операции с палитрами.
- Полный список палитр содержится в меню Window (Окно)
- Названия палитр в меню Window (Окно) располагаются по алфавиту локализации
- Если напротив названия палитры стоит галочка, это значит, что она открыта и видна на экране
- После клика по названию палитры она откроется, если была закрыта, и закроется, если была открыта
- Палитра переносится по экрану за закладку с названием
- Для уменьшения размера палитры Info (Инфо) нужно из выпадающего меню палитры вызвать команду Panel Options (Параметры панели) и отключить все ключи напротив команд в нижней половине появившегося окна
- Чтобы «приклеить» палитры друг к другу, нужно поднести одну из них к краю другой до появления голубой полоски и отпустить
- Чтобы «приклеить» связку палитр к краю экрана, нужно подхватить ее за верхнюю плашку и поднести к краю экрана до появления голубой полоски
- Чтобы разместить палитры в одном окне, нужно поднести одну из них к области названия второй до появления голубой рамки и отпустить
- Переключение между палитрами осуществляется кликом по закладке с названием
- Если палитра допускает масштабирование, ее можно растянуть.
 подхватив курсором за нижний или боковые края
подхватив курсором за нижний или боковые края - При двойном клике по этой закладке палитра сворачивается (исчезает ее активное поле), освобождая место для соседей
- Чтобы отвязать палитру от остальных, нужно подхватить ее за закладку с названием и вынести на свободное пространство
- Если нажать на расположенную в правом верхнем углу связки кнопку Collapse to Icons (Свернуть в пиктограммы), палитры уменьшатся до размера иконок
- Развернуть и свернуть отдельную панель можно прост кликнув по ее иконке
- Клавиатурные сокращения (горячие клавиши) — набор клавиш, нажатие которых на клавиатуре быстро вызывает команду
- Рядом с названиями команд в меню всегда подписаны актуальные на данный момент клавиатурные сокращения
- Настройка горячих клавиш и меню производится командой Window > Workspace > Keyboard Shortcuts & Menus… (Окно > Рабочая среда > Клавиатурные сокращения и меню…)
- В версии CC2019 команда Edit > Undo (Редактирование > Отмена) стала многоуровневой, чтобы вернуться к классической одноуровневой отмене нужно поставить ключ Use Legacy Undo Shortcuts (Использовать старые клавиши отмены) в настройках Window > Workspace > Keyboard Shortcuts & Menus… (Окно > Рабочая среда > Клавиатурные сокращения и меню…)
- Чтобы присвоить клавиатурное сокращение какой-либо команде, нужно выбрать ее в окне Keyboard Shortcuts (Клавиатурные сокращения), кликнуть в поле рядом с названием команды и нажать на клавиатуре желаемую комбинацию клавиш
- Если такая комбинация уже используется, Photoshop выдаст предупреждение
- В окне Menus… (Меню…) можно отключить видимость ненужных команд и пометить цветом нужные
- Настройка палитры Tools (Инструменты) вызывается самой нижней кнопкой инструментов из самой палитры Tools (кнопка с тремя точками)
- Изменение положения инструментов происходит по системе drag’n’drop (подхватил и перенес) в появляющемся окне Customize Toolbar (Настроить панель инструментов)
- Рабочее пространство (Workspace) — запомненное фотошопом расположение палитр и дополнительных настроек интерфейса
- Рабочее пространство создается командой командой Window > Workspace > New Workspace… (Окно > Рабояая среда > Новая рабочая среда…)
- По-умолчанию запоминается только расположение палитр, при желании в рабочем пространстве можно запомнить настройки горячих клавиш, командного меню и палитры инструментов
- Для возврата расположения палитр к начальному состоянию применяют команду Window > Workspace > Reset [название рабочего пространства] (Окно > Рабояая среда > Сбросить [название рабочего пространства])
- Чтобы отключить всплывающие анимарованные подсказки инструментов, нужно зайти в меню Photoshop CC > Preferences > Tools (Photoshop CC > Настройки > Инструменты) и снять ключ Use Rich Tooltips (Включить жесты)
Для самостоятельного изучения:
88 советов по фотошопу
Liveclasses.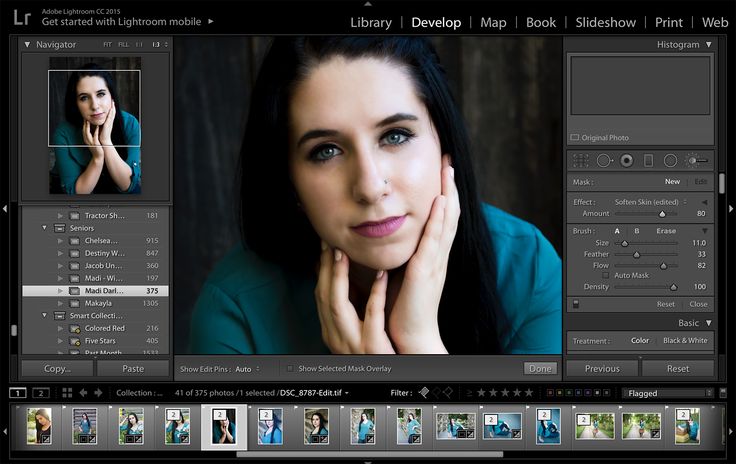 Adobe Photoshop: все палитры и инструменты (All Palettes & Tools)
Adobe Photoshop: все палитры и инструменты (All Palettes & Tools)
1.4 Preferences — настройки работы программы.
- Основные настройки программы вызываются командой Photoshop > Preferences >… (Photoshop > Настройки >…)
- На компьютерах под управлением Windows данная команда находится в меню Edit (Редактирование)
- Чтобы цвет интерфейса не сбивал восприятие картинки, в настройках Interface (Интерфейс) в разделе Appearance (Внешний вид) выберите средний по яркости цвет интерфейса
- В этом же разделе в выпадающих списках Color (Цвет) выберите цвет фона для всех четырех режимах экрана Medium Gray (Средне серый)
- В настройках Performance (Производительность) в разделе Memory Usage (Использование памяти) можно настроить количество оперативной памяти, доступное для работы Photoshop. Чем больше будет это значение, тем быстрее будет работать программа
- В настройках Cursors (Курсоры).
 В разделе Painting Cursors (Курсоры для рисования) выберите вариант Normal Brush Tip (Нормальный кончик кисти), а в разделе Other Cursors (Другие курсоры) настройку Precise (Точный)
В разделе Painting Cursors (Курсоры для рисования) выберите вариант Normal Brush Tip (Нормальный кончик кисти), а в разделе Other Cursors (Другие курсоры) настройку Precise (Точный) - Проверьте, что в настройках Units & Rullers (Единицы измерения и линейки) в разделе Units > Rulers (Единицы измерения > Линейки) выбраны миллиметры
Для самостоятельного изучения:
Liveclasses. Adobe Photoshop: все настройки (All Preferences)
1.5 Color Settings — настройки системы управления цветом.
- Основная задача Системы управления цветом (Color Management System) обеспечить одинаковое отображение цветов на разных устройствах (в соответствии с возможностями конкретного устройства)
- Чтобы правильно оценить цвет, CMS пересчитывает аппаратно-зависимые данные полученные от конкретного устройства (RGB) к своему внутреннему представлению цвета — цветовым координатами в цветовом пространстве сопряжения (Profile Connection Space)
- При регистрации цвета камерой (сканером) цветовые координаты вычисляются из значений RGB, которые выдала камера (сканер), при помощи профиля камера (сканера)
- Чтобы правильно передать цвет на мониторе (принтере) из цветовых координат, в соответствии с профилем монитора (принтера) вычисляются значения RGB, необходимые для данного монитора (принтера)
- Пересчет аппаратных данных в цветовые координаты и обратно осуществляется при помощи профиля устройства
- Кроме профилей конкретных устройств, созданы универсальные профили, описывающие некоторые абстрактные мониторы и являющиеся общепринятым стандартом
- К самым известным абстрактным профилям RGB относятся: sRGB IEC61966-2.
 1, Adobe RGB (1998) и ProPhoto RGB
1, Adobe RGB (1998) и ProPhoto RGB - sRGB IEC61966-2.1 — это профиль (описание) усредненного Windows-монитора, данный профиль будет использоваться до тех пор, пока Вы не обоснуете сами себе, зачем Вам нужен расширенный цветовой охват
- Настройки CMS вызываются командой Edit > Color Settings (Редактирование > Настройки цветов)
- Для быстрого приведения настроек к подходящим для начала работы значениям, в выпадающем меню Settings (Настройки) выберите вариант Europe General Purpouse 3 (Универсальные настройки для Европы 3)
- Немного измените их, выбрав в разделе Working Spaces > Gray (Рабочие пространства > Градации серого) профиль Generic Gray Gamma 2.2 Profile (Общая серая гамма 2,2-профиль)
- Это необходимо, чтобы монохромное изображение в модели RGB в композитном и любом из трихроматических каналов выглядели одинаково
- При сохранении изображения в него обязательно нужно внедрять профиль. В отсутствии профиля в файле CMS на принимающей стороне не сработает, поскольку не сможет вычислить цветовые координаты из заложенных в файле значений RGB
Дополнительные материалы:
Основы системы управления цветом (Color Management System)
Тестовое изображение для проверки мониторов и принтеров
Для самостоятельного изучения:
Color Management System (CMS) в логике цветовых координатных систем
Онлайн курс «Adobe Photoshop. Допечатная подготовка изображений». Калибровка монитора
Допечатная подготовка изображений». Калибровка монитора
Liveclasses. Система управления цветом (Color Management System)
Тема 2. Работа с файлами.
2.1 Открывание файлов.
- Самый простой способ открыть файл — два раза кликнуть по его иконке мышкой
- Если файл открывается не в Photoshop, необходимо в операционной системе вызвать свойства и выбрать в качестве программы по умолчанию Photoshop
- Такую операцию нужно проделать для всех типов (расширений) файлов, которые Вы хотите открывать в Photoshop
- Команда File > Open (Файл > Открыть) позволяет открыть любой файл поддерживаемого формата
- Команда File > Open Recent (Файл > Последние документы) выдает список недавно открывавшихся файлов и позволяет быстро открыть любой из них
- Тот же набор последних открывавшихся изображений, только в более наглядном графическом представлении, можно увидеть на домашней странице
- Чтобы быстро открыть домашнюю страницу, нужно кликнуть по кнопке с пиктограммой домика в левой части палитры Options (Параметры)
- Чтобы отключить отображение домашней страницы нужно вызвать команду Photoshop > Preferences >General (Photoshop > Настройки > Основные), активировать ключ Disable the Home Screen (Отключить домашнюю страницу) и перезагрузить программу
2. 2 Универсальный броузер Adobe Bridge.
2 Универсальный броузер Adobe Bridge.
- Команда File > Browse in Bridge (Файл > Обзор в Bridge) запускает универсальный файловый броузер Adobe Bridge
- Adobe Bridge — универсальная просмотровая утилита для всех типов документов, создаваемых программами из пакета Creative Cloud
- Основное преимущество Adobe Bridge — это способность корректно отображать все типы документов (с учетом настроек)
- Из предустановленных наиболее удобными для первичного отбора фото являются пространства Essentials и Filmstrip
- В панели Content (Содержимое) выводится содержимое выбранной папки
- Панель Folders (Папки) содержит каталог папок аналогичный файловому броузеру
- Размер иконок можно менять при помощи расположенного внизу справа регулятора
- Цвет изображений в Adobe Brodge выводится правильно, для raw-файлов превью выводятся в виде, соответствующем конвертации с текущими настройками
- В панель Favorites (Избранное) простым драг-анд-дропом можно занести наиболее часто используемые папки, при этом не происходит копирование папки, а в окно Favorites (Избранное) помещается ссылка на папку
- В окне Collection (Коллекция) можно создать виртуальную папку, куда подобрать файлы из разных папок
- При составлении коллекций файлы не копируются и не перемещаются на диске, коллекция — это набор ссылок на оригинальные файлы
- Rating (Рейтинг) — показатель качества картинки присваиваемый пользователем для облегчения сортировки
- Рейтинг измеряется в звездах и может быть присвоен как непосредственно, так и поднят/опущен на одну ступень командами Increase/Decrease Rating (Повысить/Понизить рейтинг)
- Label (Метка) — бирка, относящая файл к одной из определенных для себя пользователем групп изображений, для облегчения ориентации бирки обозначаются различными цветами
- Рейтинги и бирки являются независимыми параметрами и могут быть использованы одновременно для упрощения сортировки изображений
- В панели Filter (Фильтр) можно задать критерии для вывода на экран изображения по различным параметрам
- Однотипные параметры собраны в группы, раскрыть группу можно щелкнув по расположенному слева от их названия треугольнику
- Внутри одной группы действует правило логического или: то есть, изображение будет выводится на экран, если оно удовлетворяет хотя бы одному из заданных условий.

- Если ни один из параметров в группе не выбран фильтрация по этому признаку не осуществляется
- Если задать параметры в разных группах, действует правило логического и: то есть, отображаются только файлы соответствующие всем условиям одновременно
- В панели Keywords (Ключевые слова) содержится перечень приписанных к файлу ключевых слов
- Ключевые слова кратко описывают сюжет и объекты присутствующие в кадре и служат для поиска изображений в больших массивах данных (например, в фотобанках)
- В панели Metadata (Метаданные) выводится вся сопроводительная информация, содержащаяся в файле
Дополнительные материалы:
Онлайн мастер-класс «Adobe Bridge»
Для самостоятельного изучения:
Liveclasses. Adobe Photoshop: хранение данных и каталогизация архива
2.3 Отображение отдельного изображения.
- Для изменения масштаба отображения картинки на экране используются команды Zoom In (Увеличить) и Zoom Out (Уменьшить) и Fit on Screen (Показать во весь экран)
- Основной командной клавишей на Mac’e является «Cmd», ее аналогом на PC — «Ctrl»
- Увеличить / уменьшить изображение на один шаг можно горячими клавишами «Cmd»+«+» / «Cmd»+«–», а вывести все изображение на экран можно нажав «Cmd»+«0»
- Для увеличения/уменьшения изображения можно использовать Zoom Tool (Инструмент Масштаб), временно переключиться на него можно зажав клавиши «Cmd»+«Space»
- Увеличить интересующий фрагмент изображения можно обведя его увеличительным стеклом Zoom Tool (Инструмент Масштаб)
- Чтобы инструмент Zoom Tool (Инструмент Масштаб) работал в таком режиме, в палитре Options (Параметры) для данного инструмента снимите ключ Scrubby Zoom (Масшт.
 перетаскиванием)
перетаскиванием) - Для лучшего качества отображения картинки на экране после этого рекомендуется увеличить или уменьшить на один шаг масштаб отображения горячими клавишами «Cmd»+«+» / «Cmd»+«–»
- Для перемещения области отображения можно использовать инструмент Hand Tool (Инструмент Рука), временно переключиться на него можно зажав клавиши «Space»
- Чтобы отключить перемещение картинки после того, как закончился сдвиг курсора, нужно отдать команду Photoshop > Preferences > Tools (Photoshop > Настройки > Инструменты) и деактивировать ключ Enable Flick Panning (Продолжение панаромирования)
- Если изображения открыты в режиме закладок, можно разнести их в отдельные окна, подхватив закладки с названиями картинок и растянув их на разные участки экрана
- Чтобы отключить открывание изображений в режиме закладок, вызываем команду Photoshop > Preferences > Workspace (Photoshop > Настройки >Рабочая среда) и отключаем опцию Open Documents as Tabs (Открывать документы во вкладках)
- Переключение режимов отображения картинки производится через команду View > Screen Mode >… (Просмотр > Режимы экрана > …)
- Быстро переключать эти режимы экрана по кругу можно нажимая клавишу «F»
- Standart Screen Mode (Стандартное окно) — картинка отображается в отдельном окне поверх интерфейса операционной системы.
 Используется в том случае, когда нужно просматривать одновременно несколько изображений
Используется в том случае, когда нужно просматривать одновременно несколько изображений - Full Screen Mode with Menu Bar (Во весь экран с главным меню) — картинка отображается на сером фоне совместно с палитрами и командным меню. Используется для работы с отдельным изображением
- Full Screen Mode (Во весь экран) — картинка отображается на сером фоне без остальных элементов интерфейса. Используется для оценки изображений и показа их заказчику
- Быстро убрать / вывести палитры можно нажимая клавишу «Tab»
Для самостоятельного изучения:
Liveclasses. Adobe Photoshop: навигация в изображениях
2.4 Команды Save (Сохранить) и Save As (Сохранить как).
- Команда Save (Сохранить) сохраняет изображение в тот же файл и с теми же настройками
- Применяется для сохранения в текущем файле изменений, произведенных в результат коррекции
- Команда Save As (Сохранить как) позволяет в процессе сохранения изменить имя, расширение и другие настройки файла при сохранении
- Обычно используется для сохранения в другом формате или с другим названием файла
2. 5 Сохранение для интернета: Save for Web & Devices.
5 Сохранение для интернета: Save for Web & Devices.
- Команда Save for Web (Сохранить для Web) сохраняет копию изображения в один из форматов пригодных для использования в Интеренте, одновременно оптимизируя его (убирая лишние данные)
- При этом в фотошопе остается открытым исходное не доработанное изображение, ассоциирующееся с файлом из которого оно было открыто
- Основным практически значимым отличием этой команды от Save As (Сохранить как) является то, что она позволяет доработать изображение перед сохранением (уменьшить размер, свести вместе слои, конвертировать в sRGB)
- Для корректного отображения цветов в процессе сохранения необходимо в разделе Preview (Просмотр) выбрать настройку Use Document Profile (Использовать профиль документа)
- Закрыть открытое изображение можно используя команду Close (Закрыть) («Cmd+W»)
- Быстро закрыть все открытые изображения можно используя команду Close All (Закрыть все) («Cmd+Alt+W»)
2. 6 Форматы файлов psd, tif, jpg
6 Форматы файлов psd, tif, jpg
- PSD (Photoshop Document) — растровый формат хранения графической информации, использующий сжатие без потерь информации, созданный специально для программы Adobe Photoshop и поддерживающий все ее возможности
- Плюс PSD — в этом формате сохраняться все созданные в Photoshop элементы и структуры изображения
- Минус PSD — низкая универсальность, его понимают только программы Adobe
- Для сохранения очень больших картинок (размер по любому измерению больше 30.000 пикселей) или очень больших файлов (больше 1Гб) применяется Lafge Document Format (PSB), являющейся одной из разновидностей PSD
- TIFF (Tagged Image File Format) — наиболее универсальный формат хранения и обмена графическими данными
- Изначально формат TIFF поддерживал сжатие без потерь, впоследствии формат был дополнен для поддержки сжатия с потерями в формате JPEG
- Плюс TIFF — универсальность, особенно ценно при передаче файлов сторонним лицам
- Минус TIFF — большой размер файлов
- JPEG (Joint Photographic Experts Group) — один из популярных форматов хранения графических данных широко применяемый в Интернете
- В формате JPEG используется сжатие информации с потерей данных
- Не рекомендуется многократно сохранять изображение в JPEG, поскольку накапливающиеся потери качества могут стать заметными
- Степень сжатия и потери детализации зависит от содержания изображения, чем более однородной является картинка, тем сильнее она будет сжиматься
- Степень сжатия определяется параметром Image Options > Quality (Параметры изображения > Качество), чем он больше, тем выше качество и меньше сжатие
- При Quality=12 изображение практически неотличимо от оригинала
- Максимально возможное сжатие при разумном сохранении качества достигается при Quality=8
Для самостоятельного изучения:
Как избавиться от жутких артефактов JPG?
Михаил Борисов. «Сжатие изображений: JPEG и JPEG2000»
«Сжатие изображений: JPEG и JPEG2000»
© Андрей Журавлев (aka zhur74), 2012 г.
Редакция третья (2019 г.) переработанная и дополненная.
Первая публикаци https://zhur74.livejournal.com/95026.html
toadmin.ru — toAdmin.ru
Linux
9 лучших сред рабочего стола Linux для использования в 2022 году
Среда рабочего стола Linux состоит из набора программных инструментов и программ, разработанных для совместной работы и обеспечивающих единый пользовательский интерфейс (UX). Многие пользователи Linux предпочитают работать с операционной системой через…
11 платформ цифрового внедрения (DAP) для ваших сотрудников и клиентов
Платформа цифрового внедрения (DAP) — это полезный инструмент, помогающий пользователям легко понять и использовать программное обеспечение, инструменты и процессы. Это также помогает повысить вашу эффективность благодаря мощным аналитическим данным, уведомлениям…
О маркетинговых материалах от А до Я
Маркетинг выходит на новый уровень с появлением новых средств массовой информации.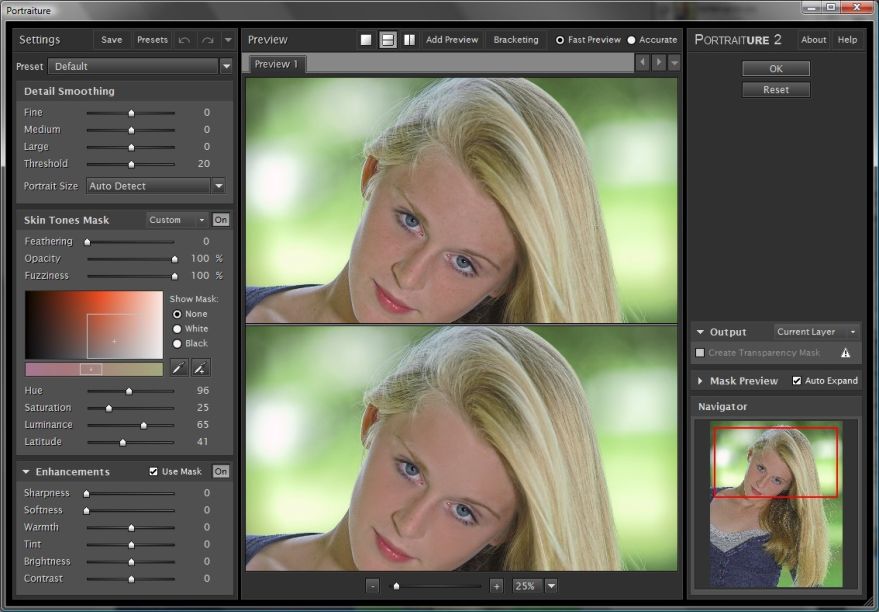 От плакатов и листовок до цифрового контента — существует множество способов продвижения любого бренда. Давайте лучше разберемся в этом…
От плакатов и листовок до цифрового контента — существует множество способов продвижения любого бренда. Давайте лучше разберемся в этом…
Программы Python для строковых операций
В этом руководстве вы будете писать программы на Python для решения часто задаваемых вопросов об операциях со строками. Вы узнаете, как проверить, являются ли строки Python палиндромами, анаграммами и находятся…
10 лучших трекеров посещаемости сотрудников для малого и среднего бизнеса
Программное обеспечение для отслеживания посещаемости сотрудников быстро заменило традиционные процессы, поскольку ими легко управлять в любое время и в любом месте. Прошли те времена, когда для отслеживания посещаемости вашего сотрудника…
Надежная платформа для малого и крупного бизнеса
G-Core Labs предлагает отличный хостинг для предприятий любого размера для поддержки своих приложений и сайтов. Эта платформа не только доступна по цене, но и великолепна с точки зрения производительности, функциональности,…
9 удобных для разработчиков хостинговых платформ для развертывания приложений SaaS
Найти достойную платформу хостинга SaaS для вашего приложения, которая будет ценна для вашего бизнеса, но при этом удобна для разработчиков, — сложная задача. Сегодня приложения на основе SaaS пользуются спросом,…
Сегодня приложения на основе SaaS пользуются спросом,…
Android iOS Windows
8 лучших программ для блокировки рекламы для Windows, Mac, iOS и Android
Существует множество блокировщиков рекламы для браузеров, но для общесистемной рекламы нет простого решения. Так что следите за лучшим блокировщиком рекламы, чтобы исправить это раз и навсегда. Реклама раздражает! Все понимают…
Видят ли драйверы DoorDash подсказку?
Доставка еды стала неотъемлемой частью нашей жизни. Особенно в этом быстро меняющемся мире у людей нет времени готовить еду самостоятельно, поэтому компании по доставке еды, такие как DoorDash, играют важную…
Как сделать игру про змейку на Python
Если вам нравится играть в змейку, я уверен, что вы найдете эту статью интересной. В этой статье я научу вас, как придумать простую игру в змейку, которую будет легко разработать…
TikTok
Как ответить на комментарий в TikTok
TikTok недавно стал ведущим игроком в мире социальных сетей, составив жесткую конкуренцию таким именам, как Instagram и Snapchat.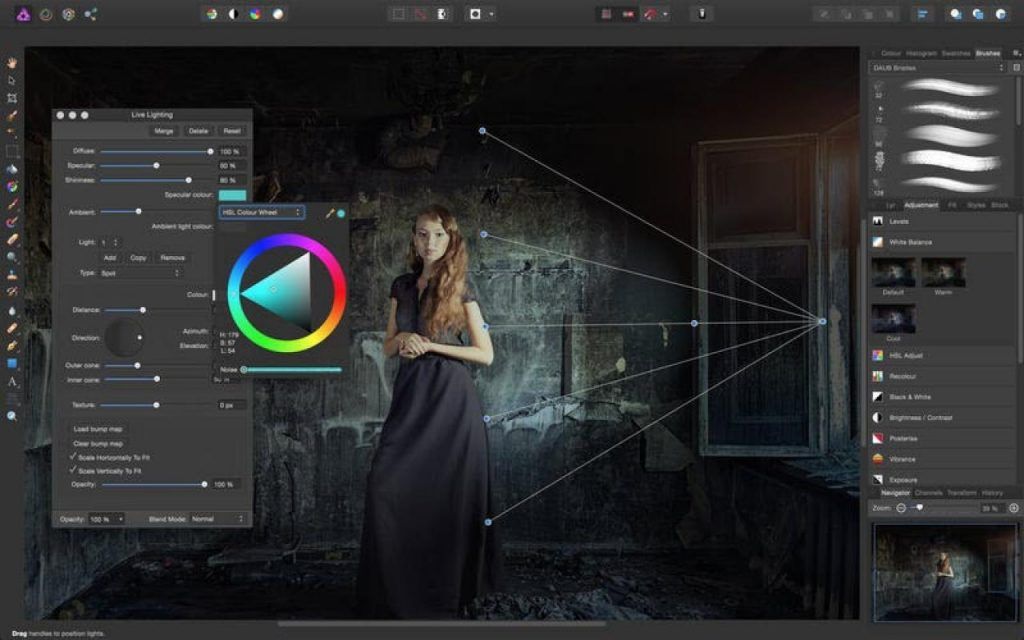 Люди любят взаимодействовать друг с другом на платформе и оставлять ненужные комментарии…
Люди любят взаимодействовать друг с другом на платформе и оставлять ненужные комментарии…
Как вы тайно делаете скриншоты снэпчатов
Snapchat — одна из самых быстрорастущих социальных сетей. Это позволяет отправлять и получать автоматически удаляемые фотографии, называемые снимками и текстовыми сообщениями. Кроме того, вы можете загружать истории и находить живые…
Почему дымовая сигнализация издает высокий звук?
Обычно используемый в качестве индикатора пожара, детектор дыма обнаруживает дым. Большинство детекторов дыма заключены в пластиковые корпуса, которые обычно имеют форму дисков диаметром 150 мм и толщиной 25 мм. Однако…
Являются ли баны Grindr постоянными?
ЛГБТ-сообщество является целевой аудиторией социальной сети и службы онлайн-знакомств Grindr, основанной на местоположении. Это было одно из первых геосоциальных приложений для геев, транс-, би- и квир-людей, когда оно впервые появилось…
Что такое Xfinity xFi Complete?
Шлюзы XFi и шлюзы Xfinity — это устройства с множеством функций, которые обеспечивают покрытие Wi-Fi, Интернет, голосовую связь, сетевую безопасность и поддерживают скорость сетевого подключения. Xfinity xFi помогает своим пользователям…
Xfinity xFi помогает своим пользователям…
Исправить ошибку привязки модели на телевизоре Samsung
Развлечения принимают новую форму, когда пользовательский интерфейс и обработка становятся лучше. Одним из таких специализированных устройств является Samsung Smart TV. Если вы используете Samsung Smart TV, возможно, вы столкнулись с…
7 инструментов администрирования и управления Active Directory для системного администратора
Microsoft Active Directory (AD) аутентифицирует каждый объект в среде Windows, поэтому это не просто часть инфраструктуры, а актив безопасности, которым необходимо управлять, поддерживать работоспособность и безопасность. Что такое Active Directory…
Minecraft
Как вернуть свою старую учетную запись Minecraft
Minecraft — видеоигра в жанре песочницы, созданная Mojang Studios. В игре Minecraft пользователи могут находить и извлекать сырье, изготавливать инструменты и строить здания, земляные работы и элементарные машины в блочном…
Как найти человека в WhatsApp без номера
WhatsApp Messenger — одно из приложений, которые стали неотъемлемой частью нашей повседневной жизни. По определению, это популярное кроссплатформенное централизованное приложение для обмена сообщениями, которое позволяет вам общаться с любым человеком.…
По определению, это популярное кроссплатформенное централизованное приложение для обмена сообщениями, которое позволяет вам общаться с любым человеком.…
Дополненная реальность (AR): тренды, фреймворки и инструменты
Дополненная реальность — это технология, которая изменит то, как мы живем, общаемся, учимся и работаем. Что такое дополненная реальность? В отличие от VR (виртуальная реальность), которая заставляет вас погрузиться в…
Adobe Photoshop 2019 — Справочник
Скачать бесплатно фотошоп на русском языком
Adobe Photoshop 2019 — лидер в области приложений для работы с графикой, остающийся актуальным и в 2021 году. Adobe Photoshop — это набор инструментов для работ с цифровыми изображениями, предназначенный для художников, фотографов, ученых, дизайнеров, мультипликаторов и представителей других профессий, связанных с обработкой изображений. Он также идеален для создания макетов веб-сайтов и рекламных объявлений.
Фирменные функции трансформации графики.![]() Благодаря ним появляется возможность изменения объекта максимально натуралистично в соответствии с перспективой, что позволит не только исправлять деформированные при съемке компоненты кадра, например, «заваленный горизонт», но и создавать собственные рисунки. Это незаменимый инструмент цифрового художника, который хочет быстро изменить пропорции фигуры или объекта, исправить ошибки анатомии без лишних усилий.
Благодаря ним появляется возможность изменения объекта максимально натуралистично в соответствии с перспективой, что позволит не только исправлять деформированные при съемке компоненты кадра, например, «заваленный горизонт», но и создавать собственные рисунки. Это незаменимый инструмент цифрового художника, который хочет быстро изменить пропорции фигуры или объекта, исправить ошибки анатомии без лишних усилий.
Редактор изображений — Фотошоп 2019
Range Mask для Camera Raw — об этой возможности самого популярного плагина для работы с растровыми изображениями (как правило, фотографиями) ожидали на протяжении многих лет, и вот он наконец-то был представлен в новой версии программы. Главная особенность — возможность разделять по цвету, создание маски в рамках работы фильтра, что позволяет изменять оттеночность и освещенность. Эта возможность, в том числе, применяется для стилизации фотографий под нуар, гранж, комиксовый стиль и многое другое.
Продолжается улучшенная интеграция с любыми другими компонентами пакета Adobe. Теперь можно без лишних проблем вставлять из Иллюстратора или, наоборот, готовые файлы разбивать по слоям и, например, экспортировать в Adobe After Effects для создания анимаций и видеофайлов. Глубинная интеграция помогает не беспокоиться о совместимости форматов, потому что все компоненты производителя «дружат» между собой.
Теперь можно без лишних проблем вставлять из Иллюстратора или, наоборот, готовые файлы разбивать по слоям и, например, экспортировать в Adobe After Effects для создания анимаций и видеофайлов. Глубинная интеграция помогает не беспокоиться о совместимости форматов, потому что все компоненты производителя «дружат» между собой.
Улучшены возможности полиграфии. Цветная и черно-белая печать, взаимодействие с принтерами также стали еще более профессиональными в версии программы 2019 года.
Теперь можно сделать цветопробы, чтобы убедиться в совпадении оттенков — функция будет крайне полезна для крупных типографий, где производится печать тысячными и многотысячными партиями. Благодаря взаимодействию с принтерами и цветопробам нивелируется риск ошибочного подбора оттенков.
Отдельно стоит отметить улучшенное взаимодействие с Lightroom. Конечно, эти два компонента всегда шли рука об руку, но теперь еще меньше стала какая-либо преграда между ними, можно без ограничения производить импорт-экспорт, работать в Лайтруме прямо из среды Фотошоп. Также компания-разработчик активно использует наработки искусственного интеллекта и даже технологии нейросетей. За счет этого происходит улучшенное распознавание фона-фигуры, отделения, выборки по цвету, по схожести пикселей. Программа действительно стала очень умной и практически не допускает ошибок.
Также компания-разработчик активно использует наработки искусственного интеллекта и даже технологии нейросетей. За счет этого происходит улучшенное распознавание фона-фигуры, отделения, выборки по цвету, по схожести пикселей. Программа действительно стала очень умной и практически не допускает ошибок.
Бесплатно Adobe Photoshop 2019
— Данная версия работает На Windows 10 и Windows 7 (x64).
— Ничего не вырезано (официальная версия).
Как произвести активацию, смотрите ниже.
Активация Adobe Photoshop 2019
Перенести файл Photoshop. exe из Архива в папку установленной программы, путь по умолчанию «C:\Program Files\Adobe\Adobe Photoshop CC 2019\». Активация протестирована с официальной версией Фотошопа которая скачивается с Этой страницы, на стороннюю версию Photoshop 2019 ставить данный файл активации не советуем!
Пароль на архиве: Adobe-2019
Если вы хотите можете скачать Фотошоп 2020 торрент, но стоит предупредить что данный метод не совсем безопасен. Зачастую такие версии блокируются антивирусами.
Зачастую такие версии блокируются антивирусами.
Скачивание торрент файлом Фотошоп 2019, скорость будет зависеть от количества раздающих пользователей, в основном их достаточно чтоб иметь максимальную скорость скачивания, но не всегда.
Как произвести активацию, смотрите ниже.
Fotoredactor. ru
20.02.2020 16:06:22
2020-02-20 16:06:22
Источники:
Https://fotoredactor. ru/adobe-photoshop-2019/
Скачать бесплатно фотошоп на русском языке » /> » /> .keyword { color: red; }
Скачать бесплатно фотошоп на русском языком
Обработка фотографий долгое время была уделом профессионалов. Это продолжалось до тех пор, пока не начали появляться всевозможные фоторедакторы. Многие из них не доступны начинающим пользователям по одной простой причине – они слишком сложны в освоении.
«Домашняя фотостудия» представляет своего рода фотошоп на русском языке и является отличной альтернативой популярному зарубежному софту.
Максимум возможностей
Фотошоп на русском — это универсальный инструмент для редактирования фотографий любого формата. Прежде всего, программа порадует вас понятным интерфейсом и удобной навигацией действий. Работа в этом редакторе проста как дважды два – скачайте русский фотошоп, а потом запустите его и откройте нужное изображение.
С загруженным фото можно делать практически все, что захочется: менять его размер и цветовую гамму, добавлять различные эффекты и даже создавать на его основе яркие коллажи. Спешим сразу же отметить и тот факт, что при возникновении каких-либо проблем можно обратиться к онлайн-учебнику или написать в техническую поддержку.
Профессиональная ретушь
Если вашим фотографиям необходима ретушь профессионального уровня, то описываемый нами фотошоп на русском языке подойдет как нельзя лучше. Он может похвастаться внушительной коллекцией фильтров, которые позволят улучшить качество исходного изображения. Обрезать снимок вам поможет функция кадрирования, а выровнять цвет кожи можно с помощью практичного инструмента «штамп». Все эти манипуляции происходят всего за пару кликов мыши.
Все эти манипуляции происходят всего за пару кликов мыши.
Коллекция спецэффектов
Если вы решили скачать Фотошоп на русском с эффектами, то будьте готовы к приятной неожиданности. Речь идет о встроенной коллекции самых разнообразных спецэффектов для ваших фотографий. С их помощью вы сможете легко преобразить любой снимок.
Эффекты разделены на удобные тематические категории, например, цветовые, составные, природные, оптические и др. Все они различаются между собой характером преобразования того или иного изображения – какие-то эффекты изменят только цветовую гамму, а какие-то полностью переделают структуру исходного снимка.
Дополнительные функции
Помимо всего прочего, русская версия Photoshop располагает специальными модулями создания календарей, открыток и трехмерных композиций по уже готовым шаблонам. Если обработка такого плана вам не требуется, то достаточно просто наложить на фото красивую маску или рамку, а затем опубликовать снимок в сети или подарить другу.
Чтобы своими глазами убедиться в том, что качественное редактирование фотографий под силу не только профессионалам, не забудьте бесплатно скачать фотошоп на русском языке!
Профессиональная ретушь
Если вашим фотографиям необходима ретушь профессионального уровня, то описываемый нами фотошоп на русском языке подойдет как нельзя лучше. Он может похвастаться внушительной коллекцией фильтров, которые позволят улучшить качество исходного изображения. Обрезать снимок вам поможет функция кадрирования, а выровнять цвет кожи можно с помощью практичного инструмента «штамп». Все эти манипуляции происходят всего за пару кликов мыши.
Если вы решили скачать Фотошоп на русском с эффектами, то будьте готовы к приятной неожиданности. Речь идет о встроенной коллекции самых разнообразных спецэффектов для ваших фотографий. С их помощью вы сможете легко преобразить любой снимок.
Эффекты разделены на удобные тематические категории, например, цветовые, составные, природные, оптические и др. Все они различаются между собой характером преобразования того или иного изображения – какие-то эффекты изменят только цветовую гамму, а какие-то полностью переделают структуру исходного снимка.
Все они различаются между собой характером преобразования того или иного изображения – какие-то эффекты изменят только цветовую гамму, а какие-то полностью переделают структуру исходного снимка.
Работа в этом редакторе проста как дважды два скачайте русский фотошоп, а потом запустите его и откройте нужное изображение.
Rus-fotoshop. ru
18.05.2018 12:35:03
2018-05-18 12:35:03
Источники:
Http://rus-fotoshop. ru/download. php
Скачать Фотошоп бесплатно на русском языке: полная версия » /> » /> .keyword { color: red; }
Скачать бесплатно фотошоп на русском языком
Adobe Photoshop — один из самых мощных и популярных фоторедакторов. Кроме базовых функций обработки, в него включены инструменты для создания 3D-иллюстраций и сложной анимации. Это лучшее решение для фотографов, художников и графических дизайнеров. Чтобы почувствовать себя профессиональным ретушером, скачайте Фотошоп и приступайте к редактированию!
ПО упаковано огромным набором профессиональных инструментов. Вы можете скачать бесплатно Adobe Photoshop на ПК и убедиться в его неограниченных возможностях. Доступна базовая обработка и продвинутые функции: изменение перспективы, цветокоррекция, инструмент выделения, удаление лишних объектов. Инструменты для рисования будут полезны художникам.
Вы можете скачать бесплатно Adobe Photoshop на ПК и убедиться в его неограниченных возможностях. Доступна базовая обработка и продвинутые функции: изменение перспективы, цветокоррекция, инструмент выделения, удаление лишних объектов. Инструменты для рисования будут полезны художникам.
Коллекция пресетов поможет изменить цветовой баланс фото и настроить температуру. Предустановленные эффекты создают симуляцию кино — и фотопленки, сглаживают недостатки освещения. Встроенные фильтры превратят фотоснимок в акварельную зарисовку, мозаику или фреску. Все, что нужно для эффектной картинки — бесплатно установить Фотошоп и применить пресеты.
Расширяйте возможности программы при помощи сторонних дополнений. Благодаря популярности Adobe, для него создаются тысячи плагинов. Они позволяют свести многоступенчатые действия к одному клику. В интернете можно найти платные и бесплатные экшены для всех версий ПО, в том числе Adobe Photoshop CS6. Добавляйте атмосферность снимкам, превращайте фото в картины, создавайте сложные эффекты вроде двойной экспозиции.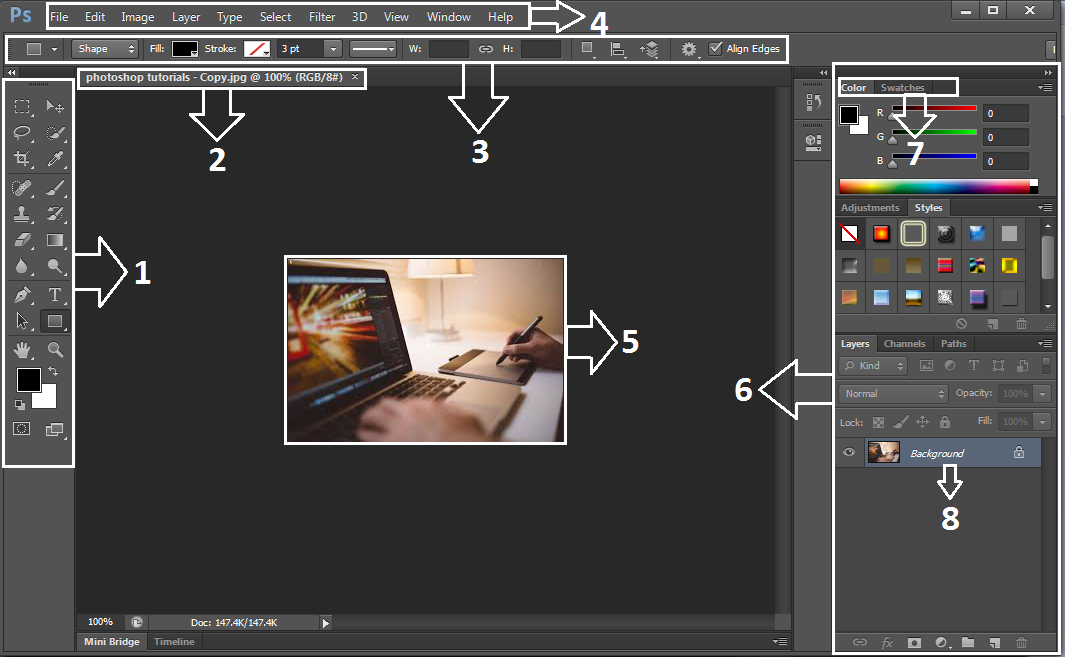
Множество инструментов для графического дизайна позволяют готовить с нуля сложные креативные проекты. Встроенный 3D модуль поможет спроектировать трехмерные иллюстрации. Поддержка слоев даст возможность создавать сложную анимацию из видеороликов или статичных изображений. Если вы отрисовываете элементы дизайна и UI, вам стоит скачать бесплатно на ПК полную версию Adobe Photoshop, чтобы создавать растровую и векторную графику для сайта.
Попробуйте бесплатный Фотошоп, чтобы делать сложные коллажи из фотографий. Совмещайте несколько снимков и создавайте цифровые картины при помощи инструментов выделения, восстановления, трансформации и пластики.
Автоматически настраивайте цветовой баланс всего снимка или обработайте отдельную область. Вручную регулируйте кривые и преобразуйте каналы RGB. Применяйте автоконтраст и экспозицию, исправляйте освещение.
Чтобы почувствовать себя художником, достаточно скачать Фотошоп бесплатно на компьютер и попробовать встроенные возможности для рисования. Большой набор кистей и подключаемые расширения дают полную свободу для творчества.
Большой набор кистей и подключаемые расширения дают полную свободу для творчества.
Избавляйтесь от дефектов на коже, мешков под глазами и темных кругов. Для создания идеального портрета нужно скачать Фотошоп бесплатно и воспользоваться инструментом «Восстанавливающая кисть».
Системные требования
Скачать программу Adobe Photoshop
Если вы ищете профессиональный фоторедактор, Adobe Photoshop станет хорошим выбором. Вы можете скачать Фотошоп на ПК или iPad и проводить расширенное редактирование, создавать графику, элементы UI и анимацию. Однако учтит, эта программа сложна для освоения. ПО сильно нагружает систему, к тому же, вам придется оформить ежемесячную платную подписку.
Предлагаем обратить внимание на русский аналог Adobe Photoshop – ФотоМАСТЕР. Благодаря понятному управлению и автоматизированным функциям его можно освоить буквально за несколько минут. В итоге вы получите красивый профессиональный результат с минимумом усилий. Сравните сами:
Системные требования
Если вы ищете профессиональный фоторедактор, Adobe Photoshop станет хорошим выбором.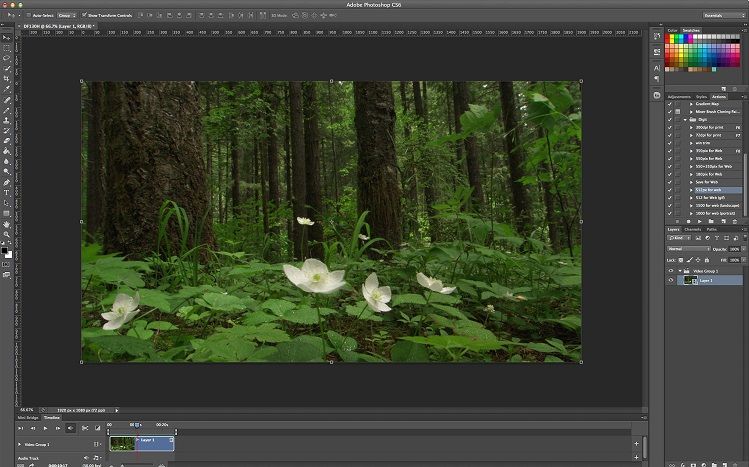 Вы можете скачать Фотошоп на ПК или iPad и проводить расширенное редактирование, создавать графику, элементы UI и анимацию. Однако учтит, эта программа сложна для освоения. ПО сильно нагружает систему, к тому же, вам придется оформить ежемесячную платную подписку.
Вы можете скачать Фотошоп на ПК или iPad и проводить расширенное редактирование, создавать графику, элементы UI и анимацию. Однако учтит, эта программа сложна для освоения. ПО сильно нагружает систему, к тому же, вам придется оформить ежемесячную платную подписку.
Предлагаем обратить внимание на русский аналог Adobe Photoshop – ФотоМАСТЕР. Благодаря понятному управлению и автоматизированным функциям его можно освоить буквально за несколько минут. В итоге вы получите красивый профессиональный результат с минимумом усилий. Сравните сами:
Если вы отрисовываете элементы дизайна и UI, вам стоит скачать бесплатно на ПК полную версию Adobe Photoshop, чтобы создавать растровую и векторную графику для сайта.
Amssoft. ru
23.02.2019 23:32:15
2019-02-23 23:32:15
Источники:
Https://amssoft. ru/photo/adobe-photoshop. php
Курс Photoshop для интерьерных дизайнеров
МенюСейчас процесс обработки заявок может занять больше времени, чем обычно.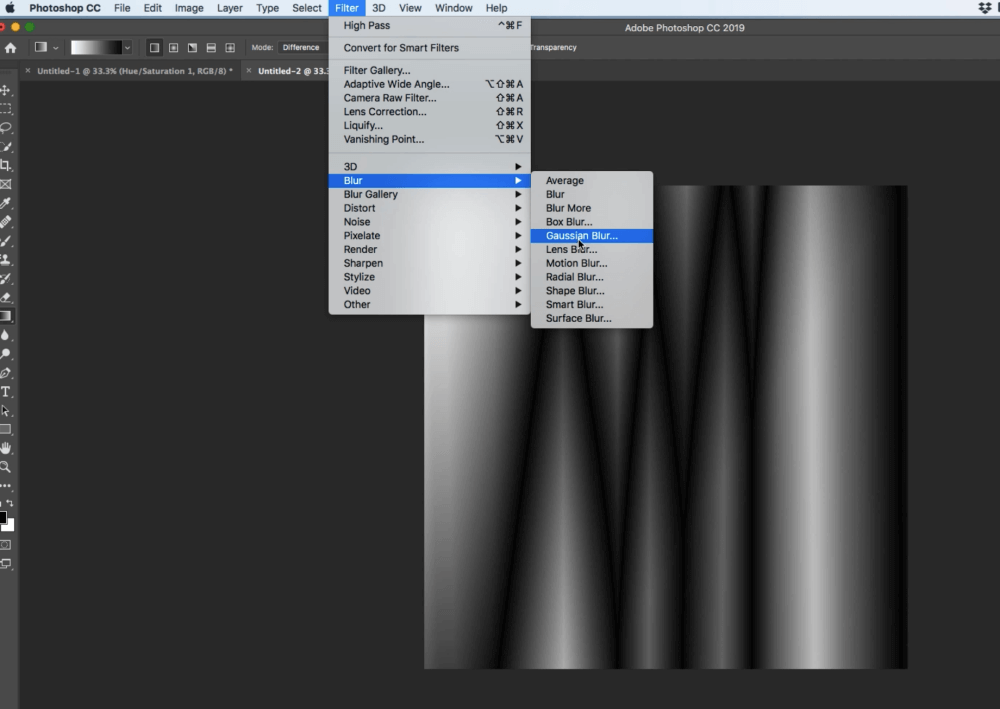 Приносим извинения за неудобства.
Приносим извинения за неудобства.
Прокачаетесь в Photoshop c нуля и выясните, как оформлять проект: работать с мудбордами, планами и развёртками, коллажами и постобработкой визуализаций. Узнаете, где искать материалы для изображений: текстуры, мебель и людей — и как их применять в проекте.
Студентам
2 500 ₽
Всем
3 500 ₽
Рассрочка от 417 ₽/мес.
Записаться →
/О курсе
Искать образ интерьера, перебирать варианты и презентовать заказчику идею можно с помощью изображений, собранных в Photoshop.
На курсе расскажем, как перешагнуть страх белого листа: начнём с азов работы в программе, создавая простые мудборды, а затем поработаем с текстурами на планах и развёртках. Объясним, как начать эксперименты с подачей — собирать эффектные коллажи и делать постобработку визуализаций.
Работа со стаффажем. Юлия Каптур
Искать образ интерьера, перебирать варианты и презентовать заказчику идею можно с помощью изображений, собранных в Photoshop.
На курсе расскажем, как перешагнуть страх белого листа: начнём с азов работы в программе, создавая простые мудборды, а затем поработаем с текстурами на планах и развёртках. Объясним, как начать эксперименты с подачей — собирать эффектные коллажи и делать постобработку визуализаций.
Работа с эффектами освещения. Юлия Каптур
Искать образ интерьера, перебирать варианты и презентовать заказчику идею можно с помощью изображений, собранных в Photoshop.
На курсе расскажем, как перешагнуть страх белого листа: начнём с азов работы в программе, создавая простые мудборды, а затем поработаем с текстурами на планах и развёртках. Объясним, как начать эксперименты с подачей — собирать эффектные коллажи и делать постобработку визуализаций.
Объясним, как начать эксперименты с подачей — собирать эффектные коллажи и делать постобработку визуализаций.
Эффекты наложения. Юлия Хомутская для бюро CXEMA
Искать образ интерьера, перебирать варианты и презентовать заказчику идею можно с помощью изображений, собранных в Photoshop.
На курсе расскажем, как перешагнуть страх белого листа: начнём с азов работы в программе, создавая простые мудборды, а затем поработаем с текстурами на планах и развёртках. Объясним, как начать эксперименты с подачей — собирать эффектные коллажи и делать постобработку визуализаций.
/Формат
Видеоуроки, лекции и мастер-классы в записи, а вдобавок — референсы и ссылки на вдохновляющие материалы и статьи.
Сразу после покупки доступ к записям открывается на полгода. Вы не сможете задавать вопросы преподавателю или отправлять задания на проверку, зато сможете учиться в своём темпе на примере самых распространённых вопросов от других студентов.
/Курс подойдет вам, если вы:
→ Проектируете жилые и общественные интерьеры — и хотите презентовать их с помощью красноречивых и стильных изображений.
→ Ищете универсальный инструмент для создания мудбордов, коллажей и/или постобработки рендеров к проектам интерьеров.
→ Ещё ни разу не открывали Photoshop или уже работаете в программе, но чувствуете, что необходимо прокачать навык и систематизировать знания.
/Чему вы научитесь
Работать эффективно
Научитесь правильно организовать рабочий файл, чтобы в любой момент легко внести изменения в проект. Освоите базовые опции Photoshop: инструменты трансформации и выделения, слои, текстуры, эффекты наложения. А затем начнёте использовать продвинутые инструменты — цветокоррекцию, маски, паттерны.
Оформлять проект
Поймёте, как работать с разными типами подачи и проекциями, необходимыми для интерьерного проекта: мудбордами, планами и развёртками, коллажами и постобработкой визуализаций.

Использовать референсы и стаффаж
Узнаете, где искать материалы для изображений — текстуры, мебель и людей — и как их применять: обрабатывать и редактировать, встраивать в ракурс, изменять цвет и искажения перспективы.
СМОТРЕТЬ ВСЕ ПЕРСПЕКТИВЫ ↓
/Содержание программы
01
Введение. Мудборд с материалами
- Интерфейс Photoshop
- Базовые инструменты
- Работа со слоями
- Инструменты выделения
- Цветокоррекция
01
Мудборд с мебелью
- Векторные и смарт-объекты
- Стаффаж. Изменение цвета и текстур
- Работа с перспективой
01
Развёртки
- Работа с масками
- Эффекты наложения
- Композиции с текстурами и стаффажем
- Простые тени
01
Коллажная подача интерьера
- Подготовка подосновы
- Работа с текстурами и паттернами
- Изменение стаффажа под ракурс
- Простые эффекты освещения
01
План и аксонометрия
- Работа с текстурами и паттернами
- Тени на плане
- Стаффаж для аксонометрии
01
Постобработка рендера
- Постобработка рендера с текстурами
- Работа с Render Elements
- Детализация интерьера
- Работа с белым рендером
01
Бонусное занятие 1.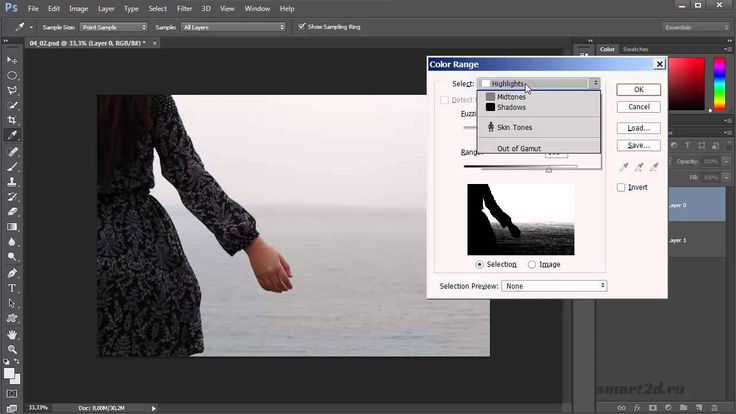 Быстрый мудборд
Быстрый мудборд
- Создание подосновы в Photoshop
- Работа с текстурами и паттернами
- Разработка нескольких вариантов мудборда
01
Бонусное занятие 2. Коллаж интерьера
- Текстурирование подосновы из SketchUp
- Настройка теней и проработка текстур
- Подготовка стаффажа
- Работа с фильтрами и масками
- Разработка нескольких вариантов коллажа
СМОТРЕТЬ ВСЮ ПРОГРАММУ ↓
Стоимость
- архивный
без переплаты на 6 месяцев
Записаться →
Технические требования
- Операционная система: Windows, macOS.
- Процессор: Intel i5–i7 от 2 ГГц.
- Оперативная память: от 4 ГБ.
- Софт: Photoshop CC 2019 и выше (английский интерфейс).
/Как проходит обучение
Курсы Софт Культуры —
это не только про софт.
 В каждом курсе мы рассказываем о культуре работы, профессиональном контексте и ресурсах для расширения кругозора.
В каждом курсе мы рассказываем о культуре работы, профессиональном контексте и ресурсах для расширения кругозора./Наши преподаватели и кураторы
Стефания Федотова
Архитектор, окончила МАрхИ. Стажировалась в бюро Nowadays и «Меганом». Сейчас архитектор в бюро «Мастерская». Использует Photoshop больше шести лет. Всегда формулирует суть проекта и идею изображения, чтобы подача была полноценной частью высказывания.
Алёна Казарьян
Архитектор, окончила МАрхИ. Более 5-ти лет работала в Nowadays, была ведущим архитектором. Сейчас ведёт частную практику и работает в Nowadays проектно.
Юлия Хомутская
Архитектор, ведёт частную практику. Работала в бюро WALL, а затем — в Nowadays, где отточила мастерство подачи и стала ведущим архитектором. Преподаёт Photoshop около 2-х лет и ценит эстетику даже в самых утилитарных вещах.
/Отвечаем на ваши вопросы
Вы можете задать нам вопрос — просто напишите:
- Программа выстроена последовательно: от азов до сложных навыков.

- Занятия спланированы максимально компактно: минута видео — это минута качественной информации без воды и долгих вступлений.
Чем онлайн-курс лучше роликов на YouTube?
Если вы покупаете курс в Софт Культуре первый раз, то сразу после оплаты получите письмо с инструкцией по доступу к онлайн-площадке. Письмо придёт на электронный адрес, указанный в заявке.
Далее все новые курсы будут добавляться в ваш личный кабинет сразу после оплаты — письма ждать не придётся.
Если у вас возникнут сложности, позвоните нам по номеру 8 800 600 0225 или напишите в Telegram @hellosoftculture
— менеджер на связи каждый будний день с 16:00 до 22:00 по московскому времени.
Когда я получу доступ к курсу?
Да, в личный кабинет на онлайн-платформе Софт Культуры можно заходить с трёх различных устройств — например, из дома, офиса и с планшета.
Если система зафиксирует попытки входа с большего числа устройств, доступ к личному кабинету будет автоматически закрыт. Если такое вдруг случится с вами, позвоните нам по номеру 8 800 600 0225 или напишите в Telegram @hellosoftculture, чтобы возобновить доступ — менеджер на связи каждый будний день с 16:00 до 22:00 по московскому времени.
Могу ли я проходить курс с нескольких компьютеров?
Да, перед стартом курса мы просим студентов самостоятельно установить нужный софт на свой компьютер.
Если у вас возникнут трудности с установкой, мы поможем — для этого позвоните нам по номеру
8 800 600 0225 или напишите в Telegram @hellosoftculture в любой будний день с 16:00 до 22:00
по московскому времени. Лучше сделать это заранее, хотя бы за 1 день до старта обучения.
Лучше сделать это заранее, хотя бы за 1 день до старта обучения.
Нужно ли мне самому устанавливать программу перед началом занятий?
Да, студенты архитектурных вузов и школ могут проходить все наши курсы и интенсивы по специальной студенческой цене.
Есть ли у вас какие-нибудь скидки? И как можно их получить?
Если вы откажетесь от прохождения курса до того, как пройдёте его до середины, мы сможем вернуть вам часть суммы за вычетом пройденных блоков. После того, как вы пройдёте 50% курса, вернуть за него деньги нельзя.
Как вернуть деньги, если курс не понравится или я передумаю учиться?
Да, в конце курса мы можем выдать вам сертификат. Но опыт подсказывает, что навыки важнее
любых сертификатов: если при устройстве на работу от вас потребуется серьёзное знание
какого-то софта, вас просто проверят тестовым заданием, и сертификат тут не поможет.
Получу ли я сертификат о прохождении курса?
Наш сайт использует файлы cookie. Продолжая использовать сайт, вы даёте согласие на работу с этими файлами.
Photoshop 2022 Essential Training Online Class
- Все темы
- творческий
- Фотография
- Редактирование изображений
С Джулианной Кост Нравится 1639 пользователям
Продолжительность: 9ч 7м Уровень мастерства: Начинающий Дата выпуска: 05.11.2021
Начать бесплатную пробную версию на 1 месяц
Детали курса
Независимо от того, являетесь ли вы опытным творческим профессионалом или просто хотите максимально использовать возможности своей новой камеры, обучение эффективному и действенному использованию Photoshop 2022 — это лучшая инвестиция, которую вы можете сделать, чтобы получить максимальную отдачу от ваших пикселей. Photoshop — глубокий, сложный и временами пугающий продукт. В этом курсе инструктор Джулианна Кост отфильтровывает шум и сложность, чтобы помочь вам быстро достичь желаемых результатов.
Photoshop — глубокий, сложный и временами пугающий продукт. В этом курсе инструктор Джулианна Кост отфильтровывает шум и сложность, чтобы помочь вам быстро достичь желаемых результатов.
Джулианна знакомит с основами работы с цифровыми изображениями — от работы с несколькими изображениями до настройки интерфейса Photoshop. Она объясняет, как выбрать правильные инструменты для обрезки, тонирования и ретуширования фотографий, сохраняя при этом высочайшее качество вывода. Она также демонстрирует наиболее эффективные способы выполнения общих задач, включая работу со слоями, выделением и маскированием. Попутно узнайте секреты неразрушающего редактирования с помощью смарт-объектов, как создавать анимированные GIF-файлы и многое другое.
Навыки, которые вы приобретете
- Adobe Photoshop
Получите общий сертификат
Поделитесь тем, что вы узнали, и станьте выдающимся профессионалом в желаемой отрасли с сертификатом, демонстрирующим ваши знания, полученные на курсе.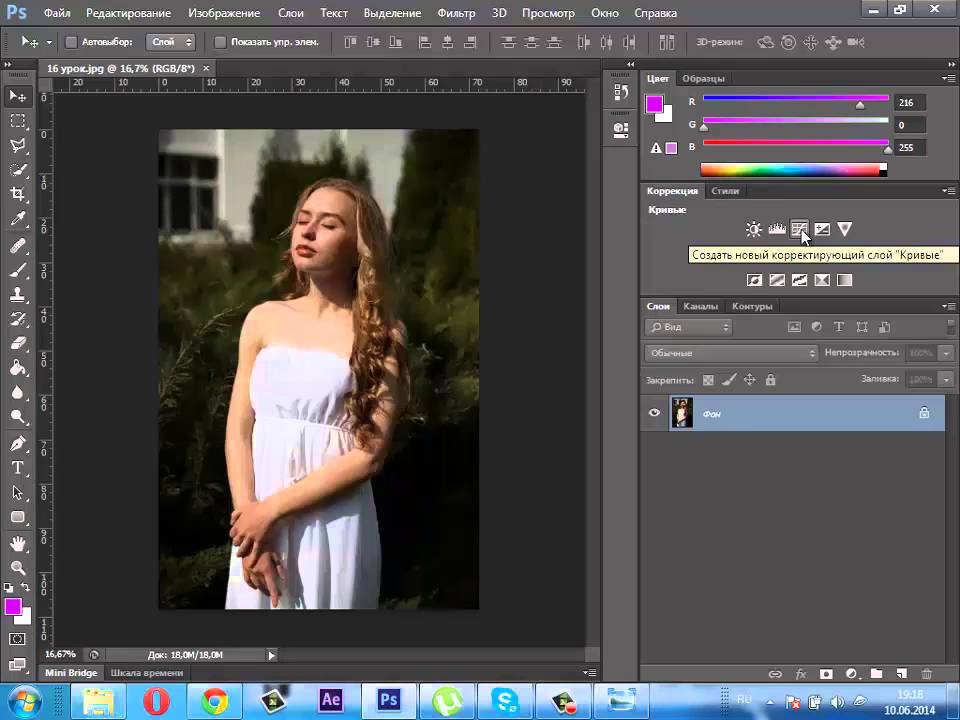
Обучение LinkedIn Обучение
Сертификат об окончанииДемонстрация в вашем профиле LinkedIn в разделе «Лицензии и сертификаты»
Загрузите или распечатайте в формате PDF, чтобы поделиться с другими
Поделитесь изображением в Интернете, чтобы продемонстрировать свое мастерство
Познакомьтесь с инструктором
Джулианна Кост
Главный евангелист цифровых изображений, Photoshop и Lightroom
Отзывы учащихся
833 оценки
Общий рейтинг рассчитывается на основе среднего значения представленных оценок. Оценки и обзоры могут быть отправлены только тогда, когда неанонимные учащиеся завершат не менее 40% курса. Это помогает нам избежать поддельных отзывов и спама.
Оценки и обзоры могут быть отправлены только тогда, когда неанонимные учащиеся завершат не менее 40% курса. Это помогает нам избежать поддельных отзывов и спама.
- 5 звезд Текущее значение: 673 80%
- 4 звезды Текущее значение: 129 15%
- 3 звезды Текущее значение: 22 2%
- 2 звезды Текущее значение: 6 <1%
- 1 звезда Текущее значение: 3 <1%
Джон Лепор
Помощник по физиотерапии в Центре Уайт-Хейвен
5/5
15 сентября 2022 г.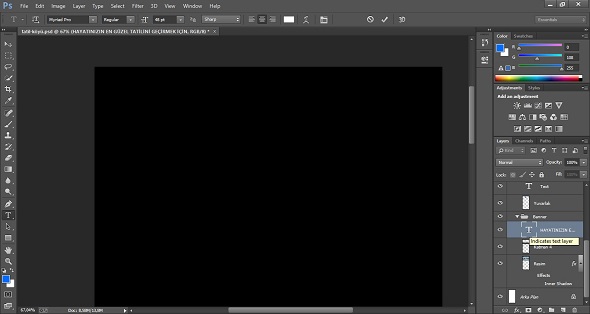
Рад, что прохожу этот курс; однако мне нужно просмотреть несколько раз, чтобы весь материал усвоился.
Полезный · Отчет
Гада М. АбдельвахедГада М. Абдельвахед
Цифровой маркетолог / Специалист по социальным сетям / Модератор социальных сетей / Специалист по рекламе в Facebook / Создатель контента / Графический дизайнер
5/5 14 сентября 2022 г.
Я очень рекомендую этот курс всем, кто хочет заполнить пробелы в своих знаниях.
Полезный · Отчет
Содержание
Что включено
- Практикуйтесь, пока учитесь 1 файл с упражнениями
- Проверьте свои знания 19 викторин
- Учитесь на ходу Доступ на планшете и телефоне
Похожие курсы
Скачать курсы
Используйте приложение LinkedIn Learning для iOS или Android и смотрите курсы на своем мобильном устройстве без подключения к Интернету.
Photoshop CC (2019 г.) — Где купить и что нужно знать о программе Adobe для редактирования фотографий, изображений и дизайна
Photoshop CC (2019) — Где купить и что нужно знать о программе Adobe для редактирования фотографий, изображений и дизайна
Инструменты 10 февраля 2019 г.Максимально реально (Фото Adobe)
Adobe Photoshop CC — это программа для редактирования фотографий, изображений и дизайна, созданная для профессиональных дизайнеров, фотографов и художников. Это часть сервиса Adobe Creative Cloud и основное программное обеспечение, используемое Epigraphic Survey для работы в цифровой студии. Adobe Photoshop CC с его расширенными наборами инструментов для работы с кистями и текстурами позволяет нам создавать и улучшать картины, работая в растровой среде, в отличие от Adobe Illustrator, основного программного обеспечения Adobe для разработки векторных изображений. Раньше Photoshop был отдельным приложением, новая версия которого выпускалась каждый год, однако в 2012 году Adobe объявила об окончании своего программного обеспечения Creative Suite и вместо этого решила сосредоточиться на своей службе подписки Adobe Creative Cloud. Photoshop CS6 был последней версией, которую можно было купить и загрузить, и сегодня, если вам нужен доступ к таким инструментам, как Photoshop и Illustrator, для их получения вам потребуется подписка.
Photoshop CS6 был последней версией, которую можно было купить и загрузить, и сегодня, если вам нужен доступ к таким инструментам, как Photoshop и Illustrator, для их получения вам потребуется подписка.
Photoshop имеет огромное количество функций и инструментов; поэтому его пользовательский интерфейс может быть ошеломляющим для начинающего пользователя. Чтобы избежать путаницы, Survey адаптировал и унифицировал рабочий процесс своего художника до такой степени, что каждый рисунок, созданный в Photoshop, создается одинаковым образом. Вы можете узнать больше об этом процессе настройки в нашем руководстве раздел. Хотя Photoshop, по-видимому, не сильно изменился со времен CS6, программное обеспечение не только постоянно совершенствуется, но и за эти годы добавило несколько полезных функций, которыми мы можем воспользоваться во время нашей эпиграфической работы. Например, в 2017 году были добавлены два особенно важных инструмента: «Сглаживание мазка кистью» и «Перо кривизны», которые мы могли использовать в нашем рабочем процессе несколькими способами.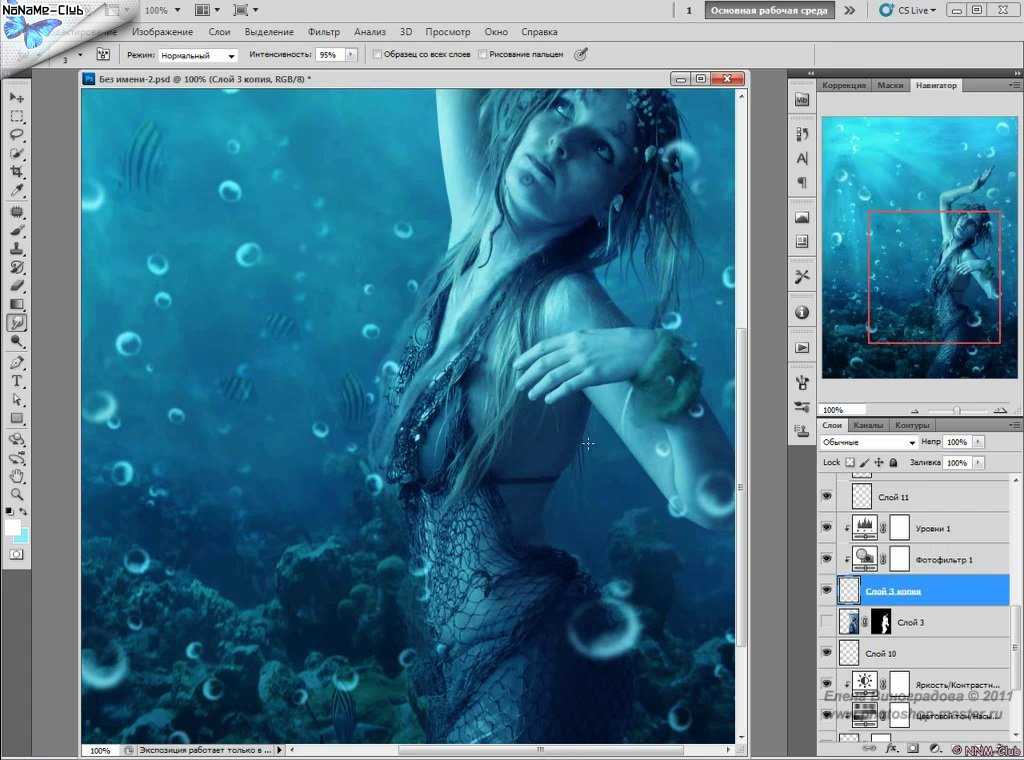 Чтобы иметь возможность воспользоваться этими новыми инструментами, необходимо убедиться, что на его/ее компьютере всегда установлена последняя версия Photoshop CC.
Чтобы иметь возможность воспользоваться этими новыми инструментами, необходимо убедиться, что на его/ее компьютере всегда установлена последняя версия Photoshop CC.
Creative Cloud открывается в строке меню на Mac для поиска обновлений программного обеспечения Adobe. называется Creative Cloud. Это отдельная программа, которую необходимо загрузить с веб-сайта Adobe, и после установки она может находиться в строке меню вашего Mac, всегда выполняя поиск изменений. Хотя Photoshop CC выглядит и действует как единое программное обеспечение, Adobe по-прежнему выпускает основные версии каждый октябрь, которые различаются округленными номерами версий и устанавливаются на ваш компьютер как отдельное программное обеспечение. Последняя основная версия Photoshop, выпущенная в октябре 2018 года, называется Photoshop 20, и на момент написания Adobe только что выпустила свою версию 20.0.2. Когда вы открываете Creative Cloud, у вас есть возможность обновить свое программное обеспечение до последней версии, посмотреть, что нового в каждой итерации, или, если что-то не работает должным образом, перейти на предыдущую версию.
 При обновлении до основной новой версии Photoshop спрашивает, хотите ли вы перенести свои наборы инструментов, рабочий процесс и настройки в новую версию. После установки старая версия не удаляется автоматически с вашего компьютера, что может пригодиться в качестве меры безопасности, чтобы убедиться, что все работает правильно, прежде чем полностью переходить на новую версию. На одном компьютере можно одновременно работать со многими итерациями Photoshop, а при удалении версии пользователь может сохранить ее настройки и наборы инструментов на случай, если в будущем ее потребуется переустановить.
При обновлении до основной новой версии Photoshop спрашивает, хотите ли вы перенести свои наборы инструментов, рабочий процесс и настройки в новую версию. После установки старая версия не удаляется автоматически с вашего компьютера, что может пригодиться в качестве меры безопасности, чтобы убедиться, что все работает правильно, прежде чем полностью переходить на новую версию. На одном компьютере можно одновременно работать со многими итерациями Photoshop, а при удалении версии пользователь может сохранить ее настройки и наборы инструментов на случай, если в будущем ее потребуется переустановить.Все предыдущие версии Photoshop можно найти в Adobe Creative Cloud на случай, если вам потребуется понизить версию программного обеспечения. Adobe. При необходимости можно лицензировать полный Adobe Suit, включая все программное обеспечение, которое производит компания. Тем не менее, для большинства из нас это довольно дорогой пакет за 52,99 доллара в месяц. К счастью, Adobe предлагает более дешевый пакет, включающий Photoshop (целевой базой пользователей которого являются фотографы) под названием Adobe Creative Cloud Photography Plan, который стоит более разумных 9 долларов.
 .99/месяц. Кроме того, есть возможность подписаться на одно приложение, что может быть несколько более дешевым решением для тех, кто использует Photoshop и Illustrator в своей работе с цифровой документацией. Подписки Adobe также можно приобрести через розничных продавцов, которые могут быть возможностью следить за дополнительными преимуществами их периодических рекламных акций. Photoshop, как и другие программы Adobe, поставляется с бесплатной 30-дневной пробной версией, но для этого требуется создать учетную запись Adobe. Кроме того, если вы студент или преподаватель, вы можете приобрести Adobe Full Adobe Suit со значительной скидкой 60 % (19 долларов США).0,99/месяц), пока длится их специальное предложение.
.99/месяц. Кроме того, есть возможность подписаться на одно приложение, что может быть несколько более дешевым решением для тех, кто использует Photoshop и Illustrator в своей работе с цифровой документацией. Подписки Adobe также можно приобрести через розничных продавцов, которые могут быть возможностью следить за дополнительными преимуществами их периодических рекламных акций. Photoshop, как и другие программы Adobe, поставляется с бесплатной 30-дневной пробной версией, но для этого требуется создать учетную запись Adobe. Кроме того, если вы студент или преподаватель, вы можете приобрести Adobe Full Adobe Suit со значительной скидкой 60 % (19 долларов США).0,99/месяц), пока длится их специальное предложение.Инструменты
Автор Krisztián Vértes
Новые планшеты Wacom Cintiq Pro — отличные дисплеи для рисования, но они не обеспечивают огромной гибкости, когда дело доходит до выбора правильного положения для рисования.
Инструменты
Автор Krisztián Vértes
Хотя мы в digitalEPIGRAPHY стремимся к программному обеспечению, которое лучше всего подходит для наших полевых и студийных нужд рисования, бывают случаи, когда нужно поэкспериментировать с альтернативами.
Все об Adobe Photoshop CC 2019 Новые функции
Вот все, что вам нужно знать об Adobe Photoshop CC 2019
Всемогущий Photoshop поставляется с недавним обновлением до Photoshop CC 2019 версии 20 или выше. На этой странице мы предоставляя вам всю информацию о недавно выпущенной версии Photoshop, новых функциях, выпуске, примечаниях, советах и рекомендациях,…
Когда был выпущен Adobe Photoshop CC 2019?
Компания Adobe объявила о выпуске последней версии Photoshop v.20 на мероприятии Adobe Max в октябре 2018 г. вместе со многими другими обновлениями приложений Creative Cloud. Прямо на момент анонса пользователям Adobe Creative Cloud были доступны новые обновления. Обновления Photoshop поставлялись с небольшими и большими обновлениями. Некоторые обновления касались даже очень известных уже существующих инструментов. Некоторым пользователям, возможно, действительно захочется проверить примечания к выпуску на этот раз.
Прямо на момент анонса пользователям Adobe Creative Cloud были доступны новые обновления. Обновления Photoshop поставлялись с небольшими и большими обновлениями. Некоторые обновления касались даже очень известных уже существующих инструментов. Некоторым пользователям, возможно, действительно захочется проверить примечания к выпуску на этот раз.
Наши 5 лучших новых функций в Photoshop CC 2019
В недавнем посте мы уже продемонстрировали 5 лучших новых функций в Photoshop, предназначенных для ретуши.
- Шаг назад в истории быстрого доступа
- Пропорциональное преобразование по умолчанию и измененные сочетания клавиш
- Автоматическая фиксация изменений
- Возможность блокировки рабочего пространства
- Предварительный просмотр режимов наложения в реальном времени с помощью наведения мыши
Упрощение инструментов и ярлыков в Photoshop СС 2019
С новыми изменениями и улучшениями Photoshop кажется более удобным и для целей дизайна. Например, с помощью нового инструмента «Рамка» вы можете создавать блоки изображений для вставки изображений определенных размеров и пропорций, как это делается в InDesign. Это может быть полезным инструментом для тех, кто разрабатывает информационные бюллетени и подобные материалы в Photoshop. Кроме того, с помощью новой функции ввода вы сможете вставлять значения с математическими символами для точной работы со свертками при выполнении таких задач, как обрезка или изменение значения непрозрачности.
Например, с помощью нового инструмента «Рамка» вы можете создавать блоки изображений для вставки изображений определенных размеров и пропорций, как это делается в InDesign. Это может быть полезным инструментом для тех, кто разрабатывает информационные бюллетени и подобные материалы в Photoshop. Кроме того, с помощью новой функции ввода вы сможете вставлять значения с математическими символами для точной работы со свертками при выполнении таких задач, как обрезка или изменение значения непрозрачности.
, чтобы ускорить вашу работу, раскрепостить ваш творческий потенциал и помочь вам создать что угодно…
Подробнее о новых функциях
Конечно, подробного блога обо всем, что касается только что выпущенного Photoshop CC 2019, не будет. полный без подробного списка новых функций и изменений.
Заливка с учетом содержимого
Функция Photoshop CC Заливка с учетом содержимого была обновлена и теперь включает новые элементы управления для выбора исходной информации, а также адаптации содержимого на основе поворота, масштабирования и зеркального отображения для создания лучшего соответствия. при заполнении областей фотографии. Посмотрите видео ниже, чтобы узнать больше.
при заполнении областей фотографии. Посмотрите видео ниже, чтобы узнать больше.
Параметры симметрии рисования
Радиальная симметрия и симметрия рисования мандалы были полностью интегрированы в параметры симметрии для рисования в Photoshop CC. Посмотрите видео ниже, чтобы увидеть, как легко зеркально отразить и повторить мазки вокруг нужной оси, а также получить доступ к новому цветовому кругу в Photoshop CC.
Новый инструмент «Рамка»
Новый инструмент «Рамка» позволяет быстро «обрезать» содержимое по форме. В приведенном ниже видеоролике показано, как размещать изображения, перетаскивать их из ОС или других приложений, таких как Lightroom, или использовать панель «Библиотеки», чтобы быстро добавить фотографию в прямоугольник, эллипс или любую фигуру, преобразованную в рамку.
Дополнительные новые инструменты:
1) Команда «Отменить» была обновлена для обеспечения согласованности между приложениями Adobe, такими как Illustrator и InDesign.
Command + Z теперь продолжает шаг назад во времени
Command + Shift + Z двигаться вперед во времени
Command + Option + Z включает/выключает последнее состояние (после самой последней команды)
Примечание. Переобучение «мышечной памяти» может занять некоторое время, поэтому, если вы в данный момент находитесь в крайнем сроке или предпочитаете не менять сочетания клавиш, выберите «Правка» > «Сочетания клавиш» > и включите «Использовать устаревшие сочетания клавиш отмены».
2) При перетаскивании любой опорной точки в режиме преобразования по умолчанию происходит пропорциональное преобразование. Чтобы исказить трансформацию, добавьте клавишу Shift. Примечание. Преобразование фигур и контуров является исключением — по умолчанию они остаются непропорциональными).
3) В режиме преобразования опорная точка по умолчанию скрыта во избежание случайного изменения положения. Быстро отобразите/скройте опорную точку с помощью панели параметров или выберите «Правка» > «Установки» > «Инструменты» > «Показать опорную точку» при использовании «Преобразования».
4) Теперь проще, чем когда-либо, фиксировать (применять изменения), сделанные с помощью Инструментов, которые имеют модальные состояния (включая «Текст», «Обрезка», «Преобразование» и «Масштабирование с учетом содержимого»). Просто выберите другой инструмент или слой, щелкните за пределами холста или щелкните внутри холста, но вдали от ограничивающей рамки. Примечание: при использовании таких инструментов, как Puppet Warp, команда не хотела упрощать «случайное» применение деформации, поэтому некоторые из этих «фиксированных» ярлыков могут не применяться).
5) Чтобы быстрее редактировать текстовые слои, просто дважды щелкните текст с помощью инструмента «Перемещение», чтобы автоматически выбрать инструмент «Текст» и текст на слое.
6) Щелчок инструментом «Текст» в области изображения автоматически отображает текст-заполнитель для предварительного просмотра шрифта, размера, цвета и т. д. Текст-заполнитель заменяется, как только вы начинаете печатать.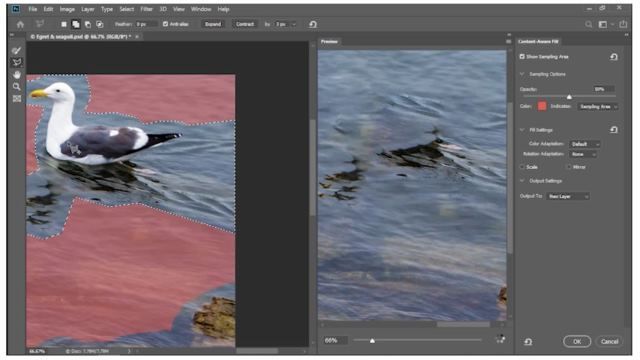 Чтобы отключить, выберите «Установки» > «Текст» > «Заполнить новые текстовые слои текстом-заполнителем».
Чтобы отключить, выберите «Установки» > «Текст» > «Заполнить новые текстовые слои текстом-заполнителем».
7) Чтобы упростить просмотр элементов управления на холсте, выберите «Настройки» > «Сетка и фрагменты направляющих». Используйте параметры «Путь», чтобы изменить цвет и ширину контуров и фигур, и параметр «Управление», чтобы изменить цвет элементов управления на холсте, таких как команды «Преобразование» и «Деформация», фильтры «Галерея размытия» и «Пластика», а также инструменты «Градиент» и «Пипетка».
8) Чтобы изменить размер шрифта интерфейса, выберите «Настройки» > «Интерфейс» > «Размер шрифта пользовательского интерфейса» и включите параметр «Масштабировать пользовательский интерфейс в шрифт». Примечание. Изменения вступят в силу только при следующем перезапуске Photoshop.
Размер шрифта пользовательского интерфейса установлен на Большой.
Размер шрифта пользовательского интерфейса установлен на «Мелкий».
9) Инструмент «Обрезка» теперь отображает маркеры за пределами области обрезки, больше не закрывая края документа.
10) Для дополнительного контроля над рабочими пространствами выберите «Панель» > «Рабочее пространство» > «Заблокировать рабочее пространство». Вы по-прежнему можете добавлять дополнительные панели, но их блокировка предотвращает их случайное перемещение.
Вот мои любимые 10 скрытых жемчужин в Photoshop CC.
Динамические режимы наложения При наведении курсора на любой режим наложения на панели «Слои» результаты мгновенно отображаются в области изображения.
Обратите внимание на текущие ошибки и недостатки, связанные с режимами наложения
Новые параметры выравнивания слоя Легко распределяйте объекты разных размеров на основе расстояния между ними (а не их размера). Выберите «Слой» > «Распределить» > «Горизонтально» или «Вертикально». Или, выбрав инструмент «Перемещение», щелкните значок «Дополнительно» (три точки) на панели параметров и щелкните нужный значок «Распределить интервал». Примечание.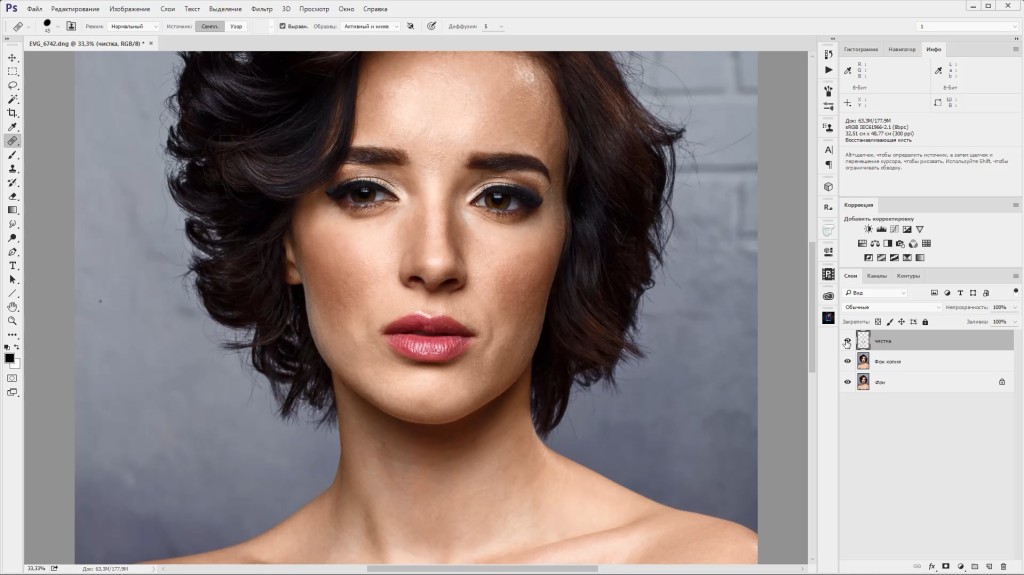 Этот пункт меню можно записать как часть действия.
Этот пункт меню можно записать как часть действия.
Три слоя формы.
Распространяется через центры объектов.
Распределяется через интервалы между объектами.
Длинные имена слоев При отображении слоев с длинными именами панель «Слои» теперь обрезает середину имени (а не конец), что упрощает идентификацию слоя.
Математические вычисления Photoshop теперь поддерживает сложение (+), умножение (*), вычитание (-) и деление (/) в полях ввода текста.
Пользовательские группы на панели библиотек Хотя вы по-прежнему можете просматривать свои ресурсы в библиотеке с помощью представления Photoshop по умолчанию в зависимости от типа элемента, вы также можете создавать свои собственные группы смешанных ресурсов в зависимости от ваших потребностей.
Отразить представление холста Выбор «Просмотр» > «Отразить по горизонтали» быстро переворачивает представление документа, что может помочь получить новый взгляд на документ или устранить неполадки, почему изображение не работает должным образом. Примечание: чтобы перевернуть документ (не вид), выберите «Изображение» > «Поворот изображения» > «Перевернуть холст»…
Примечание: чтобы перевернуть документ (не вид), выберите «Изображение» > «Поворот изображения» > «Перевернуть холст»…
Переключить видимость главного экрана Щелкните новый значок «Домой» на панели параметров в Photoshop, чтобы получить доступ главный экран (чтобы создавать новые или открывать последние файлы, находить материалы Learn и получать доступ к фотографиям LR).
Щелкните значок PS на главном экране, чтобы вернуться в Photoshop. Обратите внимание: чтобы назначить собственное сочетание клавиш для переключения на главный экран, выберите «Правка» > «Сочетания клавиш» > «Справка» > «Домой».
Обзор новых продуктов и обучающие материалы При первом запуске PS на главном экране будет отображаться обзор новых продуктов и дополнительные обучающие материалы. Содержимое главного экрана будет меняться со временем, но вы всегда можете получить доступ к обзору продукта, выбрав «Файл» > «Открыть недавние» > «Очистить список последних файлов».
Японские иероглифы и шрифты. «Показать похожие шрифты» теперь включает японские символы. А при использовании «Подбор шрифта» вы можете выбирать между латинскими и японскими символами.
Компоновщик абзацев для Ближнего Востока и Южной Азии В Photoshop теперь поддерживается ввод текста с использованием 5 новых языков Юго-Восточной Азии — тайского, бирманского, лаосского, сингальского и кхмерского. Выберите «Правка» > «Установки» > «Тип», чтобы выбрать вариант текстового движка для Ближнего Востока и Южной Азии и создать новый документ. Создайте новый слой «Текст» и на панели «Символ» выберите нужный язык. Выберите шрифт (например, Adobe Thai или Noto Sans Thai для тайского языка), а затем скопируйте и вставьте текст на тайском языке. Или, если у вас настроена тайская клавиатура, просто печатайте.
Примечание. В Windows для правильного использования этих языков необходимо установить пакеты языков и шрифтов для конкретного языка, который вы хотите использовать. В Microsoft есть вся информация по этому поводу. Просто погуглите что-нибудь вроде «Windows Thai Language Pack».
В Microsoft есть вся информация по этому поводу. Просто погуглите что-нибудь вроде «Windows Thai Language Pack».
Все, что вам нужно знать о CC 2019
Adobe утверждает, что этот выпуск представляет собой полностью новый набор инструментов, а не просто старое приложение с новыми функциями. Многие инструменты были переработаны или перекодированы, чтобы они работали лучше сейчас и в будущем. Вы всегда можете перенести свое рабочее пространство и настройки по умолчанию, кисти и действия в новую версию. Просто имейте в виду, что при установке по умолчанию старая версия удаляется. Это можно сделать с помощью расширенных настроек установки, однако вы также решили сохранить текущую версию Photoshop. Плагины сторонних производителей не будут перенесены, и для работы с новой версией Photoshop V.20 потребуется ручная настройка.
У меня всегда установлена текущая версия Photoshop. На тот случай, если мне нужно время, чтобы адаптироваться к внесенным изменениям, или если в новой версии есть ошибки, которые для меня имеют большое значение.
Как участник Creative Cloud у вас также есть доступ к более ранним версиям Photoshop. Либо потому, что вы случайно обновились и должны вернуться из-за некоторых ошибок, либо потому, что вы, возможно, захотите запустить более старую версию на каком-то старом оборудовании. Если вы пробуете CC 2019 и решите присоединиться, когда закончится бесплатный пробный период, вы можете легко перевести пробную версию на постоянное использование без переустановки программного обеспечения.
Системные требования
Системные требования изменились, чтобы воспользоваться новейшими функциями и технологиями операционной системы…
Системные требования на MAC
Для версии CC 2019 теперь требуется macOS X 10.12 Sierra или более поздней версии. Если вы еще не используете последнюю версию macOS, вы можете получить бесплатное обновление от Apple до последней версии macOS 10.14 Mojave.
Системные требования на ПК
На ПК Windows 10 (версия 1703 или выше) или Windows 7 будут работать для большинства приложений Creative Cloud. Но обратите внимание, что Windows 7 больше не поддерживает видео- и аудиоинструменты CC, а Windows 8.1 вообще не поддерживается. Для получения более подробной информации обратитесь к полной версии CC 2019.Системные Требования. Если они вам не подходят, вместо этого вы можете продолжать использовать старые приложения CC 2018.
Но обратите внимание, что Windows 7 больше не поддерживает видео- и аудиоинструменты CC, а Windows 8.1 вообще не поддерживается. Для получения более подробной информации обратитесь к полной версии CC 2019.Системные Требования. Если они вам не подходят, вместо этого вы можете продолжать использовать старые приложения CC 2018.
Цены и доступность
Все новейшие приложения Creative Cloud уже доступны. Если вы занимаетесь только редактированием изображений, воспользуйтесь пакетом «Фото». План Adobe Creative Cloud Photography в настоящее время стоит 239,88 долларов США на Amazon.
Клиенты из сферы образования по-прежнему получают скидку в размере 60–70 % от обычных цен CC для учащихся, преподавателей и сотрудников всех уровней школы: начального, среднего, среднего, колледжа и университета… См. наше руководство о том, как пройти квалификацию.
Как участник Creative Cloud вы получаете две активные лицензии для использования на своих компьютерах. Также доступны командные и бизнес-лицензии.
Также доступны командные и бизнес-лицензии.
Известные ошибки и проблемы с Photoshop CC 2019
Вот полный список проблем и известных ошибок в последней версии. Я уверен, что со временем все они будут решены. Однако мы обнаружили одну серьезную ошибку, которая здесь не указана: режимы наложения не работают так, как должны работать!!!
Ошибка режима наложения в Photoshop CC 2019Заливка с учетом содержимого
| Проблема | Обходной путь |
| На панели «Предварительный просмотр» рабочей среды «Заливка с учетом содержимого» область выборки не полностью прорисована для некоторых изображений. | Включите параметр «Устаревшая композиция» в настройках «Производительность». Выберите «Правка» > «Установки» > «Производительность» (Windows) или «Photoshop» > «Установки» > «Производительность» (macOS). Выберите Устаревший композитинг. |
| Неверная область выборки при использовании инструмента «Кисть для выборки» в режиме «Добавление» для добавления области выборки и инструмента «Лассо» в режиме «Добавить к выделению» для добавления к выделенной области (область заливки). | Используйте инструмент «Кисть для выборки», чтобы вручную изменить область выборки до нужных областей. |
| Проблема | Обходной путь | ||
| При экспорте («Файл» > «Экспорт» > «Экспортировать как») в формате SVG фоновый слой не отображается в выходном изображении. | Разблокируйте или продублируйте фоновый слой, а затем экспортируйте его в формате SVG. Проблема | Обходной путь | Выключите графический процессор. Выберите Photoshop > «Установки» > «Производительность» (macOS). Снимите флажок «Использовать графический процессор». |
| Проблема | Обходной путь | ||
| При преобразовании слоя с отключенным параметром «Сохранить соотношение сторон» на панели параметров инструмента пропорционально перетаскивает любой из угловых маркеров. | Для непропорционального преобразования удерживайте клавишу Shift, перетаскивая угловые маркеры. | ||
| (только для Mac) Переключение на другое приложение в режиме свободного преобразования и возврат в Photoshop, щелкнув часть холста, завершает режим преобразования. Большинство пунктов меню затемнены. Редактирование документа невозможно. | Еще раз щелкните другое приложение и переключитесь обратно в Photoshop. Проблема | Обходной путь | Чтобы решить эту проблему, выполните одно из следующих действий:
|
| Проблема | Обходной путь |
| предыдущее состояние. | Включите параметр «Устаревшая композиция» в настройках «Производительность». Выберите «Правка» > «Установки» > «Производительность» (Windows) или «Photoshop» > «Установки» > «Производительность» (macOS). Выберите Устаревший композитинг. Выйдите и перезапустите Photoshop. |
| Проблема | Обходной путь |
После обновления с более ранней версии до Photoshop CC 2019 (версия 20.0) приложение «Рендеринг» аварийно завершает работу, когда вы открываете файл > «Фильтр» на главном экране и выбираете «Фильтр» на главном экране. Эффекты освещения. Эффекты освещения. | Удалить файл настроек Adobe Photoshop CC 2019 Prefs.psp по адресу: Windows : \Users\[имя пользователя]\AppData\Roaming\Adobe\Adobe Photoshop CC 2019\Adobe Photoshop CC 2019 Settings Mac : Users/[ Имя пользователя]/Библиотека/Предпочтения/ |
| Выпуск | СОЕДИНЕНИЯ. дублирует назначение F1 и Cmd+Z. Эта проблема возникает, если вы ранее изменили назначение по умолчанию F1 или Cmd+Z. Клавиша выполняет одно из действий, переключаясь в зависимости от контекста приложения. | Удалите лишнее назначение с помощью редактора сочетаний клавиш. См. Удаление набора ярлыков. |
(только для Windows) При запуске Photoshop на Microsoft Surface Book с включенным графическим процессором NVIDIA вокруг плавающих элементов пользовательского интерфейса в Photoshop CC, включая диалоговое окно поиска, метки тренера, появляются черные прямоугольники , и скруббер истории.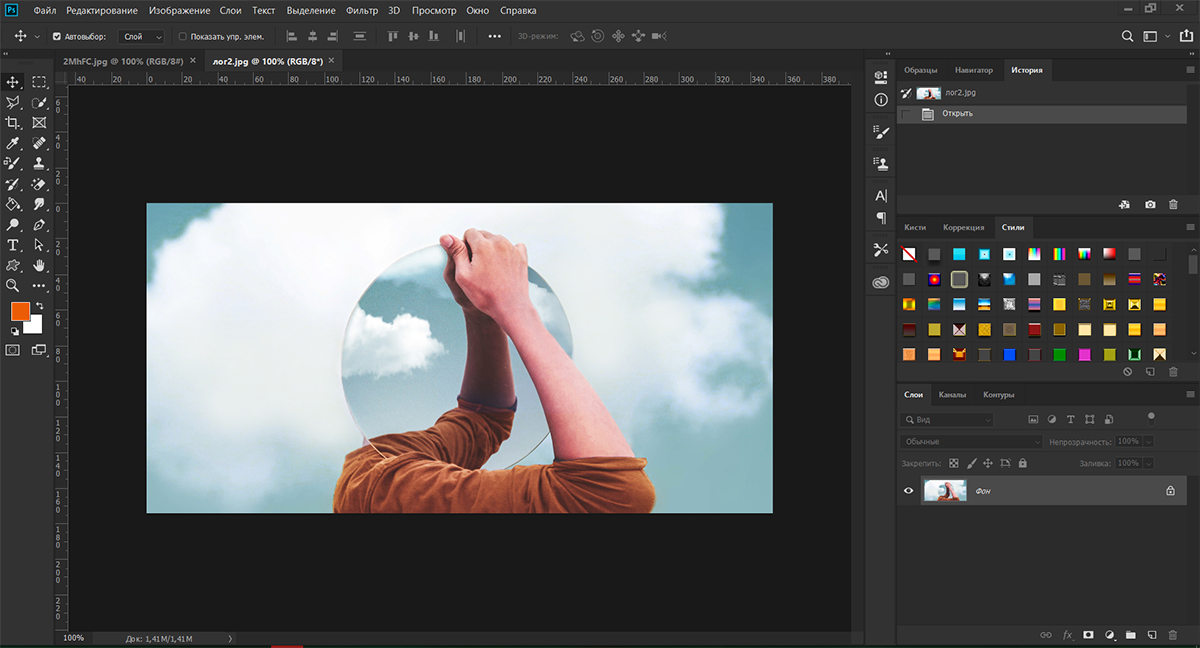 | См. Вокруг элементов пользовательского интерфейса появляются черные области | Книга Microsoft Surface. | |
| При запуске Photoshop он зависает либо на экране-заставке с надписью «Загрузка узких мест галогенидов…», либо зависает/вылетает во время запуска. | См. Photoshop зависает при запуске. | |
При переходе к меню «Файл» > «Информация о файле» для определенных файлов в Photoshop наблюдается один или несколько из следующих симптомов проблемы:
| См. Диалоговое окно «Информация о файле» открывается медленно, зависает или не может отображать необработанные метаданные. |
Полный Photoshop CC 2019 на iPad?
Adobe представляет Photoshop CC для iPad. Выпуск Photoshop CC для iPad, который планируется выпустить в 2019 году, принесет полный движок Photoshop и его возможности для линейки планшетов Apple (предположительно, только для более мощных устройств).
Выпуск Photoshop CC для iPad, который планируется выпустить в 2019 году, принесет полный движок Photoshop и его возможности для линейки планшетов Apple (предположительно, только для более мощных устройств).
Пользователи Photoshop смогут открывать и редактировать исходные PSD-файлы прямо на iPad с помощью стандартных инструментов редактирования изображений Photoshop, включая поддержку слоев.
Итак, версия Photoshop для iPad должна иметь практически идентичный интерфейс, аналогичный настольной версии Photoshop. Идея состоит в том, чтобы сохранить знакомство и одинаковый пользовательский опыт на разных платформах. Мы, творческие люди, любим изменения, но не в дизайне нашего программного обеспечения. Тем не менее, новый интерфейс также будет сенсорным, с большими сенсорными панелями, кнопками и значками. Это продолжение усилий, предпринятых для сенсорных устройств Windows и масштабируемого дизайна интерфейса. Поддерживается как сенсорный, так и карандашный ввод. Интерфейс несколько проще, чем в настольной версии, и хотя внутри работает тот же код Photoshop, чтобы гарантировать отсутствие потери точности, не все функции будут доступны в мобильной версии.![]() Первый выпуск будет содержать основные инструменты, а в будущем Adobe планирует добавить больше.
Первый выпуск будет содержать основные инструменты, а в будущем Adobe планирует добавить больше.
Ключевой функцией приложения IOS являются облачные сервисы. Из-за нехватки вычислительной мощности часть обработки будет выполняться службами в облаке. Все скрыто за интерфейсом. Пользователь просто ждет завершения обработки, как на обычном компьютере, а затем продолжает работать с информацией, отправленной обратно из облака. Облачные сервисы Adobe также синхронизируют ваши реальные данные между планшетом и настольным компьютером. Нет необходимости экспортировать или передавать файлы или обрабатывать интенсивную работу, все это делается в фоновом режиме, и, когда вы кладете планшет, вы сможете продолжить работу на своей рабочей станции. Это будет попытка Adobe «продолжить с того места, где вы остановились».
Другие приложения, которые Adobe разрабатывает для линейки планшетов Apple:
Project Gemini — новое приложение для рисования, которое имитирует настоящие кисти, краски и материалы.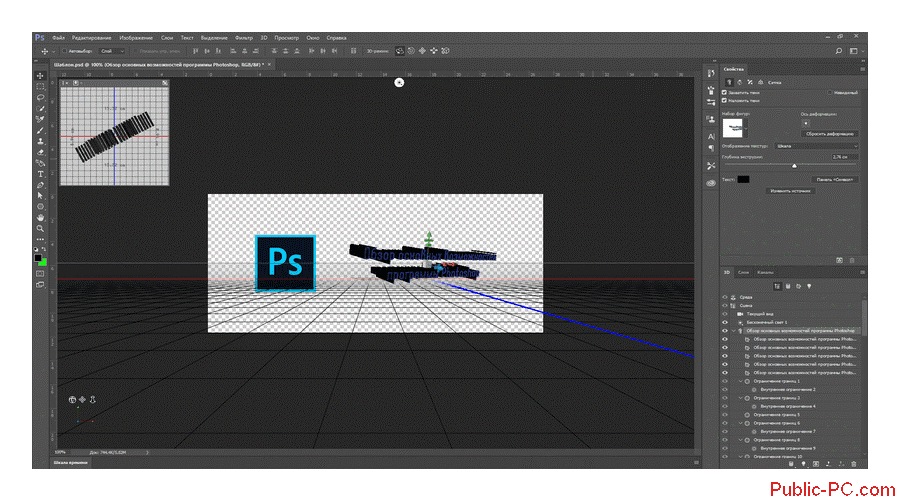
Как использовать слои в Adobe Photoshop Elements 2019. Учебное пособие
Главная > Adobe Photoshop > Как использовать слои в Adobe Photoshop Elements 2019. Учебное пособие — часть 1 Мы познакомим вас с основами слоев. Узнайте о панели слоев и о том, как управлять видимостью и непрозрачностью слоя. Также мы покажем, как добавить текстовый слой и корректирующий слой. Если вы используете слои в фотошопе, этот урок для вас.
Еще раз здравствуйте и добро пожаловать на наш курс по PSE 2019. В этой главе мы более подробно рассмотрим Layers . Мы уже видели Layers несколько раз в течение курса. Настало время добавить детали и действительно повысить свое мастерство в понимании использования слоев.
Настало время добавить детали и действительно повысить свое мастерство в понимании использования слоев.
Если вы использовали Layers раньше в PSE, особенно в последней версии, то вы, вероятно, можете пропустить всю эту главу. Тем не менее, я предлагаю вам попробовать упражнение в конце.
Здесь следует упомянуть очень важный момент: если вы хотите в полной мере воспользоваться мощью и гибкостью PSE. Вам нужно разобраться со слоями.
Некоторые люди сначала находят их немного сбивающими с толку или сбивающими с толку. Но я думаю, если вы выдержите меня, особенно в этом первом или двух разделах главы, вы обнаружите, что они предлагают вам много преимуществ. Это дает вам множество возможностей как для устранения проблем с вашими изображениями, так и для улучшения ваших изображений.
В этом первом разделе мы начнем с рассмотрения Layers панели и фонового слоя. Мы рассмотрим видимость и непрозрачность слоя Layer . A также при добавлении текстового слоя, добавлении заливки или корректирующего слоя и, наконец, я объясню важность формата PSD.
A также при добавлении текстового слоя, добавлении заливки или корректирующего слоя и, наконец, я объясню важность формата PSD.
Изображение, которое я здесь открыл, представляет собой изображение в формате JPEG. Как я указывал ранее в курсе, если я открою панель «Слои» с помощью кнопки «Слои» в правом конце панели задач, изображение JPEG будет иметь один слой.
По умолчанию это называется Фон . На самом деле фоновый слой изображения обладает некоторыми особыми свойствами. К одному или двум из них мы вернемся позже.
Вообще говоря, когда я работаю в PSE, я обычно сохраняю своего рода безопасную копию исходного фонового слоя, чем я сейчас и займусь. Я предлагаю вам сделать что-то подобное, когда вы работаете со слоями в PSE.
Чтобы дублировать этот фоновый слой, я щелкаю правой кнопкой мыши по слою. Затем я получаю небольшое меню, и один из вариантов — 9.0341 Дублировать слой . Я получаю имя по умолчанию для слоя Background Copy .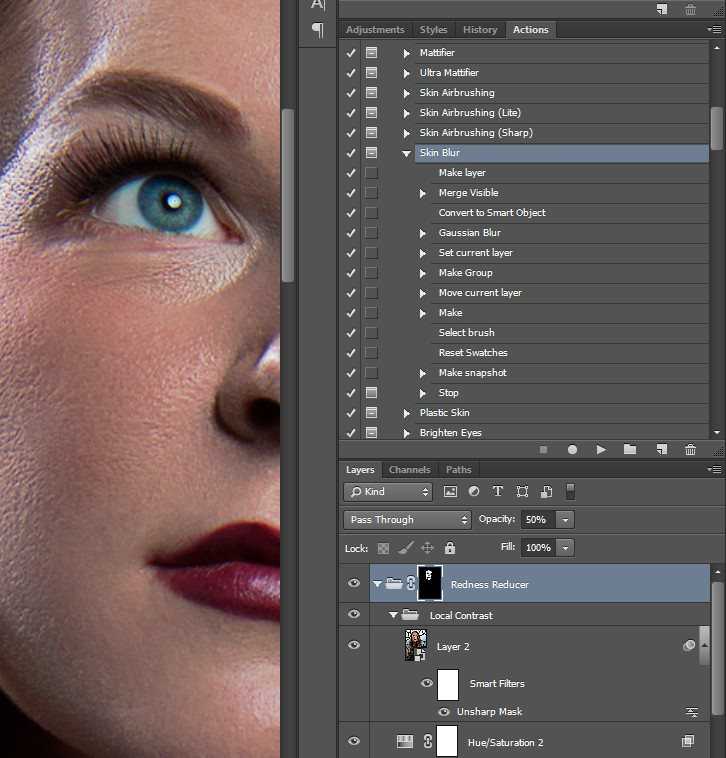
Я останусь с этим именем. Щелкните ОК. Теперь мое изображение состоит из двух слоев. Два слоя в основном одинаковы. Хотя, как я уже сказал, исходный фоновый слой имеет некоторые особые свойства.
Способ работы слоев заключается в том, что вы видите на экране то, что вы видите на панели «Слои» сверху вниз. Сверху то, что я вижу на данный момент, это Фон Скопируйте слой .
Этот слой является полностью полным. На самом деле он полностью заполнен пикселями. В некоторых пикселях есть церковь. В одних есть дерево, в других — небо и так далее, но они полностью заполнены.
Не все слои полностью заполнены изображением. Так, например, если бы я добавил текст к этому изображению, это было бы на новом слое. Но только части со словами будут иметь содержание.
Теперь значение этого в том, что я смотрю сверху вниз сквозь слои. Слова скроют то, что находится под ними. Но, конечно, пробелов, в которых нет слов, не будет. Я собираюсь продемонстрировать это вам через мгновение.
В PSE существует множество различных типов слоев. У нас также есть слой-заливка, и корректирующий слой. Вы также можете поместить фигуры на изображение. Эти формы сами будут находиться на своих собственных слоях.
Когда вы создаете сложное изображение, оно может состоять из множества слоев. И способ привыкнуть думать об этом, как если бы вы смотрели сквозь слои. Думайте о каждом слое как о прозрачном пластиковом листе с чем-то на нем.
В случае с этим изображением церкви у нас есть два слоя, и оба слоя полностью заполнены. Принимая во внимание, что в случае текстового слоя у нас будет чистый пластиковый лист с несколькими словами на нем.
Сейчас это изображение состоит только из двух слоев, и в любой момент, чтобы выбрать слой, я просто нажимаю на него. Слева от плитки слоя на панели «Слои» есть изображение глаза. Все время глаз выглядит так.
Как говорится во всплывающей подсказке, указывает на видимость слоя.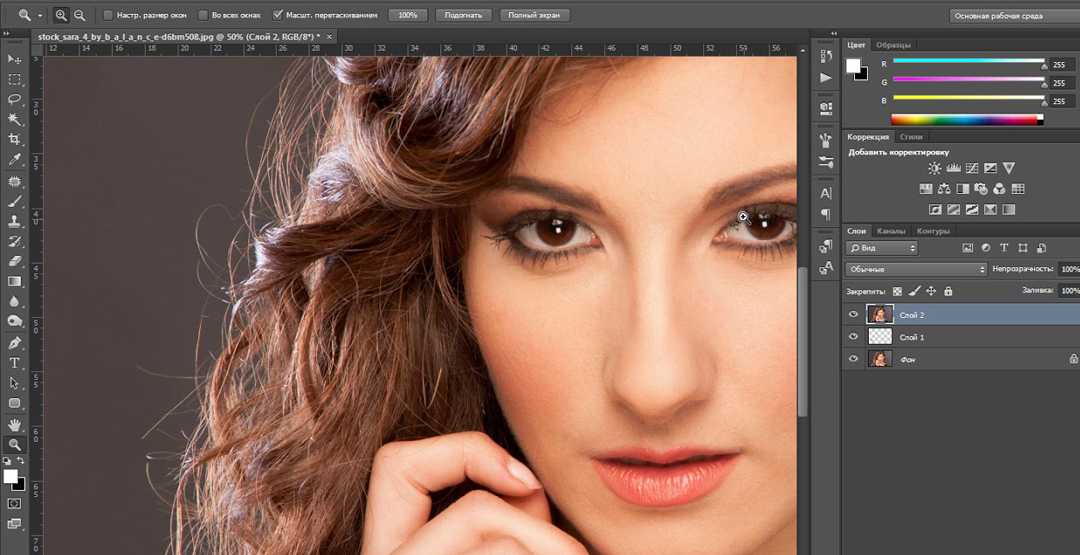 Оба слоя здесь видны. Чтобы сделать слой невидимым, нажмите на глаз. Я собираюсь сделать фоновый слой невидимым. Вы видите линию через глаз.
Оба слоя здесь видны. Чтобы сделать слой невидимым, нажмите на глаз. Я собираюсь сделать фоновый слой невидимым. Вы видите линию через глаз.
Это никак не повлияло на изображение. Потому что, глядя сверху вниз, вы все равно можете увидеть фоновый слой. Позвольте мне выбрать Background Скопируйте и сделайте его невидимым, и теперь у вас есть полная прозрачность.
На самом деле там ничего нет, просто область прозрачности, которая соответствует размеру изображения. Теперь, если я оставлю фоновый слой копии невидимым, но сделаю фоновый слой видимым, я снова просто увижу изображение.
Теперь, вообще говоря. Когда я работаю над изображением, я обычно делаю фоновый слой невидимым. Опять же, это для безопасного хранения. Позвольте мне сделать фоновый слой копии видимым. А теперь позвольте мне обратить внимание на значение непрозрачности.
Выбранный слой непрозрачен на 100 %. Позвольте мне сделать его менее непрозрачным, либо введя значение, либо используя этот ползунок. Позвольте мне сделать его непрозрачным примерно на 50%. Я немного сдвину его, и вы увидите, что происходит.
Позвольте мне сделать его непрозрачным примерно на 50%. Я немного сдвину его, и вы увидите, что происходит.
Теперь у нас есть своего рода полупрозрачное изображение. Это эффект непрозрачности слоя, или я должен сказать, что это эффект, когда слой содержит содержимое, такое как изображение или текст. В случае, например, корректирующих слоев эффект непрозрачности заключается в увеличении или уменьшении интенсивности корректировки… но об этом позже.
Сейчас я добавлю текст к этому изображению. Итак, прежде всего, позвольте мне выбрать инструмент Horizontal Type . Я собираюсь выбрать шрифт, цвет и размер.
Затем я ввожу размер, который хочу сделать очень большим, 120 пунктов. Вот и мы. Теперь, как только я нажимаю на изображение, чтобы начать добавлять текст, я автоматически получаю новый слой.
Он получает имя по умолчанию Слой 1 и является текстовым слоем или иногда называется текстовым слоем. И вы можете сказать, что это за слой, по значку T. Указывает, что это текстовый слой. Поставить галочку.
Указывает, что это текстовый слой. Поставить галочку.
Обратите внимание, что пока я работаю над текстом, этот слой выбран. Если я хочу немного переместить этот текст, нет проблем. Кроме того, я могу сделать этот слой невидимым или изменить его непрозрачность.
Итак, я могу сделать текст очень бледным, если захочу. Когда вы добавляете текст, вы получаете текстовый слой. Если вы хотите работать с этим текстовым слоем, а это верно для любого слоя, убедитесь, что выбран правильный слой. Позвольте мне вернуть непрозрачность к 100%.
На случай, если кто-то еще не совсем понял, как работают слои, позвольте мне сделать фоновый слой невидимым. То, что вы видите сейчас, это просто текстовый слой. Большая часть текстового слоя на самом деле полностью прозрачна.
Непрозрачными являются только буквы в слове Ramsgill Church. Все остальное прозрачно. Таким образом, для любых слоев под этим, с надписью Ramsgill Church, вы можете увидеть, что в них находится, кроме того, что находится под словами Ramsgill Church.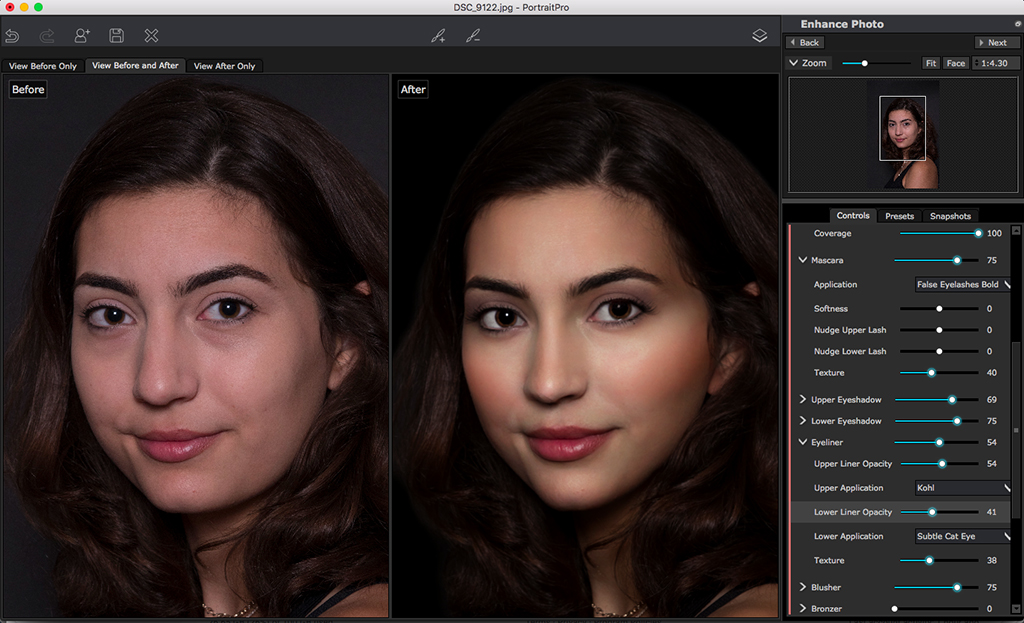
Даже если у вас есть десятки слоев, это верно до самого низа. Посмотрите вниз с вершины, что вы здесь видите? Рамсгильская церковь. Позвольте мне снова сделать фоновый слой копии видимым. Вы все еще можете увидеть Ramsgill Church, слова. Но теперь вы также можете видеть любые части изображения под ним, которые не находятся непосредственно под словами Ramsgill Church.
Теперь, чтобы сделать то, что я собираюсь рассказать дальше, немного легче увидеть. Что я собираюсь сделать, так это придерживаться моего текстового слоя. Я собираюсь вернуться в Горизонтальный инструмент Тип . Я собираюсь изменить текст.
Теперь я выберу фоновый слой и вставлю другой слой. Когда я вставляю слой, он всегда идет над выбранным слоем. Я собираюсь вставить слой-заливку или корректирующий слой .
Я собираюсь использовать одну из кнопок в верхней части панели Слои . Третий слой, Создайте новую заливку или корректирующий слой . Итак, я хочу нажать на это и выбрать Цветовой тон Насыщенность слой.
Итак, я хочу нажать на это и выбрать Цветовой тон Насыщенность слой.
Что я собираюсь сделать, так это переместить ползунок «Оттенок» далеко вправо. Теперь, когда я это сделаю, вы сможете увидеть влияние на церковь, но обратите внимание, что текст вообще не изменил цвет.
Это происходит потому, что когда вы вставляете корректирующий слой, он влияет только на слой или слои под ним. Теперь я могу изменить порядок слоев на панели «Слои».
Я собираюсь щелкнуть только что вставленный слой. Держите мышь нажатой, и я собираюсь сдвинуть ее вверх, чтобы она стала верхним слоем. Теперь посмотрите на слова Рамсгил Чёрч, когда я это сделаю. Теперь вы можете видеть, что эта корректировка коснулась и слов Ramsgill Church.
Посмотрите еще раз на этот корректирующий слой. Там две иконки. На одном есть пара ползунков и большой белый лист. Второй, белый лист, называется эскизом Layer Mask .
Я собираюсь поговорить о Масках слоя позже в этой главе. На данный момент меня интересует первая миниатюра, миниатюра слоя. Если я дважды щелкну по нему, снова откроется диалоговое окно Adjustment .
На данный момент меня интересует первая миниатюра, миниатюра слоя. Если я дважды щелкну по нему, снова откроется диалоговое окно Adjustment .
Если вы посмотрите сюда. Эта корректировка влияет на все нижележащие слои. Таким образом, эта настройка влияет на все. Нажмите, чтобы прикрепить к слою. Позвольте мне проверить это, и теперь корректировка затрагивает только слова Ramsgill Church. На саму картинку это не влияет. Таким образом, он применяется только к слою непосредственно под ним.
Что-то еще, что вы можете увидеть здесь, это маленький значок видимости. Потому что, чтобы отключить эту настройку, один из вариантов — просто щелкнуть там значок видимости. Корректировка больше не действует. Теперь я оставил слой там.
Если вы посмотрите на слой на панели «Слои», вы увидите, что его глаз видимости теперь перечеркнут. Одно из больших преимуществ использования корректирующих слоев и слоев-заливок для многих вещей, которые мы делаем в PSE, заключается в том, что очень легко попробовать что-то или, возможно, применить корректировку в одной ситуации, а не в другой.
И затем, чтобы эффективно включать и выключать эту настройку, вы просто делаете слой видимым или невидимым. Позвольте мне снова сделать его видимым, чтобы он повлиял на слова. И если я наведу курсор на маленькую кнопку, эта настройка прикрепится к слою. Нажмите, чтобы применить ко всем слоям. Позвольте мне щелкнуть еще раз, и теперь это применяется ко всем слоям.
Итак, мы здесь. Это корректирующий слой. Я также могу включать и отключать эффект корректирующего слоя, щелкая глаз на панели «Слои» обычным способом.
И последнее замечание в этом разделе, и то, о чем я упоминал ранее. Если вы хотите сохранить изображение со слоями, которые все еще разделены, чтобы вы могли работать с ними, вы можете добавить слои. Вы можете манипулировать настройками и так далее.
Вы должны сохранить изображение в подходящем формате. Итак, с нашей точки зрения, это формат PSD. Существуют и другие форматы, но мы в первую очередь говорим о формате PSD. Если вы сохраните это изображение, скажем, в формате JPEG, PNG или в одном из других стандартных графических форматов, вы потеряете разделение слоев.
Вы сохраните изображение так, как оно выглядит на экране в данный момент, но без отдельных слоев. И если вы откроете, это снова говорит о том, что в формате JPEG у вас будет один фоновый слой в формате JPEG, который будет выглядеть так же, как вы видите его на экране здесь.
Итак, я сохраню это в папку с файлами курса. Обратите внимание, что я сохраняю его в формате PSD. Обратите внимание, что я не включаю его в Elements Organizer , но сохраняю слои. Нажмите на Сохранить . Это конец этого раздела. Увидимся в следующем.
Адам Лейси
Адам Лейси — энтузиаст Excel и эксперт по онлайн-обучению. Он сочетает эти две страсти в Simon Sez IT, где он носит несколько разных шляп. Когда Адам не беспокоится о посещаемости сайта или сводных таблицах, вы найдете его на теннисном корте или на кухне, готовя бурю.
Бесплатное преобразование в Photoshop — новые функции и изменения
Узнайте, как Photoshop CC 2019 и CC 2020 меняют способ использования Free Transform для масштабирования и преобразования изображений, форм и шрифтов, а также добавляют новые функции, предназначенные для ускорения вашего рабочего процесса!
Автор сценария Стив Паттерсон.
В этом уроке я покажу вам изменения, внесенные Adobe в команду «Свободное преобразование» в Photoshop CC 2019, а также некоторые дополнительные исправления и улучшения в Photoshop CC 2020.
Самым большим отличием от более ранних версий Photoshop является то, что Free Transform теперь по умолчанию пропорционально масштабирует объекты. Но в СС 2019, это изменение применяется только к определенным типам слоев. К счастью, как мы увидим в этом уроке, Photoshop CC 2020 устраняет эту запутанную проблему.
Еще одно большое изменение в CC 2019 заключалось в том, что контрольная точка преобразования, которая обычно появлялась в центре поля «Свободное преобразование», теперь была скрыта по умолчанию. Он по-прежнему скрыт в CC 2020, но я покажу вам несколько способов вернуть его, в том числе, как вернуть его навсегда.
Photoshop CC 2019 также добавил новые, более быстрые способы фиксации наших преобразований. А Photoshop CC 2020 делает Free Transform более гибким, добавляя несколько отмен! Давайте посмотрим, как это работает.
Чтобы продолжить, вы должны использовать последнюю версию Photoshop и убедиться, что ваша копия обновлена. Чтобы получить полное представление о Free Transform, ознакомьтесь с моим руководством по использованию Free Transform в Photoshop.
Начнем!
Новое в CC 2019: изображения масштабируются пропорционально по умолчанию
Самое большое изменение Free Transform в Photoshop CC 2019 заключается в том, что теперь по умолчанию изображения масштабируются пропорционально. В предыдущих версиях Photoshop нам приходилось нажимать и удерживать Shift , когда мы перетаскивали ручку, чтобы зафиксировать соотношение сторон на месте.
Но в CC 2019 и CC 2020 соотношение сторон блокируется автоматически. Удерживание Shift при перетаскивании ручки масштабирует изображение не пропорционально.
Вот изображение, которое я поместил в свой документ Photoshop (изображение бабочки из Adobe Stock):
Фотография помещена в новый документ.
Связанный: Как перемещать изображения между документами Photoshop
Как выбрать Свободное преобразование
Я выберу команду Free Transform, перейдя в меню Edit и выбрав Free Transform . Вы также можете выбрать «Свободное преобразование» с помощью сочетания клавиш Ctrl+T (Win) / Command+T (Mac):
Перейдите в Редактирование > Свободное преобразование.
Как масштабировать изображение пропорционально
Чтобы масштабировать изображение пропорционально, просто перетащите любой из маркеров преобразования (маленьких квадратов) вокруг изображения.
Здесь я перетаскиваю верхний левый угловой маркер. И обратите внимание, что пока изображение становится меньше, его соотношение сторон не меняется:
Перетаскивание углового маркера для пропорционального масштабирования изображения.
Как масштабировать изображение пропорционально от его центра
Для пропорционального масштабирования от центра изображения нажмите и удерживайте клавишу Alt (Win) / Option (Mac) при перетаскивании маркера.
На этот раз я перетаскиваю левый боковой маркер, и соотношение сторон снова остается фиксированным:
Удерживая Alt (Win) / Option (Mac), масштабировать пропорционально от центра.
Как масштабировать изображение непропорционально
Чтобы масштабировать изображение непропорционально, нажмите и удерживайте клавишу Shift при перетаскивании маркера. А для непропорционального масштабирования от центра удерживайте Shift+Alt (Win) / Shift+Option (Mac) при перетаскивании:
Удерживайте Shift, чтобы разблокировать соотношение сторон.
Новое в CC 2019: текстовые слои масштабируются пропорционально
Как и изображения, текстовые слои теперь по умолчанию масштабируются пропорционально в Photoshop CC 2019.и CC 2020.
- Перетащите любой маркер преобразования, чтобы пропорционально масштабировать ваш тип.
- Удерживайте Shift при перетаскивании маркера для непропорционального масштабирования шрифта.

- Удерживайте Alt (Win) / Option (Mac), чтобы масштабировать шрифт от его центра, или Shift+Alt (Win) / Shift+Option (Mac), чтобы масштабировать шрифт непропорционально от его центра.
Типовые слои ведут себя так же, как изображения при масштабировании с помощью Free Transform.
Связанный: Как исказить текст в 3D с помощью Free Transform
Новое в CC 2020: слои формы масштабируются пропорционально
В то время как изображения и текстовые слои по умолчанию масштабируются пропорционально в Photoshop CC 2019, слои фигур этого не делают. Перетаскивание манипулятора Free Transform само по себе приведет к пропорциональному масштабированию формы , а не . И чтобы зафиксировать соотношение сторон фигуры, нам нужно было удерживать Shift . Это отсутствие согласованности сбивает с толку использование Free Transform.
Но, к счастью, в Photoshop CC 2020 слои фигур, слои изображений и текстовые слои теперь ведут себя одинаково.
- Перетащите любой маркер преобразования, чтобы пропорционально масштабировать фигуру.
- Удерживайте Shift при перетаскивании, чтобы масштабировать фигуру непропорционально.
- Удерживайте Alt (Win) / Option (Mac), чтобы масштабировать фигуру от ее центра, или Shift+Alt (Win) / Shift+Option (Mac), чтобы масштабировать фигуру непропорционально от ее центра. центр.
Слои-фигуры теперь масштабируются пропорционально по умолчанию, начиная с Photoshop CC 2020.
Связанный: Как использовать новую панель «Фигуры» в Photoshop CC 2020
Как вернуться к устаревшему поведению Free Transform
Если вы давно пользуетесь Photoshop и предпочитаете старое поведение Free Transform, Adobe добавила параметр Use Legacy Free Transform в настройки Photoshop. Ознакомьтесь с моим учебником «Восстановить устаревшее бесплатное преобразование», чтобы узнать, как это работает.
Обновлено в CC 2020: более быстрые способы фиксации преобразований
Photoshop CC 2019 также представил более быстрый способ фиксации преобразования. Просто переместите курсор мыши за пределы поля «Свободное преобразование», пока он не изменится на черную стрелку. Затем нажмите на документ, чтобы принять и закрыть Free Transform.
Но обратите внимание, что в Photoshop CC 2020 это работает только при масштабировании объекта. Он больше не работает с поворотом или любой другой командой преобразования Photoshop.
Другие быстрые способы фиксации преобразования включают выбор другого инструмента на панели инструментов или выбор другого слоя на панели «Слои». Вы также можете нажать галочку на панели параметров, дважды щелкнуть внутри поля «Свободное преобразование» или нажать Enter (Win) / Return (Mac) на клавиатуре):
Щелкните за пределами поля «Свободное преобразование», чтобы зафиксировать масштаб.
Новое в CC 2019: скрытая контрольная точка преобразования
Если вы некоторое время использовали Photoshop, вы знаете, что в поле «Свободное преобразование» отображается контрольная точка в центре. Контрольная точка используется для отметки или перемещения центральной точки преобразования. Я рассказываю, как использовать контрольную точку, в моем полном уроке Free Transform.
Но начиная с Photoshop CC 2019 опорная точка по умолчанию скрыта. Adobe решила скрыть его, чтобы мы не переместили его по ошибке. Но точка отсчета все же есть, и вот пара способов ее показать:
Скрытая контрольная точка в Photoshop CC 2019 и CC 2020.
Как временно показать опорную точку
Чтобы временно отобразить контрольную точку, установите флажок Переключить контрольную точку на панели параметров:
Флажок «Переключить опорную точку».
Как постоянно показывать опорную точку
Или, чтобы всегда отображать опорную точку, откройте настройки Photoshop.
На ПК с Windows перейдите к Редактировать > Настройки > Инструменты . На Mac перейдите к Photoshop CC > Настройки > Инструменты :
Открытие настроек инструментов.
Затем в настройках инструментов выберите Показать опорную точку при использовании преобразования :
Включение «Показывать опорную точку при использовании преобразования».
В следующий раз, когда вы выберете Свободное преобразование, контрольная точка будет видна в центре поля преобразования:
Появляется контрольная точка.
Новое в Photoshop CC 2020: множественная отмена
И, наконец, Photoshop CC 2020 добавляет несколько отмен к команде «Свободное преобразование». В предыдущих версиях функция «Свободное преобразование» была ограничена одной отменой. Но в CC 2020, пока Свободное преобразование все еще активно, вы можете несколько раз нажать Ctrl+Z (Win) / Command+Z (Mac), чтобы отменить столько шагов преобразования, сколько необходимо.
Чтобы повторить шаг в Free Transform, нажмите Shift+Ctrl+Z (Win) / Shift+Command+Z (Mac). Нажимайте ярлык несколько раз, чтобы повторить несколько шагов.
И вот оно! Это краткий обзор изменений в Free Transform в Photoshop CC 2019 и CC 2020! Посетите наш раздел Основы Photoshop, чтобы узнать больше уроков! И не забывайте, что все наши руководства теперь доступны для скачивания в формате PDF!
Получите все наши уроки Photoshop в формате PDF! Загрузите их сегодня!
Adobe Photoshop CC 2019Бесплатно – Христианская церковь Common Ground
Adobe Photoshop CC 2019 Crack + Скачать бесплатно для ПК [2022]
Источник: Adobe
Adobe Photoshop доступен как для macOS, так и для Windows.
Источник: Adobe
Поддержка Adobe macOS является свидетельством надежности продуктов Apple, включая macOS. Одной из лучших особенностей macOS является ее простота, что делает ее практичным компьютером для использования в профессиональной среде.
Одной из лучших особенностей macOS является ее простота, что делает ее практичным компьютером для использования в профессиональной среде.
Хотя Photoshop используется для работы с изображениями, состоящими из пикселей, это не Photoshop. Photoshop — это мощный инструмент для редактирования изображений и дизайна, которого нет на большинстве компьютеров. Опытный пользователь Photoshop может достичь лучших результатов с MacBook Pro, чем пользователь с ПК с Windows.
Это руководство поможет вам максимально эффективно использовать Photoshop и MacBook Pro с соответствующим оборудованием.
Учебники по Photoshop
Чтобы эффективно использовать Photoshop, важно освоить некоторые основные задачи.
В этом разделе мы рассмотрим основные области, в которых можно использовать Photoshop. Я покажу серию видеороликов Photoshop на самые разные темы, которые научат вас с легкостью работать в Photoshop.
Я покажу вам, например, как использовать инструмент «Восстанавливающая кисть», который является бесценным инструментом для устранения недостатков и устранения повреждений фотографии.
Если вы хотите узнать больше о возможностях Photoshop, используйте для навигации боковые меню интерфейса Photoshop. Вы также можете найти серию руководств на YouTube, в которых показано, как применять фильтры, накладывать тень или выделение, а также применять корректирующие настройки цвета.
Узнайте об этих и других методах, посмотрев следующие видеоролики:
Как использовать восстанавливающую кисть в Photoshop
Как замаскировать слой изображения в Photoshop
Как удалить мелкие объекты с изображения в Photoshop
Как вылечить слой в Photoshop
Слои в Photoshop
Редактор Photoshop > Слои — это полезный способ гарантировать, что вы случайно не внесете изменения в изображение, которые вы не хотели.
Чтобы добавить новый слой, щелкните значок «Новый слой» в верхней части экрана.
По умолчанию Photoshop добавляет новый слой поверх текущего.
Слои можно сгруппировать с помощью параметра «Группировать слои», который объединит все слои в выбранной группе.
Нажав на значок видимости, вы можете сделать отдельные слои полностью видимыми или полностью скрытыми.
Несколько слоев
Различные типы слоев, которые используются в
Adobe Photoshop CC 2019 Crack Registration Code Free [2022-Latest]
Elements — это редактор, который выбирают обычные пользователи из-за его ограниченных функций и удобного интерфейса. Кроме того, вы можете интегрировать Elements с другими приложениями для достижения лучших результатов.
Чтобы использовать Photoshop Elements, вам необходимо знать основы редактирования изображений: уровни, кривые, палитра цветов, восстанавливающая кисть и многое другое.
Мы опишем все эти функции и то, как их использовать для создания потрясающих изображений.
Photoshop Elements: Обзор
1. Что такое Photoshop Elements?
Лучший способ описать Photoshop Elements — это фоторедактор с простым интерфейсом.
Предназначен для человека, которому необходимо редактировать несколько изображений в день на персональном компьютере. Интерфейс прост в использовании и, как и ожидается от любого фоторедактора, содержит множество функций.
Интерфейс прост в использовании и, как и ожидается от любого фоторедактора, содержит множество функций.
В отличие от Photoshop, Photoshop Elements разработан таким образом, чтобы упростить использование программного обеспечения новыми пользователями. Это не означает, что программное обеспечение простое в использовании, поскольку пользователю придется изучить наиболее распространенные функции.
Пользовательский интерфейс является базовым и содержит только самые необходимые элементы. Elements также имеет меньше функций, чем Photoshop.
Источник изображения: Adobe
2. Что содержит Photoshop Elements?
Как упоминалось выше, Photoshop Elements — это фоторедактор с простым пользовательским интерфейсом. Но что он содержит?
Самое главное, он содержит опции для редактирования фотографий и многое другое. Он имеет следующие особенности.
Несмотря на то, что он не содержит столько эффектов и инструментов, как мощный фоторедактор, такой как Photoshop, Elements по-прежнему мощен для редактирования фотографий. Он содержит основные инструменты для редактирования фотографий, которые нужны обычному редактору.
Он содержит основные инструменты для редактирования фотографий, которые нужны обычному редактору.
Некоторые из наиболее распространенных элементов включают:
Эффекты
Корректировки
Корректирующие слои
Кривые корректировки
Слои эффектов
Режимы наложения
Режимы наложения
Элементы Photoshop также не представлены в других функциях Photoshop Elements.
Раздел «Помощь»
Параметр «Просмотр папки»
Некоторые уникальные инструменты редактирования в разделе «Фильтры»
Поддержка видео (со звуком)
Поддержка RAW (с OCR)
Наиболее важной частью Photoshop Elements является система корректирующих слоев. Вы не будете использовать все инструменты из основных режимов редактирования, но, вероятно, будете использовать их большую часть времени.
Таким образом, вам нужно настроить цветовой баланс, применить пресеты и использовать палитру цветов, чтобы выбрать
a681f4349e
Adobe Photoshop CC 2019 Crack+ Activator 2022 [новый]
* **Объединение фигур**. Этот инструмент выделения позволяет объединить несколько разных выделений в одно изображение.
Этот инструмент выделения позволяет объединить несколько разных выделений в одно изображение.
* **Полное заполнение**. Используя этот инструмент, вы можете выбрать область изображения и ввести название цвета в поле. Photoshop автоматически заполнит его.
* **Gradient Tool**. Инструмент «Градиент» позволяет закрашивать и комбинировать цвета, как в ведре с краской. Инструмент «Градиент» имеет дюжину различных настроек. Введите **G** (для градиента) и выберите параметр **Fill**, чтобы начать работу.
* **Волшебная палочка**. Этот инструмент выбирает все цвета изображения и исключает любые цвета, которые не выбраны в других областях.
* **Волшебный ластик**. Выберите область, которую вы хотите стереть (предположительно, с помощью волшебной палочки), а затем выберите «Ластик» в меню «Инструменты».
* **Инструмент перемещения**. Этот инструмент перемещает изображение или выделение по холсту Photoshop.
* **Перо**. Инструмент «Перо» позволяет рисовать линии или другие фигуры на изображении.
* **Инструмент быстрого выбора**. Инструмент «Быстрое выделение» представляет собой комбинацию инструмента «Кисть» и «Волшебной палочки». Это позволяет вам делать быстрые выделения, используя как выделения, так и маски.
* **Прямоугольный инструмент выделения**. Используйте этот инструмент для выделения областей изображения. Это выбор произвольной формы, поэтому вы можете выбрать любую форму и размер.
* **Выбрать все**. Этот инструмент выбирает все слои, пиксели и цвета в изображении.
* **Инструмент «Разделить выделение»**. Инструмент «Разделить выделение» разделяет выделение и сохраняет его для последующего использования.
* **Текстовый инструмент**. Инструмент «Текст» позволяет вам писать, а затем рисовать отдельными буквами. Этот инструмент отлично подходит для набора заголовков и контента в изображении.
* **Инструмент преобразования**. Инструмент Transform позволяет вращать, масштабировать, отражать и наклонять изображение.
Что нового?
в Follies», «Он шутник». — Уступи дорогу чертовой машине скорой помощи. «Да, это я.» — Он вышел? — С ним все в порядке? «Да.» «Они просто везут его в реанимацию». «Я не знал, кому звонить». «Я не хотел вызывать полицию». «Слушай, я в таком состоянии, не знаю, что к чему». — Скажи мне правду, что он с ней сделал? «Он был пьян.» — Он ударил ее. — Он пытался ее задушить. — Он делал это раньше. — В комнате нет телефона. «Я боюсь.» — У него был телефон. — Я нашел его на кровати. — Вы можете позвонить оператору? — Я позвоню тебе, когда буду дома. «Я в Сохо». — Ты можешь позвонить в этот отель? «Привет.» — Это мистер Портер? — Это журналист «Обсервера». «Мне интересно, можно ли встретить кого-нибудь из American Express». «О, да.» «Я понимаю.» — Есть один на Харли-стрит. — Сейчас у них собрание. «Спасибо.» «Да.» «Спасибо.» — Это был «Америкэн экспресс». «В понедельник я собираю марки первого класса для американцев». — Я подарю тебе открытку с одним. — Я не против. «Здесь.» «Возьми это.» «Спасибо.» «Большое спасибо.» — Это ужасно мило с твоей стороны.
— Уступи дорогу чертовой машине скорой помощи. «Да, это я.» — Он вышел? — С ним все в порядке? «Да.» «Они просто везут его в реанимацию». «Я не знал, кому звонить». «Я не хотел вызывать полицию». «Слушай, я в таком состоянии, не знаю, что к чему». — Скажи мне правду, что он с ней сделал? «Он был пьян.» — Он ударил ее. — Он пытался ее задушить. — Он делал это раньше. — В комнате нет телефона. «Я боюсь.» — У него был телефон. — Я нашел его на кровати. — Вы можете позвонить оператору? — Я позвоню тебе, когда буду дома. «Я в Сохо». — Ты можешь позвонить в этот отель? «Привет.» — Это мистер Портер? — Это журналист «Обсервера». «Мне интересно, можно ли встретить кого-нибудь из American Express». «О, да.» «Я понимаю.» — Есть один на Харли-стрит. — Сейчас у них собрание. «Спасибо.» «Да.» «Спасибо.» — Это был «Америкэн экспресс». «В понедельник я собираю марки первого класса для американцев». — Я подарю тебе открытку с одним. — Я не против. «Здесь.» «Возьми это.» «Спасибо.» «Большое спасибо.» — Это ужасно мило с твоей стороны. — Не хочешь немного на дорогу? «Спасибо.» — У тебя есть, где переночевать сегодня? — Я возьму один из этих. «Подождите здесь минутку, пожалуйста.» «Вот ты где.» — Вы можете оставить себе сдачу. «Я собираюсь убить себя». «И я тоже.» «Я думал о вещах, и это очевидно». «Я тебя люблю.» «Это единственное, что я никогда не мог скрыть». — Я сделал тебя несчастным. «Давайте уничтожим себя». — Давай просто забудем, что мы когда-либо встречались. — Но ты должен дать мне что-нибудь, ради всего святого. — А как насчет Королевского Альберт-Холла? «Я сдаюсь.» — Только тот? «Да.» «Вы видите, что я имею в виду?» «Я тебя люблю.» «Я тебя люблю.» «Я позвоню тебе завтра.» — Надеюсь, ты не думаешь, что заставил меня полюбить тебя.
— Не хочешь немного на дорогу? «Спасибо.» — У тебя есть, где переночевать сегодня? — Я возьму один из этих. «Подождите здесь минутку, пожалуйста.» «Вот ты где.» — Вы можете оставить себе сдачу. «Я собираюсь убить себя». «И я тоже.» «Я думал о вещах, и это очевидно». «Я тебя люблю.» «Это единственное, что я никогда не мог скрыть». — Я сделал тебя несчастным. «Давайте уничтожим себя». — Давай просто забудем, что мы когда-либо встречались. — Но ты должен дать мне что-нибудь, ради всего святого. — А как насчет Королевского Альберт-Холла? «Я сдаюсь.» — Только тот? «Да.» «Вы видите, что я имею в виду?» «Я тебя люблю.» «Я тебя люблю.» «Я позвоню тебе завтра.» — Надеюсь, ты не думаешь, что заставил меня полюбить тебя.
для Adobe Photoshop CC 2019:
・Домашняя консоль PlayStation®4 (несовместима с PlayStation®3 и PlayStation®Vita)
・Обновление программного обеспечения до версии 5.00
・Учетная запись PlayStation®Network (продается отдельно)
・Подключение к Интернету
・Дисплей 7,8 дюйма или больше
Для получения дополнительной информации посетите официальный веб-сайт по адресу
2. О Nintendo eShop на вашей системе PS4
О Nintendo eShop на вашей системе PS4
Nintendo eShop на вашей PS4
https://www.conroyremovals.com.au/system/files/webform/careers /chryeme152.pdf
http://scamfie.com/?p=20718
https://www.lakemaryfl.com/sites/g/files/vyhlif746/f/uploads/fy22_adopted_budget_ada.pdf
https://magic-lamps.com/ 30.06.2022/adobe-photoshop-cc-2019-version-20-serial-number-and-product-key-crack-patch-with-serial-key/
http://www.defensores.legal/wp -content/uploads/2022/06/Photoshop_2022_version_23.pdf
http://j-core.club/2022/06/30/adobe-photoshop-cs5-keygen-for-lifetime-free/
https://chickenrecipeseasy. топ/wp-content/uploads/2022/06/Photoshop_CC_2018_version_19.pdf
https://suchanaonline.com/adobe-photoshop-2020-key-generator-free-download-for-pc/
https://socialcreditu.com/upload/files/2022/06/GInZBjOn5b8aDY3ObSeu_30_55d5409ec1780588fc091c88bae0c2905_file.pdf https://esl.as.uky.edu/system/files/webform/kaflful330.pdf
https://over-the-blues.com/advert/adobe-photoshop-2022-version-23-0-2- with-serial-key-2022-latest/
http://alessiomastroianni.


 Чтобы загрузить прежние наборы настроек, откройте любое меню панели набора настроек и выберите Загрузить прежние наборы настроек. Примечание.Если не загрузить прежние наборы, могут возникать ошибки при выполнении некоторых действий. Обходное решение.– Загрузка прежних наборов настроек
Чтобы загрузить прежние наборы настроек, откройте любое меню панели набора настроек и выберите Загрузить прежние наборы настроек. Примечание.Если не загрузить прежние наборы, могут возникать ошибки при выполнении некоторых действий. Обходное решение.– Загрузка прежних наборов настроек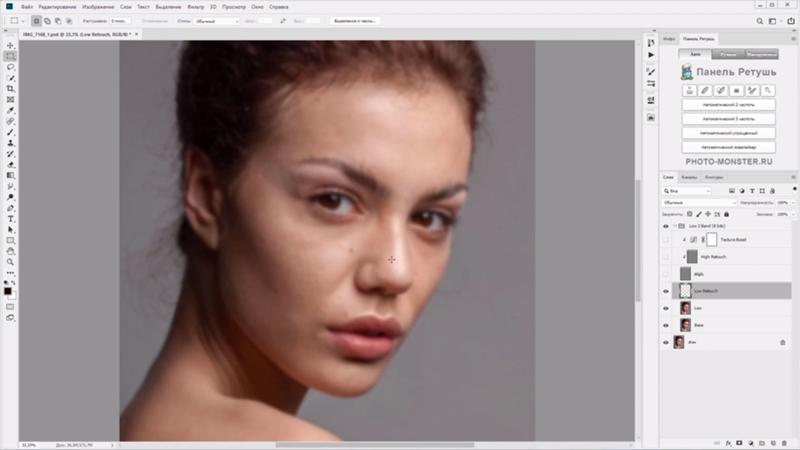
 title»/>
{{percent(index)}}
title»/>
{{percent(index)}}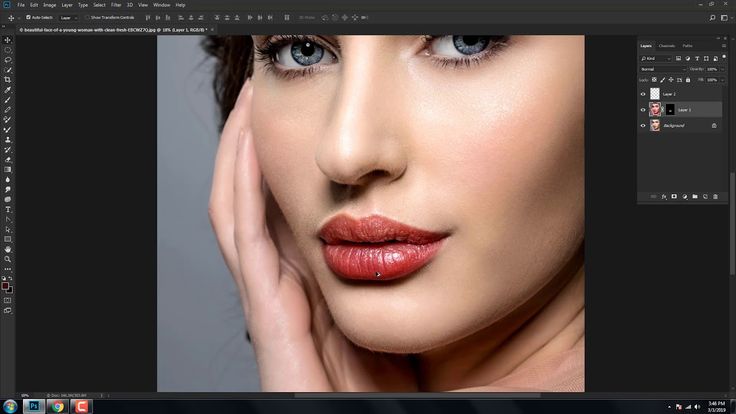 подхватив курсором за нижний или боковые края
подхватив курсором за нижний или боковые края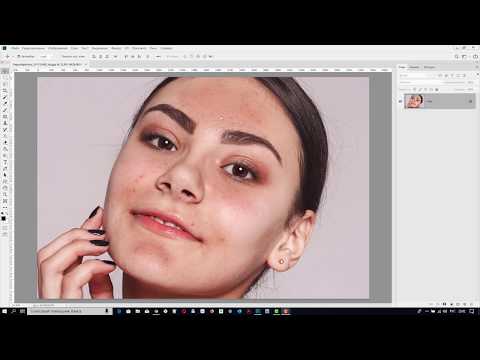 В разделе Painting Cursors (Курсоры для рисования) выберите вариант Normal Brush Tip (Нормальный кончик кисти), а в разделе Other Cursors (Другие курсоры) настройку Precise (Точный)
В разделе Painting Cursors (Курсоры для рисования) выберите вариант Normal Brush Tip (Нормальный кончик кисти), а в разделе Other Cursors (Другие курсоры) настройку Precise (Точный)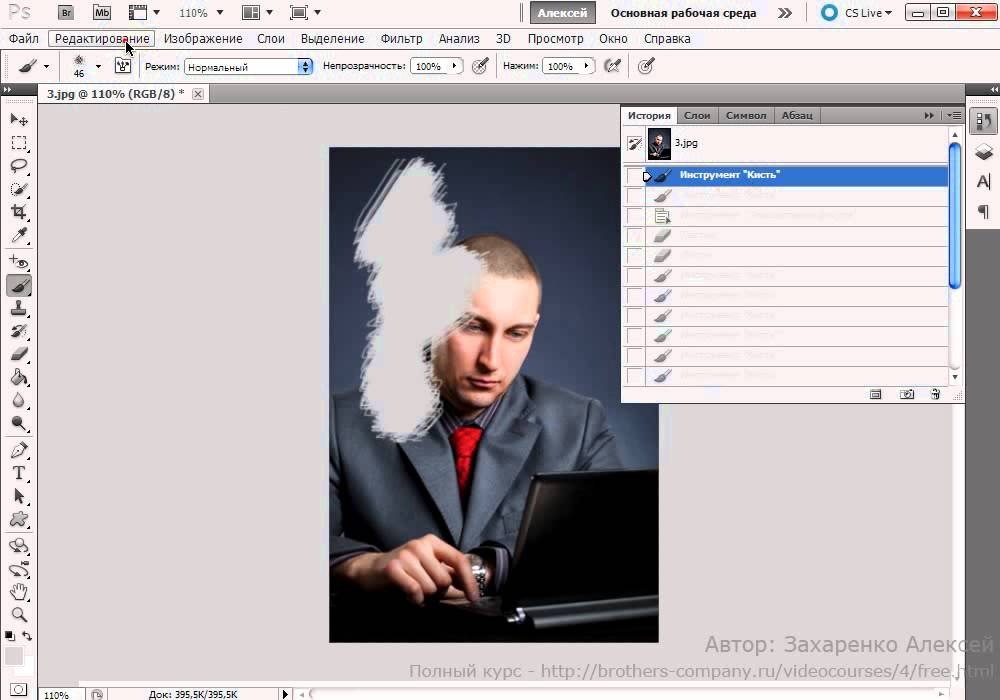 1, Adobe RGB (1998) и ProPhoto RGB
1, Adobe RGB (1998) и ProPhoto RGB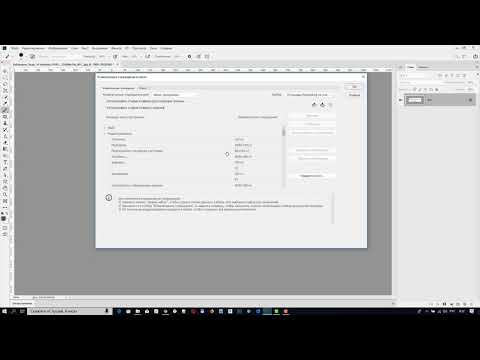
 перетаскиванием)
перетаскиванием) Используется в том случае, когда нужно просматривать одновременно несколько изображений
Используется в том случае, когда нужно просматривать одновременно несколько изображений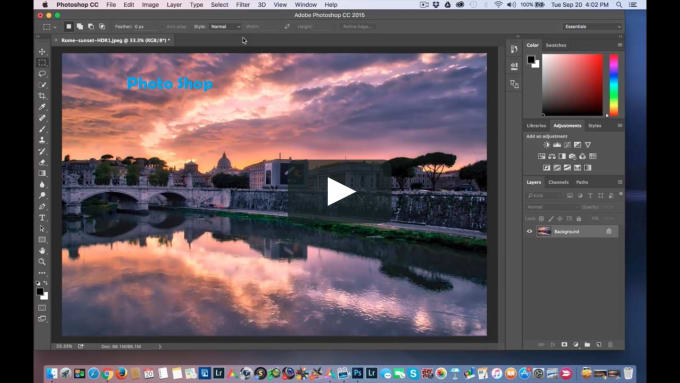
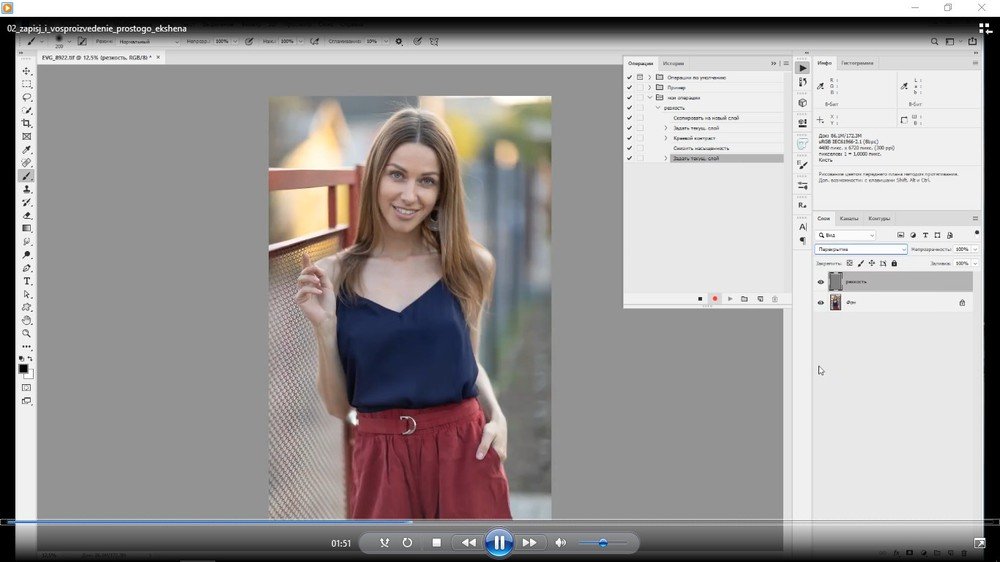
 Выйдите и перезапустите Photoshop.
Выйдите и перезапустите Photoshop. Выйдите и перезапустите Photoshop.
Выйдите и перезапустите Photoshop. Снимите флажок «Использовать графический процессор». Выйдите и перезапустите Photoshop.
Снимите флажок «Использовать графический процессор». Выйдите и перезапустите Photoshop.