Использование функции Avast Antivirus «Карантин»
For the best Support Center experience, JavaScript must be turned on in your browser settings
При совершении покупок в магазине Avast вы можете получить уведомление о том, что вам необходимо разрешить использование JavaScript и/или файлов cookie в своем браузере. Это связано с тем, что магазин Avast не может загружаться и правильно работать без включения этих настроек.
Чтобы разрешить использование JavaScript и/или файлов cookie, обратитесь к информации в соответствующем разделе ниже в зависимости от вашего браузера.
- Google Chrome
- Mozilla Firefox
- Safari
- Microsoft Edge
- Avast Secure Browser
- Opera
Google Chrome
Разрешение использования JavaScript
Инструкции по разрешению использования JavaScript на всех сайтах, которые вы посещаете с помощью Google Chrome, приведены в разделе Шаг 1. Включите JavaScript справочной статьи Google Chrome, приведенной ниже.
- Справка — Google Chrome ▸ Что делать, если видео или игры не запускаются
Если вы хотите включить JavaScript только для веб-страниц домена avast.com, выполните следующие действия.
- Откройте
⋮Меню (три точки) ▸ Настройки. - Нажмите Конфиденциальность и безопасность ▸ Настройки сайта.
- В меню Содержимое нажмите JavaScript.
- Щелкните кнопку Добавить рядом с элементом Разрешить сайтам использовать JavaScript.
- Введите
[*.]avast.comи нажмите Добавить.
Пункт [*.]avast.com появится в вашем списке Разрешить сайтам использовать JavaScript. Это означает, что для всех веб-страниц с адресом, начинающимся с avast.com (например, www.avast.com/store), будут разрешено использование JavaScript.
Разрешение использования файлов cookie
Инструкции по управлению настройками файлов cookie в Google Chrome приведены в разделе Как изменить настройки файлов cookie справочной статьи Google Chrome, приведенной ниже.
- Справка — Google Chrome ▸ Как управлять файлами cookie в Chrome
Mozilla Firefox
Разрешение использования JavaScript
По умолчанию использование JavaScript разрешено в Mozilla Firefox для всех сайтов. Если вы отключили JavaScript с помощью расширения браузера, которое позволяет настраивать параметры JavaScript, вам необходимо повторно включить JavaScript с помощью этого расширения. Более детальную информацию о настройках JavaScript в Mozilla Firefox можно найти в статье из поддержки Mozilla ниже.
- Поддержка Mozilla ▸ Параметры и настройки JavaScript для интерактивных веб-страниц
Разрешение использования файлов cookie
Инструкции по управлению общими настройками файлов cookie для всех сайтов, которые вы посещаете с помощью Mozilla Firefox, приведены в статье поддержки Mozilla, указанной ниже.
- Поддержка Mozilla ▸ Веб-сайты сообщают, что куки заблокированы. Как их разблокировать
Если вы хотите разрешить файлы cookie только для веб-страниц домена avast. com, выполните следующие шаги.
com, выполните следующие шаги.
- Откройте любую страницу домена avast.com в окне своего браузера (любой URL-адрес, который начинается с avast.com).
- Нажмите значок щита слева от адресной строки.
- Нажмите синий (ВКЛ.) ползунок рядом с элементом Улучшенная защита от отслеживания на этом сайте ВКЛЮЧЕНА, чтобы он стал серым (ВЫКЛ.)
Файлы cookie будут разрешены для всех веб-страниц домена avast.com.
Safari
Разрешение использования JavaScript
По умолчанию использование JavaScript разрешено в Safari для всех сайтов. Если вы самостоятельно отключили JavaScript, выполните следующие действия для включения этой функции.
- Убедитесь, что окно Safari открыто и активно.
- Нажмите Safari ▸ Настройки… в левой части строки меню Apple.
- Выберите панель Безопасность и убедитесь, что рядом с элементом Разрешить JavaScript установлен флажок.
Использование JavaScript будет разрешено для всех сайтов, которые вы посещаете с помощью Safari.
Разрешение использования файлов cookie
В Safari нет возможности разрешить использование файлов cookie для определенных сайтов. Однако вы можете управлять общими настройками файлов cookie, которые применяются ко всем сайтам, посещаемым вами с помощью Safari. Более детальную информацию о доступных вариантах можно найти в статье поддержки Apple, приведенной ниже.
- Служба поддержки Apple ▸ Управление файлами cookie и данными веб-сайтов с помощью Safari на Mac
Microsoft Edge
Информация ниже применима к новой версии Microsoft Edge (версия 79.0.309 или новее).
Разрешение использования JavaScript
Чтобы включить JavaScript для всего домена avast.com, выполните следующие действия.
- Откройте
...Меню (три точки) ▸ Настройки. - Нажмите
☰Настройки в левом верхнем углу. - Выберите Файлы cookie и разрешения сайтов ▸ JavaScript.
- Щелкните кнопку Добавить рядом с элементом Разрешить.

- Введите
[*.]avast.comи нажмите Добавить.
Пункт [*.]avast.com появится в вашем списке разрешений. Это означает, что для всех веб-страниц с адресом, начинающимся с avast.com (например, www.avast.com/store), будут разрешено использование JavaScript.
Разрешение использования файлов cookie
Инструкции по управлению общими настройками файлов cookie, применимыми ко всем сайтам, которые вы посещаете с помощью Microsoft Edge, приведены в справочной статье Microsoft, указанной ниже.
- Служба поддержки Microsoft ▸ Разрешение и блокировка файлов cookie в новой версии Microsoft Edge
Если вы хотите разрешить файлы cookie только для домена avast.com, выполните следующие шаги.
- Откройте
...Меню (три точки) ▸ Настройки. - Нажмите
☰Настройки в левом верхнем углу. - Выберите Файлы cookie и разрешения сайтов ▸ Файлы cookie и данные сайта.

- Щелкните кнопку Добавить рядом с элементом Разрешить.
- Введите
[*.]avast.comи нажмите Добавить.
Пункт [*.]avast.com появится в вашем списке разрешений. Это означает, что для всех веб-страниц с адресом, начинающимся с avast.com (например, www.avast.com/store), будут разрешено использование файлов cookie.
Avast Secure Browser
Разрешение использования JavaScript
Чтобы включить JavaScript для всего домена avast.com, выполните следующие действия.
- Откройте
⋮Меню (три точки) ▸ Настройки. - Откройте меню Конфиденциальность и безопасность ▸ Настройки сайта.
- В меню Содержимое нажмите JavaScript.
- Нажмите Добавить рядом с элементом Разрешать.
- Введите
[*.]avast.comи нажмите Добавить.
Пункт [*.]avast.com появится в вашем списке Разрешать. Это означает, что для всех веб-страниц с адресом, начинающимся с avast.com (например, www.avast.com/store), будут разрешено использование JavaScript.
Это означает, что для всех веб-страниц с адресом, начинающимся с avast.com (например, www.avast.com/store), будут разрешено использование JavaScript.
Разрешение использования файлов cookie
Чтобы разрешить использование файлов cookie для всего домена avast.com, выполните следующие действия.
- Откройте
⋮Меню (три точки) ▸ Настройки. - Откройте меню Конфиденциальность и безопасность ▸ Настройки сайта.
- В меню Содержимое нажмите Файлы cookie и данные сайтов.
- Нажмите Добавить рядом с пунктом Сайты, которые всегда могут использовать файлы cookie.
- Введите
[*.]avast.comи нажмите Добавить.
Пункт [*.]avast.com будет отображаться в вашем списке сайтов, которые всегда могут использовать файлы cookie. Это означает, что для всех веб-страниц с адресом, начинающимся с avast.com (например, www.avast.com/store), будут разрешено использование файлов cookie.
Opera
Разрешение использования JavaScript
Чтобы разрешить использование JavaScript на всех сайтах, которые вы посещаете с помощью браузера Opera, обратитесь к инструкциям в разделе Управление JavaScript на страницах в статье справки Opera, приведенной ниже.
- Opera Help ▸ Веб-предпочтения
Если вы хотите разрешить JavaScript только для домена avast.com, выполните следующие шаги.
- Откройте Меню (значок O) ▸ Настройки ▸ Дополнительно.
- Нажмите Конфиденциальность и безопасность ▸ Настройки сайта.
- В меню Содержимое нажмите JavaScript.
- Щелкните кнопку Добавить рядом с элементом Разрешить.
- Введите
[*.]avast.comи нажмите Добавить.
Пункт [*.]avast.com появится в вашем списке разрешений. Это означает, что для всех веб-страниц с адресом, начинающимся с avast.com (например, www. avast.com/store), будут разрешено использование JavaScript.
avast.com/store), будут разрешено использование JavaScript.
Разрешение использования файлов cookie
Чтобы разрешить использование файлов cookie на всех сайтах, которые вы посещаете с помощью браузера Opera, обратитесь к инструкциям в разделе Управление файлами cookie на страницах в статье справки Opera, приведенной ниже.
- Opera Help ▸ Веб-предпочтения
Если вы хотите разрешить файлы cookie только для домена avast.com, выполните следующие шаги.
- Откройте Меню (значок O) ▸ Настройки ▸ Дополнительно.
- Нажмите Конфиденциальность и безопасность ▸ Настройки сайта.
- В меню Содержимое нажмите Файлы cookie и данные сайта.
- Нажмите кнопку Добавить рядом с элементом Сайты, которые всегда могут использовать файлы cookie.
- Введите
[*.]avast.comи нажмите Добавить.
Пункт [*.]avast.com будет отображаться в вашем списке сайтов, которые всегда могут использовать файлы cookie.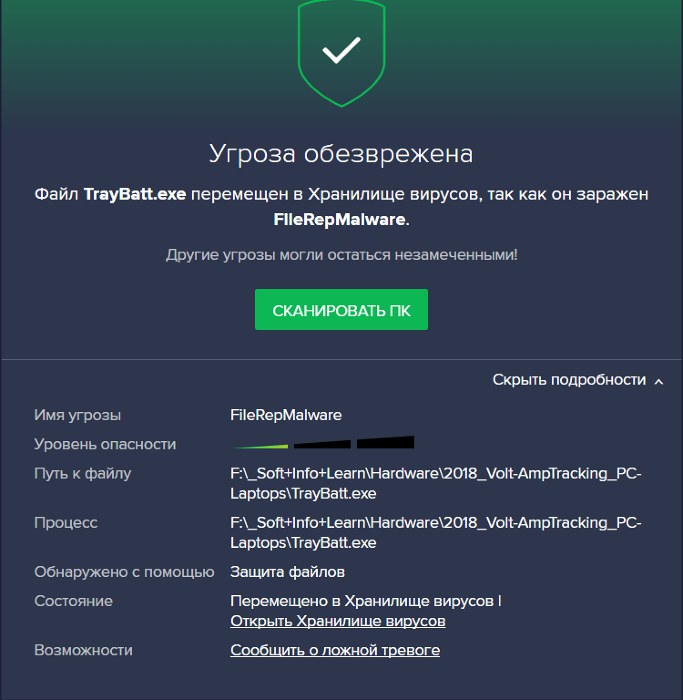 Это означает, что для всех веб-страниц с адресом, начинающимся с avast.com (например, www.avast.com/store), будут разрешено использование файлов cookie.
Это означает, что для всех веб-страниц с адресом, начинающимся с avast.com (например, www.avast.com/store), будут разрешено использование файлов cookie.
- Все платные продукты Avast в сегменте потребительских решений
- Microsoft Windows 11 Home / Pro / Enterprise / Education
- Microsoft Windows 10 Home / Pro / Enterprise / Education — 32- или 64-разрядная версия
- Microsoft Windows 8.1 / Pro / Enterprise — 32- или 64-разрядная версия
- Microsoft Windows 8 / Pro / Enterprise — 32- или 64-разрядная версия
- Microsoft Windows 7 Home Basic / Home Premium / Professional / Enterprise / Ultimate — SP 1, 32- или 64-разрядная версия
Что делать, если Avast удалил или поместил в карантин файлы?
Читайте, как вернуть утраченные файлы из карантина антивирусной программы. Как восстановить файлы после удаления их Avast, с помощью профессионального программного обеспечения.
Введение
Для предотвращения различных компьютерных угроз, развитие которых не стоит на месте, возможностей встроенных механизмов защиты операционной системы бывает не достаточно.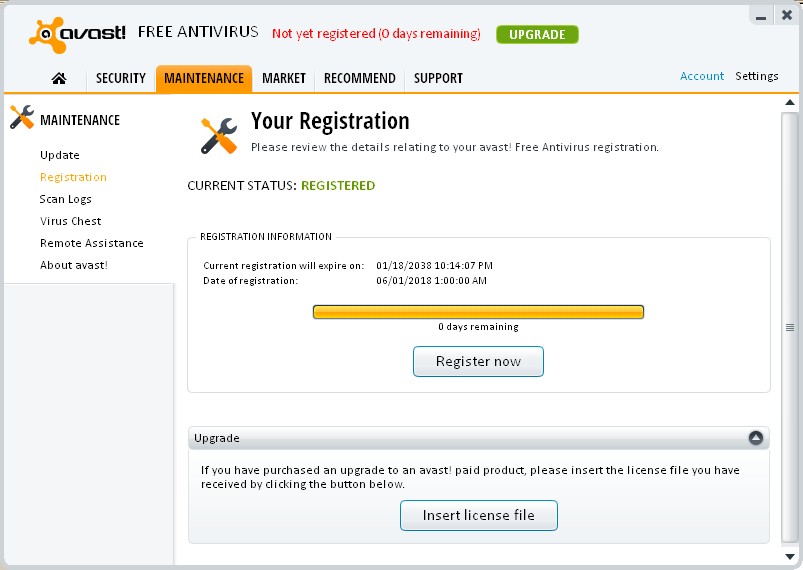 Поэтому, в компьютерной информационной сети «Интернет» представлено множество программных продуктов различных сторонних разработчиков, направленных на комплексную защиту данных пользователя и компьютерного устройства в целом. Одним из самых надежных защитных приложений являются продукты компании «Аваст». Они широко известны пользователям во всем мире и пользуются заслуженным уважением, благодаря высокому уровню системной безопасности. Антивирусные продукты компании отслеживают возникновение угроз и предотвращают их появление, а также удаляют зараженные объекты или помещают их в специальное хранилище для дальнейшей обработки. Иногда, вирусы могут повредить или заразить файлы, содержащие важные пользовательские данные. И антивирусный защитник может их удалить или поместить в карантин для изоляции, при лечении системы или устранении последствий вирусного заражения. В такой ситуации доступ к информации в зараженных файлах сильно ограничен или полностью отсутствует.
Поэтому, в компьютерной информационной сети «Интернет» представлено множество программных продуктов различных сторонних разработчиков, направленных на комплексную защиту данных пользователя и компьютерного устройства в целом. Одним из самых надежных защитных приложений являются продукты компании «Аваст». Они широко известны пользователям во всем мире и пользуются заслуженным уважением, благодаря высокому уровню системной безопасности. Антивирусные продукты компании отслеживают возникновение угроз и предотвращают их появление, а также удаляют зараженные объекты или помещают их в специальное хранилище для дальнейшей обработки. Иногда, вирусы могут повредить или заразить файлы, содержащие важные пользовательские данные. И антивирусный защитник может их удалить или поместить в карантин для изоляции, при лечении системы или устранении последствий вирусного заражения. В такой ситуации доступ к информации в зараженных файлах сильно ограничен или полностью отсутствует. Но вернуть данные, ели они важны для пользователя, возможно. И далее в нашей статье мы опишем два действенных способа восстановления таких файлов.
Но вернуть данные, ели они важны для пользователя, возможно. И далее в нашей статье мы опишем два действенных способа восстановления таких файлов.
Необходимость использования антивирусной программы
В современном мире информационные технологии развиваются стремительными темпами и ежедневно используемый объем данных неуклонно растет. Данные содержат много личной и конфиденциальной информации, поэтому их защита от доступа третьих лиц приобретает первостепенное значение. Компьютерные технологии позволяют пользователям широко применять для своих нужд информационные ресурсы, но важность информации требует безопасного способа ее использования, обработки и хранения. На достижение таких требований нацелены антивирусные программы, которые обеспечивают общую системную безопасность данных, компьютерных устройств и сетей инфраструктуры.
Главным источником угрозы выступают разнообразные вирусные программы, вредоносное воздействие которых может привести к нежелательным последствиям и оказать влияние на целостность данных и корректную работу компьютерного устройства.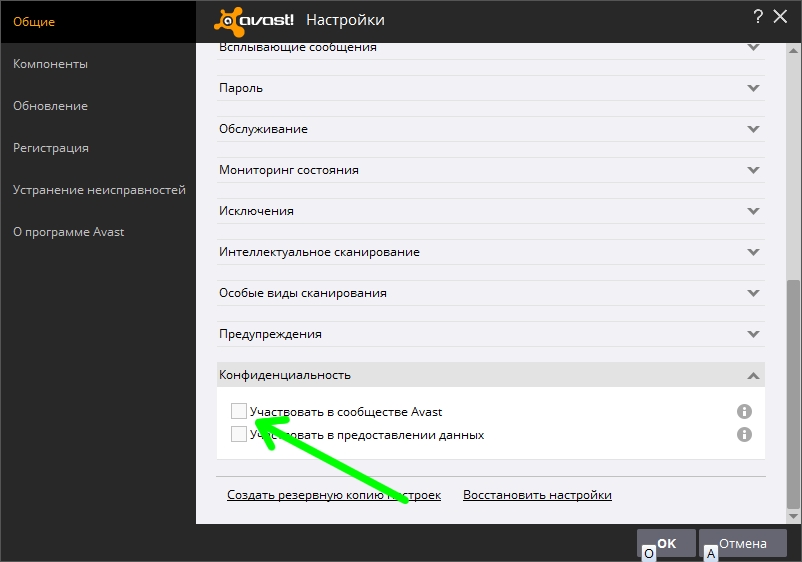 Вирусы имеют разный спектр действий и могут послужить причиной различных повреждений информации или полной ее утраты путем удаления, шифрования, перезаписи и т.д. Ущерб может быть нанесен системных файлам, что вызывает нарушение в функционировании компьютера, или таблицам файловой системы, отвечающим за хранение данных пользователей.
Вирусы имеют разный спектр действий и могут послужить причиной различных повреждений информации или полной ее утраты путем удаления, шифрования, перезаписи и т.д. Ущерб может быть нанесен системных файлам, что вызывает нарушение в функционировании компьютера, или таблицам файловой системы, отвечающим за хранение данных пользователей.
Вирусные программы при активации могут выполнять процесс самокопирования, тем самым заражая компьютер пользователя и все подключенные к нему устройства, нанося вред компьютерной системе, нарушая работу, как отдельных элементов, так и целой сети.
И как следствие, вирусное воздействие может привести к частичной или полной утрате важной информации, краже конфиденциальных данных, частым сбоям в работе системы или получении злоумышленником удаленного контроля над компьютерным устройством пользователя для осуществления вредоносных действий.
Поэтому важно, в обязательном порядке, использовать антивирусное обеспечение и поддерживать его базы вирусов в обновленном актуальном состоянии.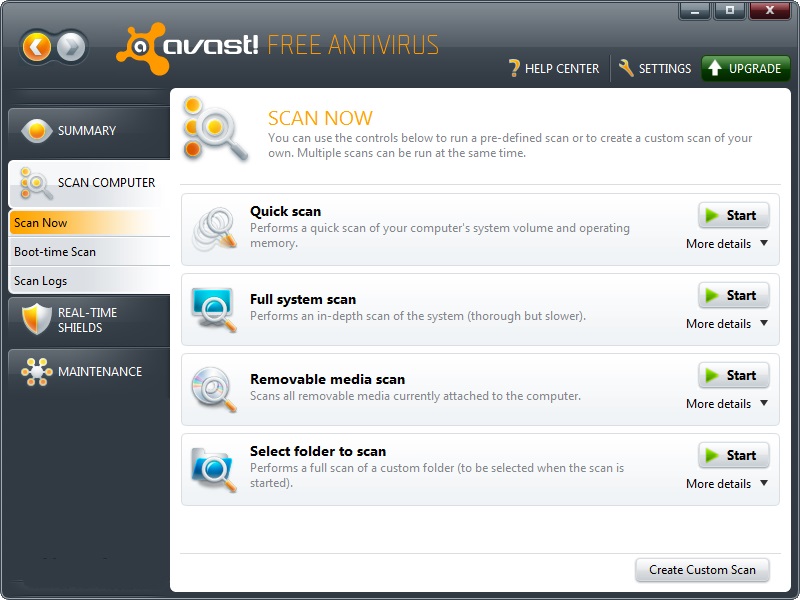
Разновидности вирусных программ
Любое вредоносное воздействие вирусов направлено, в первую очередь, на поиск и обнаружение уязвимости системы компьютерного устройства, несанкционированное срытое проникновение, преследующее цель тайного использования устройства пользователя для злонамеренных действий или кражи конфиденциальной информацией.
Заражение может происходить разными способами, и с каждым днем, диапазон возможных угроз увеличивается, что в итоге приводит к потере данных, значительному снижению производительности системы или к полной ее блокировке.
Зачастую, последствия заражения компьютерного устройства вирусными программами сводятся к нанесению вреда данным пользователям или нарушению функционирования операционной системы. Например, вирус может переименовывать существующие файлы пользователей, удалять, перезаписывать, шифровать или повреждать их, преобразовывать здоровые файлы в ярлыки, вставлять скрытые дополнительные элементы программного кода в неинфицированные файлы, искажать или уничтожать файловую систему, превращать жесткий диск компьютера в недоступный, препятствуя чтению и записи информации, осуществлять общую блокировку компьютерного устройства.
Каждая вирусная программа реализована по индивидуальной схеме, однако все вирусы можно классифицировать по отдельным признакам, различающимися методами поиска уязвимостей системы, способами заражения устройства пользователей и последующего нанесения вреда. Например, основные разновидности вирусов подразделяются на следующие группы:
Файловые: вирус расположен в зараженном файле и активируется при обращении пользователя;
Загрузочные: вирусы заражают систему при подключении съемного устройства, загрузки операционной системы или автоматическом запуске программ;
Макро вирусы: особый вид вредоносных программ, которые используют уязвимости установленных приложений, попадают через сеть, по электронной почте или из документов «Microsoft Word» и «Microsoft Excel», и скрыто размещают вредоносный код в теле документов, что приводит к полной потере всей информации.
Вирусные программы представляют собой широкий диапазон разновидностей компьютерных угроз, основное вредоносное воздействие которых реализуется следующими представителями:
Вирусы-трояны: вредоносная программа маскируется разработчиком под легальную безвредную программу и не проявляет себя до активации, чем существенно затрудняет ее поиск и обнаружение антивирусной программой. Главной целью троянов являются причинение вреда пользовательским данным путем их удаления, изменения, кражи или пересылки информации мошеннику для злонамеренного использования.
Вирусы-черви: особый вид вредоносной программы, нацеленный на снижение работоспособности компьютерного устройства путем создания копий самого себя, порче файлов на инфицированном устройстве и использовании его для организации сетевых атак и рассылки спама. Дополнительную угрозу представляет тот факт, что черви обладают высокой способностью к разрушению.
Вирусы-блокировщики (шифровальщики): вредоносные программы после заражения компьютерного устройства пользователя полностью блокируют к нему доступ или зашифровывают пользовательские файлы, и требуют денежное вознаграждение за отключение вируса (например, пополнить номер телефона, отправить смс, выполнить электронный перевод и т. д.). Независимо, оплатит пользователь или нет, вирус не исчезает и для его удаления потребуется выполнить определенные процедуры, зависящие от типа семейства, к которому относится вирус.
д.). Независимо, оплатит пользователь или нет, вирус не исчезает и для его удаления потребуется выполнить определенные процедуры, зависящие от типа семейства, к которому относится вирус.
Помимо перечисленных, существуют и другие вирусы, которые могут отслеживать действия пользователей и собирать информацию о его поведении в сети, запускать рекламные сообщения, блокировать доступ к отдельным приложениям, изменять основные функции операционной системы для сокрытия вирусных действий и т.д.
И чтобы полностью обезопасить свое компьютерное устройство, данные, хранящиеся на нем и защитить исполнение любых процессов во время работы пользователям необходимо озаботиться наличием продвинутой антивирусной программы от доверенного производителя.
Компания
«Аваст» и обзор доступных антивирусных продуктовКомпьютерная безопасность и защита информационных данных от возможного заражения вредоносными программами, направленными на уничтожение или завладение конфиденциальными данными, занимает первостепенное значение, особенно в последнее время, ввиду многократно увеличившегося многообразия вирусных угроз.
Стремительно развивающийся рынок информационной безопасности представлен продуктами различных компаний, имеющих разнообразный опыт борьбы с последствиями вирусных заражений. Но лидерами можно назвать лишь некоторые компании, которые предоставляют комплексную защиту компьютерных устройств и информационных массивов данных от широкого круга опасностей. Одним из представителей продвинутого инновационного защитного комплекса, обеспечивающего высочайший уровень безопасности и обладающего признанием пользователей во всем мире, является компания
Компания разрабатывает защитное программное обеспечение, основанное на технологии следующего поколения и рассчитанное на предотвращение и отражение вирусных атак в режиме реального времени. Инициатором повсеместного использования и высокой популярности продуктов компании послужило использование обучаемого автоматизированного модуля на базе облачных технологий. Непрерывно получаемые оперативные данные о новых видах заражений с устройств пользователей, позволяют мгновенно определять, исследовать и реагировать на обнаруженные угрозы, и в кротчайшие сроки осуществлять выпуск готовых защитных решений.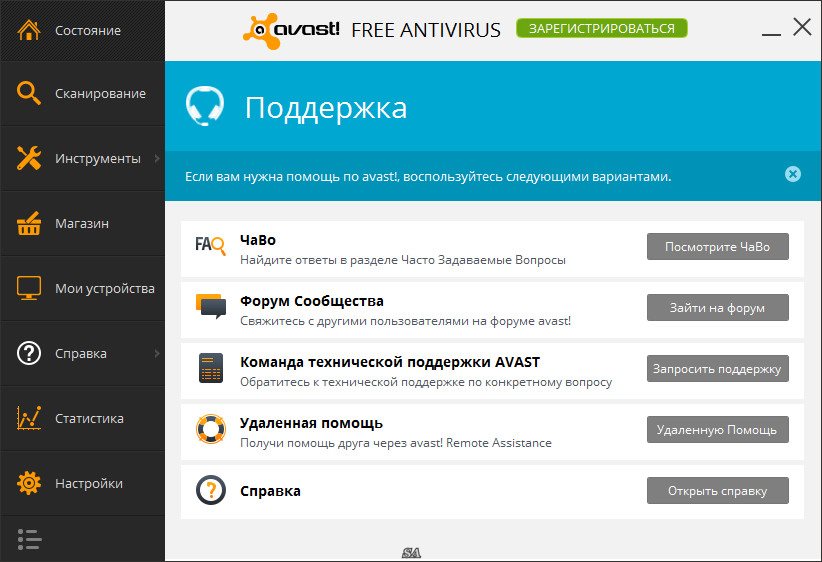
Основными областями повышенного внимания, на которые, в последнее время, особо направлены усилия разработчиков компании
«Аваст» можно выделить следующие:- Своевременное обнаружение и изолирование вредоносных программ;
- Инновационное применение искусственного интеллекта и принципов машинного обучения;
- Безопасность сетевых соединений и «Интернет» приложений;
- Реализация технологий определения местоположения;
- Оптимизация и очистка компьютерных устройств.
Компания располагает широким спектром продуктов, рассчитанных на применение на разнообразных компьютерных устройствах под управлением различных операционных систем:»Windows», «Linux», «MacOs», устройства на базе «Android», «iPad/iPhone».
Для полного удовлетворения разнообразных потребностей пользователей, защитные программы компании «Аваст» имеют разделение по ряду критериев, в соответствии с которыми, каждый потребитель сможет выбрать необходимый комплекс антивирусной защиты, исходя из необходимости применения особых защитных механизмов в определенной конкретной области.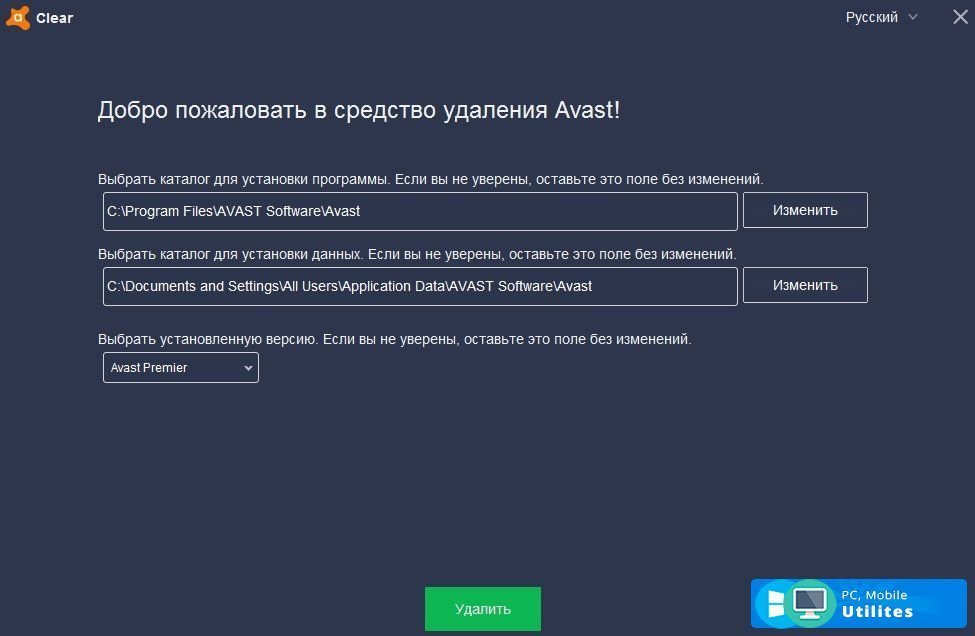
Категория программ для бизнеса включает набор антивирусных программ, обеспечивающих комплексную защиту информации и персональных данных, поддерживающих целостную безопасность офиса, сетевых серверов и адресов электронной почты на самом высоком уровне.
Список решений по безопасности бизнеса представлен следующими продуктами:
- Antivirus;
- Antivirus Pro;
- Antivirus Pro Plus.
Каждый из них обладает максимальной степенью безопасности и предоставляет высокий уровень защиты любой конфиденциальной информации, и, в зависимости от выбранного продукта, дополнен или ограничен некоторыми функциями. Например, в автоматическом режиме обновляет установленные приложения для предотвращения попыток взлома, создает безопасные сетевые подключения, безвозвратно удаляет подозрительную или нежелательную информацию и т.
Отдельно доступно приложение «Консоль управления», осуществляющее централизованный контроль состояния всех подключенных устройств, отслеживающее количество заблокированных угроз, составляющее график регулярного сканирования, а также способное скачивать и обновлять вирусную базу данных на все устройства из единой панели абсолютно бесплатно.
Защитные продукты для домашнего использования настроены для максимальной защиты и эффективной работы персональных компьютерных устройств, исключения взлома и вредоносного воздействия вирусов и программ-вымогателей. Обеспечивают полную конфиденциальность при работе в сети
- Бесплатный антивирус;
- Internet Security;
- Premier;
- Ultimate.
Каждый из представленных защитных решений включает в себя возможности предыдущего продукта и дополнен отдельными продвинутыми функциями, такими как, безопасный запуск подозрительных приложений, дополнительный уровень защиты от программ-вымогателей, шифрование «Интернет» подключения для более безопасного и анонимного просмотра сайтов и т. д.
д.
Продукты компании «Аваст» не раз были отмечены многими престижными наградами, подтверждающими высокий уровень защиты информации и компьютерных систем от вредоносного воздействия вирусных угроз, выступали победителями в категории
«Разработчик года» в номинации «Технологии безопасности», и имеют проверенные сертификаты признанных специализированных тестовых компаний.Возвращение утраченных файлов из карантина антивирусной программы
Современные злоумышленники, занимающиеся разработкой вредоносных вирусов, имеют практически полное представление о методах работы популярных антивирусных программ, направленных на обеспечение общей безопасности персональных компьютерных устройств и комплексную защиту пользовательских данных. И поэтому, создатели вирусов стараются спрятать вредоносный код в теле здорового файла, замаскировать исполнение вирусных программ под разрешенные действия обычных легальных приложений или скрыто обнаружить новые уязвимости системы для последующего заражения.
В основном, защитное решение от компании «Аваст» является главным и единственным элементом защиты пользовательских компьютерных устройств от хакерских атак и заражения вредоносными программами. И часто, следуя внутренним заданным настройкам безопасности при сканировании системы и обнаружении зараженного или подозрительного файла, действия которого вызывают обоснованные сомнения в его чистоте, антивирусная программа может удалить его, выполнив перемещение потенциально опасного или инфицированного файла в безопасное защищенное «Хранилище вирусов» (карантин). Все заблокированные угрозы, которые могут оказать нежелательное воздействие на систему и файлы пользователей, будут располагаться в «Хранилище вирусов», до принятия решения пользователями о дальнейших действиях с ними.
И поскольку подозрительные или содержащие угрозу файлы перемещается в карантин, они не могут нанести вред компьютерному устройству, так как любые их действия заблокированы.
Ранее, «Хранилище вирусов» располагалось непосредственно на главном экране пользовательского интерфейса антивирусной программы для быстрого перехода к изолированным файлам, в случае, если они были заблокированы по ошибке и не несут угрозы вирусного заражения. В новых версиях антивируса карантин скрыт, и для доступа к нему потребуется выполнить несколько простых шагов.
В качестве примера мы будем использовать бесплатный антивирус «Avast Free Antivirus 2018», но все представленные операции будут идентичны для всех защитных решений компании «Аваст» последних версий.
Открыть «Хранилище вирусов» можно двумя простыми способами. В первом случае откройте окно антивирусной программы, например, дважды щелкнув левой кнопкой мыши ярлык приложения на рабочем столе, или нажав на нем правой кнопкой мыши и выбрав во всплывающем меню раздел «Открыть».
В окне антивируса в левой боковой панели перейдите на вкладку «Защита», а затем в центральной основной панели выберите раздел «Хранилище вирусов».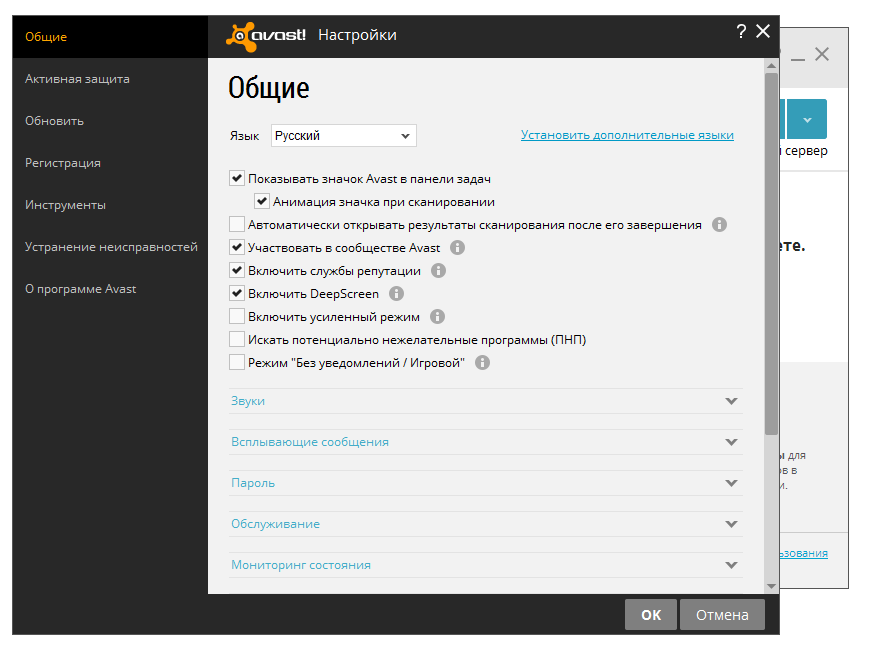
Во втором случае, нажмите в нижнем правом углу рабочего стола на «Панели задач Windows» в области уведомлений на значок антивируса (может располагаться в скрытой панели области уведомлений) правой кнопкой мыши. Во всплывающем меню из списка доступных действий выберите раздел «Карантин».
Незамедлительно будет открыто «Хранилище вирусов», которое может содержать, как зараженные или подозрительные файлы, перемещенные в карантин, так и быть полностью пустым, о чем уведомит программное сообщение «Вредных файлов нет. Хранилище вирусов пусто».
В низу окна расположена кнопка «Добавить файл», воспользовавшись которой пользователи самостоятельно могут переместить в карантин подозрительные файлы.
В «Хранилище вирусов» пользователи могут определиться, как поступить с теми или иными файлами. Выделив расположенные в карантине файлы, пользователи смогут применить к ним следующие команды:
Удалить – выбрав данную команду и нажав зеленую кнопку, расположенную в нижней части окна антивируса, пользователи удалят из «Хранилища вирусов» отмеченные элементы.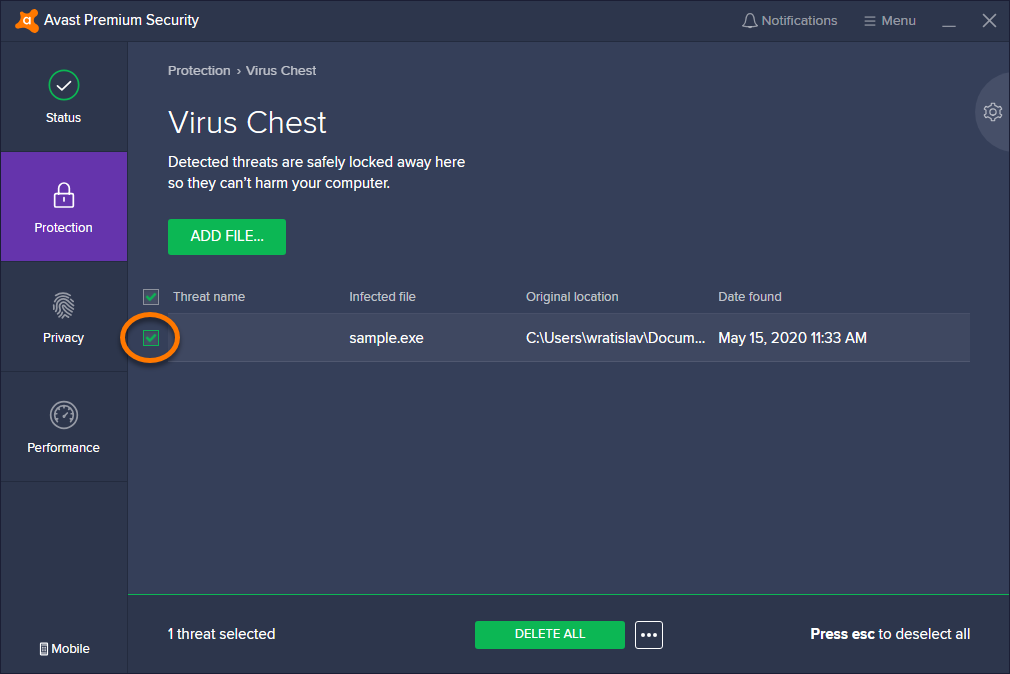 Процесс удаления подразумевает под собой лишь очистку карантина антивирусной программы. Также в файловой таблице разделов жесткого диска будут стерты метки выбранных файлов, содержащие информацию о размере файлов, их месторасположении, выделенных для хранения секторах жесткого диска и другая дополнительная информация. Однако выбранные файлы с жесткого диска компьютерного устройства непосредственно не стираются, и их содержимое остается не тронутым до тех пор, пока не будет перезаписано новыми данными. И в случае ошибочного удаления их можно будет восстановить при помощи профессионального программного обеспечения для восстановления удаленных данных, о котором мы расскажем более подробно в следующем разделе.
Процесс удаления подразумевает под собой лишь очистку карантина антивирусной программы. Также в файловой таблице разделов жесткого диска будут стерты метки выбранных файлов, содержащие информацию о размере файлов, их месторасположении, выделенных для хранения секторах жесткого диска и другая дополнительная информация. Однако выбранные файлы с жесткого диска компьютерного устройства непосредственно не стираются, и их содержимое остается не тронутым до тех пор, пока не будет перезаписано новыми данными. И в случае ошибочного удаления их можно будет восстановить при помощи профессионального программного обеспечения для восстановления удаленных данных, о котором мы расскажем более подробно в следующем разделе.
2. Восстановить – отмеченные файлы будут изъяты из «Хранилища вирусов» и перемещены в исходное местоположение, в котором они располагались до принудительного помещения в карантин. Данная команда, как и две последующие команды, будет доступна при нажатии на белую стрелку вложенного меню, расположенную рядом с кнопкой «Удалить».
По окончанию, программное сообщение уведомит пользователей об успешном завершении процесса восстановления и готовности файлов для дальнейшего использования.
3. Извлечь – при использовании данной команды выбранные файлы будут скопированы в указанное пользователями место при помощи всплывающего окна «Обзор папок», но исходные файлы останутся в «Хранилище вирусов» без изменений.
4. Отправить на анализ – команда позволяет переслать в антивирусную лабораторию «Аваст» все подозрительные файлы, снабдив их во вспомогательном всплывающем окне любой дополнительной поясняющей информацией.
Нажатие кнопки «Отправить» завершит процесс передачи отмеченных файлов.
Пользователи могут легко управлять файлами, помещенными в карантин антивирусной программы, выполняя те или иные действия по своему усмотрению. И в случае перемещения файлов, которые не несут угрозы для безопасности компьютерного устройства пользователя, они могут быть легко восстановлены.
Восстановление файлов после удаления антивирусной программой
«Аваст» при помощи профессионального программного обеспеченияСамый действенный способ для поиска и восстановления удаленных файлов заключается в использовании профессионального программного обеспечения. Иногда добиться возврата файлов, удаленных антивирусным программным обеспечением возможно при помощи встроенных инструментов операционной системы «Windows 10». Однако важным условием успешного восстановления удаленной информации является своевременная активация соответствующих настроек системы, предполагающая включение службы резервного копирования информации. Зачастую, инструменты архивирования данных, выполняют копирование информации определенных, заданных по умолчанию, папок, и не всегда могут содержать данные, в восстановлении которых заинтересован пользователь. Особенно, если они были созданы недавно, и не успели получить резервную копию. Поэтому пользователям необходимо озаботиться наличием программного обеспечения для восстановления файлов, чтобы всегда иметь возможность, мгновенно и в полном объеме, восстановить требуемые данные.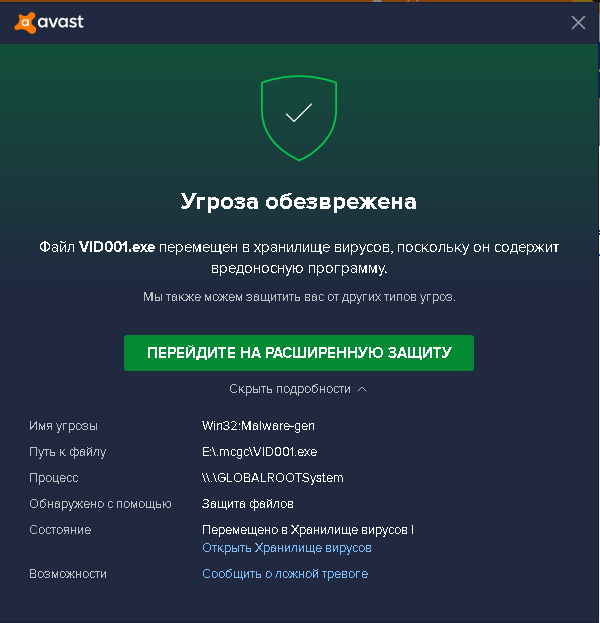
В настоящее время, в международной информационной сети «Интернет» представлено огромное количество специальных программ различных разработчиков, которые способны вернуть удаленные данные. Однако все программы различаются между собой множеством признаков, главным из которых является процент количества успешно восстановленных удаленных файлов.
Сочетая в себе возможность практически полного восстановления файлов, богатые внутренние функциональные возможности, удобный пользовательский интерфейс и инновационные алгоритмы анализа дискового пространства и восстановления данных, уверенно обращает на себя внимание программное обеспечение «Hetman Partition Recovery» от компании «Hetman Software».
Программа является флагманским продуктом компании и представляет собой универсальный инструмент для успешного решения разнообразных видов проблем, связанных как со всеми видами удаления данных, так и возвратом недоступной информации по причине ее физического или логического повреждения.
«Hetman Partition Recovery» обладает мощным внутренним высоко функциональным ядром, благодаря которому она восстанавливает файлы, удаленные с любых видов носителей (жесткого диска «HDD», «USB-флэш» накопителя, карт памяти всех форматов и т.д.) или утерянные с различных видов устройств (персональные компьютеры, ноутбуки, медиацентры, цифровые фото и видеокамеры и т.п.).
Программа успешно справляется с возвратом данных после форматирования дисков или разделов, удаления логических томов или изменения файловой системы. Использование низкоуровневого анализа и продвинутого алгоритма поиска информации по «сигнатурам» позволяет «Hetman Partition Recovery» восстанавливать информацию после системных сбоев или ошибок энергонезависимой памяти компьютерного устройства, ограничивающих или делающих полностью невозможным корректную загрузку операционной системы.
Отдельным преимуществом программы «Hetman Partition Recovery» выступает тот факт, что она выполняет восстановление любых данных: удаленных, поврежденных или исчезнувших после вредоносного воздействия злонамеренных вирусных программ, даже после блокирования или разрушения системных структур диска.
Ознакомиться с действенными способами удаления с компьютерного устройства троянской программы, вируса-кейлогера или любого другого вида вредоносной программы возможно на нашем видеоканале в обзоре: «100% удаление любого вируса: трояна, руткита, вымогателя, шпионской программы».
Установочный исполняемый файл «Hetman Partition Recovery» доступен для скачивания на официальном веб-сайте компании «Hetman Software». Пошаговый мастер установки за несколько простых шагов поможет установить программу на компьютерное устройство пользователей и подготовит ее для дальнейшего использования.
При первичном запуске «Hetman Partition Recovery» произведет поиск и идентификацию всех подключенных носителей информации, определит их размер, файловую структуру и состояние.
Определившись с искомым диском или отдельным логическим разделом, щелкните его дважды левой кнопкой мыши для выбора области для сканирования. Мгновенно будет активирован «Мастер восстановления файлов», который предложит пользователям определиться с возможным вариантом анализа отмеченной области. В программе доступно на выбор два варианта: «Быстрое сканирование» и «Полный анализ (поиск всей возможной информации)». Выбор первого варианта оправдан в случае поиска и восстановления недавно удаленных файлов. Второй вариант предполагает обнаружение всей информации на диске после восстановления файловой системы. Установите индикатор (точку) напротив соответствующей ячейки типа анализа и нажмите кнопку «Далее» для запуска процесса.
Мгновенно будет активирован «Мастер восстановления файлов», который предложит пользователям определиться с возможным вариантом анализа отмеченной области. В программе доступно на выбор два варианта: «Быстрое сканирование» и «Полный анализ (поиск всей возможной информации)». Выбор первого варианта оправдан в случае поиска и восстановления недавно удаленных файлов. Второй вариант предполагает обнаружение всей информации на диске после восстановления файловой системы. Установите индикатор (точку) напротив соответствующей ячейки типа анализа и нажмите кнопку «Далее» для запуска процесса.
Анализ файловой системы выбранной области дискового пространства может занимать различное время, напрямую зависящее от некоторых факторов, например, объема накопителя, количества поврежденных файлов, причины, приведшей к их удалению и т.д. Строка состояния уведомит пользователей о ходе процесса анализа и подскажет ориентировочное время его завершения.
По окончанию процесса, пользователи смогут ознакомиться с результатами сканирования и просмотреть содержимое каждого обнаруженного файла в окне «Предварительный просмотр», для поиска нужных файлов и определения их качества. Отыскав требуемые файлы и переместив их, способом обычного перетаскивания, в окно «Список восстановления», нажмите на ленте главного меню кнопку «Восстановить» с изображенным на ней спасательным кругом.
В программе будет активирован «Мастер восстановления файлов», который, используя внутренние предустановленные настройки, предложит пользователям задать необходимый метод для сохранения файлов: произвести сохранение на существующий жесткий диск, «USB-накопитель» или любой другой физический или съемный диск; осуществить запись файлов на оптический диск «CD/DVD»; создать образ «ISO» с восстановленными файлами или воспользоваться интегрированным «FTP-клиентом» для выгрузки файлов в «Интернет». После выбора метода сохранения нажмите кнопку «Далее» для продолжения.
После выбора метода сохранения нажмите кнопку «Далее» для продолжения.
Потом потребуется указать путь для сохранения файлов и несколько дополнительных параметров, разнящихся в зависимости от выбранного метода сохранения, а затем нажать кнопку «Восстановить».
На этом процесс восстановления файлов будет завершен. Восстановленные файлы будут располагаться в, выбранной при восстановлении, директории и доступны для дальнейшего использования.
Более подробно ознакомиться со всеми возможностями программного обеспечения для восстановления удаленных файлов «Hetman Partition Recovery» можно на нашем видеоканале в руководстве: «Восстановление удаленных файлов в 2018 программой Hetman Partition Recovery».
Полную версию статьи со всеми дополнительными видео уроками читайте в нашем блоге…
Данный материал является частной записью члена сообщества Club. CNews.
CNews.
Редакция CNews не несет ответственности за его содержание.
Как восстановить удаленные файлы Avast на Mac и Windows 10/8/7
Avast Antivirus — одна из самых популярных антивирусных программ, предназначенная для защиты компьютера от атак вредоносных программ, троянских программ или ужасных вирусов. Он блокирует большинство внешних вторжений; однако иногда он помещает в карантин или случайно удаляет «опасные» файлы. Вот почему многие люди ищут способ восстановить файлы, удаленные Avast.
Есть несколько эффективных способов восстановить удаленные файлы Avastнезависимо от обстоятельств, при которых они были удалены. Вы можете восстановить удаленные файлы с помощью Avast из хранилища вирусов или восстановить потерянные файлы с помощью программного обеспечения для восстановления файлов, которое работает, даже если файлы были окончательно удалены без какой-либо резервной копии. Читайте дальше, чтобы узнать подробности.
Восстановить удаленные файлы Avast
- Метод 1.
 Восстановите файлы Avast в карантине из хранилища вирусов.
Восстановите файлы Avast в карантине из хранилища вирусов. - Метод 2. Восстановление удаленных файлов Avast с помощью профессионального программного обеспечения для восстановления файлов.
- Часто задаваемые вопросы о восстановлении удаленных файлов Avast
Метод 1. Восстановите файлы Avast в карантине из хранилища вирусов.
В большинстве случаев, если предустановленное сканирование Avast Antivirus обнаруживает подозрительный файл или активная защита Avast Antivirus обнаруживает подозрительный файл, файлы будут перемещены в Virus Chest, изолированное место, где вы можете безопасно хранить потенциально опасные файлы. Итак, когда вы обнаружите, что ваши файлы удаляются Avast, вы можете перейти в Avast Virus Chest, чтобы проверить. Если ваши удаленные файлы находятся там, Avast позволяет восстановить их в исходное расположение на вашем компьютере.
Примечание: Восстановление файлов из хранилища вирусов сопряжено с определенным риском. Убедитесь, что файл, который вы хотите восстановить, не защищен от вредоносных программ.
Вот как это сделать:
Шаг 1
Откройте Avast Antivirus, перейдите в Protection, затем нажмите Вирусный сундук.
Шаг 2
Найдите файл, который хотите восстановить, и поставьте галочку напротив него в Virus Chest.
Шаг 3
Щелкните значок… (три точки), затем выберите Восстановить.
Если вы хотите добавить полученный файл в исключения, просто выберите Восстановить и добавить исключение опцию.
Шаг 4
В конце просто нажмите ЗАКРЫТЬ в появившемся диалоговом окне подтверждения.
Если файл, удаленный Avast, отсутствует в хранилище вирусов, воспользуйтесь другим способом, описанным ниже.
Метод 2. Восстановление удаленных файлов Avast с помощью профессионального программного обеспечения для восстановления файлов.
Вы можете восстановить удаленные файлы из Avast Antivirus с помощью универсального инструмента для восстановления файлов — Восстановление данных.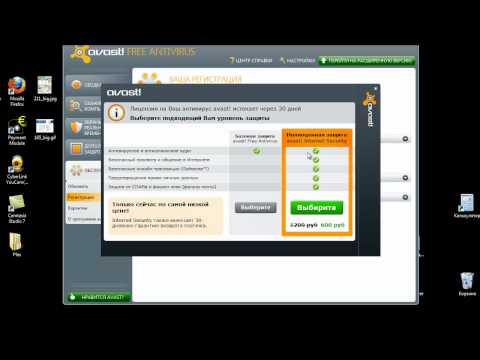 Это заслуживающая доверия программа, специально разработанная для пользователей для восстановления файлов, случайно удаленных антивирусными программами, такими как Avast, Norton, McAfee и т. Д. Вот некоторые из ее основных функций.
Это заслуживающая доверия программа, специально разработанная для пользователей для восстановления файлов, случайно удаленных антивирусными программами, такими как Avast, Norton, McAfee и т. Д. Вот некоторые из ее основных функций.
Восстановление данных — лучший способ восстановить файлы, удаленные антивирусом
4,000,000+ Загрузки
Восстанавливайте файлы, удаленные Avast, McAfee, не пропуская ни одного файла.
Восстанавливайте удаленные файлы любого типа, включая фотографии, музыку, аудио, видео, электронные письма и многое другое.
Восстановление данных из корзины, жесткого диска, флешки, памяти автомобиля, камеры и т. Д.
Функция глубокого сканирования может найти все скрытые файлы, где бы они ни находились.
Работает как на Mac, так и на Windows 10/8/7.
Free DownloadFree Download
Шаг 1
Запустите Восстановление данных, затем выберите типы файлов и место, где вы потеряли файлы после использования Avast Antivirus. Нажмите Scan начать процедуру.
Нажмите Scan начать процедуру.
Шаг 2
Подождите немного, появятся результаты сканирования. Вы можете найти данные из Тип Список or Список путей на левой панели.
Примечание. Если вам не удалось найти удаленные файлы, вы можете выполнить глубокое сканирование своего компьютера, нажав Глубокий анализ в правом верхнем углу.
Шаг 3
Установите флажок рядом с файлом, который хотите восстановить, затем нажмите Recover чтобы вернуть файлы, удаленные Avast, на свой компьютер.
Через пару минут ваши файлы вернутся. Кроме того, вы также можете использовать это программное обеспечение для восстановления данных, чтобы восстановить удаленные файлы из Kaspersky или другие антивирусные приложения.
Часто задаваемые вопросы о восстановлении удаленных файлов Avast
Удаляет ли Avast зараженные файлы автоматически?
Если Avast 2015 обнаружит зараженный или подозрительный файл, он сначала попытается восстановить его. К сожалению, некоторые файлы невозможно восстановить, поэтому Avast попытается переместить файл в хранилище вирусов. Если зараженный файл отказывается перемещаться в хранилище вирусов, он автоматически удаляется с вашего компьютера.
К сожалению, некоторые файлы невозможно восстановить, поэтому Avast попытается переместить файл в хранилище вирусов. Если зараженный файл отказывается перемещаться в хранилище вирусов, он автоматически удаляется с вашего компьютера.
Что такое сундук с вирусами?
Сундук с вирусами — это карантин. Файлы в хранилище вирусов не могут запускаться или получать доступ к вашей системе и данным, поэтому любой вредоносный код, содержащийся в файле, не может нанести вред вашему компьютеру.
Безопасно ли восстанавливать файлы из Avast Virus Chest?
Если вы убедитесь, что файл не представляет большой угрозы для безопасности вашего компьютера, вы можете восстановить его из хранилища вирусов. Или вы можете на всякий случай отправить файлы в Avast Threat Labs для дальнейшего анализа.
Подводить итоги
Мы считаем, что после прочтения этого руководства вы узнали эффективные методы восстановления удаленных файлов Avast на вашем компьютере. Удаленные файлы Avast не обязательно исчезают навсегда, но их нелегко восстановить, если у вас нет профессионального программного обеспечения для восстановления данных. Если вы не можете найти удаленные файлы Avast в хранилище вирусов, загрузите и используйте Apeaksoft Data Recovery для сканирования жесткого диска на наличие удаленных файлов и восстановления потерянных данных без особых усилий. Вы также можете использовать его для восстановить файлы, удаленные Norton, McAfee или любые другие антивирусные приложения.
Если вы не можете найти удаленные файлы Avast в хранилище вирусов, загрузите и используйте Apeaksoft Data Recovery для сканирования жесткого диска на наличие удаленных файлов и восстановления потерянных данных без особых усилий. Вы также можете использовать его для восстановить файлы, удаленные Norton, McAfee или любые другие антивирусные приложения.
Free DownloadFree Download
Защита в сети для 10 устройств
Avast Premium Security — наш отмеченный наградами антивирус с дополнительными уровнями защиты для повышенной безопасности и конфиденциальности.
2020 г.
Прорыв в области кибербезопасности
2021 г.
Оценка Stiftung Warentest
2021 г.
Одобренная защита конечных точек
Trustpilot
Комплексная защита эффективного антивируса, а перечисленные ниже преимущества
Защита конфиденциальности и персональных данных
Безопасное совершение покупок и платежей в Интернете
Снижение рисков безопасности приложений
Показать все функции
Avast Premium Security
Бесплатное 30-дневное пробное использование
Начните использовать бесплатную пробную версию на 60 дней
Купить
Всесторонняя защита, которую можно адаптировать к своим потребностям
30-дневная гарантия возврата платежа
Варианты для одного или нескольких устройств
Доступно для ПК, Mac, Android, iPhone и iPad
Безопасные покупки и оплата в Интернете
Безопасно совершайте покупки и платежи без опасений, что кто-то сможет завладеть вашими финансовыми данными. Avast Premium Security проверяет сайты для определения их подлинности, чтобы избежать кражи данных.
Avast Premium Security проверяет сайты для определения их подлинности, чтобы избежать кражи данных.
Поддельные веб-сайты обычно используются киберпреступниками для кражи личных данных и информации. Поддельный сайт выглядит как его подлинная версия, но является фальшивым и предназначен для кражи информации, например ваших паролей и других личных данных. Avast Premium Security предупреждает вас о небезопасных веб-сайтах до того, как вы их загрузите, поэтому вы можете пользоваться Интернетом с полной уверенностью.
Не дайте злоумышленникам получить контроль над вашим компьютером
Атаки с использованием удаленного доступа становятся все более частыми. Вы точно не обрадуетесь, обнаружив, что хакер получил удаленный контроль над вашим компьютером и заразил его вредоносным ПО или заблокировал ваши файлы с помощью программы-вымогателя. Avast Premium Security обезопасит ваш компьютер от подобных угроз.
Чаще всего атаки с использованием удаленного доступа осуществляются через протокол удаленного рабочего стола Microsoft (RDP). RDP — это полезный инструмент, позволяющий при необходимости предоставлять санкционированный удаленный доступ. Но при ненадлежащем использовании он может стать лазейкой для атаки. Компонент «Защита от удаленного доступа» защищает от подобных атак тремя способами.
RDP — это полезный инструмент, позволяющий при необходимости предоставлять санкционированный удаленный доступ. Но при ненадлежащем использовании он может стать лазейкой для атаки. Компонент «Защита от удаленного доступа» защищает от подобных атак тремя способами.
- Обнаружение и блокировка атак, выполненных методом подбора, с помощью подсчета неудачных попыток авторизации в течение определенного периода времени и блокировки IP-адреса, связанного с такими попытками.
- Защита с учетом известных уязвимостей операционной системы и предотвращение атак с использованием RDP, направленных на такие уязвимые места.
- Автоматическая блокировка всех IP-адресов, относительно которых известно, что они распространяют вредоносные программы с помощью портов RDP. Наша база данных постоянно обновляется благодаря использованию алгоритмов ИИ.
Комплексная защита для вашего компьютера Mac
Обеспечьте безопасность Mac и обезопасьте личные файлы от сложных онлайн-угроз, таких как атаки с использованием программ-вымогателей.
Защита Avast от программ-вымогателей гарантирует, что хакеры не смогут получить доступ к вашим личным и конфиденциальным файлам, фотографиям и документам и требовать за них выкуп. Компонент программы Avast «Защита от программ-вымогателей» автоматически предотвращает изменение, удаление или шифрование ваших файлов недоверенными приложениями, обеспечивая вам душевное спокойствие.
Вы под защитой, какие бы устройства ни использовали
Большая часть вирусов, программ-вымогателей, мошеннических схем и других угроз создается для атаки именно на ОС Windows, а не на другие операционные системы. Поэтому владельцам ПК стоит позаботиться о максимальной защите.
С Avast Premium Security для Windows вы также получаете
Антивирус с расширенной функциональностью
Блокировка вирусов, шпионских программ и прочих угроз в реальном времени.
Веб-защита
Блокировка опасных загрузок и сайтов.
Оповещения о взломе
Получайте оповещения, если какие-либо пароли, связанные с вашими учетными записями электронной почты, будут взломаны или пострадают от утечки.
Анализ сети
Определение уязвимостей как в домашней сети Wi-Fi, так и в общедоступных сетях.
Подлинные сайты
Защита от перехода на поддельные сайты, созданные для кражи паролей и денег.
Песочница
Возможность открывать подозрительные файлы в безопасной среде для защиты вашего ПК.
Улучшенный брандмауэр
Отслеживание и контроль всего входящего и исходящего трафика вашего компьютера.
Защита от программ-вымогателей
Защита любых файлов в защищенных папках от программ-вымогателей.
Защита конфиденциальных данных
Защита конфиденциальных документов на вашем компьютере от шпионских программ.
Защита веб-камеры
Блокировка доступа ненадежных приложений к веб-камере.
Уничтожение данных
Удаление конфиденциальных файлов без возможности восстановления.
Автоматическое обновление программ
Обновление самых популярных приложений на ПК и помощь в закрытии брешей в системе безопасности.
Пассивный режим
Возможность безопасно использовать другой антивирус на вашем ПК вместе с Avast Premium Security.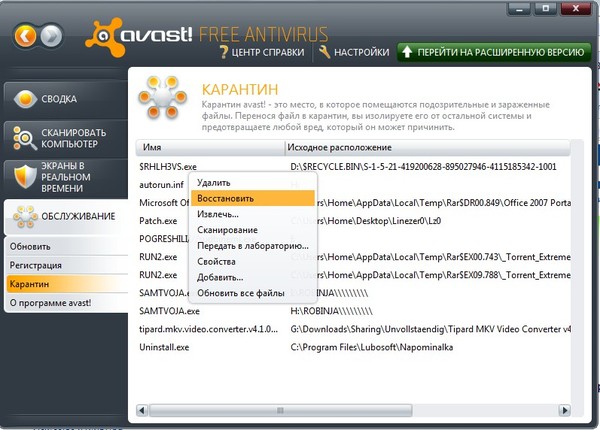
Режим «Не беспокоить»
Отключение уведомлений Windows, сторонних приложений и даже собственных приложений Avast.
Обновление в реальном времени
Рассылка обновлений безопасности, поддерживающая максимальный уровень защиты.
Защита паролей
Защита сохраненных в браузере паролей от кражи
Защита от удаленного доступа
Блокировка атак с использованием удаленного доступа не позволяет хакерам добраться до вашего ПК.
Ваш компьютер Mac подвергается угрозам вредоносного ПО. И вредоносное ПО — не единственная опасность, подстерегающая ваш Mac. Вредоносные сайты и уязвимые сети Wi-Fi тоже могут угрожать вашей безопасности. По крайней мере, если у вас нет надлежащей защиты.
С Avast Premium Security для Mac вы также получаете
Антивирус с расширенной функциональностью
Блокировка вирусов, шпионских программ и прочих угроз в реальном времени.
Веб-защита
Блокировка опасных загрузок и сайтов.
Защита электронной почты
Защита от отправления или получения сообщений электронной почты с вредоносными вложениями.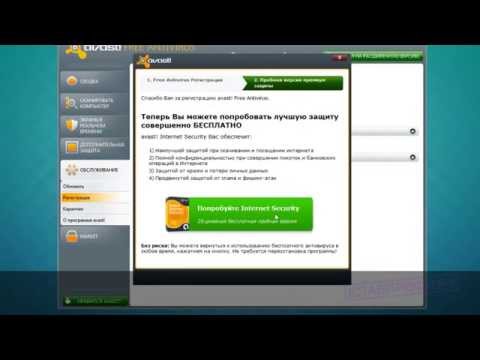
Защита от программ-вымогателей
Защита любых файлов в защищенных папках от программ-вымогателей.
Анализ сети
Определение уязвимостей как в домашней сети Wi-Fi, так и в общедоступных сетях.
Оповещения о нарушениях безопасности Wi-Fi
Предупреждение об уязвимостях сети и попытках взлома в реальном времени.
Подлинные сайты
Защита от перехода на поддельные сайты, созданные для кражи паролей и денег.
Фишинговая сеть
Использование нашей облачной базы данных для обеспечения защиты даже от самых новых фишинговых сайтов.
Телефонам с ОС Android угрожают не только вредоносные программы, но и похитители. Поэтому наличие лучшей защиты от краж и вредоносного ПО поможет вам избежать лишних забот (и расходов).
С Avast Premium Security для Android вы также получаете
Антивирус с расширенной функциональностью
Защита от опасных приложений и вредоносного ПО.
Веб-защита 2.0
Блокировка ссылок, зараженных вредоносными программами, и маркировка фальшивых сайтов во всех браузерах.
Хранилище фотографий
Возможность скрыть личные фотографии в зашифрованном хранилище, доступ к которому есть только у вас.
Блокировка приложений
Блокировка любых приложений с помощью PIN-кода, графического ключа или отпечатка пальца.
Анализ сети
Проверка безопасности любой сети Wi-Fi, как общедоступной, так и частной.
Anti-Theft
Отслеживание утерянного или украденного телефона, удаленная блокировка или стирание данных.
Камера-ловушка
Скрытая фотосъемка и аудиозапись вора в случае кражи телефона.
Последнее известное местоположение
Поиск последнего известного местоположения в случае разрядки аккумулятора.
Автономность работы
Увеличение продолжительности работы от аккумулятора благодаря настройке использования заряда.
Очистка ОЗУ
Ускорение работы телефона или планшета благодаря освобождению ценной ОЗУ.
Очистка
Удаление ненужных файлов и освобождение пространства для новых приложений и фотографий.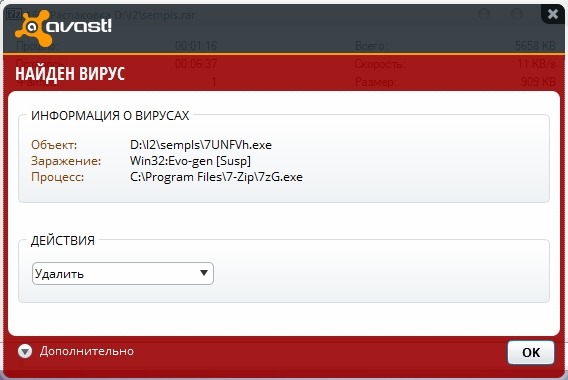
Проверка скорости Wi-Fi
Проверка скорости скачивания и отправки файлов в любой сети Wi-Fi.
Безопасность iOS — это не только необязательный антивирус или защита от вредоносных программ. Речь идет о безопасности любого действия пользователей iPhone и iPad в Интернете. Небезопасные сети Wi-Fi и кража личных данных — это опасности, от которых не застрахован никто.
Процедура установки
Обеспечьте свою защиту прямо сейчас, выполнив следующие 3 простых шага.
Шаг 1
1. Скачайте файл
Скачайте файл с нашей страницы.
Шаг 2
2. Откройте файл
Откройте загруженный файл и подтвердите установку.
Шаг 3
3. Установите файл
Запустите мастер установки и следуйте простым инструкциям.
Требования к системе
Совместимо с Windows 10 и Windows 11.
Все устройства должны иметь подключение к Интернету для автоматической установки исправлений и обновлений программ.
ПК с ОС Windows 11, 10, 8.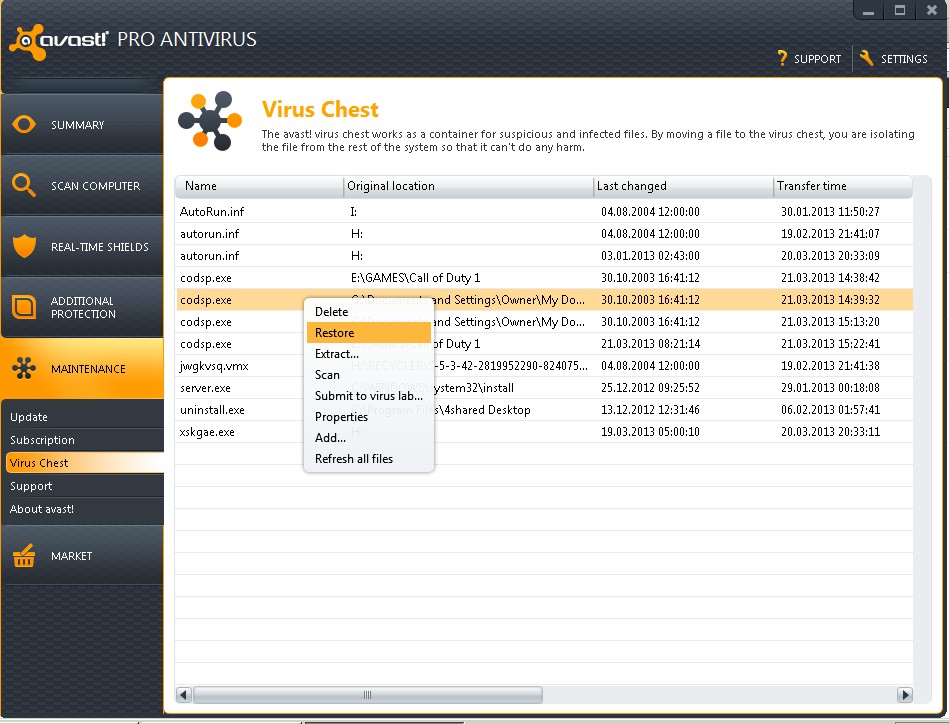 1, 8 или 7 (32- и 64-разрядные версии, кроме выпусков Starter и RT), 1 ГБ оперативной памяти и 2 ГБ места на диске.
1, 8 или 7 (32- и 64-разрядные версии, кроме выпусков Starter и RT), 1 ГБ оперативной памяти и 2 ГБ места на диске.
Компьютер Mac с операционной системой macOS 10.12 (Sierra) или более новой версией.
Телефон или планшет с ОС Google Android 6.0 (Marshmallow, API 23) или более новой версией.
iPhone или iPad с iOS 12.0 или более новой версией.
Возможно, у вас есть вопросы…
Бесплатное антивирусное ПО обеспечивает только базовую защиту, необходимую для безопасности в Интернете, тогда как платные антивирусные программы обладают дополнительными функциями и преимуществами, которые могут не только повысить уровень вашей защиты, но и предоставить инструменты, необходимые для эффективного устранения угроз по мере их возникновения. Avast Premium Security позволяет избегать вредоносных сайтов, определяя их автоматически, а также противодействует дистанционным хакерским атакам. И этой дополнительной защитой можно обеспечить до десяти устройств, позаботившись о родных и друзьях.
Попробуйте программу Avast Premium Security сегодня, воспользовавшись 30-дневной бесплатной пробной версией, и сами убедитесь в ее достоинствах.
Оба типа подписки на Avast Premium Security обеспечивают полную защиту в Интернете, но подходят для разного количества устройств. Подписка на Avast Premium Security (для одного устройства) обеспечивает защиту одного устройства на выбранной вам платформе. Подписки для одного устройства доступны для следующих продуктов.
- Avast Premium Security (для ПК, одно устройство)
- Avast Premium Security (для Mac, одно устройство)
- Avast Mobile Security Premium (для Android, одно устройство)
Подписка на Avast Premium Security (для нескольких устройств) обеспечивает защиту до 10 устройств независимо от платформы.
Да. Если у вас уже есть 10 активированных устройств в рамках подписки на Avast Premium Security (для нескольких устройств), вам необходимо удалить Avast Premium Security на одном из них перед активацией на новом устройстве. После удаления можно установить Avast Premium Security на новое устройство. Чтобы активировать продукт на новом устройстве, войдите в свою учетную запись Avast и получите код активации для Avast Premium Security (для нескольких устройств).
После удаления можно установить Avast Premium Security на новое устройство. Чтобы активировать продукт на новом устройстве, войдите в свою учетную запись Avast и получите код активации для Avast Premium Security (для нескольких устройств).
Если у вас уже есть Avast Pro Antivirus, Avast Internet Security или Avast Premier версии 7.x или новее, нет необходимости удалять текущую версию. При настройке Avast Antivirus эти версии обнаруживаются автоматически и обновляются до Avast Premium Security (для ПК, для одного устройства).
Avast Premium Security — это продукт Avast, который обеспечивает защиту от вирусов и повышенный уровень безопасности ПК от онлайн угроз. Данный продукт дает возможность пользователям совершать покупки и банковские операции онлайн в условиях абсолютной безопасности, избегать поддельных сайтов и фишинга, блокировать слежку в Интернете и пользоваться другими преимуществами. В арсенал Avast Premium Security также входят все ключевые функции продуктов Avast Internet Security и Avast Premier, которые завершили свой жизненный цикл.
Ответы на другие часто задаваемые вопросы можно найти в нашем Центре поддержки.
Avast Premium Security
Единое решение, способное обеспечить всестороннюю защиту в Интернете
СРАВНИТЬ ПЛАНЫ
ПОПРОБОВАТЬ БЕСПЛАТНО ВЕРСИЮ ДЛЯ ПК
Возможно, вас заинтересуют и другие продукты
Avast Ultimate
Наши эффективные решения для обеспечения безопасности, защиты конфиденциальности и улучшения производительности в одном пакете.
Подробнее
Avast SecureLine VPN
Подлинная конфиденциальность в Интернете — зашифруйте свое подключение одним нажатием кнопки.
Подробнее
Бесплатно
Avast Secure Browser
Просматривайте веб-страницы быстрее и безопаснее, блокируйте рекламу и повысьте уровень своей конфиденциальности в Интернете.
Подробнее
НовостиAvast как восстановить файл из карантина
Компьютеры admin 0 комментариев
Содержание
- 1 Инструкция
- 1.1 Из карантина
- 1.2 Возвращение полностью удаленных документов
- 2 Подведем итоги
- 3 Подробности
- 3.1 Как поместить файл в карантин Аваст
- 3.2 Восстановление файлов из карантина
- 3.3 Расположение карантина в файловой системе Windows
Часто защитное ПО грешит слишком тщательным поиском вирусного кода, что очень «радует» пользователей. Несмотря на явный деструктив, удаленные файлы можно вернуть на законное место. Сегодня мы поговорим о том, как восстановить файл в Авасте, в процессе повествования мы рассмотрим несколько способов решения проблемы.
Инструкция
Существует несколько способов, которые помогут восстановить «утерянные» пользовательские файлы. Долг повествователя требует описания обоих. Для удобства восприятия разобьем дальнейшее повествование на несколько логических блоков.
Из карантина
Функционал антивируса Аваст предполагает безвозвратное удаление файлов и их предварительное помещение в карантин. Первый способ поможет вытащить заветные фрагменты с помощью следующей пошаговой инструкции:
- Запускаем основное окно антивируса и переходим в раздел «Защита».
- Затем выбираем пункт «Хранилище вирусов».
- В новом окне выделяем нужные файлы, кликаем по области ПКМ и в диалоговом окне выбираем «Восстановить».
Возвращение полностью удаленных документов
Для претворения задуманного в жизнь воспользуемся сторонней утилитой R.saver. Пошаговая инструкция представлена ниже:
- Загружаем архив по ссылке выше и извлекаем его в любой каталог.
- Открываем R.saver64.exe.
- Отмечаем графу «Я прочитал(а)…» и жмем на «Давайте начнем».
- Дождитесь инициализации программы, а затем выберите диск, где хранились удаленные фрагменты.

- Кликаем на кнопку «Продолжить».
- Инициализируется сканирование.
- Ждем завершения процедуры и видим несколько модифицированную файловую систему.
- Ищем удаленный ранее объект, выделяем его и в диалоговом окне кликаем на «Восстановить выбранное».
- Завершаем процедуру
Подведем итоги
Часто антивирусное ПО, в погоне за оптимальными результатами, слишком настойчиво ищут проблемные и подозрительные файлы. Если катастрофа уже произошла, то используем утилиту сторонней разработки для восстановления нужных данных.
Место, куда антивирус помещает вредоносный код после сканирования называется карантин. Это изолированная область, к которой не могут получить доступ процессы системы и приложения, и тем самым нанести вред компьютеру. В последних обновлениях карантин Аваст был изменен, теперь этот раздел называется «Хранилище вирусов».
Подробности
После установки Аваста сразу и не поймёшь где находится карантин. Всё дело в том, что в новых редакциях разработчики решили убрать из панели быстрого доступа вкладку «Карантин». И теперь, если вы хотите извлечь или восстановить программу, которую Avast поместил туда, или при ложных срабатываниях, его придется поискать в интерфейсе программы.
Всё дело в том, что в новых редакциях разработчики решили убрать из панели быстрого доступа вкладку «Карантин». И теперь, если вы хотите извлечь или восстановить программу, которую Avast поместил туда, или при ложных срабатываниях, его придется поискать в интерфейсе программы.
Найти его несложно:
- Откройте антивирус.
- В левой панели выберите раздел «Защита».
- Отобразится дополнительное меню, здесь-то и расположен раздел, который называется «Хранилище вирусов».
Попасть сюда можно еще быстрее, для этого даже не нужно запускать основное меню Avast. На панели задач, в трее, кликните по иконке антивируса правой клавишей мыши и в контекстном меню выберите соответствующий пункт.Откроется раздел, где вы можете выполнять с помещенными туда объектами различные действия.
Как поместить файл в карантин Аваст
При подозрении на то что какая-то программа в системе заражена, а антивирус не реагирует, её можно поместить в специально изолированную область для обезвреживания вручную.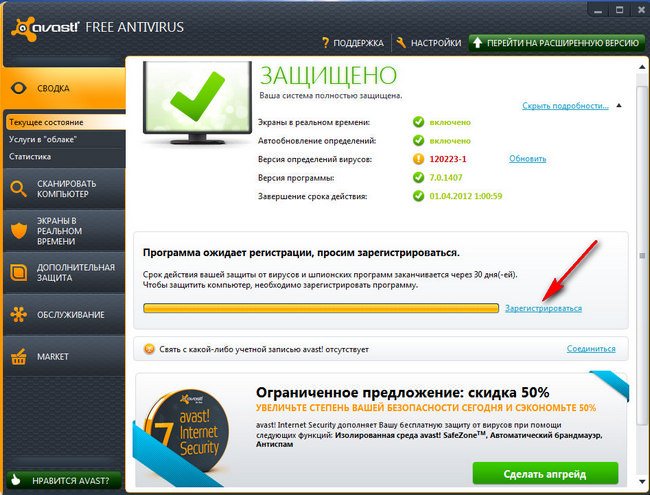
Находясь в хранилище вирусов выполните следующие действия:
- Нажмите «Добавить файл…».
- Найдите в системе папку, в которой хранится потенциально вредоносный файл (или программа), выделите его кликом мыши и нажмите «Открыть».
Объект будет изолирован и больше не принесет вреда.
Восстановление файлов из карантина
Чтобы восстановить объект из хранилища и вернуть его в исходное местоположение выполните следующие действия:
- В интерфейсе программы отметьте флажком один или несколько пунктов.
- Кликните по иконке, размещенной правее кнопки «Удалить».
- Выберите «Восстановить».
- Откроется диалоговое окно подтверждения — щелкните «Закрыть».
Кроме восстановления, функции антивируса позволяют отправить в лабораторию Аваст для анализа потенциально вредоносные программы или объекты, которые антивирус не отметил как опасные.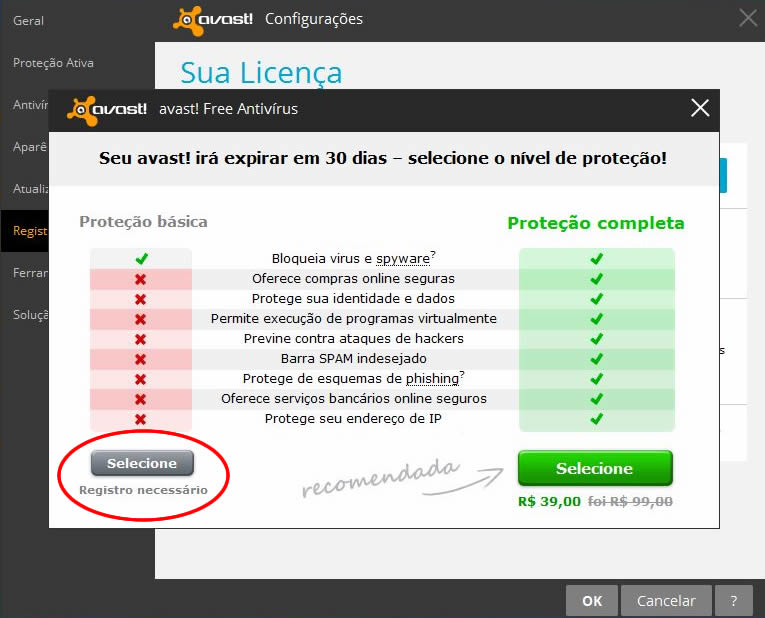 Или при ложных срабатываниях, когда антивирус поместил заведомо здоровый документ или фото в карантин.
Или при ложных срабатываниях, когда антивирус поместил заведомо здоровый документ или фото в карантин.
Чтобы занести в базу данных и помочь улучшить программу, здесь у каждого пользователя есть возможность отправить конкретный объект в лабораторию. Выберите нужный пункт, далее выберите категорию, опишите вашу проблему и нажмите «Отправить».
Расположение карантина в файловой системе Windows
На жестком диске папка для хранения вредоносных объектов расположена по следующему адресу:
C:ProgramDataAVAST SoftwareAvastchest
Но каталог ProgramData просто так не увидеть, ведь он изначально скрыта. Попасть в него можно следующим образом:
- Нажмите сочетание клавиш Win + R на клавиатуре.
- В поле ввода команд впечатайте %ProgramData%.
- Нажмите на «ОК».
Остается только пройти по указанному ранее пути. В папке chest находятся вирусы, помещённые сюда после сканирования. Но восстановить файл отсюда не получится, так как здесь они находятся в зашифрованном виде, то есть обезвреженные. Из этой папки их можно только удалить. Выполнять любые другие действия с ними можно только из интерфейса антивируса. Так что вопросы о том, где находится карантин в Авасте не имеют особого смысла.
Но восстановить файл отсюда не получится, так как здесь они находятся в зашифрованном виде, то есть обезвреженные. Из этой папки их можно только удалить. Выполнять любые другие действия с ними можно только из интерфейса антивируса. Так что вопросы о том, где находится карантин в Авасте не имеют особого смысла.
В данной статье будет показано где находится карантин в аваст, и как можно удалить файл оттуда, либо же добавить в исключения. Сам интерфейс программы в последнее время имеет понятный вид, и обычного пользователя он как правило вполне устраивает. Но почему то разработчики Avast Free Antivirus посчитали, что выделять отдельный пункт разделу карантин нет необходимости, и вот это я считаю не есть хорошо. После того как данный антивирус помещает нужный вам файл в карантин, вы возможно захотите удалить его из этого списка, но вот найти как туда зайти, не у каждого хватит терпения искать. Кстати на момент написания статьи, у антивируса как раз обновился интерфейс программы.
Где находится карантин в avast ?
1. Открываем avast и жмем на раздел «Защита», и в нем выбираем подраздел «Антивирус».
Открываем avast и жмем на раздел «Защита», и в нем выбираем подраздел «Антивирус».
2. В следующем окне вы увидите подраздел «карантин».
После нажатия которого вам высветится список файлов находящихся в этом хранилище, там же теперь можно восстановить файл и добавить его в исключения антивируса аваст.
Upd. Оказывается есть способ зайти в карантин avast намного проще.
Для этого в области уведомлений (трее) нужно нажать правой клавишей мыши по значку антивируса и вы увидите тот самый нужный вам пункт.
Исправление Avast Behavior Shield продолжает отключаться
Вы ищете решение, как исправить Avast Behavior Shield, который постоянно отключается? Читайте дальше, чтобы узнать больше об этой функции Avast Antivirus и о том, почему экран Avast Behavior отключен.(Are you looking for a solution to fix Avast Behavior Shield that keeps turning off? Read on to know more about this Avast Antivirus feature and why the Avast Behavior shield is now off. )
)
Что такое Avast Behavior Shield?(What is Avast Behavior Shield?)
Avast Behavior Shield(Avast Behavior Shield) — важнейший компонент программного обеспечения Avast Antivirus . Если вы используете антивирус Avast, функция Behavior Shield включена по умолчанию. Он постоянно контролирует ваш компьютер и обеспечивает защиту от вредоносных программ в режиме реального времени. Кроме того, Shield эффективно обнаруживает и блокирует любые файлы, демонстрирующие подозрительное поведение или активность.
К сожалению, многие пользователи сообщают, что Avast Behavior Shield продолжает отключаться, особенно при перезагрузке компьютера.
Каковы основные настройки Avast Behavior Shield?(What are the Main Settings of Avast Behavior Shield?)
Экран Avast Behavior постоянно отслеживает вашу систему на наличие файловых угроз и вредоносных программ.
Итак, что вы делаете, когда Щит(Shield) обнаруживает угрозу?
Вы можете выбрать и решить, как бороться с новой угрозой, недавно обнаруженной Avast Behavior Shield . Вот три доступных варианта:
1. Всегда спрашивать:(1. Always Ask:) если вы выберете эту опцию, экран поведения(Behavior) спросит вас, что вы хотите делать с обнаруженной угрозой. Теперь вы можете
- Переместите(Move) его в хранилище вирусов или,
- Удалить(Delete) файл или,
- Игнорируйте(Ignore) угрозу.
2. Автоматически перемещать обнаруженные угрозы в Хранилище:(2. Automatically move detected threats to Chest:) если этот параметр включен, Поведенческий щит(Behavior Shield) автоматически перемещает все угрозы, обнаруженные в вашей системе, в Хранилище вирусов(Virus Chest) .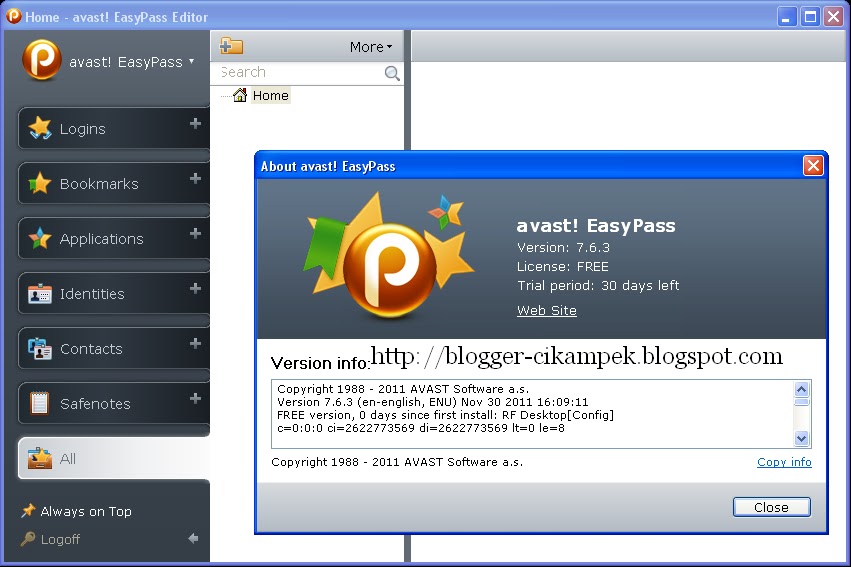 Таким образом, ваш компьютер будет спасен от заражения.
Таким образом, ваш компьютер будет спасен от заражения.
3. Автоматически перемещать известные угрозы в хранилище.(3. Automatically move known threats to Chest:) При использовании Avast Antivirus этот параметр включен по умолчанию. Поведенческий щит(Behavior Shield) перемещает угрозы, которые база данных определений вирусов определяет как опасные, в хранилище вирусов(Virus Chest) .
Чтобы изменить настройки Avast Behavior Shield ,
1. Запустите антивирус Avast.(Avast Antivirus.)
2. Перейдите в « Settings > Components > Behavior Shield.
3. Теперь выберите любой из описанных выше вариантов в соответствии с вашими требованиями и удобством.
Как исправить Avast Behavior Shield, который постоянно отключается(How To Fix Avast Behavior Shield Keeps Turning Off)Почему Avast Behavior Shield продолжает отключаться?(Why Avast Behavior Shield Keeps Turning Off?)Наиболее распространенные причины, по которым пользователи сталкиваются с этой проблемой:
- Устаревшее программное обеспечение Avast Antivirus(Outdated Avast Antivirus software)
- Поврежденные или отсутствующие программные файлы(Corrupt or Missing program files)
Какой бы ни была причина, настоятельно рекомендуется решить эту проблему, чтобы на вашем компьютере оставался включенным компонент Behavior Shield . Если Avast Behavior Shield отключен, ваш компьютер более уязвим для вредоносных программ и вирусов, которые могут заразить вашу систему.
Если Avast Behavior Shield отключен, ваш компьютер более уязвим для вредоносных программ и вирусов, которые могут заразить вашу систему.
Чтобы защитить свой компьютер, вам нужно узнать, как исправить проблему с Avast Behavior Shield . Итак, читайте ниже, чтобы узнать больше.
Способ 1: обновить Avast Antivirus(Method 1: Update Avast Antivirus)Эта проблема чаще возникает в выпуске Avast Antivirus 2018 . Однако разработчики программы выпустили обновления, устраняющие проблему отключения Avast Shield при перезагрузке компьютера. (Avast Shield)Если Avast уже работает в своей последней версии, вы можете пропустить этот метод.
В противном случае выполните указанные действия, чтобы обновить Avast Antivirus и решить эту проблему:
1.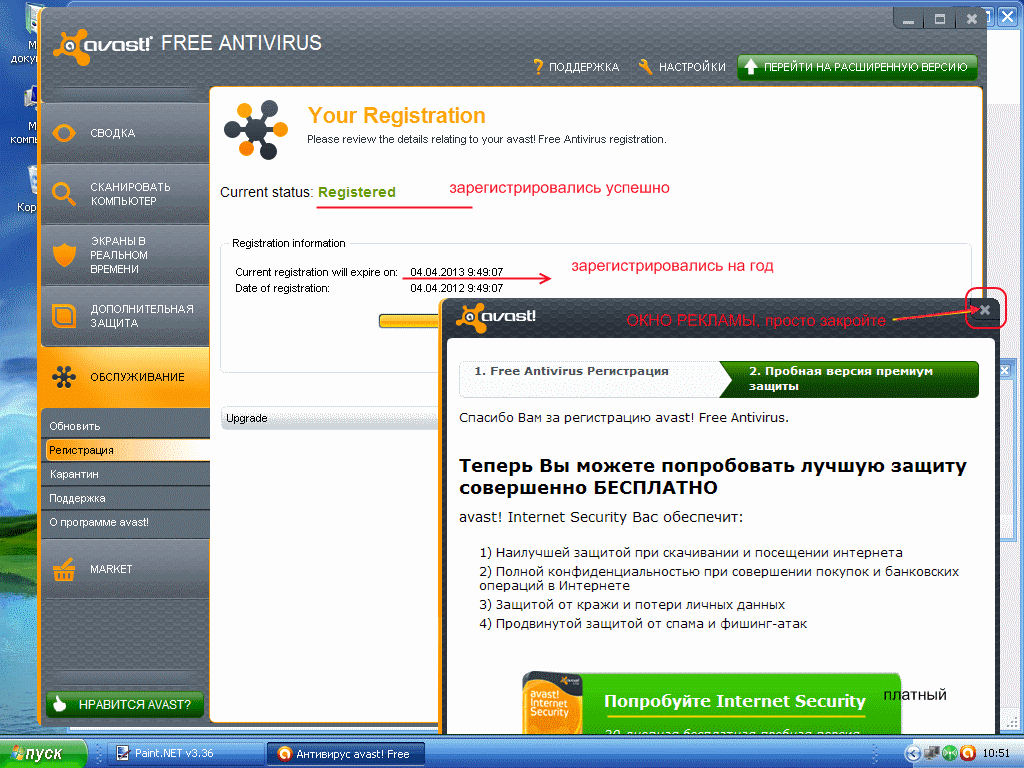 Введите Avast в поле поиска Windows(Windows search) и запустите Avast Antivirus из результатов поиска.
Введите Avast в поле поиска Windows(Windows search) и запустите Avast Antivirus из результатов поиска.
2. Выберите Menu > Settings в правом верхнем углу пользовательского интерфейса Avast .
3. Теперь перейдите на вкладку « Обновление ».(Update)
4. Щелкните значок « Проверить наличие обновлений(Check for Updates ) » на правой панели. Таких значков будет две.
5. Если применимо, в Avast будут установлены обновления.(installed)
Теперь перезапустите Avast и проверьте, решена ли проблема.
Способ 2: восстановить Avast Antivirus(Method 2: Repair Avast Antivirus)Если вышеуказанный метод не устранил проблему, вы можете использовать встроенные функции устранения неполадок(Troubleshooting) в Avast для восстановления программы. Вы можете сделать это двумя способами, как описано ниже:
Вы можете сделать это двумя способами, как описано ниже:
Вариант 1. Непосредственно из интерфейса Avast.(Option 1: Directly from Avast Interface)
1. Запустите Avast Antivirus и перейдите в Menu > Settings , как и раньше.
2. Далее перейдите на вкладку « Устранение неполадок ».(Troubleshooting)
3. Здесь нажмите Восстановить приложение(Repair App) на правой панели. Начнется процесс восстановления, который может занять некоторое время.
Примечание.(Note:) Не закрывайте никакие окна или вкладки во время текущего процесса.
4. После завершения восстановления перезагрузите(reboot) компьютер. Проверьте, включен ли экран Avast Behavior .
Вариант 2: через «Установка и удаление программ»(Option 2: Through Add or Remove Programs)
1. Введите Установка и удаление программ(Add or remove programs) в поле поиска Windows(Windows search) .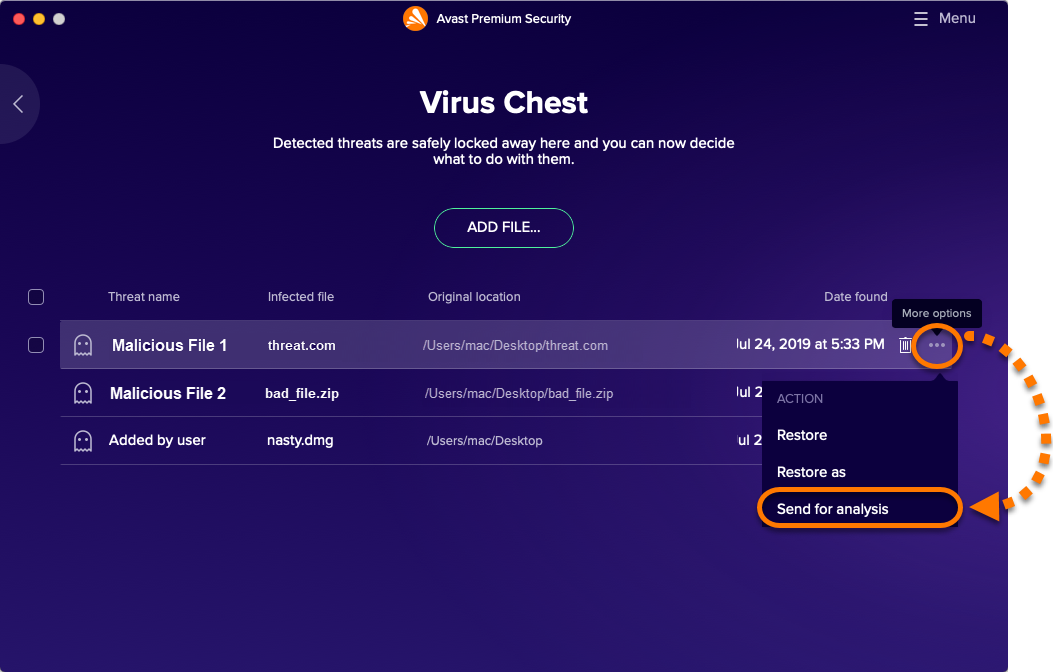 Запустите его из результатов поиска, как показано.
Запустите его из результатов поиска, как показано.
2. В строке поиска в этом списке введите (Search this list)Avast .
3. Щелкните Avast , а затем «Изменить(Modify) » . Изображение ниже является примером, приведенным для ясности.
4. Нажмите Восстановить(Repair) во всплывающем окне Avast.
Подождите, пока его починят. Перезагрузите компьютер и подтвердите, что проблема решена.
Читайте также: (Also Read:)Исправление ошибки определения вируса в Avast Antivirus(Fix Virus Definition Failed in Avast Antivirus)
Способ 3: чистая установка Avast Antivirus(Method 3: Clean Install Avast Antivirus)Окончательное решение проблемы с постоянным отключением Avast Behavior Shield — удалить (Avast Behavior Shield)Avast и все его файлы с вашего ПК, а затем установить последнюю версию. Этот процесс известен как чистая установка(Clean Installation) . Выполните следующие действия, чтобы выполнить чистую установку Avast Antivirus :
Этот процесс известен как чистая установка(Clean Installation) . Выполните следующие действия, чтобы выполнить чистую установку Avast Antivirus :
1. Сначала нажмите на эту ссылку(click on this link) , а затем загрузите утилиту удаления Avast(download the Avast Uninstall Utility) .
2. После загрузки файла откройте(open) его, чтобы запустить программное обеспечение.
3. Во всплывающем окне Avast Uninstall Utility нажмите « Да(Yes) » , чтобы загрузить Windows в безопасном режиме(Safe Mode) . Нажмите(Click) « Да(Yes) » еще раз для подтверждения.
4. Теперь Windows загрузится в безопасном режиме(Safe Mode) , и автоматически запустится утилита удаления .(Uninstall Utility)
5. В окне « Утилиты(Utility) » убедитесь, что вы выбрали правильную папку(correct folder) , в которой в данный момент установлен Avast Antivirus .
В окне « Утилиты(Utility) » убедитесь, что вы выбрали правильную папку(correct folder) , в которой в данный момент установлен Avast Antivirus .
6. Нажмите «Удалить(Uninstall) » , чтобы полностью удалить Avast Antivirus и связанные с ним файлы. Нажмите (Click)Да(Yes) , чтобы подтвердить удаление.
Примечание(Note:) . Процесс займет некоторое время. Не закрывайте никакие окна во время процесса удаления.
7. После завершения процесса нажмите « Перезагрузить(Restart) » во всплывающем окне.
8. После перезагрузки ПК нажмите на эту ссылку(click on this link) . Затем нажмите « Загрузить бесплатно(Free Download) » , чтобы загрузить последнюю версию Avast Antivirus .
9. Откройте загруженный файл, чтобы запустить(run) программу установки. Следуйте инструкциям на экране, чтобы завершить установку.
Следуйте инструкциям на экране, чтобы завершить установку.
10. Запустите Avast и проверьте , устранена ли проблема с Avast Behavior Shield .
Рекомендуемые:(Recommended:)
- 5 способов полностью удалить Avast Antivirus в Windows 10(5 Ways to Completely Uninstall Avast Antivirus in Windows 10)
- Исправить ошибку «Имя локального устройства уже используется» в Windows(Fix Local Device Name is Already in Use Error on Windows)
- Отключить пароль после сна в Windows 10(Disable Password after Sleep in Windows 10)
- Исправить перегрев и выключение Xbox One(Fix Xbox One Overheating and Turning Off)
Мы надеемся, что это руководство было полезным и помогло решить проблему с Avast Behavior Shield(fix Avast Behavior Shield is now off) . Дайте нам знать, какой метод работал лучше всего для вас. Кроме того, если у вас есть какие-либо вопросы или предложения относительно этой статьи, не стесняйтесь оставлять их в разделе комментариев ниже.
Related posts
Как Fix Avast Web Shield Wo не включится
Fix USB Keeps Disconnecting and Reconnecting
Как Fix Avast не открывается в окнах
Fix Folder Keeps Reverting в Read только на Windows 10
Fix Wireless Router Keeps Disconnecting Or Снижение
Fix Steam Keeps Crashing
Как Fix Application Load Error 5:0000065434
Fix Эта копия Windows не является подлинной ошибкой
Fix Есть проблема с этим сайтом security certificate
Fix Windows не может общаться с device or resource
Fix Error 651: модем (или другое соединительное устройство) сообщило об ошибке
Как Fix Instagram Keeps Crashing (2021)
Fix Avast Blocking League Legends (LOL)
Как Fix Avast Update Stuck на Windows 10
Fix Network Adapter Error Code 31 в Device Manager
Как Fix Windows Update Error 80072ee2
Как исправить зависание Discord
Fix Black Desktop Background в Windows 10
Fix NVIDIA Control Panel не открывается
Fix Computer не распознает iPhone
Как использовать карантин в Avast Antivirus
Для оптимальной работы Центра поддержки необходимо включить JavaScript в настройках браузера.
 веб-браузер. Это связано с тем, что Avast Store не может загружаться и работать правильно, если эти настройки не включены.
веб-браузер. Это связано с тем, что Avast Store не может загружаться и работать правильно, если эти настройки не включены.Чтобы включить JavaScript и / или файлы cookie, обратитесь к информации в соответствующем разделе ниже в зависимости от вашего веб-браузера:
- Google Chrome
- Mozilla Firefox
- Safari
- Microsoft Edge
- Avast Secure Browser
- Opera
Google Chrome
, Enable JavaScript
Google Chrome
, Enable JavaScript
google rhome
, eNable javaScript
google chrome
. инструкции в разделе
Шаг 1. Включите JavaScript в следующей статье справки Google Chrome:- Справка Google Chrome ▸ Исправление видео и игр, которые не запускаются
Если вы предпочитаете включить JavaScript только для веб-страниц, которые являются частью домена avast.com , выполните следующие действия:
- Перейти к
⋮Меню Настройки (три точки) 08 90 09008 08 90 00008 (три точки) .
- Нажмите Конфиденциальность и безопасность ▸ Настройки сайта .
- В разделе Content нажмите JavaScript .
- Нажмите кнопку Добавить рядом с Разрешено использовать JavaScript .
- Введите
[*.]avast.comи нажмите Добавить .
[*.]avast.com теперь отображается в вашем списке Разрешено использовать JavaScript . Это означает, что все веб-страницы с веб-адресом, начинающимся с avast.com (например, www.avast.com/store ), поддерживают JavaScript.
Включить файлы cookie
Для управления настройками файлов cookie в Google Chrome см. инструкции в разделе . Изменение настроек файлов cookie в следующей статье справки Google Chrome:
- Справка Google Chrome ▸ Очистка, включение и управление файлами cookie в Chrome
Mozilla Firefox
Включить JavaScript
JavaScript включен для всех веб-сайтов по умолчанию в Mozilla Firefox. Если вы отключили JavaScript с помощью надстройки браузера, которая позволяет настраивать параметры JavaScript, вам необходимо снова включить JavaScript с помощью этой надстройки. Дополнительные сведения о настройках JavaScript в Mozilla Firefox см. в следующей статье службы поддержки Mozilla:
Если вы отключили JavaScript с помощью надстройки браузера, которая позволяет настраивать параметры JavaScript, вам необходимо снова включить JavaScript с помощью этой надстройки. Дополнительные сведения о настройках JavaScript в Mozilla Firefox см. в следующей статье службы поддержки Mozilla:
- Служба поддержки Mozilla ▸ Настройки и предпочтения JavaScript для интерактивных веб-страниц
Включить файлы cookie
Чтобы управлять глобальными настройками файлов cookie для всех веб-сайтов, которые вы посещаете с помощью Mozilla Firefox, обратитесь к следующей статье службы поддержки Mozilla:
- Mozilla Поддержка ▸ Веб-сайты говорят, что файлы cookie заблокированы. Разблокируйте их
Если вы предпочитаете включить файлы cookie , только для веб-страниц, которые являются частью avast.com , выполните следующие действия:
- Откройте любую веб-страницу из домена avast.com в окне браузера (это любой URL-адрес с avast.
 com в начале).
com в начале). - Щелкните значок Shield слева от адресной строки.
- Нажмите синий ползунок (ВКЛ.) рядом с Улучшенная защита от слежения ВКЛЮЧЕНА для этого сайта , чтобы он стал серым (ВЫКЛ).
Файлы cookie теперь включены для всех веб-страниц, которые являются частью домен avast.com .
Safari
Включить JavaScript
JavaScript включен для всех веб-сайтов по умолчанию в Safari. Если вы вручную отключили JavaScript, выполните следующие действия, чтобы снова включить его:
- Убедитесь, что окно Safari открыто и активно.
- Нажмите Safari ▸ Настройки… в левой части строки меню Apple.
- Выберите панель Security и установите флажок рядом с Включить JavaScript установлен флажок.
JavaScript теперь включен для всех веб-сайтов, которые вы посещаете с помощью Safari.
Включить файлы cookie
Невозможно включить файлы cookie для определенных веб-сайтов в Safari. Однако вы можете управлять глобальными настройками файлов cookie, которые применяются ко всем веб-сайтам, которые вы посещаете с помощью Safari. Дополнительные сведения о доступных параметрах см. в следующей статье службы поддержки Apple:
Однако вы можете управлять глобальными настройками файлов cookie, которые применяются ко всем веб-сайтам, которые вы посещаете с помощью Safari. Дополнительные сведения о доступных параметрах см. в следующей статье службы поддержки Apple:
- Служба поддержки Apple ▸ Управление файлами cookie и данными веб-сайтов в Safari на Mac
Microsoft Edge
Приведенная ниже информация относится к новой версии Microsoft Edge (версия 79.0.309 и выше).
Включить JavaScript
Чтобы включить JavaScript для всего домена avast.com , выполните следующие действия.
☰ Настройки в верхнем левом углу. [*.]avast.com и нажмите Добавить . [*.]avast.com теперь отображается в списке Разрешить .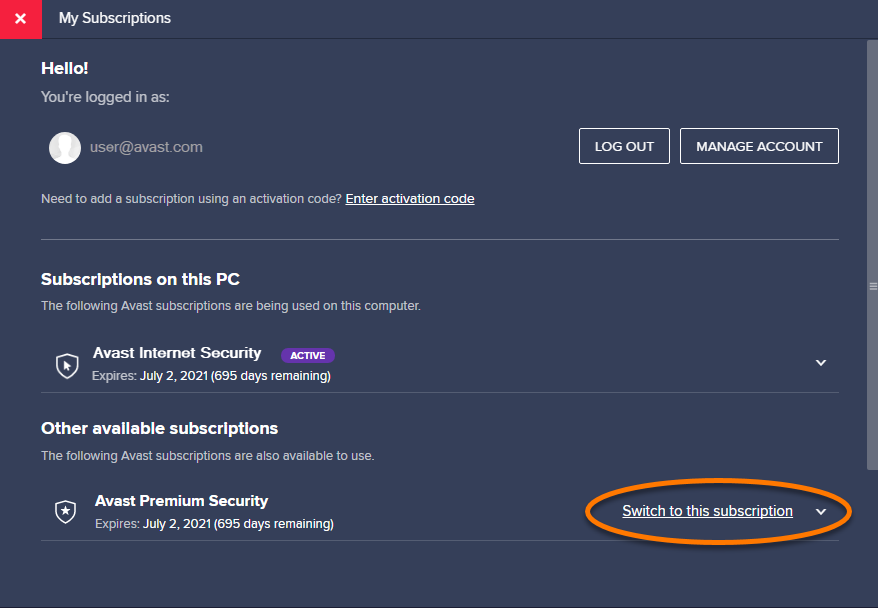 Это означает, что все веб-страницы с веб-адресом, начинающимся с avast.com (например, www.avast.com/store ), поддерживают JavaScript.
Это означает, что все веб-страницы с веб-адресом, начинающимся с avast.com (например, www.avast.com/store ), поддерживают JavaScript.
Включить файлы cookie
Чтобы управлять глобальными настройками файлов cookie, которые применяются ко всем веб-сайтам, которые вы посещаете с помощью Microsoft Edge, обратитесь к следующей статье службы поддержки Microsoft:
- Служба поддержки Microsoft ▸ Разрешить или заблокировать файлы cookie в новом Microsoft Edge
Если вы предпочитаете включить файлы cookie только для домена avast.com , выполните следующие действия:
- Перейдите к9 …9 … Меню (три точки) ▸ Настройки .
- Выберите
☰Настройки в верхнем левом углу. - Выберите Файлы cookie и разрешения сайта ▸ Файлы cookie и данные сайта .
- Нажмите кнопку Добавить рядом с Разрешить .
- Введите
[*.и нажмите Добавить . ]avast.com
]avast.com
[*.]avast.com теперь отображается в списке Разрешить . Это означает, что все веб-страницы с веб-адресом, начинающимся с avast.com (например, www.avast.com/store ), разрешают использование файлов cookie.
Avast Secure Browser
Включить JavaScript
Чтобы включить JavaScript для всех домен avast.com , выполните следующие действия:
- Перейдите к
⋮Меню (три точки) ▸ Настройки . - Перейти к Конфиденциальность и безопасность ▸ Настройки сайта .
- В разделе Content нажмите JavaScript .
- Нажмите Добавить рядом с Разрешить .
- Введите
[*.]avast.comи нажмите Добавить .
[*.]avast.com теперь отображается на вашем Разрешить список . Это означает, что все веб-страницы с веб-адресом, начинающимся с avast. com (например, www.avast.com/store ), поддерживают JavaScript.
com (например, www.avast.com/store ), поддерживают JavaScript.
Включить файлы cookie
Чтобы включить файлы cookie для всего домена avast.com , выполните следующие действия.
[*.]avast.com и нажмите Добавить .[*.]avast.com теперь отображается в вашем списке сайтов, которые всегда могут использовать файлы cookie . Это означает, что все веб-страницы с веб-адресом, начинающимся с avast.com (например, www.avast.com/store ), разрешают использование файлов cookie.
Opera
Включить JavaScript
Чтобы включить JavaScript для всех веб-сайтов, которые вы посещаете с помощью Opera, см. инструкции в разделе Управление JavaScript на страницах в следующей статье справки Opera:
инструкции в разделе Управление JavaScript на страницах в следующей статье справки Opera:
- Справка Opera ▸ Веб-настройки
Если вы предпочитаете включить JavaScript только для домена avast.com , выполните следующие действия:
- Перейдите в Меню (значок O ) ▸ Настройки ▸ Дополнительно .
- Нажмите Конфиденциальность и безопасность ▸ Настройки сайта .
- В разделе Content нажмите JavaScript .
- Нажмите кнопку Добавить рядом с Разрешить .
- Введите
[*.]avast.comи нажмите Добавить .
[*.]avast.com теперь отображается в списке Разрешить . Это означает, что все веб-страницы с веб-адресом, начинающимся с avast.com (например, www.avast.com/store ) разрешить JavaScript.
Включить файлы cookie
Чтобы включить файлы cookie для всех веб-сайтов, которые вы посещаете с помощью Opera, см. инструкции в разделе Управление файлами cookie на страницах в следующей статье справки Opera:
инструкции в разделе Управление файлами cookie на страницах в следующей статье справки Opera:
- Справка Opera ▸ Веб-настройки
Если вы предпочитаете включать файлы cookie только для домена avast.com , выполните следующие действия:
- Перейти к Меню (значок O ) ▸ Настройки ▸ Дополнительно .
- Нажмите Конфиденциальность и безопасность ▸ Настройки сайта .
- В разделе Контент нажмите Файлы cookie и данные сайта .
- Нажмите кнопку Добавить рядом с Сайты, которые всегда могут использовать файлы cookie .
- Введите
[*.]avast.comи нажмите Добавить .
[*.]avast.com теперь отображается в вашем списке из Сайты, которые всегда могут использовать файлы cookie . Это означает, что все веб-страницы с веб-адресом, начинающимся с avast.com (например, www. avast.com/store ), разрешают использование файлов cookie.
avast.com/store ), разрешают использование файлов cookie.
- Все платные потребительские продукты Avast
- Microsoft Windows 11 Home / Pro / Enterprise / Education
- Microsoft Windows 10 Home / Pro / Enterprise / Education — 32 / 64-разрядная версия
- Microsoft Windows 8.1 / Pro / Enterprise — 32 / 64-разрядная версия
- Microsoft Windows 8 / Pro / Enterprise — 32 / 64-разрядная версия
- Microsoft Windows 7 Домашняя базовая / Домашняя расширенная / Профессиональная / Корпоративная / Максимальная — Пакет обновления 1, 32 / 64-разрядная версия
Как получить файлы из хранилища вирусов Avast?
Avast — одно из самых эффективных антивирусных программ, которое регулярно проверяет ваш компьютер на наличие подозрительных или неизвестных файлов и защищает его от вредоносных программ. Задача Avast — находить и удалять файлы, которые не загружаются с известных ресурсов.
Однако иногда мы сами загружаем такие файлы и сохраняем их на своем компьютере, потому что они важны. К сожалению, Avast этого не знает и вместе с вирусами удаляет файлы, которые могут быть потенциально опасными.
К сожалению, Avast этого не знает и вместе с вирусами удаляет файлы, которые могут быть потенциально опасными.
Если Avast удалил важный файл на вашем компьютере, и вы задаетесь вопросом, как восстановить файл из Avast Virus Chest , мы вам поможем.
Эти файлы перемещаются в Хранилище вирусов, область, где хранятся зараженные или подозрительные файлы, чтобы они не повлияли на работу компьютера.
В этой статье содержится несколько решений, которые помогут вам восстановить файл из Avast Virus Chest.
Начнем.
Решение 1. Восстановите удаленные файлы из Avast Virus Chest
Как описано выше, Avast Virus Chest — это место, где Avast хранит потенциально опасные файлы отдельно от других данных компьютера. Когда ваш файл перемещается в хранилище вирусов, он не может повредить другим файлам на компьютере и не может быть запущен. Это означает, что файл стал бесполезным. Но если вы хотите восстановить этот файл, один из способов сделать это — получить его непосредственно из хранилища вирусов.
Шаг 1: Откройте интерфейс Avast, щелкнув правой кнопкой мыши оранжевый значок на панели задач Windows.
Шаг 2: Перейти к Защита . Затем выберите Хранилище вирусов .
Шаг 3: Вам будут представлены файлы, которые были удалены Avast и сохранены в хранилище вирусов. Найдите файл, который вы хотите получить. Выберите нужный файл(ы) и нажмите Восстановить.
На этом этапе ваш файл будет восстановлен обратно в исходную папку, откуда он был удален.
Другой способ восстановить файлы, удаленные Avast, — через Wondershare Recoverit . Это полезный прикладной инструмент, помогающий восстанавливать файлы из мест, с которыми вы не знакомы, — в данном случае из Хранилища вирусов.
Чтобы восстановить важные удаленные файлы с помощью Wondershare Recoverit, выполните следующие действия.
Загрузить | Win Загрузить | Mac
Шаг 1: Выберите местоположение
Предполагая, что вы загрузили Wondershare Recoverit для своей операционной системы, запустите его. Первое, что вам нужно будет сделать, это выбрать место.
Выберите точное место, где вы сохранили файл, который позже был удален Avast. Например, если ваш файл был удален с диска C, выберите диск C в качестве своего местоположения.
Шаг 2: Просканируйте
Когда вы выбрали файлы, нажмите Сканировать . Через некоторое время он начнет показывать вам удаленные файлы. Файлы, удаленные Avas, будут отображаться в папке Deleted Files .
Шаг 3. Восстановление файлов
Теперь, когда вы обнаружили удаленные файлы, пришло время восстановить их и сохранить на прежнее место. Выберите нужные файлы и нажмите Восстановить . Ваши файлы будут восстановлены.
Выберите нужные файлы и нажмите Восстановить . Ваши файлы будут восстановлены.
Как запретить Avast Antivirus удалять файл?
Теперь вы знаете, как восстановить файл из Avast Virus Chest, но вы не можете тратить свое время и силы снова и снова всякий раз, когда Avast удаляет ваши файлы. Что вам нужно сделать, так это запретить Avast удалять ваши файлы. И есть способ сделать это. Следуйте инструкциям ниже.
Шаг 1: Откройте Avas Antivirus и перейдите в ☰ Меню > Настройки .
Шаг 2: В настройках выберите Общие > Исключения .
Шаг 3: Щелкните Добавить исключение . Avast отобразит диалоговое окно, которое вы будете использовать, чтобы сделать исключение.
Шаг 4: Чтобы сделать исключение, вам нужно либо выбрать файл, либо папку. Вы также можете просто ввести URL-адрес файла в текстовое поле и нажать 9. 0545 Добавить Исключение . Эффективный способ сделать это — создать определенную папку для файлов, которые вы не хотите, чтобы Avast удалял. Каждый раз, когда вы загружаете файл из неизвестных источников, просто добавляйте его в эту папку, чтобы Avast не обнаружил его.
0545 Добавить Исключение . Эффективный способ сделать это — создать определенную папку для файлов, которые вы не хотите, чтобы Avast удалял. Каждый раз, когда вы загружаете файл из неизвестных источников, просто добавляйте его в эту папку, чтобы Avast не обнаружил его.
Заключение
Avast Antivirus поставляется со своими соответствующими плюсами, которые важны для защиты вашего компьютера от вирусов и вредоносных программ, которые проникают вместе с файлами. Однако иногда Avast Antivirus удаляет важные файлы, поскольку они могут нанести вред жесткому диску. Но теперь ты знаешь как восстановить файл из Avast Virus Chest . Примечательно, что упомянутые выше решения работают почти всегда.
Более того, если вы хотите, чтобы Avast Antivirus не удалял файлы и не переносил их в хранилище вирусов, вы можете использовать Wondershare Recoverit и следовать вышеупомянутому процессу. Мы надеемся, что эта статья помогла вам решить вашу проблему.
Q1: Где находится Avast Virus Chest?
Avast Virus Chest находится в меню приложения Avast Antivirus. Чтобы получить доступ к Хранилищу вирусов, запустите приложение и перейдите на Меню . Оттуда выберите Virus Chest .
Q2: как удалить что-то из Avast Virus Chest?
Чтобы удалить файлы из Avast Virus Chest, откройте Virus Chest из меню Avast и выполните следующие действия.
- Выберите файлы, которые вы хотите удалить из хранилища вирусов.
- Нажмите кнопку Удалить все , расположенную в нижней части экрана хранилища вирусов.
- Когда появится диалоговое окно подтверждения, нажмите Да, удалить .
Q3: Как отключить хранилище вирусов Avast?
Вы можете полностью отключить Avast Antivirus из панели задач Windows . Щелкните правой кнопкой мыши Avast Shield Control и выберите один из вариантов для отключения; для 10 минут , 1 час , До перезагрузки компьютера или Постоянно. Подтвердите свой выбор и отключите.
Щелкните правой кнопкой мыши Avast Shield Control и выберите один из вариантов для отключения; для 10 минут , 1 час , До перезагрузки компьютера или Постоянно. Подтвердите свой выбор и отключите.
Чтобы отключить только хранилище вирусов, вы можете сделать исключение для определенных файлов или папок. В Avast перейдите на ☰ Меню > Настройки > Общие > Исключения. Выберите файлы или папки, которые нужно исключить из активности Avast, и нажмите Добавить исключение .
Загрузить | Win Загрузить | Mac
【2022】Подробное руководство о том, как восстановить файл из Avast Virus Chest?
Антивирус похож на чит-код для защиты вашего компьютера от зла вирусов и вредоносных программ. И в наш век, когда вы можете заразиться откуда угодно, крайне важно защитить свой компьютер. Avast — один из лучших антивирусов. Он надежен, безопасен и быстро удаляет вирусы. Однако он также имеет тенденцию удалять ваши файлы, если они обнаружены как угроза. Эти файлы могут быть важными файлами, удаление которых может привести к исправлению. Поэтому, если вы ищете способ запретить avast удалять файл, вам придется прочитать наше руководство до самого конца. В этом руководстве о том, как восстановить файл из вирусного хранилища avast, мы поговорим о том, что такое вирусный ящик avast и как вы можете получить доступ к вирусному ящику avast и вернуть свои удаленные файлы.
Он надежен, безопасен и быстро удаляет вирусы. Однако он также имеет тенденцию удалять ваши файлы, если они обнаружены как угроза. Эти файлы могут быть важными файлами, удаление которых может привести к исправлению. Поэтому, если вы ищете способ запретить avast удалять файл, вам придется прочитать наше руководство до самого конца. В этом руководстве о том, как восстановить файл из вирусного хранилища avast, мы поговорим о том, что такое вирусный ящик avast и как вы можете получить доступ к вирусному ящику avast и вернуть свои удаленные файлы.
- Часть 1. Как получить доступ к местоположению Avast Virus Chest?
- Часть 2: Как восстановить файл из Avast Virus Chest?
- Часть 3. Как выполнить восстановление, если Avast Virus Chest Restore не работает? ГОРЯЧИЙ
- Часть 4: Как запретить Avast удалять файл?
- Часть 5. Часто задаваемые вопросы о Avast Virus Chest
Часть 1. Как получить доступ к местоположению Avast Virus Chest?
Первая часть сохранения ваших файлов из сундука Avast Virus заключается в том, чтобы узнать, где они находятся. Доступ к местоположению сундука Avast можно получить через приложение Avast. Вот как вы можете узнать местонахождение сундука с вирусами Avast за 3 простых шага.
Доступ к местоположению сундука Avast можно получить через приложение Avast. Вот как вы можете узнать местонахождение сундука с вирусами Avast за 3 простых шага.
Шаг 1 : Откройте клиент Avast Antivirus на своем ПК.
Шаг 2 : Когда приложение открыто, перейдите на вкладку «Защита», расположенную в левой части экрана.
Шаг 3 : На вкладке «Защита» вы найдете плитки с различными функциями. Плитка «Сундук с вирусами» расположена в первом ряду. Щелкните ее, чтобы получить доступ к Avast Virus Chest.
Часть 2: Как восстановить файлы из антивирусного хранилища Avast?
Потеря ваших файлов без предупреждения — это страшное затруднительное положение. Но в данном случае это затруднительное положение, из которого можно легко выйти. Все, что вам нужно сделать, это старательно следовать нашим указаниям о том, как найти вирусный ящик в avast и восстановить ваши файлы.
В предыдущей части мы видели, где можно найти сундук. Теперь давайте сделаем еще один шаг.
Теперь давайте сделаем еще один шаг.
Шаг 1 : Получите доступ к Хранилищу вирусов Avast, запустив клиент Avast на своем ПК, перейдя на вкладку «Защита» и выбрав опцию Хранилище вирусов.
Шаг 2 : В «Хранилище вирусов» вам будут представлены все файлы, которые были удалены и сохранены в нем.
Шаг 3 : Чтобы восстановить файл из сундука avast, нажмите на файл(ы), которые вы хотите восстановить, и выберите опцию «Восстановить», и вуаля, все ваши файлы теперь будут восстановлены на вашем устройстве.
Часть 3. Как выполнить восстановление, если Avast Virus Chest Restore не работает?
Функция восстановления файла сундука avast вирусного сундука является спасательной функцией, но могут быть случаи, когда она не сможет вернуть файлы обратно. Такие ошибки, как «Не удается восстановить вирусный архив avast» и «Не работает восстановление вирусного хранилища avast», являются распространенными и могут серьезно повлиять на ваши шансы на возвращение ваших файлов.
В этих ситуациях неопределенности единственное, что вам поможет, — это потрясающее программное обеспечение для восстановления данных Tenorshare 4DDiG.
Если avast не может восстановить файл, то это сделает 4DDiG, потому что он оснащен интеллектуальным алгоритмом и мощными функциями, которые не только восстанавливают ваши файлы из мертвых, но и обеспечивают минимальную потерю качества. Некоторые из характерных особенностей этого замечательного приложения для восстановления данных включают в себя:
- Восстановление удаленных/поврежденных/отформатированных/поврежденных файлов.
- Восстановление данных из любого места, включая локальные и внешние диски, потерянные разделы, корзину, поврежденные ПК и т. д.
- Поддержка более 1000 типов файлов, включая фотографии, видео, музыку, документы (PPT/Excel/Word) и т. д.
- Доступно как для Windows, так и для Mac.
- Умный и интуитивно понятный интерфейс с простыми в использовании функциями.

- Нет скрытых вирусов, вредоносного или рекламного ПО.
- Быстрее с большей вероятностью успеха, чем другие приложения, доступные на рынке.
Теперь, когда вы знаете, что хорошего в приложении 4DDiG, давайте посмотрим, как вы можете использовать его для восстановления данных в случае, если avast не может восстановить данные из вирусного хранилища.
Скачать бесплатно
Для ПК
Безопасная загрузка
Скачать бесплатно
Для MAC
Безопасная загрузка
купить сейчас купить сейчас
- После того, как вы запустите приложение, вы увидите экран, показывающий все устройства хранения данных, имеющиеся на вашем ПК. На этом экране можно увидеть все, от локального до внешнего. Выберите диск или хранилище, откуда были удалены ваши данные, и нажмите «Сканировать».
Предварительный просмотр найденных файлов. Если вы хотите восстановить какой-либо конкретный файл или все файлы, вы можете выбрать их, выбрать место по вашему выбору и нажать «Восстановить».

Это все, что вам нужно сделать, чтобы восстановить удаленные файлы, если антивирусный сундук avast не восстановит ваши удаленные файлы.
Часть 4: Как запретить Avast удалять файл?
Выполнение вышеуказанных шагов гарантирует, что файлы, которые были удалены avast, будут восстановлены. Однако это не помешает Avast удалить его снова. Это может раздражать, поэтому, чтобы разорвать круг, вам придется использовать функцию Avast «Исключения». Это гарантирует, что avast не удалит ваши важные файлы, и вам не придется их восстанавливать. Чтобы использовать его, выполните следующие действия.
Шаг 1 : Запустите Avast Antivirus и перейдите в раздел «Защита». Здесь выберите «Сканирование на вирусы» на плитке параметров.
Шаг 2 : Внизу этого окна вы увидите опцию «Просмотр исключений». На следующем экране нажмите «Добавить исключения» и добавьте путь к файлу, папке или домену веб-сайта, который вы хотите исключить, и нажмите «ОК».
Шаг 3 : Внизу этого окна вы увидите опцию «Просмотр исключений». На следующем экране нажмите «Добавить исключения» и добавьте путь к файлу, папке или домену веб-сайта, который вы хотите исключить, и нажмите «ОК».
Вы успешно исключили свои файлы из списка угроз и удалили их.
Часть 5. Часто задаваемые вопросы о Avast Chest
1. Что Avast Virus Chest удаляет мои файлы?
Avast Virus Chest может удалять файлы, если обнаруживает в них потенциальную угрозу для вашего ПК. Это может произойти с исполняемыми файлами. Чтобы избежать этого, вы можете добавить свои файлы, которые avast удаляет, в список исключений.
2. Как удалить Avast Virus Chest?
Avast Virus Chest нельзя удалить с компьютера, пока вы не удалите антивирус полностью. Однако антивирус аваст можно отключить. Для этого щелкните правой кнопкой мыши «Avast Shield Control» на панели задач Windows и выберите параметры отключения антивируса. Возможные варианты: 10 минут, 1 час, до перезагрузки компьютера или постоянно. Отключение вашего антивируса не рекомендуется и может сделать ваш компьютер уязвимым для многих вирусов и вредоносных программ, циркулирующих в Интернете.
Отключение вашего антивируса не рекомендуется и может сделать ваш компьютер уязвимым для многих вирусов и вредоносных программ, циркулирующих в Интернете.
Avast Virus Chest нельзя удалить с вашего компьютера, если вы полностью не удалите антивирус. Однако антивирус аваст можно отключить. Для этого щелкните правой кнопкой мыши «Avast Shield Control» на панели задач Windows и выберите параметры отключения антивируса. Возможные варианты: 10 минут, 1 час, до перезагрузки компьютера или постоянно. Отключение вашего антивируса не рекомендуется и может сделать ваш компьютер уязвимым для многих вирусов и вредоносных программ, циркулирующих в Интернете.
3. Где находится карантинная папка Avast?
Карантин Avast — это старое название Avast Virus Chest. Поэтому, если вы все еще видите эту опцию в своем приложении, настоятельно рекомендуется обновить антивирус. Нельзя доверять устаревшим антивирусам в борьбе с современными угрозами. Вы можете перейти к Хранилищу вирусов в Avast, перейдя в раздел «Защита» и выбрав опцию «Хранилище вирусов».
Резюме
Антивирусы — это часовые ПК, защищающие от угроз Вирусов. Но они могут удалять вещи, которые они помечают как потенциально опасные, и иногда эти файлы могут быть важны для вас. Вы можете вернуть эти файлы через Avast Virus Chest, где хранятся эти удаленные файлы. Но если это не сработает, вы всегда можете вернуться к проверенному и надежному варианту — программе восстановления данных Tenorshare 4DDiG. Обладая множеством привлекательных функций, это лучшее решение для восстановления данных.
Как восстановить файлы, удаленные Avast и помещенные в хранилище вирусов
Время чтения: 6 минут Антивирус Avast — одна из самых популярных антивирусных программ на рынке. Как и большинство других антивирусных инструментов, он либо помещает в карантин, либо безвозвратно удаляет зараженные или подозрительные файлы. Но Avast довольно часто ошибочно помечает безопасные файлы и может удалить их мгновенно, в зависимости от того, как он был настроен. Узнайте, как выполнить восстановление файлов Avast, т. е. вернуть все случайно удаленные антивирусом Avast файлы.
е. вернуть все случайно удаленные антивирусом Avast файлы.
Удаляет ли Avast зараженные файлы автоматически?
По умолчанию ручное сканирование антивируса Avast обрабатывает зараженные файлы в следующем порядке: сначала он обнаруживает и пытается исправить зараженный файл, в случае неудачи файл перемещается в папку карантина, а затем безвозвратно удаляется .
При обнаружении вирусов в режиме реального времени работает таким же образом, Avast восстанавливает файл и, если его не удается исправить, он перемещается в карантин.
При обнаружении потенциально нежелательных файлов или папок Avast уведомляет пользователя и подтверждает, какое действие необходимо выполнить.
Говоря о ручном сканировании, в нашей копии антивируса Avast параметр «Выполнять автоматические действия во время этого сканирования» был снят. Так было со всеми типами сканирования.
Как восстановить файлы из Avast Chest
Для пользователей, не знакомых с Avast Chest — это, по сути, место, где антивирус Avast хранит зараженные файлы, то есть папка карантина. Все эти скрытые файлы можно просматривать и восстанавливать только в интерфейсе Avast.
Все эти скрытые файлы можно просматривать и восстанавливать только в интерфейсе Avast.
Примечание. В последней версии приложения папка карантина в антивирусе Avast называется просто Карантин.
Восстановить файлы из Avast Virus Chest очень просто. Но прежде чем приступить к восстановлению файлов из Avast Virus Chest, убедитесь, что файл действительно не содержит вирусов. Если вы не уверены, то лучше оставить файл как есть. Восстановление зараженного файла может привести к дальнейшей потере данных, в зависимости от типа вредоносного ПО.
Действия по восстановлению файлов, перемещенных в хранилище антивирусом Avast:
- Откройте антивирус Avast.
- Щелкните вкладку Защита на левой панели навигации.
- Теперь выберите параметр Карантин.
- Выберите файлы, которые вы хотите восстановить из Avast Chest.
- Нажмите на три точки рядом с «Удалить все», а затем нажмите «Восстановить».
- Avast восстановит файл.
Как восстановить файлы, удаленные Avast Antivirus
Если Avast удалил файл, который, как вы уверены, был безопасным и важным, все еще есть возможность восстановить его. Лучший способ восстановить удаленные файлы Avast — использовать сторонние инструменты для восстановления данных. С обилием таких программ в Интернете может быть трудно решить, какая из них подходит именно вам. Чтобы упростить задачу, мы рекомендуем Disk Drill.
Лучший способ восстановить удаленные файлы Avast — использовать сторонние инструменты для восстановления данных. С обилием таких программ в Интернете может быть трудно решить, какая из них подходит именно вам. Чтобы упростить задачу, мы рекомендуем Disk Drill.
Это программное обеспечение лидирует на рынке по возможностям и эффективности восстановления данных. Он имеет множество выдающихся функций, таких как простой, удобный в использовании пользовательский интерфейс, возможность создавать и сканировать образы дисков, а также бесплатную пробную версию, которая позволяет пользователям Windows бесплатно восстанавливать до 500 МБ данных.
Прежде чем мы продемонстрируем процесс восстановления данных в Disk Drill, рекомендуется добавить папку, содержащую файл, в список исключений антивируса Avast. В противном случае защита в реальном времени Avast просто поместит файл в карантин или удалит его, как только вы восстановите его в место назначения.
Добавить исключение в антивирус Avast
- Открыть антивирус Avast.

- Нажмите «Меню» в верхней части экрана, а затем нажмите «Настройки».
- Теперь выберите вкладку «Общие», затем нажмите «Исключения».
- Нажмите зеленую кнопку «Добавить исключение».
- Щелкните Обзор. Перейдите к папке, которую вы хотите добавить в качестве исключения, и установите небольшой флажок рядом с ней. Нажмите «ОК».
- Нажмите «Добавить исключение», и папка будет добавлена в список исключений Avast.
Восстановите файлы, удаленные Avast, с помощью Disk Drill
- Загрузите Disk Drill и запустите мастер установки. Убедитесь, что у вас есть права администратора.
- Откройте Disk Drill, выберите диск или раздел, содержащий файл, удаленный антивирусом Avast. Нажмите «Искать потерянные данные».
- По завершении сканирования щелкните Просмотр найденных элементов. Если вы ищете файл определенного типа (например, видеофайл), щелкните соответствующую опцию на этом экране, чтобы отфильтровать файлы.
- Теперь установите флажок рядом с файлами, которые вы хотите восстановить, и нажмите «Восстановить».
 Вы можете щелкнуть значок глаза или просто дважды щелкнуть файл, чтобы увидеть его предварительный просмотр. Помните о шансах на восстановление, указанных рядом с каждым файлом.
Вы можете щелкнуть значок глаза или просто дважды щелкнуть файл, чтобы увидеть его предварительный просмотр. Помните о шансах на восстановление, указанных рядом с каждым файлом. - Выберите место для восстановления файлов и нажмите OK. Местом восстановления должна быть папка, которую вы добавили в качестве исключения в антивирус Avast.
- После того, как Disk Drill восстановит удаленные файлы Avast, нажмите «Показать восстановленные данные в проводнике», чтобы открыть папку, содержащую восстановленные файлы.
Как запретить Avast удалять файлы
Лучший способ запретить Avast удалять файлы — изменить настройки автоматических действий. Как упоминалось ранее, Avast автоматически перемещает подозрительные и зараженные файлы в карантин, если не удается их восстановить. Вы можете изменить этот параметр, чтобы Avast отображал уведомление с вопросом, что делать с файлом.
Вот как вы можете запретить Avast автоматически удалять файлы:
- Откройте антивирус Avast.

- Щелкните пункт «Меню», затем выберите «Настройки».
- Выберите параметр «Защита», а затем нажмите «Основные экраны».
- В разделе «Вредоносное ПО» выберите параметр «Спросить».
- Теперь перейдите на вкладку «Потенциально нежелательные инструменты и программы» и снова выберите параметр «Спросить, что делать».
- Avast теперь будет запрашивать подтверждение перед удалением любых подозрительных файлов.
Если вы хотите, чтобы Avast прекратил удаление файлов из определенных папок, просто добавьте их в список исключений, выполнив действия, описанные в предыдущем разделе.
Часто задаваемые вопросы
Где найти файлы в карантине в Avast?
В Avast файлы, помещенные в карантин, можно найти, перейдя в меню «Защита» > «Карантин».
Что делать, если я не могу восстановить файлы из Avast Chest?
Просто используйте хорошее программное обеспечение для восстановления данных, такое как Disk Drill, для сканирования удаленных файлов и их восстановления.
Как удалить предметы из Avast Chest?
Чтобы удалить элементы из Avast Chest, выберите «Защита» > «Карантин», затем выберите элементы, которые хотите удалить. Вы можете либо щелкнуть три точки рядом с опцией «Удалить все» и нажать «Восстановить», либо, если вы хотите навсегда удалить элементы, просто нажмите «Удалить все».
Безопасно ли удалять файлы из Avast Chest?
Если вы уверены, что элемент является вредоносным, вы можете удалить его из Avast Chest. Это совершенно безопасно.
Защитите компьютер с помощью Avast Virus Chest и MiniTool ShadowMaker
Изолируйте подозрительные файлы в Avast Virus Chest или создайте резервную копию важных данных с помощью MiniTool ShadowMaker. Оба метода являются разумным выбором для защиты файлов вашего ПК. Первый помогает избежать вирусной атаки, а второй предотвращает потерю данных. Эта статья, размещенная на официальном веб-сайте MiniTool, покажет вам, как использовать оба метода.
Компьютеры играют все более важную роль в повседневной жизни людей. Пользователи полагаются на ПК, чтобы работать, учиться, развлекаться и т. д. Следовательно, цифровая информация, генерируемая этими действиями, имеет решающее значение для человека; это своего рода виртуальная собственность нас.
Пользователи полагаются на ПК, чтобы работать, учиться, развлекаться и т. д. Следовательно, цифровая информация, генерируемая этими действиями, имеет решающее значение для человека; это своего рода виртуальная собственность нас.
Таким образом, вместо того, чтобы физически и напрямую красть имущество у других, злоумышленники извлекают выгоду, заражая чужие компьютеры и получая доступ к их цифровым данным. Они либо похищают компьютерные файлы жертв и требуют выкуп, либо просто уничтожают эти файлы для развлечения, абреакции и т. д.
Как защитить компьютер от атак и потери данных?
В связи со все большим количеством кибератак в Интернете каждый пользователь компьютера должен знать, как защитить свои машины от повреждений. В общем, есть два аспекта. С одной стороны, мы должны сделать все возможное, чтобы избежать воздействия вредоносных файлов, процессов, программ, программного обеспечения и т. д. С другой стороны, нам рекомендуется регулярно делать резервную копию наших важных данных.
Удаляет ли Avast вредоносные программы и как удалить вредоносные программы с помощью Avast?
Обнаруживает ли Avast вредоносное ПО? Avast избавляет от вирусов? Удаляет ли Avast бесплатно шпионское ПО, руткиты, клавиатурные шпионы, рекламное ПО, трояны, программы-вымогатели и зараженные файлы?
Подробнее
На самом деле, мы не можем гарантировать, что каждый файл, который мы получаем в сети, будь то загрузка с какого-либо веб-сайта или получение от кого-либо, является полностью безопасным только по нашему мнению. Нам нужна помощь профессиональных инструментов, таких как Avast Virus Chest.
Кроме того, мы можем создать копию важных элементов, но их регулярное копирование требует много времени, а скопированные файлы будут занимать большой объем памяти. Тем не менее, мы можем положиться на надежную программу, такую как MiniTool ShadowMaker, для автоматического резервного копирования этих данных без нашего ручного вмешательства. Кроме того, для резервного образа требуется меньше места для хранения, чем для голых копий.
Далее давайте посмотрим, как использовать два упомянутых выше приложения.
Что такое хранилище вирусов в Avast?
Avast — компания-разработчик программного обеспечения для кибербезопасности, которая исследует и разрабатывает программы компьютерной безопасности. У него более 435 миллионов активных пользователей в месяц, и по состоянию на апрель 2020 года он занимает второе место на рынке среди поставщиков приложений для защиты от вредоносных программ во всем мире. Основным продуктом Avast является Avast Antivirus вместе с некоторыми инструментами, такими как Avast Secure Browser и Avast Cleanup Premium.
Что такое Avast Virus Chest?
Avast Virus Chest — это изолированное место, где вы можете безопасно сохранять подозрительные файлы. Кроме того, вы можете отправить эти файлы из хранилища вирусов в лабораторию угроз Avast для анализа. Файлы, хранящиеся в хранилище вирусов, не могут запускаться или получать доступ к операционной системе (ОС) и данным на вашем компьютере. Таким образом, любой вредоносный код, содержащийся в этих файлах, не может заразить вашу машину.
Таким образом, любой вредоносный код, содержащийся в этих файлах, не может заразить вашу машину.
Как попасть в Avast Virus Chest?
Функция хранилища вирусов доступна в Avast Free Antivirus 20.x, Avast Premium Security 20.x и Avast Omni 1.x. Ниже для примера возьмем Avast Free Antivirus 20.10.2442, чтобы показать вам, как получить доступ к Avast Virus Chest .
Прежде всего, если у вас в данный момент нет Avast Free Antivirus, вам необходимо скачать и установить его на свой компьютер.
Запустите программное обеспечение Avast и найдите Avast Antivirus Virus Chest . Где находится Avast Virus Chest и как найти Avast Virus Chest? В общем, есть два метода.
Доступ к Avast Virus Chest
С одной стороны, в основном пользовательском интерфейсе (UI) программы нажмите кнопку Защита в левом меню и выберите Хранилище вирусов в подменю.
С другой стороны, Avast открывает хранилище вирусов на панели задач. Щелкните правой кнопкой мыши значок Avast в правом нижнем углу и выберите Virus Chest во всплывающем списке.
Щелкните правой кнопкой мыши значок Avast в правом нижнем углу и выберите Virus Chest во всплывающем списке.
Как поместить файлы в хранилище вирусов?
Как правило, потенциально опасные файлы можно поместить в хранилище вирусов Avast тремя способами.
Во-первых, если вы запустите предопределенное сканирование Avast Antivirus и обнаружит такой файл. Avast Antivirus переместит вредоносный файл в хранилище вирусов.
Во-вторых, если активный антивирусный экран Avast обнаружит вредоносный файл, он поместит этот файл в хранилище вирусов.
В-третьих, вы можете просто переместить подозрительные файлы в хранилище вирусов вручную. Откройте экран Avast Virus Chest и нажмите кнопку ДОБАВИТЬ ФАЙЛ… . Найдите целевые файлы в Проводнике Windows и нажмите Открыть . Наконец, вы можете увидеть выбранные файлы на экране хранилища вирусов.
Совет: После того, как вы поместите файл в хранилище вирусов, вы больше не увидите его в проводнике Windows.
Как восстановить файл из антивирусного хранилища Avast?
Обычно не рекомендуется восстанавливать файлы из хранилища вирусов, поскольку такая операция может привести к повреждению компьютера. В любом случае, иногда вам может понадобиться восстановить файлы из хранилища вирусов. Например, защищенный файл случайно перемещается в хранилище вирусов в результате автоматического сканирования Avast или ручной операции.
Восстановить файлы из хранилища вирусов в исходное место
Вы можете поместить файл в хранилище вирусов Avast обратно в исходное место. Просто наведите указатель мыши на целевой файл в списке хранилища вирусов. Вы увидите три точки и значок корзины за столбцом файлов. Нажмите 3 точки и выберите Восстановить . По завершении нажмите ЗАКРЫТЬ , чтобы вернуться к экрану хранилища вирусов.
Исключение Avast Virus Chest
Как видно из всплывающего списка после нажатия на три точки, есть опция « Восстановить и добавить исключение ». Выбрав его, вы можете не только восстановить целевой файл в прежнее место, но и добавить файл в список исключений Хранилища вирусов. Файлы в списке исключений хранилища вирусов исключаются из всех проверок и экранов Avast Antivirus.
Выбрав его, вы можете не только восстановить целевой файл в прежнее место, но и добавить файл в список исключений Хранилища вирусов. Файлы в списке исключений хранилища вирусов исключаются из всех проверок и экранов Avast Antivirus.
Как просмотреть список исключений Avast? Просто перейдите в Меню > Настройки > Общие > Исключение . Там же можно добавить новые файлы в список исключений, нажав кнопку ДОБАВИТЬ ИСКЛЮЧЕНИЕ .
Avast Virus Chest Извлечь файлы по другому адресу
Кроме того, вы также можете восстановить файлы из вирусного хранилища в другие места вместо исходных путей. Просто нажмите Извлечь в трехточечном меню и найдите место на своем компьютере или съемных носителях.
Отправить файлы из хранилища вирусов в лабораторию угроз Avast
Недостаточно просто переместить подозрительные файлы в хранилище вирусов Avast. Из хранилища вирусов вы должны отправить их в лабораторию угроз для анализа. Просто выберите Отправить на анализ в подменю с тремя точками и выберите либо Потенциальное вредоносное ПО , либо Ложное срабатывание , чтобы продолжить.
Просто выберите Отправить на анализ в подменю с тремя точками и выберите либо Потенциальное вредоносное ПО , либо Ложное срабатывание , чтобы продолжить.
После отправки файла в лабораторию угроз она обработает файлы без отправки вам ответа.
Удаление Avast из хранилища вирусов
Как удалить файлы из хранилища вирусов Avast? Это проще простого. Помните значок корзины, о котором я упоминал выше, когда вы наводите указатель мыши на целевой файл на экране хранилища вирусов? Просто щелкните по нему и нажмите ДА, УДАЛИТЬ для подтверждения.
Если вы хотите удалить несколько файлов из хранилища вирусов, просто установите флажок перед каждым файлом и нажмите кнопку УДАЛИТЬ ВЫБРАННЫЕ внизу. Или выберите все файлы, установив флажок перед Имя угрозы и нажмите УДАЛИТЬ ВСЕ .
Примечание: Это действие навсегда удалит целевые файлы с вашего компьютера, и это действие нельзя будет отменить. Поэтому дважды проверьте файлы, которые вы щелкаете для удаления.
Поэтому дважды проверьте файлы, которые вы щелкаете для удаления.
Настройки хранилища вирусов Avast
Наконец, вы можете управлять настройками хранилища вирусов. Перейдите в Меню > Настройки > Защита > Хранилище вирусов . Там вы можете настроить максимальный размер хранилища вашего вирусного хранилища. Тем не менее, обратите внимание, что «0» означает отсутствие ограничений.
Расположение хранилища вирусов Avast
Где Avast хранит файлы хранилища вирусов на вашем компьютере? В моей ситуации эти файлы хранятся в папке C:\ProgramData\AVAST Software\Avast\chest , и я полагаю, что в большинстве случаев это папка Avast Virus Chest .
Нажмите, чтобы твитнуть
Хорошо, это все о Avast Virus Chest. Затем давайте посмотрим, как использовать программу для резервного копирования файлов — MiniTool ShadowMaker.
Как сделать резервную копию файлов с помощью MiniTool ShadowMaker?
Чтобы использовать эту программу резервного копирования и восстановления, прежде всего, вы должны загрузить и установить ее на свой компьютер. Ниже для примера возьмем пробную версию MiniTool ShadowMaker, чтобы научить вас создавать резервные копии важных файлов.
Ниже для примера возьмем пробную версию MiniTool ShadowMaker, чтобы научить вас создавать резервные копии важных файлов.
Скачать бесплатно
Шаг 1. Запустите приложение и нажмите Keep Trial в правом верхнем углу первого экрана.
Шаг 2. Затем он войдет в основной интерфейс программы. Там нажмите 9Вкладка 0545 Backup вверху.
Шаг 3. На вкладке «Резервное копирование» щелкните модуль Source слева, чтобы выбрать файлы, для которых требуется создать резервную копию. Если целевые файлы разбросаны по нескольким местам на ПК, просто найдите их один за другим и, наконец, нажмите OK , чтобы добавить их в программу.
Шаг 4. Щелкните модуль Destination справа, чтобы выбрать место для резервного копирования. В качестве целевого расположения рекомендуется выбрать внешнее хранилище.
Шаг 5. Вы будете перенаправлены на экран резервного копирования после выбора источника и места назначения резервного копирования. Там просмотрите задачу резервного копирования.
Там просмотрите задачу резервного копирования.
Шаг 6. Если вы хотите настроить расписание для этой задачи резервного копирования и сделать ее автоматической и регулярной в будущем, нажмите кнопку Расписание в левом нижнем углу, включите Настройки расписания и выберите расписание, которое вам подходит, ежедневно, еженедельно, ежемесячно или по особым событиям.
Шаг 7. Наконец, нажмите Создать резервную копию на главном экране резервного копирования, чтобы начать процесс резервного копирования.
Когда задача завершится, закройте программу, чтобы выйти. В дальнейшем, если некоторые файлы будут повреждены в результате вирусной атаки, вы сможете восстановить их из резервного образа, хранящегося в месте назначения.
Примечание: Если местом назначения резервного копирования является внешний диск и вы установили расписание для задачи резервного копирования, вам следует оставить внешнее устройство подключенным к компьютеру, чтобы сохранять образы резервных копий в будущем.
Описанное выше резервное копирование файлов — хороший способ предотвратить потерю данных. Тем не менее, файл образа резервной копии отличается от исходных файлов и не может использоваться в качестве исходных файлов. Если вы хотите, чтобы резервная копия функционировала так же, как исходные файлы, вам следует полагаться на функцию Syn в MiniTool ShadowMaker, чтобы сделать точную копию ваших жизненно важных файлов и использовать их в других местах.
Скачать бесплатно
Avast Virus Chest FAQ
Безопасен ли Avast?
Безопасен ли Avast? В целом программное обеспечение Avast безопасно для использования. Несмотря на то, что в начале 2020 года было обнаружено, что компания собирает историю просмотров и другие личные данные пользователей и продает их через свою дочернюю компанию Jumpshot, Avast немедленно закрыла Jumpshot.
Является ли Avast вирусом?
Программное обеспечение Avast само по себе не является вирусом. Напротив, Avast Antivirus — это программа безопасности, которая сканирует вирусы, вредоносные программы, шпионские программы, программы-вымогатели, трояны и т. д. на компьютерах пользователей и предотвращает их атаки на пользовательские данные.
Напротив, Avast Antivirus — это программа безопасности, которая сканирует вирусы, вредоносные программы, шпионские программы, программы-вымогатели, трояны и т. д. на компьютерах пользователей и предотвращает их атаки на пользовательские данные.
Могу ли я доверять Avast Free Antivirus?
Да, можно. Хотя бесплатная версия Avast Antivirus имеет ограниченные возможности по сравнению с Avast Premium Security, она по-прежнему является хорошим выбором среди бесплатных антивирусных программ, таких как Sophos, Bitdefender, Norton, Kaspersky, Avira, AVG, PC Matic, Malwarebytes и Защитник Windows. .
- Твиттер
- Линкедин
- Реддит
2 направления | Как восстановить файлы, удаленные Avast Antivirus
Антивирусное программное обеспечение, такое как Avast, стало важным уровнем защиты, предлагая защиту от множества киберугроз, а не только от традиционных вирусов. Какими бы полезными ни были антивирусные решения, они могут усложнить вам жизнь, ложно пометив законные файлы как вредоносные программы и удалив их.
Какими бы полезными ни были антивирусные решения, они могут усложнить вам жизнь, ложно пометив законные файлы как вредоносные программы и удалив их.
Эта статья предназначена для всех пользователей Avast, которые ищут проверенные методы восстановления удаленных Avast файлов, в том числе тех, которых больше нет в хранилище вирусов.
⚠️ Предупреждение : Прежде чем восстанавливать какие-либо файлы, удаленные Avast, вы должны спросить себя, действительно ли эти файлы являются законными. Последнее, что вам нужно, — это восстановить часть вредоносного ПО, которое было остановлено Avast, и позволить ему нанести ущерб вашему компьютеру и другим устройствам, подключенным к той же сети.
Что такое Avast Antivirus и почему он продолжает удалять мои файлы?
Avast Antivirus, или просто Avast для краткости, — это популярное семейство кроссплатформенных приложений для интернет-безопасности, разработанных Avast Software, многонациональной чешской компанией по разработке программного обеспечения для кибербезопасности со штаб-квартирой в Праге.
Avast доступен на 45 языках и имеет более 435 миллионов активных пользователей в месяц, что делает его вторым по величине долей рынка среди приложений для защиты от вредоносных программ.
Пользователей Avast можно условно разделить на две категории:
- те, кто установил его самостоятельно,
- и те, у кого Avast был установлен на их компьютере производителем компьютера или сетевым администратором их организации.
Независимо от того, к какой из этих двух групп вы относитесь, вы можете обнаружить, что Avast спокойно работает в фоновом режиме и сканирует все новые файлы. Когда Avast обнаруживает потенциально вредоносный файл, он автоматически помещает его в так называемый Virus Chest, который представляет собой карантинную зону для вредоносных программ.
Несмотря на то, что процент ложноположительных результатов Avast довольно низок, инструмент нередко ошибочно принимает легитимные файлы за вредоносное ПО и перемещает их в хранилище вирусов. В случаях, когда конфигурация по умолчанию была изменена, файлы с ложными пометками могут даже быть немедленно удалены.
В случаях, когда конфигурация по умолчанию была изменена, файлы с ложными пометками могут даже быть немедленно удалены.
Восстановить файлы, удаленные Avast, из хранилища вирусов
Восстановление данных Avast для файлов, которые оказались в хранилище вирусов, очень просто. Вот что вам нужно сделать:
- Щелкните правой кнопкой мыши значок Avast на панели задач.
- Щелкните Хранилище вирусов.
- Нажмите на три горизонтальные точки рядом с файлом, который хотите восстановить.
- Выберите «Восстановить» или «Восстановить и добавить исключение». Выбрав первый вариант, вы запрещаете Avast снова удалять файл.
- Просканируйте восстановленный файл, используя как минимум еще одно решение для защиты от вредоносных программ.
Последний шаг особенно важен, потому что вы не хотите восстанавливать файл, который на самом деле является вирусом или какой-либо другой вредоносной программой. Даже если вы на 100% уверены, что файл является законным, отправка его онлайн-сканеру вредоносных программ, такому как VirusTotal, займет всего пару секунд, но может сэкономить часы и дни головной боли.
Как восстановить файлы, удаленные программой Avast Antivirus (не из хранилища вирусов)
При определенных обстоятельствах, например, при изменении настроек по умолчанию программы Avast Antivirus, отсутствующие файлы могут не находиться в хранилище вирусов, что делает невозможным их восстановление. восстановить их вышеописанным способом.
Хорошей новостью является то, что есть несколько других методов восстановления данных, которые вы можете попробовать.
Способ 1. Используйте программное обеспечение для восстановления данных
Когда Avast удаляет файл, который, как он подозревает, является вредоносным, файл не попадает в корзину. Вместо этого он становится безвозвратно удаленным — точно так же, как если бы вы удалили его вручную с помощью комбинации клавиш Shift + Delete.
Чтобы восстановить файл, который был безвозвратно удален Avast, необходимо использовать программное обеспечение для восстановления данных. Вместо того, чтобы полагаться на логические ссылки на файлы, программное обеспечение для восстановления данных сканирует физическое пространство на жестком диске и ищет следы потерянных файлов.
Как пользователь Windows, вы можете выбирать между множеством различных программных решений для восстановления данных, но мы рекомендуем Disk Drill. Почему? Потому что он работает исключительно хорошо, прост в использовании, а его бесплатная версия может восстановить до 500 МБ данных.
Шаг 1. Загрузите и установите Disk Drill
Вы можете бесплатно скачать Disk Drill с официального сайта. Запустите загруженный установочный файл и следуйте инструкциям по установке. Если возможно, установите Disk Drill на другое устройство хранения, отличное от того, на котором находился удаленный файл, который вы хотите восстановить.
Шаг 2. Запустите Disk Drill и просканируйте диск
Затем запустите Disk Drill, дважды щелкнув значок на рабочем столе или выбрав его в меню «Пуск». Disk Drill выведет список всех доступных устройств хранения, и вам нужно выбрать и просканировать то, на котором находился удаленный файл, который вы хотите восстановить. Disk Drill предлагает несколько методов восстановления, и мы рекомендуем запускать их все в необязательном порядке, который является вариантом по умолчанию.
Disk Drill предлагает несколько методов восстановления, и мы рекомендуем запускать их все в необязательном порядке, который является вариантом по умолчанию.
Шаг 3. Восстановите потерянный файл в безопасном месте
Просмотрите результаты сканирования и выберите файл, удаленный Avast. Большинство форматов мультимедийных файлов можно предварительно просмотреть перед восстановлением, поэтому не забудьте воспользоваться этой функцией, чтобы восстановить правильный файл с первой попытки. Наконец, нажмите кнопку «Восстановить» и выберите подходящее место для восстановления (Disk Drill сообщит вам, подходит ли выбранное вами место).
Способ 2 Восстановление из резервной копии
Маловероятно, что зараженный вирусом файл пройдет через Avast и попадет в одну из ваших резервных копий, но вы ничего не потеряете (кроме одной-двух минут своего времени), проведя быструю проверку.
Вот три хранилища резервных копий, в которых вы должны искать:
- История файлов : Как основная функция резервного копирования в Windows 10, история файлов дает вам наилучшие шансы на успешное восстановление потерянного файла.
 Чтобы проверить резервную копию истории файлов, просто щелкните правой кнопкой мыши папку, в которой находился файл, и выберите параметр «Восстановить предыдущие версии». Затем выберите предыдущую версию папки и нажмите «Открыть». Теперь вы можете просмотреть выбранную версию папки и восстановить из нее любой файл.
Чтобы проверить резервную копию истории файлов, просто щелкните правой кнопкой мыши папку, в которой находился файл, и выберите параметр «Восстановить предыдущие версии». Затем выберите предыдущую версию папки и нажмите «Открыть». Теперь вы можете просмотреть выбранную версию папки и восстановить из нее любой файл. - OneDrive : Windows 10 поставляется с OneDrive, полезной облачной службой размещения файлов, которая может легко и автоматически создавать резервные копии выбранных папок на защищенных серверах Microsoft. Чтобы проверить резервную копию OneDrive, щелкните значок OneDrive на панели задач и выберите параметр «Открыть папку OneDrive» или параметр «Просмотр в Интернете».
- Локальные резервные копии : И последнее, но не менее важное: обязательно проверьте свои локальные резервные копии. Например, если Avast удалил файл, который вы скопировали с флешки, возможно, этот файл все еще находится на этой флешке.
Как запретить Avast Antivirus удалять мой файл?
Вот неприятная проблема, с которой вы можете столкнуться: вы применяете один из методов восстановления данных Avast, описанных в этой статье, чтобы вернуть отсутствующий файл, только для того, чтобы увидеть, как Avast снова быстро удаляет его.
Чтобы программа Avast не удаляла ваш файл снова и снова, вам нужно добавить файл в исключения сканирования, что сообщит программе Avast игнорировать его.
- Запустите Avast и перейдите в «Настройки».
- Перейдите к разделу «Защита» > «Сканирование на вирусы».
- Прокрутите до конца и нажмите Просмотреть исключения.
- Щелкните Добавить исключение.
- Добавьте путь к файлу, папке или домен веб-сайта для исключения и снова нажмите Добавить исключение.
Чтобы сэкономить время, вы также можете добавить любой файл в исключения сканирования, выбрав параметр Восстановить и добавить исключение при восстановлении из хранилища вирусов.
Заключение
Отключать Avast только для того, чтобы он не удалял ваши файлы, — не лучшая идея, потому что вы подвергнете себя опасному вредоносному ПО, способному стереть весь ваш компьютер, а не только файл или два. Гораздо лучшим решением будет научиться восстанавливать файлы, удаленные Avast Antivirus, и создавать исключения, чтобы предотвратить их повторное удаление программным обеспечением для защиты от вредоносных программ.
Часто задаваемые вопросы
Как отключить Avast Antivirus?
Выполните следующие действия, чтобы отключить защиту от вредоносных программ в режиме реального времени, не удаляя Avast с компьютера:
- Запустите главное окно Avast.
- Перейти к настройкам.
- Перейдите в раздел «Защита» > «Основные щиты».
- Щелкните зеленую галочку рядом с Core Shields.
- Подтвердите свое решение отключить постоянную защиту от вредоносных программ.
Как удалить файлы из хранилища вирусов?
Вот что вам нужно сделать, чтобы удалить файлы из Avast Virus Chest:
- Запустите главное окно Avast.
- Щелкните Защита > Хранилище вирусов.
- Выберите все файлы, которые хотите удалить.
- Нажмите кнопку «Удалить все».
- Подтвердите свое решение безвозвратно удалить все выбранные файлы.
Безопасно ли отключать Avast Antivirus?
Нет, это не так.

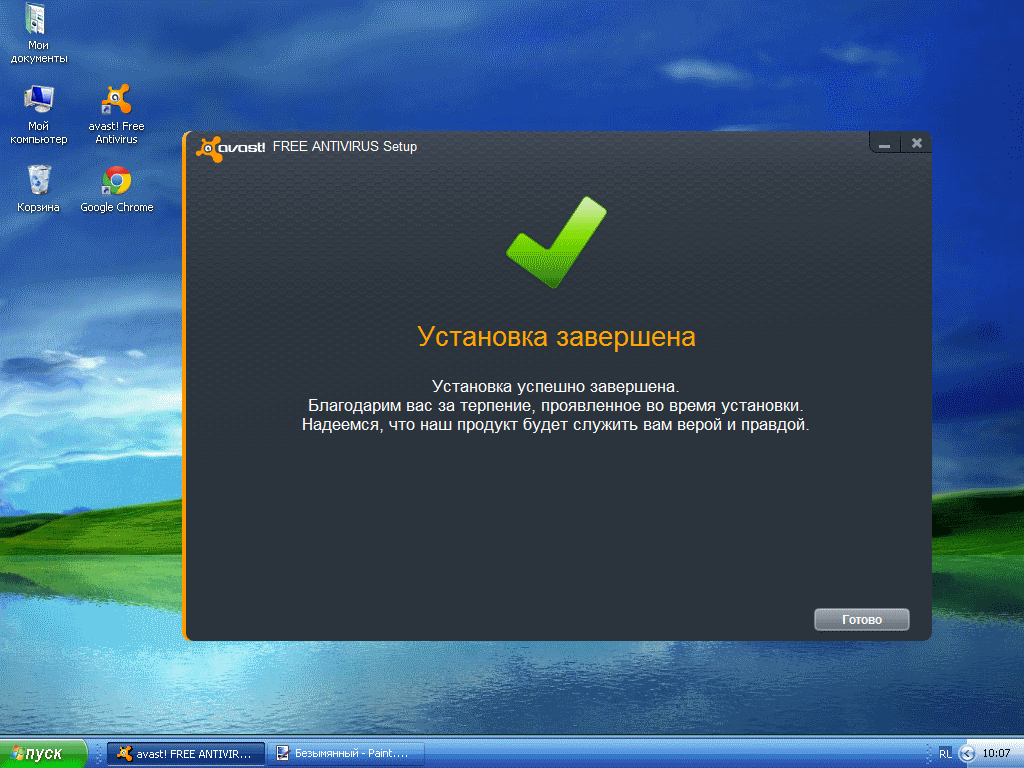
 Восстановите файлы Avast в карантине из хранилища вирусов.
Восстановите файлы Avast в карантине из хранилища вирусов.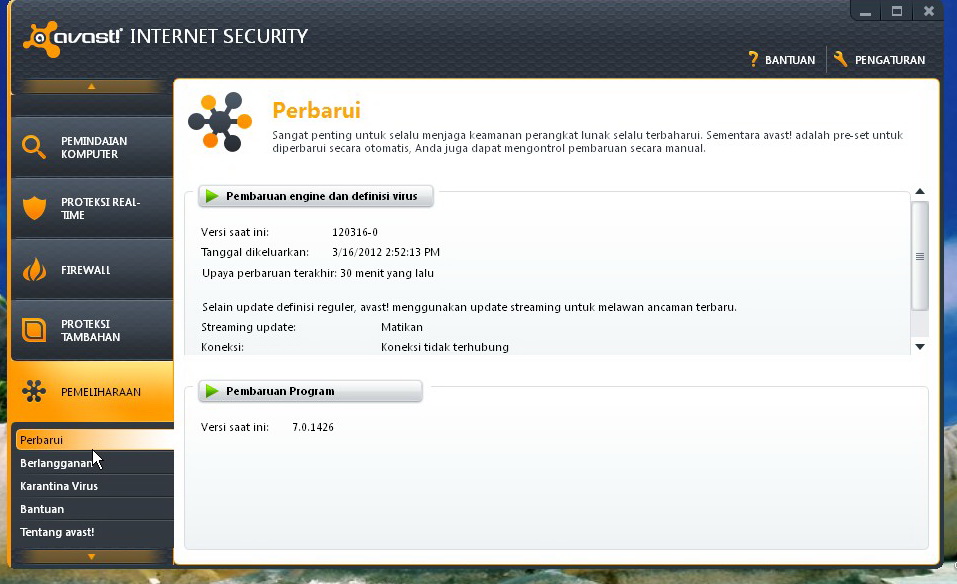

 com в начале).
com в начале).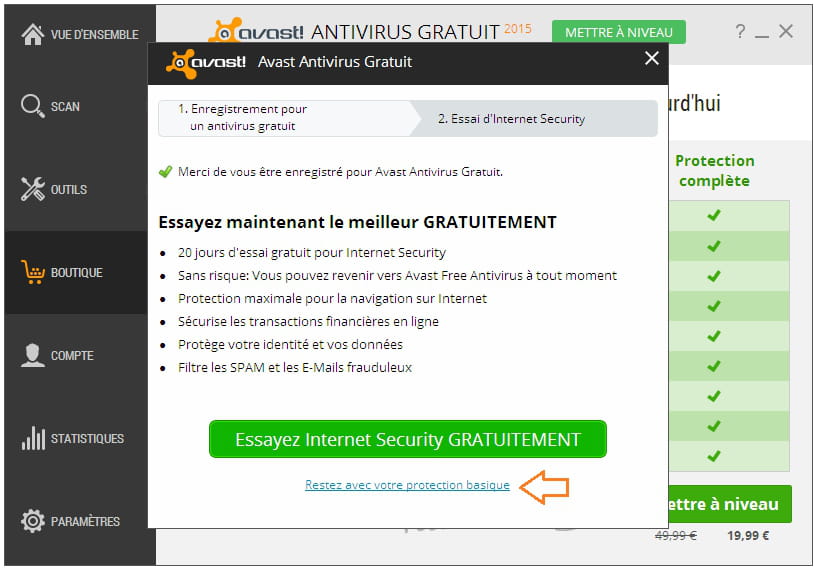 ]avast.com
]avast.com