Adobe Premiere Pro CC — AnyDaySoft
Перейти к содержимому
Распродажа!
₽34,128.00
С помощью уникального набора инструментов для видеомонтажа вы сможете редактировать любые типы мультимедийного контента в исходном формате на настольных ПК и мобильных устройствах. Создавайте профессиональные видеоматериалы с насыщенной цветовой гаммой для киноэкранов, телевидения и Интернета.
Категория: Adobe
- Описание
Adobe Premiere Pro CC
Программное обеспечение Adobe Premiere Pro Creative Cloud – это новое приложение для создания и монтажа видеоматериалов. Решение Adobe Premiere Pro CC позволяет работать над монтажом видео быстрее, чем раньше, благодаря доступу к десяткам совершенно новых функций, включая переработанную временную шкалу, улучшенные средства управления медиафайлами и оптимизированную цветокоррекцию.
Adobe Premiere Pro CC входит в состав Creative Cloud. Это означает, что подписчик получает доступ ко всем актуальным инструментам и новым функциям с момента их появления. Возможность синхронизации настроек позволяет систематизировать настройки своей рабочей среды на нескольких компьютерах. Благодаря богатой библиотеке обучающих видеопособий пользователи получают возможность улучшать свои навыки и осваивать новые инструменты. Интеграция с Behance помогает обмениваться своими проектами с другими пользователями и моментально получать отзывы от дизайнеров со всего мира.
Особенности Adobe Premiere Pro Creative Cloud:
- Точный монтаж. Более эффективный монтаж благодаря обновленной временной шкале, интуитивной работе с дорожками и разнообразным новым комбинациям клавиш.
 Просмотр критически важной информации, такой как дублированные кадры и сквозные правки.
Просмотр критически важной информации, такой как дублированные кадры и сквозные правки. - Link & Locate. Функция Link & Locate позволяет быстро отслеживать клипы, повышая эффективность управления медиафайлами и создаваемыми проектами.
- Lumetri Deep Color Engine. Быстрое применение многофункциональных предварительно настроенных уровней цветов в Adobe Premiere Pro благодаря механизму Lumetri Deep Color Engine. Просмотр и добавление стилей оформления из Adobe SpeedGrade так же легко, как эффект растворения. Импорт таблиц LUT из других систем.
- Точный контроль над звуком. Управление звуком с помощью Audio Clip Mixer, корректировка каждого клипа отдельно. Точная настройка благодаря измерительному средству TC Electronic Radar Loudness и работа с внешними модулями эффектов, такими как VST3 и Audio Units (только для Mac OS).
- Интеграция с Adobe Anywhere. Участники команд могут работать с файлами на сервере с общим доступом, не загружая их. Это позволяет избегать проблемы, связанной с использованием разных версий одного файла.

- Дополнительные кодеки, оригинальные форматы. Дополнительные кодеки, соответствующие отраслевым стандартам, монтаж на различных платформах при помощи Apple ProRes (только на Mac OS 10.8), кроссплатформенная поддержка файлов Avid DNxHD с оболочкой MXF. Монтаж разных форматов благодаря новой поддержке Sony XAVC и Panasonic AVC-Intra 200.
- Скрытые субтитры. Интуитивный импорт, просмотр, редактирование и корректировка расположения и оформления, а затем экспорт материала вместе с субтитрами в виде вложенных или автономных файлов.
- Механизм Mercury Playback Engine. Оценка производительности работы в режиме реального времени при обработке сложных последовательностей благодаря поддержке большего количества GPU. Улучшенная кроссплатформенная поддержка OpenCL и CUDA.
- Обмен с высокой точностью. Импорт AAF стал более точным благодаря улучшенной поддержке медиаресурсов DNxHD. Кроме того, можно выбирать последовательности, которые требуется экспортировать в XML или AAF.

- Синхронизация настроек. В любой лаборатории монтажа можно синхронизировать свои настройки, включая рабочие пространства и комбинации клавиш, с Creative Cloud, чтобы быстро приступить к работе в привычной среде.
Автоматический монтаж. Сохранение фильма в Adobe Premiere Pro CC
Урок 33. Мир мультимедиатехнологий 6 класс
Рендеринг — это значит сохранить в итоговый конечный файл, то есть из рабочего проекта произвести готовый видеофайл. На этом уроке учащиеся завершат работу с проектом в Adobe Premiere Pro CC и создадут финальную версию ролика.
Конспект урока «Автоматический монтаж. Сохранение фильма в Adobe Premiere Pro CC»
Витя: Наконец-то наш ролик готов! Сегодня мы его сохраним. Мои одноклассники уже ждут не дождутся, когда я им покажу новый ролик.
Да,
Витя! Сегодня мы завершаем работу с проектом в Adobe Premierе Pro CC.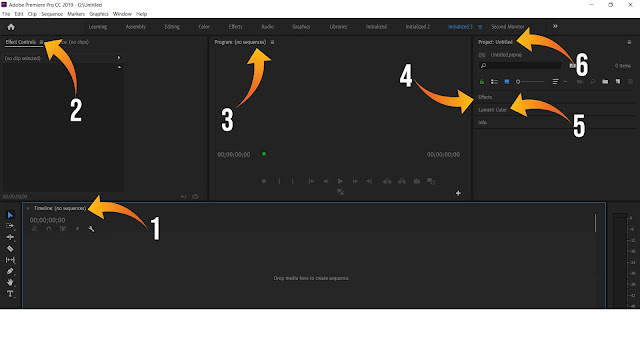 Создадим
финальную версию ролика и полностью его посмотрим.
Создадим
финальную версию ролика и полностью его посмотрим.
Витя, а ты помнишь, что значит рендеринг видео?
Витя: Помню.
Молодец!
Итак, начнём.
После того, как ролик был полностью смонтирован, в главном меню выбираем «Файл» → «Экспорт» → «Медиаконтент…» Также можно было воспользоваться сочетанием клавиш CTRL и М.
Открылось окно «Настройки экспорта»
.Витя: Ого, как же здесь разобраться?
Не спеши, Витя. Настроек очень много, но мы рассмотрим только некоторые, а все остальные настройки трогать не будем, так как они предназначены для профессионалов высокого класса.
Витя: Согласен!
В левой части окна можно посмотреть весь ролик. Для этого на линии снизу необходимо нажать на бегунок левой кнопкой мыши и, удерживая её, двигать вправо и влево.
Здесь
же можно задать точку входа, то есть начало видео, и точку выхода – конец
видео.
Витя: То есть вырезать фрагмент из видео мы можем сразу в настройках экспорта? Конечно, после того, как поместили видео на дорожку.
Совершенно верно. Для этого ставим бегунок в нужное место и нажимаем на кнопку «Задать точку входа» и затем
Перейдём к настройкам экспорта, что находятся в правой части окна.
Для того, чтобы программа сама подобрала большинство параметров экспорта, можно поставить галочку рядом с пунктом «Подобрать параметры последовательности».
Если мы хотим сами настроить параметры, то галочку убираем.
В графе «Формат» нужно выбрать формат, в котором будет сохранён ролик.
Самый
распространённый – это H.265. Вспомним, что этот формат позволяет
сберечь как минимум 25 % места на диске и особенностью его является терпимость
к высоким разрешениям. Этот формат и выберем.
Этот формат и выберем.
Далее необходимо выбрать «Шаблон настроек». Здесь очень большое количество шаблонов для разных телефонов, планшетов, также имеются для таких сервисов, как Youtube, Twitter, Vimeo. Мы же оставим параметр «С атрибутами исходного файла – высокая скорость передачи».
Имя выходного файла можно оставить таким же или поменять. Для этого нажимаем левой кнопкой мыши по названию файла. В открывшемся окне вводим название ролика и выбираем папку для сохранения.
Обязательно ставим галочки «Экспорт видео» и «Экспорт аудио».
На вкладке «Видео», в графе «Профиль», снимаем галочку и выбираем из выпадающего списка «Высокий». Ставим галочку «Рендеринг при максимальной глубине». Эти два параметра влияют на качество видео, делая его лучше, но рендеринг займёт большее количество времени.
Дальше «Настройки битрейта».
Витя:
Что-то я не запомнил, что такое битрейт.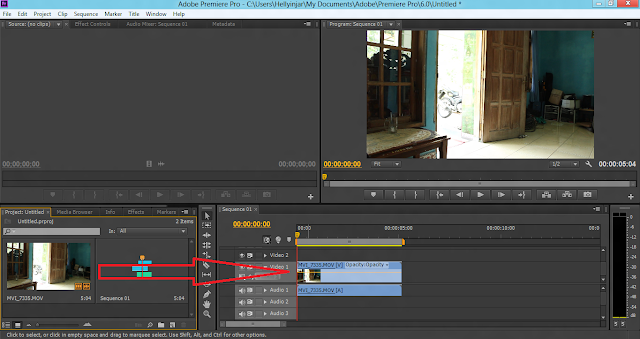
В «Настройках битрейта» два параметра, это значит, что битрейт переменный.
Витя: А это хорошо?
Да, Витя. Чтобы объяснить, необходимо понимать, что такое кодек.
Оставим те значения битрейтов, которые программа определила автоматически.
Также ставим галочку возле параметра «Наилучшее качество визуализации».
Обратите
внимание, так как мы изменили параметр «Профиль», то параметр «Шаблон
настроек» поменялся на «Пользовательский».
Если часто использовать определённые настройки, то можно сохранить их как свой
шаблон. Для этого рядом с названием шаблона нажимаем на кнопку «Сохранить
шаблон». В появившемся окне вводим название «Мой шаблон». Нажимаем на
кнопку «ОК». Раскрываем список и видим, что наш шаблон добавлен и
выбран. Для удаления надо выбрать шаблон и нажать на кнопку «Удаление
шаблона».
И последнее, что осталось сделать, это нажать на кнопку «Экспорт» и подождать рендеринга видео.
После того, как видео было выведено, откроем нашу рабочую папку и найдём в ней видеофайл под названием «Солнце». Запускаем видео двойным нажатием мышки по нему.
Витя: Замечательное видео получилось!
Мне очень понравилось работать в программе Adobe Premierе Pro CC. После этого ролика ещё больше одноклассников захочет изучить факультативный курс «Мир мультимедиатехнологий». А у меня уже есть идеи для новых роликов.
Просто замечательно!
А сейчас пришло время подвести итоги урока. Сегодня мы вспомнили, что рендеринг – это значит сохранить в итоговый конечный файл, то есть из рабочего проекта произвести готовый видеофайл.
Битрейт
– это объём компьютерной информации, выделенный для записи одной единицы
времени видео или звука. Он влияет на размер и качество видеофайла.
Он влияет на размер и качество видеофайла.
А кодек – это набор программных модулей для сжатия и распаковки видео- и аудиоинформации.
Также на уроке мы научились экспортировать созданный проект в видеофайл.
Предыдущий урок 32 Вставка титров в Adobe Premiere Pro CC
Получите полный комплект видеоуроков, тестов и презентаций Мир мультимедиатехнологий 6 класс
Чтобы добавить комментарий зарегистрируйтесь или войдите на сайт
Как использовать Adobe Premiere Pro: руководство 2023 года
Adobe Premiere Pro может быть пугающим. Создание рабочего процесса от начала до конца — лучший способ начать работу. Эта статья проведет вас через каждый шаг процесса.
Начало работы в Adobe Premiere Pro может оказаться непростой задачей для новичка или даже для тех, кто знаком с другими продуктами Adobe, такими как Photoshop и Illustrator. Когда я только начинал, я даже не знал, как правильно открывать проект! Но изучив простой и структурированный рабочий процесс, я смог освоить редактирование видео от начала до конца.
Для большей практичности давайте рассмотрим пример видео, используя обычный рабочий процесс. Эти советы по Adobe Premiere проведут вас от самого начала до самого конца процесса редактирования видео в Premiere.
1. Соберите и зарегистрируйте свои медиафайлы
Первый шаг — Соберите все медиаматериалы (видеозаписи, аудиозаписи, графику), которые вы планируете использовать. Можно добавлять больше медиафайлов по мере продолжения процесса редактирования, но наиболее эффективно организовать подавляющее большинство ваших медиафайлов до того, как вы начнете. Настоятельно рекомендуется правильно организовать папку проекта.
Следующим шагом в процессе предварительного монтажа является регистрация отснятого материала или маркировка отснятого материала. Метки должны быть описанием кадра, чтобы помочь вам легко идентифицировать и систематизировать клипы. Например, клип может быть помечен 12/20/20_coupleinkitchen_CU_03 : у него есть дата, краткое описание кадра, тип кадра и номер дубля. Я предлагаю записывать кадры независимо от того, состоит ли ваш проект из двух файлов или из двух тысяч.
Если у вас есть только несколько файлов, с которыми вы работаете, легко записать отснятый материал перед открытием проекта. Если у вас гораздо больше файлов, вы можете пометить файлы в видеоредакторе Adobe.
2. Создайте новый проект и последовательность
При первом открытии проекта в Premiere Pro лучше придерживаться настроек по умолчанию. Вам нужно обратить внимание только на две вещи: название проекта и местоположение. Название говорит само за себя, но это место, где сохранен ваш проект, поэтому убедитесь, что он направлен в папку вашего проекта, и вы сможете найти его позже.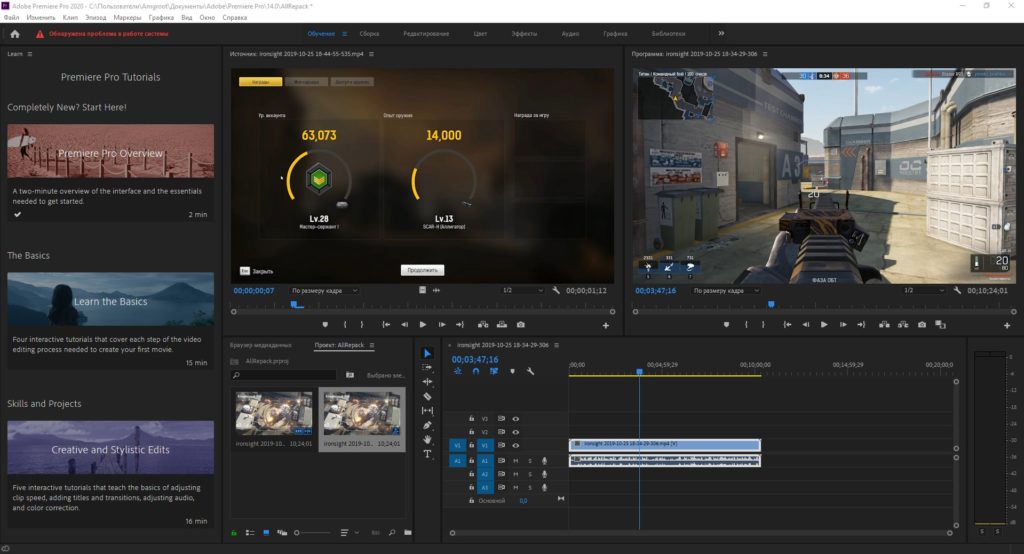
Открыв пустую рабочую область редактирования, перетащите папку проекта с жесткого диска на панель проекта. Ваши файлы будут заполняться по мере их организации, и вам 9 лет.0013 почти готово к редактированию!
Чтобы наконец приступить к работе, вам нужно создать новую последовательность. Вы можете сделать это двумя способами: перетащите клип с панели проекта на временную шкалу, и он создаст последовательность с теми же настройками, что и у клипа (например, 1920 x 1080, 29,97 кадров в секунду).
Или вы можете использовать сочетание клавиш Command+N на Mac или Control+N на ПК, чтобы открыть настройки для новой последовательности. При создании новой последовательности с нуля обратите внимание на следующие настройки:
- Временная шкала: Должна совпадать или быть меньше, чем у вашего кадра — 23,97 и 29,97 являются наиболее распространенными.
- Размер кадра: Должен соответствовать вашему материалу или платформе, на которой вы собираетесь размещать.
 Например, типичное HD-видео имеет разрешение 1920 x 1080 с соотношением сторон 16:9; видео типа Instagram будет иметь разрешение 1080 x 1080 с соотношением сторон 1:1.
Например, типичное HD-видео имеет разрешение 1920 x 1080 с соотношением сторон 16:9; видео типа Instagram будет иметь разрешение 1080 x 1080 с соотношением сторон 1:1.
Работа с частотой кадров и размером кадра, отличными от вашего материала, вызовет проблемы, поэтому, чтобы упростить задачу, я рекомендую перетаскивать клип, чтобы начать последовательность. Если вы используете свое видео в целях многоканального маркетинга, особенно важно, чтобы эти настройки соответствовали каждой платформе, на которую вы публикуете.
3. Создайте строку на временной шкале
Теперь пришло время собрать ваше видео воедино. Процесс построения вашей истории из импортированных вами медиа называется созданием нарезки — думайте об этом как о действительно черновом монтаже.
В зависимости от размера и типа проекта, вы можете пройти через процесс выбора выбирает перед тем, как создать раскладку. Выбор избранных означает выбор лучших дублей из каждой сцены. Если вы создаете короткое видео для социальных сетей, вы, скорее всего, пропустите выбор; чаще всего это делается для крупных телевизионных или кинопроектов.
Чтобы создать раскладку:
- Перейдите на панель проекта и дважды щелкните видеоряд или аудио, с которыми вы хотите работать. Медиафайлы будут загружены в исходный монитор.
- Используйте исходный монитор, чтобы обрезать отснятый материал или звук до нужных частей. Использование команды «I» выберет точку входа или начальную точку, а команда «O» выберет точку выхода или конечную точку.
- Перенесите свой выбор на временную шкалу с помощью запятой или точки.
Вышеупомянутая система называется трехточечным редактированием и является наиболее эффективным способом редактирования в большинстве программ для редактирования видео. Вы также можете перетаскивать медиафайлы с панели проекта прямо на временную шкалу и оттуда обрезать.
4. Тонкая настройка редактирования
Теперь, когда у вас есть примерный макет вашего видео на временной шкале, пришло время его отшлифовать. Этот шаг может состоять из ряда действий: обрезка клипов или расширение клипов, более точная синхронизация аудио и видео или разработка темпа, среди прочего.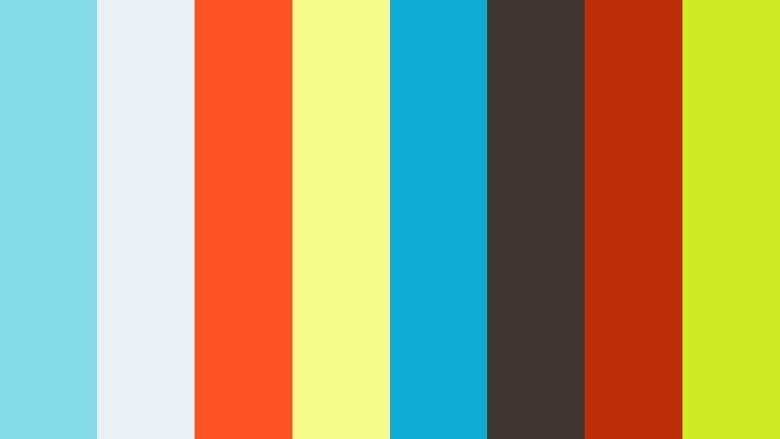
На этом шаге не так много практических советов, просто нужно довести ваше видео до точки, где больше не нужно обрезать, обрезать или переставлять. Вы хотите, чтобы размещение и продолжительность ваших клипов были установлены, прежде чем переходить к следующим шагам.
5. Звуковой дизайн
В Premiere есть множество инструментов для редактирования и микширования аудио. По крайней мере, вы должны отрегулировать уровень громкости. В этом примере на временной шкале есть и голосовая дорожка, и музыкальная дорожка, и мы рассмотрим приглушение музыкальных уровней, чтобы голосовая дорожка могла прорваться.
Есть несколько способов сделать это, но давайте посмотрим на функцию назначения аудио в Premiere:
- Открытие рабочей области аудио
- Переключение голосовой дорожки на временной шкале
- На правой панели в разделе «Основной звук» вы увидите варианты назначения тега аудиоклипу
- Назначение тега диалога
- Переключение музыкальной дорожки и назначение тега «Музыка»
- Находясь в теге «Музыка», выберите предустановку Smooth Vocal Ducking
- Отрегулируйте желаемое количество музыки исчезать с помощью Duck Amount ползунок
- Щелкните Generate Keyframes
Функция Audio Assign в Premiere Pro, используемая для простого микширования аудиодорожек.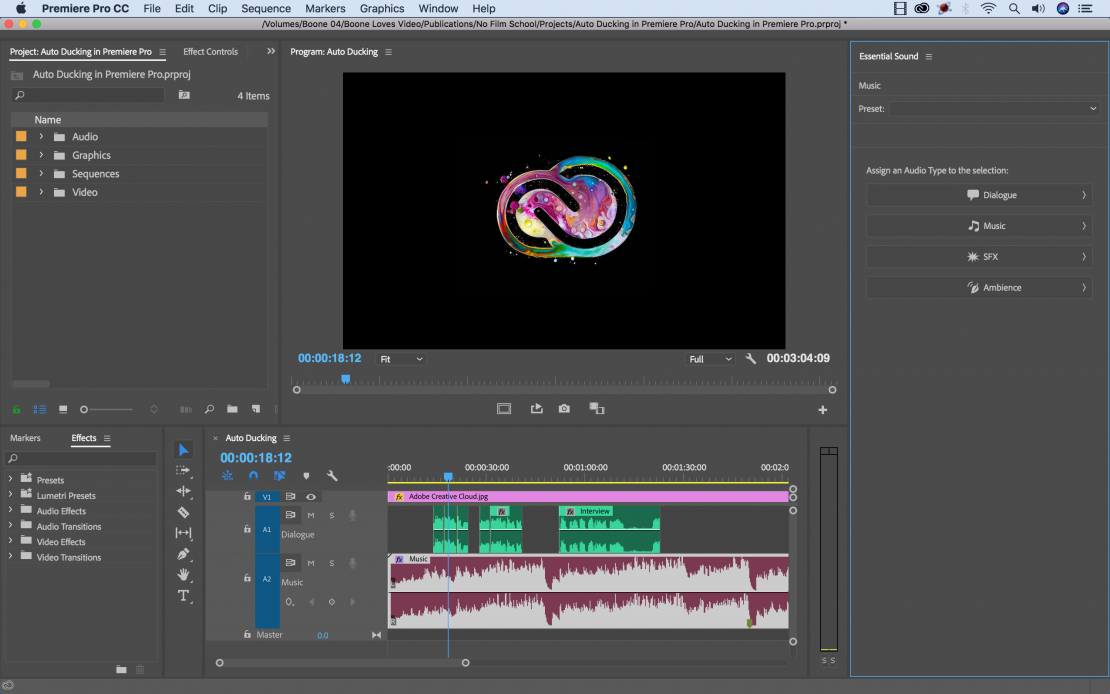 Источник изображения: Автор
Источник изображения: Автор
Готово! Теперь, когда появляется голосовая дорожка, музыка будет немного затухать под громкостью голоса. Микшированием звука иногда можно пренебречь, но это один из компонентов отличного видео.
6. Переходы и эффекты
Плавные переходы и интересные эффекты — отличный способ поддержать тему, добавить стиля и помочь в выборе времени. Не торопитесь и глубоко погрузитесь в коллекцию переходов и эффектов, предлагаемых Premiere Pro, и наилучшие способы их использования. Для этого руководства по Adobe Premiere Pro давайте добавим нажмите переход между двумя клипами и поместите эффект смещения поверх одного из клипов.
Добавление перехода push :
- Открытие рабочей области «Эффекты»
- Открытие раскрывающегося меню «Переходы видео»
- Открытие раскрывающегося меню «Слайд» продолжительность, направление и другие параметры на панели управления эффектами
Добавление смещение эффект:
- Откройте рабочую область эффектов
- Откройте раскрывающееся меню «Видеоэффекты»
- Откройте раскрывающееся меню «Искажение»
- Перетащите смещение на нужный клип ” установка
Эффект смещения был нанесен на клип на временной шкале с панели «Эффекты».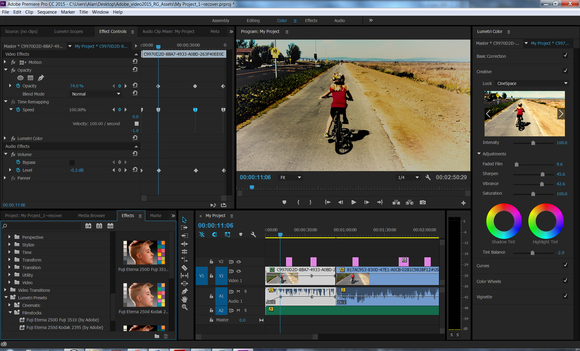 Источник изображения: Author
Источник изображения: Author
7. Моушн-графика
Моушн-графика продолжает набирать популярность, и кажется, что без нее уже не создать видео. Они отлично подходят для последовательностей заголовков, нижних титров и многого другого. Давайте добавим заголовок к этому видео, используя один из шаблонов в рабочей области «Графика»:
- Откройте графическую рабочую область.
- Наведите указатель мыши на шаблоны для предварительного просмотра, пока не найдете тот, который вам нравится.
- Перетащите прямо на временную шкалу.
- Дважды щелкните шаблон на временной шкале, чтобы изменить текст.
- Настройте все остальные параметры в окне управления эффектами.
Заголовок, созданный на основе шаблона анимированной графики в Premiere Pro. Источник изображения: Author
Продолжая работать с этими шаблонами, вы лучше разберетесь в окне «Управление эффектами» в редакторе видео Adobe и в настройках, которые вы можете в нем внести. Для начала можно оставить настройки по умолчанию.
Для начала можно оставить настройки по умолчанию.
8. Экспорт
Готово! Теперь пришло время экспортировать вашу работу в вашу учетную запись в социальной сети, на целевую страницу, на веб-сайт видеооператора и куда угодно. Существует множество настроек экспорта, но мы сосредоточимся на формате и предустановленных параметрах для быстрого и простого кодирования.
- Формат: H.264 —Этот формат также известен как кодек и определяет способ сжатия и распаковки видео (CoDec) для отправки и открытия. Я рекомендую использовать H.264 почти всегда, потому что он отлично подходит для управления размером файла и совместим почти везде.
- Предустановка: Match Source Medium Bitrate — Предустановка будет определять ваши настройки видео, поэтому вы хотите, чтобы они соответствовали настройкам вашей последовательности. Битрейт будет определять качество видео. Если ваше видео не загружено 3D-рендерингом, тяжелой цветокоррекцией и бесконечными эффектами, вам подойдет средний битрейт.

Настройка рабочего процесса
Вышеприведенный рабочий процесс является полезным базовым руководством по редактированию для начинающих. Продолжая редактирование, вы настроите систему в соответствии со своим стилем редактирования и добавите такие шаги, как цветокоррекция и расширенный композитинг.
Конечно, вам не обязательно точно следовать контуру. Но используйте этот шаблон в качестве отправной точки, и достаточно скоро у вас будет свой собственный рабочий процесс!
Предупреждение: самая большая карта с кэшбэком, которую мы когда-либо видели, теперь имеет 0% годовых до 2024 года
Если вы используете неправильную кредитную или дебетовую карту, это может стоить вам серьезных денег. Нашим экспертам нравится этот лучший выбор, который предлагает 0 % начального годового дохода до 2024 года, безумную ставку возврата денег до 5%, и все это каким-то образом без годовой платы.
На самом деле, эта карта настолько хороша, что наши специалисты даже используют ее лично. Нажмите здесь, чтобы бесплатно прочитать наш полный обзор и подать заявку всего за 2 минуты.
Нажмите здесь, чтобы бесплатно прочитать наш полный обзор и подать заявку всего за 2 минуты.
Прочтите наш бесплатный обзор
Обзор Adobe Premiere Pro CC
Cloudwards.net может получать небольшую комиссию за некоторые покупки, совершенные через наш сайт. Однако любые партнерские доходы не влияют на то, как мы оцениваем услуги.
Посетите Adobe Premiere Pro CC
Содержание
- Сильные и слабые стороны
- Альтернативы для Adobe Premiere Pro CC
- Особенности
- Не только какая -либо программа редактирования видео
- Adobe Premier Учебники по Premiere Pro
- Поддержка Adobe
- Поддержка форматов и разрешений файлов Adobe Premiere Pro
- Производительность
- Инструменты
- Вердикт
- Часто задаваемые вопросы по Adobe Premier
- Комментарии и оценки пользователей
- Высшее качество и все хорошо
- Другое программное обеспечение Adobe
- Превосходный доступный набор функций
- Система подписки Adobe
- Пятнистая опора
- Слишком много системных процессов и изменений в ОС
↑
Adobe Premiere Pro CC может быть лучшей программой для редактирования видео. Он дает вам доступ ко всем инструментам, которые используют профессионалы, но при этом прост в использовании и понимании. Однако схема ценообразования может заставить вас задуматься, как вы можете прочитать в этом полном обзоре Adobe Premiere Pro.
Он дает вам доступ ко всем инструментам, которые используют профессионалы, но при этом прост в использовании и понимании. Однако схема ценообразования может заставить вас задуматься, как вы можете прочитать в этом полном обзоре Adobe Premiere Pro.
Автор: Джеймс Коник (сценарист)
— Последнее обновление: 2021-02-02T16:56:43+00:00
В последние годы программное обеспечение для редактирования видео стремительно развивалось. Инструменты профессионального уровня теперь доступны каждому, и вы можете получить доступ ко многим из тех же инструментов, которые используются для редактирования голливудских фильмов.
В этом обзоре Adobe Premiere Pro CC мы рассмотрим один из мощных видеоредакторов. История Premiere Pro CC восходит к 1991 году, и это видно. Это удобный, усовершенствованный инструмент, который может многое предложить потенциальному создателю видео.
Предназначен для профессионалов, имеет длинный список высококлассных клиентов и фильмов и обладает широким набором функций. Несмотря на то, что это такой продвинутый инструмент, он отлично справляется с удобством использования и имеет фантастическое руководство, которое поможет вам научиться его использовать.
Несмотря на то, что это такой продвинутый инструмент, он отлично справляется с удобством использования и имеет фантастическое руководство, которое поможет вам научиться его использовать.
Нам не очень нравится модель ценообразования Adobe с ежемесячной подпиской, но Premiere Pro CC как продукт сам по себе является одним из лучших инструментов и достойным победителем в нашем списке лучших программ для редактирования видео.
Сильные и слабые стороны
Сильные стороны:
Слабые стороны:
Альтернативы Adobe Premiere Pro CC
Характеристики
90 % – Отлично
В Adobe Premiere Pro CC есть временная шкала, позволяющая добавлять и упорядочивать видео- и аудиодорожки. Некоторые из них видны с самого начала, а интерфейс имеет компактный вид, что означает, что вы можете видеть сразу несколько клипов.
Некоторые из них видны с самого начала, а интерфейс имеет компактный вид, что означает, что вы можете видеть сразу несколько клипов.
Элементы на временной шкале по умолчанию расположены близко друг к другу, но вы можете настроить масштаб и размер, чтобы дать себе визуальную передышку.
Основные функции редактирования, такие как перемещение клипов и их обрезка, легко выполняются на временной шкале с помощью основных инструментов редактирования. Есть бритва для вырезания и инструменты для редактирования со сдвигом и рябью, а также инструменты для текста и пера для быстрого добавления заголовков и изображений к вашим фильмам.
Как и все программы для редактирования видео, имеет набор эффектов, которые можно применять к фильмам. Есть тонны на выбор, и они просты в применении. Как только вы найдете его, вы получите выбор опций, чтобы уточнить, как ведет себя эффект, и чтобы все выглядело точно правильно.
Их слишком много, чтобы перечислять здесь, но они включают в себя стилистические эффекты, искажения, размытие, корректировку, цветовые эффекты и многое другое.
Не просто программа для редактирования видео
Вы также можете использовать хроматический ключ, полезный для объединения видеодорожек и создания специальных эффектов. Обычно это делается с помощью зеленого экрана, но вы можете выбрать любой понравившийся цвет и настроить агрессивность эффекта, чтобы замаскировать более широкий диапазон цветов.
Premiere Pro CC также тесно интегрируется с Adobe After Effects, специализированным программным обеспечением для создания эффектов, которое поможет вам сделать еще больше захватывающих моментов в ваших фильмах.
Также имеется большое количество переходов, позволяющих сделать монтаж более интересным. Вы должны быть осторожны с ними, так как они могут выглядеть бесполезно, но они могут многое добавить к вашим видео, если их правильно использовать.
Вы также хорошо обслужены, когда дело доходит до редактирования аудио. Вы можете усиливать, улучшать басы и добавлять задержки, а также применять искажения или эффекты, такие как реверберация. Если у вас есть какие-либо сторонние аудиоплагины — в виде VST — вы можете использовать их и в Premiere Pro, хотя CC включает Adobe Audition, который лучше подходит для редактирования аудио.
Если у вас есть какие-либо сторонние аудиоплагины — в виде VST — вы можете использовать их и в Premiere Pro, хотя CC включает Adobe Audition, который лучше подходит для редактирования аудио.
Adobe также включает широкий набор предустановок Lumetri для настройки цветов, и с их помощью профессионалы смогут точно настроить внешний вид своих фильмов. Это лишь малая часть из множества доступных вариантов.
Список эффектов — это просто список имен эффектов, отсортированных по папкам. Некоторое другое программное обеспечение дает вам значок или небольшую анимацию, показывающую, что делает каждый эффект. Посмотрите наш обзор Hitfilm или обзор Corel VideoStudio Ultimate, где вы найдете пару примеров.
Вы не получите этого с Adobe Premiere Pro CC, но, по крайней мере, таким образом будет легко просматривать их все, и большинство заголовков говорят сами за себя.
Интерфейс также достаточно надежен, чтобы экспериментировать с ним, не ожидая, что сбой или проблема остановят вас. Однако, чтобы быть в безопасности, ознакомьтесь с нашим руководством по автоматическому резервному копированию видео.
Однако, чтобы быть в безопасности, ознакомьтесь с нашим руководством по автоматическому резервному копированию видео.
Если вы используете камеру GoPro или аналогичную камеру, вы можете устранить любое колебание с помощью эффекта стабилизатора деформации, а также устранить искажение объектива «рыбий глаз». Также поддерживается многокамерное и 360-градусное редактирование видео.
Adobe Premiere Pro CC имеет здесь высокие оценки благодаря одному из самых широких наборов функций.
Обзор функций Adobe Premiere Pro CC
Visit Adobe Premiere Pro CC | |
|---|---|
| Operating System | |
| Windows | |
| Mac | |
| Linux | |
| Features | |
| 4K Редактирование | |
| Action Cam Tools | |
| Chroma Key (green screen) | |
| 360-degree Video Editing | |
| Multicam Editing | |
| Export to YouTube | |
| Export в Facebook | |
| Экспорт в Vimeo | |
| Оптимизация устройства | |
| Запись на DVD | через Media Encoder |
| Запись на Blu-ray | через Media Encoder |
Цены
65 % – Достойный
Adobe — это система на основе подписки, которая не всегда пользуется популярностью у пользователей. Вы можете выбрать подписку на одно приложение или воспользоваться полным пакетом творческих приложений Adobe. Хотя это будет стоить вам либо в годовом исчислении, либо в месяц, вы получаете впечатляющий набор приложений по цене.
Вы можете выбрать подписку на одно приложение или воспользоваться полным пакетом творческих приложений Adobe. Хотя это будет стоить вам либо в годовом исчислении, либо в месяц, вы получаете впечатляющий набор приложений по цене.
Наличие всех этих пакетов отлично подходит для тех, кто работает в творческих отраслях, которым может понадобиться использовать разные инструменты для своей работы. Видеоредакторы могут выполнять основную часть своей работы в Premiere, но им также доступны After Effects и Media Converter. Photoshop и Audition тоже могут пригодиться.
Кто-то, кто просто хочет время от времени редактировать видео, возможно, лучше поискать что-то более дешевое, но если они могут себе это позволить, наличие всех этих инструментов — это фантастика.
Single App
1-месячный план
$ 20,99/месяц
All Apps
1-месячный план
$ 52,99/месяц
All Apps
$ 52,99/месяц
All Apps + Momon 9000 9000 9000 4000 4000 4000 29026.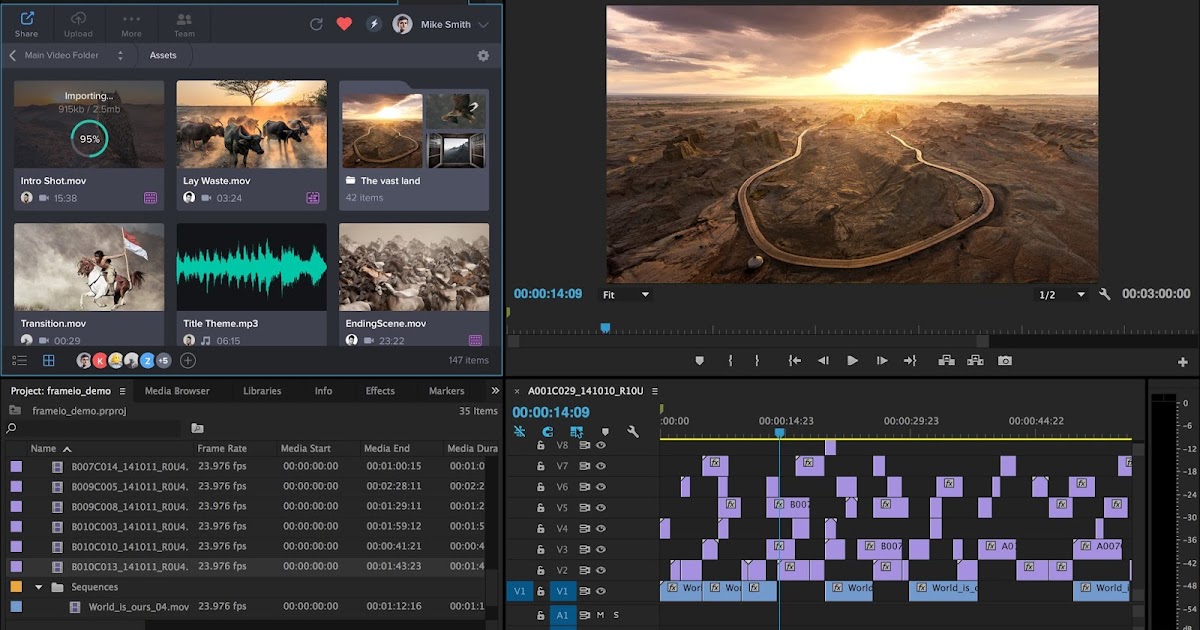
29203 9000 9000 9000 9000 9000 2910210 9000 9000 9000 9000 9000 9000 9000 9,0007 9000 9000 9000 . план
$82,98/месяц
Многие приложения являются отраслевыми стандартами и включают Photoshop, а также Illustrator, After Effects, Dreamweaver, Acrobat и многие другие. В нашей версии пакета Creative Cloud есть 28 записей, которые включают в себя несколько дополнительных функций, таких как шрифты Adobe и стоковые медиафайлы, в том числе изображения и видео для использования в ваших творческих результатах.
У вас также есть доступ к Behance, социальной сети Adobe, которая позволяет вам демонстрировать свою работу и видеть, что сделали другие.
Creative Cloud предоставляет достаточно места для хранения. Пакеты, включающие Adobe Premiere Pro CC, дают вам 100 ГБ. Если вам нужно больше, вы можете позвонить в Adobe, чтобы обсудить их план на 1 ТБ, или ознакомиться с нашим лучшим руководством по облачному хранилищу.
Пакеты Business включают те же приложения, что и в индивидуальном пакете, а также круглосуточную поддержку без выходных.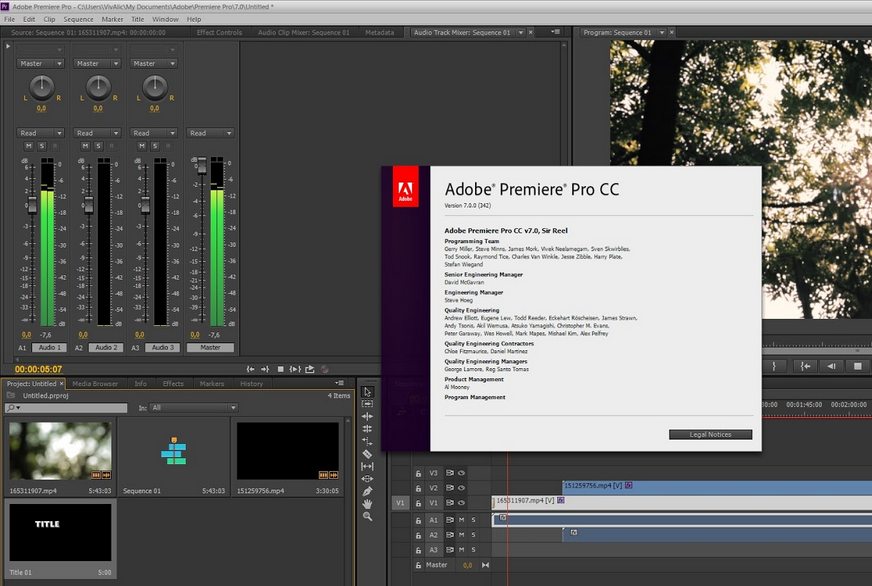 Также доступен студенческий пакет, который стоит всего 19,99 долларов в месяц в течение первого года и 29,99 долларов после этого.
Также доступен студенческий пакет, который стоит всего 19,99 долларов в месяц в течение первого года и 29,99 долларов после этого.
Доступна семидневная бесплатная пробная версия, но для ее использования вам потребуется ввести данные кредитной карты, поэтому не забудьте отменить подписку, иначе вам будет выставлен счет.
Полный пакет Adobe включает в себя отличную библиотеку программного обеспечения для повышения производительности, но ежемесячный пакет для отдельного приложения в долгосрочной перспективе обходится дорого. Полный пакет стоит чуть меньше, чем в два раза больше, чем отдельное приложение, поэтому, если вам нужно несколько приложений Adobe, это намного выгоднее.
Профессиональные творческие работники, у которых не установлен Adobe CC, познают боль, связанную с получением файлов только от Adobe от потенциальных клиентов. Его программное обеспечение приятно иметь в наличии, даже если вы не используете его регулярно.
В дополнение к вышеперечисленным тарифным планам существует тарифный план для фотографов за 9,99 долларов США, но он не включает Premiere Pro. Студенты и преподаватели также могут получить скидки от указанных цен.
Студенты и преподаватели также могут получить скидки от указанных цен.
Простота использования
85 % — очень хорошо
Начало работы с продуктами Adobe означает настройку его . Вы получаете различные дополнительные услуги, если подписываетесь на полный пакет. Если вы выберете Premiere, вы также получите вместе с ним Media Encoder и Premiere Rush, а также настольное приложение Creative Cloud. Вы можете узнать больше о Media Encoder в нашем обзоре лучших видео конвертеров.
После регистрации и предоставления данных кредитной карты вам необходимо войти в систему, чтобы загрузить программное обеспечение. Он открывает отдельную вкладку браузера для подтверждения вашей личности, заставляет вас ответить на несколько вопросов, а затем, наконец, позволяет загрузить его установщик.
Это большая загрузка даже при быстром соединении, так что выпейте кофе, пока ждете. При его установке мы заметили странные мерцания, и в какой-то момент наша система ненадолго заблокировалась.
Если вам нужно чем-то занять себя в ожидании, ознакомьтесь с нашей последней статьей о состоянии облака.
Примерно через 10 минут установки Premiere Pro приветствует вас дружественным вступительным экраном, предоставляя вам доступ к учебным пособиям и рекомендациям или позволяя сразу же приступить к работе над новым или существующим проектом.
Из прошлого опыта мы знаем, что продукты Adobe устанавливают различные службы и процессы, которые работают вместе с ее программным обеспечением.
Имейте в виду, что если вы хотите сохранить свою систему в чистоте, вам, возможно, придется немного покопаться, даже после ее удаления. Adobe CC также добавляет папку Creative Cloud в ваши стандартные окна проводника.
После закрытия значка Adobe CC на панели задач мы обнаружили 10 процессов Adobe, работающих в фоновом режиме. Один из них, брокер Adobe IPC, продолжал появляться даже после щелчка правой кнопкой мыши и закрытия его в диспетчере задач.
Если вас беспокоит, что еще скрывается в вашей системе, ознакомьтесь с нашим руководством по лучшему антивирусному программному обеспечению и нашими обзорами антивирусов.
Учебники по Adobe Premiere Pro
Если вы решите ознакомиться с учебным пособием по Adobe Premiere, вы быстро попадете в пример проекта с анимированной панелью слева, показывающей, что именно вам нужно делать при изучении программного обеспечения.
Хотя для большинства подобных продуктов есть учебные пособия, обычно они представлены в виде видео или в Интернете. Интегрированное предложение Adobe — это уровень выше всего, что мы видели у конкурентов. Помимо пошагового ознакомления с функциями, он позволяет повторять шаги, которые вы только что изучили, что эффективно дает вам базовое обучение работе с программным обеспечением.
Интерфейс Adobe гладкий и качественный. С ним также легко работать. Экран разделен на панели, размеры которых можно изменять и перемещать по мере необходимости.
Панель в верхней части экрана позволяет выбирать из нескольких предустановленных раскладок, организованных для разных задач, а также сохранять собственные предпочтительные настройки. Они также доступны с помощью сочетаний клавиш или меню «Окно».
Они также доступны с помощью сочетаний клавиш или меню «Окно».
Все красиво оформлено и интуитивно понятно. Подсказки к инструментам и анимация значков дают полезные подсказки о том, что будет происходить при изучении интерфейса. Иногда в нижней части экрана появляется пояснительный текст, так что следите за ним, и вы сможете получить несколько полезных советов.
Кнопки и меню четко обозначены и расположены логично. Интерфейс может показаться перегруженным и потенциально запутанным для новичков, но Adobe хорошо поработала над тем, чтобы сделать многие элементы управления максимально удобочитаемыми.
У нас было несколько проблем при попытке применить эффекты. Сначала мы не могли понять, как анимировать текстовые эффекты, и окно предварительного просмотра видео также стало необъяснимо черным, когда мы экспериментировали с панелями эффектов. Функция отмены нам не помогла, поэтому пришлось перезапустить.
Тем не менее, в инструменте уровня Pro можно ожидать несколько незначительных проблем, и мы смогли многое сделать, изучая множество предлагаемых функций.
Adobe также предоставляет вам множество образцов видеоматериалов для экспериментов. Это означает, что вы можете работать с профессионально выглядящими кадрами с самого начала, что дает вам лучшее представление о том, что вы можете с ними сделать, чем несколько быстро снятых видеороликов со своего смартфона.
Служба поддержки Adobe
В меню поддержки Adobe есть несколько полезных опций. Среди прочего, вы можете получить доступ к превосходной подборке руководств, просмотреть длинный список сочетаний клавиш и получить доступ к порталу интерактивной справки.
Поиск на справочном портале часто давал нам устаревшие результаты. Мы хотели знать, можем ли мы записывать прямо на DVD или Blu-ray, но продолжали видеть результаты справки для снятого с производства Encore. Мы попытались напрямую связаться со службой поддержки в чате, но сначала нам представили интригующе звучащего «виртуального помощника».
Это было немного неожиданно, так как мы нажали на ссылку, которая прямо говорила «реальная помощь от реальных людей», и хотя помощник явно не смог ответить на наш простой вопрос, он попытался вовлечь нас в увлекательную философскую дискуссию.
После этого у нас были другие возможности найти ответ через форумы сообщества, которые мы уже безуспешно искали, и по круглосуточному номеру телефона с понедельника по пятницу. Мы попытались позвонить в службу поддержки по телефону.
Система меню телефона Adobe предоставила нам несколько вариантов, большинство из которых были связаны с продажами, и ни один из них не включал фактическую поддержку. Один вариант, который мы спекулятивно попробовали, затем конкретно сказал нам, что он не поможет нам ни в чем, кроме покупки программного обеспечения.
Мы сдались, разочарованные тем, что наша мечта о прямом человеческом контакте, болтавшаяся перед нами, как дразнящая морковка, не осуществилась.
Здесь мы едва не поставили Premiere Pro высшую оценку. Это не самый простой в использовании инструмент, но, учитывая его сложность, Adobe проделала фантастическую работу, чтобы сделать его доступным. Его варианты поддержки немного подводят его, но он по-прежнему является отличным инструментом с точки зрения удобства использования, а также имеет высококачественные учебные пособия.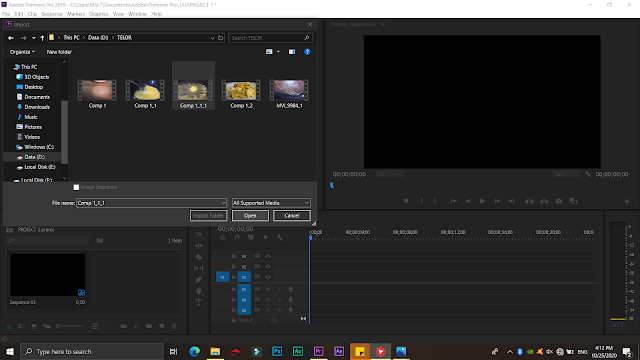
Поддержка форматов файлов и разрешений Adobe Premiere Pro 903:00
| Форматы импорта: | |
| Видео | 3GP, 3G2, Apple ProRes, ASF, AVC-Intra, AVI, CHPROJ, DRM, DNxHD, DNxHR, DV, GIF, H.264 AVC, HEIF, HEVC (H.265), M1V, M2T, M2TS, M2V, M4V, MOV, MP4, MPEG, MPE, MPG, MTS, MXF, собственный формат MJPEG, OpenEXR, R3D, Rush, VOB, WMV |
| Аудио | AAC, AIFF, AIF, ASND, BWF, M4A, MP3, OMF, WAV |
| Встроенная поддержка камеры | Камера ARRI AMIRA, кадры ARRI Alexa LF, Canon XF, Canon RAW, CinemaDNG, Panasonic AVC, камеры P2, носители Phantom Cine, поддержка RED, камеры Sony |
| Изображение/слайд-шоу | AI, EPS, BMP, DIB, RLE, DPX, EPS, GIF, ICO, JPEG, PICT, PNG, PSD, PTL, PRTL, TGA, ICB, VDA, VST, TIFF |
| Субтитры/скрытые титры | DFXP, MCC, SCC, SRT, STL, XML |
| Форматы экспорта: | |
| Видео | Анимированный GIF, AS-10, AS-11, AVI, DNxHR/DNxHD MXF OP1a, H. 264, H.264 Blu-ray, HEVC (H.265), JPEG 2000 MXF OP1a, MPEG2, MPEG2 Blu0ray, MPEG2-DVD, MPEG4, MXF OP1a, OpenEXR, P2 Movie, QuickTime, Windows Media, Wraptor DCP 264, H.264 Blu-ray, HEVC (H.265), JPEG 2000 MXF OP1a, MPEG2, MPEG2 Blu0ray, MPEG2-DVD, MPEG4, MXF OP1a, OpenEXR, P2 Movie, QuickTime, Windows Media, Wraptor DCP |
| Аудио | Аудио AAC, AIFF, MP3, Waveform Audio |
| Изображение | BMP, DPX, GIF, JPEG, PNG, Targa, TIFF |
Это огромный выбор форматов, и этот список форматов экспорта особенно впечатляет. Adobe Media Encoder также доступен, если вы хотите напрямую выполнять преобразования. Вы можете выводить в стандартные файлы фильмов, а также в форматы, совместимые с DVD или Blu-ray.
Экспортировать очень просто, но есть много опций, если они вам нужны. Существуют предустановки для различных целевых платформ и потоковых сайтов, таких как YouTube, и вы также можете публиковать прямо на этих платформах. Существует множество форматов вывода на выбор, и вы можете легко настроить такие параметры, как частота кадров и разрешение.
Некоторые эффекты могут быть применены во время рендеринга, например, наложение изображения, если вы хотите поставить водяной знак на свои фильмы. Есть настройки временной интерполяции и мультиплексирования, которые мы не исследовали, но они выглядели достаточно простыми для использования теми, кто в них нуждается.
Вы можете редактировать в разрешении 4K, хотя это будет означать снижение производительности. Мы смогли установить максимальное разрешение 4096×2304 при экспорте видео H.264.
Производительность
85 % — очень хорошо
Adobe Premiere Pro CC доступен для Windows и Mac. Вам потребуется 64-разрядная система Windows или версия 10.12 macOS. Вам также понадобится ЦП Intel 6-го поколения или эквивалент AMD и не менее 8 ГБ ОЗУ с 2 ГБ видеопамяти, хотя рекомендуется вдвое больше.
Вам необходимо как минимум 8 ГБ свободного места на жестком диске, хотя редактирование видео может быстро занять больше. Прочтите нашу статью о лучшем облачном хранилище для видео, чтобы узнать больше.
Как обычно в наших обзорах видео, мы попытались отрендерить три видеоклипа с определенным разрешением и частотой кадров, замерив время, которое они заняли.
Наша тестовая система работает под управлением Windows 10 и оснащена процессором Intel i5-7600 с 16 ГБ оперативной памяти и графической картой GeForce 1060 6 ГБ. У нас также есть SSD для хранения.
Обычно перед выполнением тестов мы отключаем дополнительное программное обеспечение и все ненужные процессы, но в данном случае многие из этих процессов принадлежат Adobe, поэтому мы оставили их на месте. Эти тестовые видеоролики длятся около одной минуты.
| Настройки: | Клип F1: | Музыкальный клип: | Клип с интервью: | Среднее значение: |
|---|---|---|---|---|
| 720p 30fps | 28,53 | 30,87 | 21,10 | 26,83 |
| 720p 60fps | 42,27 | 47,19 | 33,56 | 41,01 |
| 1080p 30fps | 52,70 | 56,52 | 41,68 | 50,30 |
| 1080p 60fps | 1:19,54 | 1:30,57 | 1:03,14 | 1:17,75 |
Производительность при использовании видеоредактора была в основном идеальной. Перетаскивание указателя воспроизведения дало нам мгновенную обратную связь, а пользовательский интерфейс работает быстро. Однако мы видели случайные задержки при использовании таких вещей, как анимированный текст.
Перетаскивание указателя воспроизведения дало нам мгновенную обратную связь, а пользовательский интерфейс работает быстро. Однако мы видели случайные задержки при использовании таких вещей, как анимированный текст.
Его местоположение экспорта по умолчанию немного отличается, но его легко изменить, щелкнув имя файла в настройках экспорта и поместив его в более подходящее место.
По нашему субъективному мнению, качество вывода отличное, и у него не было проблем с преобразованием в 60 кадров в секунду, в отличие от некоторых других инструментов, которые либо не могут этого сделать, либо укорачивают видео при этом.
Инструменты
90 % – Отлично
Adobe Premiere является частью коллекции, в которую входит множество программ. Что именно вы получите, зависит от выбранного вами пакета, но инструменты тесно интегрированы. Особое внимание пользователям Premiere Pro CC следует обратить на другие инструменты, связанные с видео, — Media Converter, After Effects и Premiere Rush.
Media Converter делает то, на что похоже, позволяя вам конвертировать файлы между различными форматами. Это комплексный инструмент, который позволяет добавлять фильтры, в том числе цветовые фильтры Lumetri, а также имеет дополнительные возможности, например, возможность использовать кодек GoPro CineForm, используемый для видео с высоким разрешением.
After Effects позволяет создавать всевозможные спецэффекты, и это выходит за рамки обычных фильтров и эффектов частиц, распространенных в программном обеспечении для редактирования видео. Как и Adobe Premiere Pro, это инструмент профессионального уровня, но более специализированный. Если вам нравятся сложные визуальные эффекты, использование этого с Premiere даст вам инструменты для этого.
Premiere Rush — это отдельный видеоредактор в комплекте CC. Он предназначен для создателей социальных сетей и максимально прост. Если вам не нужны прибамбасы от Premiere, на него стоит обратить внимание. Если вы подписались на бесплатную пробную версию Adobe, возможно, стоит проверить их оба, чтобы увидеть, что вам больше подходит.
Вы также получаете Adobe Animate, последнее воплощение Adobe Flash, которое можно использовать для создания анимации. Вы можете экспортировать их в различные видеоформаты, если хотите использовать их в своих фильмах.
Adobe Premiere Pro CC получает здесь высокие оценки, поскольку поставляется с набором высококачественного программного обеспечения, которое может быть очень полезным для видеоредакторов.
Вердикт
Adobe во многих отношениях является Electronic Arts в области программного обеспечения для творчества. У него есть несколько высококачественных, возможно, необходимых пакетов, но его система подписки не позволяет потребителям полюбить его.
ОднакоОговорки по поводу модели ценообразования Adobe исчезли, как только вы начали использовать программное обеспечение. Он делает все и, несмотря на то, что предназначен для профессионалов, отлично справляется с тем, чтобы сделать его простым и увлекательным в использовании.
Любой, кто серьезно относится к программному обеспечению для редактирования видео, должен рассмотреть .
 Просмотр критически важной информации, такой как дублированные кадры и сквозные правки.
Просмотр критически важной информации, такой как дублированные кадры и сквозные правки.

 Например, типичное HD-видео имеет разрешение 1920 x 1080 с соотношением сторон 16:9; видео типа Instagram будет иметь разрешение 1080 x 1080 с соотношением сторон 1:1.
Например, типичное HD-видео имеет разрешение 1920 x 1080 с соотношением сторон 16:9; видео типа Instagram будет иметь разрешение 1080 x 1080 с соотношением сторон 1:1.