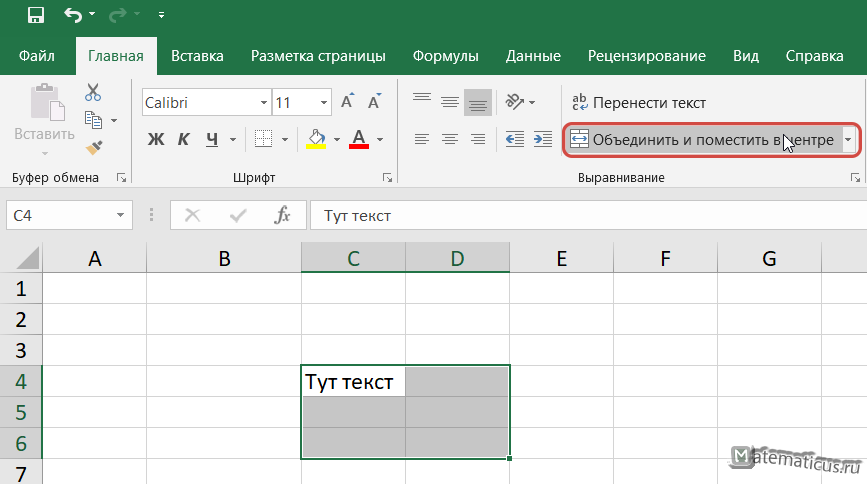Excel неправильно считает. Почему?
Хитрости »
18 Март 2018 Дмитрий 135211 просмотров
|
Основные понятия (26) Сводные таблицы и анализ данных (10) Графики и диаграммы (5) Работа с VB проектом (12) Power BI и Power Query (22) |
Условное форматирование (5) Списки и диапазоны (5) Макросы(VBA процедуры) (68) Разное (43) Баги и глюки Excel (4) |
Часто при вычислении разницы двух ячеек в Excel можно видеть, что она не равна нулю, хотя числа одинаковые. Например, в ячейках A1 и B1 записано одно и тоже число 10,7, а в C1 мы вычитаем из одного другое:
И самое странное то, что в итоге мы не получаем 0! Почему?
И еще одна ситуация — я её называю «Куда пропала копейка?!». На скрине ниже изображена достаточно частая ситуация в Excel:
Слева числа получены формулами и сложены в единую сумму при помощи функции  Как видно — суммы различаются на копейку. На самом деле различаться суммы в итоге могут и более чем на копейку.
Как видно — суммы различаются на копейку. На самом деле различаться суммы в итоге могут и более чем на копейку.
Разберем причины подобного поведения и главное — как эту проблему можно решить.
Причина очевидная — формат ячеек
Сначала самый очевидный ответ: если идет сравнение значений двух ячеек, то необходимо убедиться, что числа там действительно равны и не округлены форматом ячеек. Например, если взять те же числа из примера выше, то если выделить их -правая кнопка мыши —Формат ячеек(Format cells) -вкладка Число(Number) -выбираем формат Числовой и выставляем число десятичных разрядов равным 7:
Теперь все становится очевидным — числа отличаются и были просто округлены форматом ячеек. И естественно не могут быть равны. В данном случае оптимальным будет понять почему числа именно такие, а уже потом принимать решение. И если уверены, что числа надо реально округлять до десятых долей — то можно применить в формуле функцию ОКРУГЛ:
=ROUND(B1,1)-ROUND(A1,1)=0
Но как быть, если таких формул десять, двадцать и более? Не прописывать же вручную для каждой формулу ОКРУГЛ. Можно использовать одну из функций моей надстройки MulTEx, которая двумя кликами мыши все сделает за вас. Достаточно будет выделить все ячейки с «неверными» числами, которые надо округлить, перейти на вкладку MulTEx -группа Ячейки/Диапазоны —Ячейки —Функции и выбрать Округлить(см. подробное описание функции). Указать количество знаков 2 и все. Там, где были формулы, будет добавлена функция ОКРУГЛ, а где реальные числа — будет произведено округление.
Можно использовать одну из функций моей надстройки MulTEx, которая двумя кликами мыши все сделает за вас. Достаточно будет выделить все ячейки с «неверными» числами, которые надо округлить, перейти на вкладку MulTEx -группа Ячейки/Диапазоны —Ячейки —Функции и выбрать Округлить(см. подробное описание функции). Указать количество знаков 2 и все. Там, где были формулы, будет добавлена функция ОКРУГЛ, а где реальные числа — будет произведено округление.
Но есть и более кардинальный метод, если сторонние утилиты и надстройки использовать нельзя или нет желания:
- Excel 2007: Кнопка офис —Параметры Excel(Excel options) —Дополнительно(Advanced) —Задать точность как на экране(Set precision as displayed)
- Excel 2010: Файл(File) —Параметры(Options) —Дополнительно(Advanced) —Задать точность как на экране(Set precision as displayed)
- Excel 2013 и выше: Файл(File) —Параметры(Options) —Дополнительно(Advanced) —Задать указанную точность(Set precision as displayed)
Это запишет все числа на всех листах книги ровно так, как они отображены форматом ячеек. Данное действие лучше выполнять на копии книги, т.к. оно приводит все числовые данные во всех листах книги к тому виду, как они отображены на экране. Т.е. если само число содержит 5 десятичных разрядов, а форматом ячеек задан только 1 — то после применения данной опции число будет округлено до 1 знака после запятой. При этом отменить данную операцию нельзя, если только не закрыть книгу без сохранения.
Данное действие лучше выполнять на копии книги, т.к. оно приводит все числовые данные во всех листах книги к тому виду, как они отображены на экране. Т.е. если само число содержит 5 десятичных разрядов, а форматом ячеек задан только 1 — то после применения данной опции число будет округлено до 1 знака после запятой. При этом отменить данную операцию нельзя, если только не закрыть книгу без сохранения.
Причина программная
Но нередко в Excel можно наблюдать более интересный «феномен»: разница двух дробных чисел, полученная формулой не равна точно такому же числу, записанному напрямую в ячейку. Для примера, запишите в ячейку такую формулу:
=10,8-10,7=0,1
по виду результатом должен быть ответ ИСТИНА(TRUE). Но по факту будет ЛОЖЬ(FALSE). И этот пример не единственный — такое поведение Excel далеко не редкость при вычислениях. Его можно встретить и в менее явной форме — когда вычисления основаны на значении других ячеек, которые тоже в свою очередь вычисляются формулами и т.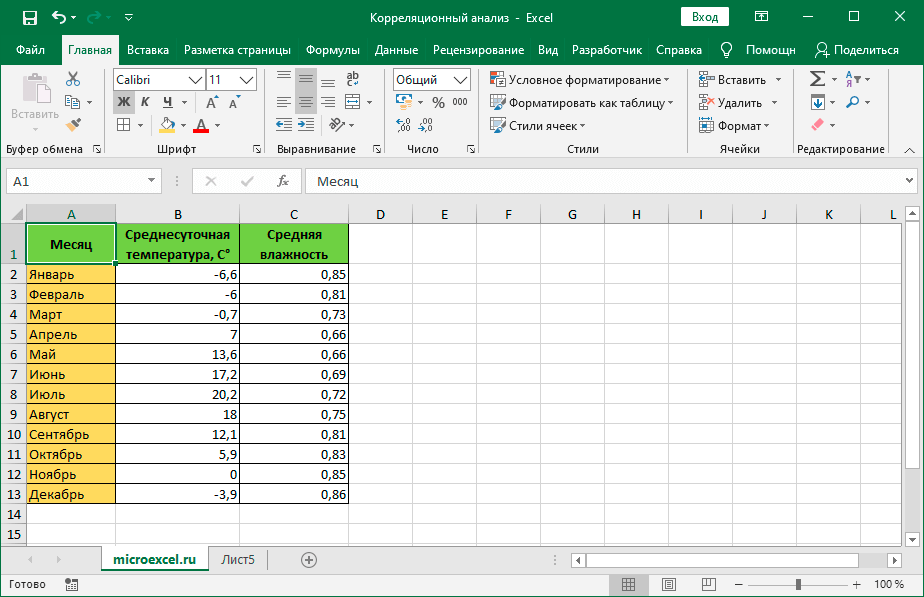
Почему с виду одинаковые числа не равны?
Сначала разберемся почему Excel считает приведенное выше выражение ложным. Ведь если вычесть из 10,8 число 10,7 — в любом случае получится 0,1. Значит где-то по пути что-то пошло не так. Запишем в отдельную ячейку левую часть выражения: =10,8-10,7. В ячейке появится 0,1. А теперь выделяем эту ячейку -правая кнопка мыши —Формат ячеек(Format cells) -вкладка Число(Number) -выбираем формат Числовой и выставляем число десятичных разрядов равным 15:
и теперь видно, что на самом деле в ячейке не ровно 0,1, а 0,100000000000001. Т.е. в 15 значащем разряде у нас появился «хвостик» в виде лишней единицы.
А теперь будем разбираться откуда этот «хвостик» появился, ведь и логически и математически его там быть не должно. Рассказать я постараюсь очень кратко и без лишних заумностей — их на эту тему при желании можно найти в интернете немало.
 Зачем вообще этот стандарт? Затем, что компьютерные программы видят числа по своему, а дробные так вообще со статусом «все сложно». И при этом одно и то же дробное число можно представить по-разному и обрабатывать операции с ним тоже. Поэтому в те времена одна и та же программа, при работе с числами, могла выдать различный результат на разных ПК. Учесть все возможные подводные камни каждого ПК задача не из простых, поэтому в один прекрасный момент началась разработка единого стандарта для работы с числами с плавающей запятой. Опуская различные подробности, нюансы и интересности самой истории скажу лишь, что в итоге все это вылилось в
Зачем вообще этот стандарт? Затем, что компьютерные программы видят числа по своему, а дробные так вообще со статусом «все сложно». И при этом одно и то же дробное число можно представить по-разному и обрабатывать операции с ним тоже. Поэтому в те времена одна и та же программа, при работе с числами, могла выдать различный результат на разных ПК. Учесть все возможные подводные камни каждого ПК задача не из простых, поэтому в один прекрасный момент началась разработка единого стандарта для работы с числами с плавающей запятой. Опуская различные подробности, нюансы и интересности самой истории скажу лишь, что в итоге все это вылилось в Подробнее про саму спецификацию так же можно узнать в статье Microsoft: Результаты арифметических операций с плавающей точкой в Excel могут быть неточными
Вот это как раз и является виной подобного поведения Excel.
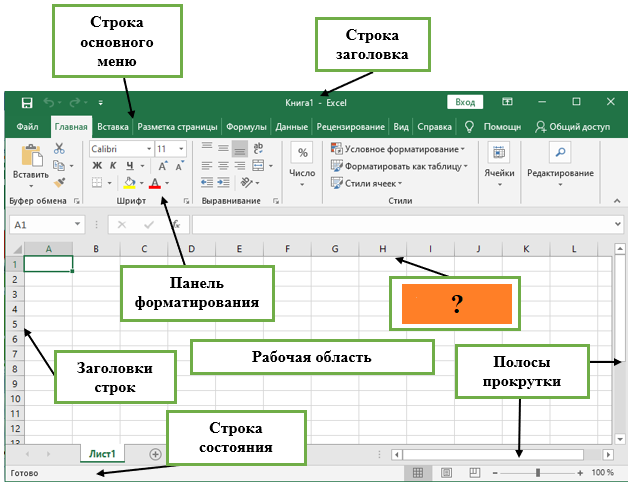 Хотя справедливости ради надо отметить, что не только Excel, а всех программ, основанных на данном стандарте. Конечно, напрашивается логичный вопрос: а зачем же приняли такой глючный стандарт? Я бы сказал, что был выбран компромисс между производительностью и функциональностью. Хотя возможно, были и другие причины.
Хотя справедливости ради надо отметить, что не только Excel, а всех программ, основанных на данном стандарте. Конечно, напрашивается логичный вопрос: а зачем же приняли такой глючный стандарт? Я бы сказал, что был выбран компромисс между производительностью и функциональностью. Хотя возможно, были и другие причины. Куда важнее другое: как с этим бороться?
По сути никак, т.к. это программная «ошибка». И в данном случае нет иного выхода, как использовать всякие заплатки вроде ОКРУГЛ и ей подобных функций. При этом ОКРУГЛ здесь надо применять не как в было продемонстрировано в самом начале, а чуть иначе:
=ОКРУГЛ(10,8-10,7;1)=0,1
=ROUND(10.8-10.7,1)=0,1
т.е. в ОКРУГЛ мы должны поместить само «глючное» выражение, а не каждый его аргумент отдельно. Если поместить каждый аргумент — то эффекта это не даст, ведь проблема не в самом числе, а в том, как его видит программа. И в данном случае 10,8 и 10,7 уже округлены до одного разряда и понятно, что округление отдельно каждого числа не даст вообще никакого эффекта. Здесь и еще один нюанс — вполне достаточно, зная эту особенность, округлить до 14 знаков и проблема тоже исчезнет. В чем здесь плюс — как правило очень мало задач для решения требуют 15 знаков после запятой и этот 15-ый можно просто «игнорировать», но при этом не убирать более значимые разряды(ведь не всегда известно до какого разряда можно округлять без потерь):
Здесь и еще один нюанс — вполне достаточно, зная эту особенность, округлить до 14 знаков и проблема тоже исчезнет. В чем здесь плюс — как правило очень мало задач для решения требуют 15 знаков после запятой и этот 15-ый можно просто «игнорировать», но при этом не убирать более значимые разряды(ведь не всегда известно до какого разряда можно округлять без потерь):
=ROUND(10.8-10.7,14)=0,1
Можно, правда, выкрутиться и иначе. Умножить каждое число на некую величину(скажем на 1000, чтобы 100% убрать знаки после запятой) и после этого производить вычитание и сравнение:
=((10,8*1000)-(10,7*1000))/1000=0,1
Хочется верить, что хоть когда-нибудь описанную особенность стандарта IEEE754 Microsoft сможет победить или хотя бы сделать заплатку, которая будет производить простые вычисления не хуже 50-рублевого калькулятора 🙂
Статья помогла? Поделись ссылкой с друзьями!
ВидеоурокиПоиск по меткам
Accessapple watchMultexPower Query и Power BIVBA управление кодамиБесплатные надстройкиДата и времяЗапискиИПНадстройкиПечатьПолитика КонфиденциальностиПочтаПрограммыРабота с приложениямиРазработка приложенийРосстатТренинги и вебинарыФинансовыеФорматированиеФункции Excelакции MulTExссылкистатистика
Как округлить число в Excel: 4 способа
Всем доброго времени суток.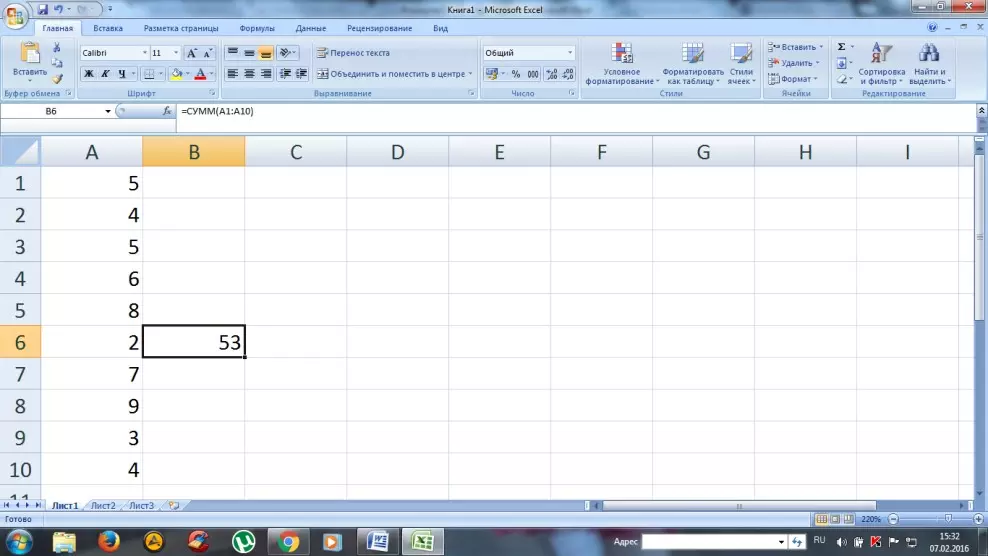 Сегодня мы посмотрим, как можно округлить число в Excel. Мы поговорим про формулу округления до целого числа или определенного разряда. Посмотрим как именно происходит превращение чисел, почему компьютер может тормозить и считать данные по два-три часа, как происходит сохранение данных в таблицах Эксель, а также зададимся вопросом о бесконечности физического мира. Надеюсь, статья для вас будет полезной.
Сегодня мы посмотрим, как можно округлить число в Excel. Мы поговорим про формулу округления до целого числа или определенного разряда. Посмотрим как именно происходит превращение чисел, почему компьютер может тормозить и считать данные по два-три часа, как происходит сохранение данных в таблицах Эксель, а также зададимся вопросом о бесконечности физического мира. Надеюсь, статья для вас будет полезной.
Содержание
- Способ 1: С помощью кнопок
- Способ 2: Формат ячейки
- Способ 3: Настройка точности расчетов
- Способ 4: Функциональное округление и упрощение расчетов
- Задать вопрос автору статьи
Способ 1: С помощью кнопок
Прежде чем мы начнем волшебные числовые превращения, нужно понять – каким вообще образом хранятся неточные числа в компьютере. Это очень важная тема, которая почему-то нигде не всплывает. А важна она для тех людей, которые хотят получить точные результаты. Да, я помню, что мы хотим округлить какую-то цифру, но я вам настоятельно не рекомендую пропускать то, что я сейчас вам поведаю.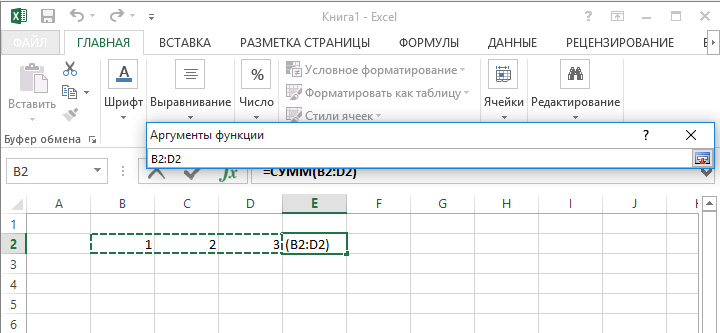
Давайте вспомним, как мы раньше делили в столбик в школе. Переживать не стоит, так вам ничего делать для этого не нужно. Помните: в математике были такие противные числа, которые нельзя было представить десятичной дробью. Давайте попробуем разделить 7 на 3.
Да, обычный дробный ответ достаточно простой. Но компьютер не может работать с подобными неточными числами. А если попробовать выполнить деление в столбик, то мы упираемся в бесконечное число в периоде.
Обычно учительница математики на этом моменте говорила, что в таком случае можно не продолжать деление и записать подобный ответ. В более старших классах бесконечное число обрамляли в скобки, что и обозначало тот самый «период»:
2,3(3)
И тут сразу же встает вопрос – а как компьютер может работать с подобными бесконечными числами? На самом деле, если говорить строго, то НИКАК. Все компьютеры прибегают к хитростям и округляют последний разряд. Давайте посмотрим, как это происходит в том же самом Excel.
Попробуем выполнить деление этих же чисел в программе. В первую ячейку первом строки вписываем 7, а во вторую строку 3. И попробуем посчитать через формулу. Напомню, что формула начинается со знака равно (=).
Теперь смотрим на результат. Я советую немного расширить саму ячейку, чтобы увидеть полную цифру, так как программа частенько обрезает невидимую часть. Как видите по умолчанию наше бесконечное число программа уже округлила до девятого разряда – так как мы видим 9 троек.
Давайте попробуем увеличить или наоборот уменьшить точность, округлив число еще сильнее. Для этого на вкладке «Главная» в разделе «Число» найдите две кнопки со стрелочками. Одна кнопка – уменьшает точность, а значит округляет цифру до нужного разряда. А вторая – увеличивает.
А вот теперь мы подошли к самой сути проблемы всех компьютеров на планете Земля. Попробуйте выделить ячейку с результатом и увеличить точность до максимума. В результате мы увидим 14 троек, а далее будут нули.
Дело в том, что увеличение подобной точности числа, увеличивает и область памяти, в которой хранится такая большая цифра. Плюс – работать с такими цифровыми данными сложнее, для компьютера, а нагрузка на процессор выше. Поэтому абсолютно все программы, которые работают с числами (и где есть деление) имеют ограничение. В данном случае программа Excel может работать с дробными – до 14 разряда. Дальше будет идти округление.
А это значит, что с точки зрения нашего «жития-бытия» – компьютерный мир не такое точный, как нам бы хотелось. Эти проблемы выливаются в подсчетах каких-то точных результатах при моделировании физических экспериментов у программистов или ученых. Конечно, для нас смертных это не так важно, и простой обыватель с подобным не сталкивается, но об этом нужно знать и держать в голове.
Если же до максимума попробуем округлить цифру до целого, то получим целое число – два (2). Вспоминаем, что округление происходит по такому правилу:
- Если число разряда 5 и больше, то округление происходит в большую сторону до 1.

- Если число разряда меньше 5, то округление происходит до 0.
Чтобы вам было понятнее, посмотрите на картинку ниже. Красным обозначены числа, которые мы хотим убрать и округлить до следующего разряда. Синие – это результат округления.
Про данное правило округления нужно знать обязательно, чтобы в голове держать точность числа, до которой можно опустить мелкие дробные данные. Это достаточно интересный факт: ведь если вдуматься, то никакой, даже самый мощный компьютер, который будет когда-либо создан человечеством, никогда даже близко не приблизится к бесконечности десятичного дробного числа в периоде. А бесконечен ли наш физический Мир? – можете написать ответ в комментариях.
На этом первый способ мы рассмотрели. Вы можете использовать эти кнопки не только для одной, но и для ряда выделенных ячеек.
Способ 2: Формат ячейки
Для второго способа, давайте изменим цифры в нашей формуле и попробуем разделить семь (7) на девять (9). Смотрите, в отличие от прошлого примера, когда в разрядах было число три (3) и округление было до нуля (0), то тут округление идет до единицы (1) следующего разряда – а это восемь (8).
Смотрите, в отличие от прошлого примера, когда в разрядах было число три (3) и округление было до нуля (0), то тут округление идет до единицы (1) следующего разряда – а это восемь (8).
Теперь выделяем эту ячейку и жмем правой кнопкой мыши, чтобы вызвать вспомогательное меню. В нем открываем «Формат ячеек».
ПРИМЕЧАНИЕ! Аналогично можно выделить сразу несколько ячеек, чтобы задать им определенное правило.
На первой вкладке найдите строчку «Число десятичных знаков» и установите количество разрядов (то есть количество цифр после запятой). После этого жмем «ОК».
Способ 3: Настройка точности расчетов
Я должен вам признаться, дорогие мои читатели – я немного утаил одну очень важную вещь. Оба прошлых способа не совсем округляют числа. Они всего лишь «округляют» ту цифру, которая отображается в ячейке. Можно сказать, что они просто её скрывают. На самом деле цифра, которая хранится в таблице, используемая в расчетах имеет такую же максимальную точность в 14-ть разрядов после запятой.
То есть проводя какие-то подсчёты, вы не теряете в точности. Но, если у вас очень большие таблицы, а процессор не такой мощный (как хотелось бы), то вы можете столкнуться с проблемой. В таком случае расчеты могут быть по часу или два. Если вам не важна точность расчетов, то можно уменьшить количество разрядов, хранимых в памяти ячейки. В таком случае процесс подсчета будет быстрее, а данные будут браться с округлением, которое вы выставите. Давайте посмотрим, как это можно сделать.
- В левом верхнем углу экрана переходим в «Файл».
- Открываем «Параметры».
- Слева выбираем основной раздел «Дополнительно». В правом блоки листаем до подраздела «При пересчете этой книги» и ставим галочку «Задать указанную точность». Жмем «ОК».
- Всплывет окошко с предупреждением.
- Теперь, если вы округлите цифры, любым из предыдущих способов, то в расчётах будет принимать участие именно это конкретное число, а не то, которое хранится в памяти.

Способ 4: Функциональное округление и упрощение расчетов
Проблема прошлого способа в том, что настройка четко задает рамки для всего документа. Да, мы таким образом упрощаем подсчеты для программы и компьютера. Но, а что если нам нужно задать четкое округление для расчетов, не для всего документа, а только для отдельных ячеек? В таком случае, нам помогут специальные формулы округления.
Представим себе, что у нас есть сложное и длинное число. Нам нужно уменьшить разрядность для подсчета именно в этой ячейки. Для этого используем формулу:
=ОКРУГЛ(Число;Разряд округления)
Будьте очень внимательны, не забываете, что все формулы начинаются со знака равно (=). Между «Число» и «Разрядом» должна стоять точка с запятой (;). Также не должно быть никаких пробелов и лишних знаков.
В данном случае превращение последнего разряда происходит по стандартным математическим правилам. Есть также две вариации этой формулы: «ОКРУГЛВВЕРХ» и «ОКРУГЛВНИЗ». Как вы уже могли догадаться в первой формуле – последний разряд всегда увеличивает цифру до 1, а вторая, наоборот всегда округляет до 0.
Есть также две вариации этой формулы: «ОКРУГЛВВЕРХ» и «ОКРУГЛВНИЗ». Как вы уже могли догадаться в первой формуле – последний разряд всегда увеличивает цифру до 1, а вторая, наоборот всегда округляет до 0.
Для людей, которые работают с финансами, есть еще одна интересная формула:
ОКРУГЛТ
Работает она совершенно под другому. Представим себе, что у нас есть целое число, которое мы хотим округлить так, чтобы оно делилось на 2, или 3, или быть может 5 или 7. Для этого после точки запятой (;) просто указываем это кратное число. В примере ниже – 15 превратилось в ближайшую цифру, кратную семи (7) – а это 14.
У этой же формулы есть подобные вариации:
- ОКРВВЕРХ – всегда подбираем кратное число больше исходного.
- ОКРВНИЗ – всегда подбирает кратную цифру, меньше исходного числа.
Есть еще три формулы, которые могут вам помочь:
- ОТБР – отбрасывает всю дробную часть и превращает в целое число.

- ЧЕТН – округление до четного.
- НЕЧЕТН – округление до нечетного.
Единственное отличие, что эти формулы не использует параметр через точку с запятой (;).
Давайте разберем уже конкретный пример с таблицей и несколькими ячейками. Представим себе, что у нас есть данные о температуре в городе за конкретный период. Данные берутся со специальных точных приборов. Понятное дело, нам такая точность просто не к чему. Поэтому создаем отдельную колонку с округленными данными по температуре.
- Выделяем первую ячейку таблицы.
- Мы можем, конечно, ввести формулу вручную, но давайте я покажу – где они находятся. В разделе «Формулы» находим «Математическую» книжечку и раскрываем её. Ищем наш «ОКРУГЛ». На самом деле вы можете применить любую формулу, которая вам по душе – это не имеет значения.
- Кликните левой кнопкой мыши по строке «Число» и выделите ту ячейку, с которой будет идти округление.

- Ниже вписываем разрядность.
- Формула применилась только к первой строке, теперь просто растягиваем квадратик вниз.
Ура, у нас получилось. Как видите, вам не нужно помнить все эти формулы наизусть, и вы всегда можете обратиться к ним через эту вкладку. На этом всем. Если у вас еще остались какие-то вопросы, то вы смело можете задавать их в комментариях. Всем пока.
Как установить точность округления в Excel (с помощью простых шагов)
При работе с Microsoft Excel, если вы хотите сэкономить свое драгоценное время, вам может понадобиться установить точность округления в Excel. Установив точность округления, вы избавитесь от плавающих десятичных значений в электронной таблице. В электронной таблице вы можете найти такие значения, как (4,56936316896) . Эти цифры могут вас раздражать при работе с большим набором данных. Без использования таких функций, как ROUNDUP , ROUNDUP и ОКРУГЛВНИЗ вы можете просто округлить значение, как это (4,57) , установив точность округления.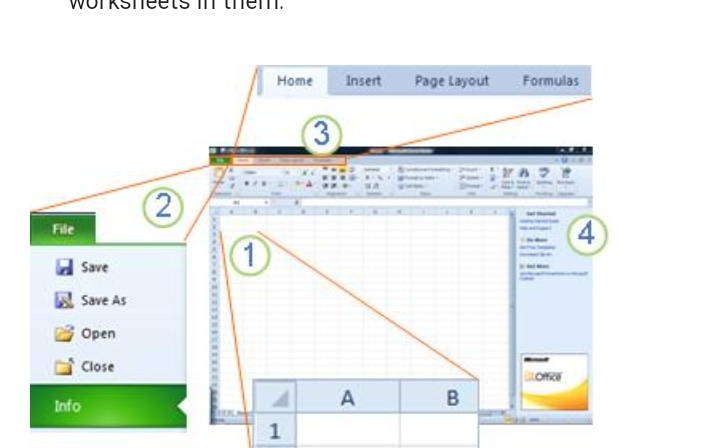
Скачать практическую рабочую тетрадь
Введение в точность округления в Excel
2 простых шага для установки точности округления в Excel
Шаг 1. Перейдите к дополнительным параметрам, чтобы установить точность
Шаг 2: Уменьшите десятичный признак, чтобы установить точность округления
То, что нужно запомнить
Заключение
Статьи по Теме
Загрузить рабочую тетрадь
Загрузите эту практическую рабочую тетрадь, чтобы тренироваться, пока вы читаете эту статью.
Введение в точность округления в Excel
Точность округления означает округление чисел или значений в выбранном диапазоне, чтобы эти ячейки не отображались по сравнению с плавающими десятичными значениями. С помощью « Установить точность как отображаемую » вы можете округлить данные из электронной таблицы. Но существует опасный риск, связанный с этим вариантом. Вы можете навсегда потерять точность набора данных, поскольку числа будут округлены до . Таким образом, вы столкнетесь с неточностью при расчете очень маленьких чисел.
Но существует опасный риск, связанный с этим вариантом. Вы можете навсегда потерять точность набора данных, поскольку числа будут округлены до . Таким образом, вы столкнетесь с неточностью при расчете очень маленьких чисел.
2 простых шага для настройки точности округления в Excel
Ниже я объяснил 2 простых шага, чтобы установить точность округления в Excel.
Шаг 1. Перейдите в Дополнительные параметры, чтобы установить точность
- Предположим, у нас есть набор данных магазина, содержащий обычные Продажи продуктов и общую сумму, проданную за каждый день.
- Теперь перейдите к опции « File ».
- Нажмите « Option », чтобы открыть новое окно.
- В новом окне выберите « Advanced » и выберите опцию « Установить точность, как отображается ».
- Нажмите OK , чтобы продолжить.

- Появится предупреждение « Данные навсегда потеряют точность ».
- Нажмите ОК для завершения первого шага.
Подробнее: Как добавить формулу ОКРУГЛ в несколько ячеек в Excel (2 простых способа)
Шаг 2. Уменьшите десятичную дробь для установки точности округления
- Теперь выберите данные из рабочего листа, чтобы округлить числа. Здесь я выбрал ячейку ( E5:E14 ).
- Нажмите значок уменьшения десятичного числа , чтобы уменьшить десятичное число.
- Таким образом, выбранные значения округляются с точностью.
- На следующем рисунке я показал предыдущие данные и новые данные, чтобы понять разницу после установки точности округления.
- Как видите, числа округлены с точностью.
Подробнее: Округление до ближайшего целого числа в Excel (9 простых способов)
Что нужно помнить
- Вы можете нажать Alt+T+O , чтобы напрямую перейти к « Параметры Excel ».

- Когда вы устанавливаете точность округления, лишние данные удаляются навсегда, что приведет к потере точности и повлияет на точность .
Заключение
В этой статье я постарался рассказать о самых простых и быстрых способах настройки точности округления в Excel. Ознакомьтесь с учебным пособием и загрузите файл, чтобы попрактиковаться самостоятельно. Надеюсь, вы найдете ее полезной. Пожалуйста, сообщите нам в разделе комментариев о своем опыте. Мы, Команда Exceldemy всегда отвечает на ваши вопросы. Оставайтесь с нами и продолжайте учиться.
Похожие статьи
- Округление времени в Excel до ближайшего часа (6 простых методов)
- Как округлить время в Excel (обсуждено на трех примерах)
- Время округления до ближайших 5 минут в Excel (4 быстрых метода)
- Округление времени до ближайшей четверти часа в Excel (6 простых методов)
- Как запретить Excel округлять большие числа (3 простых метода)
Понимание округления в Excel и проблема «Точность при отображении»
В недавней публикации Any Answers Джон объяснил, как его беспокоят очевидные ошибки вычислений в контрольной колонке, которую он использовал для проверки правильности ввода цифр.
Там, где формула столбца «Итого минус НДС минус покупки» должна возвращать ноль, он заметил, что в младших десятичных разрядах начали появляться ошибки. «Должен ли я беспокоиться об этом?» — спросил он сообщество ExcelZone.
Вечная проблема округления
То, что Саймон Херст называет «вечной проблемой ошибок округления», было впервые рассмотрено на AccountingWEB почти восемь лет назад Гейл Перри в ее альманахе Excel. В следующем году он снова появился в Any Answers . Саймон Херст рассмотрел эту проблему в своей статье ExcelZone Compendium с использованием функции округления и снова в своем учебном пособии Advanced Excel в апреле этого года.
При изменении числового формата в Excel электронная таблица обычно сохраняет в памяти полные десятичные значения. Таким образом, сумма, такая как:
23,49
23,49
46,98
если показывать без видимых десятичных знаков, получится:
23
23
4 7
The science bit
AccountingWEB регулярно указал Джону и другим читателям на хороший объяснение от эксперта по Excel Чипа Пирсона, который объяснил, что Excel обычно хранит числовые значения как числа с плавающей запятой двойной точности (или Doubles для краткости). Для вычисления больших чисел микропроцессоры сохраняют их в виде 8-байтовых переменных с точностью до 15 знаков после запятой.
Для вычисления больших чисел микропроцессоры сохраняют их в виде 8-байтовых переменных с точностью до 15 знаков после запятой.
Чтобы обойти эту проблему, можно использовать режим Excel «Точность как отображаемая». Вы можете найти его в меню «Параметры-Расчет», где есть флажок «Точность, как отображается». Что делает эта опция, так это сбрасывает все числовые значения на листе до количества отображаемых десятичных разрядов. Таким образом, приведенная выше сумма теперь будет равна 26, но точность других цифр в таблице может быть нарушена.
В своей книге «Проверка и контроль электронных таблиц» Патрик О’Бейрн объясняет, что после того, как вы примените «Точность как отображаемая», все данные, которые вы пытаетесь ввести в ячейку за пределами отображаемого десятичного знака, будут обрезаны. Использование значка уменьшения десятичной точки на панели инструментов «Форматирование» также обрезает посторонние фоновые данные после последнего отображаемого десятичного знака. Тем не менее, он добавляет, что использование копирования и вставки устраняет этот недостаток, потому что оно объединяет как форматы, так и значения.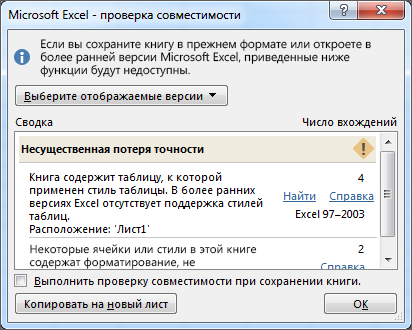 Даже если целевая ячейка была отформатирована с более низкой точностью, вставленные значения будут иметь приоритет.
Даже если целевая ячейка была отформатирована с более низкой точностью, вставленные значения будут иметь приоритет.
Внимание! Предупреждение!
Саймон Херст предупредил тех, кто принимал участие в его апрельском учебном пособии, что отображаемая точность хороша для решения проблем с округлением, «если вы знаете, что делаете, и используете ее правильным образом». Когда вы отметите эту опцию, Excel предупредит вас: «Данные навсегда потеряют точность», поэтому используйте эту возможность, чтобы рассмотреть последствия.
Если вы хотите иметь дело только с круглыми фунтами, например, и больше ничего существенного, вперед. «Но если вы не видите десятичных знаков, значит, их больше нет», — предупредил он. «Если у вас нет резервной копии, пути назад нет».
В качестве примера того, что может случиться с неосторожным человеком, О’Бейрн указывает читателям на случай, задокументированный исследователем ошибок электронных таблиц Рэем Панко.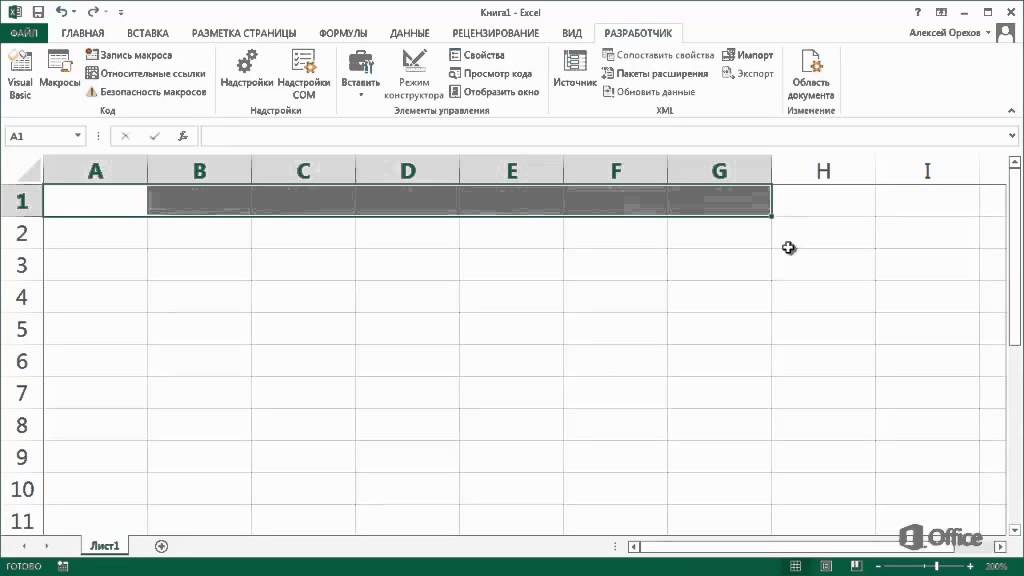 В проекте исследования рынка для оценки потенциальных продаж компьютеров две электронные таблицы с 15 000 ячеек были округлены до целых долларов с помощью Precision as Displayed. Но этот процесс также интерпретировал мультипликатор инфляции 1,06 как 1, фактически занижая рыночную стоимость на 36 миллионов долларов.
В проекте исследования рынка для оценки потенциальных продаж компьютеров две электронные таблицы с 15 000 ячеек были округлены до целых долларов с помощью Precision as Displayed. Но этот процесс также интерпретировал мультипликатор инфляции 1,06 как 1, фактически занижая рыночную стоимость на 36 миллионов долларов.
Вместо этого использовать функции округления
Если вы постоянно что-то делаете с электронной таблицей, для этого, вероятно, будет функция Excel. Это относится и к округлению, где есть несколько функций, предлагающих более контролируемый подход.
Учетные записи обычно создают отчеты, которые округляются до итоговых чисел, включая тысячи или отрицательные тысячи. Таким образом, функция ОКРУГЛ включает дополнительный аргумент для установки количества десятичных разрядов. Как объяснил Саймон Херст в своем апрельском руководстве, установка этого значения на «-3» при вводе функции будет округлять число до тысяч — следующий формат хорош, если вы хотите показать тысячи с разделителями-запятыми, а отрицательные числа — красным. с минусом впереди:
с минусом впереди:
#,###,;[Red]-#,###,
Вествуд Клинта объявил себя частью этого лагеря. «Я держусь подальше от Precision as Displayed и предпочитаю вычислять цифры ROUND() индивидуально». Он признает, что иногда это может быть болезненно, но добавляет, что прошлый трюк О’Бьерна может пригодиться для заполнения большого количества производных клеток.
Компания Westwood также предложила потенциальное усовершенствование Precision as Displayed, которое включало бы глобальную функцию округления, которую пользователь мог бы установить для количества десятичных разрядов (или значащих цифр), до которого КАЖДАЯ ячейка будет округляться после вычисления, независимо от форматирования отображения.
«Тогда вы можете установить этот параметр, скажем, на 12, чтобы быть уверенным, что единственные корректировки, вызванные настройкой, должны устранить эти небольшие различия в округлении, а не повторяющиеся дроби, вызванные формулами», — сказал он. К сожалению, эта функция недоступна, поэтому нам придется продолжить работу с функцией ОКРУГЛ.