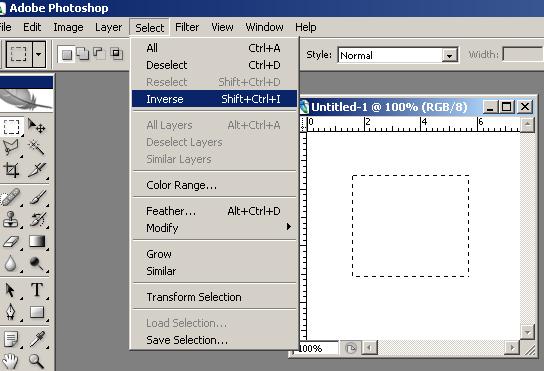как пользоваться волшебной палочкой в фотошопе
Создание выделенных областей вручную при всём богатстве выбора инструментов программы не всегда оправдано ввиду трудоёмкости их применения особенно если вы сталкиваетесь с изображением подобным этому.
Как видите на фото ровный фон без резких переходов и мелких деталей. Для выделения шара на таком фоне можно использовать магнитное лассо (подробно читайте тут). Однако намного проще будет применение для этой цели «Волшебной палочки». На панели инструментов фотошопа он представлен пиктограммой.
Горячая клавиша (W), для выбора «волшебной палочки» комбинация (Shift+W) переключает её на «быстрое выделение» и обратно.
Как работает «волшебная палочка»
Волшебной палочкой вы выбираете на изображении пиксель характерного для объекта цвета. Фотошоп анализирует цвет всех пикселей на схожесть с исходным. Если цвета оказываются сходными они будут добавлены к выделенной области если нет, то исключены из неё. Параметр отвечающий за такое сравнение «Допуск»
Параметр отвечающий за такое сравнение «Допуск»
Допуск задаётся непосредственно перед применением волшебной палочки и меняется в диапазоне от нуля до двухсот пятидесяти и задаёт яркость по всем каналам изображения. Например, установим значение этого параметра в 50 тогда цвет со значениями в R-150, G-150, B-150 будет сходным с цветом R-200, G-200, B-200. Но не будет сходным с цветом R-140, G-150, B-140.
Так же для установления размера области, из которой берется начальное значения для анализа пикселей укажите параметр «Размер образца». Доступно несколько вариантов в зависимости от выбора программа будет брать среднее значение яркости. В случае если указан вариант точка для анализа будет взят пиксель находящийся точно под курсором.
Как установить параметр Допуск для волшебной палочки
Перейдём непосредственно к практике фотку для этого я демонстрировал выше. Задача, стоящая передо мной – выделить воздушный шар. Я пойду методом от «противного» так как мне лень работать «Магнитным лассо» выделю небо затем инвертирую область.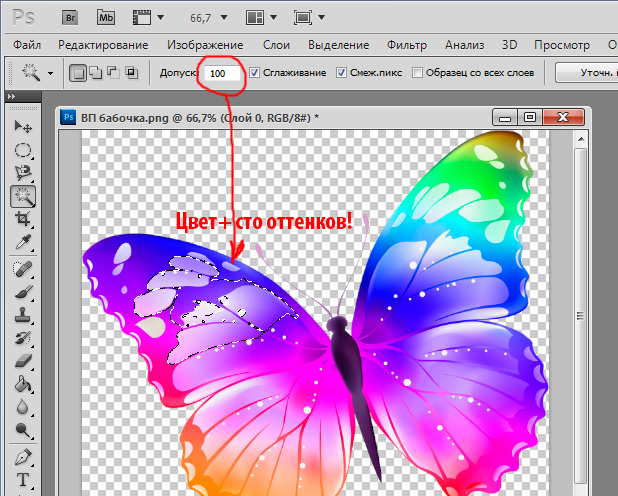 Для начала установлю параметр «Сглаживание» для получения ровных краёв выделенной области. Следующим шагом, открою палитру инфо чтобы ориентироваться в значении яркостей на участках фона которые должны попасть в выделение (пункт RGB подойдёт для этого)
Для начала установлю параметр «Сглаживание» для получения ровных краёв выделенной области. Следующим шагом, открою палитру инфо чтобы ориентироваться в значении яркостей на участках фона которые должны попасть в выделение (пункт RGB подойдёт для этого)
Измерю значение цвета в верхнем правом углу изображения (как самого тёмного участка фона) подведя к нему «Волшебную палочку»
Теперь нижний правый угол (наиболее светлая часть)
Разница составляет примерно 40, укажу это значение для параметра «Допуск». Теперь кликну инструментов в месте где был сделан первый замер. В результате получу такое выделение.
В выделении есть небольшие неточности, но их легко устранить, изменяя параметр допуска на основе сделанных измерений значений яркости в вошедших в выделение областях.
Переведу инструмент в режим вычитания при помощи кнопок на панели параметров или с использованием клавиши (Alt) что не совсем удобно так как во время работы ее придётся держать нажатой, удалю ненужные области оболочки шара из выделения
Работа почти закончена, однако из-за установленного параметра «Смеж. Пикс» участки неба внутри оболочки шара и рядом с корзиной остались не выделенными. Для устранения это досадного недоразумения кнопкой на панели параметров переведу «Волшебную палочку» в режим Добавления к выделению применяя приём показанный выше добавлю эти участки.
Пикс» участки неба внутри оболочки шара и рядом с корзиной остались не выделенными. Для устранения это досадного недоразумения кнопкой на панели параметров переведу «Волшебную палочку» в режим Добавления к выделению применяя приём показанный выше добавлю эти участки.
Теперь работа с небом закончена, я инвертирую выделение (Ctrl+Shift+I), перенесу воздушный шар на другое фото.
Вот так вы можете использовать инструмент фотошопа «Волшебная палочка в своей работе».
Инструменты группы «Быстрое выделение» в фотошопе
Инструмент Быстрое выделение, в отличие от волшебной палочки, не выбирает цвет. С его помощью можно обрисовать отдельные области. При этом обводка «прилипает» к контуру, как в случае с инструментом «магнитное лассо». Это хорошо работает при контрастных границах. Если цвет выделяемого объекта схож по тону с фоном, то результат может быть неточным.
В фотошопе cs5 группа Быстрое выделение (Quick Selection) расположена в левой панели инструментов – четвертый сверху. Там же находится инструмент Волшебная палочка (Magic Wand).
Там же находится инструмент Волшебная палочка (Magic Wand).
Инструмент Быстрое выделение (Quick Selection)
Нажимаем на иконку . На панели параметров появляется строка:
Кнопка 1 – для первоначального выделения. Когда она активна, курсор принимает форму кружочка со знаком « +» в центре. Подводим его к точке, с которой планируем начать выделение, щелкаем по этой точке и, не отпуская левую клавишу мышки, ведем в необходимом направлении. Инструмент автоматически переключится на кнопку 2. Пробуем выделить небо.
Кнопка 2 – добавить к выделенной области. Если штрих-пунктиром охвачен не весь объект, добавляем к выделению при помощи кнопки 2 на панели параметров. Активируем ее, заносим курсор в выделенную область , нажимаем левую клавишу мышки и ведем к границе, где необходимо расширить выделение.
Кнопка 3 – вычитание из выделенной области. Она необходима, когда штрих-пунктиром захвачен лишний участок. Активируем этот инструмент, заносим курсор за пределы выделенной области, нажимаем левой мышкой и ведем в нужном направлении.
Кнопка 3 предназначена для регулировки параметров кисти – размера, жесткости, формы. Увеличить или уменьшить размер кисти можно горячими клавишами «]» и «[».
Совет: Регулируйте размер кисти инструмента Быстрое выделение в фотошопе в зависимости от размера выделения, величины добавления или вычитания выделенной области.
Параметр 5 — образец со всех слоев, находит необходимый объект во всех слоях. Чтобы понять как он работает, посмотрите видео урок на этой странице выше.
В завершение границы выделения можно подкорректировать инструментом Уточнить край.
Инструмент Волшебная палочка (Magic Wand Tool)
Где находится волшебная палочка в фотошопе мы уже говорили выше. В выпадающем меню группы «Быстрое выделение» спрятан значок волшебной палочки . Этот инструмент рекомендуется использовать для быстрого выделения контрастных объектов. Он работает по принципу определения цвета пикселей и, в зависимости от установленных настроек, моментально выделяет пиксели только определенного цвета либо еще и сходных к нему оттенков. Это особенно удобно это при выделении однотонных областей большого размера или объектов на однотонном фоне.
Это особенно удобно это при выделении однотонных областей большого размера или объектов на однотонном фоне.
Простой щелчок волшебной палочкой по какой-либо части картинки приведет к выделению смежных пикселей подобных оттенков.
На панели параметров кнопки определяют режим по отношению к выделенным ранее областям:
1 — Новая выделенная область. Создает новое выделение, снимая предыдущее.
2 — Добавление к выделенной области. Добавляет новое выделение к сделанному ранее. Тот же результат дает кнопка 1 при нажатой клавише Shift.
3 — Вычитание из выделенной области. Новое выделение вычтет из предыдущего захваченную часть. Второй способ – при активной кнопке 1 удерживать клавишу Alt. Однако трудно предсказать, которые пиксели выделит волшебная палочка в фотошопе при разных настройках параметров Допуск.
4 — Пересечение с выделенной областью. Определяет участок пересечения двух выделенных областей и оставляет его, удаляя все остальное. Второй способ — Alt + Shift.
Более подробно об этих кнопках читайте в статье Прямоугольное выделение.
Параметр Допуск (Tolerance) имеет особое значение. Он определяет диапазон отличия по тону выбранного цвета. То есть при малом значении (например, поставим цифру 3) будут захватываться пиксели с меньшей разницей оттенков. При увеличении допуска (например, до 120) размер выделения увеличится. Если выбран красный цвет, к нему добавятся пиксели розового и темного красного оттенков.
Смежные пиксели (Contiguous)
Этот параметр определяет пиксели, прилежащие к начальной точке выделения. Если снять галочку с этого значения, определятся пиксели выбранного цвета по всей картинке.
Сглаживание (Anti-aliasing)
При выделении в фотошопе волшебной палочкой, края могут быть неровными, «рваными». Параметр Сглаживание слегка размывает границы, тем самым сглаживает неровности.
Образец со всех слоев (Sample all layers)
По умолчанию программа распознает только с активный слой. Когда работа проводится с несколькими слоями, можно выделить волшебной палочкой какой-то цвет сразу во всех слоях. Для этого ставят галочку в параметре Образец со всех слоев. Используется эта функция крайне редко. Чтобы не испортить другие слои, не следует забывать деактивировать этот параметр.
Для этого ставят галочку в параметре Образец со всех слоев. Используется эта функция крайне редко. Чтобы не испортить другие слои, не следует забывать деактивировать этот параметр.
Как использовать инструмент «Волшебная палочка» в Photoshop?
Последнее обновление: 23 сентября 2022 г., 20:06
Инструмент «Волшебная палочка» — это мощный инструмент, который можно использовать для выделения и удаления областей изображения. Этот инструмент можно использовать для выбора областей изображения, которые будут удалены, изменены или заменены. Чтобы использовать инструмент «Волшебная палочка», сначала выберите инструмент на панели инструментов. Затем выберите область изображения, которую вы хотите выделить. Инструмент «Волшебная палочка» будет доступен в качестве опции выбора. Когда вы будете готовы использовать инструмент «Волшебная палочка», просто нажмите и удерживайте кнопку мыши над областью, которую хотите выделить. Чтобы удалить область с помощью инструмента «Волшебная палочка», просто выберите область с помощью мыши и отпустите кнопку. Чтобы изменить область с помощью инструмента «Волшебная палочка», сначала выберите область с помощью мыши, а затем отпустите кнопку. Чтобы заменить область инструментом «Волшебная палочка», сначала выберите область мышью, а затем отпустите кнопку. Чтобы изменить режим выделения инструмента «Волшебная палочка», нажмите и удерживайте клавишу Alt (Option), одновременно щелкая мышью по области, которую хотите выделить. Чтобы удалить все выделения, сделанные с помощью инструмента «Волшебная палочка», нажмите клавишу Esc (Escape). Чтобы добавить выделение, сделанное с помощью инструмента «Волшебная палочка», нажмите и удерживайте клавишу Shift (Control), одновременно щелкая мышью по области, которую хотите выделить. Чтобы изменить форму выделения, сделанного с помощью инструмента «Волшебная палочка», нажмите и удерживайте клавишу Alt (Option), одновременно щелкая и перетаскивая мышью область, которую хотите выделить.
Чтобы изменить область с помощью инструмента «Волшебная палочка», сначала выберите область с помощью мыши, а затем отпустите кнопку. Чтобы заменить область инструментом «Волшебная палочка», сначала выберите область мышью, а затем отпустите кнопку. Чтобы изменить режим выделения инструмента «Волшебная палочка», нажмите и удерживайте клавишу Alt (Option), одновременно щелкая мышью по области, которую хотите выделить. Чтобы удалить все выделения, сделанные с помощью инструмента «Волшебная палочка», нажмите клавишу Esc (Escape). Чтобы добавить выделение, сделанное с помощью инструмента «Волшебная палочка», нажмите и удерживайте клавишу Shift (Control), одновременно щелкая мышью по области, которую хотите выделить. Чтобы изменить форму выделения, сделанного с помощью инструмента «Волшебная палочка», нажмите и удерживайте клавишу Alt (Option), одновременно щелкая и перетаскивая мышью область, которую хотите выделить.
СОВЕТ ПРОФЕССИОНАЛА: Инструмент «Волшебная палочка» в Photoshop можно использовать для выбора областей изображения на основе цвета.
Инструмент «Волшебная палочка» станет доступен в качестве опции выбора. Чтобы добавить выделение, сделанное с помощью инструмента «Волшебная палочка», к существующему выделению, нажмите и удерживайте клавишу Ctrl (Control), одновременно щелкая и перетаскивая мышью область, которую хотите выделить. Чтобы удалить выделение, сделанное с помощью инструмента «Волшебная палочка», из существующего выделения, нажмите клавишу Esc (Escape). Чтобы добавить выделение, сделанное с помощью инструмента «Волшебная палочка», к существующему выделению, нажмите и удерживайте клавишу Shift (Control), одновременно щелкая и перетаскивая мышью область, которую хотите выделить. Чтобы изменить форму выделения, сделанного с помощью инструмента «Волшебная палочка», когда он находится в режиме «Добавить выделение», нажмите и удерживайте клавишу «Alt» (Option) и перетащите мышь на область, которую хотите выделить.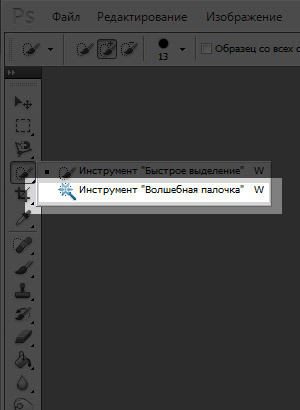
Энтузиаст технологий и соучредитель Women Coders SF.
Как работает инструмент «Волшебная палочка»
Posted on by Charles Cabrera
Распространяйте любовь
Научитесь использовать инструмент «Волшебная палочка» в Photoshop CC 2020. Используйте инструмент «Волшебная палочка» в Photoshop для удаления фона. Сделайте выделение с помощью инструмента «Волшебная палочка» и измените цвет фона.Так как же работает инструмент «Волшебная палочка»? У меня есть несколько примеров того, что хорошо делает инструмент «Волшебная палочка». Прежде всего, инструмент «Волшебная палочка» находится здесь, на панели инструментов, и вы можете не увидеть его сразу, но в этом случае я сначала вижу инструмент быстрого выбора, поэтому я щелкну его правой кнопкой мыши, и появится моя волшебная палочка.
Содержание
Что делает инструмент «Волшебная палочка»
Но сначала, что делает инструмент «Волшебная палочка»? Проще говоря, Magic Wand автоматически выбирает область на вашем изображении в зависимости от ее цвета и тона.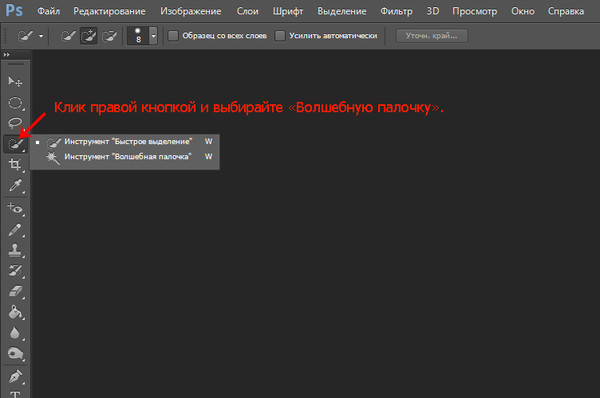 Когда вы нажимаете на пиксель, Волшебная палочка находит другой, который он определяет как совпадение, поэтому лучше всего использовать инструмент «Волшебная палочка» — это фотография, подобная этой, где у вас есть сплошной фон и все они одного цвета. Но у инструмента «Волшебная палочка» есть функции, с помощью которых вы можете делать выборки, перескакивая между фигурами, с помощью функции «Смежные», но параметр «Смежные» не отмечен, потому что мы хотим, чтобы наш выбор выделял этот синий оттенок везде, где он находится на изображении. Если мы нажмем Contiguous и щелкнем по нашему изображению, вы увидите, что выбор останавливается на этих ветвях. Я собираюсь снять выделение с помощью Command + D и снять флажок «Смежные».
Когда вы нажимаете на пиксель, Волшебная палочка находит другой, который он определяет как совпадение, поэтому лучше всего использовать инструмент «Волшебная палочка» — это фотография, подобная этой, где у вас есть сплошной фон и все они одного цвета. Но у инструмента «Волшебная палочка» есть функции, с помощью которых вы можете делать выборки, перескакивая между фигурами, с помощью функции «Смежные», но параметр «Смежные» не отмечен, потому что мы хотим, чтобы наш выбор выделял этот синий оттенок везде, где он находится на изображении. Если мы нажмем Contiguous и щелкнем по нашему изображению, вы увидите, что выбор останавливается на этих ветвях. Я собираюсь снять выделение с помощью Command + D и снять флажок «Смежные».
Перед тем, как мы приступим к выбору, я хочу отметить размер выборки. Теперь вы можете использовать размер выборки Point Sample, среднее значение три на три или среднее значение пять на пять в зависимости от того, что вы хотите сделать. В этом случае, поскольку мы хотим, чтобы инструмент «Волшебная палочка» выбрал большую область, будет хорошо сделать размер выборки пять на пять, потому что вы увидите, что вы действительно можете работать с размером выборки и допуском на в то же время, но выбрав хороший размер выборки, мы можем просто использовать допуск для большей части нашей работы здесь. Итак, значение допуска позволит нам выбрать больше цвета, на который мы сначала щелкнем, и допуск может варьироваться от нуля до 255. 255 — это самый широкий диапазон цветов, который он выберет для изображения, поэтому, если я щелкну сейчас, он выбрал все изображение полностью. Таким образом, чем ниже допуск, если вы хотите выбрать более конкретные цвета или определенный цвет на изображении, настройте допуск, пока не увидите, как идет ваш выбор. Так что, если я щелкну изображение сейчас, оно неплохо поработало на 78, но это все еще много. Итак, я отменю выбор, нажав Command + D. Я уменьшу этот допуск примерно до 30. По какой-то причине 30 — хорошая отправная точка для многих изображений при использовании этого инструмента.
В этом случае, поскольку мы хотим, чтобы инструмент «Волшебная палочка» выбрал большую область, будет хорошо сделать размер выборки пять на пять, потому что вы увидите, что вы действительно можете работать с размером выборки и допуском на в то же время, но выбрав хороший размер выборки, мы можем просто использовать допуск для большей части нашей работы здесь. Итак, значение допуска позволит нам выбрать больше цвета, на который мы сначала щелкнем, и допуск может варьироваться от нуля до 255. 255 — это самый широкий диапазон цветов, который он выберет для изображения, поэтому, если я щелкну сейчас, он выбрал все изображение полностью. Таким образом, чем ниже допуск, если вы хотите выбрать более конкретные цвета или определенный цвет на изображении, настройте допуск, пока не увидите, как идет ваш выбор. Так что, если я щелкну изображение сейчас, оно неплохо поработало на 78, но это все еще много. Итак, я отменю выбор, нажав Command + D. Я уменьшу этот допуск примерно до 30. По какой-то причине 30 — хорошая отправная точка для многих изображений при использовании этого инструмента. Итак, если я нажму на изображение, и мы немного увеличим масштаб, вы увидите, что вокруг птицы, и вокруг ветвей, и даже в середине, где здесь сгнило мертвое дерево, вы могли видеть, где у вас есть выделение. . На всем протяжении. Вот чем хорош инструмент Magic Wand. Теперь, что мы можем сделать, у меня есть слой ниже, и это слой неба. Итак, если я приду сюда, чтобы добавить маску слоя, и теперь мне нужно инвертировать мой слой. Это Command + I, так что теперь у нас есть небо. Итак, если вы увеличите масштаб, вы увидите, где новое небо появилось через все эти маленькие отверстия в дереве. Вот как хорошо в данном случае работает Волшебная палочка.
Итак, если я нажму на изображение, и мы немного увеличим масштаб, вы увидите, что вокруг птицы, и вокруг ветвей, и даже в середине, где здесь сгнило мертвое дерево, вы могли видеть, где у вас есть выделение. . На всем протяжении. Вот чем хорош инструмент Magic Wand. Теперь, что мы можем сделать, у меня есть слой ниже, и это слой неба. Итак, если я приду сюда, чтобы добавить маску слоя, и теперь мне нужно инвертировать мой слой. Это Command + I, так что теперь у нас есть небо. Итак, если вы увеличите масштаб, вы увидите, где новое небо появилось через все эти маленькие отверстия в дереве. Вот как хорошо в данном случае работает Волшебная палочка.
Лучшие настройки волшебной палочки
Итак, как я показал вам с Contiguous, Contiguous устанавливает только смежные области, используя одинаковые цвета, в противном случае выбираются все пиксели во всем изображении, использующие одинаковые цвета. Затем у нас есть опция, называемая Anti-alias или Anti-alias, и она просто создает более плавный выбор краев, так что мы просто оставим эту опцию включенной. Итак, в двух словах, это настройка вверху, с которой вы вполне можете оставаться, когда собираетесь использовать Magic Wand в этом конкретном сценарии. Итак, вот наша подборка. Если мы удерживаем Option + Command, вот наша маска слоя. Alt + Option возвращает нас к изображению. Зажимаем Shift и кликаем, вот наше изображение раньше. Вот после, так что теперь мы можем перейти к другому примеру.
Итак, в двух словах, это настройка вверху, с которой вы вполне можете оставаться, когда собираетесь использовать Magic Wand в этом конкретном сценарии. Итак, вот наша подборка. Если мы удерживаем Option + Command, вот наша маска слоя. Alt + Option возвращает нас к изображению. Зажимаем Shift и кликаем, вот наше изображение раньше. Вот после, так что теперь мы можем перейти к другому примеру.
Волшебная палочка для изменения цвета фона
Это изображение немного отличается, несмотря на то, что это однотонный фон. Цвет на правой стороне темнее. Затем с левой стороны кажется, что какой-то свет исходит слева. Итак, давайте посмотрим, как с этим справится Волшебная палочка. Итак, мои настройки: средний размер выборки пять на пять, допуск, 30, сглаживание проверено. Смежные не отмечены. Пробовать все слои, снимите флажок. Я щелкну инструментом «Волшебная палочка», и вы увидите, что он выделил недостаточно изображения, и даже если я удерживаю клавишу Shift и щелкаю, чтобы добавить больше к выделению, в конечном итоге он выделяет все, и мы не не хочу этого.