комиксы, гиф анимация, видео, лучший интеллектуальный юмор.
Подписчиков: 1 Сообщений: 15 Рейтинг постов: 259.0
Meffol
Злоумышленники уже эксплуатируют свежий 0-day баг в Microsoft Office
Эксперты предупредили, что китайские хакеры уже активно эксплуатируют уязвимость нулевого дня в Microsoft Office, известную под названием Follina, для удаленного выполнения вредоносного кода в уязвимых системах.
Напомню, что об обнаружении Follina стало известно на прошлой неделе, хотя первые исследователи обнаружили баг еще в апреле 2022 года, но тогда в Microsoft отказались признать проблему. Теперь уязвимость отслеживается под идентификатором CVE-2022-30190, и известно, что ее можно эксплуатировать через обычное открытие документа Word или предварительный просмотр в «Проводнике», применяя для выполнения вредоносных команд PowerShell через Microsoft Diagnostic Tool (MSDT).
Баг затрагивает все версии Windows, которые получают обновления безопасности, то есть Windows 7 и новее, а также Server 2008 и новее.
Ранее эксперты уже сообщали, что обнаружение Follina является весьма тревожным сигналом, так как уязвимость открывает новый вектор атак с использованием Microsoft Office. Дело в том, что баг работает без повышенных привилегий, позволяет обойти Windows Defender и не требует активации макросов для выполнения бинарников или скриптов.
Как теперь рассказывают специалисты компании Proofpoint, проблему Follina уже взяли на вооружение китайские «правительственные» хакеры из группы TA413, нацелив свои атаки на международное тибетское сообщество.
лоумышленники распространяют среди жертв ZIP-архивы, содержащие вредоносные документы Word, предназначенные для атак на CVE-2022-30190. Приманки замаскированы под послания Центральной тибетской администрации и используют домен tibet-gov.web[.]app.
Известный ИБ-исследователь MalwareHunterTeam тоже пишет, что обнаружил документы DOCX с именами файлов на китайском языке, которые используются для доставки вредоносных полезных нагрузок через домен http://coolrat[.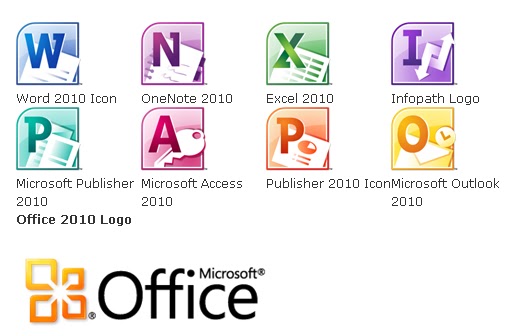 ]xyz, в том числе малвари для кражи паролей.
]xyz, в том числе малвари для кражи паролей.
Так как патча для Follina пока нет, администраторы и пользователи могут блокировать атаки на CVE-2022-30190, отключив протокол MSDT URI, который злоумышленники используют для запуска дебагеров и выполнения кода в уязвимых системах. Также рекомендуется отключить предварительный просмотр файлов в «Проводнике» Windows, потому что атака возможна и таким способом.
Источник:
xakep.ru
Развернуть
02.06.202208:31ссылка32.2
Rustamsov
Развернуть
08.06.202106:30ссылка-1.4
Shortus_Dickus
Развернуть
03.05.202116:01ссылка73.1
WAR666
Развернуть
04.07.201900:04ссылка3.0
psevdosapiens
Excel спешит на помощь
Развернуть
20. 02.201919:50ссылка76.8
02.201919:50ссылка76.8
ManyfoldCat
Пакет Microsoft Office ведет сбор данных пользователей со всего мира без возможности отключения этой функции
Аналитическая компания Privacy Company выяснила, что корпорация Microsoft ведет масштабный сбор личных данных пользователей своих программных продуктов. Об этом стало известно в ходе проведения особого исследования специалистами Privacy Company, заказчиком которого выступило Министерство безопасности и правосудия Нидерландов.
Согласно отчету Privacy Company, сбор телеметрии в Windows 10 включает 1200 типов событий, и доступ к этой информации имеют 10 команд инженеров. В случае с Office идет сбор уже около 25 тыс. различных событий, обработкой которых заняты 30 команд специалистов.
Нарушение законов ЕС
Вся собранная Microsoft Office информация пересылается на серверы корпорации, расположенные в США. Это прямое нарушение «Общего регламента по защите данных» (GPDR) недавно принятого в ЕС и подразумевающего, в частности, хранение данных пользователей из Евросоюза на серверах в Европе.
Власти Голландии уже выразили свою обеспокоенность тем, что на серверы Microsoft могла попасть конфиденциальная информация, связанная с правительствами различных государств, в том числе и европейских.
http://safe.cnews.ru/news/top/2018-11-16_microsoft_office_pojmali_na_tajnom_sbore_dannyh
Развернуть
16.11.201818:35ссылка34.4
anon
Скрепка, что они сделали с тобой??
Развернуть
31.07.201812:58 ссылка 0.4
Good_Man
Microsoft выпустило обновление для Outlook которое блокирует вложения в письмах
Короче мелкомягкие закрыли одну дырку и породили новый баг.
Обновления Microsoft Office, выпущенные 13.06.2017, а именно KB3191898 (Outlook 2007) и KB3203467 (Outlook 2010)
Блокирует вложенные файлы в письмах, в конце имени которых перед расширением есть знаки препинания.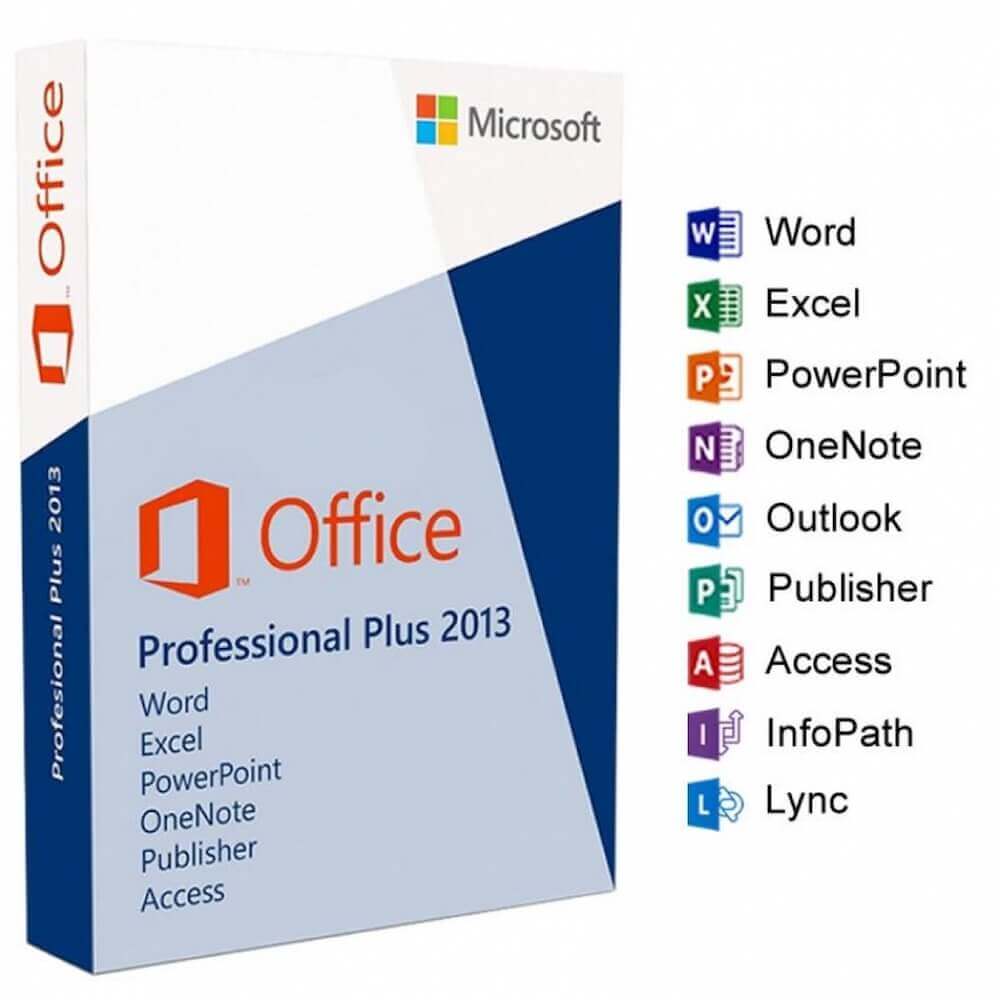
Например: блабла..doc ; блабла!!!.doc ;
Чтобы решить проблему, нужно переименовать файл или удалить эти обновления.
Может кому поможет.
Развернуть
16.06.201708:37ссылка11.9
anon
Не могу найти релиз
вообщем,суть такова:есть релиз на одном .iso файле,удобный установщик:можно установить оффисы в тихом режиме,или выбрать, в какой связке нужно установить программы,установщик имеет синий фон,как установщик windows xp
для привлечения внимания:
Развернуть
26.06.201619:37ссылка-3.8
dragondangun
Реактор, буду краток. Тема такая, когда я жмакаю энтер в оффисе у меня сбиваются настройки шрифта. Т.е. с 14 TNM (times new roman), автоотступ переходит на 10 TNM, без автоотступа. Как исправить? Он не сбивается если перед переводом строки написать любую букву, но это всё-таки не удобно и хотелось бы это как-то исправить.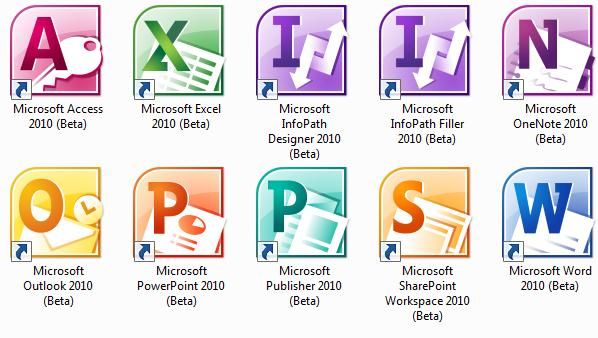 Заранее спасибо за то, что выслушали мастера объяснений и, может быть, помогли ему.
Заранее спасибо за то, что выслушали мастера объяснений и, может быть, помогли ему.
Развернуть
18.12.201523:51ссылка0.1
В этом разделе мы собираем самые смешные приколы (комиксы и картинки) по теме microsoft office (+15 картинок, рейтинг 259.0 — microsoft office)
Как вставить картинку в ворде: несложно и быстро
24 июля, 2020Microsoft Office
4554
Федор лыков
4 — й год работаю удалённо и создаю различные источники дохода. Строю бизнес в интернете и активно инвестирую.
Всем здравствуйте! На связи Федор Лыков. Наша сегодняшняя статья будет посвящена вопросу, как вставить картинку в ворде. Вопрос достаточно актуальный, так как многие до сих пор не знают, как правильно расположить изображение в документе и о том, что оно имеет ряд параметров по своему расположению.
Необходимость добавлением в свой документ графических файлов часто возникает из потребности показать людям что-то на примере.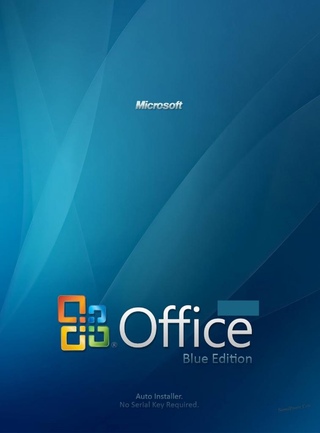 Далеко ходить не нужно: статьи на данном блоге пишутся непосредственно в программе Word и все скриншоты, рисунки объектов или схем добавляются при помощи данной функции.
Далеко ходить не нужно: статьи на данном блоге пишутся непосредственно в программе Word и все скриншоты, рисунки объектов или схем добавляются при помощи данной функции.
Как все это сделать рассмотрим на двух версиях: 2003 классической и на актуальной 2019. Инструкция для последней будет подходить ко всем изданиям, вышедшим после 2003, так что каждый из вас научится вставлять различные виды графики, не зависимо от того, какой версией пользуетесь вы.
Единственным отличием является только то, что в современной версии возможно прямо из программы загрузка рисунков из сети.
Кстати, я написал статью для тех, кто хочет еще и порисовать в ворде.
Предисловие считаю оконченным, поэтому давайте непосредственно приступать к рассмотрению основного вопроса. Приятного вам чтения, господа!
Содержание
Варианты размещения графических объектов в документеПервым делом, давайте рассмотрим на примерах как вообще рисунок может размещаться в документе. В ворде этот параметр называется «обтекание текстом изображения»:
В ворде этот параметр называется «обтекание текстом изображения»:
| Название | Иконка | Описание и назначение |
| В тексте | Вариант размещения по умолчанию. Данный вид привязывается к самому тексту, при необходимости разрывает его и перемещается вместе с ним. | |
| Квадрат | При выборе данного варианта текст будет огибать объект по его прямоугольной рамке, полностью огибая его фигуру. | |
| По контуру | Аналогичный предыдущему параметр, но с отличием в том, что огибание будет осуществляться непосредственно по контуру размещенного изображения, будь это хоть круг, хоть треугольник. | |
| Сквозное | Очень похожий параметр с предыдущим. При данном режиме текст будет располагаться вокруг накладываемого рисунка. Перемещать можно картинку в нужное место. | |
| Сверху и снизу | Рисунок будет располагаться между предложений, не разрывая его как в первом случае, чтобы не мешать тексту. | |
| За текстом | Позволит поставить рисунок на задний план. Слова будут как бы наложены на него. | |
| Перед текстом | Рисунок будет располагаться как бы поверх слов. |
Все эти параметры присутствуют в обеих версиях офиса, хоть иконки и немного отличаются, но смысл остается абсолютно тем же.
Давайте рассмотрим на реальных примерах в каждой версии офиса и начнем по классике с 2003 издания.
Вставка картинки в ворде 2003Имеется два способа вставить изображение в ваш документ:
- Через меню «вставка».
- Перемещением файла в лист ворда.
Оба варианта достаточны просты, рассмотрим их по порядку.
Способ №1
Создаем или открываем документ и обращаем внимание на верхнюю панель, а именно на меню «вставка». В раскрывшемся меню выбираем пункт «Рисунок», наведя на него курсором и нажимаем на пункт «из файла» в еще одном раскрывшемся меню.
Откроется окно, в котором вам необходимо выбрать рисунок. Укажите до него путь через него и после этих действий картинка появится в вашем документе.
Способ №2
Второй способ еще проще. Просто найдите изображение на своем компьютере, и перетащите файл прямиком в документ. Для этого выделите файл однократным щелчком мыши, после чего, зажав левую кнопку мыши, перетаскивайте его в окно открытого документа. Проще простого
После вставки у вас должна появится так же панель под названием «Настройка изображения». Ее вы можете увидеть на скриншоте выше. Если ее вдруг у вас нет, то вам следует нажать правой кнопкой на картинку и из контекстного меню выбрать пункт «Отобразить панель настройки изображения».
Данная панель позволяет отредактировать графический объект и настроить его расположение. По теме нашей сегодняшней статьи, нас интересует лишь один пункт «обтекание текстом».
При нажатии на данную кнопку раскроется меню, в котором вы сможете выбрать нужный вам тип обтекания.
Каждый из пунктов объяснен в таблице выше, так что выбирайте необходимый вам и перемещайте в нужное вам место.
Так же вы можете обрезать или растянуть рисунок до нужного размера. Масштабирование выполняется не через данное меню, а не посредственно в документе. Вам необходимо потянуть за один из краев рамки изображения левой клавишей мыши или за точки, расположенные по периметру рамки.
Этим самым вы можете растянуть изображение хоть на весь лист. Вам потребуется просто растянуть объект до больших размеров, чтобы расположить ее на всю страницу.
Для добавления картинки в таблицу вам необходимо выполнить все те же действия, что и в начале заголовка. Первый способ подразумевает, что перед вставкой вы поставите курсор набора текста в необходимую ячейку таблицы.
А во-втором способе вы просто перемещаете её в нужную вам ячейку. Очень просто.
Теперь предлагаю рассмотреть, как вставить картинку в ворде на примере более современных версий Microsoft Office.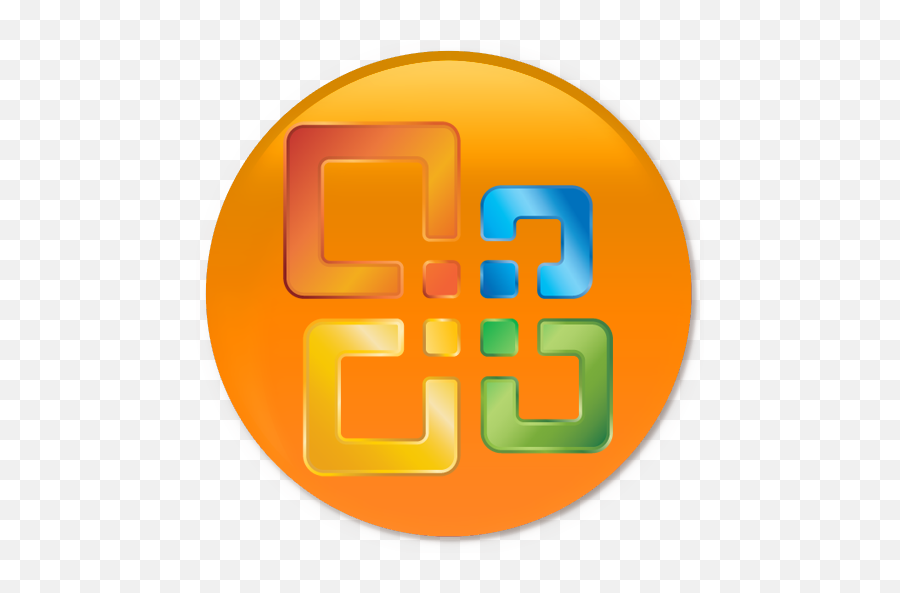
Имеется два способа вставить изображение в ваш документ:
- Через вкладку «вставка».
- Перемещением файла в лист ворда.
В первом случае нам требуется перейти на вкладку «вставка» и нажать на кнопку «Рисунки».
После нажатия данной кнопки перед вами откроется меню, где потребуется выбрать источник, откуда будете брать картинку. Если вы хотите добавить картинку со своего компьютера, то соответственно выбирайте «это устройство», а если из сети, то соответственно «изображения в интернете».
Второй способ аналогичен тому, что упоминался в инструкции для более старой версии. Просто перетащите файл с картинкой прямиком в документ. Проще некуда.
После добавления рисунка в текст над ним в верхнем правом углу появится уже знакомый по таблице нам значок. Нажимайте на него для изменения параметра обтекания.
Так же, при выборе параметров вам могут быть доступны две галочки:
- Перемещать за текстом.

- Зафиксировать положение на странице.
Эти пункты отвечают за привязку картинки к тексту документа. Активация первого пункта позволит рисунку перемещаться вслед за перемещением предложений и слов. Если вы будете с помощью клавиши «Enter» опускать абзац, то и картинка будет двигаться за ним.
При активации второго пункта рисунок статично будет стоять на одном месте, независимо стоять на одном месте, в которое вы его поставили.
Двигать рисунок можно, зажав левую клавишу мыши и двигая ею в любое необходимое место. В зависимости от выбранного параметра, текст будет адаптироваться под него.
Чтобы растянуть картинку, кликните на него один раз и тяните за необходимую вам точку по периметру, чтобы увеличить размер до необходимого.
Чтобы добавить картинку в таблицу вам необходимо выполнить все те же действия, что и в начале заголовка. Первый способ подразумевает, что перед вставкой вы поставите курсор набора текста в необходимую ячейку таблицы. Ничем не отличается от обычного добавления, поэтому проблем с этим у вас не должно возникать.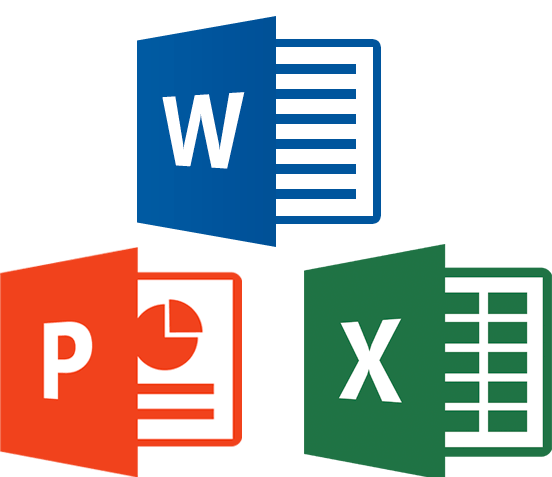
Сегодня мы разобрались, как вставить картинку в ворде. Это достаточно просто, если вы внимательно читали, но все же я не исключаю того факта, что могут появиться какие-либо вопросы или трудности.
Если у вас они остались, то обязательно переходите в комментарии и задайте их и я обязательно отвечу на них.
А еще в этом замечательном редакторе можно сделать кроссворд.
Так же буду рад прочитать вашу критику и пожелания. А на этом у меня всё. Спасибо, что дочитали до конца! До новых встреч и до свидания!
С Уважением, автор блога Федор Лыков!
подписаться на новости сайта
Стоковые изображения или премиум-контент в Microsoft 365
Microsoft 365, Microsoft Excel, Microsoft Office, Microsoft Outlook, Microsoft Powerpoint, Microsoft Word, Office 365 / SVG, символы и эмодзи в Microsoft Office, Windows и Mac /
Word, Excel, Outlook и PowerPoint в Microsoft 365 имеют библиотеки изображений и значков, а также стоковые изображения или «творческий контент премиум-класса». Несмотря на название «Стоковые изображения», существует четыре типа дополнительного контента; Изображения , Вырезанные люди , Иконки и Наклейки .
Несмотря на название «Стоковые изображения», существует четыре типа дополнительного контента; Изображения , Вырезанные люди , Иконки и Наклейки .
Нам сказали, что существует «более 8000» изображений и значков, и «еще больше будет».
Изображения, вырезанные люди, значки и наклейки (слева направо), примеры- Вставка изображений
- Поиск
- Стоковые изображения
- Вырезанные люди
- Иконки / графика SVG
- Наклейки
- Альтернативный текст
- Когда?
Вставка с картинками
Вставка | Меню «Изображения» меняется на три варианта
Это устройство — любое изображение/графика, сохраненная на вашем компьютере, в сетевой папке и т. д.
Stock Image — новая опция «творческий контент».
Онлайн-изображения — веб-поиск изображений или картинок Bing.
Диалоговое окно Stock Image использует те же параметры, что и существующая функция Icons, включая поиск.
Вся функция основана на облаке. Для использования стоковых изображений и загрузки выбранных вами изображений в документы требуется подключение к Интернету.
Поиск
Введите в поле поиска, чтобы найти изображения по ключевым словам. Базовые ключевые слова не видны (проблема со значками), поэтому поиск изображений требует немного больше догадок, чем необходимо.
Как обычно при поиске изображений, есть странные результаты. Приведенный выше поиск «улыбка» включает изображение внутри туннеля! Поскольку ключевые слова не видны, результат остается загадкой.
Поиск изображений ограничен выбранным типом (изображения, вырезанные люди, значки или наклейки). Нет возможности искать по всем этим типам.
Стоковые Изображения
Хорошее собрание высокомарочных фото.
На верхней панели показаны группы, действительно заданные поисковые запросы.
Люди в вырезах
Появился новый тип фотографий под названием Люди в вырезах. Женщины и мужчины в разных позах на прозрачном фоне.
Люди разные по полу, возрасту и национальности. Выберите путем поиска или используйте пресеты, чтобы выбрать человека/персонажа по имени.
Прозрачный фон означает, что вы можете добавить вырезанного человека на любое изображение или фон. Мы выбрали «Анжелу» и поместили ее в другое стоковое изображение.
Значки / графика SVG
Графика SVG или, как их называет Microsoft, значки. Это то, что Вставка | Иконки теперь отображаются.
Значки были немного изменены по сравнению с теми, которые уже доступны в Office 365. Например, символ биологической опасности в стоковых изображениях (нижний ряд внизу) намного лучше, чем бедный символ, доступный ранее.
Microsoft немного обманывает свои «8000 изображений». Все значки бывают «черными» и «белыми» или «заполненными» и «контурными». Это удобно, но не обязательно. Большинство значков дублируются с немного другими настройками, что удваивает маркетинговый подсчет. Иконки можно быстро поменять на другие, изменив настройки заливки и контура.:max_bytes(150000):strip_icc()/microsoft-office-free-trial-56a323e33df78cf7727bfe6c.jpg)
Если вам интересно… мы проверили, стоковые значки — это действительно SVG-графика, сохраненная в документе.
Как и SVG, новые стоковые значки имеют все возможности для преобразования их в другие цвета и формы.
Параметры редактирования значков SVG в Office 365/2019
Внесение простых изменений в графику SVG
Графика SVG появится в Office… наконец-то!
Эскизные или извилистые линии в значках и графике SVG
Использовать значок/SVG в качестве маркера в списке Word
Наклейки
Microsoft продолжает пытаться заинтересовать молодых людей в Office (см. панель Windows Emoji), и теперь у нас есть «наклейки» в Office.
Наклейки, вероятно, будут чем-то вроде «люби их или ненавидь». Мы ненавидим эту приторную, милую и юношескую графику… каждый на свой вкус.
Замещающий текст
Любое вставленное изображение сопровождается описанием замещающего текста, но не ключевыми словами для поиска.
Когда?
Стоковые изображения или креативный контент премиум-класса доступны в Microsoft 365 Insiders v2004 build 12730. 20024 и более поздних версиях. Они будут развернуты для Slow Insiders и, в конечном итоге, общедоступных выпусков Microsoft 365 для Windows. Однако нет ни слова о доступности приложений для Mac, онлайн или мобильных приложений, поскольку это облачный сервис, развертывание на этих платформах должно быть довольно быстрым.
20024 и более поздних версиях. Они будут развернуты для Slow Insiders и, в конечном итоге, общедоступных выпусков Microsoft 365 для Windows. Однако нет ни слова о доступности приложений для Mac, онлайн или мобильных приложений, поскольку это облачный сервис, развертывание на этих платформах должно быть довольно быстрым.
Получение изображения в Office — не так просто, как можно было бы ожидать
Уменьшение изображения — еще несколько вариантов.
Улучшения поиска изображений для Office 2016/2013
Поиск значков Microsoft Office
Безопасно ли использовать значки / SVG в сообщениях электронной почты Outlook?
Office for Mere Mortals — это место, где тысячи людей могут найти полезные советы и рекомендации по работе с Word, Excel, PowerPoint и Outlook.
Попробуйте. Вы можете отписаться в любое время. Мы никогда не спамили и не продавали адреса с тех пор, как мы начали более двадцати лет назад.
Недействительный адрес электронной почты
Microsoft Office 2013 получает совершенно новый вид (изображения)
Благодаря новому внешнему виду и приложениям, оптимизированным для технологии сенсорного экрана Windows 8, последняя версия Microsoft Office предлагает множество настроек, которые делают ее проще в использовании, чем когда-либо.
Джейсон Паркер
Джейсон Паркер
См. полную биографию
1 из 11 Скриншот Джейсона Паркера/CNET
Office 2013 был выпущен сегодня вместе с общедоступными версиями для настольных компьютеров и Office 365 Home Premium с подключением к облаку. Обладая новым внешним видом и готовой к использованию технологии сенсорного экрана Windows 8, последняя версия пакета для повышения производительности предлагает множество настроек, которые делают его проще в использовании, чем когда-либо.
На новых стартовых страницах для нескольких приложений пакета вы можете выбирать из большого количества готовых шаблонов, поэтому вам никогда не придется начинать с нуля.
2 из 11 Скриншот Джейсона Паркера/CNET
Лента все еще здесь и предлагает множество инструментов на каждой вкладке, поскольку она определяет наиболее распространенные способы использования выбранного вами контента. Но если вам не нравится лента, теперь у вас есть возможность скрыть ее и вернуть только тогда, когда она вам понадобится.
Но если вам не нравится лента, теперь у вас есть возможность скрыть ее и вернуть только тогда, когда она вам понадобится.
3 из 11 Скриншот Джейсона Паркера/CNET
Готовя новый Office к работе с сенсорными экранами, Microsoft упростила выполнение многих наиболее распространенных задач, чтобы они требовали всего пару щелчков мышью. Одна из новых функций Excel заключается в том, что вы можете выделять данные, а программное обеспечение рекомендует лучшую диаграмму или график для представления этих данных.
4 из 11 Скриншот Джейсона Паркера/CNET
Создание графика профессионального уровня заняло бы целую вечность, если бы вам пришлось делать его с нуля, но в Office 2013 вы можете выбрать шаблон и заполнить свои собственные данные.
5 из 11 Скриншот Джейсона Паркера/CNET
Прежде чем ввести первый пункт списка, вы можете выбрать один из нескольких красочных макетов для создания сногсшибательных презентаций. Если вам не понравится ваш первоначальный выбор, вы сможете переключать шаблоны на лету и выбирать из нескольких вариантов, а ваш контент автоматически переместится в нужное место.
6 из 11 Скриншот Джейсона Паркера/CNET
Даже с новыми плоскими кнопками, опциональной лентой и другими настройками интерфейса вы по-прежнему сможете манипулировать слайдами презентации так же, как раньше, но часто с меньшим количеством шагов .
7 из 11 Скриншот Джейсона Паркера/CNET
В новом представлении Presenter справа отображается следующий слайд презентации, а слева предлагаются инструменты (например, виртуальная лазерная указка) и ваши заметки, чтобы вы всегда знали, что вас ждет следующий.
8 из 11 Скриншот Джейсона Паркера/CNET
OneNote по-прежнему является королем одновременной совместной работы в Microsoft Office 2013, но, чтобы привлечь больше людей к использованию программного обеспечения, Microsoft добавила экранное руководство, охватывающее лучшие (а также некоторые менее -известное) использование программного обеспечения.
9 из 11 Скриншот Джейсона Паркера/CNET
Publisher имеет все инструменты, необходимые для создания привлекательных информационных бюллетеней и других форм, а также предлагает варианты рассылки, которые помогут вам донести информацию до ваших клиентов.
