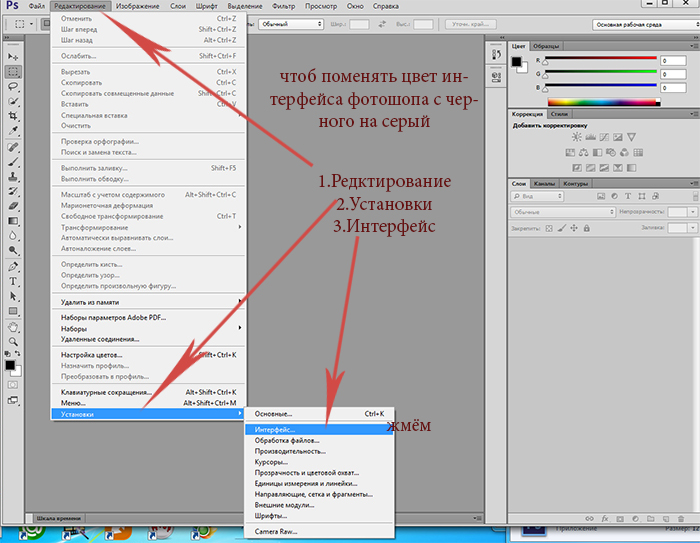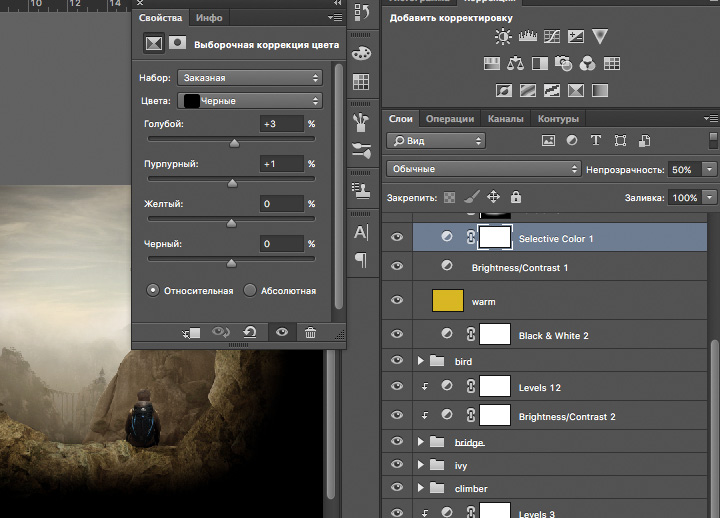Как поменять цвет объекта на фотографии в фотошопе: корректируем цвет самой фотографии
Содержание
- Начало работы. Создаем корректирующий слой
- Настройка цветов для смены
- Меняем цвет платья на красный
- Меняем цвет фотографии
Выборочно менять цвет в фотошопе очень просто. На примере этой фотографии мы сделаем всю фотографию черно белой, а цвет платья оставим красным.
Такая техника рождает широкие возможности, по сути цвет платья или другого объекта таким же образом вы сможете перекрасить в любой цвет.
На самом деле делается это очень просто, боятся ничего не нужно. Потратьте всего несколько минут и вы сможете поменять отдельный цвет на любой фотографии.
Изначально фотография выглядела так:
После не хитрых манипуляций (читайте ниже), она стала такой:
Начало работы. Создаем корректирующий слой
Для начала я открыл фотографию в фотошопе.
Теперь моя задача создать новый корректирующий слой. Для этого нажмите на соответствующую иконку на панели слоев.
Для этого нажмите на соответствующую иконку на панели слоев.
Из списка нужно выбрать Черное и Белое (Black & White)
Слой появится на фото.
Эффект этого корректирующего слоя действует на слой ниже (на фото), поэтому фотография стала черно-белой.
Настройка цветов для смены
Этот слой необходимо еще настроить, чтобы фотография выглядела по интересней.
Здесь есть 5 ползунков, которые отвечают за свой цвет. Их можно подвигать, поэкспериментировать, посмотреть что произойдет.
Можно нажать на Авто (Auto) кнопку и тогда произойдет автоматическая настройка цветов.
Если вы хотите сравнить черно-белый вариант с оригинальной фотографией, вы можете отключить видимость корректирующего слоя, нажав на иконку с глазиком.
Так выглядит мой результат настройки цветов.
Меняем цвет платья на красный
Чтобы показать платье красным вы можете скрыть эффект этого корректирующего на маске.
Для этого понадобится Кисть (Brush), найдите её на панели инструментов.
Настройте её должным образом – мягкая (жесткость 0%), размер на глаз.
Установите черный цвет.
Начинайте закрашивать на маске слоя по платью. Вы увидите как платье начнет перекрашиваться в красный цвет. А по сути происходит скрывание области действия корректирующего слоя Черное и Белое (Black & White)
Вот так будет выглядеть маска слоя.
Меняйте размер кисти в ходе работы, чтобы закрасить труднодоступные цвета.
Если вы случайно зашли за края платья и затронули ну нужные области, то есть решение.
Просто поменяйте цвета местами на панели (кнопкой X) и теперь белой кистью зарисуйте область которую вы случайно открыли.
Продолжайте работать над платьем.
В конце концов я полностью закрасил платье и получилось так:
Меняем цвет фотографии
При необходимости вы можете вернутся к настройке цветов фотографии.
Но я решил сделать эффект по интересней и убавил непрозрачность для корректирующего слоя.
Получился интересный результат
Попробуйте таким же методом поменять цвет для платья.
Подсказка: для этого я бы создал другой корректирующий слой – Цветовой Тон/Насыщенность, маску для него нужно нарисовать не как здесь, а наоборот. И останется настроить корректирующий слой в тот цвет платья, который необходим.
Автор перевода – Александр Акимов
50 полезных советов по фотошопу
1. Нажмите Tab, чтобы скрыть панель инструментов и палитры, комбинация Shift+Tab скроет только палитры.
2. Двойной клик по верхней синей полосе в любом окне палитры свернет ее.
3. Двойной клик по серому фону откроет диалоговое окно для открытия файла, а Shift+двойной клик откроет браузер Adobe Bridge.
4. Устали от серого фона вокруг изображения? Возьмите инструмент Paint Bucket Tool (Ведро), зажмите Shift+клик по серому фону, и он сменится любым цветом, который вы выбрали в качестве цвета переднего плана.
5. Чтобы выбрать все слои, нажмите Alt+Ctrl+A.
6. Caps Lock сменит ваш курсор на более четкий крестик.
7. Нажмите клавишу F, и вы сможете выбрать один из трех различных режимов экрана, что позволит сделать рабочую область больше.
8. Чтобы нарисовать прямую линию с помощью кисти или карандаша, сделайте один клик в точке начала, затем зажмите Shift+клик в точке конца.
9. Нажатая клавиша Ctrl превратит любой инструмент в Move Tool (Перемещение), пока вы удерживаете её.
10. Ctrl+Alt+клик создаст копию изображения и переместит его по ходу движения мышки.
11. Нажатый Space (Пробел) превратит любой инструмент в Hand Tool (Рука), пока вы удерживаете его.
12. Нажав Ctrl и «+» или «-», вы измените масштаб изображения в процентах.
13. Использование Eyedropper Tool (Пипетка) с нажатой Alt позволяет взять образец для цвета фона.
14. Используйте комбинации Ctrl+Alt+Z и Ctrl+Shift+Z для отмены и возврата ряда действий.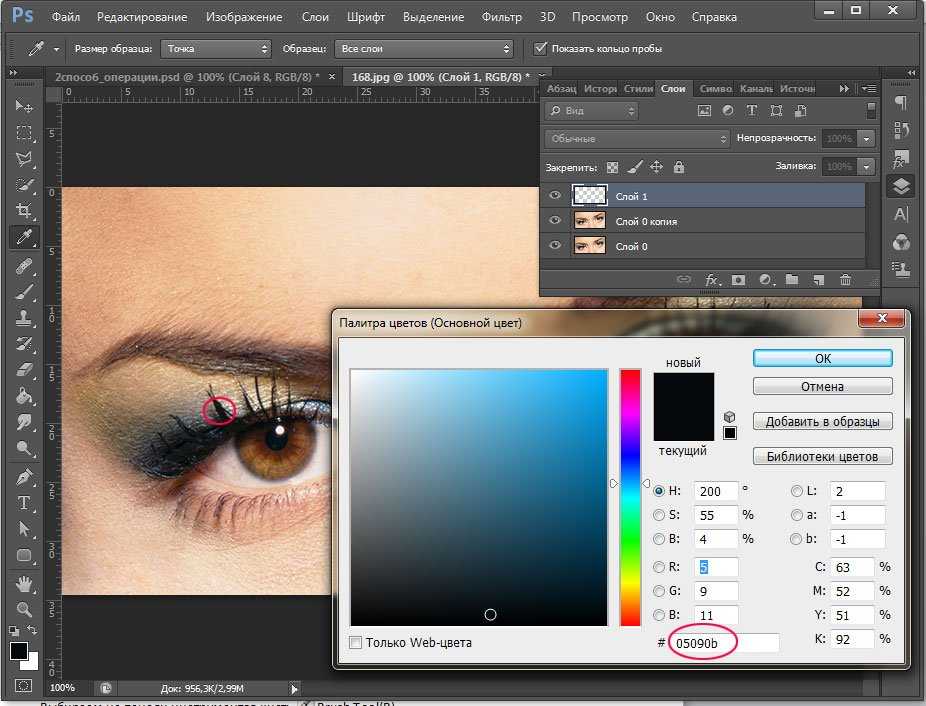
15. Если зажать Alt и вызвать свободную трансформацию с помощью Ctrl+T, то трансформация будет производится над копией объекта. Ctrl+Shift+T повторит любые последние трансформации.
16. Размер холста легко можно увеличить, используя инструмент Crop Tool — растяните его за пределы холста и нажмите Ок.
17. Ctrl+J создаст копию текущего слоя.
18. Ctrl+Shift+E сольет все видимые слои в один, Ctrl+Shift+Alt+E сольет копию видимых слоев в один новый слой.
19. Используйте горячие клавиши Ctrl+D для снятия выделения, а Ctrl+Shift+D для возврата выделения.
20. Когда вы создаете выделение с помощью инструментов Marquee Tool, зажмите Space, чтобы переместить выделение, и отпустите, чтобы продолжить выделять.
21. Нажатие Shift и «+» или «-» сменит режим наложения слоя на Normal, Dissolve, Multiply, Screen, Overlay
22. Чтобы скрыть все остальные слои, кроме текущего, зажмите Alt и сделайте клик по значку глаза рядом с иконкой слоя на палитре слоев.
23. Образец цвета можно взять не только с изображения в Photoshop, но и за пределами программы. Уменьшите окно фотошопа так, чтобы видеть изображение, на котором хотите определить цвет, возмите инструмент Eyedropper Tool (Пипетка), сделайте клик внутри фотошопа и не отпуская выведите ее за пределы окна.
24. File > Automate > Contact Sheet II — эта команда создаст небольшие превью для каждого файла, октрытого в данный момент в фотошопе, в отдельном документе в ряд и подпишет их.
25. Работая с сеткой Grid, потяните за верхний левый угол, где расположены шкалы для Grid, и начало отсчета для них будет в том месте, где вы отпустите клавишу мыши. Двойной клик в верхнем углу, сбросит точку отсчета в первоначальное положение.
26. Создав путь с помощью инструмента Pen Tool, можно скрыть/показать его вновь с помощью комбинации Ctrl+Shift+H.
27. Удерживая Ctrl, вы можете на палитре Navigator растянуть красный прямоугольник, масштабируя тем самым изображение.
28. Зажмите Alt и сделайте клик на любом шаге в истории, и этот шаг скопируется.
29. Нажмите Alt и потяните за шаг из одного Action в другой, и вы получите копию действия.
30. При удерживании Shift+Alt трансформация объекта будет производится пропорционально, то есть из центра.
31. Если у Вас выбран инструмент Move Tool и вы хотите что-то скопировать, просто зажмите Alt и потяните за изображение. Удерживая Shift+Alt, объект легко переместить вдоль напрявляющих Grid.
32. Если Вы создаете что-то в Illustrator, скопируйте и вставьте в Photoshop, он спросит в каком виде вставлять: пиксельном или в Shape.
33. Чтобы отобразить панель Rules, нажмите Ctrl+R.
34. Чтобы изображение было четко по центру, зажмите Ctrl+A, Ctrl+X, Ctrl+V.
35. Если выбран инструмент Brush Tool, управлять диаметром кисти можно посредством кнопок [ и ].
36. Ctrl+Alt+T создаст копию объекта, который вы хотите трансформировать.
37. Также Ctrl+Alt+стрелка вправо, влево, вверх или вниз скопириует текущий слой и сдвинет на 1px.
38. Чтобы скрыть направляющие Grid, нажмите Ctrl+.
39. Ctrl+[клавиша плюс] увеличит масштаб изображения, Ctrl+[клавиша минус] — уменьшит.
40. Нажмите X, чтобы поменять цвета переднего плана и фона местами.
41. Нажмите D, чтобы сбросить настройки цветов для переднего плана и фона в цвета по умолчанию: черный и белый.
42. Ctrl+клик по иконке слоя на палитре слоев создаст выделение содержимого слоя.
43. Когда используете Polygonal Lasso Tool, зажмите Shift, чтобы создать прямые под углом с шагом в 45 градусов.
44. Для лучшей организации сгруппируйте выделенные слои, нажав Ctrl+G.
45. Клавиши [ и ] уменьшают и увеличивают диаметр кисти, а Shift+[ или ] изменят жесткость кисти.
46. Ctrl+клик по иконке слоя создает выделение объекта на этом слое. Если необходимо выделить более чем 1 объект на нескольких слоях, удерживайте дополнительно ещё и Shift.
47. При создании текста нажатие на Enter создаст новую строку. Чтобы закончить писать, нажмите Ctrl+Enter или Enter на цифровой клавиатуре.
48. Создайте новый документ в Photoshop размером 500×500px, создайте новый слой, возьмите инструмент Brush Tool со стандартной круглой кистью любого диаметра и поставьте точку вверху по центру (позиция как в часах у 12). Нажмите Ctrl+Alt+T, это создаст копию точки и позволит ее трансформировать. Потяните за точку в центре трансформируемого объекта Pivot Point и установите ее четко по центру изображения, а вверху впишите угол повора 30 градусов и нажмите Ок. А теперь трюк…. Нажмите Ctrl+Shift+Alt+T 10 раз и Вы увидите что получится!
49. Скопировать маску слоя можно, перетянув ее с нажатым Alt на другой слой.
50. Из вертикальной направляющей Grid легко можно получить горизонтальную, выбрав инструмент Move Tool, зажав Alt и кликнув по самой направляющей. И наоборот.
Высоких конверсий!
16-03-2016
Как инвертировать цвета в Photoshop | Small Business
Элизабет Мотт
При создании бизнес-графики или клиентских проектов в Adobe Photoshop может потребоваться инвертировать цвета во всем файле или его части. То, как вы создаете свое преобразование, зависит от того, хотите ли вы изменить цвета в документе навсегда или включить изменение, которое само по себе становится регулируемым. Независимо от того, какой тип изменения лучше всего соответствует потребностям вашего проекта, инструменты и методы Photoshop могут удовлетворить ваши цели ретуширования.
То, как вы создаете свое преобразование, зависит от того, хотите ли вы изменить цвета в документе навсегда или включить изменение, которое само по себе становится регулируемым. Независимо от того, какой тип изменения лучше всего соответствует потребностям вашего проекта, инструменты и методы Photoshop могут удовлетворить ваши цели ретуширования.
Инвертировать корректирующий слой
Откройте меню «Окно» и выберите «Слои», чтобы открыть панель «Слои», если она еще не видна. Используйте инструменты выделения Adobe Photoshop, включая область выделения, лассо и волшебную палочку, чтобы инвертировать выделение, а не инвертировать все изображение. Если вы хотите инвертировать все изображение, вам не нужен активный выбор.
Нажмите кнопку без надписи «Создать новый слой-заливку или корректирующий слой» (кнопку можно найти, наведя курсор на кнопки) в нижней части панели «Слои» и выберите «Инвертировать» в раскрывающемся меню. Photoshop добавляет корректирующий слой «Инверсия» в набор слоев непосредственно над самым верхним слоем или над слоем, который был активен, когда вы добавляли корректировку.
 Если вы сделали выделение до добавления корректировки, Photoshop создаст маску слоя для инвертированного слоя, используя выделенную область, чтобы определить область, в которой цвета инвертируются.
Если вы сделали выделение до добавления корректировки, Photoshop создаст маску слоя для инвертированного слоя, используя выделенную область, чтобы определить область, в которой цвета инвертируются.Перетащите инвертированный слой вверх или вниз по стеку слоев в новое положение. Поскольку он влияет только на слои под ним, его положение в стеке слоев определяет его влияние на ваш файл.
Щелкните, удерживая клавишу Shift, на маске слоя, примененной к корректирующему слою инвертирования, чтобы отключить маску и применить корректировку ко всему файлу. Нажмите на значок маски слоя, чтобы снова включить корректировку. Выключите индикатор глазного яблока у левого края списка инвертированного слоя, чтобы отключить саму настройку.
Инвертировать команду через раскрывающееся меню
Откройте меню «Окно» и выберите «Слои», чтобы открыть панель «Слои», если она еще не видна. Перетащите фоновый слой на значок «Новый слой» в нижней части панели, продублировав слой.
 Если вы инвертируете сложную композицию, вы можете добавить новый слой вверху стека слоев и нажать «Shift-Ctrl-E», чтобы создать объединенное представление всего вашего композита, не нарушая другие слои под ним.
Если вы инвертируете сложную композицию, вы можете добавить новый слой вверху стека слоев и нажать «Shift-Ctrl-E», чтобы создать объединенное представление всего вашего композита, не нарушая другие слои под ним.Используйте инструменты выделения Adobe Photoshop, включая Marquee, Lasso и Magic Wand, чтобы инвертировать выделение, а не инвертировать все изображение. Если вы хотите инвертировать все изображение, вам не нужно делать выделение.
Откройте меню «Изображение», найдите подменю «Настройки» и выберите «Инвертировать». Photoshop постоянно инвертирует цвета в вашем изображении, если вы не отмените инверсию. Нажмите «Ctrl-I», чтобы получить доступ к команде «Инвертировать» с клавиатуры.
Справочные материалы
- Adobe Systems: Adobe Photoshop Help and Tutorials
Ресурсы
- Adobe Photoshop CS6 Classroom в книге; Adobe Creative Team
Советы
- Если вы включили предупреждение о цветовой гамме для оценки файла RGB перед преобразованием его в режим CMYK, отключите визуальное предупреждение, чтобы вы могли наблюдать и оценивать инверсию цветов.

- Чтобы создать инвертированный цвет в палитре цветов, добавьте 180 к значению, указанному в поле H или Hue в разделе HSB. Если полученное значение превышает 360, вычтите из него 360.
- Удерживая клавишу Alt, щелкните маску слоя корректирующего слоя, чтобы отобразить саму маску в виде изображения в градациях серого. Примените команду «Инвертировать» из меню «Изображение», чтобы изменить значения маски и тем самым инвертировать, к каким частям изображения она применяется или не применяется.
Предупреждения
- Избегайте инвертирования цветов в фоновом слое единственной копии файла, если только вы не планируете сохранять документ под другим именем. Как только вы измените, сохраните и закроете свою единственную копию исходного файла, у вас не останется резервной позиции для создания новых версий. Вы можете использовать панель «История» для отмены изменений, но ее возможность вернуться назад к вашим изменениям применяется только тогда, когда файл остается открытым, и применяется только к ограниченному количеству шагов.

Биография писателя
Элизабет Мотт пишет с 1983 года. Мотт имеет большой опыт написания рекламных текстов для всего: от кухонной техники и финансовых услуг до образования и туризма. Она имеет степень бакалавра искусств и магистра искусств по английскому языку Университета штата Индиана.
Как легко поменять местами цвета в Photoshop для получения более впечатляющих изображений
Эшли Ривз
Цвет оказывает огромное влияние на фотографии. Он может привлечь внимание зрителей, направить взгляд на определенную деталь, рассказать историю, связать одно с другим или создать эмоциональную связь. Поэтому, когда наша среда не соответствует нашему художественному видению, полезно знать, как поменять местами цвета в Adobe Photoshop, чтобы создать изображение, которое мы хотим.
Как фотографы и художники, мы должны использовать подручные средства, чтобы формировать и создавать наши изображения. Изменение цветов в Photoshop — это один из быстрых и простых способов редактировать наши фотографии, чтобы добиться большего эффекта.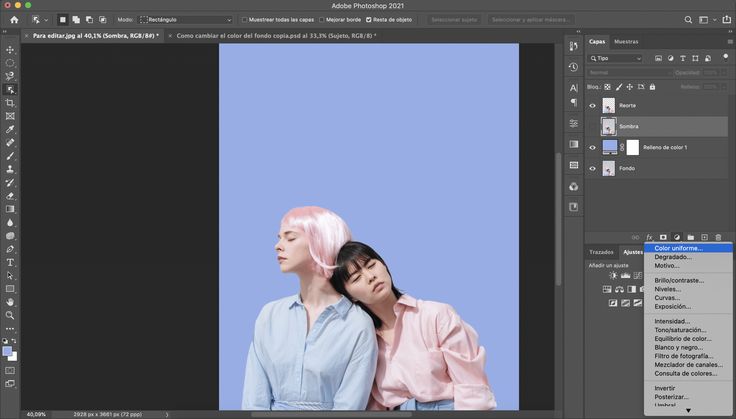
Примеры изображений: до и после изменения цвета в Photoshop:
Прежде чем мы перейдем к видеоруководству, я хотел бы поделиться этими примерами до и после, чтобы вы могли увидеть, какое влияние может оказать быстрая замена цвета. Видите, как каждое изображение стало сильнее после незначительного изменения цвета в Photoshop?
Как легко поменять местами цвета в Photoshop (видеоурок).
С помощью Photoshop мы можем превратить хорошие изображения в произведения искусства. Как вы видели на фотографиях до и после (выше), изменение цвета может полностью изменить динамику изображения. И, если вы думаете, что замена цвета выше вашего уровня владения Photoshop, это НЕ ТАК! В видеоуроке ниже вы увидите, как именно я быстро и легко меняю цвета в Photoshop.
Замена цвета от Эшли Ривз на Vimeo.
Советы по замене цветов в Photoshop:
1.
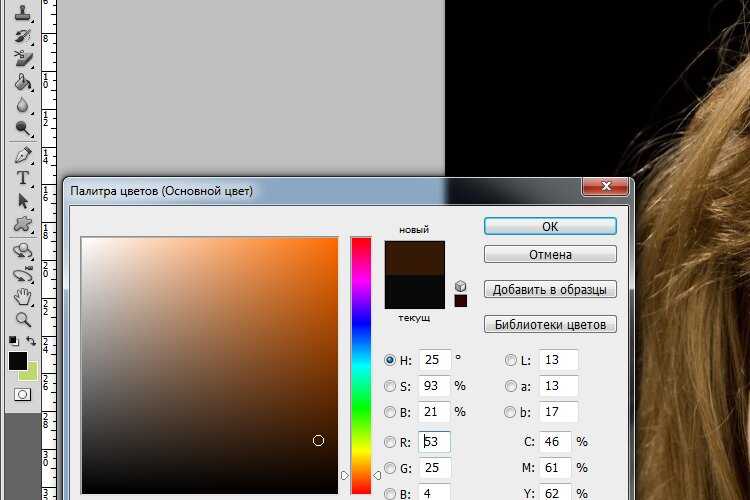 Используйте теорию цвета, чтобы найти свою цветовую палитру.
Используйте теорию цвета, чтобы найти свою цветовую палитру.Когда я впервые начал заниматься фотографией, меня привлекали все цвета на фотографиях — яркие, смелые, пастельные, приглушенные — мне все это нравилось. Поэтому я добавляю в свои фотографии как можно больше цвета. Это привело к тому, что фотографии были хаотичными и заставляли глаз задуматься, где и на чем сфокусироваться. Изучение теории цвета изменило динамику моих фотографий. Теперь я знаю, что меня больше всего привлекают глубокие, смелые, драгоценные тона. Это помогает мне сфокусировать цветовую палитру на моих изображениях.
2. Не ограничивайте свое художественное видение.
Для меня важно использовать одежду и реквизит правильного цвета, чтобы усилить визуальную связь с моими зрителями и сохранить целостность моих изображений. Но мои объекты в основном мои дети, и часто у меня нет одежды того цвета, который я хочу. Для меня, матери пятерых детей, было бы слишком дорого полностью пересмотреть гардероб моих детей, чтобы они выглядели идеально (не говоря уже о домашнем декоре и аксессуарах).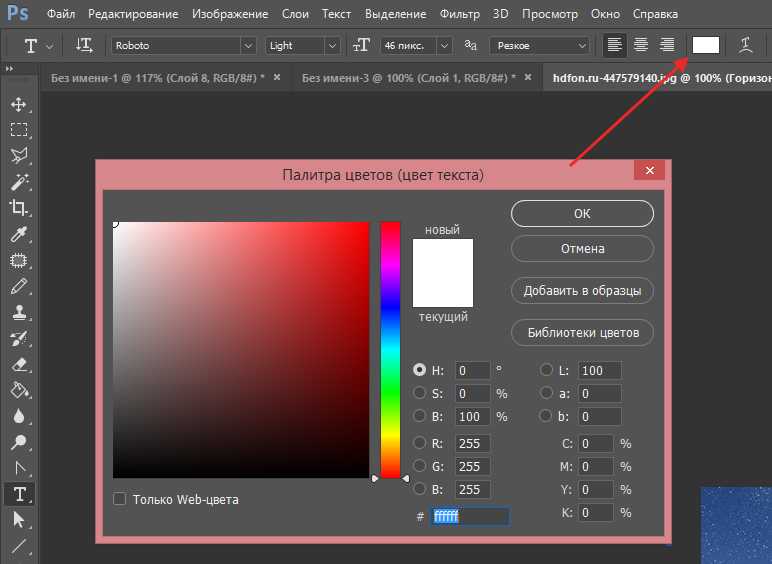
Я понял, что установление ограничений на то, чего, как мне кажется, я могу достичь, только ограничивает творчество. Поэтому я внедрил в свою жизнь правило «никаких оправданий». Если у меня нет того, что мне нужно для фото, я делаю это. Фотошоп помогает!
3. Ищите одежду и реквизит в своей любимой цветовой гамме.
Как правило, я покупаю только одежду, на которой нет отвлекающих рисунков или надписей. Если вы можете качать его со своими детьми, выбирайте однотонные! Если вы не можете найти нужный цвет, выберите аналогичный.
Никогда не недооценивайте сокровища, которые вы можете найти на распродаже в гараже, на блошином рынке или в секонд-хенде. Как я люблю говорить, «мусор для одного человека — отличный реквизит для фотосъемки для другого».
4. Начните с цветов, близких к вашему конечному видению.
Если я знаю, что при съемке фотографии я собираюсь изменить цвет в Photoshop, я стараюсь, чтобы цвета, которые я снимаю, были близки к нужным цветам. Например, если бы я хотел красную рубашку, а у меня ее не было, я бы выбрал желтую, оранжевую или коричневую. Они расположены близко друг к другу на цветовом круге, и замена цвета в Photoshop не займет много времени.
Например, если бы я хотел красную рубашку, а у меня ее не было, я бы выбрал желтую, оранжевую или коричневую. Они расположены близко друг к другу на цветовом круге, и замена цвета в Photoshop не займет много времени.
6 Причин менять цвета в Фотошопе:
1. Для создания контраста с дополнительными цветами.
Хотя синие джинсы подошли бы для этого изображения, я почувствовал необходимость немного изменить цвет, чтобы сыграть на дополнительных цветах бирюзового и розового. Это одно из моих любимых цветовых сочетаний!
2. Для создания баланса с помощью аналогичных цветов.
На этом изображении мой сын изначально был одет в серый комбинезон. Я изменил цвет на красный, потому что нахожу аналогичные цвета красного, розового, коричневого (и немного желтого в вафлях) очень привлекательными. Сочетание этих цветов создает сбалансированный и приятный эффект для общей привлекательности этой фотографии.
3. Для улучшения сцены с помощью цвета.
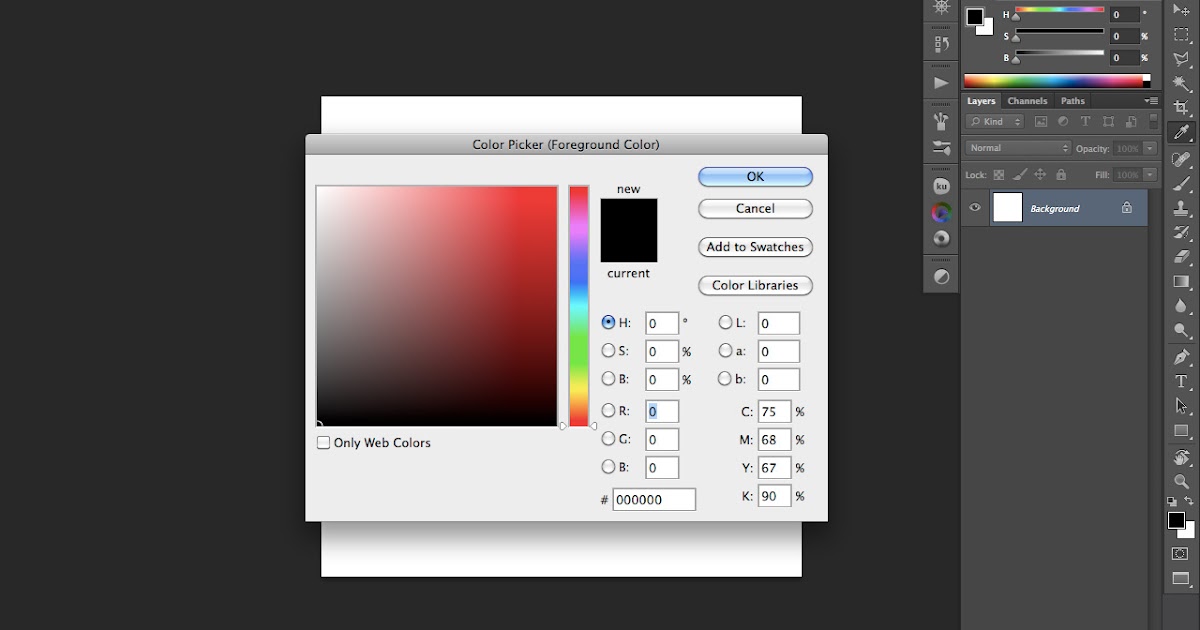
Изначально на этом фото одеяло было оранжевым. Я изменил его на синий, чтобы придать ему дополнительный цветовой эффект. Красновато-оранжевые деревянные изделия и бежевые шторы прекрасно дополняют синее одеяло и зимнюю снежную сцену снаружи.
4. Использовать третичные цвета для воздействия.
Первоначально на этой фотографии ковер был зеленовато-желтым. Так как я хотел, чтобы мои цвета были глубокими оттенками драгоценных камней, я решил изменить ковер на глубокий оранжево-красный и дополнить его бирюзово-красным и рубиново-красным. Я также немного изменил цвет игрушечной машинки с синего на бирюзовый. Бирюзовый, желтый и красный объединяются, чтобы создать красивую третичную цветовую схему, которая оказывает сильное визуальное воздействие.
5. Собрать все воедино, преднамеренно выбрав цвет.
На этой фотографии мне очень понравился эффект расщепленного дополнительного цвета сочетания зеленого, красного и желтого. Я изменил цвет комбинезона моего сына с серого на рубиново-красный, чтобы выделить красный в качестве основного цвета, а затем использовал зеленый и желтый в качестве аналогичных цветов, чтобы собрать изображение воедино.
 Если вы сделали выделение до добавления корректировки, Photoshop создаст маску слоя для инвертированного слоя, используя выделенную область, чтобы определить область, в которой цвета инвертируются.
Если вы сделали выделение до добавления корректировки, Photoshop создаст маску слоя для инвертированного слоя, используя выделенную область, чтобы определить область, в которой цвета инвертируются. Если вы инвертируете сложную композицию, вы можете добавить новый слой вверху стека слоев и нажать «Shift-Ctrl-E», чтобы создать объединенное представление всего вашего композита, не нарушая другие слои под ним.
Если вы инвертируете сложную композицию, вы можете добавить новый слой вверху стека слоев и нажать «Shift-Ctrl-E», чтобы создать объединенное представление всего вашего композита, не нарушая другие слои под ним.