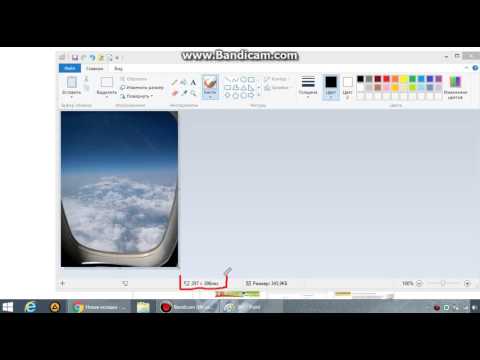Как увеличить яркость изображения в paint. Редактирование фото стандартными средствами Microsoft_сделаем фото светлее за пару кликов. Теперь рассмотрим правую вкладку в окне Лаборатории
Для полноценной работы с изображениями в Microsoft Word 2010, необходимо научиться работать с настройками цвета изображения. Полезным будет знать, как применять к рисунку художественные эффекты, которые позволяют значительно улучшить внешний вид изображения. Это изложено в данной статье с приведением наглядных примеров.
Настройка яркости и контрастности изображения
Настройка яркости изображения подразумевает осветление или затемнение изображения. При использовании этих средств настройки, программа Word 2010 автоматически осуществляет изменения в диапазоне цветов. То есть настройка яркости по теням, светлым и средним тонам не доступна. Проще говоря, настройка используется при помощи специальных шаблонов, которые имеют разные степени экспозиции. Экспозиция, в свою очередь, определяет степень осветления/затемнения.
Контрастность, является отношением самых светлых областей изображения к самым темным. В цветовом контрасте — это разность цветовых оттенков. В Word 2010 яркость и контрастность регулируется одними и теми же шаблонами. В свою очередь, шаблоны могут иметь нулевые значения яркости или контрастности, что позволяет отдельно регулировать уровень их значений. В случае тонкой настройки (окно «Формат рисунка»), ситуация аналогичная.
Для настройки яркости и контрастности изображения, сделайте следующее:
1-й способ.
- Выделите изображение в документе Word 2010 и перейдите к вкладке «Формат».
- В группе «Изменить» щелкните по кнопке «Коррекция» и в открывшемся окне выберите нужное значение яркости из коллекции образцов. Если нужна более тонкая настройка, щелкните по кнопке «Параметры коррекции рисунка». Откроется окно «Формат» на вкладке «Настройка рисунка».
- В области «Яркость» задайте нужное значение (в процентах) и щелкните «Закрыть».
2-й способ.
- Щелкните на изображении в окне Word 2010 и в контекстном меню выберите пункт «Формат рисунка».
- Перейдите на вкладку «Настройка рисунка» и задайте нужные значения яркости.
Аналогично проводится изменение резкости. Уменьшение резкости приводит к размытию изображения, а повышение, напротив, к повышению четкости изображения. Однако при этом теряются плавные переходы в изображении, и увеличивается его зернистость.
Рисунок 1. Коррекция резкости, яркости и контрастности
Цветовая настройка изображения
Цветовая настройка изображения позволяет средствами Word 2010 провести настройку цвета в части яркости, контрастности, резкости и насыщенности. Путем несложных манипуляций, можно задать изображению вид, соответствующий поставленным задачам.
Изменение насыщенности цвета
Насыщенность цвета, это сила, интенсивность ощущения цветового тона. Другими словами, это то, насколько сильно представлен определенный цвет в палитре, и насколько он «чист». «Чистый» цвет означает минимальное присутствие пикселей других цветов, их оттенков, равно как и оттенков основного цвета. Насыщенность показывает, как выглядит определенный цвет при различной степени освещенности. Насыщенность, или интенсивность цвета, меняется в зависимости от силы освещения. То есть чем ярче картинка, тем ярче и насыщенный цвета в ней — и это правило касается даже черного цвета и его оттенков. Не вдаваясь в подробности теории цвета, отметим, что меняя насыщенность цвета можно кардинально менять вид всего изображения. Поскольку с изменением насыщенности цветов, полностью изменяется состав цветовой палитры изображения.
«Чистый» цвет означает минимальное присутствие пикселей других цветов, их оттенков, равно как и оттенков основного цвета. Насыщенность показывает, как выглядит определенный цвет при различной степени освещенности. Насыщенность, или интенсивность цвета, меняется в зависимости от силы освещения. То есть чем ярче картинка, тем ярче и насыщенный цвета в ней — и это правило касается даже черного цвета и его оттенков. Не вдаваясь в подробности теории цвета, отметим, что меняя насыщенность цвета можно кардинально менять вид всего изображения. Поскольку с изменением насыщенности цветов, полностью изменяется состав цветовой палитры изображения.
Для цветовой настройки изображения, выполните следующие действия:
- Выделите нужный рисунок в документе Word 2010.
- Щелкните вкладку «Формат» и в группе «Изменить» щелкните кнопку «Цвет»
- В открывшемся окне в группе «Насыщенность цвета» выберите подходящий образец.
Для более тонкой настройки, выполните следующие действия:
1-й способ.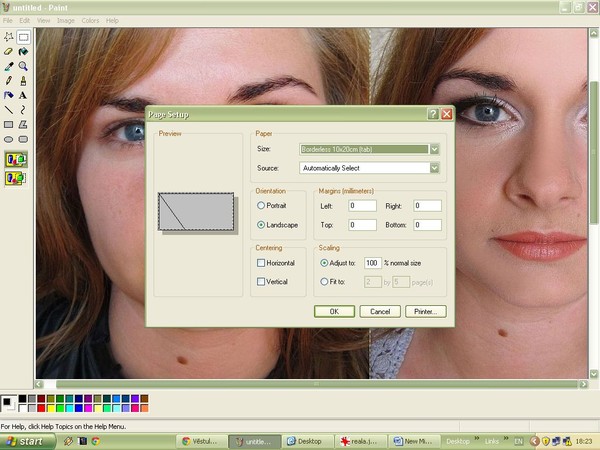
- Щелкните правой кнопкой мыши на нужном рисунке и в контекстном меню выберите пункт «Формат рисунка».
- Щелкните по вкладке «Настройка рисунка» в открывшемся окне «Формат рисунка» перейдите к группе «Насыщенность цветом».
2-й способ.
- Щелкните кнопку «Цвет» и в открывшемся окне щелкните «Параметры цвета рисунка».
- Воспользуйтесь областями «Заготовки» и «Насыщенность» в группе «Насыщенность цвета» для установки нужных параметров.
Рисунок 2. Настройки цвета изображения
Оттенок цвета
Изменение оттенка цвета позволяет понизить или повысить «температуру» изображения. Проще говоря, уменьшить или увеличить насыщенность теплыми или холодными оттенками цвета. Пример теплых цветов — оттенки красного, желтого, оранжевого, а холодных — оттенки синего, бирюзового и серого.
Чтобы изменить оттенок цвета рисунка, выполните следующие действия:
- Откройте вкладку «Формат» и в группе «Изменить» щелкните кнопку «Цвет».

- В открывшемся окне перейдите в группу «Оттенок цвета» и выберите один из образцов.
Для более тонкой настройки перейдите в окно «Формат рисунка» и в группе «Оттенок цвета» задайте нужные значения.
Перекраска изображения
Если вы хотите полностью перекрасить изображение, то есть придать ему определенный цвет (цветовую схему), выполните следующие действия:
1-й способ.
- На вкладке «Формат» в группе «Изменить» щелкните кнопку «Цвет».
- В открывшемся окне перейдите в группу «Перекрасить» и выберите один из образцов.
2-й способ.
- В окне «Формат рисунка» щелкните вкладку «Цвет рисунка».
- В группе «Перекрасить» щелкните кнопку «Перекрасить» в области «Заготовки», и в раскрывшемся окне выберите подходящий образец.
Художественные эффекты рисунка
При помощи художественных эффектов можно значительно улучшить внешний вид изображения, не прибегая к помощи специальных графических редакторов. Всего доступно 23 образца эффектов. К сожалению, работа со слоями не доступна.
К сожалению, работа со слоями не доступна.
Для придания рисунку художественного эффекта, сделайте следующее:
1-й способ.
- В окне открытого документа щелкните на нужном изображении.
- Перейдите по вкладке «Формат» в группу «Изменить» и щелкните по кнопке «Художественные эффекты».
- В открывшемся окне выберите подходящий образец.
2-й способ.
- Щелкните правой кнопкой мыши на рисунке и в контекстном меню выберите пункт «Формат рисунка».
- В открывшемся окне откройте вкладку «Художественные эффекты», затем щелкнув по кнопке «Художественные эффекты» выберите подходящий образец.
Рисунок 3. Художественные эффекты
Для более тонкой настройки воспользуйтесь параметрами художественных эффектов «Прозрачность» и «Размер».
- «Прозрачность» — позволяет регулировать уровень прозрачности примененного эффекта. Чем больше прозрачность, тем меньше изменений внесенных в рисунок при применении эффекта будет отражено и наоборот.

- «Размер» — определяет «плотность» применяемого эффекта. Так для эффекта «Акварель» — это размер кисти, для эффекта «Светлый экран» — это размер сетки и т.д. Чем меньше значения, тем аккуратнее вносимые изменения и наоборот — все зависит от того, какой вид нужно задать рисунку.
Учтите, что настройка параметров доступна только после применения эффекта к рисунку.
Прозрачность пикселей отдельного цвета
Для придания изображению особого эффекта, можно «обесцветить» пиксели определенного цвета. Подобный подход можно использовать, например, если вы хотите чтобы сквозь рисунок проглядывалась часть текста.
Для того чтобы задать прозрачность пикселей определенного цвета:
- Щелкните «Установить прозрачный цвет» в окне изменения цвета рисунка — курсор примет форму карандаша со стрелочкой.
- Выберите участок изображения с требуемым цветом и щелкните левой кнопкой мыши — пиксели заданного цвета станут полностью прозрачными.
Рисунок 4.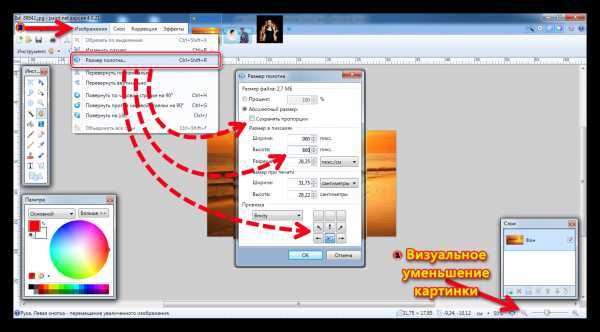 Финальный вариант рисунка после настроек
Финальный вариант рисунка после настроек
Заключение
На данном этапе развития Word 2010, необходимо уметь изменять изображение в плане насыщенности цвета, яркости контрастности и т.д. Это позволит быстро и качественно настраивать изображение, не прибегая к помощи специализированных графических редакторов. К счастью, возможностей для работы с изображениями в Word 2010 сейчас более чем достаточно, что по своему масштабу могут сравниться с отдельными графическими редакторами. Но, даже если перед вами не стоит задача стать специалистом по обработке графики, основные понятия знать необходимо. Собственно, основные пути настройки изображений и были изложены в данной статье.
Выбор цвета
Активный цвет кисти (основной цвет) меняется щелчком левой кнопки мыши, активный цвет фона меняется щелчком правой кнопки мыши.
Цветом кисти рисуются линии, кривые, контуры фигур, а также в этом цвете работают заливка, распылитель, кисть, карандаш. Цветом фона окрашиваются полости фигур.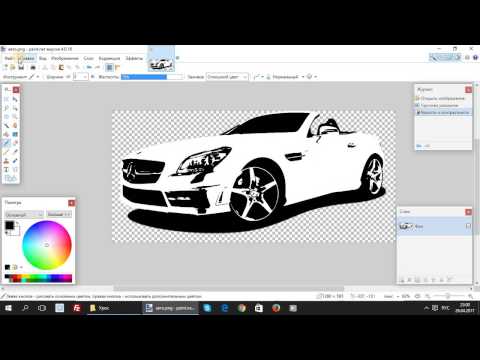 Ластик, стирая рисунок, оставляет за собой цвет фона.
Ластик, стирая рисунок, оставляет за собой цвет фона.
Изменение цвета
На панели цвета помещаются 28 красок. При необходимости можно заменить цвет в палитре на другой: двойной щелчок по заменяемому цвету или Палитра – «Изменить палитру», затем в окне «Изменение палитры» — выбор нужного цвета (из 48 цветов).
Компьютер позволяет работать с миллионами цветов. Поэтому если нужен цвет, которого нет, можно самому его создать – команда «Определить цвет»
Помимо «ручного» выбора, цвет можно определить по его коду – «Оттенок, Контраст, Яркость» или «Красный, Зеленый, Синий».
После установки цвета, его можно добавить в набор дополнительных цветов или поменять в палитре (ОК)
Задание «Раскраска»
1. Запустите Paint. Установите размер листа 585 х 640.
2. Вставьте рисунок из файла «рисунки\ заяц.bmp» (Правка – Вставить из Файла)
3. Используя RGB-коды цветов, раскрасьте картинку по образцу.
Постарайтесь закрасить и контуры областей. Один из способов – закрасить область сначала черным, затем нужным цветом. Другой способ – установить нужный цвет цветом фона, черный – цветом кисти и, пользуясь цветным ластиком (т.е. удерживая правую кнопку мыши), заменить цвет.
Один из способов – закрасить область сначала черным, затем нужным цветом. Другой способ – установить нужный цвет цветом фона, черный – цветом кисти и, пользуясь цветным ластиком (т.е. удерживая правую кнопку мыши), заменить цвет.
4. Сохраните рисунок в своей папке под именем «2-заяц.bmp»
5. Создайте новый рисунок (Файл – Создать)
6. Вставьте рисунок из файла «рисунки\ птичка.bmp»
7. Раскрасьте его по желанию и сохраните в своей папке под именем «2-птичка.bmp»
Вопросы
1) Какой цвет получится, если смешать равное количество красного, зеленого и синего цвета?
2) Какой цвет получится, если смешать равное количество красного и синего цвета?
3) Как получить черный и белый цвет?
4) Какой цвет соответствует коду RGB(0,0,250)?
Мы постоянно фотографируем – своих детей, родных и друзей, природу, домашних питомцев. Иногда качество наших фотографий нас не совсем устраивает, а иногда просто огорчает. Поэтому вопрос — как улучшить качество фотографии отнюдь не праздный, а очень актуальный.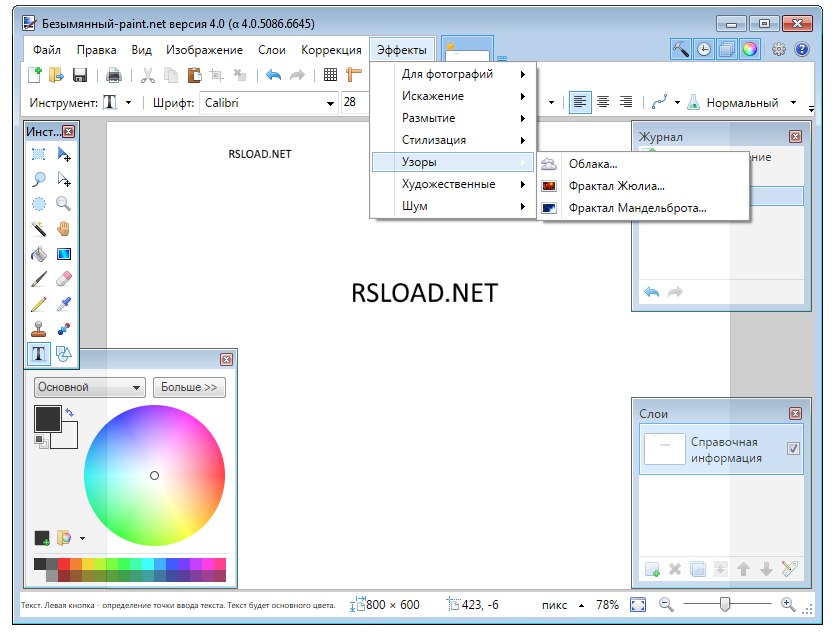
В программе Corel Photo-Paint есть замечательный плагин – простой и интуитивно понятный –Лаборатория по корректировке изображений.
Этот плагин преображает фотографию.
В этом уроке мы будем улучшать качество нашей исходной фотографии. Сделаем ее более контрастной, насыщенной.
Приготовим нашу фотографию для дальнейшей графической работы с ней. Например, для того, чтобы вставить свое фото в готовую рамку шаблон.
Итак. Откроем программу Corel Photo-Paint, начиная с версии Х3. Откроем нашу фотографию, которую мы хотим улучшить.
На Строке Меню найдем команду – Настройка.
А затем в открытой вкладке выберем этот плагин – Лаборатория по корректировке изображений.
Вот что мы увидим:
В окне просмотра у нас две фотографии – одна – Исходная , другая – Рабочий просмотр – на ней будут видны результаты нашей цветокоррекции.
Разберем подробно верхнюю панель в окне Лаборатории.
1. Поворот фото на 90 градусов против часовой стрелки.
2. Поворот фото на 90 градусов по часовой стрелке.
3. Панорама позволяет двигать изображение в окне Исходного фото.
4. Увеличить фото – или с клавиатуры – F2
5. Уменьшить фото или с клавиатуры – F3
6. Отображение фото по размеру Исходного окна или F4.
7. Истинное 100% отображение фото.
8. Одно окно просмотра – Рабочий просмотр. Исходного окна нет в этом варианте.
9. Просмотр в двух окнах – исходное фото и Рабочий просмотр.
10. Разделенный просмотр – в одном окне Исходное фото и Рабочий просмотр. Можно передвигать линию разделения изображений произвольно.
Вернемся к нашему исходному изображению.
Мы отжали кнопку – Создать снимок и Автонастройка.
Разберем подробно рабочие кнопки в окне Лаборатории:
1. Создать снимок. Обязательно отжимаем эту кнопку перед редактированием, чтобы сохранить начальный вариант фото, а затем отжимаем каждый раз, когда совершим какие–то заметные изменения фото.
2. Автонастройка. Исправляет цвет и тон изображения с использованием стандартных автоматических функций.
3. Сброс до исходного состояния. Бывают случаи, когда результат от Автонастройки не устраивает нас или мы не сохранили исходное фото, а конечный результат не удовлетворительный.
4. Вкладка – Сохраненные варианты появляется, после того как мы отожмем кнопку – Создать снимок . Здесь располагаются миниатюрки изображения, которое мы редактируем и сохраняем.
Щелчок по любой миниатюрке – и в окне Рабочий просмотр появится данное выбранное изображение.
Для чего нам сохранять разные варианты редактирования?
Чтобы выбрать наиболее подходящий вариант изображения.
Подведем итог. Зачастую качество фотографии можно улучшить уже с помощью Автонастройки.
А если хочется большего?
Теперь рассмотрим правую вкладку в окне Лаборатории.
Здесь мы можем вручную корректировать изменения цвета, тона, насыщенности, яркости и др.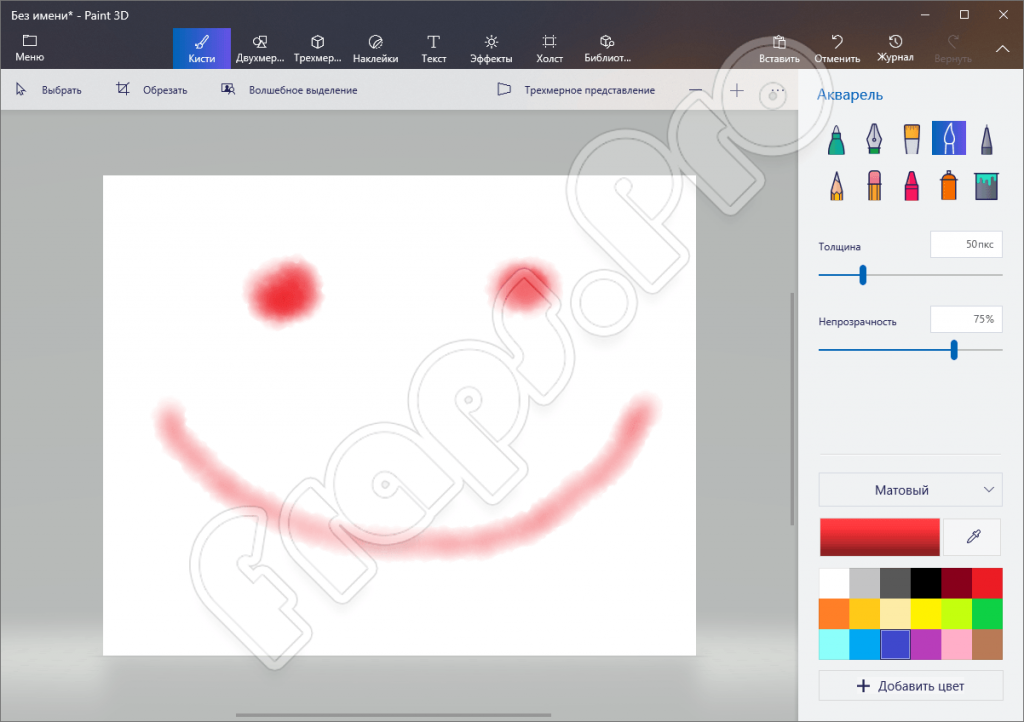 параметров улучшающих фотографию.
параметров улучшающих фотографию.
Просто передвигаем бегунок в графе параметров. И результат сразу же будет отражаться в окне Рабочего просмотра.
Зачастую для композиции требуются какие-то стилизованные фотографии.
Если наше изображение требует определенного цветового тона, то мы можем внести в него новые краски или, наоборот, краски уменьшить и приглушить.
Мы сначала уменьшим – Насыщенность. Передвинем бегунок в левую сторону.
Затем немного сдвинем бегунок Температуры в сторону оранжевого цвета.
Добавим яркости и контрастности фотографии. Бегунки немного передвинем в правую сторону.
И постоянно видим и контролируем изменения фотографии в окне Рабочего просмотра.
Чуть увеличим Промежуточные тона.
Сохраним этот вариант.
В двух других вариантах мы можем поэкспериментировать с разными цветовыми тонами.
На оси – Оттенок – сначала сдвинем бегунок в левую сторону к розовому цвету.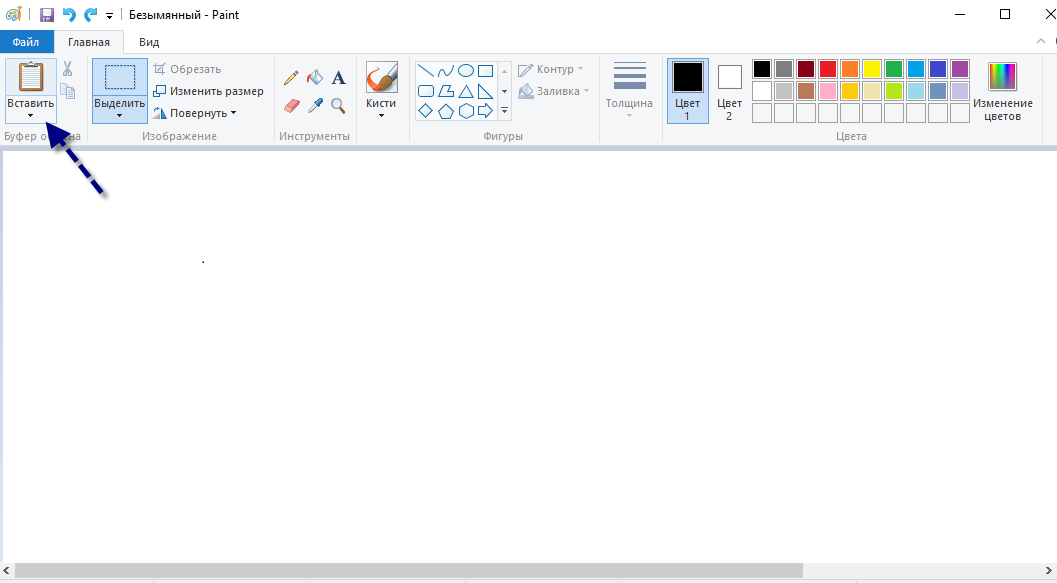
Получим фотографию в бледно фиолетовых тонах. Сохраним этот вариант – кнопка — Создать снимок.
А в этом случае бегунок Оттенка у нас сильно ушел вправо. Так же сохраним такой стиль фотографии.
Следующий вариант – почти обесцвеченный, но не до серого оттенка, а скорее в стиле сепии. Сохраняем.
Здесь мы все-таки вернемся к нашему варианту, который получили от Автонастройки.
Просто щелкнем по миниатюрке, которая у нас вторая по счету после сохраненного исходника.
Немного добавим этому варианту фотографии яркости, контрастности.
Температуру и насыщенность слегка убавим.
Теперь мы можем выбрать вариант фотографии , какая нас больше всего устраивает. Открываем миниатюрки и смотрим в окне Рабочего просмотра.
Когда мы отожмем кнопку – ОК, то у нас сохранится то изображение, которое в окне Рабочего просмотра.
После этого практического урока Вы сами будете смело выбирать нужную яркость и тональность для фотографии.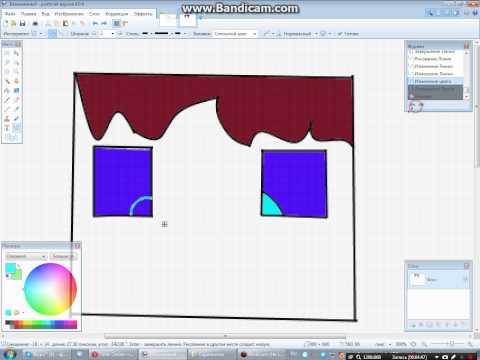
Excel для Office 365 Word для Office 365 Outlook для Office 365 PowerPoint для Office 365 Excel 2019 Word 2019 Outlook 2019 PowerPoint 2019 Project профессиональный 2019 Excel 2016 Word 2016 Outlook 2016 PowerPoint 2016 Project профессиональный 2016 Excel 2013 Word 2013 Outlook 2013 PowerPoint 2013 Excel 2010 Word 2010 Outlook 2010 PowerPoint 2010 Excel 2007 Word 2007 Outlook 2007 PowerPoint 2007 Project Online Desktop Client Project профессиональный 2013 Project стандартный 2013 Project стандартный 2016 Project стандартный 2019 Меньше
Изменение яркости экрана
Вы хотите настроить яркость экрана ?
Windows 10 : нажмите кнопку Пуск , выберите пункт Параметры , а затем — система > экран . в разделе яркость и цвет установите ползунок изменить яркость , чтобы настроить яркость. Дополнительные сведения см. в статье изменение яркости экрана
Windows 8 : нажмите клавиши Windows + C. Выберите пункт Параметры , а затем — изменить параметры компьютера . Выберите компьютер и устройства, > отобразить . Включите автоматическую настройку яркости экрана . Дополнительные сведения можно найти в разделе: Настройка яркости и контрастности
Выберите пункт Параметры , а затем — изменить параметры компьютера . Выберите компьютер и устройства, > отобразить . Включите автоматическую настройку яркости экрана . Дополнительные сведения можно найти в разделе: Настройка яркости и контрастности
Читайте в статье сведения о корректировках рисунков в Office приложениях.
В этом видеоролике показано несколько способов настройки рисунка.
(После того как вы начнете воспроизводить видео, вы можете щелкнуть стрелку изменения размера, в правом нижнем углу кадра видео, чтобы увеличить видео.)
Продолжительность: 1:35
Настройка яркости, резкости и контрастности
Примечание: , даже если вы сделали необходимые исправления. Эта функция недоступна в Word и Excel.
Изменение цветовой схемы Office для повышения контрастности
Является ли цветовая схема Office слишком яркой для вас? Требуется ли больше контрастности в приложениях Office ? Ознакомьтесь со страницей изменение темы Office (office 2016 и 2013) .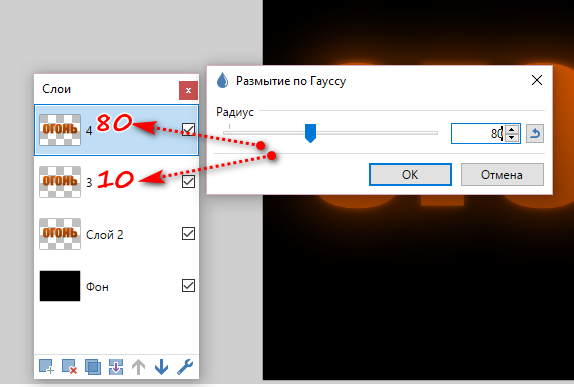
Вы можете изменить яркость, контрастность и резкость рисунка с помощью инструментов исправления.
По часовой стрелке с левого верхнего угла: исходный рисунок, рисунок с увеличенной плавностью, увеличенной контрастностью и увеличенной яркостью.
Настройка яркости и контрастности рисунка
Совет: Если вы используете PowerPoint, вы по-прежнему можете сохранить исходную версию рисунка , даже если вы изменили яркость изображения. Эта функция недоступна в Word и Excel.
Опубликовано 14.02.2012 09:34 Paint Shop Pro X4 предоставляет способы регулировки яркости, а также контрастности в ваших изображениях, которые создают различия между светлыми и темными пикселями на изображении. Применяя команды к выделению или всему изображению, можно выполнить следующее:
вручную определять яркость и контрастность;
установка индивидуальной яркости в изображении;
определение светлых (75% оттенка), средних (50% оттенка) тонов и теней (25% оттенка), чтобы обеспечивать между ними плавные переходы;
распределять значения яркости пикселей более равномерно от черного до белого;
увеличение общей контрастности, когда гистограмма не покрывает всего спектра яркости;
определять установки яркости, контрастности и гаммы на изображении;
создание чисто черно-белого изображения.
Для корректировки светлых, средних тонов, теней и организации между ними плавного перехода в выделенной области предусмотрена команда Adjust → Brightness and Contrast → Highlight/Midtone/Shadow (Настройка → Яркость и контрастность → Блики/промежуточные тона/тени). После выполнения данной команды открывается диалоговое окно Highlight /Midtone / Shadow (Блики/промежуточные тона/тени) (Рис. 245).
Если на изображении ничего не выделено, то корректировка осуществляется для всего изображения.
Рис. 245. Тоновая настройка изображения |
Параметры Shadow (Тень), Midtone (Промежуточный тон) и Highlight (Блик) определяют значения для теней, средних и светлых тонов в выделенной области, а если на изображении ничего не выделено, то для всего изображения. Числовые значения в этих параметрах зависят от выбранного положения переключателя, расположенного под данными параметрами.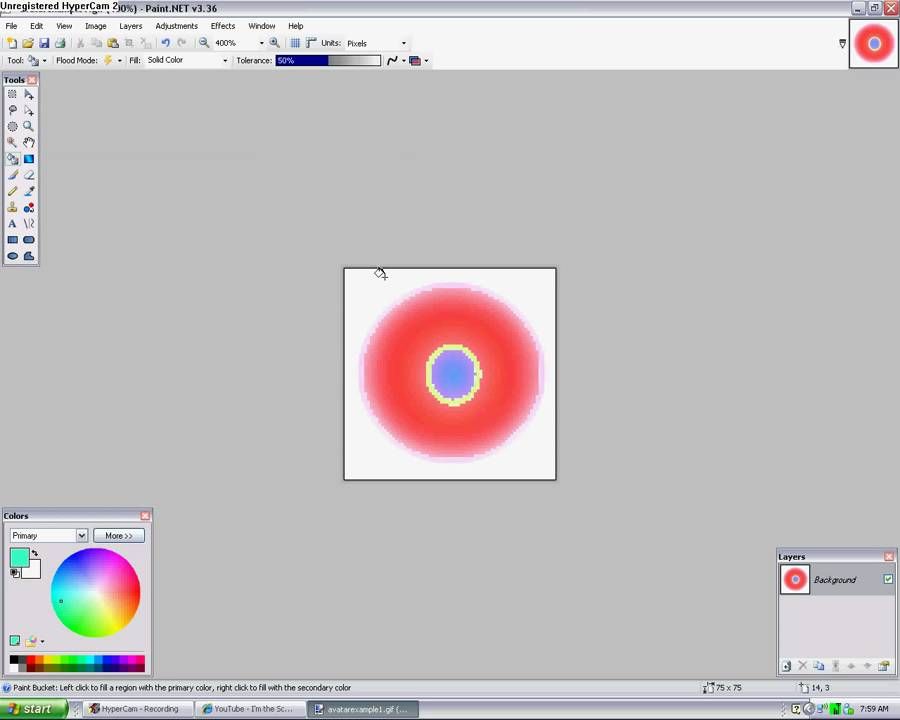
Переключатель в нижней части диалогового окна может принимать следующие положения:
Absolute adjustment method (Метод абсолютной настройки) — устанавливает позиции 25% для теней, 50% для средних тонов и 75% для светлых тонов. Типичные значения — около 35 для теней, 50 для средних тонов и 65 для светлых тонов, но они могут изменяться, в зависимости от конкретных фотографий. Увеличение значений осветляют область, а уменьшение значений затемняют ее.
Relative adjustment method (Метод относительной настройки) — регулирует уровни яркости относительно их исходных состояний. Положительные значения осветляют область, а отрицательные значения затемняют ее.
Тоновая гистограмма позволяет анализировать тональный диапазон изображения и перераспределять баланс теней, средних и светлых тонов.
Для корректировки тонов на изображении или выделении необходимо выполнить команду Adjust → Brightness
and
Contrast → Histogram
Adjustment (Настройка → Яркость и контрастность → Корректировка гистограммы). После выполнения данной команды открывается диалоговое окно Histogram
Adjustment (Корректировка гистограммы) (Рис. 246).
После выполнения данной команды открывается диалоговое окно Histogram
Adjustment (Корректировка гистограммы) (Рис. 246).
Рис. 246. Настройка гистограммы |
Переключатель Edit (Изменить) определяет тип редактируемой гистограммы:
Luminance (Освещенность) — позволяет редактировать гистограмму на основе яркости изображения;
Color (Цвета) — позволяет редактировать гистограмму на основе одного из цветовых каналов изображения. После выбора этого положения переключателя становится доступным список справа от данного положения, в котором нужно выбрать цветовой канал, на основе которого будет проводиться редактирование активного изображения.
В списке Presets (Параметры) предлагаются готовые варианты корректировки. При выборе любого из них переключатель Edit (Изменить) автоматически переустанавливается в положение Luminance (Освещенность). Значение пресета Default (По умолчанию) не представляет никаких дополнительных установок в изображении.
В расположенных под графиком параметрах можно изменять значения, как с помощью абсолютных значений, так и с помощью относительных (процентных) значений.
Ползунок Low (Низкий) начинается в левой части гистограммы, располагается между левым краем графика и точкой, где кривая начинает подниматься. Этот промежуток показывает, что темные пиксели в изображении не полностью черные. Данный параметр отображает процент пикселей, которые находятся между нулем и низкой величиной — их контраст будет потерян. В качестве общего правила, установите значение низкого уровня менее чем 0,1%. Данный параметр можно регулировать также с помощью темно-серого движка.
Ползунок High (Высокий) начинается в правой части гистограммы, располагается между правым краем графика и точкой, где график уменьшается до нулевых пикселей. Данный параметр изменяет светлые пиксели в изображении на белые. В качестве общих правил, устанавливайте данный параметр менее чем 0,1%. Данный параметр можно регулировать также с помощью белого движка.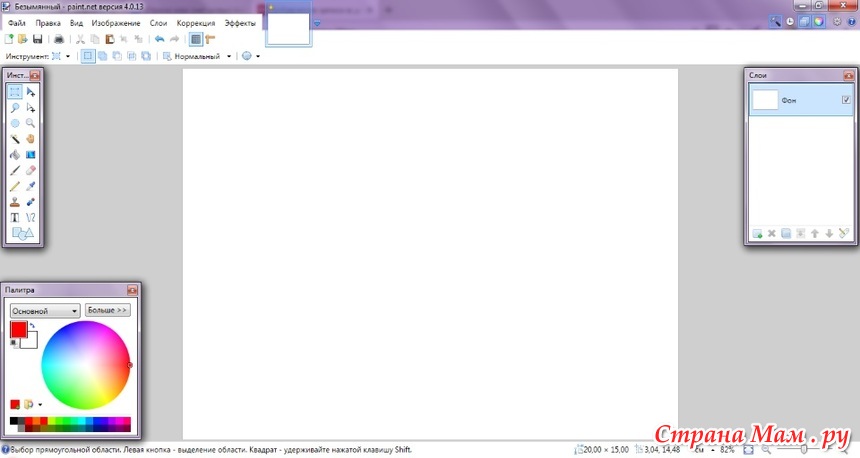
Ползунок Gamma (Гамма) — если общее изображение является слишком темным или слишком светлым, то необходимо отрегулировать гамму, которая является стандартной мерой изменения контрастности на изображениях. Если изображение слишком темное, то переместите движок Gamma (серый треугольник) вправо, чтобы увеличивать гамму. Если изображение является слишком светлым, то переместите движок Gamma влево, чтобы уменьшить параметр гаммы.
Ползунок Midtones (Промежуточные тона) (в правой части окна) — если график имеет пики слева и справа, или содержит низкие значения в центре, то средние тона необходимо сжать. Тени и светлые тона должны быть расширены, чтобы показывать информацию, которую они содержат. Это часто происходит при создании фотографии с вспышкой, когда предмет находится слишком близко к камере; предмет появляется ярко освещенным, но фон фотографии создается темным. Для того чтобы сжать средние тона, переместите вертикальный движок Midtones . Если пики графика находятся в центре и имеют низкое количество пикселей на левых и правых сторонах, то расширьте средние тона, переместив движок Midtones вниз.
Если пики графика находятся в центре и имеют низкое количество пикселей на левых и правых сторонах, то расширьте средние тона, переместив движок Midtones вниз.
Если Вы создаете художественные эффекты, то можно использовать элементы управления Output Max (Вывод макс) () и Output Min (Вывод мин) () слева от гистограммы. Движок Max является белым кругом на сером фоне, а движок Min является черным кругом на сером фоне. Для того чтобы затемнить светлые пиксели на изображении, нужно переместить движок Max вниз. Для того чтобы осветлить темные пиксели на изображении, нужно переместить движок Min вверх.
Даже если движки перемещаются вдоль вертикальной оси, параметры Max и Min (в диапазоне от 0 до 255) влияют на горизонтальную ось. Все пиксели вне диапазона преобразовываются так, чтобы они находились в пределах диапазона.
Если Вы просто хотите улучшить ваше изображение, то данный параметр использовать не нужно.
Треугольные кнопки под ползунком Gamma (Гамма) определяют масштаб гистограммы и ничего больше. Левая кнопка увеличивает масштаб, а правая кнопка — уменьшает масштаб гистограммы. Кнопка 1:1 устанавливает 100% масштаб гистограммы.
Тематические материалы:
Как найти украденный телефон по IMEI? Как включить или перезагрузить самсунг, если кнопка не работает Не включается телефон Samsung, что делать Старые версии кейт мобайл Как внести человека в черный список на телефоне Nokia Lumia? Что можно сделать если не включается телефон Samsung Программные сбои Samsung Скачать бесплатно Мобильные Яндекс Аудио и видео Звук и удобство использования Способы установки плей маркет на мейзу Мейзу про 6 не работает плей маркетОбновлено: 09.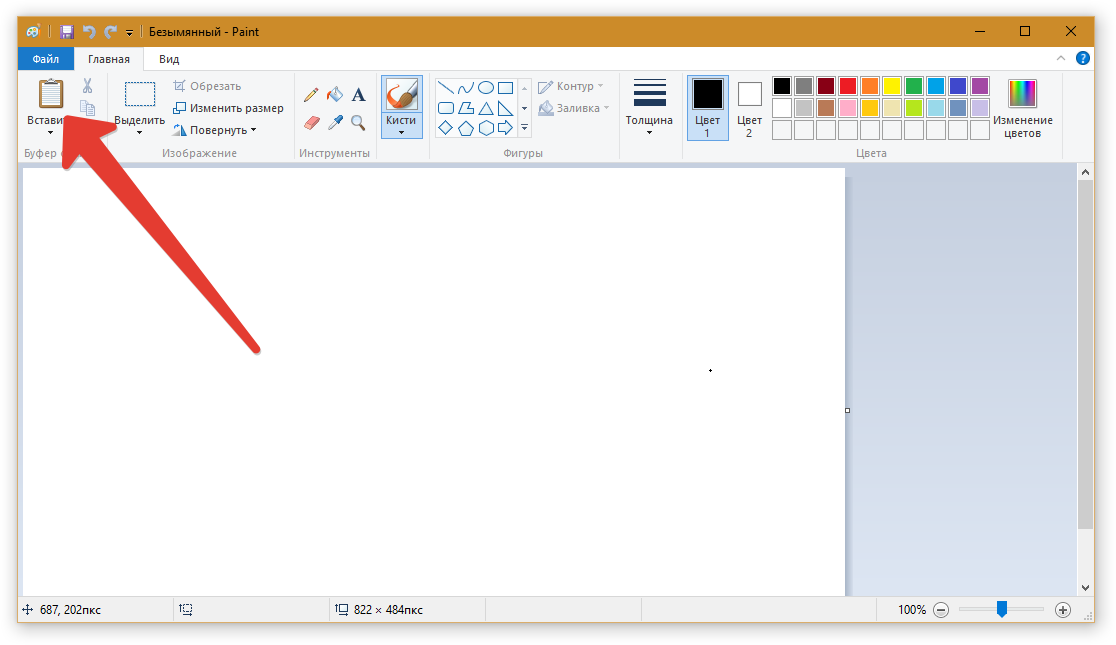 12.2021
12.2021
103583
Если заметили ошибку, выделите фрагмент текста и нажмите Ctrl+Enter
Научитесь настраивать контраст как профессионал в Photoshop, GIMP и Paint.NET
Яркость и контрастность инструментов для начинающих! Задумывались ли вы, какие графические программы предлагают продвинутым пользователям, чтобы их фотографии имели большой диапазон значений? Читайте дальше, чтобы узнать об уровнях, кривых и гистограммах в трех основных программах.
Кривые и уровни не так интуитивны, как все основные слайдеры яркости и контрастности, которыми пользуются Photoshop, GIMP и Paint.NET. Тем не менее, они предлагают гораздо больший контроль над изображениями, что потребуется профессионалам и опытным редакторам изображений. Объедините эти инструменты со знанием того, как работают базовые гистограммы, и вы будете в курсе редактирования контраста, как профессионал!
Что такое гистограмма?
Гистограммы сбивают с толку собранные сведения и не понятны, если их не объяснить. Слева — инструмент гистограммы в Photoshop («Окно»> «Гистограмма»), справа — инструмент «Гистограмма» в GIMP («Цвета»> «Информация»> «Гистограмма»). Из коробки в Paint.NET нет отдельного инструмента гистограммы, но он встроен в другие инструменты, которые мы обсудим позже.
Слева — инструмент гистограммы в Photoshop («Окно»> «Гистограмма»), справа — инструмент «Гистограмма» в GIMP («Цвета»> «Информация»> «Гистограмма»). Из коробки в Paint.NET нет отдельного инструмента гистограммы, но он встроен в другие инструменты, которые мы обсудим позже.
Вы можете думать о гистограмме как о неком простом алгебраическом отображении информации в вашем изображении. Ваша горизонталь (ось x) представляет диапазон ваших значений, от самых темных черных с левой стороны до самых светлых белых справа. Ваша вертикаль (ось Y) показывает концентрацию этого значения в вашем изображении. Чем выше пики, тем больше этого цвета в вашем изображении. Высокие пики с правой стороны представляют большое количество светлых значений, бликов и белых, в то время как высокие пики с левой стороны представляют высокую концентрацию темных, черных и слабых значений света.
Гистограммы могут быть сделаны для любого цветового канала или для комбинации этих каналов, хотя вы можете увидеть совершенно разную информацию в зависимости от того, на что вы смотрите. Помните, что все фотографии сделаны из каналов изображений, каждый из которых имеет свой диапазон значений, но также может быть объединен для создания полного изображения. Независимо от всего этого, вы можете узнать много полезной информации о том, как значения распределяются в ваших изображениях.
Помните, что все фотографии сделаны из каналов изображений, каждый из которых имеет свой диапазон значений, но также может быть объединен для создания полного изображения. Независимо от всего этого, вы можете узнать много полезной информации о том, как значения распределяются в ваших изображениях.
Яркость и контрастность инструментов
Яркость и контрастность, как мы уже говорили, являются простыми для понимания методами редактирования фотографий. Они дают вам только базовые изменения в диапазоне значений, неуклюже раздувая, растягивая и искажая диапазон значений, предоставляя далеко не полный контроль над частями гистограммы, которые вы хотите изменить. На рисунке выше представлены инструменты «Яркость и контрастность» для Paint.NET (слева) и GIMP (справа).
В идеале, хорошее, сбалансированное изображение должно иметь хорошую детализацию в свете и темноте, а также хороший диапазон значений во всем, без большого количества динамических высоких пиков в любой области. Инструменты яркости и контрастности просто «растягивают» весь диапазон, создавая более яркие изображения, оставляя пробелы в гистограмме, не выделяя детали ни в светлых участках, ни в темноте.
Инструменты яркости и контрастности просто «растягивают» весь диапазон, создавая более яркие изображения, оставляя пробелы в гистограмме, не выделяя детали ни в светлых участках, ни в темноте.
Работа с уровнями
Уровни являются превосходным инструментом для настройки гистограмм и выделения богатых диапазонов значений в изображении. Инструмент «Уровни» в GIMP (слева) и Photoshop (справа) очень похожи. У них есть два основных ползунка, один для входных уровней , а другой для выходных уровней .
Входные уровни позволяют регулировать диапазон значений, настраивая три точки на горизонтальной оси. Перемещение точки «Темные» сделает все ваши темные более тяжелыми и черными. Регулировка точки «Свет» сделает все ваши блики ярче и светлее. А регулировка средней точки приведет к тому, что диапазон значений будет наклоняться тем или иным образом, более светлым или темным, эффективно сжимая эту часть старой гистограммы и растягивая детализацию в других частях.
Выходные уровни дают вам прямой контроль оси Y вашей гистограммы и позволяют установить потолок для того, насколько темными могут быть ваши темные и какими могут быть ваши источники света. При использовании в сочетании с корректировкой уровней входного сигнала детали могут быть вытеснены даже из упрямых изображений.
Стоит отметить, что инструмент «Уровни» в Paint.NET немного отличается от Photoshop или GIMP. Это не сложнее, чем то и другое, и базовое понимание гистограмм и некоторое терпение позволят вам внести любые изменения, которые вы можете сделать в Photoshop или GIMP.
Как использовать кривые
Кривые — это еще один способ взглянуть на настройку той же информации о цвете, за исключением того, что это значительно более сложный инструмент, позволяющий выполнять точную настройку и микрорегулировку изображений.
На базовой кривой вертикальная ось представляет выходные уровни, которые как бы поворачивают вашу гистограмму на голову. В своем естественном состоянии линия «кривых» представляет собой отношение 1: 1 или прямую диагональную линию подъема / пробега. Это означает, что самые темные части отмеченных по горизонтали значений должны иметь равные, соответствующие значения на вашей вертикальной оси. Что все это значит? По сути, у вас есть возможность тонко наложить потолок на ваши огни и тени, создавая при этом потенциально сложные корректировки в других частях вашего изображения.
В своем естественном состоянии линия «кривых» представляет собой отношение 1: 1 или прямую диагональную линию подъема / пробега. Это означает, что самые темные части отмеченных по горизонтали значений должны иметь равные, соответствующие значения на вашей вертикальной оси. Что все это значит? По сути, у вас есть возможность тонко наложить потолок на ваши огни и тени, создавая при этом потенциально сложные корректировки в других частях вашего изображения.
Существенно разные изображения могут быть созданы путем искажения кривых. Полутона могут быть превращены в блики, затемнены в огни, выделены в средние тона, и все это с помощью того же базового набора инструментов.
Для еще большего усложнения можно настроить кривые для каждого канала, например, уровни. Это обеспечивает впечатляющий уровень индивидуальной настройки, позволяя пользователям графической системы лучше обрабатывать и обогащать информацию, редактируя каналы независимо и вместе. Это может позволить вам, возможно, сместить ваши блики, чтобы они стали более желтыми или серыми, а ваши тени — более красными или синими.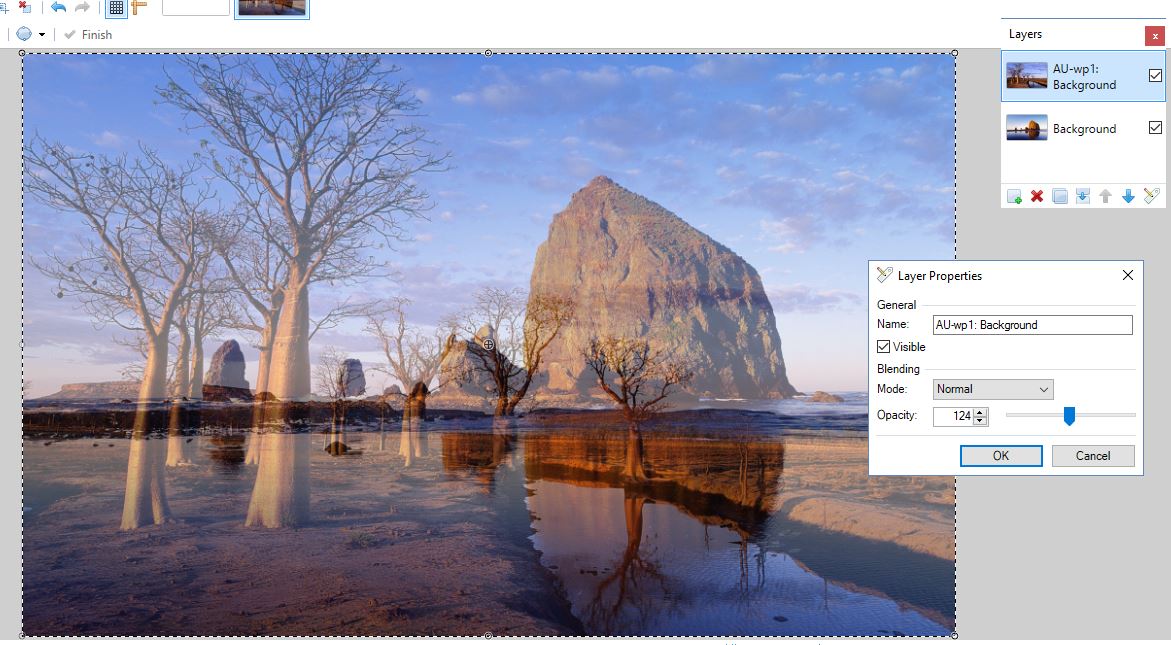 Кривые могут оказаться жизненно важным набором инструментов для любого фотографа, от любителя до опытного профессионала.
Кривые могут оказаться жизненно важным набором инструментов для любого фотографа, от любителя до опытного профессионала.
Хотя внешний вид программы может немного отличаться от Photoshop к GIMP и Paint.NET, можно ожидать, что мощь этих инструментов останется неизменной. Ожидайте незначительных различий в пользовательском интерфейсе с неизменной функциональностью ядра.
Изображение предоставлено: Все изображения Гийома Боппе доступны в разделе Creative Commons .
Настройка — Krita Manual 5.0.0 документация
Фильтры настройки распространяются на все изображение и предназначены для управления цветами и контрастом.
Додж
Осветляющий фильтр для всего изображения. Dodge назван в честь трюка в традиционной фотографии в темной комнате, который дал те же результаты.
- Тени
Эффект в основном применяется к темным тонам.
- Средние тона
Эффект применяется в основном к средним тонам.

- Highlights
Эффект будет применен только к светлым участкам.
- Exposure
Интенсивность применения этого фильтра.
Сжечь
Фильтр прожига для всего изображения. Burn назван в честь трюка в традиционной фотографии в темной комнате, который давал аналогичные результаты.
- Тени
Эффект в основном применяется к темным тонам.
- Средние тона
Эффект применяется в основном к средним тонам.
- Highlights
Эффект будет применен только к светлым участкам.
- Exposure
Интенсивность применения этого фильтра.
Уровни
Этот фильтр позволяет напрямую изменять уровни значений тона изображения, манипулируя ползунками для светлых участков, полутонов и теней. Вы даже можете установить выходной и входной диапазон тонов для изображения. Отобразится гистограмма, показывающая распределение тонов. Ярлык по умолчанию для фильтра уровней — 9.0067 Ctrl + L .
Ярлык по умолчанию для фильтра уровней — 9.0067 Ctrl + L .
С помощью этих двух кнопок вы можете переключаться между регулировкой уровней «только яркость» и «на канал». Если вы используете второй режим, вы можете изменить уровни для каждого канала независимо, и вы можете изменить активный канал, выбрав его в списке, который появляется справа от кнопок.
В этой области отображается гистограмма для активного канала.
Это ползунок, который можно использовать для быстрого изменения входных точек черного и белого и гаммы.
Эти поля ввода выполняют те же функции, что и ползунок уровней ввода, но позволяют точно настраивать значения.
Это ползунок, который можно использовать для быстрого изменения выходных точек черного и белого.
Эти поля ввода выполняют те же функции, что и ползунок выходных уровней, но позволяют точно настраивать значения.

Эти кнопки позволяют управлять визуализацией гистограммы. Первая кнопка позволяет использовать линейную шкалу (по умолчанию). Второй заставляет использовать логарифмическую шкалу. Третий изменяет свой размер по вертикали, чтобы уместить всю гистограмму в области. Четвертый изменяет размер по вертикали, чтобы поместиться в большую часть гистограммы, но вырезает длинные пики, создаваемые выбросами. Вы также можете изменить размер гистограммы, щелкнув и перетащив область вертикально или дважды щелкнув, чтобы переключиться между «подогнать все» и «подогнать, вырезая длинные пики».
Эта кнопка вызывает диалоговое окно автоматических уровней для текущего канала.
Эти кнопки позволяют сбросить (сверху вниз) уровни текущего канала, входные уровни текущего канала, выходные уровни текущего канала и уровни всех каналов.
Эта кнопка вызывает диалоговое окно многоканальных автоматических уровней (доступно только в цветовой модели RGBA).

Этот фильтр очень полезен для первоначальной очистки отсканированных линейных изображений или изображений в градациях серого. Если отсканированное линейное изображение светлое, вы можете сдвинуть черную рукоятку уровней ввода вправо, чтобы сделать ее темнее, или, если вы хотите удалить серые области, вы можете сдвинуть белую рукоятку влево.
Автоматические уровни — это быстрый способ настроить тон изображения. Вы можете обновлять уровни фильтра автоматически, используя диалоговое окно автоматических уровней, которое появляется при нажатии одной из кнопок, описанных ранее:
.Новое в версии 5.1.
Если вы хотите изменить настройки позже, вы можете нажать кнопку «Создать маску фильтра», чтобы добавить уровни в качестве маски фильтра.
Кривые настройки цвета
Этот фильтр позволяет настраивать каждый канал, манипулируя кривыми. Вы даже можете настроить альфа-канал и канал яркости через этот фильтр.
Это очень часто используется художниками в качестве фильтра постобработки, чтобы немного повысить настроение картины, отрегулировав общий цвет.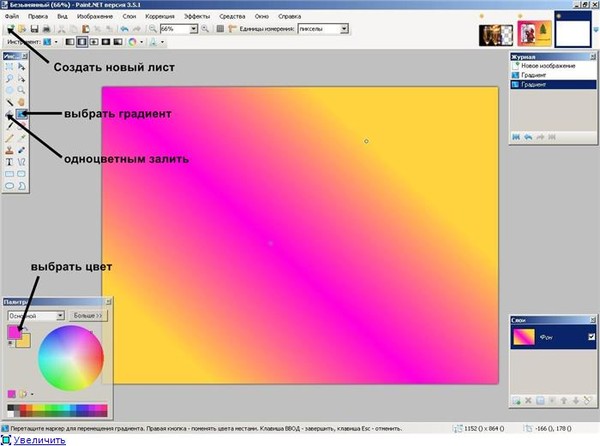 Например, сцену с огнедышащим драконом можно сделать более красным и желтым, отрегулировав кривые, чтобы придать ей более теплый вид, аналогичным образом сцену со снежными горами можно сделать более прохладной, отрегулировав синий и зеленый цвета. Ярлык по умолчанию для этого фильтра — 9.0067 Ctrl + M .
Например, сцену с огнедышащим драконом можно сделать более красным и желтым, отрегулировав кривые, чтобы придать ей более теплый вид, аналогичным образом сцену со снежными горами можно сделать более прохладной, отрегулировав синий и зеленый цвета. Ярлык по умолчанию для этого фильтра — 9.0067 Ctrl + M .
Изменено в версии 4.1: начиная с 4.1 этот фильтр также может обрабатывать кривые оттенка и насыщенности.
Межканальная регулировка цвета
Новое в версии 4.1.
Иногда, когда вы настраиваете цвета изображения, вы хотите, чтобы яркие цвета были более насыщенными или чтобы пурпурные оттенки были немного ярче.
Фильтр межканальной настройки цвета позволяет это сделать.
Вверху есть два раскрывающихся списка. Первый — выбрать, какой канал вы хотите изменить. Раскрывающийся список «Канал драйвера» — это канал, который вы используете для управления тем, какие части модифицируются.
Кривая по горизонтальной оси представляет канал драйвера, а вертикальная ось представляет канал, который вы хотите изменить.![]()
Итак, если вы хотите увеличить насыщенность в более светлых частях, вы выбираете Насыщенность в первом раскрывающемся списке и Яркость в качестве канала драйвера. Затем подтяните правый конец вверх.
Если вы хотите обесцветить все, кроме бирюзового/голубого, выберите «Насыщенность» для канала и «Оттенок» для драйвера. Затем поставьте точку посередине и опустите точки с обеих сторон.
Кривые яркости/контрастности
Этот фильтр позволяет регулировать яркость и контрастность изображения путем настройки кривых.
Устарело, начиная с версии 4.0: они были удалены в Krita 4.0, поскольку фильтр регулировки цвета может делать то же самое. Старые файлы с кривыми яркости/контрастности будут загружены как кривые регулировки цвета.
Цветовой баланс
Этот фильтр позволяет управлять цветовым балансом изображения, регулируя ползунки для теней, средних тонов и светлых участков.
Ярлык по умолчанию для этого фильтра: Ctrl + B .
Обесцвечивание
Фильтр обесцвечивания всего изображения. Сделает любое изображение в оттенках серого. Имеет несколько вариантов, по логике которых цвета становятся серыми. Ярлык по умолчанию для этого фильтра — Ctrl + Смена + У .
- Яркость
При использовании модели HSL цвета становятся серыми.
- Яркость (ITU-R BT.709)
Цвет станет серым за счет использования соответствующего коэффициента взвешивания на канал в соответствии с ITU-R BT.709.
- Яркость (ITU-R BT.601)
Цвет станет серым за счет использования соответствующего коэффициента взвешивания на канал в соответствии с ITU-R BT.601.
- Среднее
Будет усреднено по всем каналам.
- Min
Вычитает все одно из другого, чтобы найти значение серого.
- Макс.
Складывает все каналы вместе, чтобы получить значение серого.

Инверсия
Этот фильтр, как следует из названия, инвертирует значения цвета в изображении. Таким образом, белый (1,1,1) становится черным (0,0,0), желтый (1,1,0) становится синим (0,1,1) и т. д. Ярлык по умолчанию для этого фильтра — 9.0067 Ctrl + I .
Автоконтраст
Пытается отрегулировать контрастность до общеприемлемого уровня.
Регулировка HSV/HSL
С помощью этого фильтра вы можете настроить оттенок, насыщенность, значение или яркость с помощью ползунков. Ярлык по умолчанию для этого фильтра: Ctrl + U .
- Colorize
Это параметр, при котором все пиксели имеют одинаковый оттенок. По умолчанию используется формула HSL.
- Устаревший режим
При разработке Krita 4.3 алгоритм HSV был скорректирован для лучшего сохранения изменения яркости. Это важно, потому что яркостный контраст является наиболее важным контрастом, поэтому вы хотите избежать потери его вариаций.
 Эта опция переключает старое поведение для файлов, созданных в предыдущих версиях.
Эта опция переключает старое поведение для файлов, созданных в предыдущих версиях.
Порог
Простой черно-белый пороговый фильтр, использующий яркость sRGB. Он преобразует любое изображение в изображение только с черным и белым, а входное число указывает пороговое значение, при котором черный цвет становится белым.
Наклон, смещение, мощность
Другой тип фильтра цветового баланса с тремя селекторами цвета, который будет иметь ту же форму, что и фильтр, используемый в настройках.
Этот фильтр особенно полезен, поскольку он был определен Американским обществом кино как «ASC_CDL», что означает, что это стандартный способ описания метода цветового баланса.
- Наклон
Представляет умножение и определяет настройку более ярких цветов в изображении.
- Смещение
Определяет, насколько нижняя часть смещена от верхней, и таким образом определяет цвет самых темных цветов.
- Мощность
Представляет собой степенную функцию и определяет регулировку средних тонов к темным цветам изображения.

Изменение яркости и контрастности | Raster, Medical, Document Help
Основные методы настройки яркости и контрастности
С помощью базовых классов команд управления яркостью и контрастностью можно изменить интенсивность или контрастность с помощью плоской шкалы или настроить гамма-коррекцию. Гамма-коррекция изменяет яркость с использованием логарифмической шкалы для учета визуального восприятия. Вы можете применить базовые классы команд яркости и контрастности либо к дисплею, либо к изображению.
Чтобы настроить отображение, используйте свойства PaintIntensity, PaintContrast и PaintGamma. Эти методы влияют на отображение всех изображений. На самом деле они не являются частью группы обработки изображений, поскольку не влияют на изображение. Тем не менее, эти методы могут быть более полезными, чем методы обработки изображений, когда потребность в улучшении яркости и контрастности зависит от устройства, а не от изображения.
Чтобы изменить яркость и контрастность изображения, используйте команды ChangeIntensityCommand, ChangeContrastCommand и GammaCorrectCommand. Если вы используете эти классы команд, изменения становятся постоянными при сохранении изображения в файле.
Класс AddCommand можно использовать для повышения яркости изображения путем добавления изображений в список изображений. Изображения в списке состоят из нескольких «версий» одного и того же вида или изображения.
Класс AddWeightedCommand можно использовать для повышения яркости изображения путем добавления изображений в список изображений. Как правило, эту команду следует использовать для серии изображений одного и того же объекта, сделанных через короткие промежутки времени. Этот класс также можно использовать для получения изображения в виде суммы нескольких взвешенных изображений.
Класс MultiplyCommand можно использовать для увеличения или уменьшения яркости изображения путем умножения цветов в указанном изображении на значение, равное значению Factor, деленному на 100.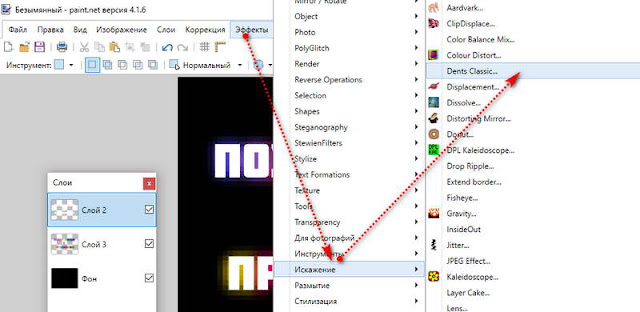 Например, если Factor равен 131, цвета в указанном изображение будет умножено на 1,31.
Например, если Factor равен 131, цвета в указанном изображение будет умножено на 1,31.
Класс ColorIntensityBalanceCommand изменяет распределение красного, зеленого или синего каналов.
Класс ContrastBrightnessIntensityCommand применяет настройки яркости, контрастности и интенсивности для улучшения тонового диапазона изображения.
Класс ChangeHueSaturationIntensityCommand можно использовать для изменения оттенка, насыщенности и яркости всех или определенных цветов изображения. Этот класс сочетает в себе методологию, найденную в классах ChangeHueCommand, ChangeSaturationCommand и ChangeIntensityCommand, и позволяет одновременно изменять общий оттенок, насыщенность и интенсивность, настраивать параметры по отдельности или вносить корректировки в последовательных проходах.
Классы ApplyMathematicalLogicCommand и MathematicalFunctionCommand можно использовать для настройки оттенка, насыщенности и яркости изображения путем применения математических методов к значениям пикселей изображения, включая: квадрат, квадратный корень, логарифм, синус и косинус, а затем умножая результаты на указанный фактор.
При работе с файлами DICOM можно переназначить значения пикселей с помощью LookupTable или применить линейное преобразование с помощью ApplyModalityLookupTableCommand или ApplyLinearModalityLookupTableCommand соответственно. Вы также можете настроить параметры выравнивания окна для изображения с помощью LookupTable или линейного преобразования с помощью ApplyVoiLookupTableCommand или ApplyLinearVoiLookupTableCommand соответственно.
Методы контраста на основе гистограммы
В некоторых методах обработки изображений используется внутренняя гистограмма для более сложных улучшений контраста. Гистограмма представляет собой таблицу, отражающую, сколько раз каждое значение интенсивности встречается на изображении.
Класс HistogramContrastCommand подобен обычному классу ChangeContrastCommand, за исключением того, что он использует среднее значение для конкретного изображения. Обычный класс контрастности повышает все значения интенсивности выше 128 и понижает все значения ниже 128. Класс HistogramContrastCommand сначала находит среднее значение интенсивности в изображении. Затем он использует это медианное значение вместо 128 в качестве среднего значения. В любом из этих классов вы указываете параметр, указывающий, насколько увеличить контраст.
Класс HistogramContrastCommand сначала находит среднее значение интенсивности в изображении. Затем он использует это медианное значение вместо 128 в качестве среднего значения. В любом из этих классов вы указываете параметр, указывающий, насколько увеличить контраст.
Класс StretchIntensityCommand улучшает контраст плоского изображения, сохраняя при этом исходное количество различных значений интенсивности. Другие классы контрастности, где вы задаете увеличение, могут терять значения вверху и внизу шкалы. Вместо этого этот класс устанавливает самое низкое значение интенсивности равным 0, а самое высокое — равным 255, а затем пропорционально переназначает исходные значения. Если исходные значения уже находятся в диапазоне от 0 до 255, этот метод не действует.
Класс LocalHistogramEqualizeCommand линеаризует количество пикселей локально в изображении на основе указанного цветового пространства. Это можно использовать для выделения деталей в темных областях изображения и сглаживания краев между блоками.
Класс HistogramEqualizeCommand часто является наиболее эффективным методом выявления скрытых деталей за счет улучшения контрастности. Как и класс StretchIntensityCommand, он перераспределяет значения интенсивности, чтобы использовать весь диапазон от 0 до 255. Но вместо пропорционального перераспределения значений он равномерно перераспределяет значения, чтобы сбалансировать количество пикселей в диапазоне интенсивностей. Таким образом, кластеры с похожими значениями интенсивности на исходном изображении рассредоточены, что позволяет увидеть различия, которые в оригинале были слишком тонкими.
Класс LightControlCommand осветляет или затемняет все изображение или его часть путем переназначения значений пикселей. Этот класс переназначает значения пикселей изображения во всем диапазоне доступных значений пикселей, чтобы получить новые средние значения
Класс AutoColorLevelCommand затемняет темные значения и осветляет значения, автоматически усиливая тени и делая изображение ярче.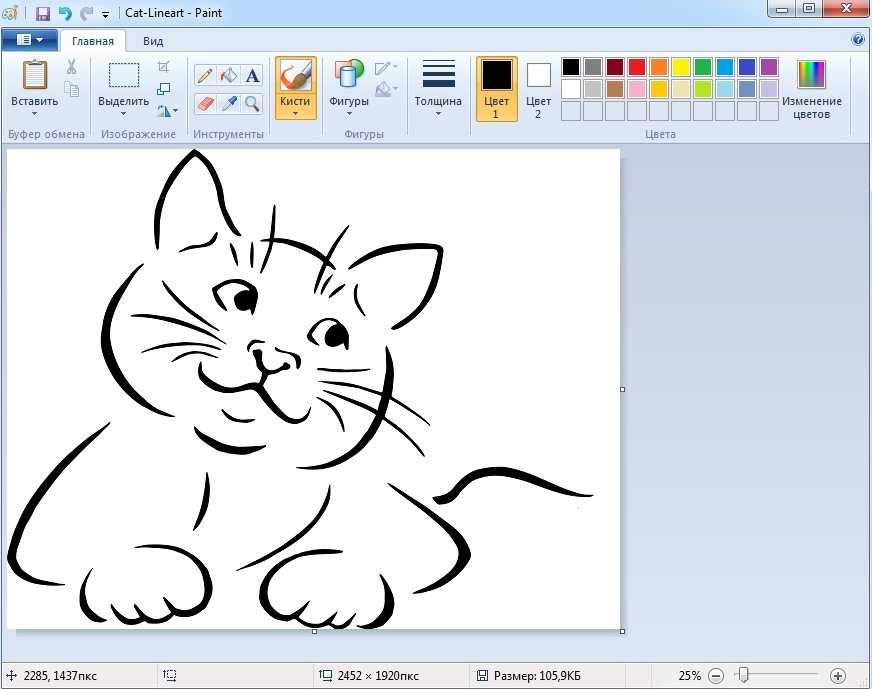
Класс ColorLevelCommand применяет выравнивание цвета к изображению. Он изменяет тени, средние тона и блики изображения.
Чтобы создать собственный метод на основе гистограммы, вы можете использовать класс HistogramCommand для получения гистограммы изображения. Затем вы можете манипулировать гистограммой для создания LookupTable и использовать класс RemapIntensityCommand для изменения интенсивности изображения с помощью таблицы поиска. Классы GetFunctionalLookupTable и GetUserLookupTable предоставляют средства программного обновления LookupTable перед использованием RemapIntensityCommand.
Чтобы получить гистограмму для 12-битного или 16-битного изображения в градациях серого, вызовите HistogramCommand. Обратите внимание, что поддержка 12-битных и 16-битных изображений в градациях серого доступна только в инструментах Document/Medical.
Значения интенсивности являются значениями уровня серого. При изменении значений интенсивности цветного изображения классы LEADTOOLS фактически изменяют значение каждой цветовой плоскости. Классы высокого уровня автоматически изменяют значения всех плоскостей, но если вы создаете свой собственный класс, решение остается за вами. С помощью классов HistogramCommand и RemapIntensityCommand можно управлять отдельной цветовой плоскостью или всеми цветовыми плоскостями, указав главный канал.
Классы высокого уровня автоматически изменяют значения всех плоскостей, но если вы создаете свой собственный класс, решение остается за вами. С помощью классов HistogramCommand и RemapIntensityCommand можно управлять отдельной цветовой плоскостью или всеми цветовыми плоскостями, указав главный канал.
Для цветных изображений можно сохранить более естественные цвета, сначала используя метод ColorSeparateCommand для разделения HSV. Затем вы можете манипулировать плоскостью значений и рекомбинировать цветовые плоскости с помощью метода ColorMergeCommand.
В цветовом пространстве HSV цвет представлен оттенком, насыщенностью (количество белого) и значением (количество темноты). Их можно переназначить с помощью класса RemapHueCommand. Для преобразования между цветовым пространством HSV и RGB используйте ToRasterColor и FromRasterColor.
Специальные методы
Класс DynamicBinaryCommand преобразует изображение в черно-белое без изменения количества битов на пиксель, используя локальное пороговое значение для каждого пикселя изображения.
Класс MultiScaleEnhancementCommand объединяет методы улучшения изображения, такие как повышение контрастности, усиление контуров и уменьшение широты, для компьютерной рентгенографии (CR).
Команда SubtractBackgroundCommand полезна, особенно для медицинских изображений и изображений в градациях серого, для коррекции неравномерной яркости. Этот метод использует алгоритм катящегося шара, чтобы определить, какие точки являются точками фона. Малый радиус катящегося шара идентифицирует маленькие объекты, а больший радиус идентифицирует как большие, так и маленькие объекты. Поскольку часто результирующее изображение получается тусклым, этот метод включает методологию, аналогичную методологии MultiplyCommand, чтобы включить возможность увеличения яркости конечного изображения.
Выравнивание окон (только для документов/медицинских материалов)
Выравнивание окон допустимо только для 12-битных и 16-битных изображений в градациях серого и используется для отображения интенсивности градаций серого путем указания диапазона битов и/или пользовательского определенная цветовая карта. Для выравнивания окон предусмотрено два метода. WindowLevel обеспечивает выравнивание окна «по запросу» для функций рисования и не изменяет изображение, а WindowLevelCommand преобразует изображение в 8-битное или 24-битное изображение RGB с выравниванием окна. Диапазон битов указывается через LowBit и HighBit, а определяемая пользователем цветовая карта передается через свойство LookupTable. Чтобы помочь настроить битовый диапазон и цветовую карту, LEADTOOLS предоставляет MinMaxBitsCommand и MinMaxValuesCommand. MinMaxBitsCommand получает минимальные и максимальные биты значений, присутствующих в 12-битном или 16-битном изображении в градациях серого. MinMaxValuesCommand получает минимальное и максимальное значения яркости изображения. WindowLevelFillLookupTable заполняет выделенную пользователем таблицу LookupTable цветовым градиентом на основе указанных значений. Для получения дополнительной информации обратитесь к отдельным записям для методов и классов. Выравнивание окон, примененное с помощью класса WindowLevelCommand, можно сохранить в форматах TIF или DICOM без изменения данных изображения.
Для выравнивания окон предусмотрено два метода. WindowLevel обеспечивает выравнивание окна «по запросу» для функций рисования и не изменяет изображение, а WindowLevelCommand преобразует изображение в 8-битное или 24-битное изображение RGB с выравниванием окна. Диапазон битов указывается через LowBit и HighBit, а определяемая пользователем цветовая карта передается через свойство LookupTable. Чтобы помочь настроить битовый диапазон и цветовую карту, LEADTOOLS предоставляет MinMaxBitsCommand и MinMaxValuesCommand. MinMaxBitsCommand получает минимальные и максимальные биты значений, присутствующих в 12-битном или 16-битном изображении в градациях серого. MinMaxValuesCommand получает минимальное и максимальное значения яркости изображения. WindowLevelFillLookupTable заполняет выделенную пользователем таблицу LookupTable цветовым градиентом на основе указанных значений. Для получения дополнительной информации обратитесь к отдельным записям для методов и классов. Выравнивание окон, примененное с помощью класса WindowLevelCommand, можно сохранить в форматах TIF или DICOM без изменения данных изображения.



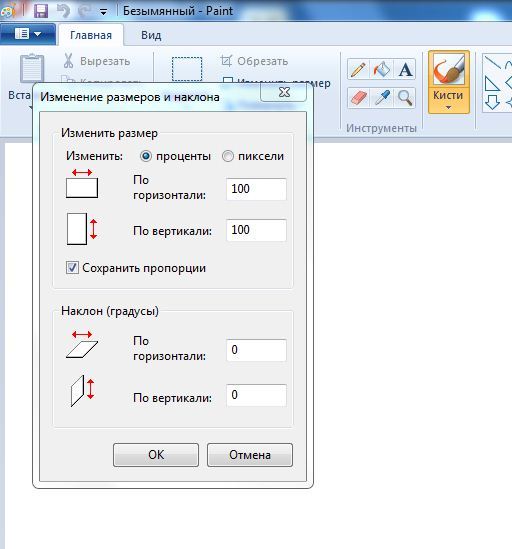


 Эта опция переключает старое поведение для файлов, созданных в предыдущих версиях.
Эта опция переключает старое поведение для файлов, созданных в предыдущих версиях.