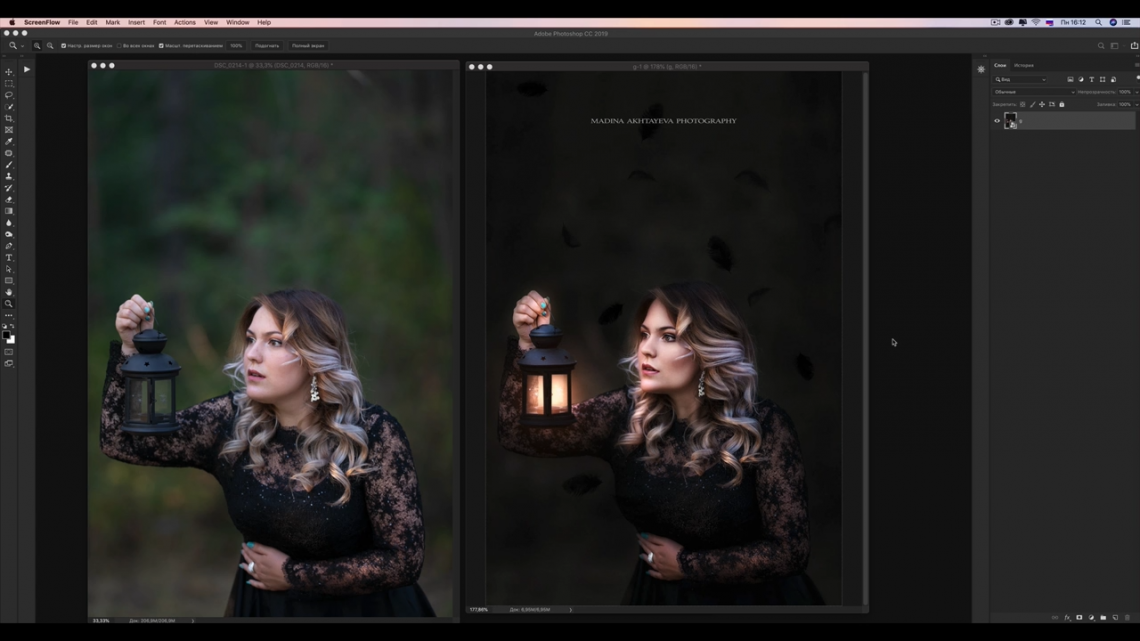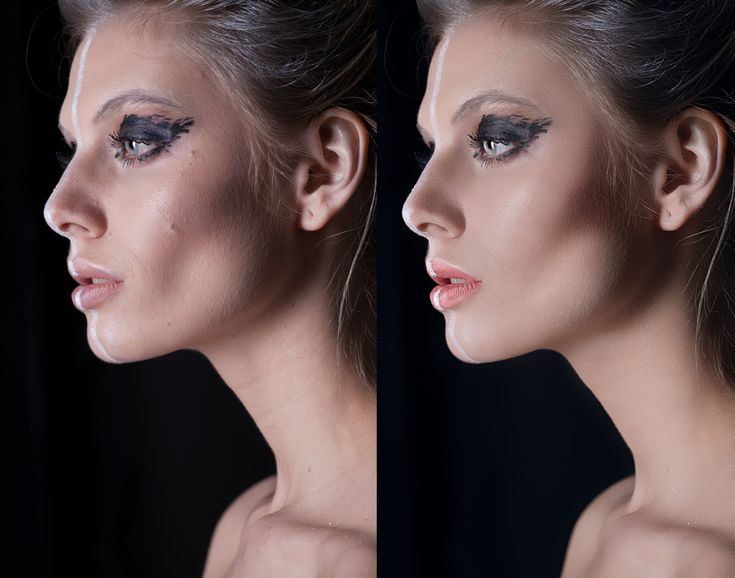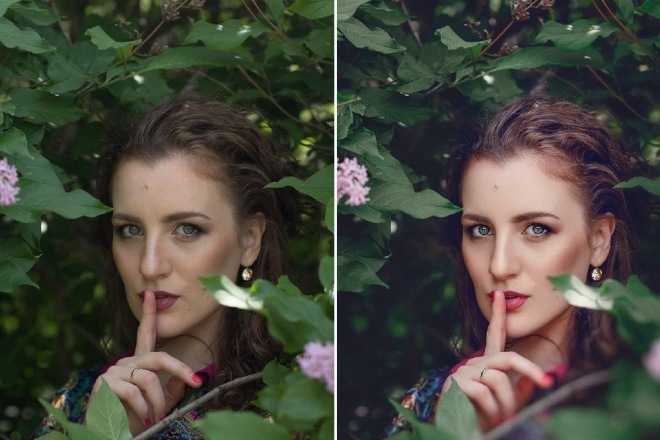5 важных советов по обработке фото от профи | Статьи | Фото, видео, оптика
Изображение: Kishore Sawh/slrlounge.com
Как сделать из просто хорошего снимка настоящее произведение искусства? Конечно же грамотно подкрутить слайдеры в Lightroom! Мы перевели статью французского фотографа Сержа Рамелли, в которой он делится несколькими интересными приемами редактирования фотографий, которые помогут вам создать собственные шедевры.
Источник: Youtube-канал Serge Ramelli Photography
Хотите получить максимальную отдачу от своих работ в этом году? Я покажу пять простых приемов обработки, которые кардинально изменят ваши фотографии. Сделаю я это на примере одного снимка, который я сделал в Париже на Canon 5D Mark II (выпущена в 2008 году — прим. переводчика), чтобы доказать, что эти приемы работают для камер практически любого возраста.
Скорректируйте экспозицию для истории, которую хотите рассказать
Для меня один из лучших способов получить отличный кадр в пейзажной фотографии — сделать три снимка с разной экспозицией вместо одного: один с нормальной экспозицией, один переэкспонированный, чтобы выделить больше деталей в тенях, и один недоэкспонированный, для деталей в светлых областях. Эти три фотографии, взятые вместе, могут работать как своего рода «super RAW» файл. Такой метод часто называют HDR-фотографией или брекетингом.
В этом кадре незамысловатая история: красивый, простой закат. Мне нравится идея использовать статую в качестве силуэта на переднем плане — на мой взгляд, она добавляет эстетичности снимку.
Фотография: Serge Ramelli / petapixel.com
Настройте баланс белого для эстетики
В зависимости от программного обеспечения, которое вы используете для обработки фотографии, вы можете использовать пресеты баланса белого. Однако я все таки настоятельно рекомендую вам устанавливать баланс белого вручную с подходящей цветовой температурой и оттенком (tint), так чтобы вы могли воссоздать чувства и эмоции, которые у вас были во время съемки фото. Для меня это ключ к сохранению реализма и получению правильных цветов, дабы не отвлекать зрителя от вашего визуального месседжа.
Для меня это ключ к сохранению реализма и получению правильных цветов, дабы не отвлекать зрителя от вашего визуального месседжа.
Фотография: Serge Ramelli / petapixel.com
Не злоупотребляйте четкостью и насыщенностью
Раньше я часто совершал эту ошибку и делал свои фотографии перенасыщенными с перебором параметра четкости (clarity). Я думал, что это сделает мои снимки более эффектными, но в итоге люди замечали только то, что я «хорош в Photoshop», вместо того, чтобы сосредоточиться на самой фотографии.
Теперь вместо выкручивания слайдера Clarity, я использую его отрицательное значение на фотографии в целом, и иногда с помощью кисти немного увеличиваю четкость на некоторых участках. То же касается и насыщенности (saturation): вам нужно убедиться, что зритель может в полной мере ощутить реальные цвета и увлечься также, как и вы, в момент, когда делали снимок.
Фотография: Serge Ramelli / petapixel.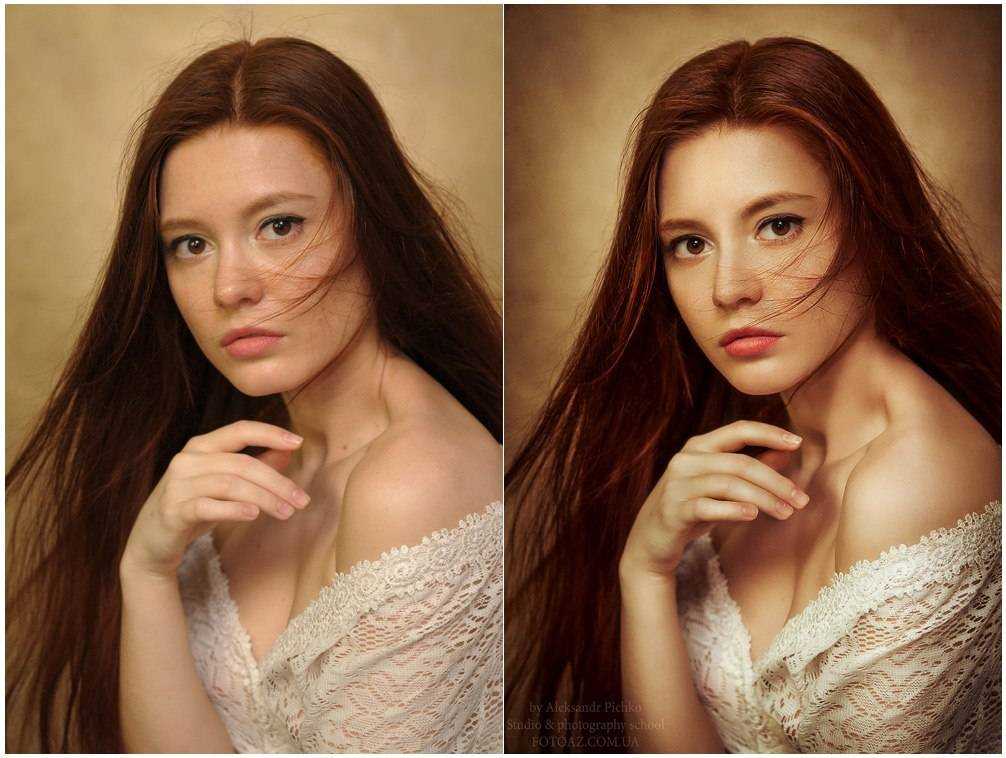 com
com
Отрегулируйте оттенок по своему вкусу
Использование ползунков оттенка (Hue) является ключевым, когда вы хотите добиться нужного цвета и настроить свою фотографию так, чтобы воссоздать те цвета, которые были у вас, когда вы нажимали кнопку спуска затвора.
Камеры продолжают совершенствоваться в правильной цветопередаче и экспозиции, но они все еще далеки от того, чтобы соответствовать человеческому глазу. Очень часто фотография просто не оказывает такого же визуального воздействия, как если бы вы смотрели на сцену в реальности своими собственными глазами. Нужно попытаться сделать так, чтобы ваша фотография выглядела как можно ближе к тому, как вы помните эту сцену.
Я советую не превышать 40 на ползунке Hue, потому что он может создавать странные цвета. С другой стороны, так вы можете улучшить мадженту или оранжевый, если обрабатываете закатное фото.
Фотография: Serge Ramelli / petapixel.com
Используйте инструменты локальной коррекции, чтобы направлять взгляд зрителя
Для меня это самый важный момент. Если все сделано правильно, вы увидите разницу между просто хорошим снимком и настоящей художественной фотографией.
Если все сделано правильно, вы увидите разницу между просто хорошим снимком и настоящей художественной фотографией.
Используйте градиенты, чтобы закрыть фото, так чтобы глаза вашего зрителя были направлены на основной объект. Вы можете использовать радиальный градиент, чтобы улучшить то, как выглядит солнце, а с помощью кисти вы можете восстановить немного света и деталей в некоторых частях вашей фотографии и скрыть другие части.
Фотография: Serge Ramelli / petapixel.com
Бонус
Когда вы будете довольны обработкой фотографии, вы можете скопировать настройки и применить их к недоэкспонированной фотографии (в зависимости от того, какой вид вы хотите придать), и с помощью очень базового ретуширования получить отличный результат, иногда даже с меньшим шумом.
Фотография: Serge Ramelli / petapixel.com
Надеюсь, эти советы были вам полезны, и вы сможете применить их в процессе обработки!
Об авторе: Серж Рамелли (Serge Ramelli) — художественный фотограф и пейзажист, опубликовавший множество книг о фотографии.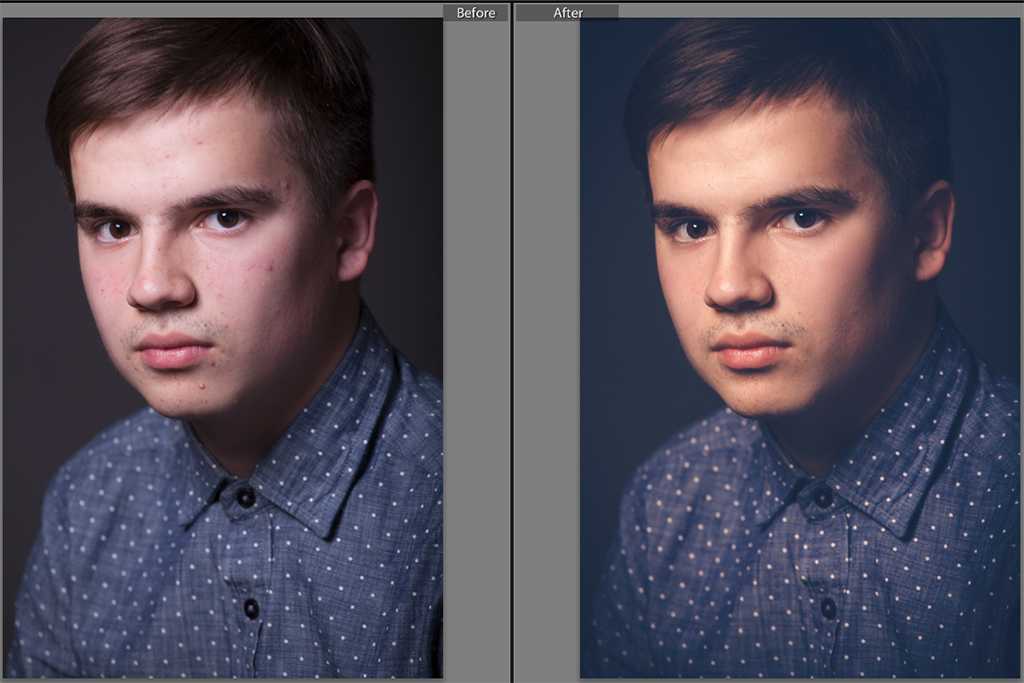 Его работы продаются в одной из самых крупных галерейных сеток в мире. У Рамелли также есть свой YouTube-канал, где он обучает фотографии и техникам обработки снимков.
Его работы продаются в одной из самых крупных галерейных сеток в мире. У Рамелли также есть свой YouTube-канал, где он обучает фотографии и техникам обработки снимков.
Профессиональная обработка фотографий самостоятельно
Главная » Фото » Обработка фото
Просмотров 7.4к. Опубликовано Обновлено
Привет, дорогие читатели! Наверное, каждый из вас хоть однажды мечтал создать такую фотографию, при виде которой окружающие искренне восхищались бы ее красотой, глубиной идеи, зоркостью и профессионализмом фотографа. Чтобы добиться этого, мало сделать удачный снимок во время путешествия или посещения мероприятия, важно его правильно обработать.
Содержание
- Как научиться профессионально обработать фотографии — крутой способ
- Художественная обработка фото — все об этом
- Крутая и профессиональная обработка фоток: онлайн, автоматически, бесплатно
- Выводы
- Видеообзор
Как научиться профессионально обработать фотографии — крутой способ
Под профессиональной обработкой понимают быстрое и качественное редактирование фото.
В процессе редактируются слои, выделяются важные части снимка, изменяются тени, яркость, насыщенность, применяются фильтры.
Научиться круто обрабатывать фото можно одним способом:
- разобраться во всех деталях процесса;
- изучить все инструменты фоторедакторов, добиться понимания, какую роль они играют в редактировании;
- не бояться неправильно использовать инструменты;
- научиться видеть ошибки в фотках, уметь находить способ их исправления;
- понимать цель вносимых исправлений.
Невозможно мгновенно, как по мановению волшебной палочки, освоить коррекцию, научиться обнаруживать ошибки, которые есть в фотографиях. Это не просто, на это нужно тратить время, усилия, в этом скрывается крутизна обучения и процесса получения умений и навыков.
Художественная обработка фото — все об этом
Чуть больше того, что скрывается под профессиональной обработкой, дает художественное редактирование.
В основе художественной обработки — создание неповторимого, яркого образа, произведения искусства. Такие фотографии наполнены свежестью, привлекают внимание. Зритель, глядя на них, чувствует, что сам находится в мире, изображенном на снимке.
Важная часть художественной обработки — до начала работы увидеть цель, следовать ей, методично создавать представленный образ. При этом смысловые моменты фото должны остаться неизменными.
В дальнейшем при обработке:
- фото кадрируются. Из изображения удаляются лишние детали, изменяется компоновка кадра, исправляется горизонт;
- корректируются тени;
- исправляются цвета, их насыщенность;
- ретушируются неровности кожи, исправляется прическа;
- усиливается или уменьшается резкость;
- используются пресеты, фильтры.
Обработка осуществляется послойно, на отдельных частях рисунка.
Крутая и профессиональная обработка фоток: онлайн, автоматически, бесплатно
Для проф редактирования фотографий разработано много приложений. Некоторые из них нужно устанавливать на пк, другие используются онлайн.
Некоторые из них нужно устанавливать на пк, другие используются онлайн.
Среди лучших приложений:
- adobe photoshop. В программе доступны различные функции, позволяющие создавать художественные снимки. Приложение — условно бесплатное, после определенного периода за ее использование нужно заплатить;
- adobe lightroom. Опытные пользователи быстро исправляют светотеневой рисунок, создают пресеты для последующей фотообработки. Полная версия проги — платная;
- movavi. На сайте разработчиков можно скачать приложение бесплатно. В программе есть инструменты цветокоррекции, ретуши, удаления ненужных частей;
- домашняя фотостудия. В бесплатной программе есть фильтры, коррекция цвета, возможность импорта шаблонов из фотошоп, экспорт из проги в соцсети;
- fotor.com. Бесплатно доступны опции обрезки, поворота, изменения цвета, тона;
- online-fotoshop.ru. Есть возможность использовать фильтры, менять размер, подписывать слова, добавлять к изображению фигуры.

Выводы
Для профессиональной обработки фотографий нужно научиться понимать цель вносимых изменений, видеть ошибки, которые есть в изображении, использовать функции приложений для их устранения, создавать новые образы.
Видеообзор
Оцените автора
Редактировать фото и видео в Windows 10
Windows 10 Больше…Меньше
Независимо от того, любите ли вы практичный тип или любите улучшения, которые работают автоматически, приложение «Фотографии» в Windows 10 предоставляет вам всевозможные варианты для того, чтобы ваши фотографии и видео выглядели наилучшим образом.
Редактировать фото
С помощью приложения «Фотографии» вы можете легко обрезать, поворачивать, добавлять фильтры и автоматически улучшать свои фотографии.
В поле поиска на панели задач введите фотографии. Из списка выберите Фото . Затем выберите фотографию, которую хотите изменить.
Начните с выбора Редактировать и создать в верхней части экрана.
Выберите Редактировать, и затем выберите Обрезать и повернуть , Фильтры или Настройки .
Используйте эти функции для настройки света, цвета, четкости и устранения эффекта красных глаз.
Совет: Чтобы внести небольшие изменения или исправить дефекты, выберите Редактировать и создать > Редактировать > Коррекция. Затем выберите Red Eye или Spot fix .
Для получения дополнительных возможностей для творчества выберите Редактировать и создать, и затем выбрать Добавить 3D-эффекты или Редактировать с помощью Paint 3D .
Проявите творческий подход к своим фото и видео
Иногда история представляет собой нечто большее, чем то, что фотографии и видео могут передать сами по себе. Добавьте индивидуальности любимым моментам, нарисовав свои фото и видео.
Для начала откройте фото или видео, которое хотите улучшить.
Выберите Редактировать и создать в верхней части экрана.
Выберите Draw , а затем на панели инструментов выберите один из трех инструментов рисования.
org/ListItem»>Продолжайте рисовать прямо на изображении, и не беспокойтесь, если вы что-то испортите — вы всегда можете стереть метки, которые вам не нравятся, с помощью инструмента Ластик . Или очистите весь рисунок, выбрав Ластик в верхней части фотографии, затем Стереть все чернила .
Выберите выбранный инструмент еще раз, чтобы увидеть параметры цвета и размера.
Для получения дополнительных возможностей для творчества выберите Редактировать и создать , а затем выберите Добавить 3D-эффекты или Редактировать с помощью Paint 3D .
Поделитесь своими творениями
Как только вы довольны своим рисунком, поделитесь им! Чтобы поделиться снимком вашего нового изображения или анимированным воспроизведением вашего рисунка, когда ваше творение открыто, выберите Поделиться .
Дополнительные сведения о видео см. в разделе Создание видео.
См. также
Удаление фона с фотографии с помощью Paint 3D
Как редактировать фотографии на iPhone с помощью приложения «Фотографии» — советы от профессионалов
Редактирование фотографий не обязательно должно быть пугающим, и даже может быть увлекательным, если вы знаете, как редактировать фотографии на iPhone, как профессионалы.
Энни Лейбовиц говорит, что лучшая камера в мире та, что у вас с собой. Знаменитый фотограф имел в виду iPhone 4, первый iPhone с камерой, достаточно хорошей, чтобы люди могли забыть о своих мыльницах. Спустя девять обновлений iPhone 13 делает снимки профессионального качества. Но если вы хотите вывести свои фотографии на новый уровень, узнайте, как редактировать фотографии на iPhone с помощью простых в использовании инструментов редактирования, доступных в приложении «Фотографии».
«Возможность редактировать фотографии прямо на наших телефонах повышает общее качество фотографий, сделанных на телефоны», — говорит Мэтью Дигати, профессиональный фотограф, специализирующийся на недвижимости и архитектуре. «Камеры телефонов продолжают расширять свои возможности и могут легко делать потрясающие фотографии даже для тех, кто плохо знаком с фотографией».
Действительно, новейшие айфоны настолько высокотехнологичны, что есть опасения по поводу сканирования фотографий Apple. С этими достижениями приходят полезные хаки для iPhone, а также способы скрыть личные фотографии на iPhone и удалить фотографии iPhone с вашего устройства, сохранив их в облаке. Но что касается фотографов, лучшая часть обновлений — это сама камера.
«Фотографы переходят на работу с камерами для смартфонов, поскольку их характеристики и производительность постоянно растут, иногда превосходя обычные камеры», — говорит фотограф Марио Перес, преподаватель фотографии, который помогает фотографам-любителям и профессионалам совершенствовать свои навыки. «Сегодняшние камеры смартфонов имеют качество изображения профессионального уровня, достаточно быструю автофокусировку и несколько камер, охватывающих широкий диапазон фокусных расстояний — в значительной степени на уровне того, что раньше предлагали зеркальные или беззеркальные камеры».
«Сегодняшние камеры смартфонов имеют качество изображения профессионального уровня, достаточно быструю автофокусировку и несколько камер, охватывающих широкий диапазон фокусных расстояний — в значительной степени на уровне того, что раньше предлагали зеркальные или беззеркальные камеры».
Как редактировать фотографии на iPhone
RD.com, Getty Images
После того, как вы сделали снимок на камеру iPhone, вы можете отредактировать его с помощью встроенного приложения «Фотографии», которое входит в стандартную комплектацию всех iPhone и легко идентифицируется. Он называется «Фотографии» и имеет радужный значок. Его расположение будет отличаться в зависимости от того, как вы упорядочиваете приложения на своем iPhone, но вы можете выполнить его поиск, проведя пальцем вниз с главного экрана и введя «Фотографии» в поле поиска.
Выберите фотографию, которую хотите отредактировать, затем нажмите «Редактировать» в правом верхнем углу, чтобы получить доступ к параметрам редактирования и начать редактирование фотографий на вашем iPhone.
Есть много инструментов и опций, но не напрягайтесь. Редактирование фотографий должно доставлять удовольствие, и, в отличие от редактирования в темной комнате, вам не нужно беспокоиться о внесении изменений, которые вы не сможете отменить. «Если вам не нравятся какие-либо изменения, нажмите «Отмена», а затем нажмите «Отменить изменения», — говорит профессиональный фотограф Ширли Ло. И вы всегда можете вернуться к исходной фотографии после завершения редактирования, отмечает она. Нажмите «Изменить», затем нажмите красный значок «Вернуть» в правом нижнем углу. При появлении запроса выберите «Вернуться к исходному».
Еще один совет: сделайте дубликат фотографии перед тем, как приступить к ее редактированию, поэтому, если редактирование окажется не идеальным, вы можете просто удалить его. Всегда есть возможность восстановить удаленную фотографию iPhone, если вы передумаете.
Как обрезать фотографию
RD.com, Getty Images
Обычно первое, что люди хотят сделать с фотографией, — это обрезать ее, чтобы удалить фоновый беспорядок, или увеличить человека или объект. «Иногда во время фотосъемки все складывается не так, как вы надеялись, — говорит профессиональный фотограф Райан Томпсон. «Как фотографы, мы используем инструмент обрезки, чтобы кадрировать наше изображение или объект, чтобы сделать фотографию еще более привлекательной».
«Иногда во время фотосъемки все складывается не так, как вы надеялись, — говорит профессиональный фотограф Райан Томпсон. «Как фотографы, мы используем инструмент обрезки, чтобы кадрировать наше изображение или объект, чтобы сделать фотографию еще более привлекательной».
Вероника Бареман — профессиональный фотограф, которая пишет о фотографии для своего блога «Бабушка с камерой». Ее совет по кадрированию фотографий как профессионал? «Оставьте небольшое пространство вокруг вашего объекта, но не настолько много, чтобы зрителю пришлось щуриться, чтобы найти его», — говорит она. «И обязательно выровняйте изображение, чтобы горизонт был ровным».
Чтобы применить эти советы на практике, откройте фотографию, которую хотите отредактировать. (Вы также можете отредактировать снимок экрана, сделанный на iPhone.) Найдите инструмент настройки кадрирования. Это третий значок в нижней части экрана — четвертый, если вы редактируете Live Photo или снимок, сделанный в портретном режиме. Он выглядит как квадрат с двумя стрелками, идущими против часовой стрелки.
Он выглядит как квадрат с двумя стрелками, идущими против часовой стрелки.
- Коснитесь значка.
- Вы заметите белую рамку вокруг своей фотографии. Перетащите любой из углов, чтобы изменить размер и обрезать изображение.
Как изменить соотношение сторон фотографии
RD.com, Getty Images
Термин «соотношение сторон» звучит красиво, но это просто соотношение между шириной и высотой изображения. И это очень легко изменить с помощью приложения iPhone Photo. Просто следуйте описанному ниже процессу.
- Щелкните инструмент настройки кадрирования в нижней части экрана.
- Коснитесь значка в правом верхнем углу, который выглядит как заштрихованный квадрат, разбитый на сегменты.
- Выберите размер фотографии. Есть возможность автоматически превратить фотографию в квадрат или выбрать одно из предустановленных соотношений, например 9:16, 4:5 и 5:7. Вы также можете выбрать «свободную форму» для нестандартных размеров.

- Перетащите углы рамки, чтобы обрезать фотографию.
Как повернуть фото
RD.com, Getty Images
Если вы сделали фотографию в перевернутом виде (бывает!) или снимали в ландшафтном режиме, но решили, что изображение будет лучше смотреться в вертикальном положении (или наоборот), вы можете сделать это в том же месте, где вы обрезали фотографию. Чтобы изменить ориентацию изображения, выполните следующие действия:
- Щелкните инструмент настройки обрезки в нижней части экрана.
- Коснитесь значка в верхнем левом углу, который выглядит как квадрат с одной стрелкой, указывающей против часовой стрелки.
- Продолжайте нажимать на нее, пока не добьетесь нужной ориентации.
Как сделать зеркальное отражение фотографии
RD.com, Getty Images
Слева от значка поворота находится значок в виде треугольника с двойной стрелкой над ним.
Иногда эта функция улучшает композицию. А иногда это просто заставляет вас выглядеть лучше, по крайней мере, по вашему мнению. Видите ли, глядя на свои фотографии, мы часто думаем, что они не похожи на нас, но, выбирая зеркальное отображение, мы получаем ту версию себя, которую видим в зеркале. Обычно мы находим это более привлекательным.
Как выбрать кадры из Live Photos
RD.com, Getty Images
Если и существует функция «Фото», которая гарантирует, что вы никогда не захотите удалить это приложение для iPhone, так это возможность выбрать идеальный кадр «Живой фотографии» перед редактированием.
Функция «Живые фотографии» помогает запечатлеть идеальный момент, сняв трехсекундный видеоклип, из которого можно выбрать отдельную фотографию. «Живые фотографии» отлично подходят для съемок в движении, таких как дикая природа и спорт, но также удобны для портретов, потому что иногда малейшее изменение выражения лица может сделать фотографию. Например, вы можете превратить хмурый взгляд в улыбку, не моргать чьим-то глазам или запечатлеть момент, когда ступня вашего объекта бьет по футбольному мячу.
«Живые фотографии» отлично подходят для съемок в движении, таких как дикая природа и спорт, но также удобны для портретов, потому что иногда малейшее изменение выражения лица может сделать фотографию. Например, вы можете превратить хмурый взгляд в улыбку, не моргать чьим-то глазам или запечатлеть момент, когда ступня вашего объекта бьет по футбольному мячу.
Чтобы иметь возможность редактировать Live Photo, вам нужно начать с включения Live Photos, что вы можете сделать, открыв камеру и посмотрев в верхний правый угол. Вы увидите три концентрических круга. Live Photo отключен, если вы видите диагональную линию через значок. Чтобы включить его, коснитесь значка. Строка исчезнет, а вверху экрана ненадолго появится желтым цветом слово «прямой эфир».
Готовы отредактировать живое фото? Это так просто:
- Нажмите «Редактировать».
- Коснитесь значка Live Photos (три концентрических круга) в нижней части экрана. Вы увидите, что клип разбит на кадры.
- Проведите пальцем по рамкам, пока не найдете ту, которая вам больше нравится.

- Поднимите палец.
- Нажмите кнопку «Сделать ключевое фото», если хотите сделать это изображение тем, которое вы увидите в фотопленке.
- Нажмите желтую кнопку «Живые» вверху, если вы хотите превратить кадр в одну фотографию, отключив режим «Живые фото» для вашего изображения.
Обратите внимание: хотя вы можете превратить Live Photo в фотографию, вы не можете превратить фотографию в Live Photo. Если вам нравится свобода выбора лучшего кадра, оставьте Live Photos включенным.
Как изменить фильтр фотографии
RD.com, Getty Images
iPhone поставляется с 10 фильтрами: от яркого, усиленной версии оригинала, до нуарного, классического черно-белого. Независимо от того, решите ли вы придерживаться оригинала или использовать один из фильтров Apple, вы можете «добавить свой собственный поворот», как говорит Ло, «и отредактировать свои фотографии в соответствии со своим стилем».
Чтобы попробовать заданный фильтр, выполните следующие действия.
- В режиме редактирования щелкните значок в виде трех пересекающихся кругов.
- Проведите пальцем по ползунку или коснитесь каждой миниатюры фотографии, чтобы увидеть отражение каждого фильтра на увеличенном изображении выше.
Как настроить фотографии на iPhone
После того, как вы создали фотографию из Live Photo и придали ей нужную форму и размер, есть дополнительные способы точной настройки изображения. Иконка, которую вы хотите найти, — это, соответственно, тюнер — кружок с иглой, указывающей на одну из семи окружающих его точек. Вы найдете его в нижней части экрана, пару значков слева от инструмента обрезки.
Здесь вы можете увеличить или уменьшить экспозицию, яркость, контрастность и многое другое. Просто проведите пальцем по линиям внизу; идите в одном направлении, чтобы увеличить значение, и в противоположном направлении, чтобы уменьшить его. Это произведет революцию в ваших фотографиях. Вы можете быть настолько поражены готовым продуктом, что в конечном итоге будете редактировать случайные фотографии для удовольствия. (В таком случае вы также можете добавить на свой iPhone виджет, который поможет вам оценить эти потрясающие изображения.)
(В таком случае вы также можете добавить на свой iPhone виджет, который поможет вам оценить эти потрясающие изображения.)
И помните: если вам не нравятся ваши изменения, вы всегда можете удалить изменения и начать все сначала. Когда вы довольны отредактированной фотографией, просто нажмите желтую кнопку «Готово» в правом нижнем углу. Он сохранится в вашем приложении «Фотографии», где вы сможете отправить его по электронной почте, в текстовом сообщении или через AirDrop, чтобы поделиться им.
Автоматическое улучшение фотографии
RD.com, Getty Images
При нажатии на инструмент настройки вы увидите ряд значков под фотографией. Первый, помеченный как «Авто», выглядит как волшебная палочка и может быть полезен для применения стандартных настроек.
Тем не менее, профессионалы обычно избегают этой функции, потому что она лишает возможности редактирования. «Используйте легкое прикосновение при редактировании и старайтесь держаться подальше от кнопки «Волшебная палочка», — говорит фотограф Кейт Байерс. «Вы хотите контролировать каждую из крошечных настроек, которые вы можете сделать, вместо того, чтобы позволить телефону делать это за вас».
«Вы хотите контролировать каждую из крошечных настроек, которые вы можете сделать, вместо того, чтобы позволить телефону делать это за вас».
Изменить экспозицию
RD.com, Getty Images
«Фото-игра для повышения уровня вашего телефона начинается, когда вы делаете снимок», — говорит Байерс. «Убедитесь, что, когда вы делаете снимок, вы находитесь спиной к источнику света [например, к окну] и что на ваш объект достаточно света».
Если у вас нет наилучшего освещения для начала или вы не можете правильно расположиться — может быть, вы хотите, например, определенный пейзаж на заднем плане — не волнуйтесь. Как только вы научитесь редактировать фотографии на iPhone, вы сможете обмануть всех, заставив их думать, что ваша камера захватила идеальное количество света.
Ваш первый заказ, когда вы столкнулись со слишком темной фотографией? Увеличение экспозиции. (Ищите значок круга со знаком плюс и минус.) Эта функция может оживить изображение, но если переусердствовать, можно размыть детали, поэтому работайте медленно. Существуют и другие инструменты для увеличения яркости, и ваше изображение может выглядеть лучше, если вы используете их комбинацию.
Существуют и другие инструменты для увеличения яркости, и ваше изображение может выглядеть лучше, если вы используете их комбинацию.
Настройка яркости
RD.com, Getty Images
Подобно тому, как приложение «Голосовые заметки» имеет более дюжины функций, которые пользователи часто упускают из виду, приложение «Фотографии» включает в себя инструменты, которыми вы, вероятно, пренебрегали. Возьмем, к примеру, функцию яркости, которая улучшает детализацию и делает фотографии более яркими.
«Регулировка экспозиции регулирует все значения освещенности внутри изображения и делает их немного ярче», — объясняет Джей Коул, профессиональный фотограф и преподаватель фотографии. «Однако регулировка яркости повлияет только на средние тона изображения, что убережет вас от передержки ярких участков изображения».
Значок регулировки яркости представляет собой кружок, разделенный волнистой линией на белый и черный. Это похоже на инь-ян без точек.![]()
Настройка выделения
RD.com, Getty Images
Справа от значка яркости находится разделенный круг; правая половина — сплошной белый цвет, а левая половина — черно-белые линии. Настройка светлых участков — это вариант настройки экспозиции, но он увеличивает яркость только в самых светлых областях исходной фотографии.
Настройка теней
RD.com, Getty Images
Тени добавляют фотографии глубину и объем, а также позволяют сделать силуэты людей на светлом фоне. Регулировка теней более или менее противоположна настройке светлых участков. Это позволяет вам вручную осветлить или затемнить области фотографии, которые более затенены, в которых может отсутствовать визуальная детализация.
Значок тени представляет собой круг, разделенный на две части: правая половина с черно-белыми линиями, а левая половина сплошная черная.
Создать контраст
RD. com, Getty Images
com, Getty Images
Иногда фотография получается слишком светлой или слишком темной и требует дополнительной глубины. «Регулировка контраста на фотографии может сделать ее более интересной и более легкой для просмотра деталей», — говорит Томпсон. «Инструмент контрастности позволяет сделать темные цвета темнее, а светлые — светлее, но будьте осторожны, не добавляйте слишком много контраста, так как это может испортить фотографию».
Вот как редактировать фотографии на iPhone с помощью инструмента контрастности: Нажмите значок в виде круга, разделенного на две части, правая сторона которого полностью белая, а левая — черная. Проведите влево, чтобы увеличить уровень контрастности.
Сделайте фото ярче
RD.com, Getty Images
Регулировка яркости фотографии — это не то же самое, что увеличение экспозиции, яркости или светлых участков. В отличие от этих методов, он одинаково влияет на все пиксели. Увеличивая яркость фотографии, вы можете осветлить как темные, так и светлые области. Готовы начать? Коснитесь значка белого круга с белыми точками вокруг него — он выглядит как солнце.
Готовы начать? Коснитесь значка белого круга с белыми точками вокруг него — он выглядит как солнце.
Улучшите цвета
У дурацких цветов нет ни единого шанса против инструментов насыщенности и яркости, которые вы найдете наряду с другими функциями редактирования. Будете ли вы использовать один над другим — или оба — зависит от изображения и цвета, которого вы пытаетесь достичь. Чтобы придать вашим фотографиям более насыщенный цвет, попробуйте приведенные ниже приемы для iPhone.
Настройка насыщенности
RD.com, Getty Images
«Если цвета на вашей фотографии кажутся немного тусклыми, и вы хотите сделать их более яркими, вы можете сделать это с помощью насыщенности», — говорит Томпсон. «Насыщенность — это ключ к созданию черно-белого изображения или изображения, которое выделяется цветом. Хотя перенасыщение изображения может выглядеть искусственным, это отличный инструмент для выделения фотографий природы».
Прокрутите значки редактирования, пока не дойдете до круга с радугой внутри. Поверните шкалу влево, чтобы сделать изображение более красочным, или вправо, чтобы сделать его более серым.
Поверните шкалу влево, чтобы сделать изображение более красочным, или вправо, чтобы сделать его более серым.
Внесите пошаговые корректировки, чтобы фотография соответствовала тому, что видели ваши глаза. Если вы уже сделали фотографию ярче, вам может не понадобиться значительное повышение насыщенности, если вам вообще нужно ее настроить.
Настройка яркости
RD.com, Getty Images
Справа от значка насыщенности находится значок вибрации, который также представляет собой круг с радугой внутри, хотя радуга имеет полосы поверх него. «Насыщенность вызовет более резкие изменения, а вибрации будут более тонкими», — говорит Дигати.
Это отличный вариант для настройки цветов фотографий с изображением людей. «Яркость делает цвета яркими, но при этом ваши человеческие объекты случайно не выглядят оранжевыми», — говорит Коул. «Но будьте осторожны при настройке насыщенности или яркости, так как немного имеет большое значение.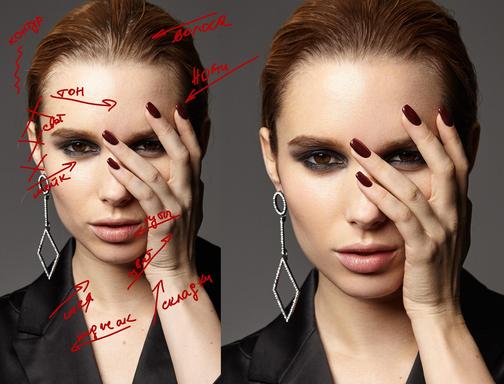 Даже если вы добавите слишком много, ваше изображение будет выглядеть дешевым и отфотошопленным».
Даже если вы добавите слишком много, ваше изображение будет выглядеть дешевым и отфотошопленным».
Как использовать приложение для редактирования фотографий
В дополнение к приложению Photos, которое поставляется со всеми iPhone, существуют другие приложения, которые профессиональные фотографы рекомендуют для редактирования снимков. Бонус: многие из них бесплатны.
«Чтобы придать своим фотографиям профессиональный вид без лишних ухищрений», — рекомендует Коул приложение Adobe Lightroom. «Он использует все те же инструменты, что и профессионалы, и имеет действительно мощные опции, такие как изоляция объекта и неба».
Перес также любит Lightroom, но добавляет, что Photoshop Express и Snapseed — его рекомендации, «если вы ищете хороший баланс между простотой и богатством функций».
Аманда Судимак — всемирно известный фотограф, который также обучает фотографии онлайн. Как и другие профессионалы, она использует Lightroom «почти для всего на телефонах и ноутбуках».