Интерлиньяж и межбуквенные интервалы в Photoshop
Руководство пользователя Отмена
Поиск
- Руководство пользователя Photoshop
- Введение в Photoshop
- Мечтайте об этом. Сделайте это.
- Новые возможности Photoshop
- Редактирование первой фотографии
- Создание документов
- Photoshop | Часто задаваемые вопросы
- Системные требования Photoshop
- Перенос наборов настроек, операций и настроек
- Знакомство с Photoshop
- Photoshop и другие продукты и услуги Adobe
- Работа с графическим объектом Illustrator в Photoshop
- Работа с файлами Photoshop в InDesign
- Материалы Substance 3D для Photoshop
- Photoshop и Adobe Stock
- Работа со встроенным расширением Capture в Photoshop
- Библиотеки Creative Cloud Libraries
- Библиотеки Creative Cloud в Photoshop
- Работа в Photoshop с использованием Touch Bar
- Сетка и направляющие
- Создание операций
- Отмена и история операций
- Photoshop на iPad
- Photoshop на iPad | Общие вопросы
- Знакомство с рабочей средой
- Системные требования | Photoshop на iPad
- Создание, открытие и экспорт документов
- Добавление фотографий
- Работа со слоями
- Рисование и раскрашивание кистями
- Выделение участков и добавление масок
- Ретуширование композиций
- Работа с корректирующими слоями
- Настройка тональности композиции с помощью слоя «Кривые»
- Применение операций трансформирования
- Обрезка и поворот композиций
- Поворот, панорамирование, масштабирование и восстановление холста
- Работа с текстовыми слоями
- Работа с Photoshop и Lightroom
- Получение отсутствующих шрифтов в Photoshop на iPad
- Японский текст в Photoshop на iPad
- Управление параметрами приложения
- Сенсорные ярлыки и жесты
- Комбинации клавиш
- Изменение размера изображения
- Прямая трансляция творческого процесса в Photoshop на iPad
- Исправление недостатков с помощью восстанавливающей кисти
- Создание кистей в Capture и их использование в Photoshop
- Работа с файлами Camera Raw
- Создание и использование смарт-объектов
- Коррекция экспозиции изображений с помощью инструментов «Осветлитель» и «Затемнитель»
- Бета-версия веб-приложения Photoshop
- Часто задаваемые вопросы | Бета-версия веб-приложения Photoshop
- Общие сведения о рабочей среде
- Системные требования | Бета-версия веб-приложения Photoshop
- Комбинации клавиш | Бета-версия веб-приложения Photoshop
- Поддерживаемые форматы файлов | Бета-вервия веб-приложения Photoshop
- Открытие облачных документов и работа с ними
- Совместная работа с заинтересованными сторонами
- Ограниченные возможности редактирования облачных документов
- Облачные документы
- Облачные документы Photoshop | Вопросы о рабочем процессе
- Работа с облачными документами и управление ими в Photoshop
- Обновление облачного хранилища для Photoshop
- Не удается создать или сохранить облачный документ
- Устранение ошибок с облачными документами Photoshop
- Сбор журналов синхронизации облачных документов
- Общий доступ к облачным документам и их редактирование
- Общий доступ к файлам и комментирование в приложении
- Рабочая среда
- Основные сведения о рабочей среде
- Более быстрое обучение благодаря панели «Новые возможности» в Photoshop
- Создание документов
- Работа в Photoshop с использованием Touch Bar
- Галерея инструментов
- Установки производительности
- Использование инструментов
- Сенсорные жесты
- Возможности работы с сенсорными жестами и настраиваемые рабочие среды
- Обзорные версии технологии
- Метаданные и комментарии
- Комбинации клавиш по умолчанию
- Возможности работы с сенсорными жестами и настраиваемые рабочие среды
- Помещение изображений Photoshop в другие приложения
- Установки
- Комбинации клавиш по умолчанию
- Линейки
- Отображение или скрытие непечатных вспомогательных элементов
- Указание колонок для изображения
- Отмена и история операций
- Панели и меню
- Помещение файлов
- Позиционирование элементов с привязкой
- Позиционирование с помощью инструмента «Линейка»
- Наборы настроек
- Настройка комбинаций клавиш
- Сетка и направляющие
- Разработка содержимого для Интернета, экрана и приложений
- Photoshop для дизайна
- Монтажные области
- Просмотр на устройстве
- Копирование CSS из слоев
- Разделение веб-страниц на фрагменты
- Параметры HTML для фрагментов
- Изменение компоновки фрагментов
- Работа с веб-графикой
- Создание веб-фотогалерей
- Основные сведения об изображениях и работе с цветом
- Изменение размера изображений
- Работа с растровыми и векторными изображениями
- Размер и разрешение изображения
- Импорт изображений из камер и сканеров
- Создание, открытие и импорт изображений
- Просмотр изображений
- Ошибка «Недопустимый маркер JPEG» | Открытие изображений
- Просмотр нескольких изображений
- Настройка палитр цветов и образцов цвета
- HDR-изображения
- Подбор цветов на изображении
- Преобразование между цветовыми режимами
- Цветовые режимы
- Стирание фрагментов изображения
- Режимы наложения
- Выбор цветов
- Внесение изменений в таблицы индексированных цветов
- Информация об изображениях
- Фильтры искажения недоступны
- Сведения о цвете
- Цветные и монохромные коррекции с помощью каналов
- Выбор цветов на панелях «Цвет» и «Образцы»
- Образец
- Цветовой режим (или режим изображения)
- Цветовой оттенок
- Добавление изменения цветового режима в операцию
- Добавление образцов из CSS- и SVG-файлов HTML
- Битовая глубина и установки
- Слои
- Основные сведения о слоях
- Обратимое редактирование
- Создание слоев и групп и управление ими
- Выделение, группировка и связывание слоев
- Помещение изображений в кадры
- Непрозрачность и наложение слоев
- Слои-маски
- Применение смарт-фильтров
- Композиции слоев
- Перемещение, упорядочение и блокировка слоев
- Маскирование слоев при помощи векторных масок
- Управление слоями и группами
- Эффекты и стили слоев
- Редактирование слоев-масок
- Извлечение ресурсов
- Отображение слоев с помощью обтравочных масок
- Работа со смарт-объектами
- Режимы наложения
- Объединение нескольких фрагментов в одно изображение
- Объединение изображений с помощью функции «Автоналожение слоев»
- Выравнивание и распределение слоев
- Копирование CSS из слоев
- Загрузка выделенных областей на основе границ слоя или слоя-маски
- Просвечивание для отображения содержимого других слоев
- Слой
- Сведение
- Совмещенные изображения
- Фон
- Выделения
- Рабочая среда «Выделение и маска»
- Быстрое выделение областей
- Начало работы с выделениями
- Выделение при помощи группы инструментов «Область»
- Выделение при помощи инструментов группы «Лассо»
- Выбор цветового диапазона в изображении
- Настройка выделения пикселей
- Преобразование между контурами и границами выделенной области
- Основы работы с каналами
- Перемещение, копирование и удаление выделенных пикселей
- Создание временной быстрой маски
- Сохранение выделенных областей и масок альфа-каналов
- Выбор областей фокусировки в изображении
- Дублирование, разделение и объединение каналов
- Вычисление каналов
- Выделение
- Ограничительная рамка
- Коррекции изображений
- Деформация перспективы
- Уменьшение размытия в результате движения камеры
- Примеры использования инструмента «Восстанавливающая кисть»
- Экспорт таблиц поиска цвета
- Корректировка резкости и размытия изображения
- Общие сведения о цветокоррекции
- Применение настройки «Яркость/Контрастность»
- Коррекция деталей в тенях и на светлых участках
- Корректировка «Уровни»
- Коррекция тона и насыщенности
- Коррекция сочности
- Настройка насыщенности цвета в областях изображения
- Быстрая коррекция тона
- Применение специальных цветовых эффектов к изображениям
- Улучшение изображения при помощи корректировки цветового баланса
- HDR-изображения
- Просмотр гистограмм и значений пикселей
- Подбор цветов на изображении
- Кадрирование и выпрямление фотографий
- Преобразование цветного изображения в черно-белое
- Корректирующие слои и слои-заливки
- Корректировка «Кривые»
- Режимы наложения
- Целевая подготовка изображений для печатной машины
- Коррекция цвета и тона с помощью пипеток «Уровни» и «Кривые»
- Коррекция экспозиции и тонирования HDR
- Фильтр
- Размытие
- Осветление или затемнение областей изображения
- Избирательная корректировка цвета
- Замена цветов объекта
- Adobe Camera Raw
- Системные требования Camera Raw
- Новые возможности Camera Raw
- Введение в Camera Raw
- Создание панорам
- Поддерживаемые объективы
- Виньетирование, зернистость и удаление дымки в Camera Raw
- Комбинации клавиш по умолчанию
- Автоматическая коррекция перспективы в Camera Raw
- Обратимое редактирование в Camera Raw
- Инструмент «Радиальный фильтр» в Camera Raw
- Управление настройками Camera Raw
- Обработка, сохранение и открытие изображений в Camera Raw
- Совершенствование изображений с улучшенным инструментом «Удаление точек» в Camera Raw
- Поворот, обрезка и изменение изображений
- Корректировка цветопередачи в Camera Raw
- Краткий обзор функций | Adobe Camera Raw | Выпуски за 2018 г.

- Обзор новых возможностей
- Версии обработки в Camera Raw
- Внесение локальных корректировок в Camera Raw
- Исправление и восстановление изображений
- Удаление объектов с фотографий с помощью функции «Заливка с учетом содержимого»
- Заплатка и перемещение с учетом содержимого
- Ретуширование и исправление фотографий
- Коррекция искажений изображения и шума
- Основные этапы устранения неполадок для решения большинства проблем
- Преобразование изображений
- Трансформирование объектов
- Настройка кадрирования, поворотов и холста
- Кадрирование и выпрямление фотографий
- Создание и редактирование панорамных изображений
- Деформация изображений, фигур и контуров
- Перспектива
- Использование фильтра «Пластика»
- Масштаб с учетом содержимого
- Трансформирование изображений, фигур и контуров
- Деформация
- Трансформирование
- Панорама
- Рисование и живопись
- Рисование симметричных орнаментов
- Варианты рисования прямоугольника и изменения обводки
- Сведения о рисовании
- Рисование и редактирование фигур
- Инструменты рисования красками
- Создание и изменение кистей
- Режимы наложения
- Добавление цвета в контуры
- Редактирование контуров
- Рисование с помощью микс-кисти
- Наборы настроек кистей
- Градиенты
- Градиентная интерполяция
- Заливка и обводка выделенных областей, слоев и контуров
- Рисование с помощью группы инструментов «Перо»
- Создание узоров
- Создание узора с помощью фильтра «Конструктор узоров»
- Управление контурами
- Управление библиотеками узоров и наборами настроек
- Рисование при помощи графического планшета
- Создание текстурированных кистей
- Добавление динамических элементов к кистям
- Градиент
- Рисование стилизованных обводок с помощью архивной художественной кисти
- Рисование с помощью узора
- Синхронизация наборов настроек на нескольких устройствах
- Текст
- Добавление и редактирование текста
- Универсальный текстовый редактор
- Работа со шрифтами OpenType SVG
- Форматирование символов
- Форматирование абзацев
- Создание эффектов текста
- Редактирование текста
- Интерлиньяж и межбуквенные интервалы
- Шрифт для арабского языка и иврита
- Шрифты
- Поиск и устранение неполадок, связанных со шрифтами
- Азиатский текст
- Создание текста
- Ошибка Text Engine при использовании инструмента «Текст» в Photoshop | Windows 8
- Добавление и редактирование текста
- Видео и анимация
- Видеомонтаж в Photoshop
- Редактирование слоев видео и анимации
- Общие сведения о видео и анимации
- Предварительный просмотр видео и анимации
- Рисование кадров в видеослоях
- Импорт видеофайлов и последовательностей изображений
- Создание анимации кадров
- 3D-анимация Creative Cloud (предварительная версия)
- Создание анимаций по временной шкале
- Создание изображений для видео
- Фильтры и эффекты
- Использование фильтра «Пластика»
- Использование эффектов группы «Галерея размытия»
- Основные сведения о фильтрах
- Справочник по эффектам фильтров
- Добавление эффектов освещения
- Использование фильтра «Адаптивный широкий угол»
- Фильтр «Масляная краска»
- Эффекты и стили слоев
- Применение определенных фильтров
- Растушевка областей изображения
- Сохранение и экспорт
- Сохранение файлов в Photoshop
- Экспорт файлов в Photoshop
- Поддерживаемые форматы файлов
- Сохранение файлов в других графических форматах
- Перемещение проектов между Photoshop и Illustrator
- Сохранение и экспорт видео и анимации
- Сохранение файлов PDF
- Защита авторских прав Digimarc
- Сохранение файлов в Photoshop
- Печать
- Печать 3D-объектов
- Печать через Photoshop
- Печать и управление цветом
- Контрольные листы и PDF-презентации
- Печать фотографий в новом макете раскладки изображений
- Печать плашечных цветов
- Дуплексы
- Печать изображений на печатной машине
- Улучшение цветной печати в Photoshop
- Устранение неполадок при печати | Photoshop
- Автоматизация
- Создание операций
- Создание изображений, управляемых данными
- Сценарии
- Обработка пакета файлов
- Воспроизведение операций и управление ими
- Добавление условных операций
- Сведения об операциях и панели «Операции»
- Запись инструментов в операциях
- Добавление изменения цветового режима в операцию
- Набор средств разработки пользовательского интерфейса Photoshop для внешних модулей и сценариев
- Управление цветом
- Основные сведения об управлении цветом
- Обеспечение точной цветопередачи
- Настройки цвета
- Работа с цветовыми профилями
- Управление цветом документов для просмотра в Интернете
- Управление цветом при печати документов
- Управление цветом импортированных изображений
- Выполнение цветопробы
- Подлинность контента
- Подробнее об учетных данных для содержимого
- Идентичность и происхождение токенов NFT
- Подключение учетных записей для творческой атрибуции
- 3D-объекты и технические изображения
- 3D в Photoshop | Распространенные вопросы об упраздненных 3D-функциях
- 3D-анимация Creative Cloud (предварительная версия)
- Печать 3D-объектов
- 3D-рисование
- Усовершенствование панели «3D» | Photoshop
- Основные понятия и инструменты для работы с 3D-графикой
- Рендеринг и сохранение 3D-объектов
- Создание 3D-объектов и анимаций
- Стеки изображений
- Процесс работы с 3D-графикой
- Измерения
- Файлы формата DICOM
- Photoshop и MATLAB
- Подсчет объектов на изображении
- Объединение и преобразование 3D-объектов
- Редактирование 3D-текстур
- Коррекция экспозиции и тонирования HDR
- Настройки панели «3D»
Интерлиньяж — это вертикальный интервал между строками текста. Для прямого шрифта интерлиньяж измеряется от базовой линии одной строки текста до базовой линии строки, расположенной над ней. Базовая линия — это невидимая линия, по которой выравнивается нижний край большинства букв. К одному абзацу может быть применено несколько значений интерлиньяжа, однако общее значение будет определяться значением наибольшего из них.
Для прямого шрифта интерлиньяж измеряется от базовой линии одной строки текста до базовой линии строки, расположенной над ней. Базовая линия — это невидимая линия, по которой выравнивается нижний край большинства букв. К одному абзацу может быть применено несколько значений интерлиньяжа, однако общее значение будет определяться значением наибольшего из них.
При работе с горизонтальным азиатским текстом можно указать, каким образом следует измерять интерлиньяж: либо между нижними линиями шрифта двух строк, либо от верха одной строки до верха следующей.
Текст размером пять пунктов с интерлиньяжем в 6 пунктов (слева) и в 12 пунктов (справа)Задание интерлиньяжа
Выделите символы, которые надо изменить. Если не текст выделен, интерлиньяж применяется к вновь создаваемому тексту.
На панели «Символ» задайте значение интерлиньяжа.
Изменение применяемого по умолчанию значения автоинтерлиньяжа
Выберите пункт «Выключка» в меню панели «Абзац».

В параметре «Автоинтерлиньяж» введите новое значение по умолчанию в процентах.
Кернинг — это увеличение или уменьшение интервала между определенными парами символов. Трекинг — это расширение или сужение интервала между символами в выделенном тексте или во всем блоке текста.
Значения кернинга и трекинга применяются к текстам на японском языке, но, как правило, эти параметры используются и для настройки межсимвольного интервала между символами латиницы.
Кернинг текста можно настраивать автоматически с использованием метрического или оптического кернинга. При метрическом кернинге (называемом также автокернингом) используются пары литер, которые включены в большинство шрифтов. Эти пары литер содержат сведения о расстояниях между конкретными парами букв. Вот некоторые из них: LA, P., To, Tr, Ta, Tu, Te, Ty, Wa, WA, We, Wo, Ya и Yo. Метрический кернинг применяется по умолчанию, поэтому к конкретным парам букв кернинг применяется автоматически во время импорта или ввода.
Некоторые шрифты включают подробные спецификации кернинга. Однако если шрифт содержит только минимальные данные о кернинге или вообще их не содержит, либо если в слове или строке одновременно используются различные гарнитуры и кегли, может потребоваться применение оптического кернинга. При оптическом кернинге интервал между смежными символами подстраивается исходя из их формы.
Параметры кернинга и трекингаA. Исходный текст B. Текст с оптическим кернингом C. Текст с установленным вручную кернингом между буквами «W» и «a» D. Текст с трекингом E. Совмещение кернинга и трекинга
Можно также воспользоваться ручным кернингом, что позволит идеально настроить расстояния между двумя соседними символами. Трекинг и ручной кернинг можно использовать вместе. Для этого сначала настраиваются отдельные пары букв, а затем блоки текста делаются более сжатыми или разреженными. Это не оказывает влияния на относительный кернинг пар букв.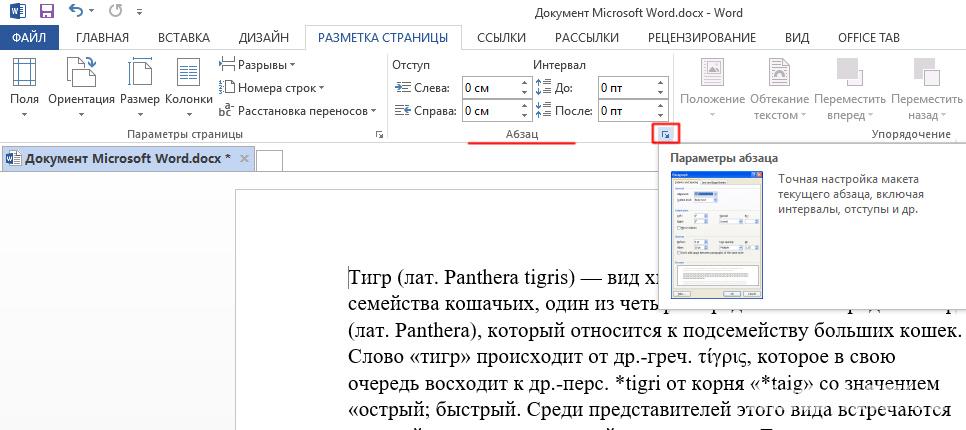
Если поместить курсор вставки между двумя буквами, на панели «Символ» появляются значения кернинга. Аналогично этому при выделении слова или фрагмента текста на панели «Символ» появляются значения трекинга.
Как трекинг, так и кернинг измеряются в тысячных долях em — единицы измерения, которая определяется относительно текущего размера шрифта. Для шрифта размером 6 пунктов 1 em равен 6 пунктам. Для шрифта размером 10 пунктов 1 em равен 10 пунктам. Кернинг и трекинг строго пропорциональны текущему размеру шрифта.
Значения кернинга и трекинга применяются к текстам на японском языке, но вообще эти параметры используются и для настройки межсимвольного интервала между символами латиницы.
Подстройка кернинга
Выполните одно из следующих действий.
Чтобы для выделенных символов использовалась информация о кернинге, встроенная в шрифт, выберите в параметре «Кернинга» на панели «Символ» значение «Метрический».
Чтобы автоматически настроить расстояние между выбранными символами на основе их формы, выберите в параметре «Кернинг» на панели «Символ» значение «Оптический».

Чтобы настроить кернинг вручную, поместите курсор вставки между двумя символами и установите нужное значение параметра «Кернинг» на панели «Символ» (обратите внимание, что если выделен фрагмент текста, то произвести кернинг текста вручную невозможно, вместо этого настраивается трекинг).
Чтобы уменьшить или увеличить кернинг между двумя символами, нажимайте комбинацию клавиш Alt+стрелка влево/вправо (Windows) или Option+стрелка влево/вправо (Mac OS).
- Чтобы отключить кернинг для выделенных символов, установите параметр «Кернинг» на панели «Символ» в значение «0» (ноль).
Настройка трекинга
Выберите диапазон символов или объект текста, который надо настроить.
На панели «Символ» установите параметр «Трекинг».
Для смещения выделенных символов вверх или вниз относительно базовой линии окружающего текста применяется параметр «Смещение базовой линии».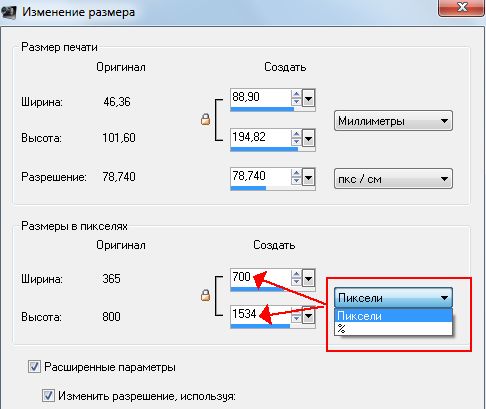 Смещение базовой линии особенно полезно при ручной настройке фрагментов или настройке положения шрифта с пиктограммами.
Смещение базовой линии особенно полезно при ручной настройке фрагментов или настройке положения шрифта с пиктограммами.
Выделите символы или текстовые объекты, которые необходимо изменить. Если текст не выделен, смещение применяется к вновь создаваемому тексту.
На панели «Символ» задайте параметр «Смещение базовой линии». Положительные значения смещают базовую линию символа выше, а отрицательные — ниже базовой линии остальной части строки.
Текст с разными значениями смещения базовой линии
По умолчанию в программе·при определении интервала·между символами используется дробная ширина символов. Это означает, что интервалы между символами неодинаковы по размеру и иногда равны дробным долям пикселов.
В большинстве случаев дробная ширина символов обеспечивает создание оптимальных межсимвольных интервалов, при которых текст хорошо выглядит и легко читается. Однако, при отображении·в электронных документах текста небольшого размера (менее 20 пунктов) использование дробной ширины символов может вызвать их «слипание» либо появление между ними дополнительного пустого пространства, что затрудняет чтение.
Отключите использование дробной ширины символов, если необходимо ограничить межсимвольные интервалы целыми значениям в пикселах, чтобы избежать «слипания» мелкого текста. Значение·дробной ширины символов применяется ко всем символам текстового слоя. Применить этот параметр к выделенным символам нельзя.
Выполните одно из следующих действий.
Чтобы использовать·для межсимвольных интервалов во всем документе только целые значения в пикселах, выберите в меню палитры «Символ» пункт «Системная конфигурация».
Чтобы вновь включить использование дробной ширины символов, выберите в меню панели «Символ» пункт «Дробная ширина».
Справки по другим продуктам
- Азиатский текст
Вход в учетную запись
Войти
Управление учетной записью
Как убрать интервал между абзацами в Word: 2 способа
Главная » Программы
Всем привет! Сегодня мы посмотрим, как можно убрать или уменьшить интервал между абзацами в Ворде. Пробел между текстовыми блоками придуман не просто так. Чаще всего он используется по умолчанию во всех подобных редакторах для улучшения читабельности текста. Так человеческому глазу проще цепляться за слова в текстовом массиве. Как правило, в документах, рефератах, дипломах, научных работах – интервал должен четко быть установлен и настроен по установленному ГОСТу.
Пробел между текстовыми блоками придуман не просто так. Чаще всего он используется по умолчанию во всех подобных редакторах для улучшения читабельности текста. Так человеческому глазу проще цепляться за слова в текстовом массиве. Как правило, в документах, рефератах, дипломах, научных работах – интервал должен четко быть установлен и настроен по установленному ГОСТу.
Ниже в статье мы рассмотрим два простых способа. Если вам просто нужно убрать пробелы, то смотрим первую главу. Если же вам нужно настроить межстрочный интервал (уменьшить или увеличить) под выделенное значение, то смотрим вторую главу. Если у вас возникнут какие-то сложности, или будет что-то не получаться, то смело пишите свои вопросы и дополнения в комментариях.
Содержание
- Удаление отступа
- Настройка интервалов
- Задать вопрос автору статьи
Удаление отступа
- Чтобы убрать расстояние между абзацами, нужно сначала выделить ту часть текста, которую вы хотите отформатировать.
 Для этого зажимаем левую кнопку мыши и выбираем нужный текстовый блок. Если же вам нужно выбрать весь текст в документе, то зажимаем кнопку Ctrl и потом кликаем по английской букве A. После этого текст полностью выделится.
Для этого зажимаем левую кнопку мыши и выбираем нужный текстовый блок. Если же вам нужно выбрать весь текст в документе, то зажимаем кнопку Ctrl и потом кликаем по английской букве A. После этого текст полностью выделится.
- На вкладке «Главная» найдите раздел под названием «Абзац». Вы должны увидеть там несколько кнопок. Нас интересует значок текста со стрелочками вверх и вниз – нажмите по нему. По умолчанию во всех документах присутствует интервал только после абзаца поэтому выбираем кнопку удаления.
- В примере я специально выделил только два абзаца, чтобы показать, как отформатируется текст. Если же по каким-то причинам пробел между строчками остался, то скорее всего есть интервал перед абзацем. Его удалить можно другим путем – читаем следующую главу.
Настройка интервалов
Если вы проделали прошлый способ, то могли заметить, что у него есть ряд минусов. Первый минус в том, что если в документе есть расстояние над абзацем, то таким образом, та кнопка ничего не сделает. Второй минус – когда нужно не удалить, а именно уменьшить расстояние между абзацами в Ворде, то тот вариант тоже не подойдет. Поэтому лучше посмотреть более детальные настройки форматирования.
Второй минус – когда нужно не удалить, а именно уменьшить расстояние между абзацами в Ворде, то тот вариант тоже не подойдет. Поэтому лучше посмотреть более детальные настройки форматирования.
- Сначала не забудьте выделить нужный фрагмент текста. Как вы уже поняли, все форматирования в Microsoft Word да и в других подобных программах выполняются строго по выделенному объекту, которым является текст – это нужно запомнить.
- На «Главной» в «Абзаце» нужно открыть параметры, для этого найдите в правом нижнем углу экрана маленький квадратик со стрелочкой и нажмите по нему.
- Итак, нас интересует третий подраздел «Интервал» – давайте познакомимся с каждым пунктом поподробнее. «Перед» – добавляет пробел до текстового блока. Как я и говорил ранее, по умолчанию стоит значение 0. Но если документ ранее кто-то форматировал, то там может быть другой параметр. Если вам нужно убрать отступ, то можете установить нулевое значение.
 Далее идет параметр «После» – по умолчанию стоит параметр в «8 пт». Значение можно уменьшить или вообще обнулить.
Далее идет параметр «После» – по умолчанию стоит параметр в «8 пт». Значение можно уменьшить или вообще обнулить.
СОВЕТ! Если вы что-то забудете, то вы можете просто поиграться с параметрами – ниже в окне «Образец» вы увидите конечный результат форматирования.
Еще один очень важный параметр это «Междустрочный» пробел с множителем – эта конфигурация определяем расстояние между всех строк документа, а не только абзаца. Если же в документе вам нужно установить разные расстояния для разных абзацев, то вы можете воспользоваться хитростью. Изменяем для них стили написания, а потом устанавливаем нижнюю галочку. На этом все, дорогие друзья. Если что-то осталось не понятным, или есть дополнительные вопросы – обращайтесь в комментариях.
Помогла ли вам эта статья?
617 3
Автор статьи
Бородач 1445 статей
Сенсей по решению проблем с WiFiем.
Обладатель оленьего свитера, колчана витой пары и харизматичной бороды. Любитель душевных посиделок за танками.
Любитель душевных посиделок за танками.
Расстояние между строками текста с использованием параметра Интерлиньяж в Photoshop
Интерлиньяж. Прямо сейчас голос в вашей голове, вероятно, произносит это как «лидинг», верно? Например, «вести парад» или «вести с отличием». Но когда мы говорим о графических элементах, интерлиньяж произносится как «лидинг». Теперь, когда голос в вашей голове знает, как это сказать, давайте поговорим о том, что такое лидирование и что оно предлагает вам в терминах цифрового скрапбукинга.
Согласно Википедии, ведущий относится к «расстоянию между базовыми линиями последовательных строк текста». Или проще говоря — межстрочный интервал текста или расстояние между строками текста. Термин ведущий возник во времена телефонных гарнитур – когда полоски металла (свинца) вставлялись между рядами металлических букв в печатных машинах для увеличения пространства и улучшения разборчивости.
 typepad.com
typepad.comБольшинство из нас знакомо с межстрочным интервалом по работе на пишущей машинке — одинарный и двойной интервалы. Мы также привыкли к интерлиньяжу в Microsoft Word и эквивалентных программах, где мы можем выбрать одинарный интервал, 1,5 интервала, двойной интервал и многое другое.
Мы также сталкиваемся с ведущими в наших программах скрапбукинга. В Photoshop Elements 12 он появляется после нажатия на инструмент «Текст».
В появившемся разделе диалога есть возможность настроить интерлиньяж.
Часто в начальном поле будет написано (Авто). Это основано на формуле по умолчанию «размер шрифта + 20%» (например, размер шрифта 10 будет иметь размер 12 по умолчанию). Это хорошее значение по умолчанию, которое работает во многих случаях, позволяя глазу легко перемещаться между строками и сохраняя удобочитаемость.
Однако это не всегда работает.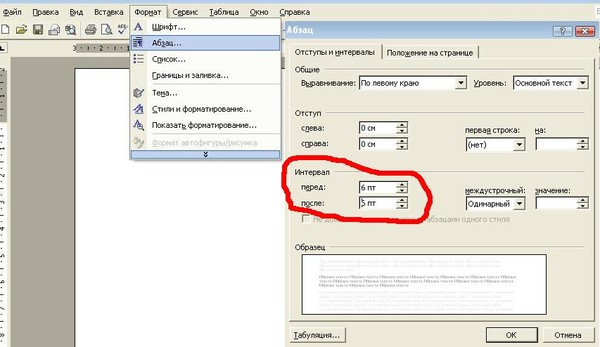 Например, для курсивных и декоративных шрифтов часто требуется больший интерлиньяж, чтобы учесть «занятость» их дизайна. Для шрифтов с засечками также может потребоваться корректировка интерлиньяжа, а также для текста с большим количеством надстрочных и подстрочных элементов.
Например, для курсивных и декоративных шрифтов часто требуется больший интерлиньяж, чтобы учесть «занятость» их дизайна. Для шрифтов с засечками также может потребоваться корректировка интерлиньяжа, а также для текста с большим количеством надстрочных и подстрочных элементов.
Кроме того, нам, как скрапбукерам, иногда нужно скорректировать интерлиньяж, чтобы он соответствовал элементу дизайна. Примером этого является линованная бумага. Иногда интервал нашего текста приводит к тому, что он падает прямо на строку или бесцельно плавает. Для улучшения удобочитаемости и общей эстетики текст должен быть на строку. Это невероятно легко сделать, и это придает странице гораздо более отточенный вид. Позвольте мне показать вам, как:
1. Разместите элемент дизайна. В данном случае я выбрал бумагу для записной книжки из коллекции Simple Joys Biggie Элиши Барнетт.
2. Выберите шрифт. Мне нравится пробовать несколько шрифтов, чтобы найти тот, который подходит к теме моего дневника и стилю моей страницы.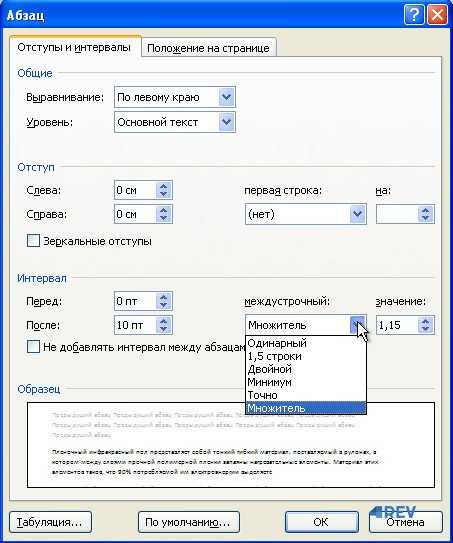 После того, как вы определились со шрифтом и размером, вы можете начать вносить коррективы.
После того, как вы определились со шрифтом и размером, вы можете начать вносить коррективы.
3. Выберите размер текста, соответствующий размеру строк на бумаге. В моем случае это был размер 28. Мой шрифт — Butcher and Block. Методом проб и ошибок я остановился на опережении 49,5.
Любопытно, что эта же настройка работала и для шрифта CK Ali’s Hand.
Тот же метод подходит для бумаги, отличной от блокнота. На этой странице я наклонил свой текст, чтобы он подходил к бумаге с диагональными полосами из Perfection Collection Mini от Angie Briggs. В этом примере используется шрифт LDJ Mother’s Typewriter размера 17 с интерлиньяжем 24.
Еще одним примером важности настройки интерлиньяжа является создание карты рецептов. На этот раз я воспользовалась бабушкиным украшением кухни Джинни Уиткомб и выбрала пустую карточку с рецептами.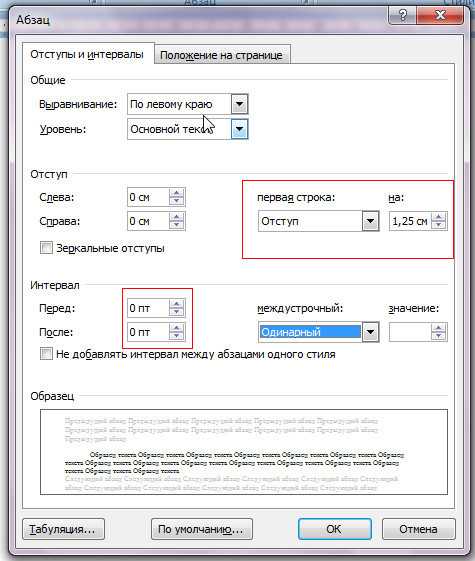 Выбрав в качестве шрифта Gist Upright, после нескольких проб и ошибок я остановился на размере 24 с межстрочным интервалом 32,5.
Выбрав в качестве шрифта Gist Upright, после нескольких проб и ошибок я остановился на размере 24 с межстрочным интервалом 32,5.
Понятно, что не ограничивайте себя настройкой по умолчанию для интерлиньяжа. На пустой странице это выглядит великолепно, но иногда вам нужно настроить некоторые вещи, чтобы они выглядели как можно лучше. Вы тратите время на корректировку теней, перекрашивание элементов и тщательный выбор шрифта, поэтому, проверяя интерлиньяж, вы придаете своей странице окончательный, идеально отполированный вид.
Волшебных чисел для идеального межстрочного интервала не существует; это все личные предпочтения, так что попробуйте и поиграйте с ведущей настройкой! Затем загрузите свои «скорректированные» страницы в галерею Scrap Girls, чтобы мы могли восхищаться и вдохновляться вашим творчеством!
Как изменить межбуквенный интервал в Photoshop (3 простых шага) упакован в множество других функций.
 Конечно, в Photoshop есть инструмент «Текст», но если вы покопаетесь в панелях «Символ» и «Абзац», вы найдете несколько довольно сложных инструментов для типографского дизайна.
Конечно, в Photoshop есть инструмент «Текст», но если вы покопаетесь в панелях «Символ» и «Абзац», вы найдете несколько довольно сложных инструментов для типографского дизайна.Если вам нужно много печатать, возможно, вам лучше использовать такие программы, как Illustrator или InDesign, так как они имеют гораздо больше функций, ориентированных на шрифт, для длинных текстовых фрагментов. Photoshop отлично справляется со многими задачами, но он лучше подходит для редактирования пиксельных изображений, а не для набора текста.
Содержание
- Краткое руководство по изменению межбуквенного интервала в Photoshop
- Основы типографики: трекинг и кернинг
- Подробное руководство по межбуквенному интервалу в Photoshop
- Шаг 1. Панель символов
- Шаг 2. Выбор текста
- Шаг 3A. Применение отслеживания
- Шаг 3B. Применение кернинга
- Итоговое слово Шаг 1: Откройте меню Окно и выберите Символ .

Шаг 2: Переключитесь на инструмент Type и выберите текстовый слой.
Шаг 3A: Чтобы настроить расстояние между двумя буквами, щелкните мышью, чтобы поместить курсор между ними, и отрегулируйте параметр кернинга на панели «Символ».
Шаг 3B: Чтобы настроить расстояние между всеми буквами в текстовом поле одинаково, выделите текст и настройте параметр отслеживания на панели «Символ».
Если вы уже знакомы с терминами набора текста, возможно, это все, что вам нужно для начала. Если вы новичок в мире типографики или вам нужно более подробное объяснение панели «Символ» и того, как использовать отслеживание и кернинг, читайте дальше!
Основы типографики: отслеживание и кернинг
Прежде чем мы перейдем к подробному руководству, стоит уделить немного времени объяснению нескольких основных терминов типографики.
Отслеживание и кернинг — это два метода, используемые для изменения межбуквенного интервала в Photoshop и любой другой программе с расширенными элементами управления типографикой.

Отслеживание используется для одновременной корректировки всех букв в тексте, а кернинг позволяет контролировать интервал между двумя отдельными буквами.
Многие шрифты (особенно те, которые можно найти в Adobe Fonts) имеют пользовательские пары кернинга, установленные дизайнером. Они используются по умолчанию, когда для параметра кернинга установлено значение «Метрики».
Обычно они охватывают проблемные пары букв, например, когда заглавная буква V ставится рядом с заглавной A. кернинг между вами может создать гораздо более приятный макет.
Большинство программ Adobe также имеет настройку оптического кернинга, которая пытается применить кернинг автоматически на основе формы букв, имитируя то, что графический дизайнер мог бы сделать вручную с отдельными парами букв.
Он работает не во всех случаях идеально, но может дать желаемый результат или, по крайней мере, послужить хорошей отправной точкой для ручного устранения проблемных мест.

Вы можете применять индивидуальный кернинг к каждой паре букв по отдельности, но это может занять много времени, поэтому обычно он используется только для приложений с ограниченным текстом, таких как название компании в дизайне логотипа, заголовки обложек книг и заголовки (или приводить глупые примеры, см. выше).
Будьте осторожны, когда начинаете изучать кернинг. Как только вы начнете обращать внимание на кернинг в своих собственных проектах, вы начнете замечать его повсюду — и большая часть кернинга в мире сделана очень плохо! На самом деле это что-то вроде шутки среди типографов и других графических дизайнеров.
Подробное руководство по межбуквенному интервалу в Photoshop
Если вы осознаете риски (просто шутите… [вроде…]) и хотите продолжать изучать межбуквенный интервал в Photoshop, вот как применить отслеживание и кернинг в вашем проекте .
Шаг 1. Панель «Символ»
Панель «Символ» — это центр управления настройками вашего типографского дизайна, но она не всегда включена по умолчанию.
 Чтобы вызвать его, откройте меню Window и выберите Character .
Чтобы вызвать его, откройте меню Window и выберите Character .Photoshop откроет его вместе с панелью «Абзац», так как они часто используются вместе.
Вы также можете открыть две панели, используя ярлык на панели параметров инструмента, когда выбран инструмент «Текст» (см. ниже).
Панель «Символ» поначалу может показаться немного запутанной, так как на маленьком пространстве расположено множество значков. Немного потренировавшись, вы привыкнете!
Шаг 2. Выбор текста
Переключитесь на инструмент «Текст» и выберите текстовый слой (или используйте инструмент «Текст», чтобы создать текст, если вы еще этого не сделали).
Если вы хотите использовать отслеживание, которое применяет одинаковый межбуквенный интервал к каждому символу, вам просто нужно выбрать текстовый слой. Вы также можете применить кернинг к части текста в текстовом слое, выбрав его с помощью текстового курсора инструмента «Текст» перед настройкой параметра отслеживания.

Если вы хотите использовать кернинг, вам нужно поместить текстовый курсор инструмента «Текст» между двумя буквами, которые вы хотите настроить.
Если вы попытаетесь применить кернинг ко всему текстовому слою или выбранным буквам, процесс просто не будет работать, если вы не настроите его на использование автоматических методов: Метрический, Оптический или 0 кернинг.
Шаг 3A: Применение отслеживания
Настройка процесса определенно требует больше работы, чем его фактическое использование! После того, как вы выбрали свой текст, вы можете использовать раскрывающееся меню отслеживания на панели «Символ», чтобы применить предустановленное количество отслеживания, или вы можете ввести пользовательское значение с помощью клавиатуры.
При настройке отслеживания вы обнаружите, что можете существенно изменить общую длину текстовой области, сохраняя при этом ее разборчивость. Несмотря на то, что между каждой буквой добавляется или удаляется лишь небольшое пространство, эффект быстро увеличивается в более длинных отрывках текста.

Шаг 3B: Применение кернинга
Применение кернинга может занять гораздо больше времени и может быстро привести вас к разочарованию. Его легко настроить, но также может быть трудно сказать, когда это именно так, особенно для тех, кто только начинает знакомиться с миром типографики.
Впрочем, в нем можно найти и своего рода медитативную безмятежность — все дело в том, как к этому подойти.
Поместив текстовый курсор инструмента «Текст» между двумя буквами, которые вы хотите настроить, используйте раскрывающийся список, чтобы установить пользовательскую величину кернинга. Вы также можете ввести пользовательское значение с помощью клавиатуры или использовать клавиши со стрелками вверх и вниз, чтобы настроить значение с шагом 10. Оптический. Эти параметры больше похожи на отслеживание и могут применяться без помещения курсора между каждой отдельной парой букв. Оба перечислены в раскрывающемся меню кернинга на панели «Символ», а также есть возможность установить кернинг на 0 для каждой пары букв.

Как правило, подойдет Metrics или Optical, но вы всегда можете использовать их в качестве отправной точки, а затем вручную настроить любые проблемные пары букв.
Последнее слово
Это все, что вам нужно знать о том, как изменить межбуквенный интервал в Photoshop, и, надеюсь, вы лучше понимаете некоторые основные типографские термины и функции. Изучить основы типографики не так уж сложно, но это может стать трудом всей жизни, чтобы отточить свое зрение и чувство типографского стиля.
В Интернете доступно множество отличных ресурсов по типографике, которые помогут вам отточить свои навыки, так что начинайте практиковаться!
Удачной верстки!
О Томасе Болдте
Томас начал свою карьеру в Photoshop еще в 2000 году. После изучения Photoshop 5.5 в компьютерном классе средней школы у него развилась непреходящая страсть к фотографии, дизайну и технологиям, которая привела его к получению степени бакалавра дизайна и в дикий мир технологических стартапов.



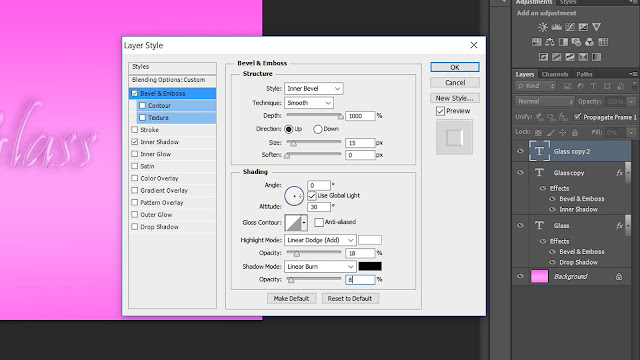
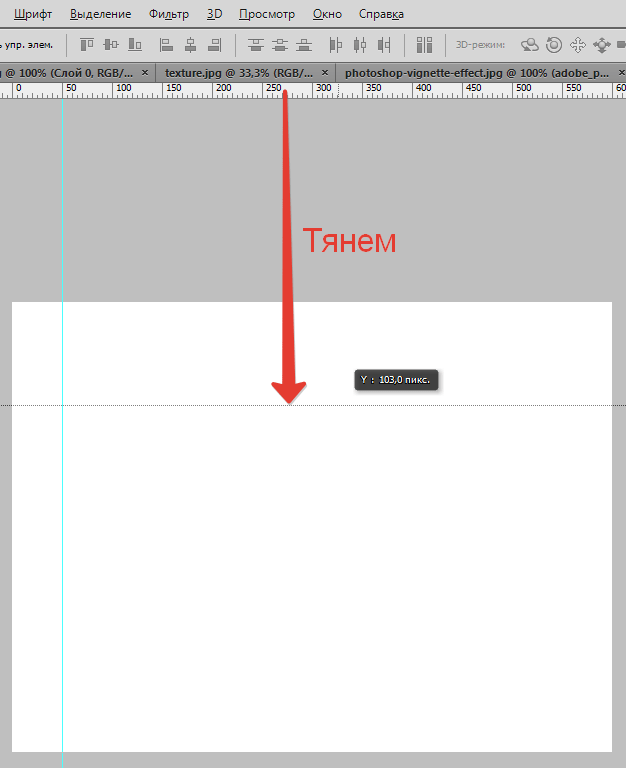 Для этого зажимаем левую кнопку мыши и выбираем нужный текстовый блок. Если же вам нужно выбрать весь текст в документе, то зажимаем кнопку Ctrl и потом кликаем по английской букве A. После этого текст полностью выделится.
Для этого зажимаем левую кнопку мыши и выбираем нужный текстовый блок. Если же вам нужно выбрать весь текст в документе, то зажимаем кнопку Ctrl и потом кликаем по английской букве A. После этого текст полностью выделится. Далее идет параметр «После» – по умолчанию стоит параметр в «8 пт». Значение можно уменьшить или вообще обнулить.
Далее идет параметр «После» – по умолчанию стоит параметр в «8 пт». Значение можно уменьшить или вообще обнулить.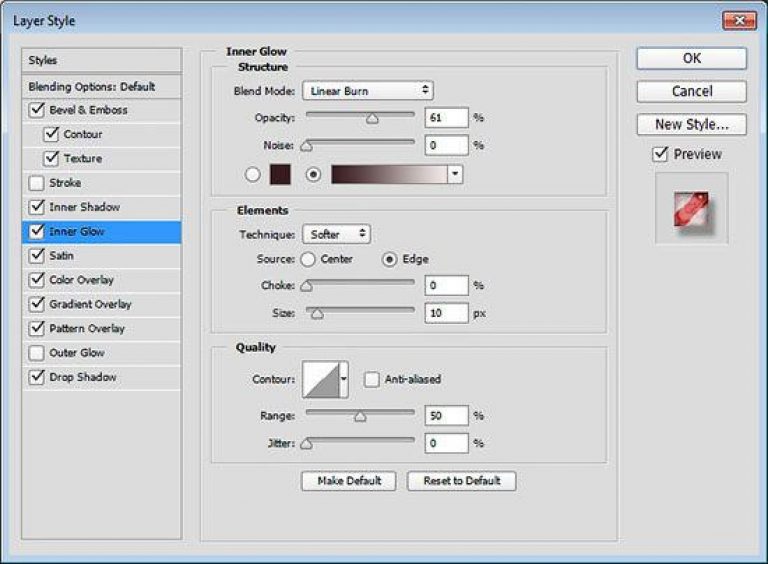

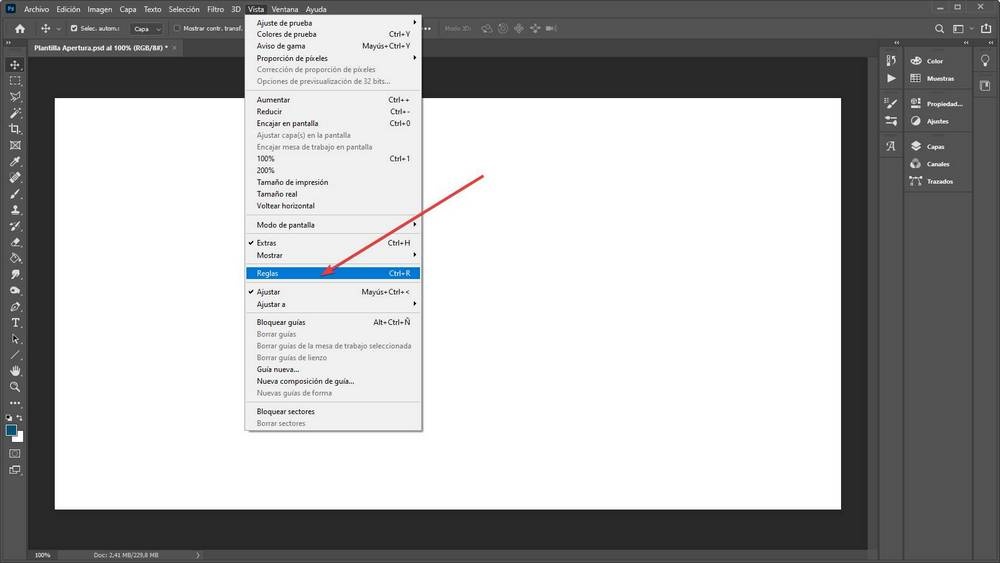
 Чтобы вызвать его, откройте меню Window и выберите Character .
Чтобы вызвать его, откройте меню Window и выберите Character .


