Как повернуть картинку в Photoshop по часовой или против часовой стрелки. Переход в «Панель управления ОС Windows» производится тремя способами. Для чего вообще нужно переворачивать изображение на экране
У нас статья «Как повернуть изображение на мониторе, или мой маленький братик что-то нажал… «. Нам недавно пришло письмо: «Интересный случай — маленькая дочка клацала клавиатурой (мы считали, что невозможно наклацать что-то непоправимое) при рабочем компе. И вдруг раз — изображение на мониторе повёрнуто на 90 градусов. Повернув головы вбок мы стали искать в поиске. И что бы вы думали? Самая верхняя позиция начинается со слов «Мой маленький братик что-то нажал, и…» Так что вот вам рецепт если что».
Ну а раз нам пришло такое хорошее письмо, то отчего бы не пополнить коллекцию рецептов исправления последствий нажатия кнопок маленькими братиками 🙂 Само собой, начнём с ответа на первый вопрос.
Как повернуть изображение на мониторе ? Очень просто. Нажать клавиши Alt + Ctrl + стрелочка вверх или вниз в зависимости от угла поворота. И продолжаем мы обещанными советами по исправлению нажатий.
И продолжаем мы обещанными советами по исправлению нажатий.
Мой маленький братик / дочка / ребёнок / что-то нажал…
Вопрос второй: мой маленький братик нажал что-то, и теперь на вкладке браузера
Решение: нажать ctrl + плюс — и масштаб будет увеличиваться до нужного. Или ctrl + 0 и масштаб сразу вернётся к нормальному. Соответственно, ctrl + минус — масштаб будет уменьшаться.
Вопрос третий: ребёнок играл с клавиатурой, и все ярлыки на рабочем столе ИСЧЕЗЛИ .
Решение для в Windows 7: правой кнопкой мыши кликнуть на рабочем столе, выбрать «вид», затем «отображать ярлыки на рабочем столе».
Решение для в Windows ХР: правой кнопкой мыши на рабочем столе, выбрать «упорядочить значки» и затем «отображать ярлыки на на рабочем столе».
Вопрос четвёртый: дети игрались с комьютером и пропал звук .
- 1) проверьте, полностью ли входит штекер колонок в гнездо.
- 2) Кликнуть правой кнопкой мыши на значке «Мой компьютер», затем — «Управление», затем «Диспетчер устройств», затем вкладочка «Звуковые, игровые и видео устройства».
 Правой кнопкой мыши кликаем по очереди на устройствах, одно из них может быть выключено — его нужно включить нажатием на соответствующую кнопку («задействовать» или «включить»).
Правой кнопкой мыши кликаем по очереди на устройствах, одно из них может быть выключено — его нужно включить нажатием на соответствующую кнопку («задействовать» или «включить»). - 3) на ноутбуках есть сочетание клавиш типа Fn + F1 и т.д., отключающее звук. Рядом есть клавиши, включающие звук.
Вопрос пятый: ребёнок что-то нажал, и рабочий стол стал гигантским .
Решение не всегда подходит. Чаще всего советуют изменить разрешение. В Windows 7 действительно можно менять разрешение в огромных пределах, так что дело может быть именно в этом. Но в Windows 7 и проще: нужно нажать Ctrl + минус, чтобы уменьшить. В Windows ХР нужно «правая кнопка мыши» — «Свойства» — «Параметры» — и изменить разрешение.
Также, возможно, нужно убрать эффект больших окон (если есть): на рабочем столе «правая кнопка мыши» — «Свойства» — «Эффекты», убрать метку с «применять крупные значки». Но эти совет помогают не всегда, и точное действенное решение пока не найдено. Если вы знаете, в чём дело — пишите в комментарии!
Вопрос шестой: ребенок нажал какие то кнопки на клавиатуре ноутбука, теперь вместо букв J,K,L,M и т. д. печатаются цифры .
д. печатаются цифры .
Решение: Fn+Num lock
Удачного исправления того, что дети что-то нажимают!
Само собой, мы не можем охватить все-все последствия контакта детей и компьютеров. Если у вас есть случай или проблема о нажатии чего-нибудь детьми на компьютерах, обязательно пишите — другим в помощь и себе в радость 🙂
Экран монитора привычно воспринимать в такой ориентации, в какой есть. Но иногда появляется необходимость ориентацию экрана изменить, или, попросту говоря, перевернуть изображение на ноутбуке или компьютере. Зачем это может быть нужно?
По причине какого-либо программного сбоя экран перевернулся, и изображение располагается вверх ногами, или оказывается повернутым на бок. Его надо исправить, вернуть обратно. Иногда надо сам монитор перевернуть, но изображение оставить в нормальной ориентации относительно зрителя.
Итак, как перевернуть экран на мониторе в компьютере, ноутбуке? Крайне просто. В зависимости от устройства (идёт ли речь о ноутбуке или про простой компьютер) и от установленной на нем операционной системы, необходимо делать нехитрый набор манипуляций.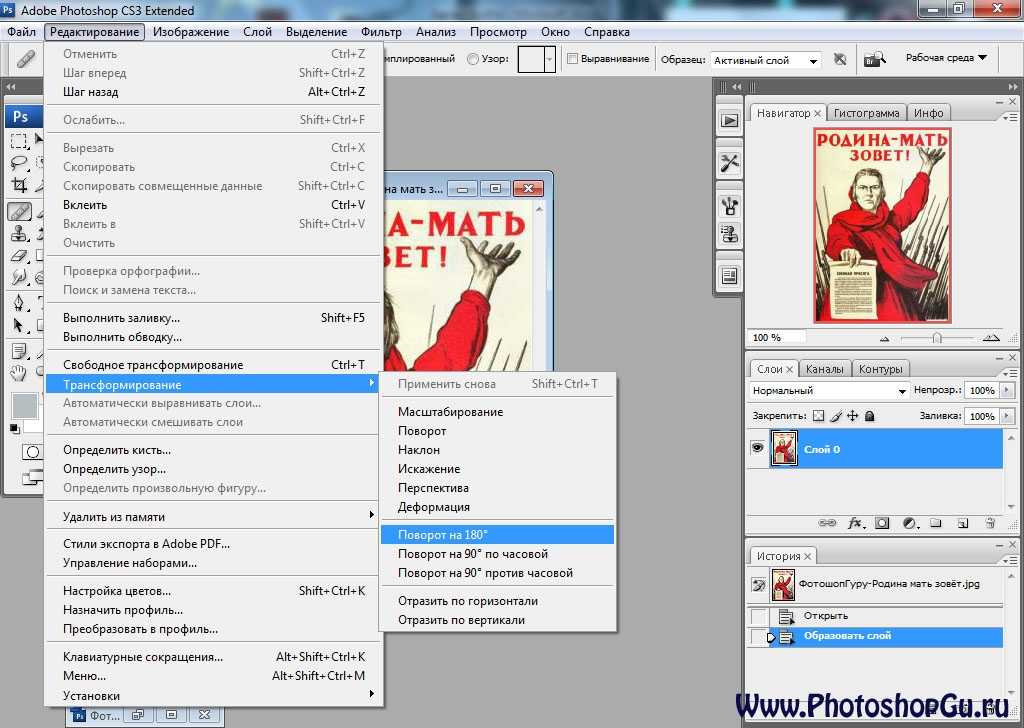 Займут они не более 10 секунд! Но по порядку, ведь эти 10 секунд тоже всё нужно сделать правильно…
Займут они не более 10 секунд! Но по порядку, ведь эти 10 секунд тоже всё нужно сделать правильно…
Чтобы изменить ориентацию экрана на компьютере (настольном, ноутбуке) с этими операционными системами, надо закрыть все открытые окна, и на свободном месте рабочего стола прищёлкнуть правой кнопкой мыши. Выйдет контекстное меню, в котором, среди прочих пунктов, будет пункт «Разрешение экрана». И на нем следует кликнуть. Откроется окно настроек, в котором следует поискать выпадающий список с надписью «Ориентация». Дальше все просто.
В выпадающем списке есть четыре позиции: альбомная, альбомная зеркальная, книжная, книжная зеркальная. Достаточно выбрать одну из них, и проблема на мониторе решена. Для возврата в прежнее состояние необходимо выбрать поворот в противоположном направлении. Видите — 10 секунд, никак не больше, и изображение такое, какое нужно.
Windows XP
В системном трее, еще называемом областью уведомлений, найдется значок видеокарты. На нем можно прищёлкнуть правой кнопкой мыши, выбрать пункт «Параметры вращения», и уж там разобраться, как и куда надо поворачивать экран.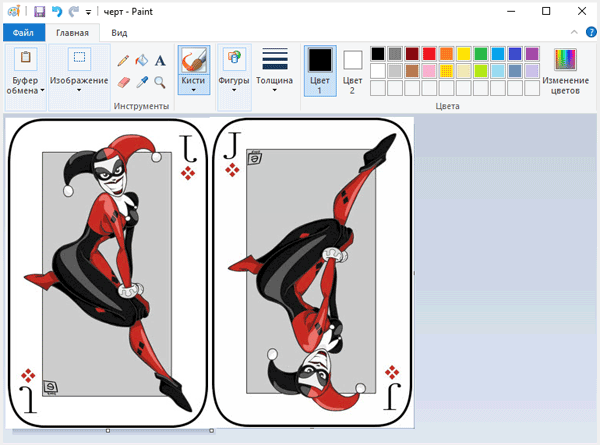
Горячие клавиши
В операционной системе Windows XP сочетание горячих клавиш обычно задействована по умолчанию. В старших ОС из Windows возможность их использования часто отключена в настройках драйвера видеокарты. При необходимости эти настройки можно изменить. С ними удобно, уже не 10 секунд получается, а одна.
- Нажатие комбинации Ctrl+Alt+cтрелка вверх приведет к обычному положению экрана, если он вдруг повернулся на 180 градусов.
- Комбинация Ctrl+Alt+cтрелка вниз — повернуть экран на 180 градусов вниз.
- Набор клавиш Ctrl+Alt+cтрелка влево — даст повернуть на 90 градусов против часовой стрелки.
- Набор клавиш Ctrl+Alt+cтрелка вправо — и экран повернулся на 90 градусов за часовой стрелкой.
Повороты на 90 градусов иногда предпочтительнее или просто нужнее, чем на 180, т. к. 90° — более «тонкая» настройка, которую можно использовать для особых случаев.
Видеокарты
У каждой модели видеокарты есть собственные настройки (панель управления), в которых обязательно найдется пункт, касающийся ориентации экрана.
Иногда пользователи обнаруживают, что изображение на экране ноутбука или компьютера перевернулось. Причин этому может быть несколько – вредоносное ПО, системные ошибки, с клавиатурой играл ребёнок, над вами подшутили коллеги/друзья либо вы сами случайно зажали горячие клавиши, что и вызвало смену ракурса на дисплее. Как быть в таком случае? Какие действия предпринять? Естественно, самое главное – не волноваться. Тем более, что существует множество способов развернуть изображение на ПК. Готовы узнать о них?
Комбинации клавиш могут помочь развернуть экран компьютера или ноутбука. Самая распространённая – это «Ctrl+Alt+стрелка» (вверх, вниз, вправо или влево). Согласитесь, ничего не сложного. При этом можно ещё запомнить следующее – клавиши со стрелкой «вверх» и «вниз» осуществляют поворот экрана сразу на 180°. А вот «вправо» и «влево» – на 90 градусов.
Самая распространённая – это «Ctrl+Alt+стрелка» (вверх, вниз, вправо или влево). Согласитесь, ничего не сложного. При этом можно ещё запомнить следующее – клавиши со стрелкой «вверх» и «вниз» осуществляют поворот экрана сразу на 180°. А вот «вправо» и «влево» – на 90 градусов.
Кстати, именно случайно нажав сочетание клавиш «Ctrl+Alt+стрелка», большинство пользователей и переворачивают изображение на мониторе. При этом исправить ситуацию можно тем же путём. Поэтому если вы вдруг обнаружите, что рабочий стол «лежит на боку» – достаточно воспользоваться горячими клавишами.
Однако на компьютере с ОС Windows удаётся не всегда! На многих ПК (где стоит виндовс 7 и выше) поддержка горячих клавиш для поворота изображения на мониторе по умолчанию отключена в самих настройках драйверов. Зато данная функция зачастую работает на современных ноутбуках и нетбуках.
Через панель управления
Так как с помощью горячих клавиш не всегда можно вернуть экран в исходное положение, нужно рассказать про другой способ:
Проще всего перевернуть изображение монитора на компьютере с виндовс 10:
- Достаточно кликнуть правой кнопкой мыши на любом свободном участке рабочего стола.

- Затем выбрать раздел «Параметры графики».
- Откроется меню, где дальше кликаем на пункт «Поворот».
- Выбираем один из 4 вариантов: поворот на 0, 90, 180 или 270 градусов.
Следует отметить, что данный способ (через панель управления) универсален. Он работает и на ноутбуках, и на настольных ПК. При этом не важно, какая видеокарта (подходит и для интегрированных) и от какого производителя установлена.
Через настройки видеокарты
Есть ещё один способ развернуть изображение на экране ПК или ноутбука с ОС windows. Для этого нужно воспользоваться возможностями центра управления видеокартой, который представляет собой набор инструментов и драйверов.
Если у вас на ПК или ноутбуке графический адаптер Radeon , то нужно проделать следующее:
- Вызываем меню через клик правой кнопкой мыши по рабочему столу. Здесь выбираем пункт «Свойства графики» (как правило, в самом верху). На некоторых версия ОС подобного пункта не будет.
 В таком случае нужно найти и выбрать «AMD VISION Engine Control Center».
В таком случае нужно найти и выбрать «AMD VISION Engine Control Center». - Откроется центр управления видеокартой. Далее находим раздел «Общие задачи дисплея». Кликаем на него.
- В раскрывшемся меню выбираем «Повернуть рабочий стол».
- На экране появится достаточно большое окно, на котором будут изображены наглядные варианты поворота рабочего стола. Остаётся выбрать нужный и подтвердить изменения.
Если у вас другая видеокарта, то принцип действий там, по сути, аналогичен описанному выше. Однако чтобы вам было проще, давайте рассмотрим и на примере графического процессора от NVIDIA :
- Первым делом нужно также попасть в центр управления. Сделать это можно разными способами. Например, найти и кликнуть на специальный значок в трее (рядом с часами).
- Попав в центр управления NVIDIA, переходим в раздел «Дисплей». Сделать это можно с помощью меню, расположенного слева.
- Затем открываем вкладку «Поворот дисплея».
 Здесь всё стандартно и привычно – выбираем необходимую ориентацию экрана.
Здесь всё стандартно и привычно – выбираем необходимую ориентацию экрана. - После чего нажимаем применить. Скорее всего, система попросит подтвердить сохранение введённых изменений в течение 15 секунд. Поэтому если вы не успеете кликнуть «Да», то изображение на мониторе вернётся в исходное положение.
На этом, пожалуй, всё. Теперь вы знаете несколько способов, как повернуть экран на компьютере.
Для чего вообще нужно переворачивать изображение на экране?
Как правило, подобной функцией пользуются дизайнеры или брокеры. Ведь если развернуть изображение монитора вертикально, то на дисплее уместится большей всякой разной информации, каких-нибудь рисунков, графиков и пр. Есть и такие пользователи, которые любят смотреть фильм на ПК или ноутбуке лёжа. Естественно, в таком положении удобнее, если и экран повернуть на бок.
Однако нельзя забывать, что ряд вредоносных программ, которые могут попасть на жёсткий диск вашего компьютера, автоматически меняют многие настройки. В том числе, и поворот экрана. Так что если вдруг без вашего участия изображение на мониторе сменило ракурс, то нужно сразу же проверить устройство антивирусом!
В том числе, и поворот экрана. Так что если вдруг без вашего участия изображение на мониторе сменило ракурс, то нужно сразу же проверить устройство антивирусом!
Для справки! Бывает и так, что перевернуть обратно экран упорно не получается. А ни один из выше описанных способов не помогает. Тогда откройте диспетчер задач и посмотрите – нет ли запущенных подозрительных процессов. Попробуйте закрыть некоторые из них, наблюдая не изменится ли ракурс картинки на экране. Дело в том, что в интернете легко поймать так называемые «программы-дразнилки» от начинающих хакеров, которые могут не только открывать различные окна, баннеры и пр., но и менять поворот экрана на ПК.
В процессе ретуширования фотографий, в веб-дизайне и подготовке макетов для печати часто возникает необходимость по вертикали или горизонтали, а также поворота изображения на определенный угол по часовой стрелке или против часовой стрелки. Обе задачи тривиальны и решаются в Фотошопе за пару кликов.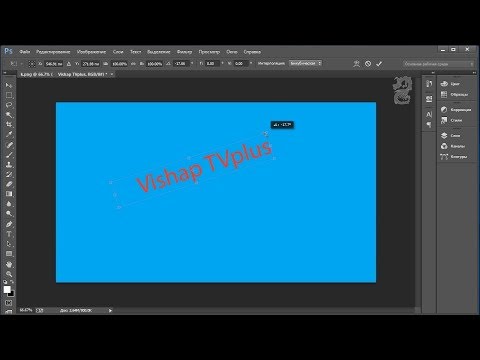
Допустим, у нас есть некое фэнтезийное изображение девушки, свисающей с дерева:
Мы хотим, чтобы она сидела на дереве верхом. Для этого нам нужно будет загрузить Photoshop и повернуть картинку на 90 градусов против часовой стрелки. Предлагаю вам подробную инструкцию с наглядными иллюстрациями как это сделать.
Как повернуть фото или картинку в Фотошопе
1. Открываем программу Adobe Photoshop и открываем в ней нужную нам картинку (File -> Open… ).
2. После того, как картинка загрузилась, поворачиваем ее на 90 градусов против часовой стрелки. Для этого выбираем из главного меню Image -> Rotate canvas -> 90 CCW:
3. В результате получим вертикально ориентированную картинку:
Аналогичный результат можно получить, воспользовавшись на русском языке.
Конечно, Фотошоп может поворачивать картинку не только на 90 градусов. Чтобы развернуть картинку на произвольное число градусов по часовой стрелке выберите в главном меню Photoshop Image -> Rotate canvas -> Arbitrary… и в появившемся окне укажите нужный вам угол поворота:
Например, после поворота картинки на 10 градусов получим нестандартно расположенную картинку на :
После этого можно и сделать новую картинку, продолжить редактирование иллюстрации по своему усмотрению или же отменить поворот, воспользовавшись Ctrl+Z или Ctrl+Alt+Z .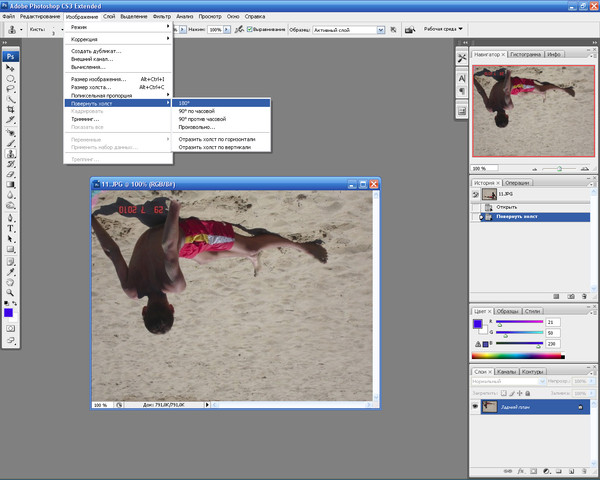
4. Сохраняем результат поворота картинки в Фотошопе (File -> Save for Web and Devices… ).
У вас есть несколько посещаемых сайтов и вы ищите надежные сервера для их размещения? Качественный vps хостинг можно купить на сайте vds64.com. Квалифицированная русскоязычная техподдержка, а также приятная бонусная программа прилагается.
В соцсетях появилось фото баннера из Иркутска, где якобы обещали землю на Байкале за подбитый танк — 1 февраля 2023
Фото: Станислав Соколов / NGS.RU
Поделиться
В иркутском телеграм-канале 31 января появилась фотография баннера из Иркутска якобы от благотворительного фонда «Звезда», на котором обещали участок земли на Байкале за подбитый танк. Мы съездили к этом баннеру и не нашли его.
Судя по фотографии, размещенной в Сети, баннер с надписью: «Подбей Leopard — получи участок земли на Байкале» с логотипом благотворительного фонда «Звезда» появился в районе остановки «Волжская» на улице Байкальской.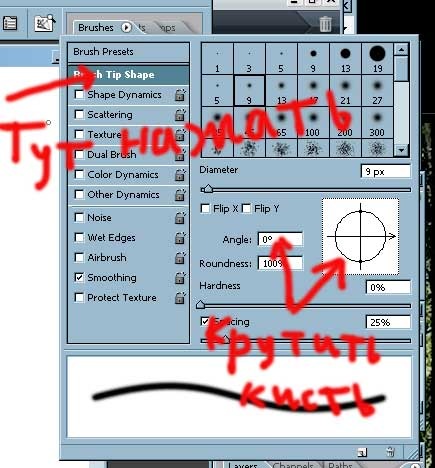
Баннер, который появился в соцсетях
Фото: «Люди Байкала» / T.me / Baikal_People
Поделиться
На этом месте действительно висит баннер благотворительного фонда «Звезда», но надпись на нем другая: «Фонд реальной поддержки и помощи нашим ребятам, участвующим в СВО».
Баннер на Волжской
Фото: Ксения Власова / «ИрСити»
Поделиться
На фотографиях из телеграм-канала и сделанных нашим корреспондентом совпадает окружение — сугробы около киоска, отсутствие деревьев, граффити на киоске, но сами рекламные конструкции выглядят по-разному. На размещенной в интернете фотографии баннер походит на цельное полотно, на наших фотографиях видно, что он поделен на вертикальные сегменты, которые могут поворачиваться, но, пока корреспондент «ИрСити» был на месте, баннер ни разу не сменился.
Баннер на Волжской
org/Person»>Фото: Ксения Власова / «ИрСити»
Поделиться
В благотворительном фонде «Звезда» заявили, что фотография в телеграм-каналах — «это фотошоп» и никаких подобных акций они не проводят.
Благотворительный фонд «Звезда» создан в апреле 2022 года. Главой фонда является Юрий Кононов, в прошлом руководитель федеральной службы по контролю за оборотом наркотиков Волгоградской области и директор Иркутского кадетского корпуса. На сайте фонда указано, что он создан по инициативе губернатора Иркутской области Игоря Кобзева, региональной патриотической организации «Клуб Генералов» и некоммерческой организации «Иркутский военно-патриотический парк «Патриот»». Как следует из публикаций на сайте «Звезды», фонд занимается сбором и отправкой гуманитарной помощи и помощью участникам СВО.
Больше новостей, фотографий и видео с места событий — в нашем Telegram-канале. Подписывайтесь и узнавайте всё самое интересное и важное из жизни региона первыми.
Зоя Кузнецова
главный редактор Ирсити.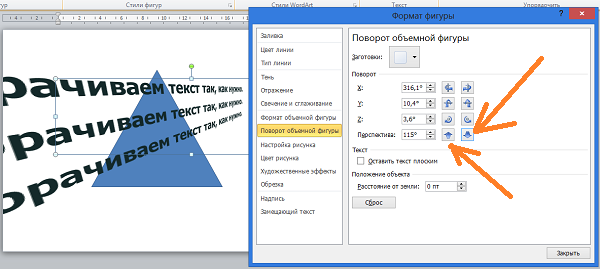 Ру
Ру
БаннерБлаготворительный фонд Звезда
- ЛАЙК6
- СМЕХ2
- УДИВЛЕНИЕ0
- ГНЕВ15
- ПЕЧАЛЬ2
Увидели опечатку? Выделите фрагмент и нажмите Ctrl+Enter
КОММЕНТАРИИ8
Читать все комментарии
Что я смогу, если авторизуюсь?
Новости СМИ2
Новости СМИ2
Как поворачивать направляющие в Illustrator и Photoshop
Направляющие в Photoshop и Illustrator являются важными инструментами в дизайне. Они обеспечивают правильное выравнивание элементов на полотне. Вы не можете всегда полагаться на свои глаза, чтобы сказать вам, правильно ли что-то выровнено, поэтому направляющие действительно помогают. Возможность поворота направляющих в Photoshop и Illustrator сделает инструменты подходящими для вашего дизайна.
Многие люди использовали направляющие как в Photoshop, так и в Illustrator, но никогда не знали, что направляющие можно вращать.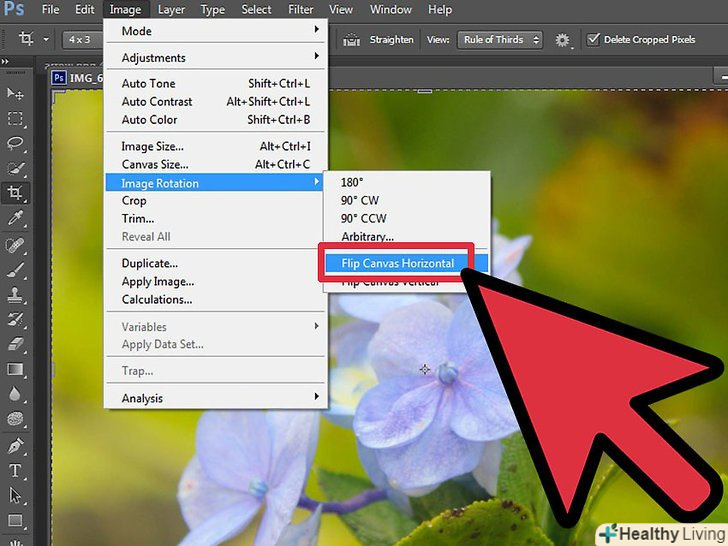 Направляющие обычно включаются, если щелкнуть линейку и, удерживая кнопку мыши, перетащить ее к холсту. Доступ к руководствам также можно получить, выбрав «Вид» в строке меню.
Направляющие обычно включаются, если щелкнуть линейку и, удерживая кнопку мыши, перетащить ее к холсту. Доступ к руководствам также можно получить, выбрав «Вид» в строке меню.
Как вращать направляющие в Photoshop
Есть два способа включить направляющие в Photoshop: вы можете перейти к линейкам, щелкнуть линейку, удерживать кнопку мыши и перетащить ее к холсту. На холсте появится направляющая, если щелкнуть с правой линейки, у вас будет вертикальная направляющая, а если щелкнуть с верхней линейки, появится горизонтальная направляющая.
Другой способ включить направляющие — перейти к Просмотр , затем Новые направляющие .
Появится диалоговое окно, в котором можно выбрать Horizonta l или Вертикальная направляющая , а также размер линейки (в дюймах) для направляющей.
На полотне есть направляющая, которая является горизонтальной направляющей.
Чтобы повернуть направляющую, удерживайте клавишу Alt, наведите указатель мыши на направляющую, пока курсор не примет знак равенства с двумя стрелками, затем нажмите на направляющую, и она повернется.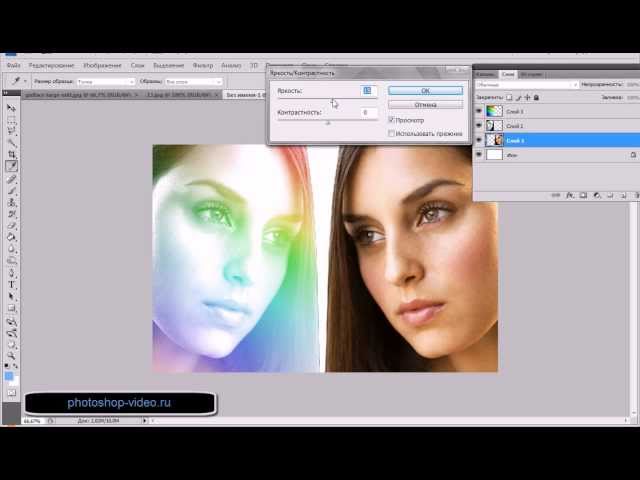 В Photoshop направляющая будет вращаться только по горизонтали или вертикали, 90 градусов от текущего положения. В зависимости от того, на какую часть направляющей вы наводите курсор и щелкаете, при вращении направляющая перемещается вверх или вниз к этой части холста.
В Photoshop направляющая будет вращаться только по горизонтали или вертикали, 90 градусов от текущего положения. В зависимости от того, на какую часть направляющей вы наводите курсор и щелкаете, при вращении направляющая перемещается вверх или вниз к этой части холста.
Обратите внимание, что если направляющая заблокирована, она не будет двигаться и вращаться. Чтобы проверить, заблокирована ли направляющая, перейдите к View и посмотрите, отмечен ли флажок Lock Guides , если он установлен, вы можете снять его. Вы также можете использовать сочетания клавиш Alt + Ctrl + ; для блокировки и разблокировки Направляющие .
Как вращать направляющие в Illustrator
Чтобы включить направляющие в Illustrator, вы можете перейти к линейкам, щелкнуть линейку, удерживать кнопку мыши и перетащить ее к холсту. На холсте появится направляющая, если щелкнуть с правой линейки, у вас будет вертикальная направляющая, а если щелкнуть с верхней линейки, появится горизонтальная направляющая.
Обратите внимание, что направляющие не будут отображаться, если параметр Показать направляющие невидим в меню «Вид». Чтобы направляющие отображались, видимый параметр в меню «Вид» должен быть равен 9.0004 Скрыть направляющие . Поэтому, если вы перейдете к View , затем Guides и опции Show Guides , вам нужно щелкнуть ее, и опция изменится на Hide Guides. Вы можете нажать Ctrl + ; , чтобы показать или скрыть направляющие.
Illustrator позволяет поворачивать направляющие в любом направлении под любым углом. Чтобы повернуть направляющие, убедитесь, что направляющие не заблокированы. Чтобы заблокировать или разблокировать направляющие, перейдите на View , затем Направляющие , затем установите или снимите флажок Блокировать направляющие . Нажмите Alt + Ctrl + ; , чтобы заблокировать или разблокировать направляющие.
Чтобы повернуть направляющую, щелкните по ней и перейдите в окно Transform и введите угол или , щелкните стрелку вниз, выберите угол, затем нажмите Enter .
Вы также можете повернуть его на ножницы, введите или выберите число, на которое вы хотите его срезать.
Другой способ повернуть направляющую щелкнуть правой кнопкой мыши по ней, перейти к Трансформировать затем Повернуть . Появится окно параметров поворота, вы можете ввести угол или повернуть круглую ручку. Вы можете проверить предварительный просмотр, чтобы увидеть движение направляющей перед подтверждением. Вы можете нажать «Копировать», чтобы направляющая осталась прежней, но будет создана копия, которая будет поворачиваться на выбранный угол.
Другой способ повернуть направляющую — выбрать ее, а затем перейти к Панель инструментов и выберите инструмент Rotate Tool или щелкните ярлык R , а затем перетащите направляющую для поворота. Появится перекрестие, показывающее угол или точку поворота. Вы можете переместить перекрестие в любую точку на направляющей, чтобы изменить угол/точку вращения.
Появится перекрестие, показывающее угол или точку поворота. Вы можете переместить перекрестие в любую точку на направляющей, чтобы изменить угол/точку вращения.
R ead: Как деформировать и преобразовать текст в фигуру в Illustrator
Зачем мне вращать направляющие?
По мере продвижения в области графического дизайна вам, возможно, придется создавать иллюстрации, которые могут не принимать правильную форму. Вам понадобятся направляющие, которые можно поворачивать, чтобы они соответствовали формам, если вы хотите правильно выровнять. В частности, в Illustrator вам может потребоваться разработать упаковку, которая будет соответствовать объектам, и они могут располагаться под углами, для которых требуются направляющие, соответствующие этим углам.
Для чего можно использовать вращающиеся направляющие?
Поворотные направляющие можно использовать при разработке упаковки для продуктов. Иногда упаковка может иметь неправильную форму.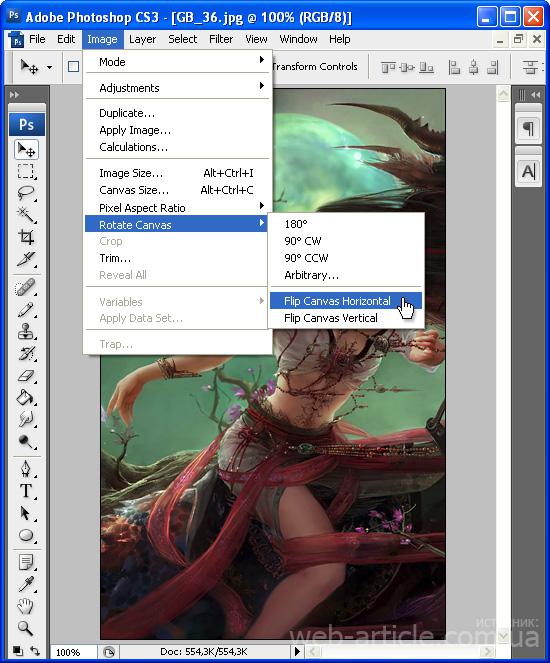 Возможно, вам придется использовать направляющую для выравнивания иллюстраций на упаковке, в то время будет важна возможность вращать направляющую.
Возможно, вам придется использовать направляющую для выравнивания иллюстраций на упаковке, в то время будет важна возможность вращать направляющую.
Дата: Теги: Adobe
сообщите об этом объявлении[email protected]
Я люблю писать о Windows, Photoshop и т. д. и люблю узнавать, как работают технологии.
Блог Джулианны Кост | Photoshop v21.2 — поворот рисунка, автоматическая активация шрифта, выбор темы и многое другое!
Я рад объявить о повороте шаблона, автоматической активации шрифта, обновлениях для выбора темы, сопоставления шрифта и многом другом в Photoshop v21.2!
Поворот узорных заливок
Теперь вы можете поворачивать узорные заливки в Photoshop с помощью нового элемента управления «Угол». Вращения являются неразрушающими и могут быть легко обновлены или сброшены в любое время без потери качества. Повороты можно применять к слоям заливки узором, эффектам/стилям слоя «Наложение узора» и слоя «Обводка», слоям-фигурам (включая узоры «Заливка» и «Обводка») и инструменту «Рамка» («Обводка» > «Узор» на панели «Свойства»). Photoshop поставляется с рядом предустановленных шаблонов, которые вы можете использовать («Окно» > «Шаблоны») или создавать и применять свои собственные.
Photoshop поставляется с рядом предустановленных шаблонов, которые вы можете использовать («Окно» > «Шаблоны») или создавать и применять свои собственные.
В приведенном ниже примере я покажу использование слоя Заливки, а также слоя Фигуры, чтобы добавить узор к канистре и повернуть ее.
• Добавьте слой-заливку узором, перетащив образец с панели «Узор» в область холста.
• Чтобы повернуть узор (и получить доступ к дополнительным параметрам), дважды щелкните миниатюру «Заливки узором» на панели «Слои». Примечание. По умолчанию Photoshop обрезает слой «Заливка узором» со слоем фотографии, что в данном примере не имеет значения. Однако, если вам нужно «отрезать» слой, выберите слой и выберите «Слой» > «Освободить обтравочную маску».
• В диалоговом окне «Заливка узором» перетащите элемент управления «Угол» (или введите значение) для поворота, внесите дополнительные изменения (например, масштаб) и нажмите «ОК», чтобы применить их.![]()
• Поскольку цилиндр представляет собой объект с четкими краями, я использовал инструмент «Перо» и создал контур вокруг нижней части.
• Затем, чтобы преобразовать узор в слой-фигура (маскируя узор от остальной части изображения), я выбрал «Выбрать слой» > «Векторная маска» > «Текущий путь» .
• Измените режим наложения на Умножение и при необходимости уменьшите непрозрачность слоя (чтобы лучше сочетать узор с фотографией).
Чтобы использовать слой «Фигура» для добавления второго узора в верхнюю часть канистры, я выбрал инструмент «Перо» и нарисовал фигуру.
• При выбранном инструменте «Перо» нажмите «Форма» на панели параметров, чтобы преобразовать контур в слой «Форма».
• Дважды щелкните миниатюру слоев фигуры на панели «Слои», чтобы отредактировать узор .
• Перетащите элемент управления «Угол» (или введите значение) для поворота, внесите дополнительные изменения и нажмите «ОК», чтобы применить их.
• Измените режим наложения на «Умножение» и при необходимости уменьшите непрозрачность слоя (чтобы лучше сочетать рисунок с фотографией).
При использовании инструментов «Форма» (прямоугольник, эллипс и т. д.) для создания слоев-фигур вы можете использовать элементы управления «Заливка» и «Обводка» на панели параметров или на панели «Свойства», чтобы изменить атрибуты узора (в дополнение к возможности изменить атрибуты слоя формы, дважды щелкнув миниатюру на панели «Слои»).
Вы также можете отрегулировать угол узора при добавлении стилей/эффектов слоя «Наложение узора» и «Обводка».
Примечание. Если вы не знакомы с тем, как создать бесшовный узор в Photoshop, вам может помочь это видео (Как захватить узоры, формы, цвета и градиенты из изображений в Photoshop).
Автоматическая активация шрифтов Adobe
Шрифты Adobe теперь автоматически активируются при открытии документа Photoshop. Другими словами, когда вы открываете документ, содержащий шрифты Adobe, которые не установлены на вашем компьютере, Photoshop автоматически найдет, загрузит (синхронизирует) и установит эти шрифты.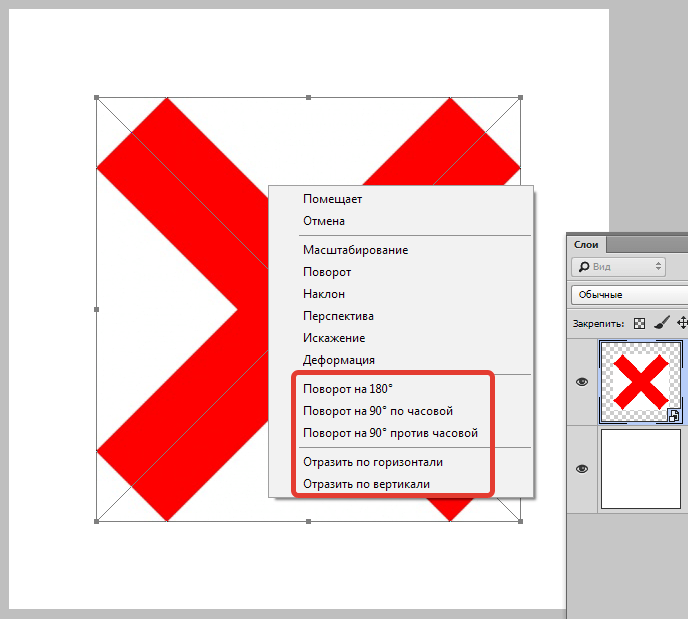 Эта функция действительно о том, что вы больше не придется ничего делать — вам не придется видеть диалоговое окно с отсутствующими шрифтами при открытии, а вам не придется выбирать и повторно связывать шрифты!
Эта функция действительно о том, что вы больше не придется ничего делать — вам не придется видеть диалоговое окно с отсутствующими шрифтами при открытии, а вам не придется выбирать и повторно связывать шрифты!
Вот как это работает:
• Когда вы впервые открываете файл, на панели «Слои» вы можете увидеть старый, знакомый желтый значок предупреждения на проблемном слое (слоях) типа, уведомляющий вас о том, что шрифт, используемый в документ не установлен.
• Автоактивация Adobe Fonts начнется автоматически. Вы увидите синий значок загрузки, когда ваш отсутствующий шрифт начнет загружаться. Когда шрифт завершит загрузку, значок загрузки исчезнет, и текстовый слой будет готов для редактирования.
• Если отсутствующий шрифт не является частью библиотеки шрифтов Adobe, сообщение «отсутствует шрифт» не будет беспокоить вас до тех пор, пока вы не попытаетесь отредактировать соответствующий слой шрифта, после чего у вас будет возможность заменить шрифт.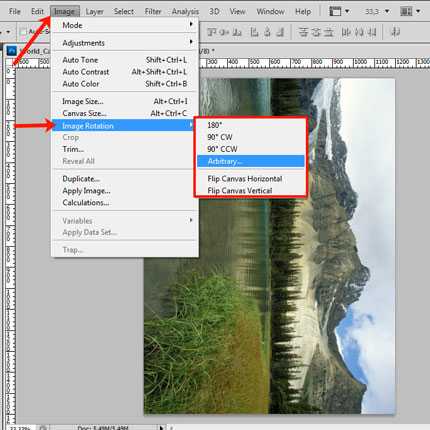
• Если в документе отсутствуют как шрифты Adobe, так и шрифты других производителей, автоматическая активация шрифтов Adobe для отсутствующих шрифтов Adobe по-прежнему будет выполняться автоматически, и, если шрифт не входит в библиотеку шрифтов, у вас будет возможность замены шрифта при попытке редактирования соответствующего слоя. Примечание. Для большого количества шрифтов, отличных от Adobe, можно также выбрать «Текст» > «Управление отсутствующими шрифтами».
Выбрать тему
Функция «Выбрать тему» использует новую модель искусственного интеллекта и машинного обучения, оптимизированную для портретов (которые чаще всего выбираются в Photoshop). Если он идентифицирует человека на изображении, он запустит эту новую модель, которая обучена для трудновыбираемых атрибутов (таких как волосы), создавая более точный выбор, чем когда-либо прежде.
Подбор шрифтов
Функция подбора шрифтов обновлена новой моделью искусственного интеллекта и машинного обучения для поддержки большего количества шрифтов, вертикального текста и обнаружения нескольких строк текста.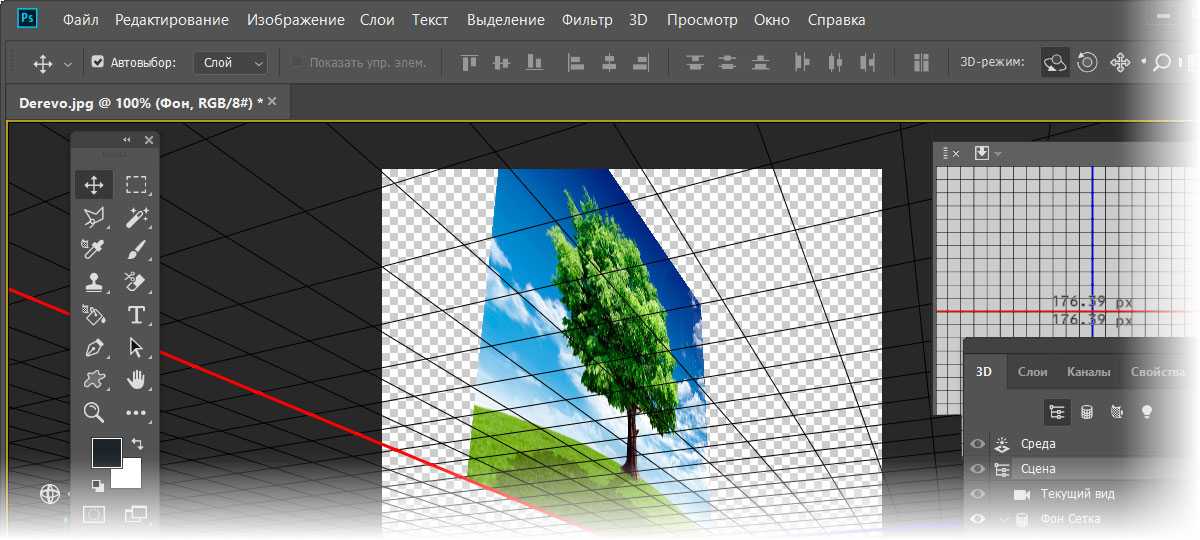 (Match Fonts автоматически определяет, какие пиксели на изображении являются текстом, выясняет, что это за шрифт, а затем выполняет поиск среди ваших шрифтов, чтобы найти наилучшее соответствие для этого текста.)
(Match Fonts автоматически определяет, какие пиксели на изображении являются текстом, выясняет, что это за шрифт, а затем выполняет поиск среди ваших шрифтов, чтобы найти наилучшее соответствие для этого текста.)
Для предварительного просмотра результатов при использовании команды «Подобрать шрифты» создайте слой «Текст» с нужным текстом.
Затем, выбрав слой «Текст», выберите «Текст» > «Подобрать шрифт». Настройте поле выбора текста в области изображения, чтобы включить текст, который вы хотите сопоставить.
В диалоговом окне Match Fonts отображаются совпадающие (похожие) шрифты. Выбор шрифта обновит текстовый слой (установленные шрифты отображаются вверху списка). Чтобы установить шрифты из библиотеки шрифтов Adobe, щелкните значок облака слева от шрифта (Photoshop установит, активирует и применит шрифт к слою «Текст».
Adobe Camera Raw v12.3
Adobe Camera Raw имеет новый модернизированный интерфейс, адаптивные предустановки ISO, редактирование локальных оттенков и многое другое.![]()
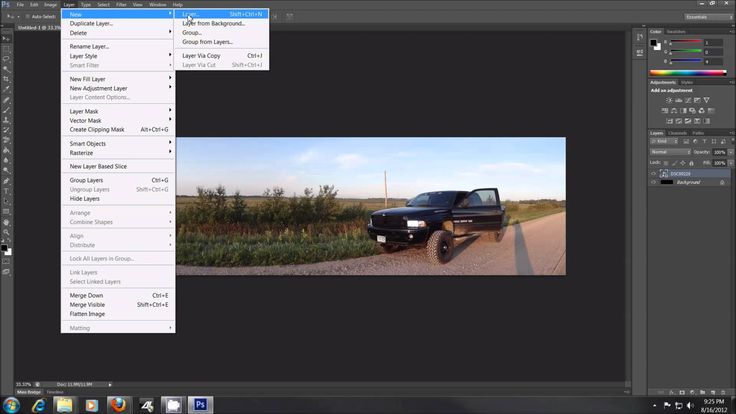 Правой кнопкой мыши кликаем по очереди на устройствах, одно из них может быть выключено — его нужно включить нажатием на соответствующую кнопку («задействовать» или «включить»).
Правой кнопкой мыши кликаем по очереди на устройствах, одно из них может быть выключено — его нужно включить нажатием на соответствующую кнопку («задействовать» или «включить»).
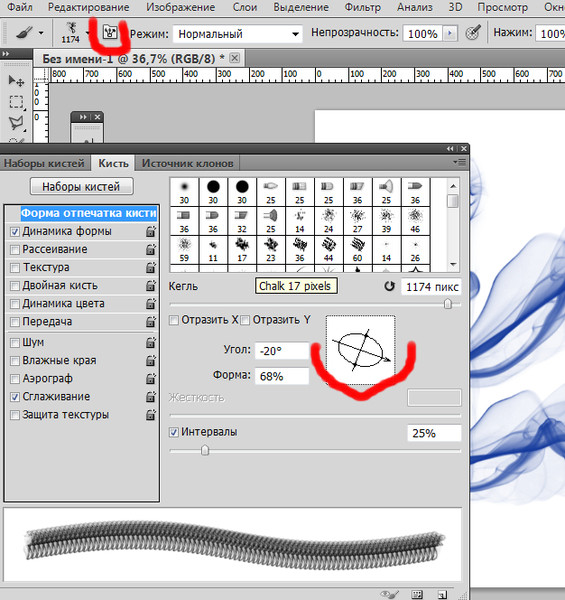 В таком случае нужно найти и выбрать «AMD VISION Engine Control Center».
В таком случае нужно найти и выбрать «AMD VISION Engine Control Center». Здесь всё стандартно и привычно – выбираем необходимую ориентацию экрана.
Здесь всё стандартно и привычно – выбираем необходимую ориентацию экрана.