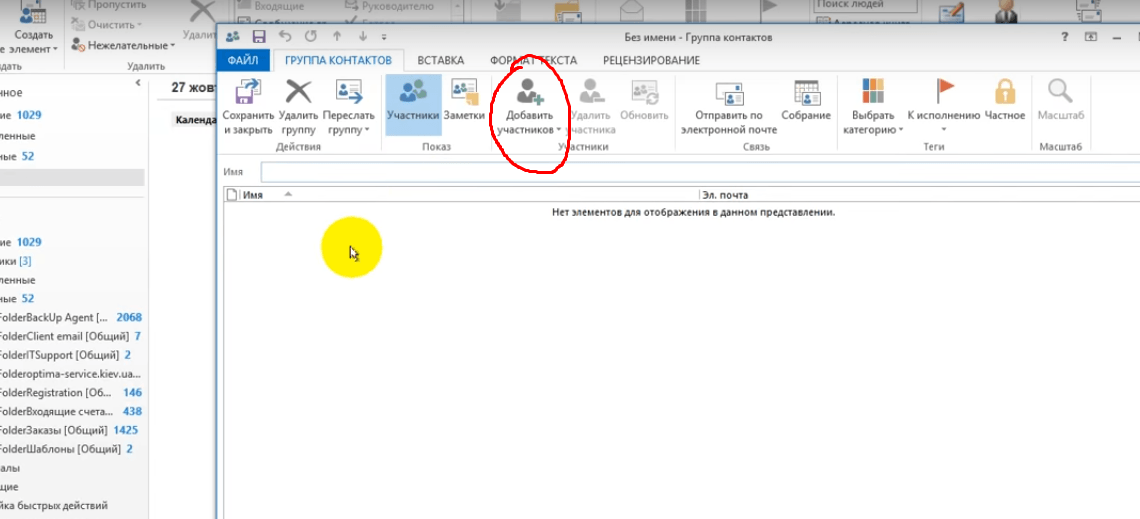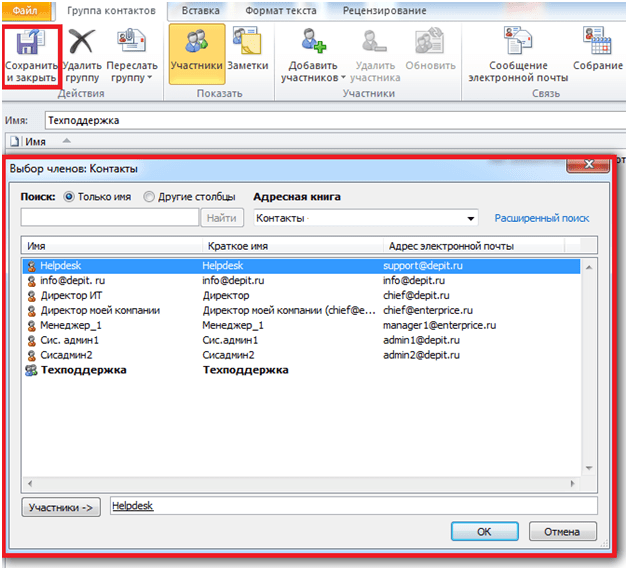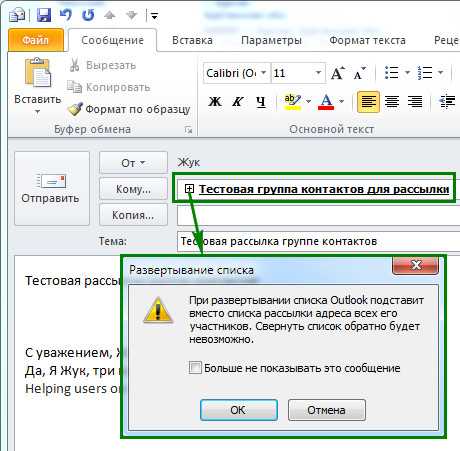Видео: использование групп контактов (списков рассылки)
Использование групп контактов (списков рассылки)
Обучение работе с Outlook 2013
Использование групп контактов (списков рассылки)
Использование групп контактов (списков рассылки)
Использование групп контактов
-
Использование групп контактов
Видео -
Группировка контактов с помощью категорий
Видео -
Создание группы контактов из списка
Видео
Далее: Отправка и удаление электронной почты, застрявшей в папке «Исходящие»
Используйте группу контактов, чтобы отправить сообщение электронной почты нескольким людям — рабочей группе проекта, комитету или даже группе друзей — без необходимости добавлять каждое имя каждый раз, когда вы хотите их написать.
Создание группы контактов
-
На панели навигации выберите «Люди».
-
в разделе Мои контакты выберите папку, в которую нужно добавить группу контактов. В данном случае выберите Контакты;
-
Нажмите кнопку HOME > «Новая группа контактов».
-
на вкладке Группа контактов в поле Имя введите имя группы;
- org/ListItem»>
выберите Добавить участников, а затем добавьте людей из своей адресной книги или списка контактов; Чтобы добавить человека, которого нет в адресной книге или в контактах,создайте или добавьте его в качестве контакта.
Нажмите кнопку Сохранить и закрыть.
Отправка сообщения электронной почты группе контактов
-
Щелкните «ГЛАВНАЯ» > «Новое сообщение».
- org/ListItem»>
В новом сообщении электронной почты нажмите кнопку «До». Глобальная адресная книга является адресной книгой по умолчанию в Outlook. Однако адресную книгу можно изменить. Чтобы изменить адресную книгу, в
области«Адресная книга» щелкните стрелку вниз и выберите другую адресную книгу. -
В окне Поиск введите имя группы контактов.
-
Дважды щелкните имя, чтобы добавить его в поле «В», а затем нажмите кнопку «ОК».
Хотите узнать больше?
Создание группы контактов
Создание группы контактов из списка имен в сообщении электронной почты
Создание группы контактов из списка контактов в приложении Excel
Основные сведения о скрытых копиях
Как создать группу в Outlook,
Как создать группу в Outlook,: Шаг за шагом руководство
Февраль 3, 2020
Теги: контакты
по Гордон
Microsoft Outlook это программное обеспечение, предназначенное для людей, которые ценят свое время и деньги. Она имеет много полезных функций, которые позволяют быстро ответить и вперед, поставить в известность, управлять контактами, и т.д.. Существует также целесообразность создания группы в Outlook, с тем, чтобы организовать переписку еще быстрее.
Она имеет много полезных функций, которые позволяют быстро ответить и вперед, поставить в известность, управлять контактами, и т.д.. Существует также целесообразность создания группы в Outlook, с тем, чтобы организовать переписку еще быстрее.
Каждый регулярный ежедневный пользователь этой программы знает, что много времени обычно тратится на заполнение поля с получателями. Особенно, когда это соответствие на крупномасштабный проект, в котором много людей, которые участвуют. Если создать группу контактов в Outlook,, риск забыть о важном человеке устраняется.
Как создать группу контакт в Outlook,: Шаги, чтобы сделать
Можно подумать, что нет необходимости тратить время на это. Однако, это инвестиции в будущие часы пик, когда каждый второй драгоценно. Прежде чем думать о том, как создать группу адресов электронной почты в Outlook, необходимо убедиться, что все контакты в Адресная книга правильно и правильно организованная. Тогда, можно переходить определить, какие группы необходимы.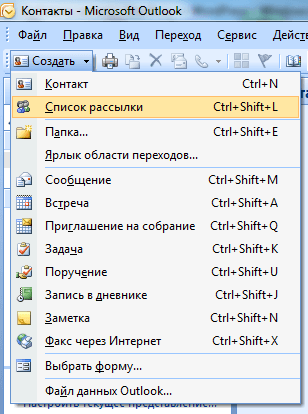 Например, могут быть группы, посвященные к определенному проекту или событию. Просто прокрутите Исходящие, и необходимые группы, которые будут созданы, будут легко идентифицированы.
Например, могут быть группы, посвященные к определенному проекту или событию. Просто прокрутите Исходящие, и необходимые группы, которые будут созданы, будут легко идентифицированы.
Как создать группу в Outlook, 2010
В зависимости от версии, которую вы используете, могут быть небольшие различия. Чтобы создать группу в Outlook, 2013, а также в офисе 2010, следует начать с вкладкой Главной ➝ новинками ➝ Других изображений ➝ нажмите на контактную группе.
Тогда, будет необходимо ввести имя группы. На вкладке Контактной группы, можно добавлять контакты из адресной книги, Контакты Outlook, Новые контакты электронной почты или даже скопировать все получатель из писем, для которых нужно создать новую группу в Outlook,.
Как создать группу в Outlook, 2019
В более поздних версиях, один может нажать на вкладке Главной ➝ новых предметов ➝ Больше деталей ➝ Контактной группы в раскрывающемся меню.
Тогда, шаги, о том, как создать группу в Outlook, 2016-2019 в значительной степени так же, как для более старых версий.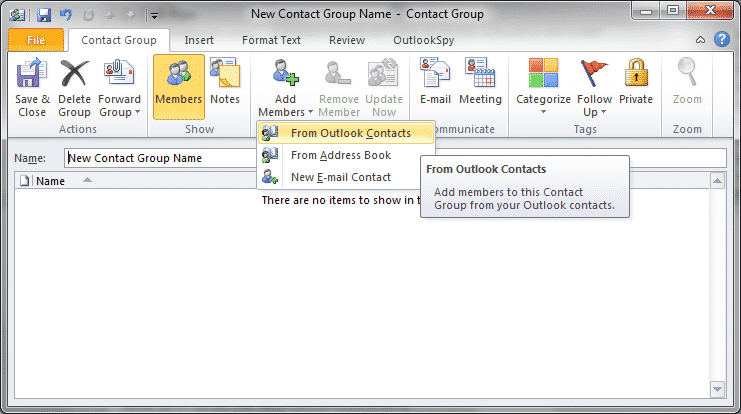 Будьте готовы назвать группу и добавить ее членов. То есть это.
Будьте готовы назвать группу и добавить ее членов. То есть это.
Как создать группу в Outlook, 365: Какая разница
В этой версии, есть небольшая разница. Нажмите на людях, на панели навигации ➝ расширения нового ➝ отказа Списка контактов. Следующие шаги повторяются. В конце, нажмите кнопку Сохранить.
Группы контактов: Дополнительный совет
Хотя назвать группу, Это важно выбрать уникальное имя что не так с другими группами, которые вы собираетесь создать или уже создали. В спешке, по электронной почте может быть отправлена к неправильным адресатам, следовательно, думать об этом заранее, чтобы избежать возможных неприятностей и раскрытие информации нежелательных получателей. Возможность создания групп является полезной функцией Outlook,. использование сделать из него, чтобы сэкономить ваше время и нервы в будущем.
Читать далее:
- Как экспортировать контакты Outlook для дальнейшего использования
- Обновление глобального списка адресов в Outlook,
- Импорт списка рассылки в Outlook,
Дополнительные статьи базы знаний
Как сделать резервную копию электронной почты Thunderbird на внешний жесткий диск?
Декабрь 5, 2022
В этой статье: Как сделать резервную копию электронной почты Mozilla Thunderbird на внешний жесткий диск вручную? Ручной метод 1: Через надстройку Import-Export в Thunderbird Ручной метод 2: Резервное копирование копии Thunderbird…
OST-файл
Ноября 28, 2022
OST и PST — два основных формата файлов данных Outlook. . по существу, они хранят информацию, предназначенную для чтения или просмотра в Outlook. Хотя их основная цель состоит в том, чтобы…
. по существу, они хранят информацию, предназначенную для чтения или просмотра в Outlook. Хотя их основная цель состоит в том, чтобы…
Как создать файл PST в Outlook
Ноября 21, 2022
При подключении учетной записи электронной почты к Outlook создается локальная резервная копия этих данных на вашем ПК.. Вы можете получить уже загруженные или синхронизированные электронные письма, записи календаря, контакты, и деятельность…
Как конвертировать OST в PST с помощью Outlook
Ноября 18, 2022
Этот быстрый СОВЕТ для тех, кто хочет конвертировать свой OST (Автономное хранилище или автономный файл данных Outlook) в формат PST без покупки программного обеспечения для конвертации. В этом руководстве описывается, как…
Что такое PST?
Ноября 14, 2022
PST расшифровывается как Personal Storage Table.. Microsoft Outlook использует формат файла для хранения электронной почты и других данных в удобной для доступа форме. . Каждый компьютер и мобильное устройство имеет свое хранилище…
. Каждый компьютер и мобильное устройство имеет свое хранилище…
Насколько полезен был этот пост?
Нажмите на звездочку, чтобы оценить его!
Средний рейтинг 5 / 5. подсчет голосов: 2
Нет голосов до сих пор! Будьте первым, чтобы оценить этот пост.
Мы сожалеем, что этот пост не был полезен для вас!
Давайте улучшим этот пост!
Расскажите нам, как мы можем улучшить этот пост?
База знаний
Как создать группу в Outlook,: Шаг за шагом руководство
время читать: 2 мнеБаза знаний Как прикрепить к электронной почты в Outlook,: Несколько Easy St …
База знаний Как Экспорт контактов Outlook для дальнейшего использования
Как создавать группы электронной почты в Outlook (пошаговое руководство)
Создание группы электронной почты в Outlook невероятно полезно, если вы отправляете электронные письма одной и той же группе людей.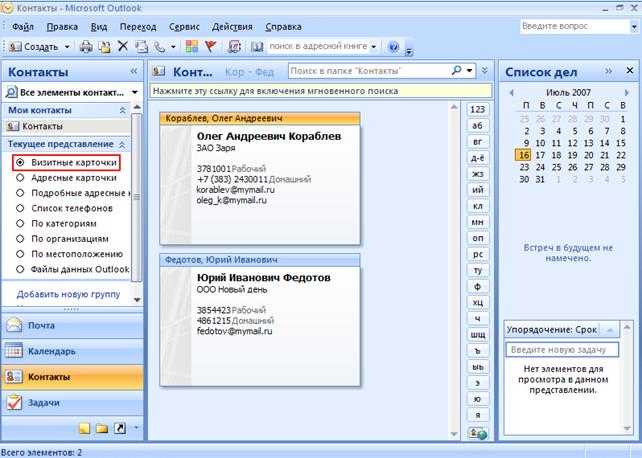
Вам больше не придется вручную добавлять адреса электронной почты участников каждый раз, когда вы вводите групповые электронные письма.
Но как его сделать?
В этой статье я расскажу, что такое группа Outlook и как создать группу рассылки электронной почты из ваших контактов Microsoft Outlook. Я также покажу вам, как редактировать эти группы и отправлять им электронные письма.
Эта статья содержит:
(Нажмите на ссылку ниже, чтобы перейти к разделу по вашему выбору)
- Как создать группу в Outlook
- Для платформ Windows
- Для платформ Mac
- Для Outlook Web App
- Как отправить электронное письмо группе контактов в Outlook
- Как редактировать список контактов в Outlook
- Основы Outlook
Начнем!
Как создать группу электронной почты в Microsoft Outlook
Процесс настройки списка контактов Outlook немного различается в зависимости от того, используете ли вы Windows, Mac или Outlook Web App (OWA).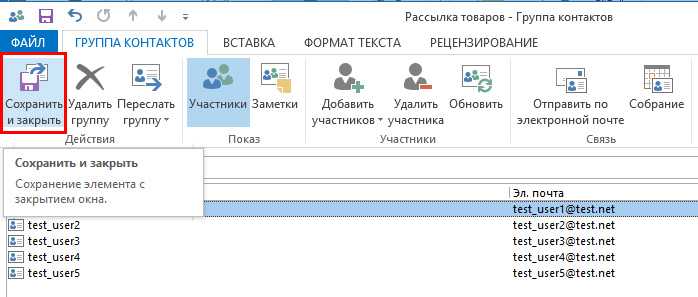
Давайте посмотрим, как настроить группу рассылки на каждой платформе:
A. Для платформ Windows
Вот как можно легко создать список рассылки в Outlook для Windows:
Шаг 1
Чтобы создать новая группа, сначала откройте Outlook. Затем перейдите на панель навигации и щелкните значок People 9.Значок 0006 (маленький значок в левом нижнем углу экрана).
Кроме того, вы также можете выбрать Новые элементы > Другие элементы > Контактная группа на вкладке Домашняя страница .
Шаг 2
В разделе Мои Контакты выберите папку, в которой вы хотите сохранить группу контактов. Большинство людей склонны сохранять новую группу контактов в папке контактов.
Примечание : Для этой статьи я получил несколько образцов контактов с этого веб-сайта .
Шаг 3
Выберите New Contact Group на вкладке Home на верхней ленте.
Шаг 4
Задайте имя группы для вашей группы контактов в поле имени.
Шаг 5
Вот что означает каждое из этих значений:
- Из Адресная книга . Обычно содержит идентификаторы электронной почты сотрудников вашей организации.
- Список контактов Outlook — содержит в основном набор внешних контактов, которые вы сохранили в папке контактов Microsoft Outlook.
- Создать Новый контакт — позволяет создать новый контакт для добавления в список.
Если список контактов электронной почты только содержит группу людей из вашей компании, вы также можете добавить несколько людей через глобальный список адресов вашей фирмы. (Глобальный список адресов — это электронная адресная книга, содержащая контактную информацию обо всех сотрудниках организации.
Примечание : Если вам нужно снова добавить участника 7 по электронной почте ваш список из бизнеса или личные контакты , просто выберите список и нажмите Добавьте участников чтобы повторить процесс.
Шаг 6
После выбора участников и завершения настройки группы контактов нажмите Сохранить & Закрыть , и поле Участники исчезнет.
После того, как вы нажмете Сохранить , вы сможете проверить свою группу, отправив новое электронное письмо в список контактов вашей группы.
Примечание: Если вы хотите добавить список рассылки Outlook в папку контактов в Outlook, вы можете сделать это с помощью панели папок.
Вернуться к содержанию
Теперь, когда я рассказал, как создать список контактных адресов электронной почты для Outlook в Windows, давайте рассмотрим процесс списка рассылки для систем Mac.
B. Для платформ Mac
Выполните следующие действия, чтобы создать группу в Outlook для устройств Mac:
Шаг 1
Откройте Outlook, перейдите на панель навигации и нажмите Люди .
Источник изображения: support.microsoft.com
Шаг 2
Затем выберите Главная > Новый список контактов на панели навигации, чтобы создать новую группу.
Шаг 3
Когда появится окно группы контактов, задайте имя группы для списка адресов электронной почты контактов.
Шаг 4
Выбрать Добавить чуть ниже панели навигации и выберите участников, используя их адрес электронной почты, чтобы добавить контакт в список контактов.
Вы можете продолжать добавлять несколько человек в новую группу через ящик участников.
Вы даже можете добавить существующий список контактов электронной почты в свой новый список.
Шаг 5
Когда вы выберете участников и закончите свой список контактов, нажмите Сохранить и закрыть , и окно участников исчезнет. После того, как вы нажмете «Сохранить», вы можете протестировать свою контактную группу, отправив новое электронное письмо в свой список контактных адресов электронной почты.
После того, как вы нажмете «Сохранить», вы можете протестировать свою контактную группу, отправив новое электронное письмо в свой список контактных адресов электронной почты.
Вернуться к содержанию
Теперь, когда я рассказал, как создать группу электронной почты в Outlook для Mac, давайте рассмотрим настройку группы электронной почты в Outlook Web App (OWA).
C. Для Outlook Web App
Вот как можно настроить группу электронной почты в Outlook Web App:
Шаг 1
Перейдите в веб-приложение Outlook (OWA) и щелкните значок Контакты на левая сторона.
Этап 2
Щелкните маленькую стрелку рядом с синей кнопкой Новый контакт и выберите Новая группа в раскрывающемся меню.
Шаг 3
Когда откроется диалоговое окно, введите имя группы контактов, которую вы хотите создать. Вы можете ввести содержимое группы в поле описания, затем нажать Создать .
Шаг 4
Введите адреса электронной почты или имена контактов, которых вы хотите добавить в группу электронной почты. После того, как вы выбрали контакты для добавления в группу, нажмите Добавить, и готово!
Если вы являетесь владельцем группы, вы можете легко найти созданные вами группы. Просто нажмите на три строки на странице людей, а затем перейдите в Группы > Владелец .
Вернуться к содержанию
Я рассказал, как создать группу электронной почты в Windows, Mac и OWA.
Но если вы являетесь владельцем группы, как вы отправляете электронные письма в свой список рассылки Outlook?
Как отправить электронное письмо группе контактов в Outlook
Вот как отправлять электронные письма в группу электронной почты с несколькими людьми, которую вы создали в Outlook:
В Outlook откройте новое сообщение электронной почты и введите текст и тему. В поле To вместо ввода почтовых адресов начните вводить идентификатор группы.
Когда появится приглашение, нажмите на него и нажмите Отправить — ваше письмо будет отправлено в почтовые ящики участников .
Это все, что вам нужно сделать, чтобы отправлять групповые электронные письма группе контактов в Outlook.
Назад к содержанию
Теперь, когда мы увидели, как вы можете отправлять групповые электронные письма в свой список рассылки Outlook, давайте посмотрим, как владелец группы может редактировать список контактов.
Как редактировать список контактов в Outlook
Что делать, если вы хотите добавить новый контакт электронной почты или изменить идентификатор группы существующей группы ?
Все просто!
Просто откройте Outlook и введите новое сообщение. Затем введите идентификатор группы в поле 9.0005 Поле «Кому» . Затем щелкните правой кнопкой мыши список и выберите «Редактировать контакт ».
Примечание : Этот процесс остается практически неизменным независимо от платформы, которую вы используете с Outlook.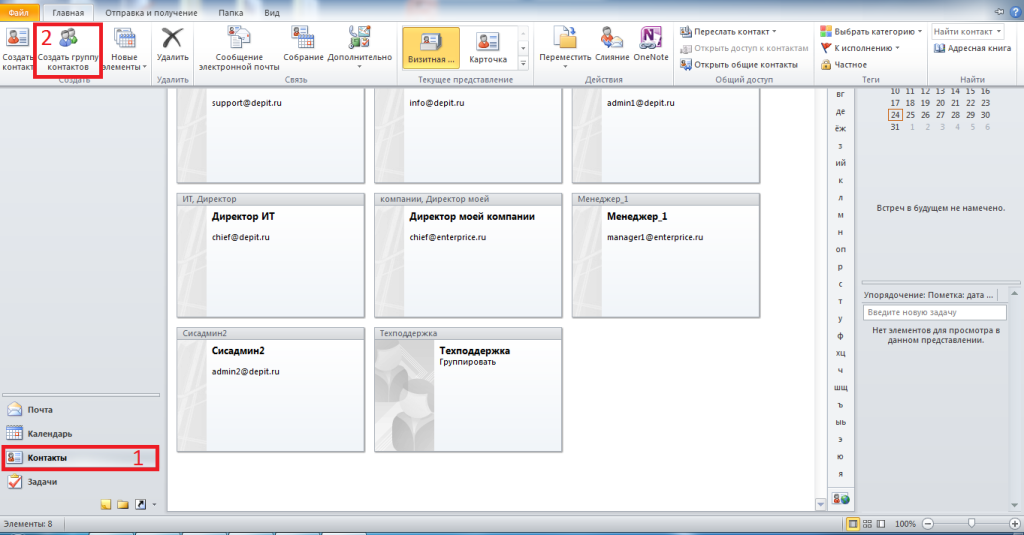
Назад к содержанию
Теперь, когда я рассказал все, что вам нужно знать о группах электронной почты Outlook, давайте рассмотрим типы групп в Outlook.
Основы Outlook
В Microsoft Outlook существует два типа групп контактов электронной почты:
A. Группа Microsoft Office 365
Этот тип группы сосредоточен вокруг один «групповой адрес электронной почты».
Группа Office 365 позволяет членам команды получать доступ к электронным письмам, отправленным на один адрес из общего почтового ящика . Например, проектная группа, которая использует групповой адрес электронной почты, является группой Microsoft Office 365.
Любой, кто отправляет сообщение электронной почты группе, может отправить его в общий почтовый ящик группы Office 365. Таким образом, им не нужно отправлять отдельные электронные письма на каждый член группы .
Поскольку вся группа имеет доступ к общему почтовому ящику и групповому календарю, координировать электронную почту и групповые беседы стало намного проще!
B.
 Контактная группа Outlook
Контактная группа OutlookЭто группа, которую мы рассмотрели в этой статье .
Группа контактов (также известная как список рассылки) — это набор адресов электронной почты, которые вы можете отправлять по электронной почте вместе.
Члены новой контактной группы не используют один и тот же адрес электронной почты — и даже не обязательно должны быть частью одной и той же организации. Их может быть довольно много любой кому вы хотите отправлять электронные письма всей группой!
После настройки группы вы можете отправлять электронные письма, приглашения из календаря и напоминания всем членам вашей группы одним щелчком мыши. Когда вы отправляете электронное письмо группе, оно будет доставлено каждому получателю .
Примечание. Группы электронной почты Outlook — это не то же самое, что группа календарей , позволяющая создавать общие календари.
Вернуться к содержанию
Подведение итогов
Настроить группу контактов в почтовых клиентах, таких как Microsoft Outlook и Gmail, очень просто, независимо от используемой платформы.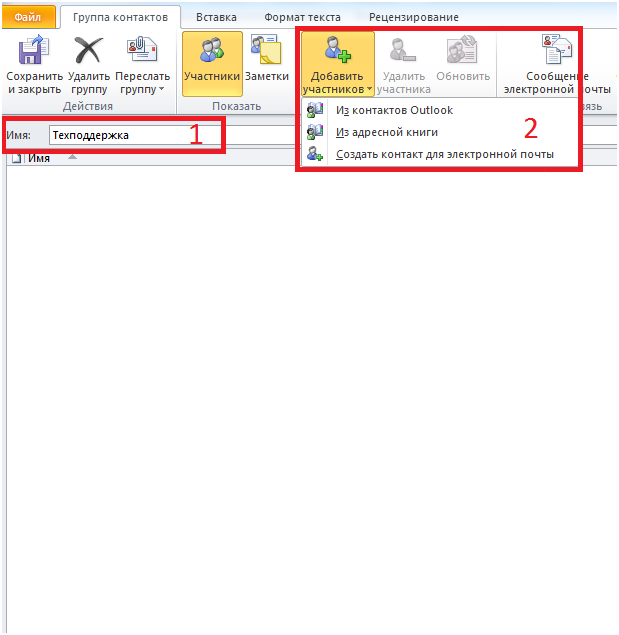
Вы можете выполнить шаги, описанные в этой статье, для создания групп с несколькими людьми в версиях Microsoft Outlook для Windows и Mac, а также в OWA.
Готовы превратить Gmail в инструмент почтового маркетинга/холодной электронной почты/слияния?
Только GMass упаковывает каждое почтовое приложение в один инструмент — и переносит все это в Gmail для вас. Лучше электронные письма. Тонны силы. Легко использовать.
ПОПРОБУЙТЕ GMASS БЕСПЛАТНО
Скачать расширение Chrome — 30 секунд!
Кредитная карта не требуется
Аджай Гоэл
Аджай является основателем GMass и занимается разработкой программного обеспечения для отправки электронной почты в течение 20 лет.
Нравится то, что вы читаете? Получайте последние стратегии и советы по электронной почте и оставайтесь на связи.
Как создать группу контактов или список рассылки в Outlook
Если вы регулярно отправляете электронные письма одной и той же группе людей, будь то по работе или для удовольствия, вы можете сэкономить время, создав группу контактов в Outlook.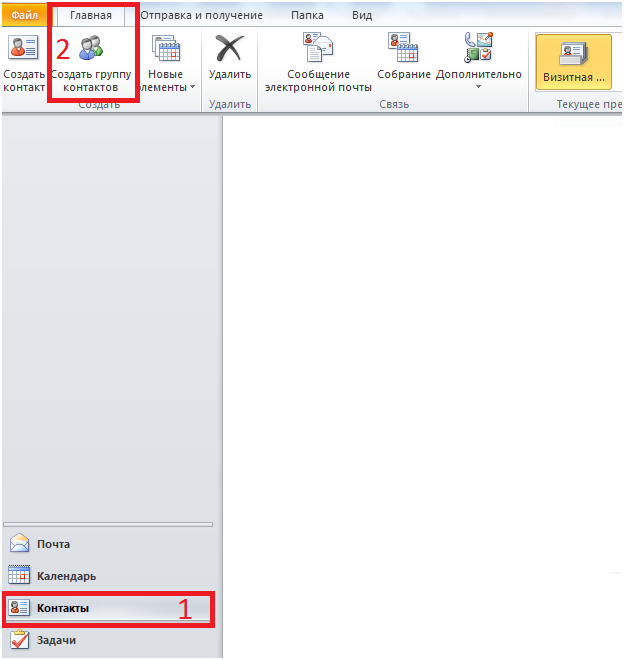
Если вы регулярно отправляете электронные письма одной и той же группе людей в Outlook, вы можете сэкономить время, создав новую группу контактов . Группа контактов (также известная как группа электронной почты , список рассылки или список контактов ) позволяет одновременно добавлять группу адресов в электронную почту. Это экономит ваше время, так как вам не нужно добавлять каждого человека по одному.
Это также снижает риск добавления кого-либо по ошибке или использования неправильного адреса электронной почты. Здесь мы покажем вам, как создать группу контактов в Microsoft Outlook на рабочем столе и в Интернете.
Как создать группу контактов в Outlook на ПК или Mac
Если вы используете настольное приложение Outlook на ПК или Mac, вы можете создать новую группу контактов, выполнив следующие действия:
- Запустите приложение и нажмите на значок Люди (Контакты).
- Перейти к 9Вкладка 0484 Главная и щелкните Новая контактная группа на ленте.

- Дайте вашей группе имя вверху.
- Нажмите Добавить участников на ленте и выберите Из контактов Outlook или Из адресной книги (по вашему желанию). Вы также можете настроить это в следующем меню, если это необходимо.
- Чтобы добавить по одному участнику, выберите их в списке и нажмите кнопку Members внизу слева. Можно также дважды щелкнуть их имя.
- Чтобы добавить более одного участника за раз, удерживайте Ctrl при выборе каждого человека, затем щелкните Участники . Вы можете добавлять как отдельных лиц, так и группы. Чтобы использовать другой список контактов, щелкните раскрывающийся список в правом верхнем углу под адресной книгой.
- После того, как вы добавите всех в свою контактную группу Outlook, вы увидите их адреса справа от кнопки Members . Нажмите OK , если вы закончили.

- Просмотрите имя группы и участников, затем нажмите Сохранить и закрыть в левом верхнем углу, когда закончите.
- Новая группа появится в вашем списке Люди (или Контакты). Щелчок по списку позволяет просмотреть текущих участников. Вы также можете отправить им электронное письмо напрямую, нажав Отправить электронное письмо .
Как изменить группу контактов в Outlook на ПК
Если вы хотите добавить или удалить членов группы контактов Outlook или изменить имя группы, щелкните правой кнопкой мыши группу в своем Список людей (контактов) и выберите Редактировать контакт .
Затем вы увидите меню начальной настройки группы контактов. Отсюда вы можете изменить имя группы или использовать кнопки Добавить участников или Удалить участника на ленте (при необходимости).
Когда вы будете готовы, нажмите Сохранить и закрыть после внесения любых изменений в группу.
Как создать список контактов в Outlook Online
Используя веб-сайт Outlook, вы также можете создавать и поддерживать списки контактов для своей учетной записи Outlook. Группы контактов здесь работают точно так же, как и в настольном приложении Outlook, позволяя отправлять электронные письма обычной группе контактов.
Если вы хотите создать группу контактов в Outlook Online, выполните следующие действия:
- Для начала откройте веб-сайт Outlook и войдите в систему.
- Щелкните стрелку рядом с цифрой 9.0484 Новый контакт в левом верхнем углу, затем нажмите Новый список контактов .
- Введите имя списка контактов .
- Введите имя или адрес электронной почты для каждого человека, которого вы хотите включить. Вы можете добавлять как отдельных лиц, так и группы.
- При желании введите описание списка, чтобы помочь вам запомнить цель группы.
- Нажмите Создать .

Ваш список контактов появится в вашем списке контактов. Он также появится в Все списки контактов раздел навигации Люди слева.
Как и прежде, вы можете просмотреть членов своей контактной группы или использовать группу для отправки электронной почты, нажав Отправить электронную почту.
Как редактировать список контактов в Outlook Online
Если вы хотите добавить или удалить членов контактной группы (или изменить имя группы) в Outlook Online, щелкните правой кнопкой мыши группу в списке Люди (контакт) список.
В меню выберите Редактировать . Либо выберите свою группу, затем нажмите Редактировать справа.
Вы можете изменить имя списка, ввести имя или адрес электронной почты, чтобы добавить новых участников, или щелкнуть значок X (расположен справа от участника), чтобы удалить их.