Не могу перетащить фотографию на новый слой в Photoshop cs6 x64
Guest
Через меню “Окна” на верхней панели. Подробнее смотреть надо…
Гость1
Всего 1 ответ.
Как копировать слой в фотошопе?
Гость1Есть несколько способов скопировать слой:
1) Перетащить нужный слой на кнопку «Новый слой» в панели слоёв снизу.
2) Нажать правой кнопкой на слое и выбрать «Создать дубликат слоя».
3) Воспользоваться горячими кнопками. Выбираем нужный слой и жмём Ctrl+J.
4) А этот способ вроде работает только в последних версиях Photoshop CC. Выделяем нужный слой, жмём на клавиатуре Ctrl+C (скопировали) и после этого жмём Ctrl+V (вставили). Этим способом можно копировать слой из одного документа в другой.
Евгеныч П.2
Всего 1 ответ.
Не могу перетащить фотографию на новый слой в Photoshop cs6 x64
Пытаюсь перетащить фотографию на новый слой, но ничего не меняется и курсор меняется на зачеркнутыйЕгор Кондратенко3
Картинки могут не подходить по типу. Откройте картинку в другой вкладке Фотошопа и попытайтесь перенести через буфер – тогда, возможно, Вам напишут в чем ошибка.Владимир1
Откройте картинку в другой вкладке Фотошопа и попытайтесь перенести через буфер – тогда, возможно, Вам напишут в чем ошибка.Владимир1
Всего 6 ответов.
Почему в Tinder мужчины даже после совместного свайпа вправо не пишут первые?
Yana Korovashkina4Странная взаимная ситуация, потому что при обоюдной симпатии и написанном приличном приветствии лично у меня очень плохой отклик девушек. Это можно было бы списать на моё неумение общаться, если бы не приличная статистическая выборка (ну хотя бы “привет” то можно написать, раз уж совпало?). Возникает ощущение что есть какое-то пользовательское отношение к совпадениям в тиндере, вроде того что совпадение не больше чем просто лайк фоточки и совершенно не даёт предпосылок для знакомства. Думаю это вопрос для поведенческого анализа сотрудниками тиндера. Кажется их модель знакомства не работает.
P.S. Идея тиндеру – если есть совпадение – отключать возможность дальнейшего пролистывания анкет, пока пользователи не напишут друг другу по одному сообщению, хотя бы с “приветом”.
п п159
Всего 20 ответов.
Photoshop CS6. Как повернуть сразу несколько фотографий?
Сканированы негативы. Но изображение на сканах зеркальное. Переворачивать по одной довольно утомительное и длительное занятие. Наверняка существует функция по обработке сразу нескольких файлов. Как в программе Photoshop CS6 быстро отразить по горизонтали несколько фотографий?
Андреева2
Откройте один файл и запишите предварительно действия.. я записала – отразить холст по горизонтали, сохранить и закрыть файл.
Затем, запустите в фотошопе “Mini bridge”. Откройте там нужную папку и выделите все фото.
Затем клацните правой кнопкой .. появится меню, где надо выбрать “фотошоп-пакетная обработка”.
В появившемся окне выбрать тот набор, который вы заготовили. Ну ниже выбрать соответствующую операцию. Сложно словами, потому показываю наглядно)
Ну и нажимаете “ок”. В итоге для всех выделенных файлов автоматически будет применен набор ваших действий (в данном случае они отразятся и сохранятся).
В итоге для всех выделенных файлов автоматически будет применен набор ваших действий (в данном случае они отразятся и сохранятся).
Можно также вместо “пакетной обработки” выбрать “фотошоп – обработчик изображений”. Этот вариант мне даже больше приглянулся. Вот так выглядит окно
Здесь можно выбрать сохранить ли там же или в другую папку (хотя тогда не знаю надо ли в наборе действий прописывать сохранение).. Но принцип работы тот же… автоматически ко всем файлам в папке применяются записанные действия.
На всяк случай наглядно показываю, где находятся “пакетная обработка” и “обработчик изображений”
НЕДОСТАТОК – и в первом и во втором случае все файлы будут автоматически открываться.. с ними будут происходить записанные действия.. затем они сами сохранятся и закроются.. а это трата времени. То есть если фоток у вас сотни.. то можно запускать обработку и спокойно идти пить чай))
сама3
Всего 4 ответа.
Вам также может понравиться
Как обрезать рисунок в фотошопе — Dudom
Очень часто при обработке фотографий требуется их обрезать, поскольку возникает необходимость придать им определенный размер, в силу различных требований (сайтов или документов). В этой статье поговорим о том, как обрезать фото по контуру в Фотошопе.
Обрезка изображений
Обрезка позволяет акцентировать внимание на главном, отсекая ненужное. Это бывает необходимо при подготовке к печати, публикаций или же для собственного удовлетворения.
Способ 1: Простое кадрирование
Если необходимо вырезать какую-то часть фотографии, не учитывая формат, вам поможет кадрирование в Фотошопе. Выберите фотографию и откройте ее в редакторе. В панели инструментов выберите «Рамку»,
- Выделите часть, которую хотите оставить. Вы увидите обозначенную вами область, а края будут затемнены (уровень затемнения можно изменить на панели свойств инструмента).

Способ 2: Обрезка под заданный размер
Этот прием будет полезен, когда вам нужно обрезать фотографию в Фотошопе CS6 под определенный размер (к примеру, для загрузки на сайты, с ограниченным размером фотографии или печати). Обрезка выполняется так же, как и в предыдущем случае, инструментом «Рамка». Порядок действий остается прежним до момента выделения нужной области. В панели опций в выпадающем списке выберите пункт «Изображение» и задайте нужный размер изображения в полях рядом.
Далее вы выделяете нужную область и корректируете её расположение и размеры так же, как в простой обрезке, при этом соотношение сторон останется заданным.
Подготавливаясь к печати фотографий, следует иметь в виду, что требуется не только определенный размер фотографии, но и ее разрешение (количество пикселей на единицу площади). Как правило, это 300 dpi, т.е. 300 точек на дюйм. Задать разрешение можно в той же панели свойств инструмента для обрезки изображений.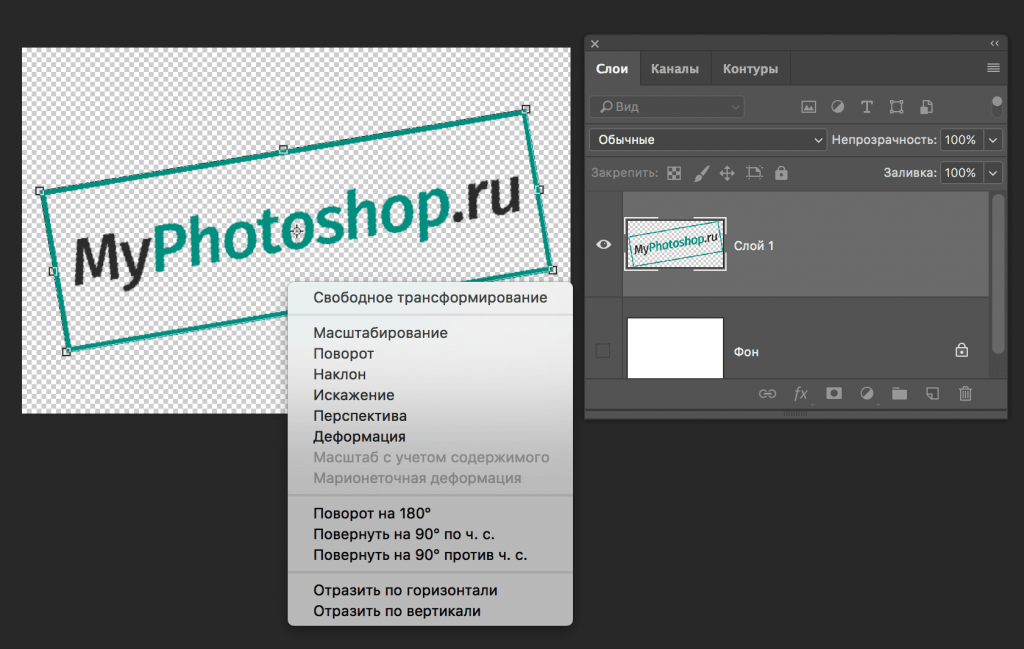
Способ 3: Обработка с сохранением пропорций
Зачастую нужно обрезать изображение в Фотошопе, сохранив определенные пропорции (фотография в паспорт, к примеру, должна быть 3х4), а размер не принципиален. Эта операция, в отличие от остальных, делается при помощи инструмента «Прямоугольная область».
- В панели свойств инструмента необходимо задать параметр «Заданные пропорции» в поле «Стиль». Вы увидите поля «Ширина» и «Высота», которые нужно будет заполнить в нужном соотношении.
Затем вручную выделяется необходимая часть фотографии, при этом пропорции будут сохраняться.
Когда необходимое выделение создано, в меню выберите «Изображение» и пункт «Кадрирование»
.Способ 4: Обрезка с поворотом изображения
Иногда нужно еще и перевернуть фотографию, и это можно сделать быстрее и удобнее, чем в два независимых действия.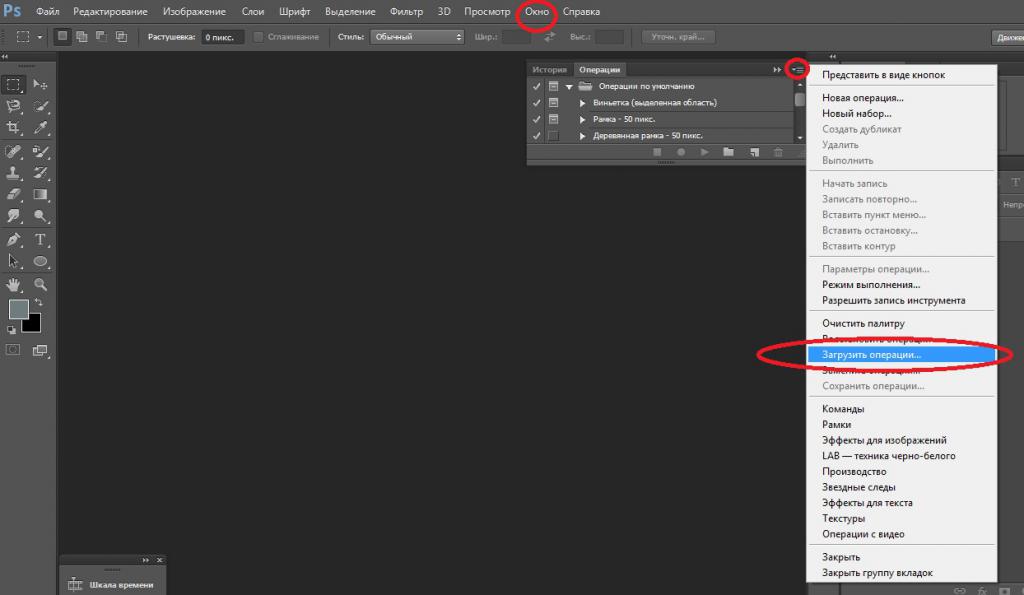 «Рамка» позволяет это сделать в одно движение: выделив нужную область, переместите курсор за нее, после чего он превратится в изогнутую стрелку. Зажав его, вращайте изображение как надо. Можно еще регулировать размер кадрирования. Завершите процесс обрезки, нажав ENTER.
«Рамка» позволяет это сделать в одно движение: выделив нужную область, переместите курсор за нее, после чего он превратится в изогнутую стрелку. Зажав его, вращайте изображение как надо. Можно еще регулировать размер кадрирования. Завершите процесс обрезки, нажав ENTER.
Таким образом, мы научились обрезать фотографии в Фотошопе при помощи кадрирования.
Отблагодарите автора, поделитесь статьей в социальных сетях.
Добрый день, дорогие приятели! Один из лучших инструментов для редактирования и, конечно, кадрирования, изображений – адоб фотошоп. С его помощью можно придать рисунку определенный размер, форму, пропорции. Программа не бесплатна, есть версия на русском языке, существует и облегченная онлайн опция. Как и многие другие профессиональные приложения, например, корел, фотошоп обладает несколькими вариантами обрезки. С ними не всегда просто разобраться, поэтому в нашей статье мы проведем небольшой экскурс, как правильно их использовать.
Где в фотошопе инструмент кадрирование
Стандартный инструмент обрезки в photoshop находится на вертикальной панели. Называют его «рамкой». С его помощью можно быстро убрать ненужные части за пределами фигуры квадратно-прямоугольной формы.
Называют его «рамкой». С его помощью можно быстро убрать ненужные части за пределами фигуры квадратно-прямоугольной формы.
На вкладке под «рамкой» находится «кадрирование перспективы», а также команды нарезки изображения.
При необходимости задания определенных параметров обрезки советуем воспользоваться функциями на вкладке «изображение»:
- кадрирование;
- изменение размера изображения;
- изменение размера холста;
- тримминг.
Как настроить кадрирование в photoshop — размеры и прочее
Настройки ширины, высоты обрезаемого рисунка находятся в двух категориях меню: размер изображения и размер холста.
Задать параметры можно следующим образом:
- в меню выберите команду размер изображения;
- определите ширину, высоту или оба этих параметра.
Стоит помнить, однако, что произвольное изменение параметров может привести к сплющиванию или сужению фотки. Часто это случается при попытке превратить снимок 3х4 в квадрат. Чтобы избежать этого, при смене размеров выберите опцию сохранения пропорции.
Чтобы избежать этого, при смене размеров выберите опцию сохранения пропорции.
Команда «размер холста» обрезает все, что находится за пределами заданных параметров высоты и ширины. За основу берется середина холста.
Как обрезать изображение в фотошопе: с сохранением пропорций, по выделению, края, по фигуре
С помощью стандартной рамки можно вырезать квадратно-прямоугольную фигуру.
Работает это так:
- нажмите на рамку;
- выделите область, которую хотите оставить. Вся остальная часть изображения останется затемненной. Получившуюся рамку можно расширить, уменьшить — достаточно потянуть за углы или стороны. Нажав левую клавишу мыши и удерживая рамку, вы можете изменить место обрезки;
- нажмите ввод. Рисунок обрежется.
Photoshop позволяет обрезать снимки ровно по выделению:
- переименуйте фоновый слой;
- аккуратно выделите нужную часть рисунка;
- в меню «выделение» выберите команду «инверсия»;
- нажмите delete или пробел для удаления области вне контура;
- снимите выделение, нажав Ctrl+D или deselect.

Еще один способ кадрирования по выделению — использование ластика. Выделите нужную фигуру, контур. Все, что находится за ее пределами, сотрите.
Как отменить кадрирование в photoshop
Любое действие, которое вы выполните в приложении, можно отменить.
Откатить кадрирование, если обрезанный рисунок выглядит не очень красиво, можно несколькими способами:
- в меню нажмите «редактировать» и выберите «отменить кадрирование» либо «шаг назад»;
- нажмите горячие клавиши Ctrl+Z;
- на панели «история» выделите то действие, которой должно быть последним. Все, что было сделано после, будет отменено.
Если вы еще не обрезали фото, а только наметили область кадрирования, выйти из этого режима можно, нажав esc.
Почему пропал инструмент кадрирование в фотошопе
Отлично, когда все инструменты под рукой. Однако бывает так, что пользователь случайно на что-то нажал, и нужные команды пропали.
Чаще всего это происходит, когда человек пользуется другой функцией, которая находится на той же вкладке. Восстановить нужную команду можно, если потянуть за правый угол, на которой указана опция нарезки или кадрирования перспективы.
Восстановить нужную команду можно, если потянуть за правый угол, на которой указана опция нарезки или кадрирования перспективы.
Adobe Photoshop CS — приложение, позволяющее кадрировать фотографии в соответствии с определенными размерами, по заданному контуру, фигурно. Программа сохраняет заданные пропорции, выравнивает по краям с учетом цвета пикселей.
На этой странице
Обрезка изображения
Инструмент Рамка удаляет часть изображения, выходящую за пределы рамки выделения. Выполните обрезку, чтобы удалить ненужную часть изображения или сделать акцент на определенном объекте. При обрезке изображения разрешение по умолчанию остается без изменений (как у оригинального изображения).
Выберите инструмент Рамка .
Для выбора соотношения сторон рамки для обрезки (отличающегося от соотношения исходного фото) выберите одну из следующих опций из выпадающего списка слева от панели параметров инструмента или самостоятельно укажите новые значения в полях Ширина и Высота на панели параметров:
Выбор данного параметра позволяет изменять изображение при любом соотношении сторон.
Использовать пропорции фотографии
Выбор данного параметра сохраняет соотношение сторон исходного изображения при обрезке. В полях Ширина и Высота отображаются значения, применяемые при обрезке изображения. Поле Разрешение позволяет изменить разрешение изображения.
При указании значений в полях Ширина и Высота инструмента «Рамка» в выпадающем списке будет выбрано значение Пользовательский .
Перетащите курсор мыши над фрагментом изображения, который должен остаться. После того как вы отпустите кнопку мыши, на изображении появится ограничительная рамка с маркерами на углах.
- Для изменения соотношения сторон выберите значения из выпадающего списка слева от панели параметров инструмента.
- Чтобы переместить рамку в другое место, наведите курсор на любую точку внутри рамки, нажмите левую кнопку мыши и перетащите курсор либо используйте клавиши со стрелками.
- Для изменения размеров области перетащите соответствующий маркер. Если в выпадающем списке выбран пункт Без ограничений , для сохранения пропорций при масштабировании перетащите угловой маркер, удерживая нажатой клавишу Shift.

- Для того чтобы поменять местами значения Ширина и Высота , нажмите значок Поменять на панели параметров.
- Чтобы повернуть область, переместите курсор за пределы ограничительной рамки (указатель превратится в изогнутую стрелку ) и перетащите его. (В режиме Битовый формат повернуть область, выбранную для обрезки, невозможно.)
Примечание. Цвет и степень прозрачности обрезанной области вокруг изображения можно изменить путем настройки параметров инструмента Рамка . Выберите Редактирование > Установки > Дисплей и курсоры и задайте новые значения параметров Цвет и Непрозрачность в области Инструмент «Рамка» диалогового окна Установки . Если не требуется выделять цветом обрезаемые участки, снимите флажок Затенять область за пределами выделения .
Для завершения обрезки нажмите зеленую кнопку Применить , расположенную в правом нижнем углу выбранного фрагмента, или дважды нажмите ограничительную рамку. Для отмены операции обрезки нажмите красную кнопку Отмена или клавишу Esc.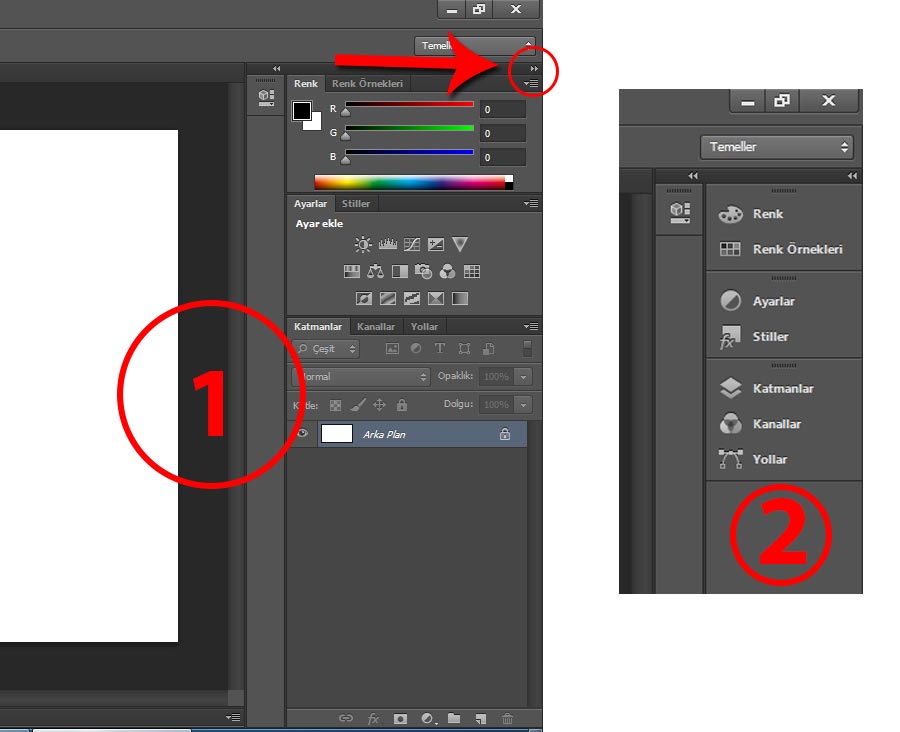
Обрезка по границе выделенного фрагмента
Инструмент Рамка удаляет области, расположенные за пределами выбранного фрагмента. При обрезке по границе выделенного фрагмента Photoshop Elements обрезает изображение по рамке, ограничивающей выделенный фрагмент. (Если выбран фрагмент неправильной формы, например с помощью инструмента Лассо , обрезка выполняется по ограничивающей рамке в форме прямоугольника, описанного вокруг выбранного фрагмента.) Если перед выполнением команды Рамка в Photoshop Elements не выбран фрагмент, с каждого края изображения обрезается полоса шириной 50 пикселей.
Используйте любой инструмент выделения, например Прямоугольная область , и выделите часть изображения, которую нужно оставить.
Выберите Изображение > Рамка .
Варианты автоматической обрезки
Инструмент «Рамка» и метод обрезки играют важнейшую роль в процессе редактирования фотографий. В Photoshop Elements 13 и более поздних версиях при выборе инструмента Рамка автоматически отображаются четыре готовых варианта обрезки.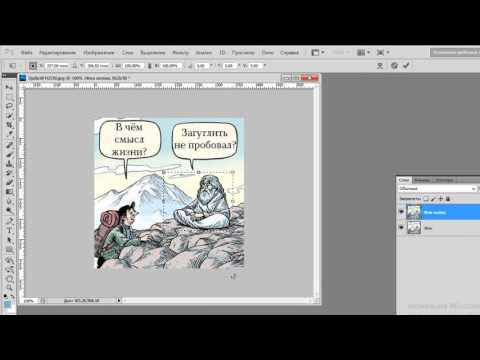 Среди них можно выбрать вариант, наиболее подходящий для выполняемых задач. После принятия одного из этих вариантов или отклонения всех четырех можно продолжить обрезку произвольным образом.
Среди них можно выбрать вариант, наиболее подходящий для выполняемых задач. После принятия одного из этих вариантов или отклонения всех четырех можно продолжить обрезку произвольным образом.
Применение вариантов автоматической обрезки
- Откройте фотографию в Photoshop Elements.
- Выберите инструмент Рамка . На панели Параметры инструмента отображаются четыре миниатюры, представляющие варианты автоматической обрезки.
- Нажмите миниатюру, соответствующую наиболее подходящему варианту. Если на панели параметров инструмента выбрать в раскрывающемся меню другие пропорции, отображаются дополнительные варианты.
Наведите курсор на Варианты кадрирования на панели параметров инструмента для предварительного просмотра варианта обрезки.
Использование сетки для улучшения результатов обрезки
Размещает на изображении сетку с направляющими. Используйте сетку, чтобы настроить расположение объектов изображения перед обрезкой.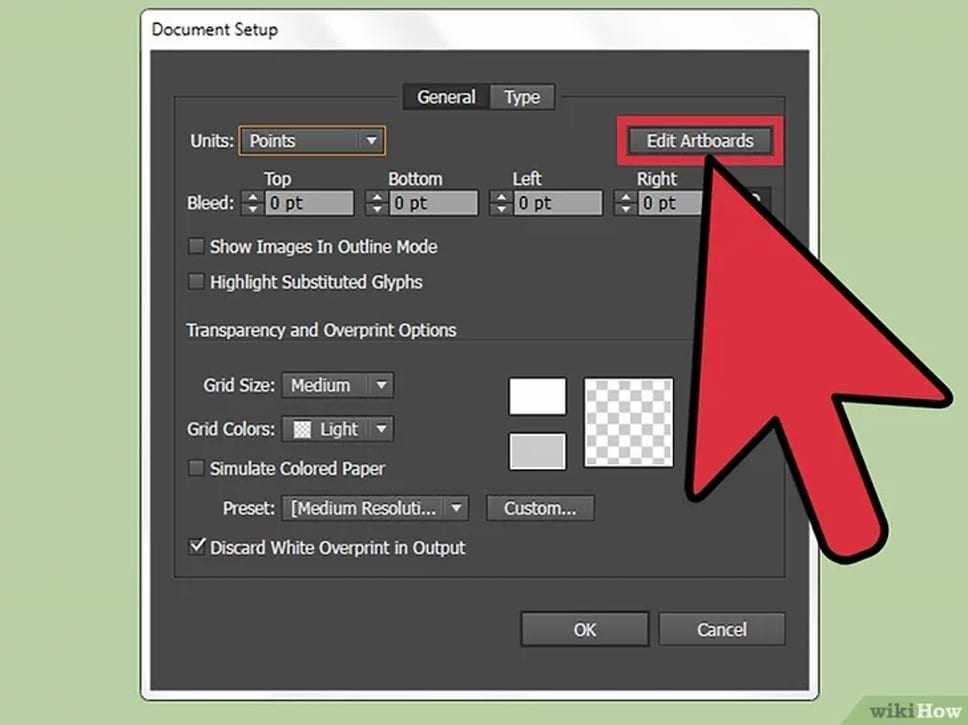
Инструмент «Кадрирование перспективы»
Впервые реализовано в Photoshop Elements 15
Инструмент «Кадрирование перспективы» позволяет скорректировать перспективу на изображении во время обрезки. Этот инструмент полезен при работе с искаженным изображением. Искажение возникает при фотографировании объекта под непрямым углом, а также при использовании широкоугольного объектива для фотографирования крупных объектов. Например, если высокое здание сфотографировать с уровня земли, то верх здания будет казаться уже, чем основание.
Откройте изображение в Photoshop Elements.
В режиме «Эксперт» в разделе «Изменить» панели инструментов выберите инструмент «Кадрирование перспективы».
Нарисуйте контур (или границу) вокруг объекта, перспективу которого требуется изменить. Выполните обрезку изображения до выделенного контура.
Перетащите углы выделенной области для изменения формы контура. Наведите курсор на любой угол; после того как курсор станет белым, щелкните мышью и переместите угол.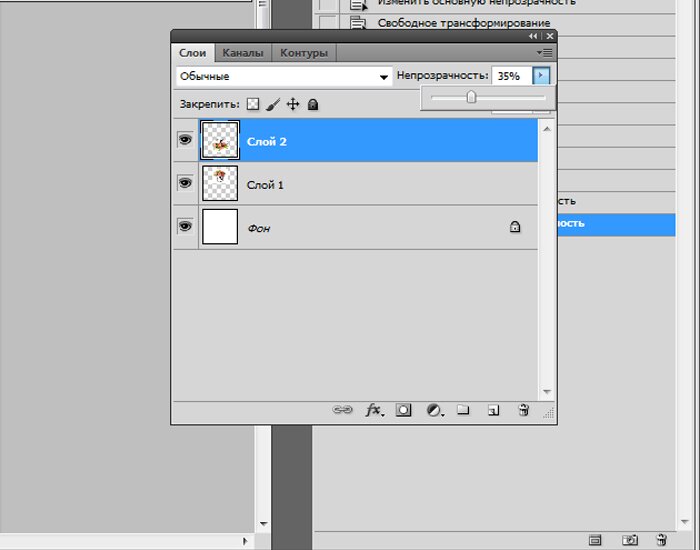
Для получения наилучших результатов перетащите углы таким образом, чтобы вертикальные края контура находились на одной линии с вертикальной линией узора или объекта на фотографии.
Можно указать значения в полях ширины (W), высоты (H) и разрешения на панели Параметры инструмента . Итоговое изображение будет преобразовано в соответствии с указанными значениями высоты, ширины и разрешения.
Нажмите
, чтобы преобразовать перспективу и обрезать изображение до области контура.
Использование инструмента «Вырезание по фигуре»
Инструмент Вырезание по фигуре обрезает фотографии по контуру произвольной фигуры. Выберите фигуру и перетащите ее на фотографию, чтобы обрезать ее по контуру данной фигуры. Можно перемещать ограничительную рамку и изменять ее размер, чтобы охватить область, подлежащую обрезке.
В режиме «Эксперт» выберите инструмент «Рамка».
На панели Параметры инструмента нажмите значок Вырезание по фигуре и выберите фигуру. Для просмотра других библиотек выберите требуемую библиотеку в раскрывающемся списке Фигуры .
Для просмотра других библиотек выберите требуемую библиотеку в раскрывающемся списке Фигуры .
Для завершения операции обрезки нажмите кнопку Применить или клавишу Enter . Для отмены операции обрезки нажмите кнопку Отмена или клавишу Esc.
Изменение размеров холста
Холст — это рабочая область вокруг имеющегося изображения в окне изображения. Это область изображения является полностью редактируемой. Можно увеличить или уменьшить размер холста с любой стороны изображения. Цвет добавленного холста определяется фоновым цветом, выбранным на данный момент в слое Фон (по умолчанию), или значением параметра «Цвет расширения холста», выбранным в окне Размер холста . В других слоях добавленный холст прозрачен.
Выберите Изображение > Изменить размер > Холста. .
- В полях Ширина и Высота введите размеры нового холста полностью. Выберите нужные единицы измерения в раскрывающихся меню.
- Выберите Относительно и введите величину, на которую требуется увеличить или уменьшить размер холста.
 Чтобы уменьшить размер холста, необходимо ввести отрицательное значение. Используйте эту опцию, чтобы увеличить холст на определенное количество единиц, например на 2 дюйма с каждой стороны.
Чтобы уменьшить размер холста, необходимо ввести отрицательное значение. Используйте эту опцию, чтобы увеличить холст на определенное количество единиц, например на 2 дюйма с каждой стороны.
Нажмите на стрелку на значке Расположение , чтобы указать расположение на холсте.
Для изменения цвета добавленного холста выберите требуемый вариант в меню Цвет расширения холста и нажмите «ОК».
Выпрямление изображения
Дрожание камеры может привести к появлению неровной линии горизонта на изображении. Например, на снимке с изображенным закатом линия горизонта может быть не идеально прямой. Photoshop Elements позволяет выровнять фотографию и сделать горизонт идеально прямым. Если объекты на фотографии расположены под углом, то их несложно выпрямить с помощью инструмента Выпрямление (P). При необходимости можно автоматически изменить размер или обрезать холст для выпрямления изображения.
- Если инструмент «Выпрямление» (P) активирован в быстром режиме, просто проведите линию вдоль горизонта (если он виден на фото).
 Если горизонт не виден, проведите линию, которая, на ваш взгляд, соответствует горизонтальной оси фотографии.
Если горизонт не виден, проведите линию, которая, на ваш взгляд, соответствует горизонтальной оси фотографии.
Линия горизонта на фотографии будет выпрямлена. Если при выпрямлении образуются пустые углы, они будут автоматически заполнены в соответствии с выбранными настройками.
Выпрямление изображения в режиме «Эксперт»
Выберите инструмент Выпрямление .
Выберите нужный параметр:
Растянуть или сжать холст под размер
Изменяет размеры холста под размер повернутого изображения. После выпрямления углы изображения выпадают за пределы холста. Выпрямленное изображение содержит фоновые области черного цвета, при этом отсечения пикселей не произойдет.
Обрезать для удаления фона
Обрезает изображение, чтобы удалить области фона черного цвета, которые появляются после выпрямления. При этом будут отсечены некоторые пиксели.
Обрезать до исходного размера
При выборе данного параметра холст принимает размеры исходного изображения. Выпрямленное изображение содержит области фона черного цвета; при этом отсекаются некоторые пиксели.
Три указанных выше варианта выравнивания доступны в том случае, если выбран режим «Повернуть все слои».
- Для коррекции перспективы по горизонтали проведите горизонтальную линию вдоль края, который требуется выпрямить. Например, предположим, что у вас есть перекошенное изображение поезда. Проведите горизонтальную линию параллельно поезду.
- Для коррекции перспективы по вертикали проведите вертикальную линию вдоль края, который требуется выпрямить. Например, у вас есть перекошенное изображение башни. В этом случае необходимо провести вертикальную линию параллельно башне.
Автоматическое заполнение пустых краев
Инструмент Выпрямление представляет собой усовершенствованный способ заполнения краев изображения: вместо цвета фона применяются подходящие данные изображения, выбранные с помощью интеллектуальных функций, или прозрачные пиксели.
Функция «Автозаполнение краев» доступна только в режимах «Увеличить или сжать» и «Исходный размер».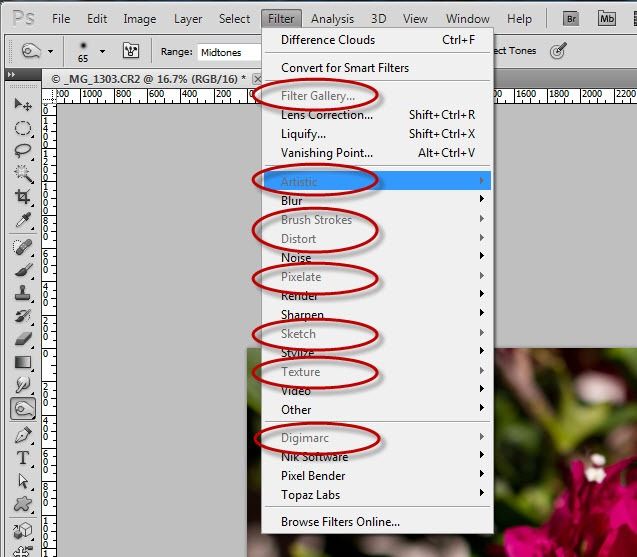 Перед тем как провести линию для выпрямления изображения, выберите Автозаполнение краев . При рисовании линии все промежутки вдоль краев фотографии автоматически заполняются с помощью интеллектуальных функций.
Перед тем как провести линию для выпрямления изображения, выберите Автозаполнение краев . При рисовании линии все промежутки вдоль краев фотографии автоматически заполняются с помощью интеллектуальных функций.
Выпрямление изображения в режиме быстрого редактирования
Выберите инструмент Выпрямление .
Выберите нужный параметр:
Сохранение размера холста
Изменяет размеры холста под размер повернутого изображения. После выпрямления углы изображения выпадают за пределы холста. Выпрямленное изображение содержит фоновые области черного цвета, при этом отсечения пикселей не произойдет.
Сохранение размера изображения
Изменение размера изображения, чтобы удалить пустые области фона, которые становятся видимыми после выпрямления. При этом будут отсечены некоторые пиксели.
- Для коррекции перспективы по горизонтали проведите горизонтальную линию вдоль края, который требуется выпрямить. Например, предположим, что у вас есть перекошенное изображение поезда.
 Проведите горизонтальную линию параллельно поезду.
Проведите горизонтальную линию параллельно поезду.
- Для коррекции перспективы по вертикали проведите вертикальную линию вдоль края, который требуется выпрямить. Например, у вас есть перекошенное изображение башни. В этом случае необходимо провести вертикальную линию параллельно башне.
Автоматическое заполнение пустых краев
Инструмент Выпрямление представляет собой усовершенствованный способ заполнения краев изображения: вместо цвета фона применяются подходящие данные изображения, выбранные с помощью интеллектуальных функций, или прозрачные пиксели.
Перед тем как провести линию для выпрямления изображения, выберите Автозаполнение краев . При рисовании линии все промежутки вдоль краев фотографии автоматически заполняются с помощью интеллектуальных функций.
Автоматическое выпрямление изображения
- Если требуется автоматически выровнять изображение таким образом, чтобы оно осталось в пределах холста, выберите Изображение > Повернуть > Выпрямить изображение .
 Выпрямленное изображение содержит фоновые области черного цвета, при этом отсечения пикселей не произойдет.
Выпрямленное изображение содержит фоновые области черного цвета, при этом отсечения пикселей не произойдет. - Для автоматического выравнивания изображения с обрезкой выберите Изображение > Повернуть > Выпрямить и обрезать изображение . Выпрямленное изображение не будет содержать фоновые области черного цвета, при этом произойдет отсечение пикселей.
Разделение отсканированного изображения, содержащего несколько фотографий
При сканировании нескольких изображений в один файл можно автоматически разделить отсканированное изображение на составные фотографии и выпрямить их. Для этого между фотографиями должна прослеживаться четкая грань.
Выберите Изображение > Разделить отсканированные фотографии . Photoshop Elements автоматически разделяет изображение и помещает каждую фотографию в отдельный файл.
При разделении отсканированных фотографий, у которых по краям имеются белые области (светлое небо, снег и т. д.), рекомендуется накрыть изображение на сканере темной бумагой.
Как я могу 3D-повернуть изображение вокруг оси Y в Photoshop?
Как с помощью Photoshop повернуть растровое изображение по оси Y? Я пытаюсь сделать так, чтобы правая часть изображения уходила «в» экран, а левая — «за пределы» экрана.
- Adobe-Photoshop
- редактирование изображений
1
Вы должны быть в состоянии имитировать эффект, применяя перспективное преобразование.
Вариант: Редактировать > Трансформировать > Перспектива или вы можете захватить угол с помощью Ctrl + Alt, а затем, удерживая клавишу Shift, перетаскивать
Источник
1
Если вы действительно хотите повернуть ось Z для создания 3D-эффекта, для этого у вас должна быть версия Photoshop CS4 Extended или выше: Новая 3D-открытка из слоя
4
Вы также можете сделать «коррекцию объектива». По сути, это искажение перспективы. Перейдите в «Фильтр»> «Коррекция объектива».
По сути, это искажение перспективы. Перейдите в «Фильтр»> «Коррекция объектива».
Если у вас CS4/5 Extended, у вас должен быть фильтр «Исправление перспективы». Нарисуйте рамку вокруг того, что вы хотите повернуть (например, номерной знак), выберите «Вернуть 3D-изображение в Photoshop» в настройках и нажмите «ОК». Затем просто масштабируйте его по размеру. Он будет работать практически на любой прямоугольной или плоской поверхности. Мы использовали его на изображении почти сбоку автомобиля, где номерной знак был нечитаем. После этого рендеринга у нас был четкий вид номерного знака (за вычетом некоторого искажения от болтов). Было около 90 градусов вращения.
вам просто нужно наклонить изображения Я бы поискал в Интернете, что существует множество руководств по наклону изображений с помощью Photoshop или Gimp
У меня нет расширенной версии Photoshop, поэтому я использую GIMP и этот скрипт 3D-Rotation из его реестр. В одном эксперименте у меня было dy = -15 / +15 для левого и правого изображения (dx, dz установлены на 0, так как они не установлены по умолчанию) соответственно.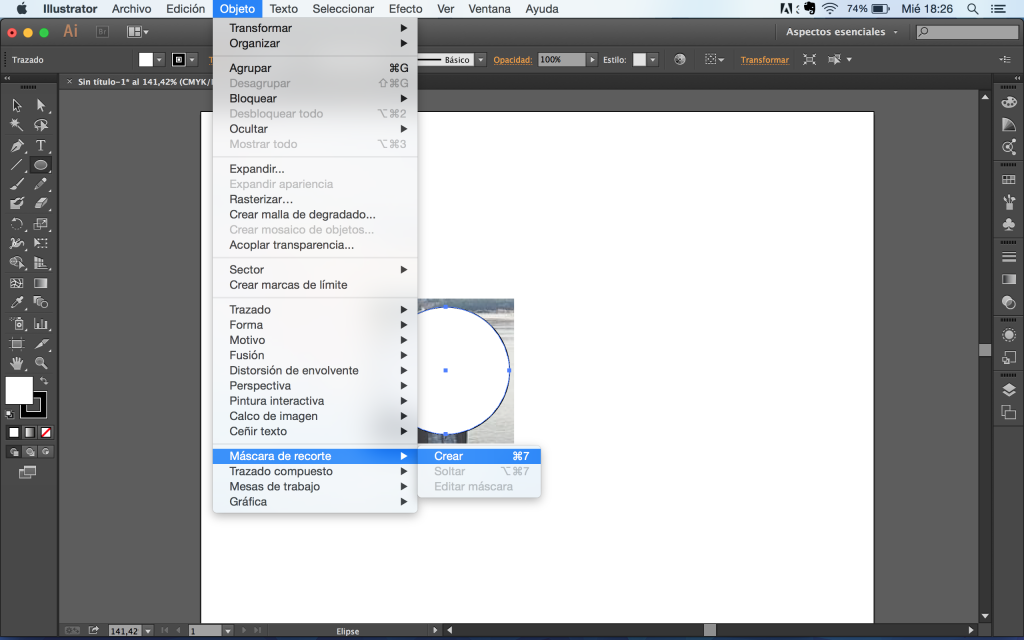 Затем я объединил их в PS с помощью копирования и вставки, с режимом = осветление (умножение тоже подходит) и непрозрачностью 80%. Когда разница была достаточно заметна по краям, я применил красно-голубой 3D-скрипт для создания 3D-эффекта.
Затем я объединил их в PS с помощью копирования и вставки, с режимом = осветление (умножение тоже подходит) и непрозрачностью 80%. Когда разница была достаточно заметна по краям, я применил красно-голубой 3D-скрипт для создания 3D-эффекта.
Редактировать — Преобразовать — Повернуть
Перетащите маленький курсор в центре изображения туда, где вы хотите, чтобы была точка вращения.
Затем перетащите изображение вокруг точки поворота за одну из ручек или задайте угол в строке меню.
1
Если повернуть 2D-изображение по оси Z, то оно станет перпендикулярно плоскости холста.
Таким образом, единственным видимым изображением будет линия.
1
Зарегистрируйтесь или войдите в систему
Зарегистрируйтесь с помощью Google
Зарегистрироваться через Facebook
Зарегистрируйтесь, используя электронную почту и пароль
Опубликовать как гость
Электронная почта
Требуется, но никогда не отображается
Опубликовать как гость
Электронная почта
Требуется, но не отображается
Нажимая «Опубликовать свой ответ», вы соглашаетесь с нашими условиями обслуживания, политикой конфиденциальности и политикой использования файлов cookie
.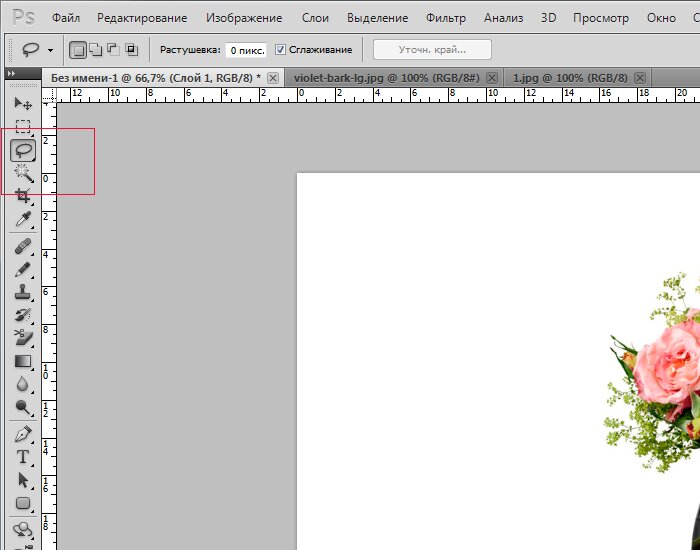
12 полезных сочетаний клавиш Photoshop, о которых вы, возможно, не знали
Ярлыки Photoshop, несомненно, ускоряют наш рабочий процесс. Но их так много, что большинство из нас, вероятно, не знает их всех. Хесус Рамирес из Photoshop Training Channel поделился двенадцатью очень полезными сочетаниями клавиш в своем последнем видео. Вы можете знать некоторые из них, но я уверен, что вы узнаете что-то новое и еще больше ускорите свою работу по постобработке.
Рекламные объявления
1. Повторить последний выбор
Создайте выделение и настройте его по своему усмотрению. Нажмите Ctrl/Cmd +D , чтобы снять выделение и работать с остальной частью фотографии. Теперь, если вы не хотите тратить время на повторное создание выделения, нажмите Ctrl/Cmd + Shift + D , чтобы вернуть последнее активное выделение и снова работать с ним.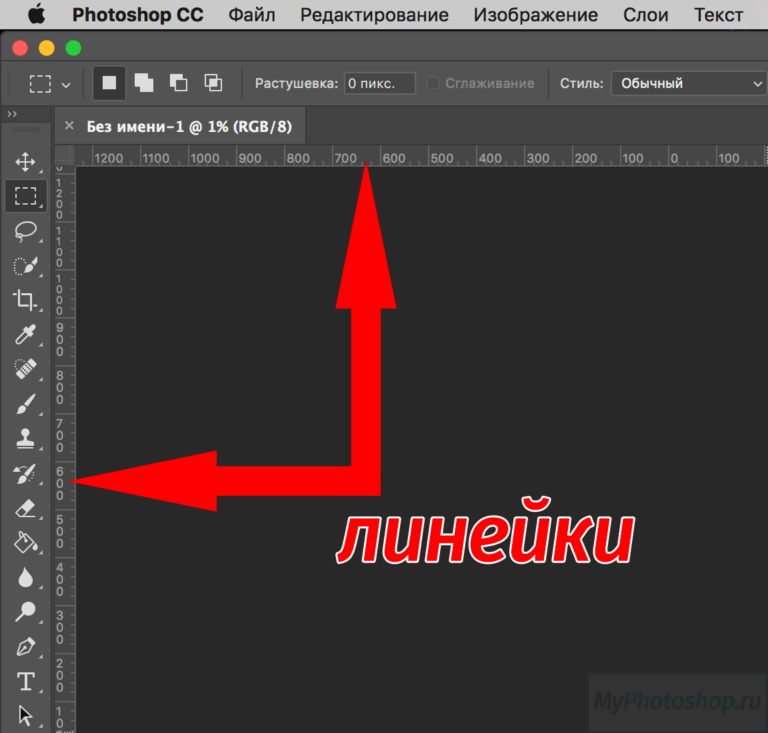
2. Блокировка прозрачных пикселей
Выберите инструмент «Кисть» и выберите нужный цвет. Создайте новый слой и закрасьте этим цветом. Теперь, если вы хотите добавить какие-либо корректировки в эту область, не затрагивая прозрачные пиксели, нажмите косую черту ( / ) и начните настройку. Теперь настройки будут применяться только к непрозрачным пикселям, а прозрачные будут заблокированы. Чтобы отменить это, просто нажмите ту же клавишу еще раз.
3. Включите/выключите предварительный просмотр размера кисти
Если ваш инструмент «Кисть» не имеет предварительного просмотра размера, нажмите клавишу Caps Lock , и вы вернете его. Хесус признает, что это доставило ему столько проблем, когда он впервые столкнулся с этим, что подумал, что его Photoshop сломался, когда он увидел, что предварительный просмотр размера кисти отсутствует. Поэтому, если это произойдет, помните, что решение простое.
4. По размеру экрана
Если вы хотите подогнать изображение по размеру экрана, нажмите Ctrl/Cmd + 0 . Вы также можете использовать это, когда вы трансформируете объект, и вы не видите угловых маркеров. Когда вы нажмете Ctrl/Cmd + 0 , вы сможете их увидеть. Кроме того, нажатие Ctrl/Cmd + 1 увеличивает масштаб до 100%.
Вы также можете использовать это, когда вы трансформируете объект, и вы не видите угловых маркеров. Когда вы нажмете Ctrl/Cmd + 0 , вы сможете их увидеть. Кроме того, нажатие Ctrl/Cmd + 1 увеличивает масштаб до 100%.
Рекламные объявления
5. Переключение цвета холста
Если вы хотите переключаться между цветами холста, нажмите Пробел + F . Если вы хотите переключиться на противоположное направление, нажмите Shift + Пробел + F .
6. Выделение растушевки
Если вы сделали выделение и хотите добавить к нему растушевку, нажмите Shift + F6 . Это вызовет окно выбора растушевки, где вы сможете ввести радиус растушевки.
7. Подпружиненное сочетание клавиш
При использовании инструмента (скажем, Burn Tool) вам может понадобиться повернуть изображение. Если вы удерживаете клавишу R и щелкаете и перетаскиваете, чтобы повернуть, когда вы отпускаете мышь и клавишу R, Photoshop останется на инструменте поворота.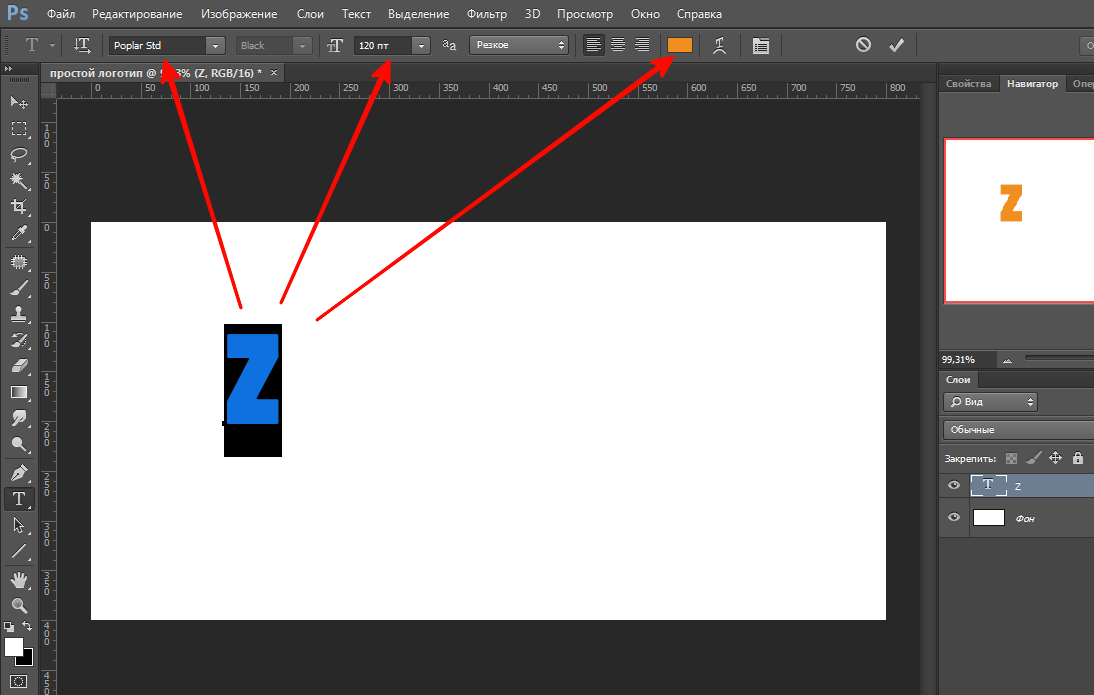 Хитрость автоматического возврата к Burn Tool заключается в следующем: когда вы закончите масштабирование/вращение, сначала отпустите мышь, а затем клавишу клавиатуры . Таким образом, Photoshop вернет вас к инструменту, который вы использовали раньше, в данном случае к Burn Tool.
Хитрость автоматического возврата к Burn Tool заключается в следующем: когда вы закончите масштабирование/вращение, сначала отпустите мышь, а затем клавишу клавиатуры . Таким образом, Photoshop вернет вас к инструменту, который вы использовали раньше, в данном случае к Burn Tool.
8. Повторите последние преобразования
Этот ярлык полезен для создания дизайна, где вы будете заполнять что-то по кругу (например, часы). Нажмите Ctrl/Cmd + H , чтобы вернуть скрытые направляющие. Нажмите Ctrl/Cmd + T, чтобы преобразовать объект, который вы хотите дублировать, и переместите точку вращения в центр большого круга. Измените поворот на нужный угол, нажмите Enter, и это переместит объект в выбранное вами положение.
Рекламные объявления
Теперь, когда вы хотите продублировать этот объект и сохранить тот же угол поворота, нажмите Ctrl/Cmd + Alt/Option + Shift + T . Нажимайте столько раз, сколько хотите продублировать тему.
9. Отмена инструмента
Если вы выберете инструмент или откроете окно, которое вам не нужно, просто нажмите клавишу Esc, чтобы выйти из него.
10. Включение/выключение переноса
Когда вы создаете текстовое поле и добавляете в него текст, у вас могут быть дефисы, когда слова продолжаются в следующей строке. Чтобы избавиться от них, нажмите Ctrl/Cmd + A, чтобы выделить весь текст, а затем нажмите Ctrl/Cmd + Shift + Alt/Option + H .
11. Скрыть все видимые слои
Удерживая клавишу Alt/Option , щелкните значок глаза слоя, чтобы скрыть все слои, кроме того, на котором вы щелкнули. Чтобы вернуть их, просто повторите процесс.
12. Восстановить
Если вы допустили слишком много ошибок и хотите начать сначала, вы можете вернуть изображение, нажав клавишу F12 .
Итак, какие из этих ярлыков были для вас новыми? Или, может быть, вы уже знали их всех? Есть ли другие полезные, но менее известные сочетания клавиш, которые вы регулярно используете? Не стесняйтесь поделиться ими в комментариях ниже.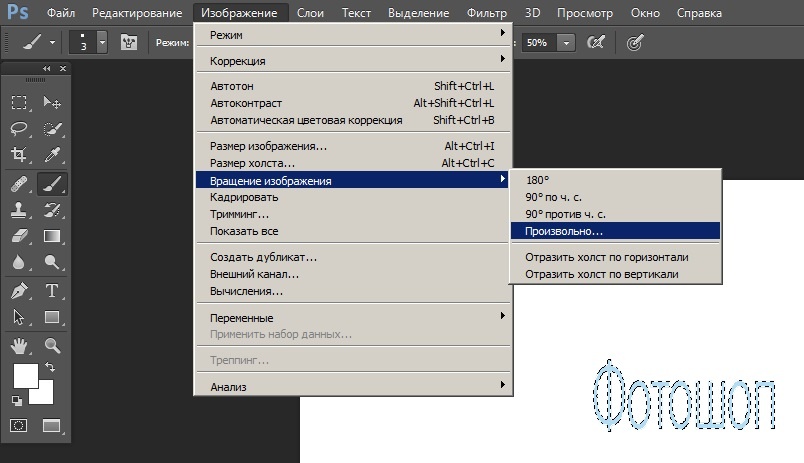



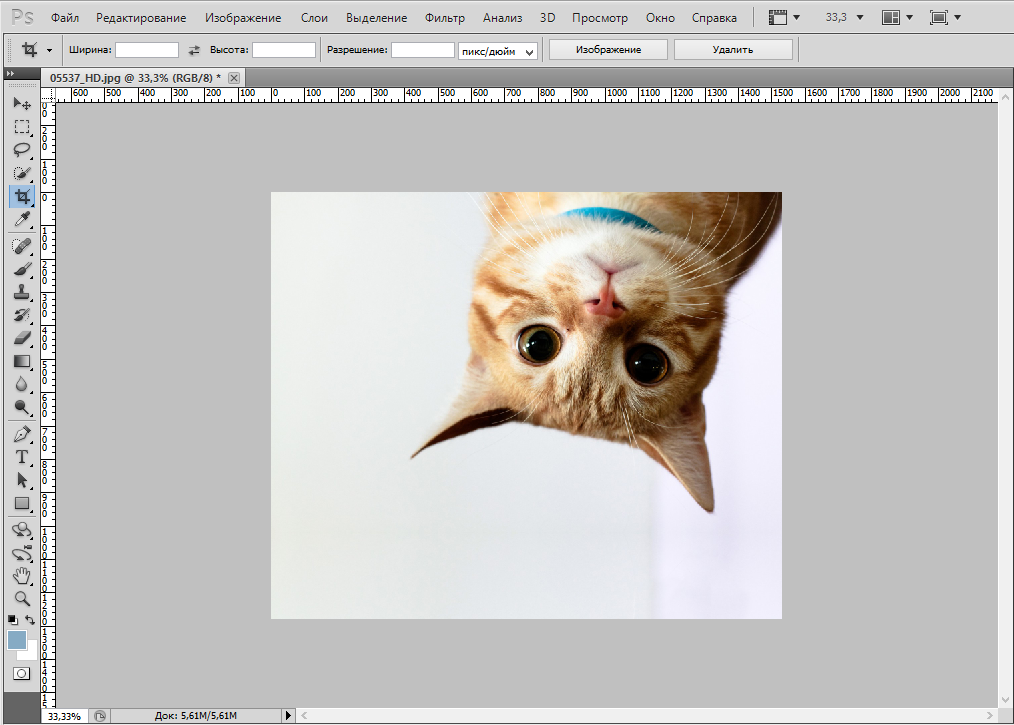 Чтобы уменьшить размер холста, необходимо ввести отрицательное значение. Используйте эту опцию, чтобы увеличить холст на определенное количество единиц, например на 2 дюйма с каждой стороны.
Чтобы уменьшить размер холста, необходимо ввести отрицательное значение. Используйте эту опцию, чтобы увеличить холст на определенное количество единиц, например на 2 дюйма с каждой стороны. Если горизонт не виден, проведите линию, которая, на ваш взгляд, соответствует горизонтальной оси фотографии.
Если горизонт не виден, проведите линию, которая, на ваш взгляд, соответствует горизонтальной оси фотографии.  Проведите горизонтальную линию параллельно поезду.
Проведите горизонтальную линию параллельно поезду. Выпрямленное изображение содержит фоновые области черного цвета, при этом отсечения пикселей не произойдет.
Выпрямленное изображение содержит фоновые области черного цвета, при этом отсечения пикселей не произойдет.