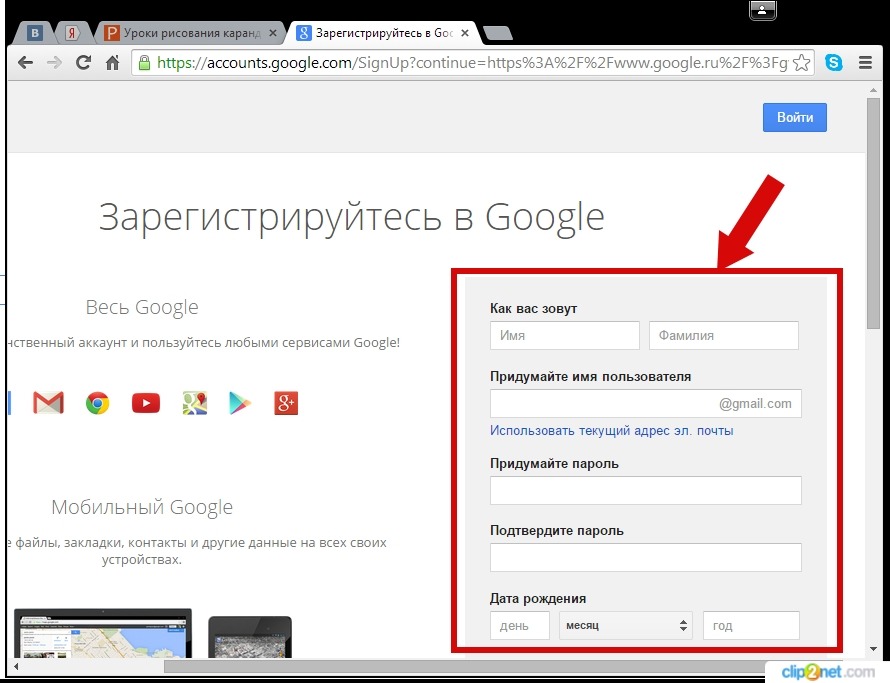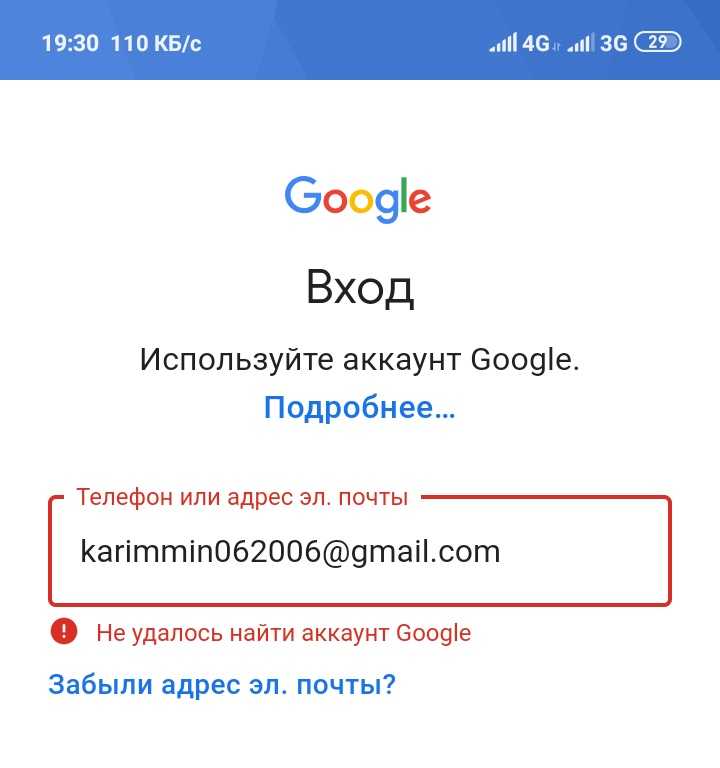Как создать аккаунт на планшете
Речь пойдет о добавлении существующего аккаунта Google или создания нового. Добавление гугловского аккаунта — процесс очень легкий, но необходимый. Может кто не знает, без аккаунта вы не сможете проверять почту, синхронизировать данные, которые можно открыть на компьютере в браузере (заметки, контакты, фотографии, и т.д.). И наконец, без активного аккаунта вы не сможете даже приложение или игру из Google Play скачать.
Если вы не сделали этого при первом включении планшета — самое время сделать сейчас. Хитрые продавцы могут впарить покупателю планшет с “нулевым” аккаунтом, чтобы человек включил планшет, и начал сразу пользоваться, не тратя время на настройку.
1. Заходим в настройки, и в разделе “Аккаунты” ищем значок “+” и слова Добавить аккаунт. Туда и жмем.
2. Нас спросят, какой именно аккаунт вы хотели бы добавить, нам нужен Google.
3. Жмем “Существующий”
4. Вводим адрес гугловской электронной почты (gmail).
5. Жмем на треугольник в правом нижнем углу дисплея, в появившемся окне соглашаемся с условиями использования путем нажатия “Ок”.
6. Через пару минут аккаунт будет подключен. Если вы ввели неправильный логин или пароль, вам сообщат, что “Вход не выполнен”. В таком случае нужно еще раз внимательно повторить процедуру, или попробовать создать новый аккаунт.
Если вы раньше не создавали аккаунт в гугле — не беда. Повторяем первые два пункта, описанных выше, и вместо “Существующий” жмем “Новый”. Далее вам предстоит заполнить некоторые данные о себе. Вы можете сделать этот как прямо на планшете, так и в браузере на компьютере, перейдя по этой ссылке. Обязательно запишите где-то свой новый электронный адрес и пароль.
Если вам вдруг понадобится добавить любой другой аккаунт (не гугл), просто зайдите в настройки, нажмите “Добавить аккаунт”, и выберите, какой именно.
Работа с несколькими аккаунтами одновременно
Часто спрашивают, можно ли использовать два и более аккаунта одновременно на одном планшете.
Такую фишку давно используют люди, которые активно пользуются облачными хранилищами, и не хотят платить за дополнительное место на диске. Достаточно создать еще один аккаунт Гугл, и у вас появится еще 10 ГБ дополнительного облачного пространства. Это лишь один из примеров использования нескольких аккаунтов, на практике это применимо для всех сервисов Google. Например, таким образом можно на один планшет получать электронные письма из нескольких почтовых ящиков гугла.
Как создать аккаунт на Андроиде: на телефоне или компьютере
Перед приобретением нового устройства нужно знать, как создать аккаунт на андроиде, потому что вся работа на этой операционной системе завязана на Google.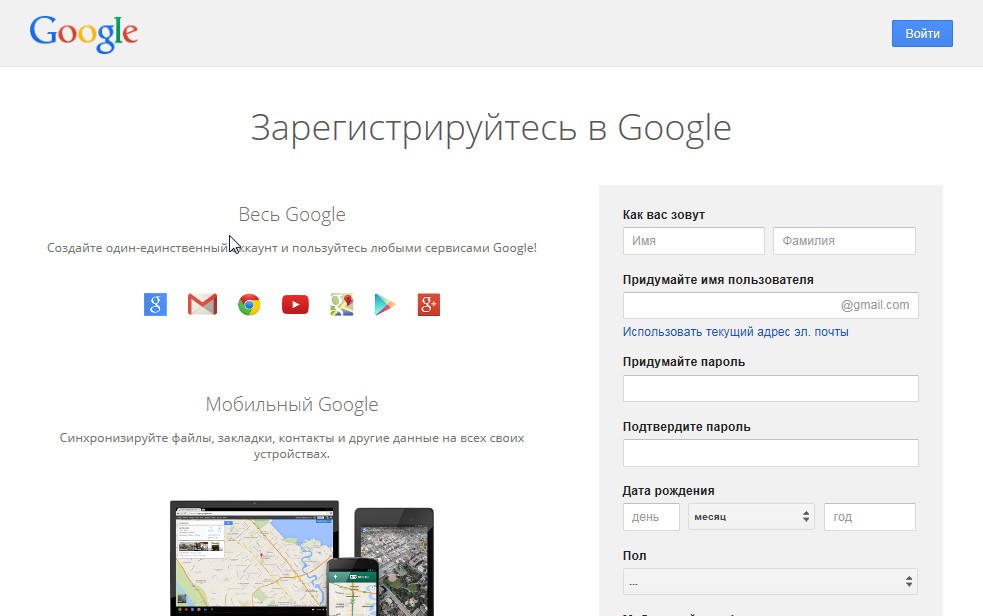
Для использования устройства на операционной системе Android необходим аккаунт в Google. При работе на других ОС и устройствах после авторизации пользователю становятся доступны: документы, презентации, таблицы, Gmail, диск Google, а также аккаунт на YouTube. Среди дополнительных сервисов – интернет-магазин расширений для браузера и Плей Маркет для андроид, где можно приобрести приложения, фильмы, книги и т.д. Все перечисленные сервисы синхронизируются на всех устройствах Android и сохраняются на самой учетной записи. Также настройки пользователя сохраняются, если авторизоваться на другом устройстве.
Авторизоваться можно на нескольких устройствах сразу и это не повлияет на сохранение настроек. История поиска в браузере, просмотренные видео на YouTube, отправленная и полученная почта сохраняется на аккаунте, если произведена авторизация. При скачивании браузера Google Chrome на компьютер пользователю достаточно ввести логин и пароль при входе. Если повторить операцию на другом компьютере – к браузеру применятся все настройки, включая тему оформления, скачанные расширения, историю поиска, закладки, избранные страницы, сохраненные пароли.
Также будут доступны файлы на диске, авторизованный аккаунт на YouTube с сохраненными подписками, плейлистами, понравившимися видео.
- Откройте браузер и введите в поисковую строку google.com.
- В открывшемся окне выберите значок «Регистрация».
- Введите личные данные – ФИО, дату рождения.
- Придумайте имя почтового ящика.
- Пошагово выполняйте завершение авторизации.
Теперь при покупке устройства Андроид нужно лишь ввести зарегистрированные данные и начать работу. Для большего удобства перед началом работы можно сделать список загрузок: после авторизации перейти на сайт google play market и выбрать нужные приложения. Когда пользователь начнет работу с новым устройством – загрузка списка начнется автоматически после авторизации.
Содержание
Как создать новый аккаунт Гугл на Андроиде если были сброшены настройки? После сброса настроек необязательно создавать новый аккаунт, он сохраняется независимо от того, что произошло с устройством.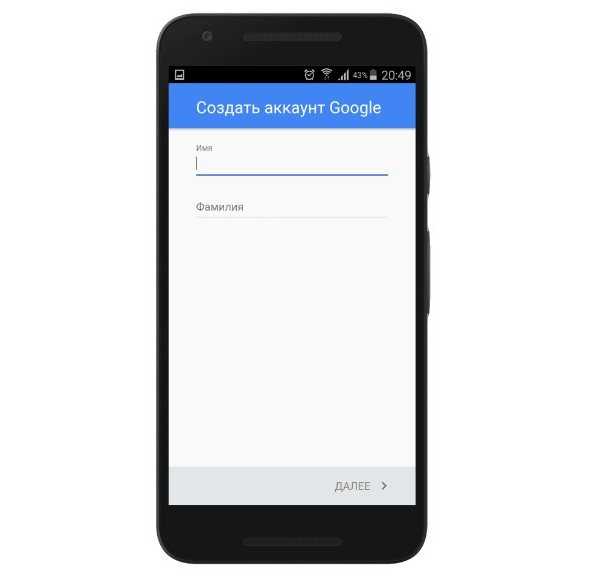 Чтобы восстановить его найдите в настройках «учетные записи» и добавьте информацию заново.
Чтобы восстановить его найдите в настройках «учетные записи» и добавьте информацию заново.
Если вы забыли логин или пароль от учетной записи – нажмите на «Забыли пароль» при авторизации.
Чтобы создать новую учетную запись необходимо зайти в «настройки» и добавить учетную запись. При добавлении будет доступна функция регистрации, где можно завести новый аккаунт.
Создание аккаунта на телефоне
Как создать Гугл аккаунт на Андроид? Для работы на смартфоне Андроид, например, Самсунг, необходима обязательная авторизация в Гугле. Создание нового может понадобиться, если пользователь хочет сменить аккаунт, завести второй или для начала работы с новым смартфоном (или планшетом).
Если владелец забыл пароль от своего Google-аккаунта необязательно заводить новый. Для восстановления пароля необходимо ввести запасную электронную почту или мобильный телефон. При авторизации выберите «забыли пароль» и выберите удобную функцию восстановления.
Чтобы начать работу на Андроиде достаточно ввести уже существующий логин и пароль от аккаунта в Google. Процесс создания нового или входа в старый аккаунт пошагово описан при начале работы.
Если телефон не на базе Android процесс регистрации тот же, что и на компьютере. Войдите в браузер, введите google.com и выберите «регистрация». Чтобы удалить старый аккаунт на устройстве андроид или добавить дополнительный, найдите в настройках «пользователи» или «учетная запись». Здесь будут доступны все манипуляции с учетными записями.
Создание аккаунта на планшете
Если планшет работает на операционной системе Android для его работы уже был использован аккаунт в Google. Чтобы удалить старый войдите в настройки и выберите «учетные записи». Выберите существующую и удалите её. Чтобы зарегистрировать новую, система предложит вам завести свою учетную запись.
Чтобы авторизоваться в Google для использования Gmail или YouTube войдите через браузер на сайт google. com. Все примененные вами ранее настройки сохранятся, если используется Google Chrome – станут доступны сделанные ранее закладки страниц, сохраненная история посещений, весь функционал аккаунта YouTube и т.д.
com. Все примененные вами ранее настройки сохранятся, если используется Google Chrome – станут доступны сделанные ранее закладки страниц, сохраненная история посещений, весь функционал аккаунта YouTube и т.д.
Как быстро создать новую учетную запись Gmail
Автор Филипп Мойер
Обновлено
Создать новую учетную запись Google довольно просто
Источник: Pexels
Быстрые ссылки
- Как создать учетную запись Gmail в Интернете
- Как создать учетную запись Gmail на Android или iPhone
- В Gmail есть гораздо больше, чем в Google0016
Вы не можете добиться успеха в жизни без учетной записи электронной почты. Несмотря на то, что существует множество бесплатных почтовых сервисов, Gmail лидирует. Как бесплатная служба, которая поставляется с каждой учетной записью Google, Gmail предлагает не только расширенные поисковые фильтры, но и ряд других инновационных функций, которые нравятся людям.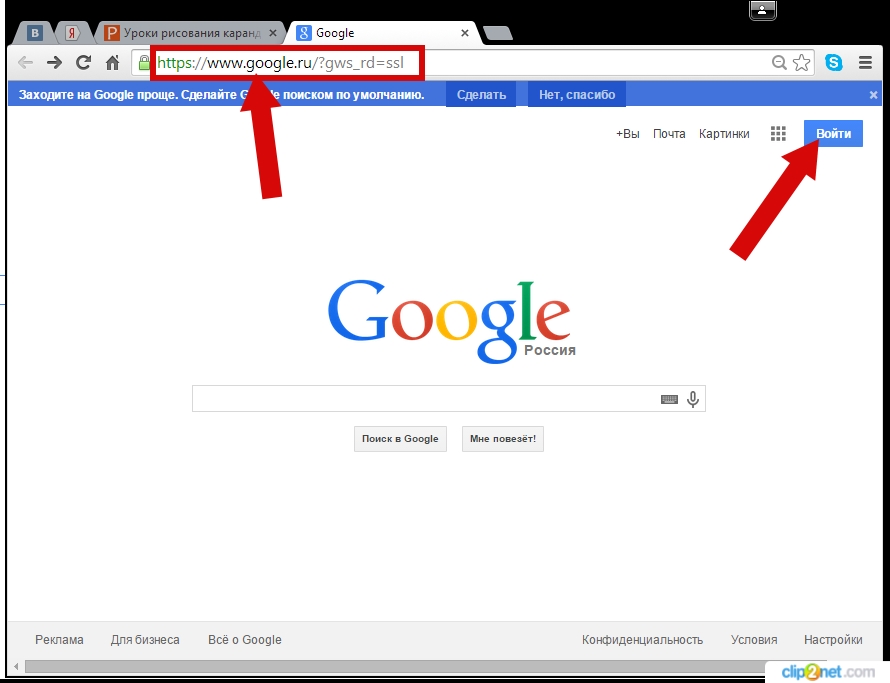
Независимо от того, посещаете ли вы Gmail на ПК или используете приложение Gmail на элегантном новом планшете Android, Gmail широко считается одним из лучших продуктов Google, а создание новой учетной записи Gmail — простой процесс. Вот как настроить свой первый адрес Gmail (или создать новый адрес Gmail для работы в качестве резервного адреса электронной почты), чтобы вы могли проверить все, что может предложить Gmail.
Как создать учетную запись Gmail в Интернете
Создать новую учетную запись электронной почты в Интернете через Gmail очень просто. Если у вас есть телефон, который может принимать SMS-сообщения, вы не столкнетесь с проблемами при прохождении процесса создания учетной записи.
Как создать свою первую учетную запись Gmail
Если у вас нет учетной записи, вы можете создать учетную запись, выполнив следующие действия:
- Посетите веб-сайт Gmail в своем интернет-браузере.
- В правом верхнем углу выберите Создать учетную запись .

- В выпадающем меню выберите Для себя .
- Заполните необходимые поля, такие как ваше имя и фамилия, имя пользователя и пароль.
- Выбрать Далее .
- При появлении запроса введите свой номер телефона для подтверждения.
- Выбрать Далее .
- Google просит вас подтвердить свой номер телефона. Нажмите Отправить .
- Google отправляет текстовое сообщение с шестизначным проверочным кодом для двухфакторной аутентификации. Получив его, введите код
- Щелкните Подтвердить .
- Введите свою информацию, такую как номер телефона, дополнительный адрес электронной почты для восстановления, пол и день рождения.
- Выберите, следует ли подключить свой номер телефона к службам Google, нажав Пропустить или Да, я в деле .
- Нажмите кнопку Далее .

- Примите условия Google, нажав кнопку Я согласен .
- Теперь у вас есть новая учетная запись Google с адресом электронной почты Gmail.
Как создать дополнительные учетные записи Gmail
Если у вас уже есть учетная запись Gmail, вы все равно можете создать новую учетную запись электронной почты через Google. Вы можете сделать это, даже если вы вошли в существующую учетную запись электронной почты.
Чтобы создать дополнительную учетную запись электронной почты, выполните следующие действия:
- Щелкните изображение своего профиля в правом верхнем углу экрана.
- Выберите Добавить другую учетную запись .
- На Выберите учетную запись 9Экран 0047, нажмите Использовать другую учетную запись .
- Теперь вы можете создать новую учетную запись, выполнив действия, описанные в разделе Как создать первую учетную запись Gmail , начиная с шага 2.

После завершения ваша новая учетная запись Gmail появится в списке доступных учетных записей. Вы можете увидеть это, нажав на изображение своего профиля.
Как создать учетную запись Gmail на Android или iPhone
Большинство людей проверяют электронную почту на мобильном телефоне. Имеет смысл только то, что они также создадут свою учетную запись электронной почты на мобильном телефоне. Поскольку приложение Gmail доступно в Google Play Store и в iOS App Store, вы можете настроить новую учетную запись практически с любого устройства.
Если у вас есть мобильный телефон и вы загрузили приложение Gmail, выполните следующие действия, чтобы создать новую учетную запись Gmail:
- Коснитесь приложения Gmail на своем устройстве, чтобы открыть его.
- Выберите параметр Создать учетную запись . Если вы вошли в свою учетную запись Gmail, коснитесь значка профиля в правом верхнем углу и выберите Добавить другую учетную запись .

- Когда вас попросят выбрать тип учетной записи, выберите Google .
- На экране входа в Google выберите Создать учетную запись .
- Во всплывающем меню выберите Для себя .
2 изображения
- Введите ваше Имя . При желании вы также можете ввести свою Фамилию .
- Выбрать Далее .
- Введите месяц, день и год своего рождения.
- Выберите свой Пол .
- Нажмите кнопку Далее .
- Выберите предложенный адрес Gmail или создайте свой собственный.
- Выбрать Далее .
2 изображения
- Введите пароль, который хотите использовать.
- Выбрать Далее .
- Вас попросят ввести ваш номер телефона. Выберите Да, я в или Пропустить .

- Выбрать Далее .
- Примите условия конфиденциальности Google, выбрав Я согласен .
Теперь у вас есть новая учетная запись Gmail на вашем телефоне. Если у вас несколько учетных записей, вы можете выбрать, какую из них просмотреть, выбрав изображение профиля в правом верхнем углу.
В Google есть намного больше, чем в Gmail
Регистрация учетной записи Gmail дает вам доступ к еще большему количеству приложений Google, включая Google Диск, Документы и Таблицы. Бесплатные версии этих приложений Google отлично работают и являются частью премиум-сервиса Google Workspace. Чтобы узнать больше, ознакомьтесь с нашим руководством, чтобы узнать все, что нужно знать о Google Workspace.
Создание и управление корпоративной учетной записью Gmail для организации
- Что такое корпоративная учетная запись Gmail
- Индивидуальная и профессиональная
- Бесплатная и платная Gmail для организации
- Как управлять учетной записью организации Google My Business
- Добавление владельцев и участников
- Удаление владельцев и участников
- Просмотр идентификатора организации
- Передача основного владельца
- Удаление организации Gmail
Что такое бизнес-аккаунт Gmail?
Бизнес-аккаунт Google, также известный как Google Workspace, представляет собой облачный пакет для повышения производительности, предоставляемый Google (ранее называвшийся Gsuite).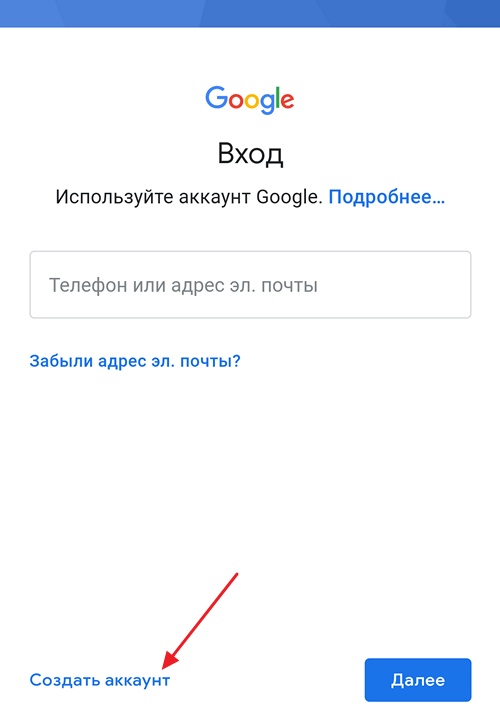 Это рабочее пространство, где вы можете работать, общаться, сотрудничать и разрабатывать командные проекты. Google Workspace известен как бизнес-аккаунт для Gmail.
Это рабочее пространство, где вы можете работать, общаться, сотрудничать и разрабатывать командные проекты. Google Workspace известен как бизнес-аккаунт для Gmail.
Индивидуальное и профессиональное
Разница между индивидуальным и профессиональным использованием заключается в дизайне. Gmail и Google Workspace принципиально отличаются с точки зрения дизайна. Многие функции аналогичны, хотя индивидуальная учетная запись создана и предназначена для одного отдельного пользователя, а Google Workspace предназначена для предприятий и командных объединений.
по умолчанию Gmail предназначен для индивидуального использования, обмен файлами ограничен, и в Gmail нет группового управления для отдельных лиц. Если пользователь хочет поделиться файлом с другим пользователем, для этого необходимо предоставить права. Если компания представляет собой команду из 5 человек, вы должны ввести адреса электронной почты 4 других участников. Как только ваша компания перерастет определенную точку, начнут возникать проблемы с сотрудничеством.
В дополнение к этому доступ к таким приложениям, как Gmail, Диск, Календарь, Google Meet, Документы и Google Формы, несомненно, покажется вам знакомым как приложения, которые вы когда-то использовали по отдельности. В тот момент, когда вы настроите несколько таких приложений Google в одной среде Google, вы сможете обеспечить важную и экономящую время синергию в вашей организации. Google Workspace предлагает все приложения в одном пакете.
Таким образом, для компании, в которой работает более 10 сотрудников, использование Gmail в качестве корпоративного почтового ящика вызовет неудобства в командной работе и совместной работе. Если ваша компания использует Google Workspace, все права доступа ко всем облачным файлам могут быть заданы для компании.
Однако, с другой стороны, Gmail является бесплатным сервисом, а Google Workspace платным. Тарифный план можно посмотреть здесь.
БЕСПЛАТНАЯ СЧЕТА по сравнению с оплачиваемой Gmail для организации
Вот краткий обзор различий между
| Gmail | Google Workspace (G SUITE) | Google Workspace (G SUITE) | . Использовать Использовать | Gmail для бизнеса (с доменом) | |
| Ownership | Individual | Company/Organization | |||
| Access Right is owned by | User who has the password | Business Administrators | |||
| When requesting individual account’s resources | Требуется разрешение пользователя | Права по умолчанию | |||
| При потере доступа к индивидуальной учетной записи в связи с кадровыми изменениями | Потеря доступа к данным и службам требует восстановления | Данные могут быть сохранены и переданы, а используемая служба может быть по-прежнему доступна. |
Преимущества Google Workspace. yourcomppanyname.com, а не @gmail.com
Полный спектр планов Google Workspace можно найти здесь
Создайте учетную запись Gmail для организации
1) « Перейдите в Google Workspace» и нажмите «Начать», чтобы сначала создать аккаунт Google Workspace
2) «Добавить информацию » об администраторе бизнес-аккаунта
3) Вас спросят о вашем домене Google, Google предоставит вам домен Google, если у вас его нет 1.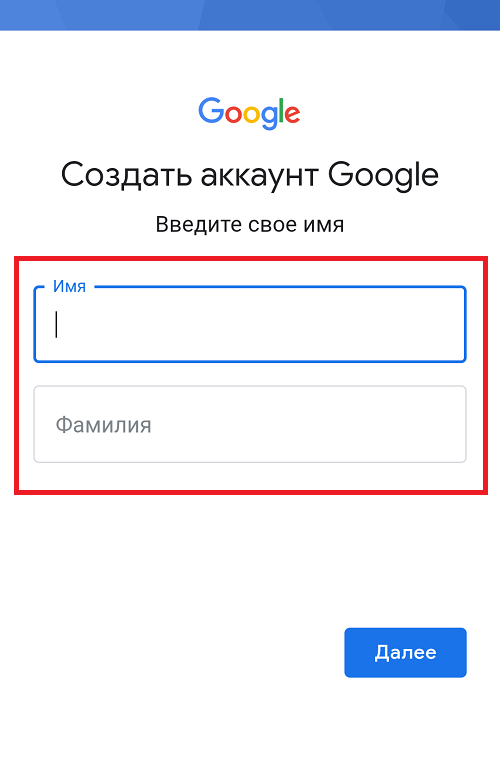
Настройте свой G Suite на свой домен с вашим служебным адресом
1) “ Введите ” @example.com в следующее поле и нажмите «Далее»
Если вы используете домен, который уже используется. Вы получите сообщение об ошибке и ссылку на создание собственного домена для своего бизнеса. Если у вас уже есть домен, Google предоставит вам инструкции, как заявить право на использование этого домена для рабочей области Google.
Если вам нужно создать свой домен. Google даст вам возможность найти домен, который вы хотите использовать, и выбрать домен, ближайший к введенному вами имени.
2) « Выберите домен », который вы хотите использовать
3) «Поместите информацию о вашей компании »
Примечание : вам будет предложено подписаться на некоторые маркетинговые/рекламные электронные письма.
4) » Создать имя пользователя и пароль »
5) » Проверьте свой план платежей ” и перейдите к деталям платежа.
Примечание : на этом последнем шаге у вас есть возможность ввести промо-код, а затем, наконец, вы введете данные о способе оплаты по умолчанию.
Как управлять учетной записью организации Google My Business
Организация позволяет вам управлять своим бизнес-профилем Google. Каждой компании разрешено иметь только одну организацию в своем бизнес-профиле. Учетная запись организации — это тип бизнес-профиля, предназначенный для третьих лиц, которые несут ответственность за управление местоположениями от имени владельцев бизнеса. Учетные записи организации могут управлять расположением только после того, как расположение предоставит разрешение организации. Пользователи в учетной записи организации несут ответственность за управление местоположениями. Прежде чем пользователя можно будет добавить в организацию, его учетная запись не должна напрямую владеть или управлять какими-либо местоположениями или группами местоположений.
Here’s a summary of the different capabilities of each role:
| Capability | Organization owner | Organization member |
| Add and remove organization members | yes | yes |
| Просмотр сведений об организации | да | да |
| Изменить название организации | да | да |
| Изменить название организации | да | да |
Список ресурсов, которые будут полезны при управлении вашей бизнес-организацией.
- Информационное видео об организации бизнес-аккаунтов
- Справочник по Workspace
- Workspace и Office 365
- Учебный центр Google Workspace
- Преимущества Google Workspace
Организация Добавить владельцев и участников в Gmail3 9000 может добавлять к нему владельцев и участников.
Чтобы добавить владельца или участника в вашу организацию:
1. «Войти» в Business Profile Manager.
2. Выберите вкладку « Пользователи » организации.
3. Выберите « Добавить нового пользователя » в правом верхнем углу.
4. « Введите информацию » нового контакта
Удалить владельцев и участников в учетной записи Gmail для управления моим бизнесом
Только владелец организации может удалить владельцев и участников из нее.
Чтобы удалить владельца или члена из вашей организации:
1. « Перейти к » Диспетчер бизнес-профилей.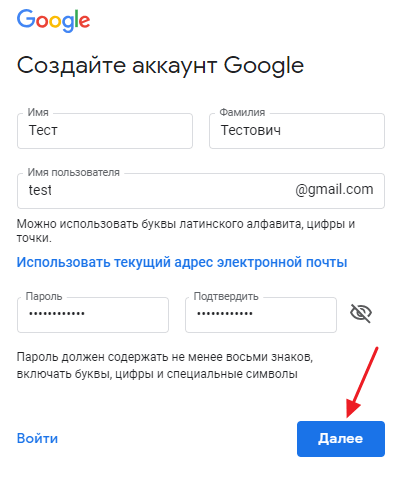
2. « Выберите вкладку пользователей » из выпадающего меню.
4. Выберите контакт, который хотите удалить, и « Нажмите Удалить »
Просмотр идентификатора организации и других сведений для управления моей компанией gmail
Чтобы просмотреть сведения об организации:
1. « Перейти к » Бизнес-профиль Управляющий делами.
2. «Нажмите Меню » для организации и выберите «Подробнее».
Вы увидите название организации, 10-значный идентификатор организации и другие сведения.
Некоторые члены группы пользователей могут не иметь доступа к идентификатору организации. В этом случае попробуйте связаться с владельцем организации для получения идентификатора организации
Передача основного права собственности на организацию в gmail
Чтобы передать основное владение организацией:
1. « Перейдите к » Менеджер бизнес-профилей.
2. «Выберите вкладку «Пользователь» » из раскрывающегося меню.
«Выберите вкладку «Пользователь» » из раскрывающегося меню.
3. Щелкните раскрывающееся меню рядом с именем пользователя и выберите Основной владелец.
4. « Нажмите «Перенести», чтобы подтвердить », что вы хотите сделать этого пользователя основным владельцем, и нажмите «Готово».
Примечание. Такое действие могут выполнять только администраторы.
Удалить организацию Gmail
Перед удалением организации необходимо сначала удалить или перенести все местоположения и пользователей в ней. Удаление организации нельзя отменить.
Чтобы удалить организацию:
1. « Войти в бизнес-профиль Управление r».
2. Нажмите Меню для « Настройки учетной записи ».
3. Организация « Нажмите Удалить ».
4. «Подтвердите », что вы хотите удалить организацию.
Заключение
В заключение скажу, что использование рабочего пространства Google — это мощный инструмент для вашей организации.