Форматирование текста в Word как надстрого или подстрогого
Word для Microsoft 365 Word для Microsoft 365 для Mac Word для Интернета Word 2021 Word 2021 for Mac Word 2019 Word 2019 для Mac Word 2016 Word 2016 для Mac Word 2013 Word 2010 Word для Mac 2011 Еще…Меньше
Надстрочными и подстрочными знаками называются числа, рисунки, символы и индикаторы, которые имеют меньший размер, чем обычная строка текста, и выводятся немного выше или ниже ее соответственно. При добавлении в презентацию символа товарного знака, символа авторского права или другого символа его может потребоваться немного поднять над остальным текстом. При создании сноски может потребоваться сделать то же самое с ее номером.
Использование кнопок «Надстрок» и «Подстрок»
- org/ListItem»>
-
Перейдите на home и выберите надстрок или подстро .
Применение надстрок или подстрок с помощью сочетания клавиш
-
Выделите нужный текст или число.
-
Чтобы применить надстрочное форматирование, нажмите клавиши CTRL+SHIFT+ЗНАК ПЛЮС (+).
Для подменю одновременно нажмите CTRL и знак «равно» (=).
(Не нажимая shift.)
Совет: Вы также можете отформатировать текст как надстрочным или подстрочным, выбрав параметры в диалоговом окне «Шрифт», как описано в следующей процедуре.
Применение надстрочными и подстрочными текстами в диалоговом окне «Шрифт»
-
Выделите текст, к которому вы хотите применить надстрочное или подстрочное форматирование.
-
На ленте «Главная»в группе «Шрифт» выберите .
org/ListItem»>
В группе «Эффекты» выберите «Надстроный» или «Подстрок».
.
Совет: Вы можете сделать текст надстрочными или подстрочным, не изменяя его размер шрифта. Для надстрочного текста введите более высокое процентное значение в поле Смещение. Для подстрочного текста введите более низкое процентное значение в поле Смещение.
Отмена надстрокного или подстрокного форматирования
Чтобы отменить надстроченное или подстроченное форматирование, вы выберите текст и нажмите CTRL+ПРОБЕЛ.
Вставка надстрочного или подстрочного символа
На слайде щелкните место, в которое хотите добавить символ.
Перейдите к вставке > символ > другие символы.
Если приложение не полноэкранный режим, возможно, потребуется снова выбрать «Символ» перед дополнительными символами.
В поле «Символ» выберите (обычный текст) в списке «Шрифт». Это первый элемент в списке.
В меню Символ в раскрывающемся списке Набор выберите пункт надстрочные и подстрочные.
В окне «Символ» выберите нужный символ, нажмите кнопку«Вставить» и выберите «Закрыть».
Сочетания клавиш: применение надстрогих и подстрок
Чтобы ввести текст немного выше (надстрочный) или ниже (подстрочный) обычного текста, можно использовать сочетания клавиш.
-
Выделите нужный текст или число.

-
Для надстрокиодновременно нажмите , SHIFT и знак «плюс» (+).
(версия 2016) Для подменюнажмите и знака «равно» (=). (Не
(версия 2011) Для подстановкиодновременно нажмите SHIFT и знак «минус» (-).
Совет: Отформатировать текст как надстрочный или подстрочный можно также с помощью параметров в диалоговом окне «Шрифт».
Применение надстрочного или подстрочного форматирования к тексту
-
Выделите текст, к которому вы хотите применить надстрочное или подстрочное форматирование.

-
На вкладке «Главная» в группе «Шрифт» нажмите кнопку » « или » «.
Отмена надстрокного или подстрокного форматирования
Чтобы отменить надстроченное или подстроченное форматирование, вы выберите текст и нажмите CTRL+ПРОБЕЛ.
Вставка надстрочного символа
Для определенных символов, которые почти всегда являются надстрочными, таких как ® и ™, достаточно просто вставить символ, и он автоматически будут отформатирован как надстрочный.
- org/ListItem»>
-
Щелкните или прокрутите список до буквоподобных символови щелкните символ, который нужно вставить.
На вкладке
-
Выделите текст, к которому вы хотите применить надстрочное или подстрочное форматирование.
-
На домашней странице выберите «Дополнительные параметры шрифта»(…).
org/ListItem»>
Выберите «Подстротельный» или «Надстроный».
См. также
Отключение надстроального настроного настроного на порядкового номера
Форматирование текста как надстрого или подстрогого в PowerPoint и Outlook
Редактор формул
Применение к тексту надстрочного и подстрочного форматирования
PowerPoint
Слайды и текст
Работа с текстом
Работа с текстом
Применение к тексту надстрочного и подстрочного форматирования
PowerPoint для Microsoft 365 PowerPoint для Microsoft 365 для Mac PowerPoint для Интернета PowerPoint 2021 PowerPoint 2021 for Mac PowerPoint 2019 PowerPoint 2019 для Mac PowerPoint 2016 PowerPoint 2016 для Mac PowerPoint 2013 PowerPoint 2010 PowerPoint 2007 PowerPoint для Mac 2011 Еще.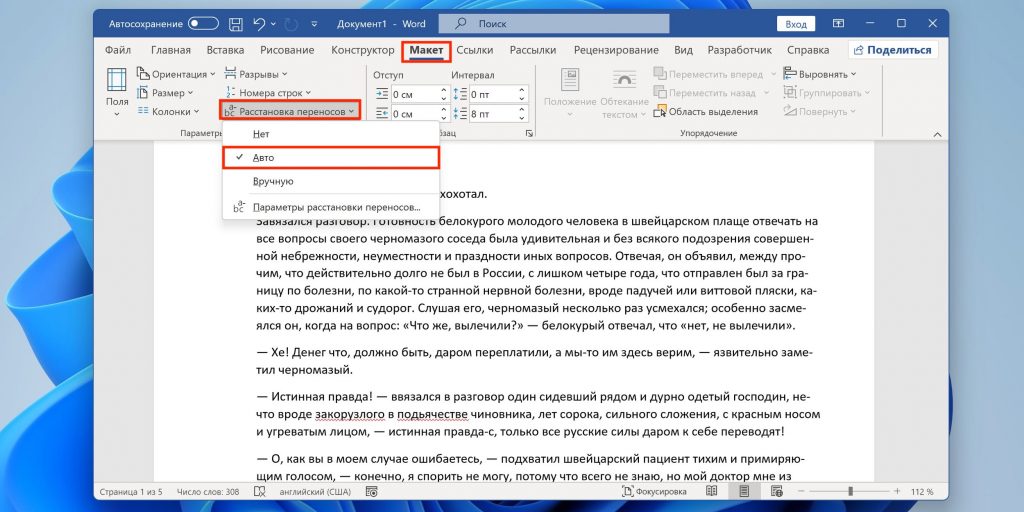
Можно задать текстовый символ немного выше (надстрочный) или ниже (подстрочный) обычный базовый план типа:
Например, при добавлении в презентацию товарного знака, авторских прав или другого символа может потребоваться, чтобы символ немного отображался над остальной частью текста. При создании сноски может потребоваться сделать то же самое с ее номером.
Сочетания клавиш: применение надстрочного или подстрочного индекса
Чтобы ввести текст немного выше (надстрочный) или ниже (подстрочный) обычного текста, можно использовать сочетания клавиш.
-
Выберите символ, который требуется отформатировать.
org/ListItem»>
Для надстрочного индекса одновременно нажмите клавиши CTRL, SHIFT и знак «Плюс» (+).
Для подстрочного кода одновременно нажмите клавиши CTRL и знак равенства (=).
Вы также можете отформатировать текст как надстрочный или подстрочный, выбрав параметры в диалоговом окне «Шрифт», как описано в следующей процедуре.
Применение надстрочного или подстрочного форматирования к тексту
-
Выберите символ, который требуется отформатировать как надстрочный или подстрочный.
org/ListItem»>
-
На вкладке Шрифт в группе Видоизменение установите флажок надстрочный или подстрочный.
На вкладке « Главная» в группе » Шрифт » выберите средство запуска диалогового окна «Шрифт».
Совет: Вы можете сделать текст надстрочными или подстрочным, не изменяя его размер шрифта. Для надстрочного текста введите более высокое процентное значение в поле Смещение. Для подстрочного текста введите более низкое процентное значение в поле Смещение.
Отмена форматирования надстрочного или подстрочного индекса
Чтобы отменить форматирование надстрочного или подстрочного индекса, выделите текст и нажмите клавиши CTRL+ПРОБЕЛ.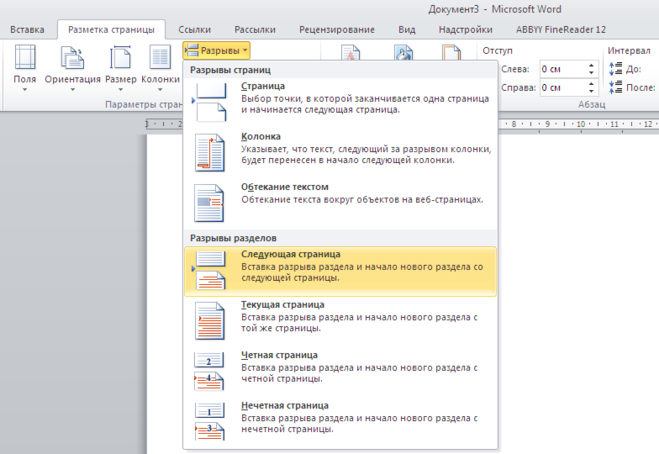
Вставка надстрочного или подстрочного символа
-
На слайде щелкните место, в которое хотите добавить символ.
-
На вкладке Вставка нажмите кнопку Символ.
-
В поле «Символ» в раскрывающемся списке «Шрифт» выберите (обычный текст), если он еще не выбран.
org/ListItem»>
-
В окне «Символ» выберите нужный символ, нажмите клавишу INSERT и нажмите кнопку «Закрыть».
В меню Символ в раскрывающемся списке Набор выберите пункт надстрочные и подстрочные.
См. также
Отключение надстрочного индексирования порядковых номеров
Сочетания клавиш: применение надстрочного или подстрочного индекса
Чтобы ввести текст немного выше (надстрочный) или ниже (подстрочный) обычного текста, можно использовать сочетания клавиш.
-
Выберите символ, который требуется отформатировать.
-
Для надстрочного индекса одновременно нажмите клавиши CONTROL, SHIFT и знак «Плюс» (+).
Для подстрочного кода одновременно нажмите клавиши CONTROL и знак равенства (=). (Не нажимайте клавишу SHIFT.)
Совет: Вы также можете отформатировать текст как надстрочный или подстрочный, выбрав параметры в диалоговом окне «Шрифт», как описано в следующей процедуре.
Применение надстрочного или подстрочного форматирования к тексту
Выберите символ, который требуется отформатировать как надстрочный или подстрочный.
На вкладке «Главная» в группе «Шрифт» щелкните надстрочный или .
Отмена форматирования надстрочного или подстрочного индекса
Чтобы отменить форматирование надстрочного или подстрочного индекса, выделите текст и нажмите клавиши CTRL+ПРОБЕЛ.
Вставка надстрочного символа
Для определенных символов, которые почти всегда являются надстрочными, таких как ® и ™, достаточно просто вставить символ, и он автоматически будут отформатирован как надстрочный.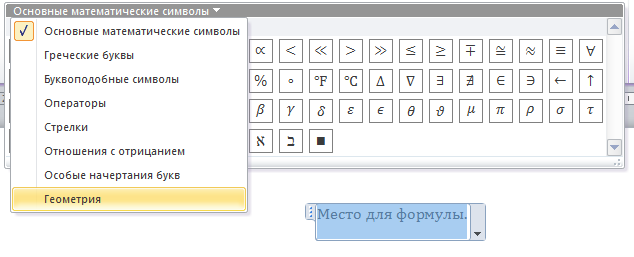
-
На вкладке Вставка нажмите кнопку Символ.
-
Щелкните или прокрутите страницу до символа letterlike и щелкните символ, который нужно вставить.
См. также
Отключение надстрочного индексирования порядковых номеров
-
Выделите символ, который вы хотите изменить.

-
На вкладке «Главная » нажмите кнопку с многоточием «Дополнительные параметры шрифта»:
-
Затем в меню выберите «Подстрочный» или «Надстрочный».
toadmin.ru — toAdmin.ru
12 лучших программ для подбора персонала, которые сделают процесс найма простым и эффективным
Успех и долговечность предприятий зависят от их человеческих ресурсов. Поиск подходящего человека на желаемую должность всегда был одним из главных приоритетов всех успешных компаний. Процессы найма тщательно нацелены на поиск…
9 лучших инструментов видеомаркетинга для повышения продаж и узнаваемости бренда
Каждый бизнес должен сделать видеомаркетинг неотъемлемой частью своей стратегии, чтобы оставаться в поле зрения клиентов.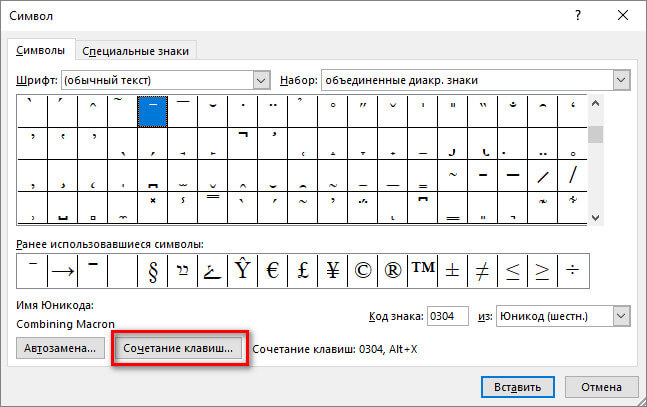 С точки зрения непрофессионала, видеомаркетинг — это просто процесс использования видео для демонстрации вашего продукта…
С точки зрения непрофессионала, видеомаркетинг — это просто процесс использования видео для демонстрации вашего продукта…
Как получить сертификат Meta (Facebook) Blueprint в 2022 году?
На этой планете очень мало людей, которые не слышали о Facebook. Facebook — это не только гигант социальных сетей, он превратился в конгломерат, поглощающий другие платформы социальных сетей, такие как…
Как выполнить сброс Harmony Hub
Harmony Hub — одна из самых новаторских инноваций Logitech, позволяющая пользователю беспрепятственно контролировать технику и товары, которыми он пользуется дома. Это совершенно великолепно и создает среду чистой доступности. Он может…
TikTok
Как скрыть подписчиков в TikTok
TikTok — это развлекательная платформа, на которой влиятельные лица могут публиковать свой контент и демонстрировать свои таланты и навыки. Каждый хочет защитить свою подлинность и информацию на платформе. Следовательно, большинство…
Как удалить GIF из комментария Facebook
Facebook произвел революцию в том, как мы общаемся с людьми, и создал для нас возможность общаться с людьми по всему миру. Кроме того, мы любим комментировать посты наших друзей и…
Кроме того, мы любим комментировать посты наших друзей и…
TikTok
Где найти биографию на TikTok?
Профили в TikTok — это место, где доступна вся информация о пользователе. Вы можете увидеть изображение профиля пользователя, имя пользователя, биографию, подписчиков и количество подписчиков, а самое главное, видео. Обычно…
Android
Как удалить адреса электронной почты из автозаполнения Gmail на Android
Gmail использует свой алгоритм, чтобы помечать электронные письма как спам и важные. Вы можете запланировать свои электронные письма или отправить их напрямую и прикрепить свои документы, изображения, аудиофайлы, видеофайлы или…
Что такое черная точка на экране вашего телефона?
Дисплеи на смартфонах, телевизорах, мониторах и любых других дисплеях, которые мы используем в настоящее время, имеют гораздо лучшее качество и доступны в различных типах, таких как LCD, AMOLED, OLED и…
9 лучших хостинговых платформ игровых серверов для всех
Игровой мир развивается, и ему требуется больше вычислительной мощности, чем когда-либо! Хорошая новость в том, что вычисления дешевы! Это больше не ограничено в вашем доме игровой консолью или компьютером. Вам…
Вам…
13 крутых игр, в которые можно играть на Apple Arcade
Наличие игр на вашем телефоне может стать отличным средством от стресса и помочь вам скоротать время, особенно когда вы в транспорте. Если вы являетесь пользователем продуктов Apple, вы можете наслаждаться…
11 решений для чата в приложении для повышения вовлеченности пользователей
Хотите быть в курсе вовлеченности пользователей в приложение для вашего продукта или услуги? Вы должны встроить в приложение встроенный чат. И вы можете получить наилучшие результаты, если попробуете сверхэффективные инструменты,…
10 лучших сайтов для поиска людей
Много дней вы можете чувствовать себя подавленным или одиноким в жизни, и это особенно становится тяжелее, когда вы находитесь вдали от дома или чувствуете себя более одиноким с точки зрения…
Исправить код ошибки Xbox 0x87af000d
Благодаря большому разнообразию игровых функций и комфорту, который получают геймеры, Xbox стала главным хитом в технологической и игровой индустрии.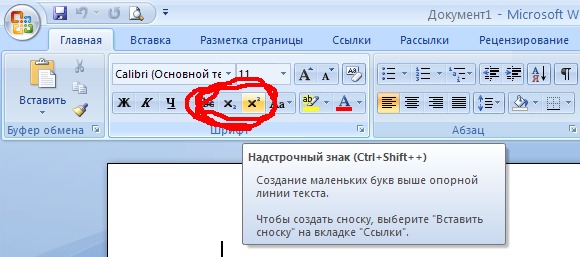 Хотя дополнительные функции помогают сделать устройство более совершенным, некоторые ошибки нарушают…
Хотя дополнительные функции помогают сделать устройство более совершенным, некоторые ошибки нарушают…
OKR и KPI: объяснение различий
OKR против KPI — это непрекращающийся спор. Люди часто не понимают четко их различия и того, как их эффективно использовать для измерения своих усилий. Тем не менее, и OKR, и…
Как использовать AirDrop на вашем iPhone, iPad или Mac
AirDrop должен быть одной из самых удобных функций продукта Apple. Это функция обмена файлами, которая позволяет отправлять и получать фотографии, видео, документы и многое другое с другими устройствами Apple, находящимися…
Windows
Исправление зависания обновления Battle.net на 0% в Windows 10
Battle.net от Blizzard Entertainment — это сервис, который позволяет вам наслаждаться сетевыми играми вместе с другими. Этот сервис обеспечивает невероятную поддержку таких популярных игр, как World of Warcraft, StarCraft II,…
8 электронных ошейников для дрессировки собак
Электронные ошейники для собак — это устройства нового поколения, которые полезны для тех владельцев домашних животных, которые хотят убедиться, что их собаки не причиняют вреда. Хотя электронные ошейники были впервые…
Хотя электронные ошейники были впервые…
8 приложений-сканеров для оцифровки ваших старых фотографий
Принесите свои старые воспоминания с бумажными фотографиями, чтобы представить их с помощью популярных приложений для сканирования. Каждый хочет сохранить свои старые воспоминания в виде фотографий. И поэтому мы все фотографируем…
Windows
Устранение проблем с установкой принтера в Windows 10
Microsoft часто выпускает обновления для Windows 10, чтобы улучшить различные функции операционной системы, такие как эффективность системы, безопасность, стабильность и т. д. Хотя каждая ошибка приносит множество улучшений в операционную…
Надстрочные и подстрочные символы в Pages на iPad
Pages
Поиск по этому руководству
Руководство пользователя Pages для iPad
- Добро пожаловать!
- Основные сведения о приложении Pages
- Текстовый документ или документ с макетом страницы?
- Основные сведения об изображениях, диаграммах и других объектах
- Создание первого документа
- Основные сведения о создании книги
- Использование шаблонов
- Поиск документов
- Открытие документа
- Сохранение документа и присвоение ему имени
- Печать документа или конверта
- Отмена и повтор изменений
- Как избежать случайных правок
- Быстрая навигация
- Основные сведения о знаках форматирования
- Показать или скрыть линейку
- Просмотр расположенных рядом страниц
- Копирование текста и объектов из одних приложений в другие
- Основные жесты на сенсорном экране
- Использование Apple Pencil с приложением Pages
- Создание документа с помощью VoiceOver
- Просмотр комментариев и отслеживание изменений с помощью VoiceOver
- Выбор текста и размещение точки вставки
- Добавление и замена текста
- Копирование и вставка текста
- Добавление, изменение или удаление поля слияния
- Изменение информации об отправителе
- Добавление, изменение и удаление исходного файла в Pages на iPad
- Заполнение и создание нескольких версий документа
- Форматирование документа для другого языка
- Использование фонетической транскрипции
- Использование двунаправленного текста
- Использование вертикального текста
- Добавление математических уравнений
- Закладки и ссылки
- Добавление ссылок
- Изменение внешнего вида текста
- Выбор шрифта по умолчанию
- Изменение регистра текста
- Использование стилей текста
- Копирование и вставка стиля текста
- Автоматическое форматирование дробей
- Лигатуры
- Добавление буквиц
- Надстрочные и подстрочные символы
- Форматирование текста (китайский, японский, корейский)
- Формат тире и кавычек
- Установка межстрочного интервала и интервала между абзацами
- Установка полей для абзаца
- Форматирование списков
- Установка табуляторов
- Выравнивание текста по краям и по ширине
- Добавление разрывов строк и страниц
- Форматирование столбцов текста
- Связывание текстовых блоков
- Задание размера бумаги и ориентации
- Установка полей для документа
- Настройка разворота
- Шаблоны страниц
- Добавление страниц
- Добавление и форматирование разделов
- Изменение порядка страниц или разделов
- Дублирование страниц или разделов
- Удаление страниц или разделов
- Оглавление
- Постраничные и заключительные сноски
- Верхние и нижние колонтитулы
- Добавление номеров страниц
- Изменение фона страницы
- Добавление границы вокруг страницы
- Добавление водяных знаков и фоновых объектов
- Добавление изображения
- Добавление галереи изображений
- Редактирование изображения
- Добавление и редактирование фигуры
- Объединение или разъединение фигур
- Сохранение фигуры в медиатеке фигур
- Добавление и выравнивание текста внутри фигуры
- Добавление линий и стрелок
- Добавление и редактирование рисунков
- Добавление аудио и видео
- Запись видео и звука
- Редактирование аудио- и видеофайлов
- Выбор формата фильма
- Размещение и выравнивание объектов
- Размещение объектов с текстом
- Использование направляющих линий
- Наложение, группировка и закрепление объектов
- Изменение прозрачности объекта
- Заливка фигуры или текстового блока цветом или изображением
- Добавление границы объекта
- Добавление подписи или заголовка
- Добавление отражения или тени
- Использование стилей объектов
- Изменение размеров, поворот и зеркальное отражение объектов
- Добавление и удаление таблицы
- Выбор таблиц, ячеек, строк и столбцов
- Добавление и удаление строк и столбцов таблицы
- Перемещение строк и столбцов таблицы
- Изменение размера строк и столбцов таблицы
- Объединение и разделение ячеек таблицы
- Изменение внешнего вида текста в таблице
- Отображение, редактирование и скрытие заголовка таблицы
- Изменение линий сетки и цветов таблицы
- Использование стилей таблицы
- Изменение размера, перемещение и открепление
- Добавление и редактирование содержимого ячейки
- Форматирование дат, значений валют и других типов данных
- Форматирование таблиц с двунаправленным текстом
- Условное выделение ячеек
- Сортировка по алфавиту и сортировка данных таблицы
- Добавление или удаление диаграммы
- Изменение одного типа диаграммы на другой
- Изменение данных диаграммы
- Перемещение, изменение размера и поворот диаграммы
- Изменение внешнего вида серий данных
- Добавление легенды, линий сетки и других меток
- Изменение внешнего вида текста и меток на диаграмме
- Добавление рамки к диаграмме
- Использование стилей диаграммы
- Проверка правописания
- Поиск определения слова
- Поиск и замена текста
- Автоматическая замена текста
- Просмотр количества слов и другой статистики
- Добавление аннотаций в документ
- Задание имени автора для комментариев
- Выделение текста цветом
- Добавление и печать комментариев
- Отслеживание изменений
- Отправка документа
- Публикация книги в Apple Books
- Основные сведения о совместной работе
- Приглашение к совместной работе
- Совместная работа над общим документом
- Изменение настроек общего документа
- Закрытие общего доступа к документу
- Общие папки и совместная работа
- Использование Box для совместной работы
- Использование режима доклада
- Использование iCloud Drive с приложением Pages
- Экспорт в Word, PDF или другой формат
- Восстановление более ранней версии документа
- Перемещение документа
- Удаление документа
- Защита документа паролем
- Создание собственных шаблонов и управление ими
- Перенос документов с помощью AirDrop
- Перенос документов с помощью Handoff
- Перенос документов через Finder
- Сочетания клавиш
- Символы сочетаний клавиш
- Авторские права
Можно поднимать и опускать текст по отношению к расположенному рядом тексту, используя надстрочные и подстрочные символы. Можно также автоматически делать числовые суффиксы (например, -й и -я) надстрочными.
Можно также автоматически делать числовые суффиксы (например, -й и -я) надстрочными.
Изменение базовой линии символов
Выберите текст, который нужно изменить, затем коснитесь .
Коснитесь в разделе «Шрифт» элементов управления.
Если элементы управления текстом не отображаются, коснитесь «Текст» или «Ячейка».
Коснитесь одного из вариантов базовой линии (надстрочный или подстрочный).
Автоматический перевод числовых суффиксов в надстрочный формат при вводе текста
Pages может автоматически делать числовые суффиксы надстрочными при вводе текста.
Коснитесь , затем коснитесь «Автокоррекция».
Включите «Порядковые суффиксы», затем коснитесь области за пределами элементов управления.
Когда эта настройка включена и Вы не хотите делать суффикс надстрочным, Вы можете вручную изменить базовую линию для этого текста (см. предыдущую задачу).
предыдущую задачу).
См. такжеДобавление математических уравнений в Pages на iPadАвтоматическое форматирование дробей в Pages на iPadНастройка интервала между символами в Pages на iPadИспользование стилей текста в Pages на iPad
Максимальное количество символов: 250
Не указывайте в комментарии личную информацию.
Максимальное количество символов: 250.
Благодарим вас за отзыв.
Символ степени в ворде
В одной из предыдущих статей мы рассказывали о том, как вставить дробь. Еще раньше говорили о формулах в целом. В этом же материале речь пойдет о том, как поставить степень в Word. Здесь вы ознакомитесь с тремя способами вставки степени в Word 2007, 2010, 2013 или 2016 и одним способом в Word 2003.
Как поставить степень в Word 2007, 2010, 2013 или 2016
Если у вас Word 2007, 2010, 2013 или 2016, то вы можете поставить степень несколькими способами.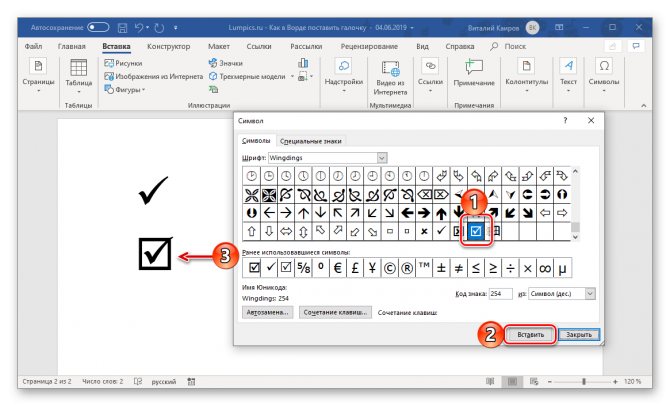 Ниже мы продемонстрируем три самых простых из них.
Ниже мы продемонстрируем три самых простых из них.
Способ № 1. Кнопка на вкладке «Главная».
Пожалуй, самый простой способ поставить степень в Ворде, это кнопка «Надстрочный знак» на вкладке «Главная». Для того чтобы воспользоваться данной кнопкой установите курсор на том месте, где вы хотите поставить степень, перейдите на вкладку «Главная» и нажмите на эту кнопку. После этого просто введите число, которое должно быть вашей степенью. Для того чтобы отключить степень просто еще раз нажмите на эту кнопку.
Также вы можете активировать кнопку «Надстрочный знак» используя комбинацию клавиш CTRL+SHIFT вместе с клавишей «+».
Способ № 2. Вставка формулы со степенью.
Второй способ сделать степень в Ворде, это вставка формулы. Для этого установите курсор в том месте документа, где вы бы хотели вставить формулу со степенью и перейдите на вкладку «Вставка». Здесь нужно нажать на кнопку «Формула» и выбрать вариант «Вставить новую формулу».
Дальше нужно перейти на вкладку «Конструктор», нажать там на кнопку «Индекс» и выбрать первый вариант.
После этого в вашем документе Ворд появится пустая формула. Для того чтобы заполнить ее числами нужно выделить один из прямоугольников и ввести нужное число.
В результате у вас должна получится формула с нужными вам числами.
Способ № 3. Вставка степени с помощью комбинации клавиш Alt+X.
В статье об ударениях мы уже рассказывали об использовании комбинации клавиш Alt+X. Данная комбинация клавиш позволяет быстро вводить различные символы. К этим символам относятся и степени. Например, для того чтобы возвести число в квадрат вы должны сделать следующее:
- Установить курсор после нужно числа;
- Ввести код «00B2».
- Использовать комбинацию клавиш Alt+X.
Для возведения числа в куб нужно сделать тоже самое, только с использование числового кода «00B3».
Как сделать степень в Word 2003
Если вы пользуетесь текстовым редактором Word 2003, то вы можете сделать степень следующим способом. Введите число, которое должно быть степенью и выделите его мышкой.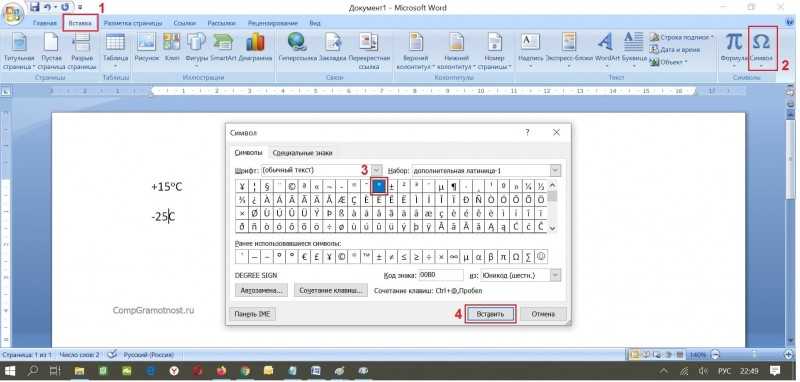 После этого кликните правой кнопкой мышки по выделенному тексту и в открывшемся меню выберите пункт «Шрифт».
После этого кликните правой кнопкой мышки по выделенному тексту и в открывшемся меню выберите пункт «Шрифт».
После этого появится окно с настройками шрифтов. В этом окне нужно установить отметку напротив функции «Надстрочный» и закрыть окно нажатием на кнопку «Ok».
После этого выделенное вами число станет степенью.
Также статьи о работе с символами в Ворде:
Когда необходимо написать по тексту число в какой-либо степени, не обязательно для этого создавать формулу. Чтобы понять, как поставить степень в Ворде, достаточно заглянуть на вкладку «Главная», где можно найти соответствующий значок, имеющий название в Ворде как «Надстрочный знак».
Чтобы сделать степень в Ворде, достаточно написать значение этой степени после буквы или цифры, к которой она относится, выделить это значение и нажать на значок «Надстрочный знак».
После преобразования необходимых чисел или знаков в степень, необходимо повторно нажать на пункт меню «Надстроечный знак», иначе весь последующий текст будет набираться ка к продолжение степени.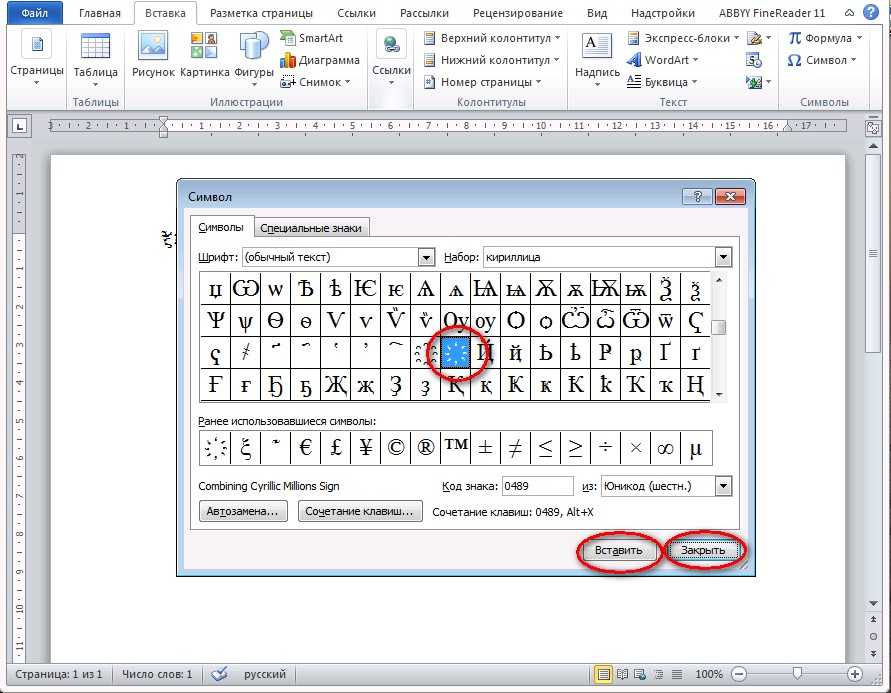
Также степень в Ворде можно установить через меню «Шрифт», установив галочку напротив пункта «надстрочный» на закладке «Шрифт». Принцип применения такой же, для начала выделяем значение, которое пойдет в степень, затем применяем пункт меню.
Иногда во время работы с документами в Microsoft Word возникает необходимость написать число в степени, и в этой статье мы расскажем о том, как это делается.
Добавление знака степени в Ворде
Поставить знак степени в Word можно несколькими способами, и все они предельно просты в своей реализации. Рассмотрим их в порядке очереди, начав с наиболее очевидного и закончив тем, который подходит для случаев, когда помимо интересующего нас знака степени, требуется записывать в текстовый документ и другие математические выражения.
Способ 1: Надстрочный знак
На панели инструментов текстового редактора Ворд, непосредственно в его «Главной» вкладке, есть группа инструментов для работы со шрифтом.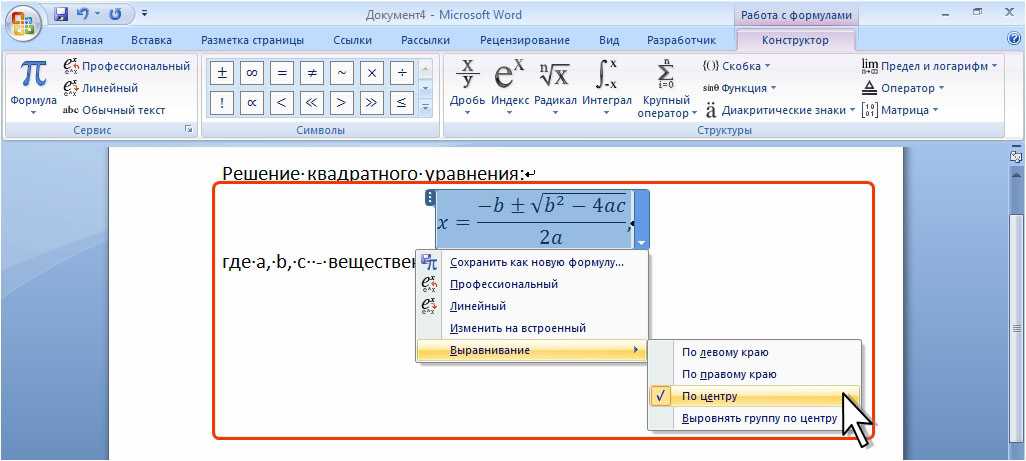 Один из них поможет нам поставить знак степени.
Один из них поможет нам поставить знак степени.
- Введите то число или букву(ы), которое будет возводиться в степень. Установите сразу за ним указатель курсора, то есть не нажимая на пробел.
Введите необходимое значение степени и не спешите после его добавления нажимать пробел или вводить любые другие символы, если они уже должны быть записаны не в виде надстрочного индекса.
Для того чтобы продолжить написание в обычном режиме, просто еще раз воспользуйтесь кнопкой «Надстрочный знак» (x 2 ).
Для включения и отключения верхнего индекса, с помощью которого мы с вами записали знак степени, можно использовать не только кнопку на ленте, но и сочетание клавиш — «CTRL+SHIFT++» (знак плюс, расположенный в верхнем цифровом ряду). В обоих случаях можно превратить в степень уже записанный элемент – просто выделите его мышкой и «возведите» в надстрочный регистр.
Надстрочный знак в Microsoft Word 2003
Если вы по каким-то причинам все еще пользуетесь устаревшей версией текстового редактора от Майкрософт, знайте, алгоритм добавления символа степени в нем несколько отличается.
- Введите выражение, которое требуется возвести в степень, а также напишите рядом с ним то число (или букву), которое в будущем должно представлять собой степень. То есть для того, чтобы получить условный x 2 , введите x2.
- Выделите знак, который требуется преобразовать в степень, и затем нажмите по нему правой кнопкой мышки. В открывшемся контекстном меню выберите пункт «Шрифт».
- В диалоговом окне «Шрифт», которое по умолчанию будет открыто в одноименной вкладке, поставьте галочку напротив пункта «Надстрочный» и нажмите «ОК».
Задав необходимое значение степени и убрав выделение с этого элемента (поставьте курсор сразу за ним), повторно откройте через контекстное меню диалоговое окно «Шрифт» и уберите галочку напротив пункта «Надстрочный». Именно это потребуется делать каждый раз для того, чтобы поставить степень в Ворд 2003.
Способ 2: Вставка символа
Если использование надстрочного значка для написания степени вас по каким-то причинам не устраивает, можно пойти по немного иному пути – вставить соответствующий символ вручную. Правда, забегая вперед отметим, что представленный в арсенале Ворд набор таких знаков несколько ограничен.
Правда, забегая вперед отметим, что представленный в арсенале Ворд набор таких знаков несколько ограничен.
- Напишите переменную, которую требуется возвести в степень, установите указатель курсора сразу за ней и перейдите во вкладку «Вставка».
В расположенной справа группе инструментов «Символы» разверните меню кнопки «Символ» и выберите последний пункт – «Другие символы».
Примечание: Если блок опций «Набор» не отображается в окне «Символ», в блоке «Шрифт» выберите первый из представленных в списке пунктов – «(обычный текст)».
Далее выберите один из представленных в наборе символ степени – от 4 до 9 (это и есть то самое ограничение, о котором мы писали выше – других значений в библиотеке программы не предусмотрено). Для добавления знака выделите его и нажмите по кнопке «Вставить», после чего он появится в документе в указанном вами месте.
Дополнительно. Недостающий минимум символов степени (конкретно квадрата и куба — 2 и 3 ) можно найти в стандартной «Таблице символов» ОС Windows.
- Из любого экрана операционной системы вызовите окно поиска – сделать это помогут клавиши «WIN+S» в Windows 10 или обращение к меню «Пуск» в более старых версиях ОС (в нем имеется поисковая строка). Начните вводить запрос «Таблица символов» и, как только увидите соответствующий результат в выдаче, нажмите по нему для запуска.
В открывшемся окне в выпадающем списке «Шрифт» оставьте установленный по умолчанию или, что лучше, выберите тот, который используется вами для ввода выражения (которое требуется возвести в степень) в документе. В представленном перечне найдите символ квадратной или кубической степени, то есть цифру 2 или 3 соответственно, записанную в виде надстрочного знака.
Примечание: Если искомые символы отсутствуют на показанном выше месте (начало списка), значит, они не поддерживаются выбранным вами шрифтом, то есть его потребуется изменить на любой другой, поддерживающий данные символы.
Примечание: Как можно видеть из нашего примера выше, скопированный и вставленный символ имеет стандартный (заданный по умолчанию) для ОС и Word стиль форматирования (размер и цвет). Поэтому если в документе для написания математического выражения используется другой стиль, потребуется подогнать добавленную степень под него. Так, нам пришлось увеличить шрифт и изменить цвет.
Если вы внимательно следили за процессом добавления знака степени посредством вставки символов через одноименное меню Word, наверняка заметили, что все они имеют свой код. Зная его, можно ввести необходимое выражение без обращения к разделу «Вставка» программы. Доступные в стандартном наборе символы степени имеют следующие кодовые обозначения:
Вероятнее всего, у вас возникнет вопрос, что делать с кодом знака для того, чтобы он превратился в символ, за которым он закреплен? Ответ на него, путь и не самый очевидный, дан в окне «Символ» (подчеркнуто на скриншотах выше). Все просто — вы вводите необходимый код в том месте, где должен будет находиться знак степени, а затем, не делая отступ, нажимаете «ALT+X» на клавиатуре. Эта волшебная комбинация клавиш преобразит набор цифр в соответствующий ему знак степени.
Все просто — вы вводите необходимый код в том месте, где должен будет находиться знак степени, а затем, не делая отступ, нажимаете «ALT+X» на клавиатуре. Эта волшебная комбинация клавиш преобразит набор цифр в соответствующий ему знак степени.
Вот только есть здесь один важный нюанс – нам нужно, чтобы знак степени шел сразу за знаком, который требуется в нее возводить, но выражение в таком случае «примкнет» к коду и его преобразование либо сработает некорректно, либо не сработает вовсе.
Для того чтобы этой проблемы избежать, необходимо сделать отступ (нажать пробел) от символа, который будет возводиться в степень, ввести вышеуказанный код, затем сразу нажать «ALT+X» и удалить ненужный пробел между символами.
Читайте также: Вставка символов и специальных знаков в Ворде
Способ 3: Математическое уравнение
Если же необходимость написания знака степени не является единичной, и помимо этого требуется задействовать в текстовом документе и другие математические выражения или вы просто хотите сделать все «правильно», оптимальным решением будет добавление нового уравнения.
- Установите указатель курсора в том месте, где должна будет находиться возводимая в степень переменная (то есть пока что подразумеваем, что ее нет в документе), и перейдите во вкладку «Вставка».
В уже знакомой нам группе инструментов «Символы» разверните меню кнопки «Уравнение» и выберите в списке доступных опций вариант «Вставить новое уравнение».
В документе появится небольшое поле для ввода математического выражения, а на панели инструментов (лента) автоматически будет открыта вкладка «Конструктор». В группе «Структуры» кликните по второму параметру – «Индекс», а в открывшемся списке выберите первый шаблон, он называется «Верхний индекс».
В добавленном вами на предыдущем шаге «Месте для уравнения» появится форма для записи переменной и степени, каждая из которых представляет собой отдельный небольшой блок. Введите в каждый из них то, для чего он предназначен, то есть возводимый в степень элемент и непосредственно саму степень.
Примечание: Перемещаться между мини-блоками для значения можно как с помощью мышки, так и посредством клавиш со стрелочками на клавиатуре.
Указав и выражение, и степень, в которую требуется его возвести, кликните ЛКМ по пустому месту в документе, а затем нажмите пробел – это выровняет полученную запись по левому краю документа (или так, как это задано в настройках выравнивания, используемых вами в настоящий момент).
Примечание: Для записи математических выражений используется стандартный шрифт — Cambria Math, — его нельзя изменить, но вы можете изменить размер, цвет, начертание и другие параметры, доступные в группе инструментов «Шрифт» текстового редактора.
Как мы и писали выше, добавление знака степени посредством функции «Уравнение» в Word предпочтительно в случаях, когда требуется писать и другие выражения, формулы и т.д. Если перед вами стоит именно такая задача, рекомендуем ознакомиться с представленным по ссылке ниже материалом – в нем работа с уравнениями рассматривается куда более детально.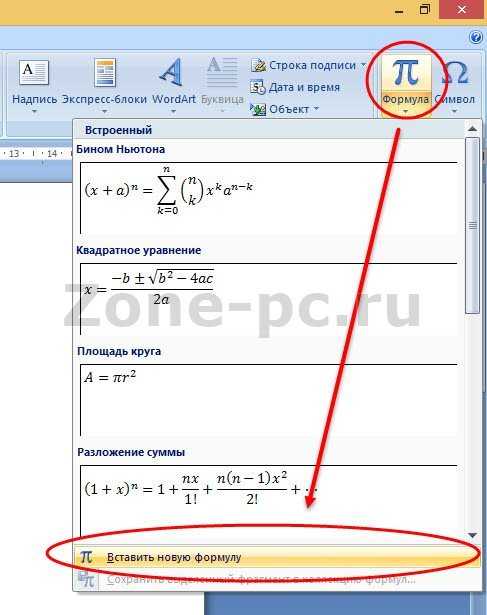
Подробнее: Создание уравнений и формул в Ворде
Заключение
Как мы с вами смогли убедиться, существует сразу несколько вариантов написания знака степени в Microsoft Word. Просто выберите наиболее подходящий для себя и пользуйтесь им, когда это потребуется.
Отблагодарите автора, поделитесь статьей в социальных сетях.
Как поставить степень в powerpoint
Вы можете установить набор текстовых символов немного выше ( надстрочный ) или ниже (подстрочный) в качестве стандартной строки текста:
Например, если вы добавите в презентацию товарный знак, авторские права или другой символ, вам может потребоваться немного поместить его в текст. При создании сноски может потребоваться сделать то же самое с ее номером.
Сочетания клавиш: применение надстрочного или подстрочного форматирования
Чтобы ввести текст немного выше (надстрочный) или ниже (подстрочный) обычного текста, можно использовать сочетания клавиш.
Выберите символ, который вы хотите отформатировать.
Чтобы применить надстрочное форматирование, нажмите клавиши CTRL+SHIFT+ЗНАК ПЛЮС (+).
Для подстрочного начертания одновременно нажмите клавиши CTRL и знак равенства (=). ( Не нажимайте клавишу Shift.)
Совет: Вы также можете форматировать текст как надстрочные или подстрочные, выбирая параметры в диалоговом окне » Шрифт «, как описано в следующей процедуре.
Применение надстрочного или подстрочного форматирования к тексту
Выберите знак, который вы хотите отформатировать как надстрочные или подстрочные.
На вкладке Главная в группе Шрифт нажмите кнопку вызова диалогового окна Шрифт .
На вкладке Шрифт в группе Видоизменение установите флажок надстрочный или подстрочный.
Совет: Вы можете сделать текст надстрочными или подстрочным, не изменяя его размер шрифта. Для надстрочного текста введите более высокое процентное значение в поле Смещение. Для подстрочного текста введите более низкое процентное значение в поле Смещение.
Отмена надстрочного или подстрочного форматирования
Чтобы отменить форматирование в виде надстрочного или подстрочного форматирования, выделите текст и нажмите клавиши Ctrl + пробел.
Вставка надстрочного или подстрочного символа
На слайде щелкните место, в которое хотите добавить символ.
На вкладке Вставка нажмите кнопку Символ.
В раскрывающемся списке Шрифт в поле символ выберите (обычный текст) , если он еще не выбран.
В меню Символ в раскрывающемся списке Набор выберите пункт надстрочные и подстрочные.
В поле символ выберите нужный символ, нажмите клавишу INSERTи выберите пункт Закрыть.
См. также
Сочетания клавиш: применение надстрочного или подстрочного форматирования
Чтобы ввести текст немного выше (надстрочный) или ниже (подстрочный) обычного текста, можно использовать сочетания клавиш.
Выберите символ, который вы хотите отформатировать.
Для надстрочногознака нажмите , Shift и знак «плюс» (+).
(версия 2016) Для подстрочных знаковнажмите и знак равенства (=) одновременно. ( Не нажимайте клавишу Shift.)
(версия 2011) Для подстрочного форматирования нажимайте клавишу Shift и знак «минус» (-).
Совет: Отформатировать текст как надстрочный или подстрочный можно также с помощью параметров в диалоговом окне «Шрифт».
Применение надстрочного или подстрочного форматирования к тексту
Выберите знак, который вы хотите отформатировать как надстрочные или подстрочные.
На вкладке Главная в группе Шрифт нажмите кнопку надстрочные или подстрочный .
Отмена надстрочного или подстрочного форматирования
Чтобы отменить форматирование в виде надстрочного или подстрочного форматирования, выделите текст и нажмите клавиши Ctrl + пробел.
Вставка надстрочного символа
Для определенных символов, которые почти всегда являются надстрочными, таких как ® и ™, достаточно просто вставить символ, и он автоматически будут отформатирован как надстрочный.
На вкладке Вставка нажмите кнопку Символ.
Щелкните или прокрутите список до Леттерлике символови выберите символ, который вы хотите вставить.
См. также
Выделите символ, который вы хотите изменить.
На вкладке Главная нажмите кнопку с многоточием для параметров шрифта .
Затем в меню выберите подстрочные или надстрочные знаки .
Примечание: Эта страница переведена автоматически, поэтому ее текст может содержать неточности и грамматические ошибки. Для нас важно, чтобы эта статья была вам полезна. Была ли информация полезной? Для удобства также приводим ссылку на оригинал (на английском языке).
Если Вы составляете презентацию, копируя текст из Word, и в вашем тексте есть степени, то при копировании они чаще всего сохранятся и в Power Point. Но бывает, что людям приходится создавать презентацию из рукописей или распечатанного текста. В таком случае постановка степени создаст проблемы.
В первую очередь, бросается в глаза тот факт, что в отличии от Word 2007 в Power Point отсутствуют быстрые клавиши «Подстрочный знак» и «Надстрочный знак».
Далее делаем следующее: вводим текст, степень пишем как обычный символ:
Потом выделяем тот или те символы, которые хотим видеть в степени (в нашем случае цифру 2), кликаем правой клавишей мыши, выбираем «Шрифт.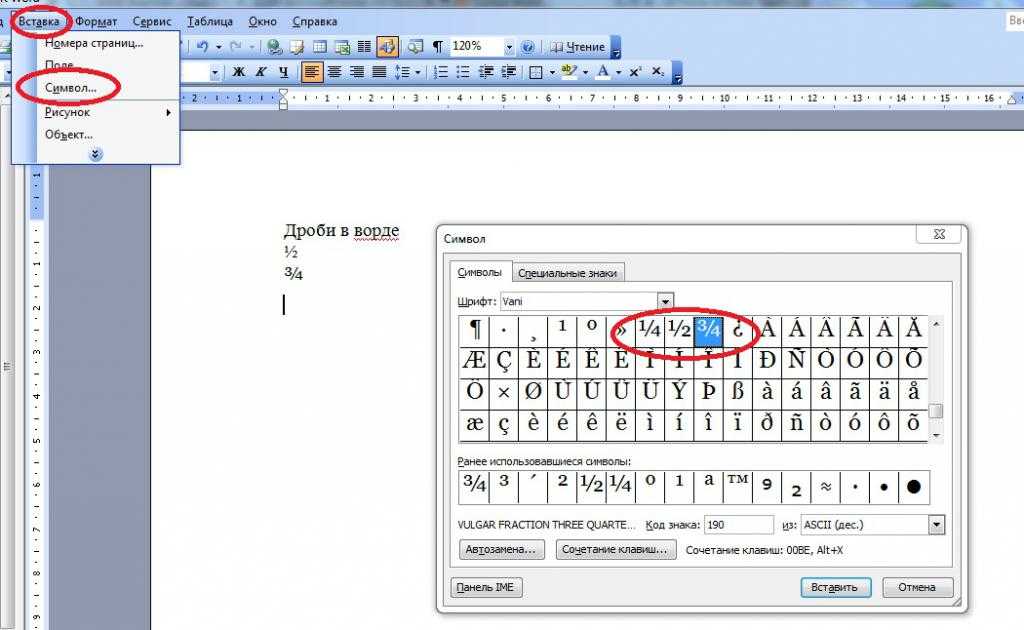 »:
»:
В подпункте «Видоизменение» ставим галочку в «надстрочный», далее «OK».
По аналогии ставятся и нижние индексы, например в химических формула. Более детально про это можно прочитать здесь.
Как сделать степень в вордеMy Crazy Hands
В этом видео-уроке мы научимся как перевести в степень в программе Microsoft Word 2010. Нажимаем пожалуйста красную…
как … написать метр квадратный в WordАниКей Скайвокер
два способа написания надстрочных символов квадрата, куба или другой степени в Ворде.
Как сделать дробь в Microsoft Powerpoint (Любая версия)The BrainDit
как поставить в степень в ворде Igor Petrov
В уроке вы увидите три способа поставить число в степень в текстовом редакторе Ворд. Подробнее о них читайт…
Как вставить сложную формулу в WordВидеохолка
Видеоурок о том, как написать и вставить в ворд сложную математическую формулу. Подписывайся, лайкайся,…
Как сделать дробь в Microsoft Office NikoloTV
Если помог, ставьте лайк, подписывайтесь на канал =)
Контрольные точки фигур в презентациях PowerPoint 2016Кирилл Антонов
Блог: zametkinapolyah.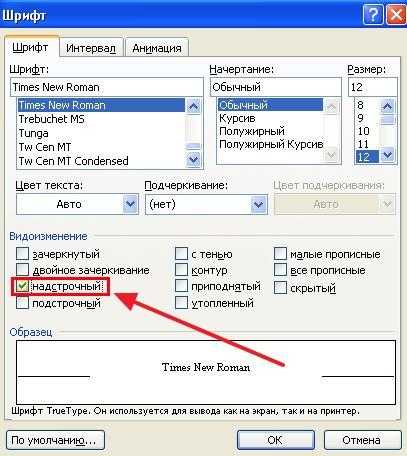 ru/ Паблик ВК: vk.com/zametkinapolyah Помощь проекту: WMR: R288272666982 WMZ: Z293550531456 Яндекс.Деньги: …
ru/ Паблик ВК: vk.com/zametkinapolyah Помощь проекту: WMR: R288272666982 WMZ: Z293550531456 Яндекс.Деньги: …
Как сделать дробь, корень и другие символы в программе ворд 2007всё о компьютере
В этом видео рассказывается о том, как сделать дроби, корни, скобки различных видов в программе microsoft word…
Формулы в PowerPoint 2010TeachVideo
В данном видеоуроке мы расскажем как вставить формулу в презентацию в PowerPoint 2010. kzclip.com/user/teachvideo — наш канал…
Как поставить корень квадратный в вордеRasskazhu PC
Как создать красивый документ в формате pdf.Елена Федулина
Больше информации по бизнесу в интернете тут: =▻ elenafedulina.com «Как заработать через Интернет и что отделяет…
Как делать презентацию. Foxing People
Как поставить степень в Ворде?officeprogs.ru
Рассмотрим, как поставить степень в Ворде через меню на вкладке «Главная», записав таким образом число…
Как в документе Word 2013 поставить степеньВидеоСправка
Как в документе ворд 2013 поставить степень www. word.2013.ru — полный сборник видеоуроков по Word 2013 Видеосправка…
word.2013.ru — полный сборник видеоуроков по Word 2013 Видеосправка…
Как сделать индекс в вордеMy Crazy Hands
В этом видео-уроке мы научимся как добавить индекс в документе в программе Microsoft Word 2010. Нажимаем пожалуйста…
Как создать грамоту или диплом в вордеСергей Фомин
Пример создания шаблона грамоты, диплома, сертификата для массового заполнения и печати. Рассмотрен приме…
Как сделать поля в вордеMy Crazy Hands
В этом видео-уроке мы научимся, как создать поля в программе Microsoft Word 2010. Нажимаем пожалуйста красную кнопоч…
5 секретов «убойной» презентации товараВиталий Голицын
5 методов создания убедительной и эффективной презентации товара или услуги. В дополнение к видео, прочита…
Как в Ворде поставить степень. Как поставить тире в WordTechmastery
Практический урок на тему: Как в Ворде поставить степень, а также как поставить тире в Word. Данные вопросы…
Как Напечатать Дробь, Корень в Word | Математические Символы в WordЧавоТВ
Сегодня мы покажем как напечатать разные математические символы, например дробь,корень. Открываем ворд….
Открываем ворд….
Как Нарисовать Стрелки в WordЧавоТВ
Сегодня мы покажем как нарисовать стрелку в Word. Первый шаг откроем документ Ворд. Переходим во вкладку “вст…
Как поставить надстрочный и подстрочный знакDizantika
Для чего: ставить знаки возведения в степень и индексы, а также другие надстрочные и подстрочные знаки.
Как поставить квадрат WordDiwiniaN
How to Make Windows 10 Loading Animation | Microsoft PowerPoint 2016 Motion Graphics TutorialThe Teacher
In this PowerPoint 2016 Tutorial video, you will learn how to create Windows 10 Loading Animation. The most important part of this video is the Spin Effect, …
как сделать символ над буквойXPaHuTeLb_ u3_Pa9I
Составление уравнений окислитель-восстановительных реакций. Метод электронного баланса. Окислитель, восс…
Как поставить значок диаметра в ворде. Значок диаметра в ворде.Журнал «Как сделать все самому»
Подробную инструкцию, о том Как вставить символ в ворде читайте на нашем сайте kak-sdelat-vse. com/kompyutery/737-kak-vstavit-…
com/kompyutery/737-kak-vstavit-…
MS Excel — Ввод формулВячеслав Карасиков
В этом уроке показывается простой способ записи формул в Excel так, чтоб не запутаться в скобках.
Как сделать видеопрезентацию — 3Владимир Дубов
3d-prezentation.ru/3d-prezent.html — Бесплатный обучающий видеокурс по созданию мультимедиа-презентаций. Изучив курс,…
Как написать римские цифры в ворде .Dzhavid Productions
Очень простой алгоритм , который позволит вам без доступа в интернет и без копирования , самому писать римск…
Как сделать текст жирным в вордеIT видео
Как Вставить Формулу в Microsoft Word | Как Написать Уравнение в WordЧавоТВ
Сегодня мы покажем Вам как вставить формулу в Microsoft Word. Итак открываем документ. Далее переходим во вкладку…
Как делается фигурная скобка в Ворде?officeprogs.ru
Рассмотрим, как делается фигурная скобка с помощью меню «Фигуры», а также с помощью меню «Уравнения». Стать…
как вставлять уравнения, ставить степень в Microsoft Word вставка часть 1Спонсор Турники
Как написать и вставить формулу в вордеIgor Petrov
Как сделать, написать и вставить формулу в Word 2003, 2007, 2010 и 2013 — подробная видеоинструкция.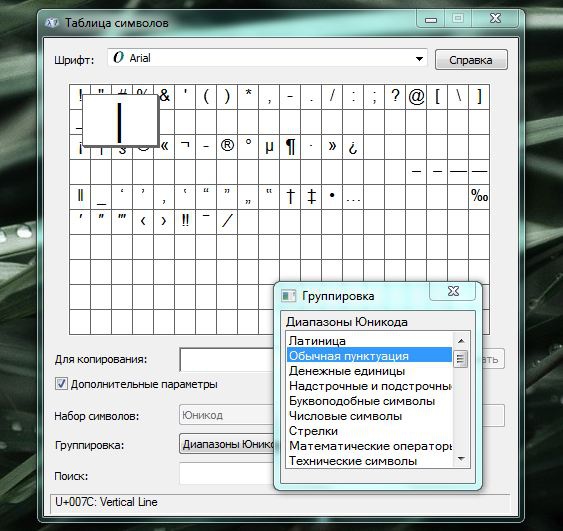 Хотите знать больш…
Хотите знать больш…
Презентация Дробные числаВидеопрезентации
Как вставить формулу в Word 2003Макс Слуковский
Как сделать акцент в изображенииСергей Слуцкий
В этом выпуске «Лайфхаки для презентаций» покажем, как с помощью градиентной заливки выделить нужную облас…
Как в ворде поставить градус цельсия ℃Rasskazhu PC
Из видео вы узнаете как поставить значок градуса в ворде.
Как сделать рамку в ворде (часть 2)My Crazy Hands
В этом видео-уроке мы научимся как более подробно работать с рамкой в программе Microsoft Word 2010. По просьбе Евге…
Как вставить математическую дробь (аналогично и другие мат.фукции) в Microsoft Excel.Eduard Navasardyan
Подстрочный индекс в MS WordКристина Вадимовна Хардина
Серия обучающих видео для работы с текстовым редактором MS Word В этом видео наглядно продемонстрировано,…
Американский программист |Что учат программисты в США | Работа в Microsoft в США vs Intel в ИзраилеProgBlog TV
Русскоговорящий американец Dan Iter вырос в Нью-Йорке и получил образование в программировании в США. Сегодня…
Сегодня…
МИХАИЛ ЛАБКОВСКИЙ — КАК РЕАЛИЗОВАТЬ СЕБЯ ВО ВСЕМПСИХОЛОГИЯ ДЛЯ ВСЕХ
МИХАИЛ ЛАБКОВСКИЙ — КАК РЕАЛИЗОВАТЬ СЕБЯ ВО ВСЕМ ═══════════════════════════════════…
Настройка автоматической расстановки переносов в программе WordBestMerlin
Видеоурок на проекте Античайник. my7sky.com Сергея Авраменко Адрес статьи с бесплатным обучением my7sky.com/…
Автоворонки продаж товаров и услугАлексей Яковлев
Создание автоворонок продаж товаров и услуг с сегментацией аудитории по степени лояльности аудитории…
Как документ I WordSkill.im — качественные видеокурсы
Часто самый последний этап работы с текстом оказывается провальным. И речь идет конечно же о распечатке…
Как создать квадрат в Word/how to create a square in WordKEKShow
В этом видео вы сможете научиться создавать квадрат в редакторе Word JOIN VSP GROUP PARTNER PROGRAM: …
Как поставить ударение в Microsoft Word helptubedotin
Чтобы поставить ударение в Microsoft Word 2003, 2007 или 2010, нужно поставить курсор перед буквой, над которой должен…
Символы, верхний/нижний индекс и дроби в АвтокадеNikolay Rogulin
Символы, верхний/нижний индекс и дроби Автокаде подборка лиспов на dorroggi. ru/
ru/
Как сделать дробь в Microsoft Powerpoint (Любая версия)The BrainDit
как … написать метр квадратный в WordАниКей Скайвокер
два способа написания надстрочных символов квадрата, куба или другой степени в Ворде.
Как сделать степень в вордеMy Crazy Hands
В этом видео-уроке мы научимся как перевести в степень в программе Microsoft Word 2010. Нажимаем пожалуйста красную…
Как вставить сложную формулу в WordВидеохолка
Видеоурок о том, как написать и вставить в ворд сложную математическую формулу. Подписывайся, лайкайся,…
How to Make Windows 10 Loading Animation | Microsoft PowerPoint 2016 Motion Graphics TutorialThe Teacher
In this PowerPoint 2016 Tutorial video, you will learn how to create Windows 10 Loading Animation. The most important part of this video is the Spin Effect, …
как поставить в степень в ворде Igor Petrov
В уроке вы увидите три способа поставить число в степень в текстовом редакторе Ворд. Подробнее о них читайт…
Формулы в PowerPoint 2010TeachVideo
В данном видеоуроке мы расскажем как вставить формулу в презентацию в PowerPoint 2010. ieclip.net/user/teachvideo — наш канал…
ieclip.net/user/teachvideo — наш канал…
Автоворонки продаж товаров и услугАлексей Яковлев
Создание автоворонок продаж товаров и услуг с сегментацией аудитории по степени лояльности аудитории…
Как поставить степень в Ворде?officeprogs.ru
Рассмотрим, как поставить степень в Ворде через меню на вкладке «Главная», записав таким образом число…
Как поставить корень квадратный в вордеRasskazhu PC
Делаю презентации на заказ!RichZoya
Делаю презентации на заказ, от 20 до 50 долларов в зависимости от степени сложности и сроков выполнения заказ…
Вставка текста в Microsoft PowerPointИнфобизнес — уроки
Как вставить текст, работая в Microsoft PowerPoint.
Контрольные точки фигур в презентациях PowerPoint 2016Кирилл Антонов
Блог: zametkinapolyah.ru/ Паблик ВК: vk.com/zametkinapolyah Помощь проекту: WMR: R288272666982 WMZ: Z293550531456 Яндекс.Деньги: …
Как делать презентацию. Foxing People
5 секретов «убойной» презентации товараВиталий Голицын
5 методов создания убедительной и эффективной презентации товара или услуги. В дополнение к видео, прочита…
В дополнение к видео, прочита…
Как создать грамоту или диплом в вордеСергей Фомин
Пример создания шаблона грамоты, диплома, сертификата для массового заполнения и печати. Рассмотрен приме…
Как Нарисовать Стрелки в WordЧавоТВ
Сегодня мы покажем как нарисовать стрелку в Word. Первый шаг откроем документ Ворд. Переходим во вкладку “вст…
Как Напечатать Дробь, Корень в Word | Математические Символы в WordЧавоТВ
Сегодня мы покажем как напечатать разные математические символы, например дробь,корень. Открываем ворд….
Как в документе Word 2013 поставить степеньВидеоСправка
Как в документе ворд 2013 поставить степень www.word.2013.ru — полный сборник видеоуроков по Word 2013 Видеосправка…
Как из PowerPoint вставить в Word графический элементMy Crazy Hands
В этом видео-уроке мы научимся как вставлять из программы Microsoft PowerPoint 2010 в документ ворда графический элем…
Как сделать дробь в Microsoft Office NikoloTV
Если помог, ставьте лайк, подписывайтесь на канал =)
Как сделать видеопрезентацию — 3Владимир Дубов
3d-prezentation. ru/3d-prezent.html — Бесплатный обучающий видеокурс по созданию мультимедиа-презентаций. Изучив курс,…
ru/3d-prezent.html — Бесплатный обучающий видеокурс по созданию мультимедиа-презентаций. Изучив курс,…
Как поставить значок диаметра в ворде. Значок диаметра в ворде.Журнал «Как сделать все самому»
Подробную инструкцию, о том Как вставить символ в ворде читайте на нашем сайте kak-sdelat-vse.com/kompyutery/737-kak-vstavit-…
Как в Ворде поставить степень. Как поставить тире в WordTechmastery
Практический урок на тему: Как в Ворде поставить степень, а также как поставить тире в Word. Данные вопросы…
Как поставить ударение в Microsoft Word helptubedotin
Чтобы поставить ударение в Microsoft Word 2003, 2007 или 2010, нужно поставить курсор перед буквой, над которой должен…
Как сделать индекс в вордеMy Crazy Hands
В этом видео-уроке мы научимся как добавить индекс в документе в программе Microsoft Word 2010. Нажимаем пожалуйста…
Москва — город Герой! — презентацияПрезентации PowerPoint
Го́род-геро́й — высшая степень отличия, которой удостоены двенадцать городов Советского Союза, прославивш…
Презентация Дробные числаВидеопрезентации
как вставлять уравнения, ставить степень в Microsoft Word вставка часть 1Спонсор Турники
Как сделать текст жирным в вордеIT видео
John Bohannon: Dance vs. powerpoint, a modest proposalTED
powerpoint, a modest proposalTED
TEDTalks is a daily video podcast of the best talks and performances from the TED Conference, where the world’s leading thinkers and doers give the talk of …
Как Вставить Формулу в Microsoft Word | Как Написать Уравнение в WordЧавоТВ
Сегодня мы покажем Вам как вставить формулу в Microsoft Word. Итак открываем документ. Далее переходим во вкладку…
Как поставить квадрат WordDiwiniaN
MS Excel — Ввод формулВячеслав Карасиков
В этом уроке показывается простой способ записи формул в Excel так, чтоб не запутаться в скобках.
Как написать и вставить формулу в вордеIgor Petrov
Как сделать, написать и вставить формулу в Word 2003, 2007, 2010 и 2013 — подробная видеоинструкция. Хотите знать больш…
Как создать квадрат в Word/how to create a square in WordKEKShow
В этом видео вы сможете научиться создавать квадрат в редакторе Word JOIN VSP GROUP PARTNER PROGRAM: …
LibreOffice Calc. Урок 3: Относительные адреса. ФормулыДмитрий Кивганов
ФормулыДмитрий Кивганов
В этом уроке мы разбираем как написать формулу в электронной таблице; почему адреса клеток, которые мы вста…
Междометия в предложенииРусский Язык
Русский язык 8 класс — Междометия в предложении Много в русском языке разных слов, а на какие три группы…
МИХАИЛ ЛАБКОВСКИЙ — КАК РЕАЛИЗОВАТЬ СЕБЯ ВО ВСЕМПСИХОЛОГИЯ ДЛЯ ВСЕХ
МИХАИЛ ЛАБКОВСКИЙ — КАК РЕАЛИЗОВАТЬ СЕБЯ ВО ВСЕМ ═══════════════════════════════════…
Как вставить математическую дробь (аналогично и другие мат.фукции) в Microsoft Excel.Eduard Navasardyan
Как поставить ударение в Ворде?officeprogs.ru
Рассмотрим, как поставить ударение в Ворде используя различные коды, и как ставить ударение в Ворде с помощ…
Как делается фигурная скобка в Ворде?officeprogs.ru
Рассмотрим, как делается фигурная скобка с помощью меню «Фигуры», а также с помощью меню «Уравнения». Стать…
Как сделать дробь, корень и другие символы в программе ворд 2007всё о компьютере
В этом видео рассказывается о том, как сделать дроби, корни, скобки различных видов в программе microsoft word…
Как сделать акцент в изображенииСергей Слуцкий
В этом выпуске «Лайфхаки для презентаций» покажем, как с помощью градиентной заливки выделить нужную облас…
Подстрочный индекс в MS WordКристина Вадимовна Хардина
Серия обучающих видео для работы с текстовым редактором MS Word В этом видео наглядно продемонстрировано,…
Настройка автоматической расстановки переносов в программе WordBestMerlin
Видеоурок на проекте Античайник.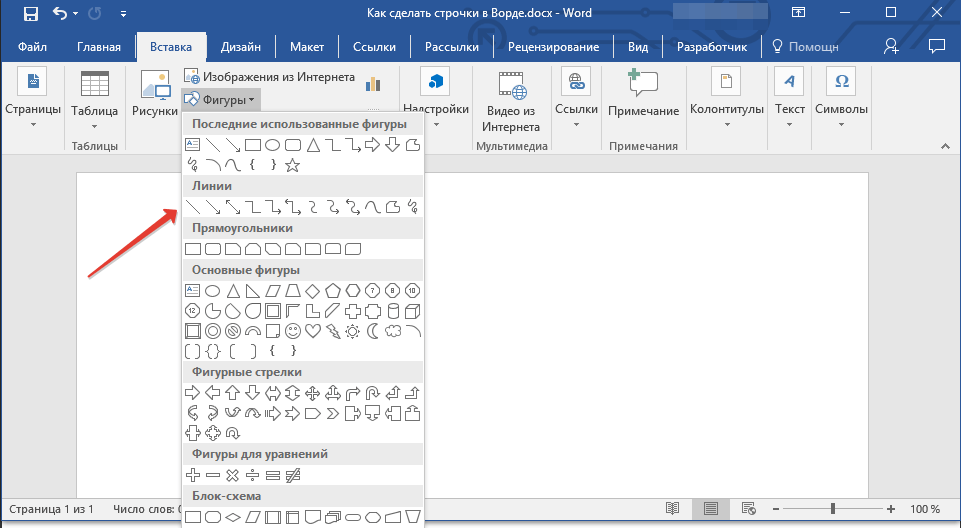 my7sky.com Сергея Авраменко Адрес статьи с бесплатным обучением my7sky.com/…
my7sky.com Сергея Авраменко Адрес статьи с бесплатным обучением my7sky.com/…
Видеоролик для компании. Создание видео презентации. За 100 евро.Видео ролик за сто
Хотите сделать Вашу компанию узнаваемой, а значит, увеличить степень продаж!? Вы по адресу! Мы создаем видео…
Компас 3D уроки — вставка чертежа в Word и его изминение (RUS)DEN-SHP
Уроки по Компас 3D (видео урок) Заказать деталь или чертеж в Компас 3D ↓ Чертежи на заказ в Компас 3D 1 — vk.com…
Как написать римские цифры в ворде .Dzhavid Productions
Очень простой алгоритм , который позволит вам без доступа в интернет и без копирования , самому писать римск…
Тест на астигматизм. Избавление от астигматизма.Алексей Быстров
Отформатировать текст как верхний или нижний индекс в Word
Word для Microsoft 365 Word для Microsoft 365 для Mac Word для Интернета Word 2021 Word 2021 для Mac Word 2019 Word 2019 для Mac Word 2016 Word 2016 для Mac Word 2013 Word 2010 Word для Mac 2011 Дополнительно. .. Меньше
.. Меньше
Верхний индекс или нижний индекс — это число, цифра, символ или индикатор, который меньше обычной строки шрифта и устанавливается немного выше нее (верхний индекс) или ниже нее (нижний индекс). Когда вы добавляете в презентацию товарный знак, символ авторского права или другой символ, вы можете захотеть, чтобы этот символ отображался немного выше остального текста. Если вы создаете сноску, вы также можете сделать это с номером.
Используйте кнопки верхнего или нижнего индекса
Выберите нужный текст или число.
Перейдите в Home и выберите Верхний индекс или Нижний индекс .

Используйте сочетания клавиш для применения верхнего или нижнего индекса
Выберите нужный текст или номер.
Для надстрочного индекса одновременно нажмите клавиши Ctrl, Shift и знак плюс (+).
Для нижнего индекса одновременно нажмите Ctrl и знак равенства (=). (сделать вместо нажмите Shift.)
Совет: Вы также можете отформатировать текст как верхний или нижний индекс, выбрав параметры в диалоговом окне Шрифт , как описано в следующей процедуре.
Применить верхний индекс или нижний индекс из диалогового окна шрифта
Выберите текст, который вы хотите отформатировать как верхний или нижний индекс.
Перейдите на главную страницу , в группе Шрифт выберите средство запуска диалогового окна шрифта .
Выберите Верхний индекс или Нижний индекс в группе Эффекты .
.

Совет: Вы можете сделать текст надстрочным или подстрочным, не изменяя размер шрифта. Для надстрочного индекса введите больший процент в поле Смещение . Для нижнего индекса введите меньший процент в поле Offset .
Отменить форматирование верхнего или нижнего индекса
Чтобы отменить форматирование верхнего или нижнего индекса, выделите текст и нажмите Ctrl+Пробел.
Вставить верхний или нижний индекс
Щелкните на слайде в том месте, где вы хотите добавить символ.
org/ListItem»>В поле Символ выберите (обычный текст) из раскрывающегося списка Шрифт . Это первый пункт в списке.
В поле Symbol в раскрывающемся списке Subset выберите Надстрочные и нижние индексы .
org/ListItem»>
Перейти к Вставить > Символ > Дополнительные символы .
Если ваше приложение не полноэкранное, вам может потребоваться снова выбрать Symbol перед More Symbols .
В поле Символ выберите нужный символ, нажмите Вставить , а затем выберите Закрыть .
Сочетания клавиш: применить верхний или нижний индекс
Чтобы текст отображался немного выше (верхний индекс) или ниже (нижний индекс) обычного текста, вы можете использовать сочетания клавиш.
Выберите нужный текст или номер.
Для верхнего индекса одновременно нажмите , Shift и знак плюс (+).
(версия 2016 г.
 ) Для нижнего индекса нажмите и знак равенства (=) одновременно. (Делайте , а не , нажмите Shift.)
) Для нижнего индекса нажмите и знак равенства (=) одновременно. (Делайте , а не , нажмите Shift.)(версия 2011 г.) Для нижнего индекса нажмите Shift и знак минус (-) одновременно.
Совет: Вы также можете отформатировать текст как надстрочный или подстрочный, выбрав параметры в диалоговом окне «Шрифт».
Применение форматирования верхнего или нижнего индекса к тексту
Выберите текст, который вы хотите отформатировать как верхний или нижний индекс.
На вкладке Главная в группе Шрифт щелкните Надстрочный индекс или Подстрочный индекс .

Отменить форматирование верхнего или нижнего индекса
Чтобы отменить форматирование верхнего или нижнего индекса, выделите текст и нажмите Ctrl+Пробел.
Вставить символ надстрочного индекса
Для определенных символов, которые почти всегда являются надстрочными, например ® и ™, просто вставьте символ, и он будет автоматически отформатирован как надстрочный.
На вкладке Вставка щелкните Symbol .
Щелкните или прокрутите до Буквенные символы и щелкните символ, который нужно вставить.

Выберите текст, который вы хотите отформатировать как верхний или нижний индекс.
Перейдите на страницу Home и выберите Дополнительные параметры шрифта ( … ).
Выберите Индекс или Верхний индекс .
См. также
Отключить надстрочный индекс порядковых номеров
Форматирование текста как надстрочный или подстрочный индекс в PowerPoint и Outlook
Редактор уравнений
Форматировать текст как верхний или нижний индекс
Силовая установка
Слайды и текст
Работа с текстом
Работа с текстом
Форматировать текст как верхний или нижний индекс
PowerPoint для Microsoft 365 PowerPoint для Microsoft 365 для Mac PowerPoint для Интернета PowerPoint 2021 PowerPoint 2021 для Mac PowerPoint 2019PowerPoint 2019 для Mac PowerPoint 2016 PowerPoint 2016 для Mac PowerPoint 2013 PowerPoint 2010 PowerPoint 2007 PowerPoint для Mac 2011 Дополнительно. ..Меньше
..Меньше
Вы можете установить текстовый символ немного выше (верхний индекс) или ниже (нижний индекс) обычной базовой линии шрифта:
Например: когда вы добавляете товарный знак, авторское право или другой символ в презентацию, вы можете захотеть, чтобы этот символ отображался немного выше остального текста. Если вы создаете сноску, вы также можете сделать это с номером.
Сочетания клавиш: применить верхний или нижний индекс
Чтобы текст отображался немного выше (верхний индекс) или ниже (нижний индекс) обычного текста, вы можете использовать сочетания клавиш.
Выберите символ, который вы хотите отформатировать.
org/ListItem»>
На верхний индекс , нажмите Ctrl, Shift и знак плюс (+) одновременно.
Чтобы получить индекс , одновременно нажмите Ctrl и знак равенства (=).
Вы также можете отформатировать текст как верхний или нижний индекс, выбрав параметры в диалоговом окне Шрифт , как описано в следующей процедуре.
Применение форматирования верхнего или нижнего индекса к тексту
Выберите символ, который вы хотите отформатировать как верхний или нижний индекс.
org/ListItem»>На вкладке Шрифт в разделе Эффекты установите флажок Верхний индекс или Нижний индекс .
На вкладке Home в группе Font выберите средство запуска диалогового окна Font .
Совет: Вы можете сделать текст надстрочным или подстрочным, не изменяя размер шрифта. Для надстрочного индекса введите больший процент в поле 9.0017 Смещение коробки . Для нижнего индекса введите меньший процент в поле Offset .
Отменить форматирование верхнего или нижнего индекса
Чтобы отменить форматирование верхнего или нижнего индекса, выделите текст и нажмите Ctrl+Пробел.
Вставить верхний или нижний индекс
Щелкните на слайде в том месте, где вы хотите добавить символ.
На вкладке Вставка щелкните Symbol .
В поле Символ , в 9В раскрывающемся списке 0017 Шрифт выберите (обычный текст) , если он еще не выбран.
org/ListItem»>В поле Символ выберите нужный символ, нажмите Вставить , а затем выберите Закрыть .
В поле Symbol в раскрывающемся списке Subset выберите Надстрочные и нижние индексы .
См. также
Отключить надстрочный индекс порядковых номеров
Сочетания клавиш: применить верхний или нижний индекс
Чтобы текст отображался немного выше (верхний индекс) или ниже (нижний индекс) обычного текста, вы можете использовать сочетания клавиш.
Выберите символ, который вы хотите отформатировать.
Для верхнего индекса одновременно нажмите Control, Shift и знак плюс (+).
На , индекс , одновременно нажмите клавишу Control и знак равенства (=). (Делайте , а не , нажмите Shift.)
Совет: Вы также можете отформатировать текст как верхний или нижний индекс, выбрав параметры в диалоговом окне «Шрифт», как описано в следующей процедуре.
Применение форматирования верхнего или нижнего индекса к тексту
Выберите символ, который вы хотите отформатировать как верхний или нижний индекс.
На вкладке Главная в группе Шрифт щелкните Надстрочный индекс или Подстрочный индекс .
Отменить форматирование верхнего или нижнего индекса
Чтобы отменить форматирование верхнего или нижнего индекса, выделите текст и нажмите Ctrl+Пробел.
Вставить символ надстрочного индекса
Для некоторых символов, которые почти всегда являются надстрочными, например ® и ™, просто вставьте символ, и он будет автоматически отформатирован как надстрочный.
На вставке , нажмите Symbol .
Щелкните или прокрутите до Буквенные символы и щелкните символ, который нужно вставить.
См. также
Отключить надстрочный индекс порядковых номеров
Выберите символ, который вы хотите настроить.

На вкладке Главная выберите кнопку с многоточием Дополнительные параметры шрифта :
Затем выберите в меню Нижний индекс или Верхний индекс .
Как добавить верхний или нижний индекс в Microsoft Word
- Вы можете добавить верхний или нижний индекс в Word, используя соответствующие кнопки в разделе «Шрифт» на ленте «Главная».
- Вы также можете использовать сочетания клавиш для форматирования текста как верхнего или нижнего индекса.
- Вы можете автоматически вставлять специальные символы, такие как символ товарного знака, в качестве надстрочного индекса.

Иногда вам может понадобиться вставить верхние и нижние индексы в Microsoft Word, особенно если вы создаете академические документы.
Верхний индекс, который слегка приподнят над основной строкой текста, обычно используется для обозначения сносок, а также символа товарного знака. Нижние индексы менее распространены, но, как и верхние индексы, могут использоваться в естественных науках и математике и так же просты в использовании.
Как вставить верхний или нижний индекс в Word для Windows
Независимо от причины добавления верхнего или нижнего индекса, это можно сделать несколькими способами. Используйте метод, который вам легче всего запомнить.
Использование кнопок верхнего и нижнего индекса
1. Выберите текст, который вы хотите отформатировать как верхний или нижний индекс.
2. На ленте щелкните вкладку «Главная», а затем нажмите кнопку «Верхний индекс» или «Подстрочный индекс» в нижней строке раздела «Шрифт».
Использование сочетаний клавиш
1. Выберите текст, который вы хотите отформатировать как верхний или нижний индекс.
2. Чтобы преобразовать его в верхний индекс, нажмите Ctrl + Shift + + (это клавиши со знаком Ctrl, Shift и плюс). Чтобы сделать индекс, нажмите Ctrl + = (это Ctrl и знак равенства).
Использование диалогового окна «Шрифт»
1. Выберите текст, который вы хотите отформатировать как верхний или нижний индекс.
2. На ленте щелкните вкладку «Главная», а затем откройте диалоговое окно «Шрифт», щелкнув стрелку в правом нижнем углу раздела «Шрифт».
На ленте щелкните вкладку «Главная», а затем откройте диалоговое окно «Шрифт», щелкнув стрелку в правом нижнем углу раздела «Шрифт».
3. Установите флажок «Верхний индекс» или «Нижний индекс» и нажмите «ОК».
В диалоговом окне «Шрифт» есть флажки «Верхний индекс» и «Нижний индекс». Дэйв Джонсон/ИнсайдерИспользование поля «Символ»
Используйте этот метод, если вы хотите вставить символ в качестве верхнего или нижнего индекса (например, символ авторского права).
1. Поместите курсор туда, где вы хотите, чтобы в документе появился верхний или нижний индекс.
2. В верхней части экрана щелкните вкладку «Вставка» на ленте.
3. На ленте нажмите «Символ». В раскрывающемся списке выберите «Больше символов…»
Выберите «Дополнительные символы» в инструменте «Символы» на ленте. Дэйв Джонсон/Инсайдер4. В раскрывающемся списке «Шрифт» выберите «(обычный шрифт)».
5. В раскрывающемся списке «Подмножество» справа выберите «Верхние индексы и нижние индексы».
6. Теперь прокрутите список символов и найдите символ, который хотите вставить. Когда вы найдете символ, щелкните его и нажмите «Вставить».
Как вставить верхний или нижний индекс в Word для Mac
Существует несколько способов вставки верхнего или нижнего индекса в Word для Mac.
Использование кнопок верхнего и нижнего индекса
1. Выберите текст, который вы хотите отформатировать как верхний или нижний индекс.
2. На ленте щелкните вкладку «Главная», а затем нажмите кнопку «Верхний индекс» или «Нижний индекс» в нижней строке раздела «Шрифт».
Нажмите кнопку «Верхний индекс» или «Подстрочный индекс» на ленте «Главная». Дэйв Джонсон/Инсайдер
Дэйв Джонсон/ИнсайдерИспользование сочетаний клавиш
1. Выберите текст, который вы хотите отформатировать как верхний или нижний индекс.
2. Чтобы преобразовать его в верхний индекс, нажмите Command + Shift + + (это клавиши Command и Shift вместе со знаком плюс).
3. Чтобы преобразовать его в индекс, нажмите Command + Shift + — (это клавиши Command и Shift вместе со знаком минус). Если вы используете Word 2016, сочетание клавиш — Command + Shift + =.
Использование поля «Символ»
Используйте этот метод, если вы хотите вставить символ, который почти всегда печатается в надстрочном индексе, например, символ товарного знака.
1. Поместите курсор туда, где вы хотите, чтобы в документе появился верхний или нижний индекс.
2. В верхней части экрана щелкните вкладку «Вставка» на ленте, а затем щелкните «Символ».
3. Теперь прокрутите список символов и найдите символ, который хотите вставить. Когда вы найдете символ, щелкните его и нажмите «Вставить».
Как вставить верхний или нижний индекс в Word Online
1. В документе Word Online выделите текст, который должен отображаться в качестве верхнего или нижнего индекса.
2. В верхней части страницы щелкните вкладку «Главная» на ленте, а затем щелкните три точки, чтобы открыть диалоговое окно «Дополнительные параметры шрифта».
3. Нажмите «Верхний индекс» или «Нижний индекс».
Вы можете выбрать форматирование верхнего и нижнего индекса в Word Online в диалоговом окне «Дополнительные параметры шрифта». Дэйв Джонсон/Инсайдер
Дэйв Джонсон/ИнсайдерКак отменить надстрочный или подстрочный индекс в Word
Если вы хотите восстановить нормальный текст надстрочного или подстрочного индекса, просто выполните следующие действия на ПК или Mac:
1. Выберите текст, отформатированный как надстрочный или подстрочный .
2. Нажмите Ctrl + пробел.
Дэйв Джонсон
Внештатный писатель
Дэйв Джонсон — журналист, пишущий о потребительских технологиях и о том, как индустрия трансформирует спекулятивный мир научной фантастики в современную реальную жизнь.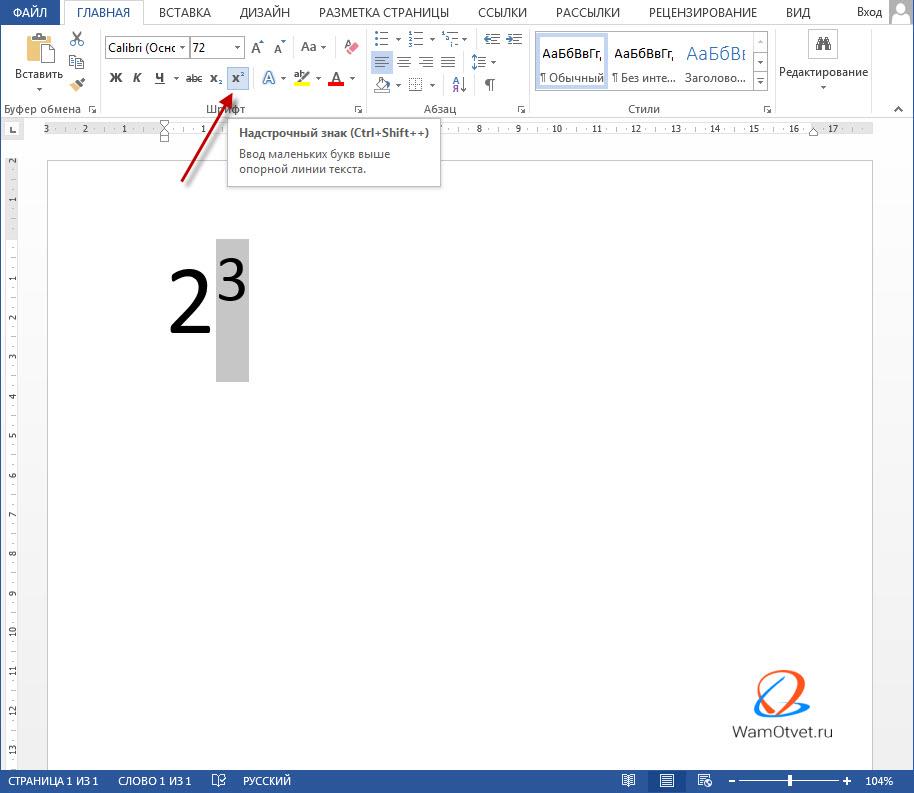 Дэйв вырос в Нью-Джерси, прежде чем поступить в ВВС, чтобы управлять спутниками, преподавать космические операции и планировать космические запуски. Затем он провел восемь лет в качестве руководителя отдела контента в группе Windows в Microsoft. Как фотограф Дэйв фотографировал волков в их естественной среде обитания; он также инструктор по подводному плаванию и соведущий нескольких подкастов. Дэйв является автором более двух десятков книг и участвовал во многих сайтах и публикациях, включая CNET, Forbes, PC World, How To Geek и Insider.
Дэйв вырос в Нью-Джерси, прежде чем поступить в ВВС, чтобы управлять спутниками, преподавать космические операции и планировать космические запуски. Затем он провел восемь лет в качестве руководителя отдела контента в группе Windows в Microsoft. Как фотограф Дэйв фотографировал волков в их естественной среде обитания; он также инструктор по подводному плаванию и соведущий нескольких подкастов. Дэйв является автором более двух десятков книг и участвовал во многих сайтах и публикациях, включая CNET, Forbes, PC World, How To Geek и Insider.
ПодробнееПодробнее
Три способа вставки верхних и нижних индексов в Microsoft Word
Верхние индексы — это цифры, буквы или символы, которые появляются немного выше окружающего текста. Подстрочные индексы — это буквы, цифры, слова или фразы, которые появляются немного ниже окружающего текста. В этом руководстве показано, как вставлять надстрочные и подстрочные индексы в Microsoft Word с помощью трех различных инструментов:
1. Кнопки надстрочного и подстрочного индексов
Кнопки надстрочного и подстрочного индексов
2. Диалоговое окно «Символ»
3. Сочетания клавиш
Это руководство доступно в виде видео на YouTube, в котором показаны все шаги в режиме реального времени.
Посмотрите более 150 других видео о Microsoft Word и Adobe Acrobat на моем канале YouTube.
Важное примечание: Надстрочные индексы также можно вставлять с помощью инструментов Word для сносок и концевых сносок. Этот метод не включен в данное руководство, поскольку надстрочные индексы, созданные с помощью этих инструментов, зависят от соответствующих им примечаний (т. е. если вы удаляете примечание, надстрочный индекс также удаляется).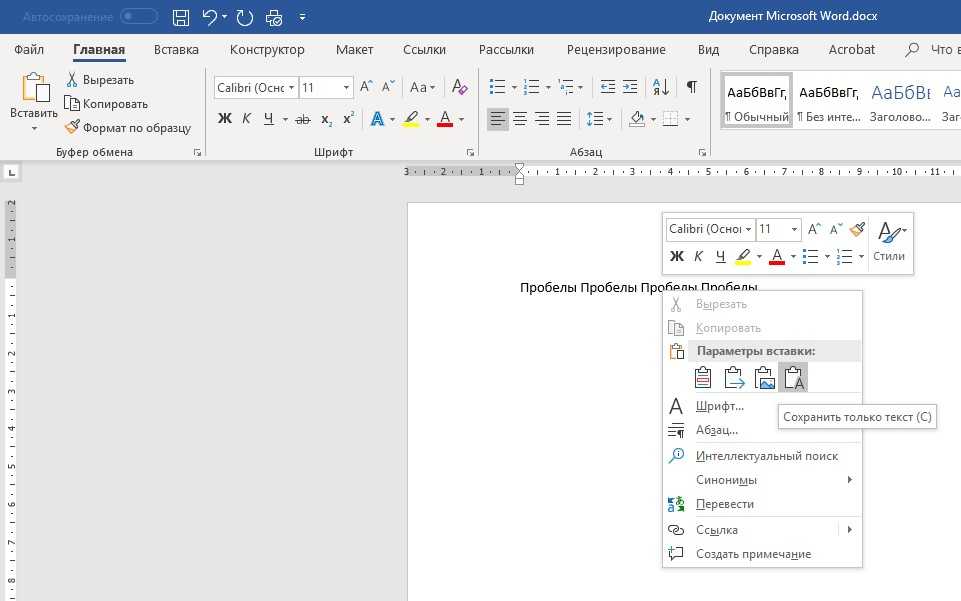 Посетите «Как вставлять сноски и концевые сноски в Microsoft Word», чтобы ознакомиться с полным учебным пособием и видеодемонстрацией в реальном времени.
Посетите «Как вставлять сноски и концевые сноски в Microsoft Word», чтобы ознакомиться с полным учебным пособием и видеодемонстрацией в реальном времени.
Изображения ниже взяты из Word для Microsoft 365. Шаги одинаковы в Word 2021, Word 2019, Word 2016, Word 2013, Word 2010 и большинстве предыдущих версий программного обеспечения.
Как использовать кнопки верхнего и нижнего индекса
Кнопки верхнего и нижнего индекса можно использовать для любой цифры, буквы или символа в документе.
1. Выберите на ленте вкладку Home .
Рисунок 1. Вкладка «Главная»2. Поместите курсор туда, куда вы хотите вставить верхний или нижний индекс. Или выберите существующий текст, который вы хотите отформатировать как верхний или нижний индекс.
3. Нажмите кнопку Надстрочный или Подстрочный в группе Шрифт. Фон кнопки станет более темным серым, чем окружающая лента, когда форматирование включено.
Рисунок 2. Кнопки «Подстрочный» и «Верхний индекс»
Кнопки «Подстрочный» и «Верхний индекс»4. Введите текст, который должен получить формат надстрочного или подстрочного индекса. (Этот шаг не требуется, если вы выбрали существующий текст на шаге 2.)
5. Нажмите кнопку Надстрочный индекс или Подстрочный индекс еще раз, чтобы отключить форматирование, когда вы закончите (см. рис. 2). Фон кнопки будет соответствовать окружающей ленте, когда форматирование отключено.
6. Сохраните файл, чтобы сохранить новый верхний или нижний индекс.
Как использовать диалоговое окно «Символ» для вставки верхних и нижних индексов
Диалоговое окно «Символ» предлагает варианты надстрочных индексов чисел от нуля до девяти и небольшой набор нижних индексов, которые в основном используются в уравнениях и формулах.
Важное примечание. Символы являются частью файлов шрифтов, установленных на вашем компьютере, поэтому доступные вам символы будут зависеть от используемого вами шрифта.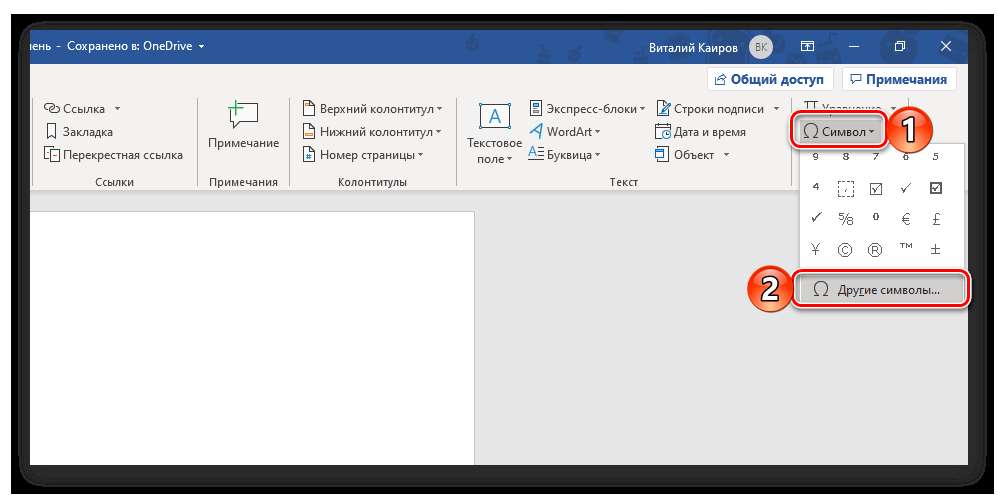 Однако все широко используемые шрифты (например, Ariel, Times New Roman, Helvetica) должны включать показанные здесь символы с использованием шрифта Calibri.
Однако все широко используемые шрифты (например, Ariel, Times New Roman, Helvetica) должны включать показанные здесь символы с использованием шрифта Calibri.
1. Поместите курсор туда, куда вы хотите вставить верхний или нижний индекс.
2. Выберите на ленте вкладку Вставить .
Рисунок 3. Вкладка «Вставка»3. Выберите Symbol в группе Symbols.
Рисунок 4. Символ в группе Символы4. Выберите Дополнительные символы в раскрывающемся меню.
Рисунок 5. Дополнительные символы в раскрывающемся меню «Символ»5. Убедитесь, что вы просматриваете вкладку «Символы» в диалоговом окне «Символ».
Рисунок 6. Вкладка «Символы» в диалоговом окне «Символ»6. Выберите обычный текст в меню «Шрифт», чтобы верхний или нижний индекс соответствовал текущему шрифту.
Рисунок 7. Выбор шрифта обычного текста в диалоговом окне «Символ» 7. Выберите Надстрочные и нижние индексы в раскрывающемся меню Подмножество.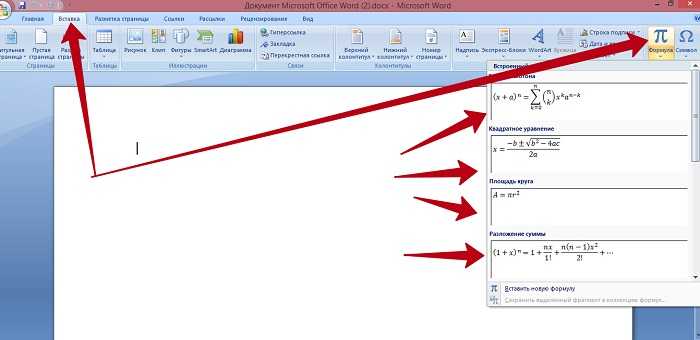
8. Выберите в меню нужный надстрочный или подстрочный индекс.
Рис. 9. Верхние и нижние индексы в диалоговом окне «Символ»9. Нажмите кнопку Вставить .
Рисунок 10. Кнопка «Вставить» в диалоговом окне «Символ»Совет для профессионалов: Вы можете перемещать курсор по документу и вставлять дополнительные верхние и нижние индексы, пока диалоговое окно «Символ» открыто.
10. Нажмите кнопку Close , чтобы закрыть диалоговое окно Symbol.
Рисунок 11. Кнопка «Закрыть» в диалоговом окне «Символ»11. Сохраните файл, чтобы сохранить новый верхний или нижний индекс.
Несколько слов о сочетаниях клавиш
Возможно, вы заметили, что в диалоговом окне «Символ» есть сочетания клавиш для надстрочных и подстрочных индексов. Эти сочетания клавиш отличаются от показанных ниже сочетаний клавиш и не включены в это руководство, поскольку они непоследовательно работают в моих собственных проектах.
Как использовать сочетания клавиш для вставки верхних и нижних индексов
Пользователи Windows могут использовать следующие сочетания клавиш для применения форматирования верхнего или нижнего индекса к любому числу, букве или символу в документе.
1. Поместите курсор туда, куда вы хотите вставить верхний или нижний индекс. Или выберите существующий текст, который вы хотите отформатировать как верхний или нижний индекс.
2. Введите сочетание клавиатуры:
SuperScript: Ctrl + Shift + +
(Control, Shift и The Plus Sign)
Sucquript: CRTL + 15 915 15 . (контроль и знак равенства)
Важное примечание: Используйте знак плюс и знак равенства на основной клавиатуре, потому что их эквиваленты на цифровой клавиатуре не работают.
3. Введите текст, который должен получить надстрочный или подстрочный формат. (В этом шаге нет необходимости, если вы выбрали существующий текст на шаге 1.)
4. Повторно введите сочетание клавиш, чтобы отключить форматирование, когда вы закончите.
5. Сохраните файл, чтобы сохранить новый верхний или нижний индекс.
Связанные ресурсы
Как изменить стиль сносок и концевых сносок в Microsoft Word
Как преобразовать отдельные сноски в концевые сноски в Microsoft Word (и отдельные концевые сноски в сноски)
Три способа вставки символов валюты в Microsoft Word
Обновлено 11 мая 2022 г.
ярлыки)
Применение надстрочного или подстрочного индекса в PowerPoint (текст, цифры или символы)
by Avantix Learning Team | Обновлено 12 сентября 2021 г.
Применимо к: Microsoft ® Word ® 2010, 2013, 2016, 2019 и 365 (Windows)
Вы можете легко применить форматирование надстрочного или подстрочного индекса в PowerPoint. Если вы примените надстрочный индекс, выбранная буква, цифра или символ будут немного приподняты над строкой текста и уменьшены до размера. Это часто используется с зарегистрированным товарным знаком или символом авторского права. Если вы примените подстрочный индекс, выделение будет немного опущено ниже строки текста и уменьшено до меньшего размера. Вы можете легко отключить или удалить верхний или нижний индекс, как и другое форматирование символов. Чтобы применить любой из этих форматов, вы можете использовать диалоговое окно «Шрифт» или сочетания клавиш. Вы также можете добавить кнопки на панель быстрого доступа.
Если вы примените надстрочный индекс, выбранная буква, цифра или символ будут немного приподняты над строкой текста и уменьшены до размера. Это часто используется с зарегистрированным товарным знаком или символом авторского права. Если вы примените подстрочный индекс, выделение будет немного опущено ниже строки текста и уменьшено до меньшего размера. Вы можете легко отключить или удалить верхний или нижний индекс, как и другое форматирование символов. Чтобы применить любой из этих форматов, вы можете использовать диалоговое окно «Шрифт» или сочетания клавиш. Вы также можете добавить кнопки на панель быстрого доступа.
Рекомендуемая статья: Как сжать изображения в PowerPoint, чтобы уменьшить размер файла
Хотите узнать больше о PowerPoint? Посетите наш виртуальный класс или интерактивный класс Курсы PowerPoint >
Надстрочный или нижний индекс обычно используется для:
- Символов, таких как товарные знаки или символы авторского права
- Математические уравнения
- Химические формулы
- Символы или цифры сноски
Применение верхнего или нижнего индекса с помощью сочетания клавиш
Применение верхнего или нижнего индекса с помощью сочетания клавиш:
- Выберите текст или символ, к которому вы хотите применить верхний или нижний индекс.

- Чтобы применить верхний индекс, нажмите Ctrl + Shift + знак равенства (=). Чтобы применить индекс, нажмите Ctrl + знак равенства (=).
Удаление или отключение верхнего или нижнего индекса с помощью сочетания клавиш
Чтобы удалить или отключить верхний или нижний индекс с помощью сочетания клавиш:
- Выберите текст или символ с верхним или нижним индексом, который вы хотите удалить. Вы также можете щелкнуть текстовое поле или заполнитель в том месте, где вы хотите отключить надстрочный или подстрочный индекс.
- Чтобы удалить верхний индекс, нажмите Ctrl + Shift + знак равенства (=). Чтобы удалить индекс, нажмите Ctrl + знак равенства (=).
Применение надстрочного или подстрочного индекса с помощью диалогового окна «Шрифт»
Поскольку надстрочный и подстрочный индексы — это форматы символов, которые можно применять к тексту или символу, наиболее распространенным способом их применения является использование диалогового окна «Шрифт». Вы можете установить или снять флажки, чтобы применить или удалить верхний или нижний индекс.
Вы можете установить или снять флажки, чтобы применить или удалить верхний или нижний индекс.
Чтобы применить верхний или нижний индекс:
- Выберите текст или символ, к которому вы хотите применить верхний или нижний индекс.
- Перейдите на вкладку «Главная» на ленте.
- Щелкните кнопку запуска диалогового окна в правом нижнем углу группы «Шрифт» (угловая кнопка). Либо нажмите Ctrl + T или Ctrl + Shift + F. Появится диалоговое окно.
- Установите флажок Надстрочный или Подстрочный индекс. Вы также можете нажать Alt + p для верхнего индекса или Alt + b для нижнего индекса.
- Нажмите OK или Enter.
Ниже находится диалоговое окно «Шрифт»:
В приведенном ниже примере к символу зарегистрированного товарного знака был применен верхний индекс:
Компания ABC ®
Удаление или отключение верхнего или нижнего индекса с помощью диалогового окна «Шрифт»
Чтобы удалить или отключить верхний или нижний индекс:
- Выберите текст или символ с верхним или нижним индексом, который вы хотите удалить.
 Вы также можете щелкнуть текстовое поле или заполнитель в том месте, где вы хотите отключить надстрочный или подстрочный индекс.
Вы также можете щелкнуть текстовое поле или заполнитель в том месте, где вы хотите отключить надстрочный или подстрочный индекс. - Перейдите на вкладку «Главная» на ленте.
- Щелкните кнопку запуска диалогового окна в правом нижнем углу группы «Шрифт» (угловая кнопка). Либо нажмите Ctrl + T. Появится диалоговое окно.
- Установите флажок Надстрочный или Подстрочный индекс, чтобы отменить его выбор. Вы также можете нажать Alt + p для верхнего индекса или Alt + b для нижнего индекса.
- Щелкните OK или нажмите Enter.
Добавление верхнего или нижнего индекса на панель быстрого доступа
Если вы хотите часто применять или удалять верхний или нижний индекс, вы можете добавить его на панель быстрого доступа PowerPoint. Обычно проще работать с панелью быстрого доступа, если она отображается под лентой. Если панель быстрого доступа находится над лентой, щелкните стрелку вниз справа от панели быстрого доступа и выберите «Показать под лентой» в раскрывающемся меню.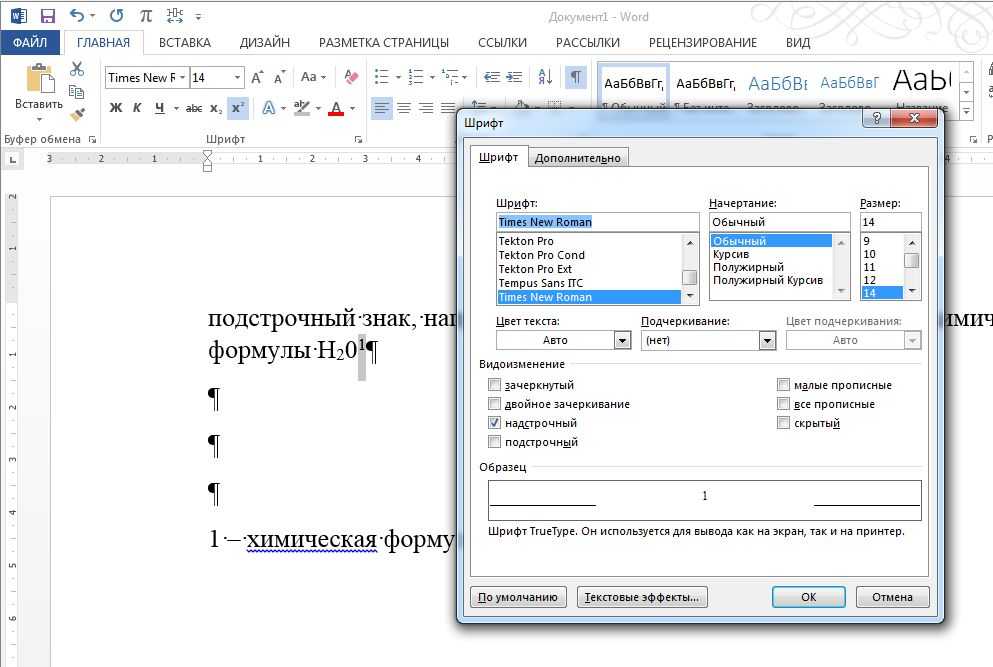
Чтобы добавить кнопки верхнего или нижнего индекса на панель быстрого доступа с помощью диалогового окна параметров PowerPoint:
- Щелкните стрелку вниз справа от панели быстрого доступа и выберите Дополнительные команды в раскрывающемся меню. Появится диалоговое окно «Параметры».
- В меню «Выбрать команды из» выберите «Все команды».
- В списке команд слева щелкните Надстрочный или Подстрочный индекс.
- Нажмите Добавить.
- Нажмите кнопку ОК. Кнопки будут отображаться как X с надстрочным или подстрочным символом на панели быстрого доступа.
Теперь вы сможете нажимать кнопки Надстрочный или Подстрочный индекс на панели быстрого доступа, чтобы применить или удалить (или отключить) надстрочный или подстрочный индекс.
В приведенном ниже диалоговом окне «Параметры PowerPoint» к командам справа были добавлены верхний и нижний индексы:
С помощью этого метода вы можете добавить множество других полезных команд на панель быстрого доступа в PowerPoint.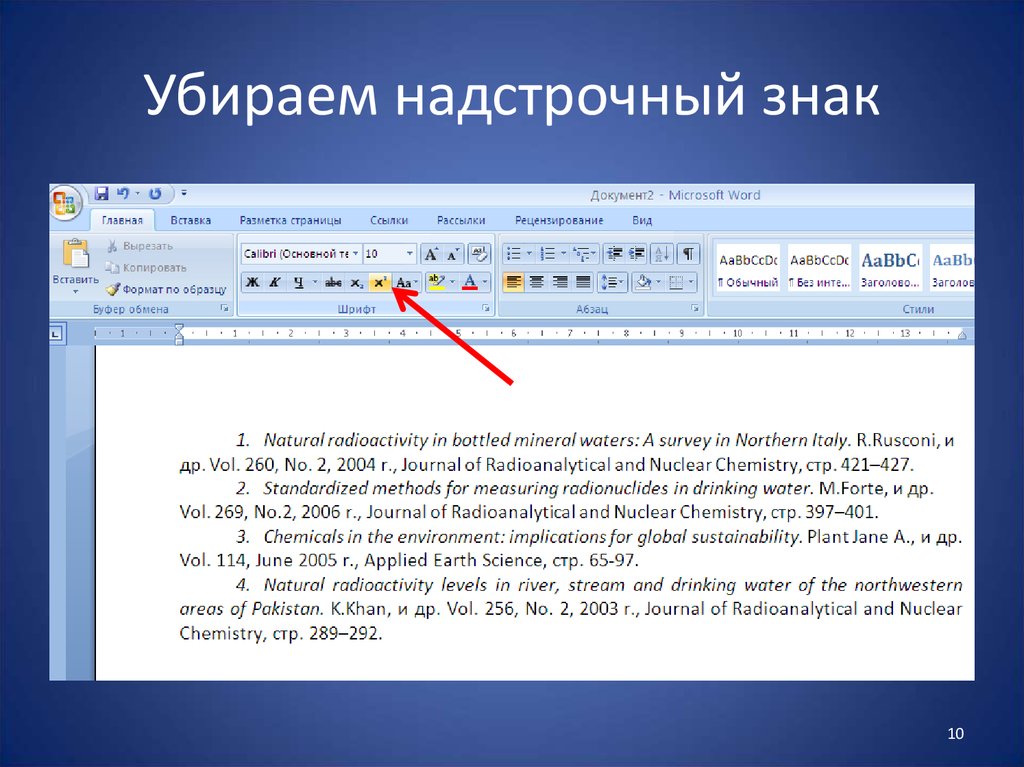
Подпишитесь, чтобы получать больше статей, подобных этой
Была ли эта статья полезной для вас? Если вы хотите получать новые статьи, присоединяйтесь к нашему списку адресов электронной почты.
Дополнительные ресурсы
Как встроить видео с YouTube в PowerPoint
Как вставлять, редактировать и удалять гиперссылки в деках PowerPoint
Как извлечь все изображения из деки PowerPoint (или одно или два)
Как вставить Видео в PowerPoint (из файла на вашем ПК или с общего диска)
Как добавить анимацию в PowerPoint (анимация текста, изображений и других объектов)
Связанные курсы
Microsoft PowerPoint: средний/продвинутый уровень
Microsoft PowerPoint: Дизайн для недизайнеров
Microsoft PowerPoint: Учебный курс по анимации
Microsoft Excel: Средний/продвинутый уровень
ПОСМОТРЕТЬ ДРУГИЕ КУРСЫ >
Наши курсы под руководством инструктора проводятся в формате виртуального класса или в нашем офисе в центре Торонто по адресу: 18 King Street East, Suite 1400, Торонто, Онтарио, Канада (некоторые очные классные курсы также могут проводиться в другом месте в центре Торонто). Свяжитесь с нами по адресу [email protected], если вы хотите организовать индивидуальный виртуальный класс под руководством инструктора или обучение на месте в удобное для вас время.
Свяжитесь с нами по адресу [email protected], если вы хотите организовать индивидуальный виртуальный класс под руководством инструктора или обучение на месте в удобное для вас время.
Copyright 2022 Avantix ® Обучение
Вы можете создавать столбцы в документах Word несколькими способами. Вы можете создавать столбцы двух типов: столбцы в газетном стиле, где текст течет от столбца к столбцу, или таблицы со столбцами и строками. Вы можете создавать документы, содержащие два, три и более столбца. В этой статье мы рассмотрим, как настроить столбцы в газетном стиле. Если вы хотите создать таблицу, ознакомьтесь со статьей Как создать таблицу в Word (4 способа).
Вы можете создать таблицу в документе Word четырьмя простыми способами с помощью ленты. Таблица представляет собой сетку, состоящую из столбцов и строк, которые пересекаются, образуя ячейки. Вы можете вставлять текст, числа и изображения в таблицу. После того, как вы вставили таблицу, вы можете легко добавлять и изменять размер столбцов и строк, а также изменять форматирование таблицы.
Вы можете вставить или ввести e со знаком ударения в Word, используя встроенные инструменты или сочетания клавиш (включая сочетания клавиш Alt). Буква e может быть вставлена с ударением как в верхнем, так и в нижнем регистре. Ниже приведены распространенные ударения в верхнем или нижнем регистре — È, É, Ê, Ë, è, é, ê или ë.
Microsoft, логотип Microsoft, Microsoft Office и связанные приложения Microsoft и логотипы являются зарегистрированными товарными знаками Microsoft Corporation в Канаде, США и других странах. Все остальные товарные знаки являются собственностью зарегистрированных владельцев.
Avantix Learning | 18 King Street East, Suite 1400, Торонто, Онтарио, Канада M5C 1C4 | Свяжитесь с нами по адресу [email protected]
Как вставить верхний индекс 2 в Word?
Как вставить верхний или нижний индекс в Word для Windows
- Нажмите кнопку «Верхний индекс» или «Нижний индекс» на ленте «Главная». …
- В диалоговом окне «Шрифт» есть флажки «Верхний индекс» и «Нижний индекс».
 …
… - Выберите «Дополнительные символы» в инструменте «Символы» на ленте. …
- Вставьте нужный символ в документ.
Посмотреть полный ответ на tip.slaw.ca
Как набрать надстрочный индекс 2?
Для надстрочного индекса просто нажмите Ctrl + Shift + + (нажмите и удерживайте Ctrl и Shift, затем нажмите +). Для подстрочного индекса нажмите CTRL + = (нажмите и удерживайте Ctrl, затем нажмите =). Повторное нажатие соответствующего ярлыка вернет вас к обычному тексту.
Просмотр полный ответ на tip.slaw.ca
Как в Word набрать индекс 2?
Выберите текст или номер, который вы хотите. Для надстрочного индекса одновременно нажмите клавиши Ctrl, Shift и знак плюс (+). Для подстрочного индекса одновременно нажмите Ctrl и знак равенства (=).
Просмотр полный ответ на support.microsoft.com
Как вставить надстрочную ссылку в Word?
Как добавить сноску в Word
- Поместите курсор в основной текст там, где вы хотите, чтобы надстрочный индекс сноски отображался.

- Выберите вкладку «Ссылки» на панели инструментов ленты.
- Щелкните Вставить сноску. …
- Введите сноску в соответствии со стилем.
- Повторите процесс для каждой дополнительной сноски.
Посмотреть полный ответ на guides.vpcc.edu
Как добавить верхний и нижний индексы в Word?
Верхний индекс в Word
- Или вы можете использовать сочетание клавиш: нажмите Ctrl и Shift, затем нажмите +.
- Нижний индекс — это буква, символ или число, расположенное немного ниже обычной строки текста. …
- Если вам нужен индекс в документе Word, вот как это сделать.
- Щелкните там, где должен появиться индекс.
Посмотреть полный ответ на сайте Learn.g2.com
Три способа вставки верхних и нижних индексов в Microsoft Word
Как напечатать маленькую двойку?
Удерживая Alt, введите 0178 и отпустите Alt. Появится верхний индекс 2.
Появится верхний индекс 2.
Просмотр полный ответ на techadvisor.com
Является ли co2 надстрочным или подстрочным индексом?
Надстрочные и нижние индексы следует использовать правильно. Например, запишите формулу углекислого газа как CO2, а не CO2 или CO2. При написании формул для ионов пишите заряд надстрочным индексом. Например, ион фосфата следует записывать как PO43-.
Просмотр полный ответ на letpub.com
Что такое верхний индекс в Microsoft Word?
Сокращенно суп, надстрочный индекс — это символ (символы), высота которого составляет половину стандартного символа и который печатается выше остального текста. Пример надстрочного индекса показан ниже. Обычный текст Верхний индекс Текст . Создание надстрочного индекса в Microsoft Word.
Просмотр полный ответ на computerhope.com
Что такое сочетание клавиш для верхнего индекса?
Сочетания клавиш: Применить верхний или нижний индекс
Выберите символ, который вы хотите отформатировать.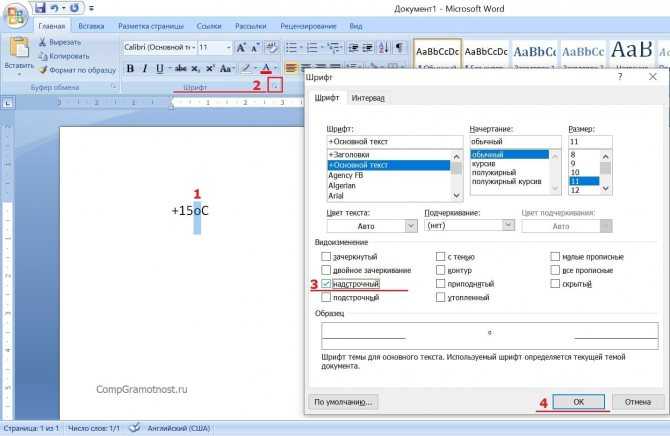 Для надстрочного индекса одновременно нажмите клавиши Ctrl, Shift и знак плюс (+). Для подстрочного индекса одновременно нажмите Ctrl и знак равенства (=).
Для надстрочного индекса одновременно нажмите клавиши Ctrl, Shift и знак плюс (+). Для подстрочного индекса одновременно нажмите Ctrl и знак равенства (=).
Просмотр полный ответ на support.microsoft.com
Как заменить нижний индекс на CO2?
Введите CO2 в поле «Найти:», затем в поле «Заменить на:» поставьте четыре пробела между CO и 2 и нажмите «Заменить все». В поле «С:» поставьте 2, но затем откройте кнопку «Дополнительно», выделите 2 в поле «Заменить на:», нажмите «Формат», выберите «Шрифт» и установите флажок «Подстрочный индекс», нажмите «ОК», затем нажмите «Заменить все». И вуаля!
Просмотр полный ответ на oilpatchwriting.wordpress.com
Как вы печатаете квадрат 2?
Как ввести квадратный символ с помощью сочетания клавиш. Самый простой способ ввести символ в квадрате — это, удерживая клавишу Alt, набирать 0178 на цифровой клавиатуре. Убедитесь, что Num Lock включен, чтобы эта комбинация клавиш работала.
Просмотр полный ответ на techpilipinas.com
Как сделать квадратик в Word?
x² называется надстрочным индексом, сочетание клавиш Ctrl + Shift + = (Нажмите и удерживайте Ctrl, одновременно нажмите и удерживайте Shift, удерживая Ctrl и Shift, нажмите знак равенства =. Нажмите сочетание клавиш один раз, чтобы активировать надстрочный индекс, введите нужный символ и снова нажмите ярлык, чтобы деактивировать.
Просмотр полный ответ на сайте advance-africa.com
Что означает индекс?
Используйте «_» (подчеркивание) для нижних индексов.
Просмотр полный ответ на странице pages.uoregon.edu
Как поставить маленькую цифру над буквой?
Сочетание клавиш Control+Shift+знак плюс также переключает команду надстрочного индекса. В Документах Google в раскрывающемся меню «Формат» есть параметр надстрочного индекса, или вы можете использовать сочетание клавиш Control + точка.






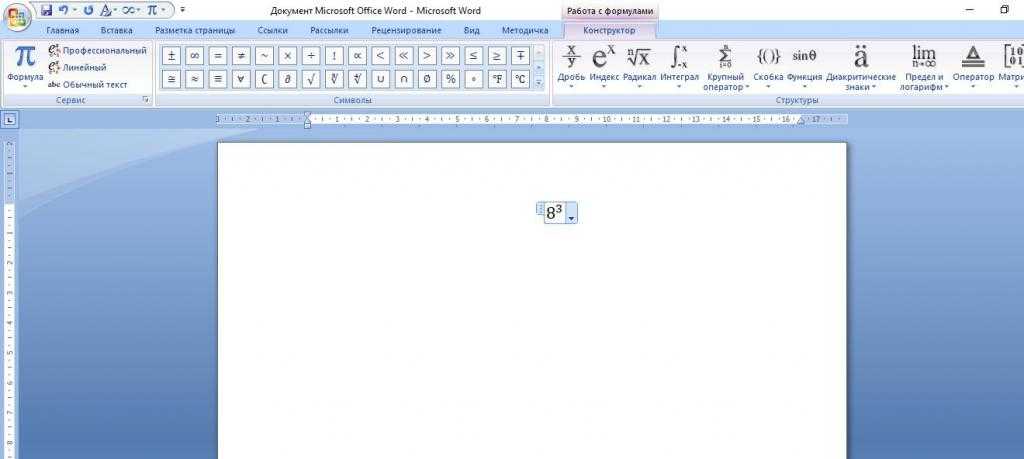 ) Для нижнего индекса нажмите и знак равенства (=) одновременно. (Делайте , а не , нажмите Shift.)
) Для нижнего индекса нажмите и знак равенства (=) одновременно. (Делайте , а не , нажмите Shift.)


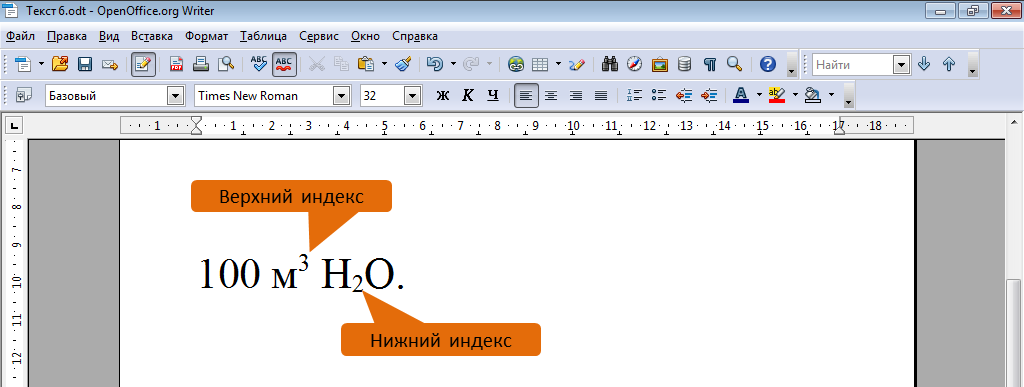
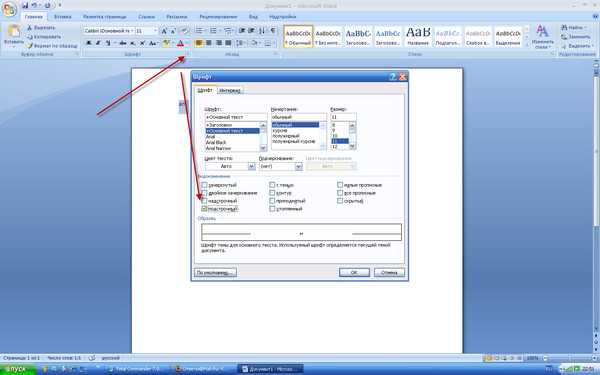
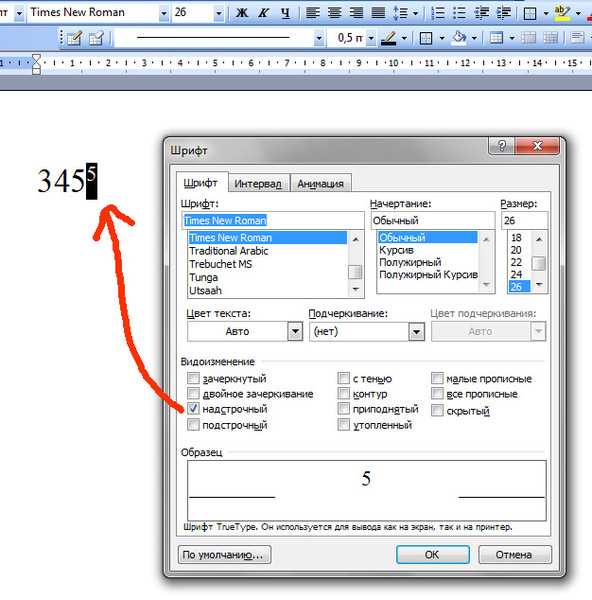 Вы также можете щелкнуть текстовое поле или заполнитель в том месте, где вы хотите отключить надстрочный или подстрочный индекс.
Вы также можете щелкнуть текстовое поле или заполнитель в том месте, где вы хотите отключить надстрочный или подстрочный индекс.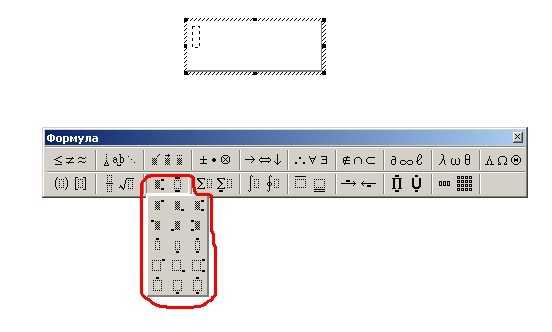 …
…