Замена цвета в Фотошопе: как пользоваться
MyPhotoshop.ru Уроки Фотошопа Инструмент “Заменить цвет” в Фотошопе
Тем, кто только начинает осваивать Фотошоп, программа кажется просто. Есть панель инструментов, эффекты различные и т.д. Но даже профессионал вам скажет, что до конца изучить эту программу невозможно, ведь её возможности в области обработки изображений практически безграничны.
Даже, казалось бы, такие простые инструменты, как «Волшебная палочка», «Быстрое выделение» и «Заменить цвет» дают разный результат, в зависимости от того, кто их использует – профессионал или новичок. У всех функций в Photoshop есть свое предназначение, и нужно четко понимать, где применять тот или иной инструментарий.
В этом уроке мы с вами остановимся на очень популярном инструменте “Заменить цвет“. Вызвать его можно в верхнем меню “Изображение” -> “Коррекция”.
Содержание
- Инструмент «Заменить цвет»: возможности и применение
- Выделение
- Замена цвета
- Применение на практике
- Заключение
Инструмент «Заменить цвет»: возможности и применение
С помощью этого инструмента мы сможем в ручном режиме выбрать оттенок/цвет изображения, который хотим заменить на другой. В каком-то смысле, что-то похожее из себя представляет корректирующий слой “Цветовой тон/Насыщенность”.
В каком-то смысле, что-то похожее из себя представляет корректирующий слой “Цветовой тон/Насыщенность”.
Так выглядит окно настроек инструмента:
Настройка замены оттенка/цвета включает в себя 2 подраздела: «Выделение» и «Замена цвета».
Выделение
- Благодаря инструменту “пипетка” в Фотошопе мы сможем взять точный образец нужного оттенка. У нас на выбор 3 варианта “пипетки” со следующими функциями соответственно: основная проба, добавление оттенка в набор для замены, исключение оттенка из набора.
- Обратите внимание на пункт “Разброс” – он отвечает за то, сколько уровней похожих оттенков нужно заменить.
Замена цвета
В этом пункте у нас 3 настройки соответственно: «Цветовой тон», «Насыщенность» и «Яркость».
Применение на практике
Для пример мы возьмем логотип нашего сайта, который предварительно залили градиентом и попробуем заменить один из его оттенков.
- Начнем. Нужно снова вызвать “Замену цвета” и выбрать пипеткой нужный оттенок, который мы хотим заменить. В окне настроек есть предпросмотр, и цвета, которые будут выбраны пипеткой для замены, окрасятся в белый цвет. В пункте “цвет” будет соответственно сам оттенок.
- Затем нам нужно в пункте кликнуть на цвет, который находится в пункте “Результат” и выбрать оттенок взамен того, что выбрали пипеткой.
- Переходим к настройке “Разброс” и устанавливаем желаемое значение для замены цвета.
- Если нужно, то финализируем настройки замены цвета ползунками «Цветовой тон», «Насыщенность» и «Яркость».
Готово. Таким вот несложным, но при этом профессиональным методом мы заменили выбранные оттенки на другие.
Заключение!
Стоит отметить, что инструмент может не всегда сработать на отлично. Если быть точнее, то у этого инструмента отлично получается работать с простыми изображениями. Но, когда мы берем в обработку сложные фотографии и пытаемся заменить тот или иной оттенок, иногда возникают сложности. А сложность как раз таки связана с тем, что любой автоматический инструмент имеет изъяны, которые потом приходится дорабатывать вручную, причем достаточно долго и кропотливо. С инструментом “Замена цвета” главный недостаток – видимость разводов (переходов) при замене цвета на сложных объектах.
Но, когда мы берем в обработку сложные фотографии и пытаемся заменить тот или иной оттенок, иногда возникают сложности. А сложность как раз таки связана с тем, что любой автоматический инструмент имеет изъяны, которые потом приходится дорабатывать вручную, причем достаточно долго и кропотливо. С инструментом “Замена цвета” главный недостаток – видимость разводов (переходов) при замене цвета на сложных объектах.
Мы говорили в начале статьи о том, что у каждого инструмента свое предназначение. Поэтому вы сами должны понимать, какой инструмент и где использовать. Лично мы в редакции используем его для быстрой замены цветов и оттенков простых объектов, в том числе и 3D.
На этом все. Встретимся с вами в наших следующих уроках по Фотошопу.
КУРСЫ:
СМОТРИТЕ ТАКЖЕ
Горячие клавиши в Photoshop
Фоны для Фотошопа: Лес
Фоны для Фотошопа: Черные
Как удалить фон с изображения в Photoshop
Как вырезать объект в Photoshop
Рамки для Фотошопа: Школьные
Урок создания анимации в Фотошопе
Изменяем размер изображения в Photoshop
Урок объединения слоев в Фотошопе
Улучшение качества фото в Фотошопе
Фоны для Фотошопа: Небо
Как рисовать прямые линии в Фотошопе
Замена цвета объекта/изображения в Photoshop на другой
Вставка фотографии в рамку в Photoshop
Наборы кистей для Фотошопа: Текстурные
Урок ретуши лица в Фотошопе для начинающих и не только
Инструмент “Заливка” в Фотошопе: как пользоваться
Двойная экспозиция в Фотошопе
Как создать документ формата А4 в Фотошопе
Замена фона на фотографии в Фотошопе
Уменьшение размера объекта в Фотошопе
Выделение слоя в Фотошопе: как сделать
Рамки для Фотошопа: С днем рождения
Градиент в Фотошопе: как сделать
Включение и настройка сетки в Photoshop
Создание афиши своим руками в Фотошопе
Фоны для Фотошопа: Рамки
Создание контура в Photoshop
Рисование треугольника в Фотошопе: 2 метода
Создание коллажей в Фотошопе: подробное руководство
Как создать слой в Photoshop
Кадрирование фото в Фотошопе
Заливка слоя в Фотошопе
Вставка изображения в Фотошоп: пошаговое руководство
Ретуширование фотографий с помощью частотного разложения в Фотошопе
Как нарисовать прямоугольник в Фотошопе
Вставка лица на фото-шаблон в Фотошопе
Изменение прозрачности слоя в Фотошопе
Отмена выделения в Фотошопе
Как сделать виньетирование фотографий в Photoshop
Наложение текстуры гранита на текст в Фотошопе
Отмена действий в Фотошопе
Изменить цвет объекта в фотошопе.
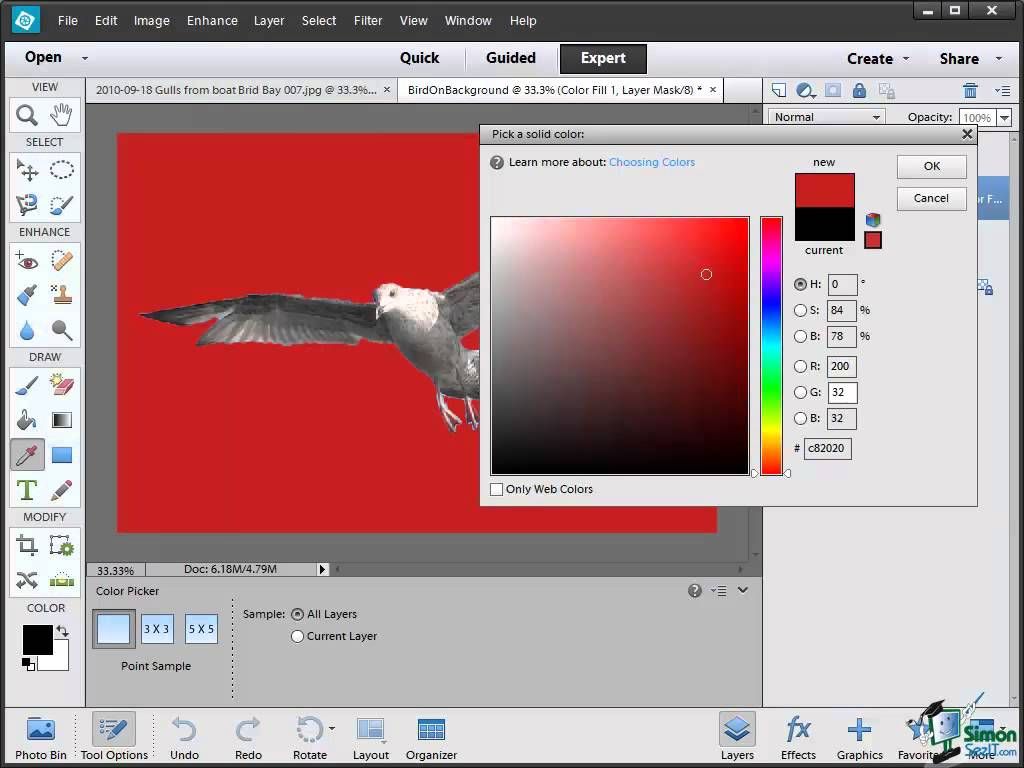 Заменяем цвет в Photoshop
Заменяем цвет в PhotoshopКак перекрасить всё и вся в Photoshop
Софья Скрылина, преподаватель информационных технологий, г.Санкт-Петербург
Графический редактор Photoshop имеет огромное количество инструментов, которые можно использовать для перекраски различных объектов. Для некоторых из них необходимо предварительное выделение фрагментов, другие не требуют применения инструментов выделения, влияя только на определенные цвета изображения. В данной статье мы будем работать только с фоновым или обычным слоем, не используя ни заливочных слоев, ни режимов наложения слоев.
Инструмент «Замена цвета»
Инструмент Замена цвета (Color Replacement) находится в одной группе с инструментами Кисть (Brush), Карандаш (Pencil) и Микс-кисть (Mixer Brush) и предназначен для перекраски фрагментов изображения. Этот инструмент имеет всего четыре режима наложения: Цветовой тон (Hue), Насыщенность (Saturation), Цветность (Color) и Яркость (Luminosity).
a
b
c
Рис. 1. Результаты перекраски радужной оболочки глаза инструментом Замена цвета: а — исходное изображение; б — режим Цветность; в — режим Цветовой тон
Панель свойств инструмента имеет еще ряд параметров (рис. 2):
— Все пикселы (Discontiguous) — цвет замещается везде, где он встретится на пути указателя,
— Смеж. пикс
(Contiguous) — замещаются цвета, близкие по цвету, находящемуся под указателем мыши,— Выделение краев (Find Edges) — при замене цветов одновременно сохраняются четкие края объектов;
- параметр Допуск (Tolerance) задает чувствительность инструмента;
- флажок Сглаживание (Anti-alias) задает плавные границы при замене цвета, установлен по умолчанию.

В рассмотренном примере предварительное выделение объекта не проводилось, но если вы работаете с более сложным объектом, который требует обработки кистью в несколько этапов с применением нескольких режимов наложения, то предварительно, конечно, необходимо провести выделение объекта.
Примечание. В принципе, вместо инструмента Замена цвета (Color Replacement) можно использовать Кисть (Brush), которая имеет такие же режимы наложения:
Помимо инструментов Замена цвета (Color Replacement) и Кисть (Brush) для перекраски фрагментов применяются инструменты цветовой коррекции. Для их вызова используется меню Изображение (Image) -> Коррекция (Adjustments). Рассмотрим эти инструменты подробнее.
Диалоговое окно
« Цветовой тон/Насыщенность»За изменение цвета объекта в диалоговом окне Цветовой тон/Насыщенность (Hue/Saturation) отвечает ползунок Цветовой тон (Hue). При выборе пункта Все (Master) происходит замена всех цветов, попавших в выделенную область. В то же время можно указать один из базовых цветов моделей RGB и CMYK, на который будет воздействовать инструмент (рис. 3). В этом случае, если объект является единственным на изображении, состоящем из одной группы цветов, предварительно выделять его нет необходимости.
При выборе пункта Все (Master) происходит замена всех цветов, попавших в выделенную область. В то же время можно указать один из базовых цветов моделей RGB и CMYK, на который будет воздействовать инструмент (рис. 3). В этом случае, если объект является единственным на изображении, состоящем из одной группы цветов, предварительно выделять его нет необходимости.
Рис. 4. Исходное изображение девушки (a) и результат перекраски и нанесения загара (б)
Так, на рис. 4 для изменения цвета кофты с голубого на сиреневый выделять ее не пришлось, достаточно было выбрать голубой цвет, подлежащий замене (см. рис. 3). Но для окрашивания остальных объектов проводилось их предварительное выделение.
Примечание. В приведенном примере для перекраски волос и кофты применялся инструмент Цветовойтон/Насыщенность (Hue/Saturation), а для нанесения загара — инструменты Заменить цвет (Replace Color), чтобы немного затемнить тон кожи, и Замена цвета (Color Replacement), чтобы осуществить перекраску кожи в коричневый цвет.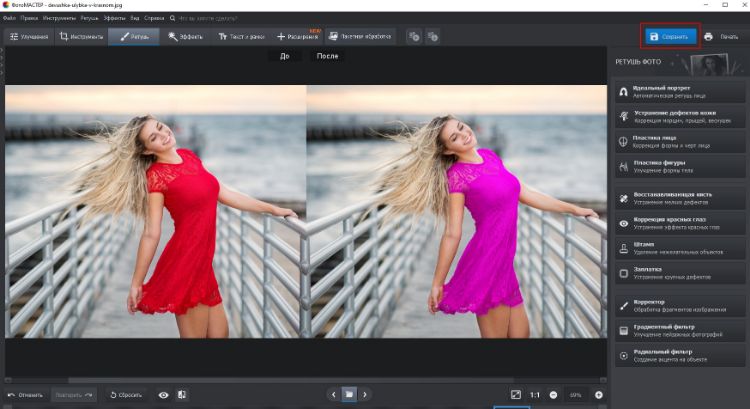
Не забывайте при замене цвета использовать оставшиеся два ползунка: Насыщенность (Saturation), позволяющий повышать или понижать насыщенность выбранного цвета, и
Диалоговое окно «Заменить цвет»
Команда Заменить цвет (Replace Color) заменяет цвет на изображении, который выбран с помощью пипеток. Первый щелчок пипеткой выбирает заменяемый цвет, последующие щелчки пипетками со знаком «+» или «-» уточняют диапазон цветов (рис. 5). Части изображения, соответствующие выбранным цветам, в области предварительного просмотра обозначаются белым цветом. Помимо пипеток для расширения или сужения выбранных оттенков применяется ползунок Разброс (Fuzziness).
С помощью ползунков Цветовой тон (Hue), Насыщенность (Saturation) и Яркость (Lightness) определяется цвет замены. Кроме того, заменяемый и замещающий цвета можно выбрать из палитры цветов, которая вызывается щелчком по образцу цвета.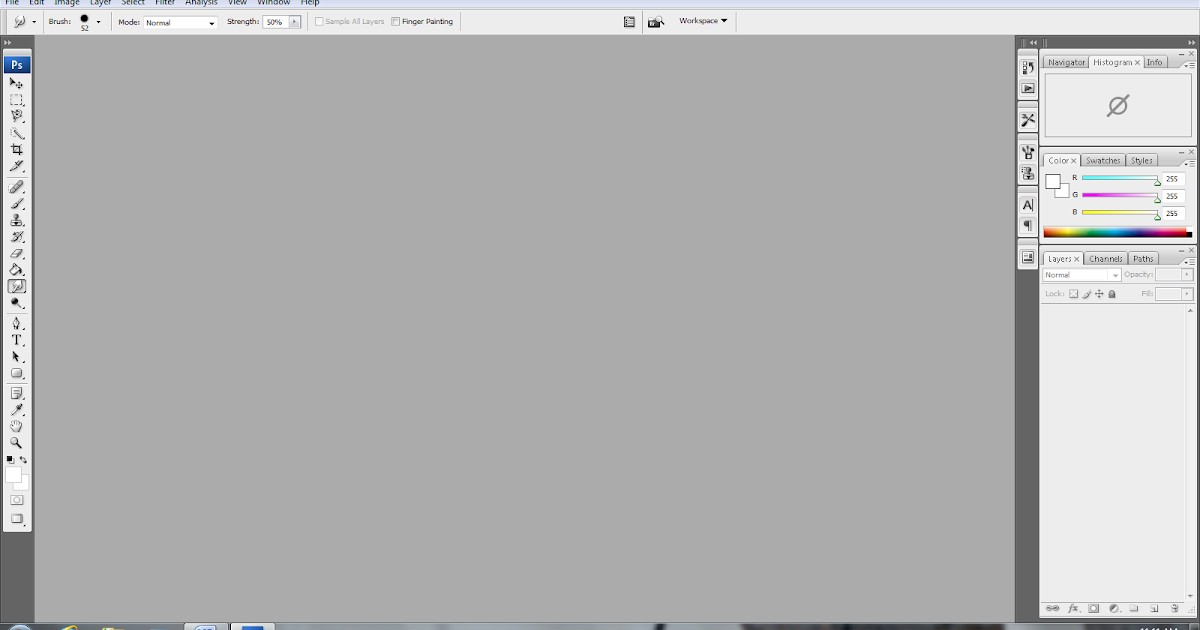
Примечание. Обратите внимание, что диалоговое окно Заменитьцвет (Replace Color) очень похоже на инструмент выделения Цветовой диапазон (Color Range), который производит выбор фрагмента по группе цветов. Получается, что диалоговое окно Заменить цвет (Replace Color) совмещает в себе функции двух инструментов: инструмента выбора Цветовой диапазон (Color Range) и инструмента замены цвета Цветовой тон/Насыщенность (Hue/Saturation).
Оптимальный результат при использовании диалогового окна Заменить цвет (Replace Color)достигается в случае, если заменяемый цвет близок к однородному. Иначе на изображении появляется шум, от которого приходится избавляться с помощью дополнительных инструментов. Пример использования данного инструмента для перекраски лепестков тюльпана приведен на рис. 6.
a
b
Рис. 6. Исходное изображение тюльпана (a) и результат его перекраски в диалоговом окне Заменить цвет (б)
Избирательная корректировка цвета
Избирательная корректировка цвета осуществляется в диалоговом окне Выборочная коррекция цвета (Selective Color) (рис. 7), позволяющем выборочно изменить объем составного цвета в любом из основных цветов, не меняя другие основные цвета.
7), позволяющем выборочно изменить объем составного цвета в любом из основных цветов, не меняя другие основные цвета.
Данный инструмент может применяться для перекраски фрагментов изображения с сохранением базового цвета. Например, красный цвет можно изменить на любой другой, в состав которого входит красный: от желтого (смесь красного с зеленым) до сиреневого (смесь красного с синим). Но, например, превратить красный цвет в синий не получится. Без этого инструмента также не обойтись в ситуациях, когда требуется удалить цветовой оттенок, созданный источником света, например обычной настольной лампой (рис. 8).
a
b
Использование режима Lab
Цветовая модель Lab основана на трех параметрах: L — яркость (Lightness) и двух хроматических компонентах — a и b . Параметр a изменяется от темно-зеленого через серый до пурпурного цвета. Параметр b содержит цвета от синего через серый до желтого. Это обстоятельство можно использовать для быстрой перекраски фрагментов изображения путем инвертирования прямой в каждом канале (при условии, что этот объект легко выделить или все остальные цвета на изображении близки к нейтральным). Для инвертирования прямой достаточно перетащить верхнюю правую точку прямой вниз, а нижнюю левую точку — вверх.
Для инвертирования прямой достаточно перетащить верхнюю правую точку прямой вниз, а нижнюю левую точку — вверх.
a можно получить следующие результаты:
- красный и бордовый цвета перекрашиваются в зеленый;
- зеленый становится светло-коричневым.
При инвертировании прямой в канале b
- красный становится пурпурным или сиреневым в зависимости от исходного оттенка, а пурпурный и сиреневый — красным;
- желтый превращается в синий.
При инвертировании прямой в обоих каналах одновременно получаются следующие результаты:
- красный перекрашивается в голубой, оттенок которого зависит от исходного оттенка красного;
- синий и пурпурный становятся зелеными.
Примечание. Поскольку цветовая модель Lab позволяет отображать больше цветов, чем модель RGB, перевод изображения из модели Lab в RGB и обратно не сказывается на его качестве. Следовательно, перевод можно осуществлять столько раз, сколько вам необходимо.
Теперь рассмотрим несколько примеров. На рис. 9 представлено исходное изображение кувшина с крышкой и ручкой красного цвета.
Сначала необходимо перевести изображение в режим Lab, выполнив команду Изображение (Image) -> Режим (Mode) -> Lab . В данном случае для выделения крышки и ручки вполне сгодится инструмент Быстрое выделение (Quick Selection).
a
b
c
Рис. 10. Результат перекраски фрагментов: а — в зеленый цвет путем инвертирования прямой в канале a; б — в сиреневый цвет путем инвертирования прямой в канале b; в — в голубой цвет путем инвертирования прямой в каналах a и b
В диалоговом окне Кривые (Curves) (оно вызывается комбинацией клавиш Ctrl+M) из списка Канал (Channel) выбираем канал a и инвертируем прямую (рис. 10а ).
Если инвертировать прямую в канале b , не меняя положение прямой в канале a , получим сиреневый цвет (рис. 10б ).
В ходе перекраски цвета изображения могут поблекнуть. Повысить их насыщенность тоже можно в режиме Lab, не прибегая к диалоговому окну Цветовой тон/Насыщенность (Hue/Saturation). Для этого необходимо увеличить угол наклона прямой в обоих цветовых каналах. На рис. 11 приведено исходное изображение зеленых листьев. При инвертировании прямой в канале a получаем блеклый коричневый цвет (рис. 12).
Для повышения насыщенности цветов и превращения летнего пейзажа в осенний изменим в каналах a и b угол наклона прямой (рис. 13).
Как вы можете видеть, графический редактор Photoshop предлагает действительно огромный выбор инструментов для перекраски фрагментов изображения. Какой из имеющихся инструментов использовать — решать вам.
Замена цвета в Фотошопе – процесс несложный, но увлекательный. В этом уроке научимся менять цвет различных объектов на картинках.
Менять цвета объектов мы будем тремя разными способами. В первых двух мы используем специальные функции программы, а в третьем покрасим нужные участки вручную.
В первых двух мы используем специальные функции программы, а в третьем покрасим нужные участки вручную.
Способ 1: Простая замена
Первый способ замены цвета это использование готовой функции в Фотошопе «Заменить цвет» или «Replace Color» на английском. Наилучший результат она показывает на однотонных объектах. Например, возьмем иконку и откроем её в Фотошопе. Далее мы заменим цвет на любой другой интересующий нас.
Так мы поменяли один цвет на другой.
Способ 2: Цветовой диапазон
Второй способ по схеме работы, можно сказать, идентичен первому. Но мы его рассмотрим на более трудном изображении. Для примера мы выбрали фотографию с автомобилем.
Как и в первом случае, нам нужно указать, какой цвет мы будем заменять. Для этого можно создать выделение, использовав функцию цветовой диапазон. Другими словами, выделить изображение по цвету.
Результат достигнут. Если на изображении остались участки исходного цвета, процедуру можно повторить.
И снова здравствуйте, мои дорогие читатели. Сегодня я хотел бы рассказать вам, как заменить цвет в фотошопе на другой на отдельном участке и даже на всей картинке. Ведь наверняка у вас частенько возникало желание, перекрасить что-либо, чтобы посмотреть, как это будет выглядеть. Но чтобы не ошибиться, сначала лучше сделать это на каком-то макете или на фотографии. Тогда вы уже будете знать, как и что выглядит. Давайте посмотрим как поменять цвет предмета на определенный на примере перекраски автомобиля на картинке.
Первый способ. Замена цвета
Давайте рассмотрим самый простенький случай, когда у нас фон абсолютно отличается от самого объекта, т.е. машины.
- Итак, загрузите фотографию, картинку или рисунок в наш редактор и теперь идите в знакомое нам меню «Изображение»
. Далее выберете пункт «Коррекция»
, а потом уже «Заменить цвет»
.
- Перед нами открылось окно замены цвета. Что мы здесь делаем? Во-первых давайте убедимся, что в этом окне активным инструментом является обычная пипетка (без знаков).
 Теперь просто кликните левой кнопкой мыши где-нибудь на капоте автомобиля.
Теперь просто кликните левой кнопкой мыши где-нибудь на капоте автомобиля. - Как видите, в окне у нас появилась небольшая прорисовочка. То, что окрашено светлым показывает нам какая область подвергнется замене цвета. Теперь начинайте тянуть ползунок «Цветовой тон»
. Видите? Часть цвета начинает меняться, когда вы двигаете этот тон. Не расстраиваетесь, что закрасилась не вся машина. Мы это исправим.
- Для начала зажмите левую кнопку мыши на ползунке «Разброс»
и тяните его в большую сторону. Только старайтесь сделать так, чтобы машина закрасилась максимально, а фон при этом остался бы нетронутым. В данном случае на фоне нет желтых оттенков, что позволяет мне поставить максимальный разброс 200.
- Нужный объект поменял почти весь цвет, но не полностью? Опять же не беда. Активируем внутренний инструмент «Пипетка+»
и нажимаем левой кнопкой мыши на тех участках автомобиля, где остались непрокрашенные области на рисунке.
- Вуаля!) Как видите, всё получилось и даже наш фон не пострадал.
 И кстати вы можете еще подвигать ползунки «Цветовой тон», «Насыщенность» , «Яркость» для достижения нужного оттенка.
И кстати вы можете еще подвигать ползунки «Цветовой тон», «Насыщенность» , «Яркость» для достижения нужного оттенка.
Смотрите. Выглядит как будто так и надо. И эту функцию можно использовать в разных областях, например, чтобы заменить цвет одежды, или придать необычный, но определенный оттенок овощам или фруктам. Во! Попробуйте сделать синий арбуз. Уверяю вас. Это легко, очень интересно и полезно для закрепления.
Исправление недоразумений
Давайте посмотрим случай чуточку сложнее. Допустим, я опять же хочу сменить цвет машины, но уже другой. Как видите, цвет авто такой же как и на заднем плане. Ну что ж? Давайте проделаем все также как наверху и посмотрим, что у нас получится.
А плохо у нас получается, фон настолько схож с цветом машины, что ни «Пипетка- » , ни уменьшение разброса не помогают. Если мы хотим, чтобы у нас была фиолетовая, то и горы у нас тоже будут аналогичные. Что делать?
В таких сложных ситуациях придется немножко поработать ручками. На самом деле ничего страшного здесь нет. Просто вам придется воспользоваться знакомым вам . Да-да. Ручками стираем неудавшиеся закрашенные объекты или фон, тем самым оставляя с определенным цветом только сам предмет, т.е. в нашем случае автомобиль.
На самом деле ничего страшного здесь нет. Просто вам придется воспользоваться знакомым вам . Да-да. Ручками стираем неудавшиеся закрашенные объекты или фон, тем самым оставляя с определенным цветом только сам предмет, т.е. в нашем случае автомобиль.
Еще лучше перед тем как заняться изменением цвета, дублируйте слой и совершайте все действия на созданной копии. А ненужные детали можно будет стереть обычным . Так будет лучше, если вы вдруг захотите изменить цвет потом.
Второй способ. Режим наложения
Ну и раз мы тут заговорили о перекраске автомобиля в photoshop, то я не могу не упомянуть еще один неплохой способ для осуществления сего действия. Правда здесь вам тоже придется поработать ручками, так как придется менять и закрашивать все местами. Но зато мы с легкостью сможем заменить цвет в фотошопе на любой другой.
Давайте я загружу тот же самый автомобиль, что и выше.
- Берем и , каким бы мы хотели закрасить эту машинку.
 Ну допустим я хочу ее видеть зеленой, тогда этот конкретный цвет я и выберу.
Ну допустим я хочу ее видеть зеленой, тогда этот конкретный цвет я и выберу. - Теперь создайте новый слой, нажав комбинацию клавиш SHIFT+CTRL+N. А затем взгляните на панель слоев. Видите там есть режимы наложения? По умолчанию стоит обычный, но вы раскройте выпадающий список и выберете пункт «Цветность»
(Кстати режим «Цветовой тон»
тоже подойдет, так что можете выбирать и его). Отлично. Молодцы.
- А вот теперь выберете размер, форму и жесткость кисти, и вперёд! Красим машинку. Только аккуратно, чтобы лишнего не задеть. Ну а если задели, то ластиком поправите, ничего страшного.
- А теперь, если захотите изменить тот цвет, который вы наваяли, вам нужно зайти в наше опять же знакомое меню «Изображение»
и там выбрать «Коррекция»
— «Цветовой тон/насыщенность»
. Но я советую сразу воспользоваться несложной комбинацией клавиш CTRL+U.
- Ну а во вновь открывшемся окне вы также можете двигать ползунки цветового тона, насыщенности и яркости, дабы изменить оттенок.
 Всё просто.
Всё просто.
Ну как вам урок? Всё было понятно и интересно? Я надеюсь, что да. Лично я, когда узнал о замене цвета предмета в Adobe Photoshop, был просто в восторге. Если, конечно, что-то будет непонятно, то вы всегда можете уточнить или спросить. Буду рад помочь по мере возможностей.
Еще я бы советовал посмотреть вам классный видеокурс по фотошопу . Видеоуроки просто обалденные, курс идет от легкого к сложному, всё рассказано человеческим языком, ничего не упущено и в то же время никакой лишней «воды». Всё по полочкам. Так что обязательно посмотрите.
Ну а с вами я прощаюсь сегодня. Буду рад видеть вас в моих других статьях. Ну а чтобы не теряться, обязательно подпишитесь на обновления моего блога. Спамить не буду — всё только по делу, честное слово. Ну а вы практикуйтесь. Увидимся в других уроках. Пока-пока!
С уважением, Дмитрий Костин.
Приветствуем! В этой статье мы с вами разберем, как изменить цвет выделенного объекта на фотографиях в фотошопе. Вы наверняка посещали сайты автосалонов, где представлены все цветовые варианты автомобилей, и, перещелкивая, можно все их посмотреть, или магазины одежды, где так же можно посмотреть все представленные цветовые варианты. Естественно, можно сфотографировать товар во всех цветах, но не всегда есть такая возможность, а показать весь ассортимент надо. Кистью перекрасить сложные объекты не получится, так как данный способ не позволяет передать, к примеру, текстуру одежды или все блики на кузове автомобиля. Ну хватит лить воду, давайте приступать!
Вы наверняка посещали сайты автосалонов, где представлены все цветовые варианты автомобилей, и, перещелкивая, можно все их посмотреть, или магазины одежды, где так же можно посмотреть все представленные цветовые варианты. Естественно, можно сфотографировать товар во всех цветах, но не всегда есть такая возможность, а показать весь ассортимент надо. Кистью перекрасить сложные объекты не получится, так как данный способ не позволяет передать, к примеру, текстуру одежды или все блики на кузове автомобиля. Ну хватит лить воду, давайте приступать!
Меняем цвет на контрастных предметах
- Для начала нам необходимо на всякий случай скопировать слой с изображением, чтобы не испортить его и случайно не сохранить. Для этого нужно кликнуть по слою с фото и нажать сочетание клавиш ctrl + j . Вот с этим слоем мы и будем работать:
- Теперь нам необходимо создать корректирующий слой. Для этого кликаем по кнопке “Создать новый корректирующий слой”, которую вы найдете внизу панели со слоями, и в появившемся списке выбираем пункт “Цветовой тон/Насыщенность…”.

- Вот такой слой с маской должен появиться:
- Теперь нам нужно в свойствах созданного корректирующего слоя поменять цвет:
Обратите внимание, что мы редактируем на фото именно красный цвет, и соответственно его выбираем. Если же у вас другой цвет, то нужно выбрать именно его. Если в списке нет цвета, который вам нужен, то следует искать решение в следующих способах. - Активируйте инструмент “Пипетка” в свойствах корректирующего слоя и с помощью нее возьмите образец цвета с того участка фото, который вы редактируете:
- Следующим шагом подберем необходимый цвет с помощью ползунка “Цветовой тон” в свойствах корректирующего слоя. Так же можно отредактировать насыщенность и яркость для придания нужного результата:
Не пугайтесь, если вся фотография стала менять цвет – это нормально. Дальше мы все сделаем все как надо! - После того, как вы нашли нужный оттенок, нужно залить маску корректирующего слоя черным цветом. Для этого нажимаем сочетание клавиш Ctrl + i , но перед этим обязательно активируйте слой маску, кликнув по нему:
После того, как вы зальете маску черным цветом, фото примет изначальный вид. Кстати, если вы хотите узнать, что такое маски и как ими пользоваться, то почитайте статью Работа с масками в фотошопе .
Кстати, если вы хотите узнать, что такое маски и как ими пользоваться, то почитайте статью Работа с масками в фотошопе . - Теперь выделяем область, на который мы меняем цвет. Выделение можно сделать пером P или волшебной палочкой W , если края четкие. Если края не совсем четкие, то проще и быстрее будет воспользоваться быстрым выделением:
Вот так мы выделили редактируемую область: - Теперь берем кисть B , выбираем белый цвет и закрашиваем маску в редактируемом месте белым цветом. Необходимый цвет проявится:
- Снимаем выделение Ctrl + D и смотрим результат. Если вы видите, что есть участки фото, которые не получилось нормально выделить и их не удалось изменить, то не стоит расстраиваться, так как мы работали с маской и все легко отредактировать. Для этого нужно без выделения взять кисть B с белым цветом и аккуратно проработать их, меняя размер кисти и ее жесткость. В итоге результат должен вас порадовать:
Совет: после того, как вы изменили цвет, можете менять настройки корректирующего цвета для того, чтобы поменять цвет на нужный, и при этом не делать все манипуляции заново.
Меняем цвета объекта на любые другие
11.02.2015 27.01.2018
В этом уроке я подробно расскажу про способы как поменять цвет в фотошопе. Распишу все шаги подробно, сопровожу картинками чтобы было понятно и доходчиво объясню где и какую функцию можно применять.
1 способ
Первый способ заменить цвет это воспользоваться готовой функцией в фотошопе «Заменить цвет» или Replace Color на английском.
Я покажу на простейшем примере, на не сложной картинке. Возьмем иконку и откроем её в фотошопе.
Мастерок на иконке желтого цвета. Мы заменим желтый цвет на любой другой интересующий нас. Для этого заходим в меню Изображение — Коррекция — Заменить цвет (Image — Adjustments — Replace Color)
Появляется диалоговое окно функции замены цвета. Сейчас мы должны указать какой цвет будем менять, для этого активируйте инструмент Пипетка (см. стрелочку) и кликните ей по мастерку. Вы увидите как этот цвет отобразится в диалоговом окне в верхней части, которая озаглавлена как Выделение.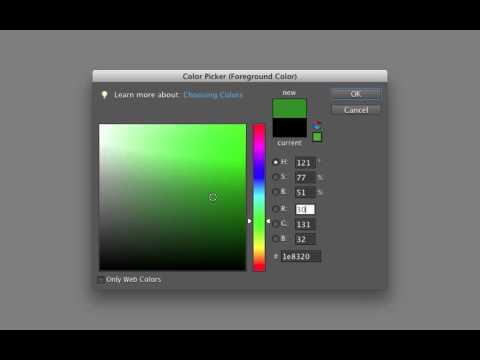
Внизу заголовок Замена — там и можно поменять выделенный цвет. Но прежде можно задать параметр Разброс в выделении. Чем больше параметр тем больше он захватит цвета. В данном случае можно поставить на максимум. Он будет захватывать весь желтый цвет на изображении.
Настройте параметры Замены цвета — на цвет который хотите видеть вместо заменяемого. Я сделал зеленый, задав параметры Цветовой тон, Насыщенность и Яркость.
Когда будете готовы заменить цвет — нажмите ОК.
Так мы поменяли один цвет на другой.
2 способ
Второй способ по схеме работы можно сказать идентичен первому. Но мы его рассмотрим на более трудном изображении.
Для примера я выбрал фотографию с машиной. Сейчас я покажу как заменить цвет автомобиля в фотошопе.
Как всегда нам нужно указать какой цвет мы будем заменять. Для этого можно создать выделение использовав функцию цветовой диапазон. Другими словами выделить изображение по цвету.
Для этого заходим в меню Выделение — Цветовой диапазон (Select — Color Range)
Далее остается кликнуть по красному цвету машины и мы увидим функция его определила — окрасив белым цветом в окне предпросмотра.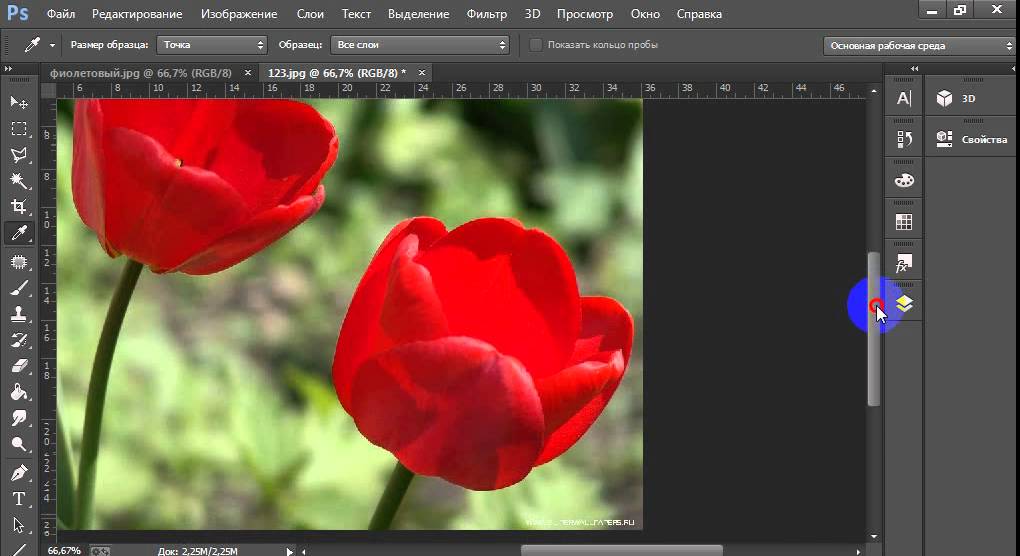 Белый цвет показывает какая часть изображения выделена. Разброс в данном случае можно настроить на максимальную величину. Нажмите ОК.
Белый цвет показывает какая часть изображения выделена. Разброс в данном случае можно настроить на максимальную величину. Нажмите ОК.
После того как вы нажмете ОК, вы увидите как создалось выделение:
Теперь можно менять цвет выделенному изображению. Для этого воспользуйтесь функцией — Изображение — Коррекция — Цветовой тон/Насыщенность (Image — Adjustments — Hue/Saturation)
Появится диалоговое окно.
Сразу поставьте галочку на параметр Тонирование (внизу справа). Теперь используя параметры Цветовой тон, Насыщенность и Яркость можно настроить цвет. Я настроил синий цвет.
Все. Цвет заменился.
Было — стало:
другой цвет легко и быстро
Содержание:
- Инструмент «Замена цвета»
- Настройки инструмента
Доброго времени суток, уважаемые читатели моего блога. Сегодня мы с вами снова говорим про фотошоп и его инструменты. Не многие знают, что среди них скрывается кисть «Замена цвета». А тем не менее благодаря ей можно очень здорово менять цвет любого объекта на фотографии.
А тем не менее благодаря ей можно очень здорово менять цвет любого объекта на фотографии.
Я уже писал про то, как выделить, заменить или убрать определенный цвет на фотке, но если вы воспользуетесь советами из той статьи, то сможете быстро избавиться от определенного оттенка со всей фотографии.
Сегодня речь пойдет про инструмент Замена цвета в Фотошопе. Я покажу как работать с определенными объектами. Поменять, например, не весь красный на картинке, а только волосы. Вам не придется заморачиваться ни с какими масками. Все будет очень легко и просто. Пара движений и готово.
Ну что ж, начнем?
По какому принципу работает «Замена цвета»? Она перекрашивает пиксели одного цвета в другой. И хоть супер-профессиональным этот метод не назовешь, более темные и светлые участки и блики остаются таковыми даже при перекрашивании.
Способ очень прост в использовании и идеально подходит для решения несложных задач по перемене цветов и оттенков в Photoshop.
Это инструмент «прячется» на той же кнопке, что и другие кисти. На несколько секунд задерживаете нажатую левую кнопку мыши и открываются дополнительные инструменты.
На несколько секунд задерживаете нажатую левую кнопку мыши и открываются дополнительные инструменты.
Размером кисти вы можете управлять при помощи скобок { и } («Х» и «Ъ» на клавиатуре). В этом, кисть не отличается от остальных своих «собратьев».
По какому принципу работает кисть? Вы двигаете стрелкой и все, что попадает в диаметр кисти меняет свой цвет на тот, который вам нужен. Выставить его очень легко. Это активный цвет палитры. Чтобы заменить его, достаточно щелкнуть на плашку с передним цветом, выбрать оттенок и нажать «Ок».
Посмотрите, я взял черный цвет и поводил по голове девушки. Ее волосы изменились, при этом все оттенки сохранились. Они не выглядят темным пятном.
Настройки инструмента
Если приблизить изображение, то вы увидите, что цвет «заехал» на тело девушки. Один из параметров кисти – «Допуск. Он определяет насколько цвет может быть отличным от образцы. По умолчанию этот показатель составляет 30%. Если я поставлю его на 90, то сильно заеду на лоб и глаза девушки, а если на 1, то ничего не прокрашу.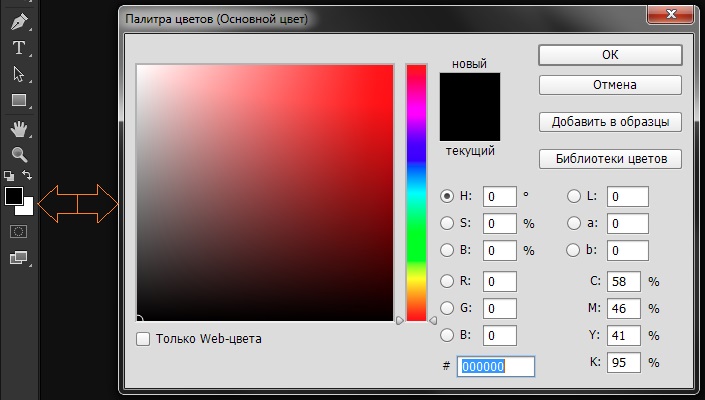
Здесь есть еще одна интересная настройка – режим. Если вы будете пытаться менять что-то сейчас, то вам покажется, что опция не работает. Все дело в том, что сначала нужно выставлять настройки, а потом уже работать кистью.
Смотрите, на рисунке ниже, я опробовал все 4 режима. 1 – цветовой тон, 2 – насыщенность, 3 цветность (этот параметр устанавливается по умолчанию) и 4 – яркость. Как ими пользоваться вы уже знаете, но что представляет из себя каждый из них?
Если на фотографии цвета не слишком насыщенные, а изменения требуются не серьезные, то лучше всего применять «Цветовой тон». При этом вы измените только оттенок, а насыщенность и яркость исходного цвета не поменяются. Рука выглядит тускло голубой.
Если нужно немного уменьшить интенсивность или даже полностью удалить цвет, то лучше применять режим «Насыщенность». Он не повлияет ни на оттенок, ни на его яркость. Нижняя часть руки практически не изменилась. Цвет лишь намекает на то, что рука голубоватая.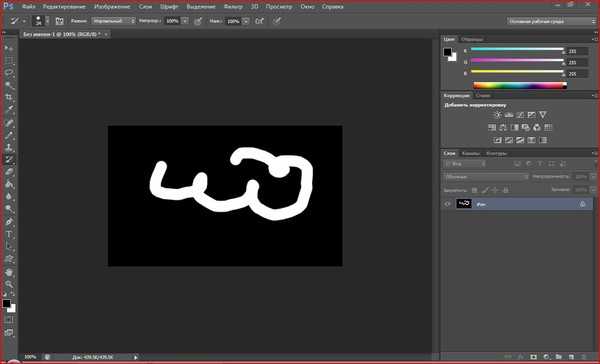
«Цветность» поменяет как оттенок, так и его насыщенность, но яркость при этом останется неизменной. Лицо девушки стало, как у Аватара.
«Яркость» не поменяет оттенок и насыщенность, но его яркость, понятное дело, будет уже совсем иной. Видите, в моем случае рука девушки стала практически белой.
Еще одна интересная настройка, «Ограничения». Из трех имеющихся опций в жизни, как правило, используются только две: Смежные и все пиксели. Настройки определяют расположение точек, которые вы собираетесь менять.
При режиме «Смежные пиксели» меняются только те точки, которые прилегают к центру курсора и не отличаются от них по цвету. Это позволяет сделать изменения более аккуратно, учитывая контрастные границы. Если в диаметр кисти внезапно попадает цвет совсем другого оттенка, то он не изменится.
Если вы ставите режим «Все пиксели», то фотография «замажется» равномерно, без учета разницы оттенков.
Ну вот и все. Инструмент, в принципе, не сложный. Чтобы сделать настоящий шедевр придется поковыряться, но поменять части объекта будет не так уж трудно. Если вам нужно превратить большую фотографию в эффектную миниатюру, то лучше инструмента просто не найти.
Чтобы сделать настоящий шедевр придется поковыряться, но поменять части объекта будет не так уж трудно. Если вам нужно превратить большую фотографию в эффектную миниатюру, то лучше инструмента просто не найти.
Если же вы заботитесь о том, как сделать качество ваших работ более впечатляющим, то я, наверное, все же порекомендую вам посмотреть на фотошоп глубже. Узнать его поближе. С этим вам поможет справиться курс «Фотошоп с нуля в видео формате».
В этом курсе вам расскажут все о тех инструментах и возможностях, которыми обладает эта программа. Вам больше не придется искать ответы на вопросы в интернете. Они будут появляться сами собой. Вы сможете сами находить пути для решения любой задачи и делать невероятные шедевры.
Ну а если вы и так знаете уже предостаточно и хотите начать зарабатывать на своих умениях, то посоветую вам другой «Основы коммерческого веб-дизайна». Эти уроки помогут вам понять чем занимаются веб-дизайнеры. Если вы уже кое-что знаете о фотошопе и хотите вывести это хобби на качественно новый уровень, то этот вариант для вас.
Если вы уже кое-что знаете о фотошопе и хотите вывести это хобби на качественно новый уровень, то этот вариант для вас.
Хватит придумывать себе работу. Пусть другие люди платят вам за то, что вы решаете их проблемы при помощи этой мощной программы. Уверяю, вы сможете быстро находить клиентов, а благодаря умению делать коллажи сможете выполнять самые невероятные проекты.
Почитайте мою вводную статью о веб-дизайне, узнайте сколько можно зарабатывать в интернете. Я говорю не о лохотроне и играх, а о реальной работе, за которую кто-то готов заплатить. Не буду скрывать, первое время деньги будут не такие большие, но сейчас на своем хобби вы не зарабатываете ничего. Не так ли?
Я желаю вам успехов и хочу, чтобы у вас все получилось. Подписывайтесь на рассылку и группу ВК, и пусть каждый день приближает вас на шаг к мечте стать лучше.
До новых встреч и удачи в ваших начинаниях.
Как поменять цвет линии в фотошопе
Главная » Разное » Как поменять цвет линии в фотошопе
Как в фотошопе поменять цвет линии.
 Как изменить цвет в фотошопе
Как изменить цвет в фотошопеЗамена цвета в Фотошопе – процесс несложный, но увлекательный. В этом уроке научимся менять цвет различных объектов на картинках.
Первый способ заменить цвет это воспользоваться готовой функцией в фотошопе «Заменить цвет» или «Replace Color» на английском.
Я покажу на простейшем примере. Этим способом можно изменить цвет цветов в фотошопе, а также любых других объектов.
Возьмем иконку и откроем её в фотошопе.
Мы заменим цвет на любой другой интересующий нас. Для этого заходим в меню «Изображение — Коррекция — Заменить цвет (Image — Adjustments — Replace Color)» .
Появляется диалоговое окно функции замены цвета. Сейчас мы должны указать, какой цвет будем менять, для этого активируем инструмент «Пипетка» и кликаем ей по цвету. Вы увидите, как этот цвет отобразится в диалоговом окне в верхней части, которая озаглавлена как «Выделение» .
Внизу заголовок «Замена» — там и можно поменять выделенный цвет.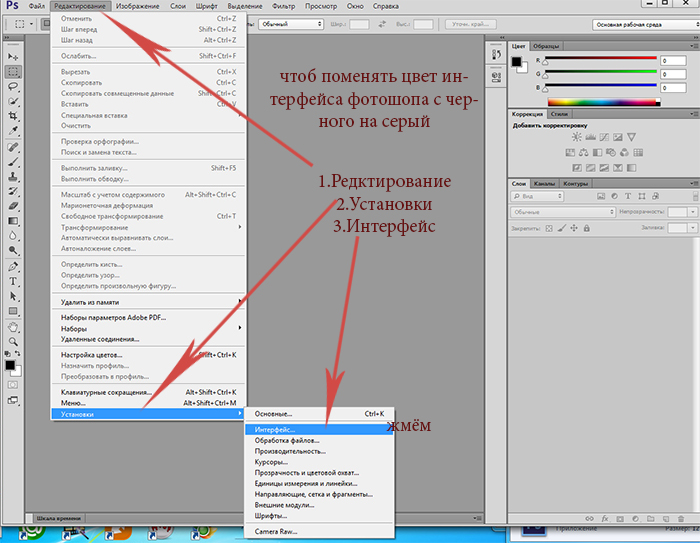 Но прежде можно задать параметр «Разброс» в выделении. Чем больше параметр, тем больше он захватит цвета.
Но прежде можно задать параметр «Разброс» в выделении. Чем больше параметр, тем больше он захватит цвета.
В данном случае можно поставить на максимум. Он будет захватывать весь цвет на изображении.
Настройте параметры «Замены цвета» — на цвет который хотите видеть вместо заменяемого.
Я сделал зеленый, задав параметры «Цветовой тон» , «Насыщенность» и «Яркость» .
Когда будете готовы заменить цвет — нажмите «ОК» .
Так мы поменяли один цвет на другой.
2 способ
Второй способ по схеме работы, можно сказать, идентичен первому. Но мы его рассмотрим на более трудном изображении.
Для примера я выбрал фотографию с машиной. Сейчас я покажу, как заменить цвет автомобиля в фотошопе.
Как всегда нам нужно указать какой цвет мы будем заменять. Для этого можно создать выделение, использовав функцию цветовой диапазон. Другими словами выделить изображение по цвету.
Заходим в меню «Выделение — Цветовой диапазон (Select — Color Range)»
Далее остается кликнуть по красному цвету машины и мы увидим, что функция его определила — окрасила белым цветом в окне предпросмотра.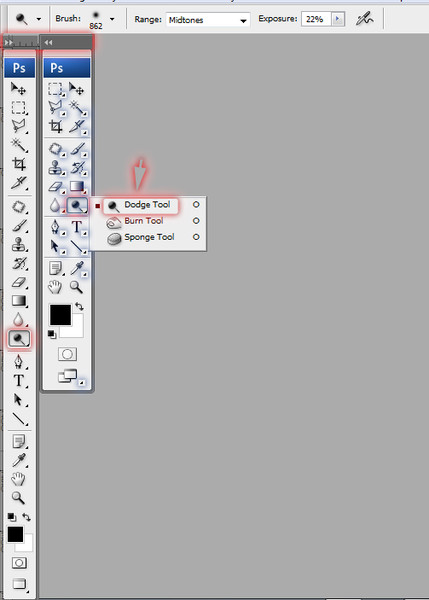 Белый цвет показывает какая часть изображения выделена. Разброс в данном случае можно настроить на максимальную величину. Нажмите «ОК» .
Белый цвет показывает какая часть изображения выделена. Разброс в данном случае можно настроить на максимальную величину. Нажмите «ОК» .
После того как вы нажмете «ОК» , вы увидите как создалось выделение.
Теперь можно менять цвет выделенному изображению. Для этого воспользуйтесь функцией – «Изображение — Коррекция — Цветовой тон/Насыщенность (Image — Adjustments — Hue/Saturation)» .
Появится диалоговое окно.
Сразу поставьте галочку на параметр «Тонирование» (внизу справа). Теперь используя параметры «Цветовой тон, Насыщенность и Яркость» можно настроить цвет. Я настроил синий.
Все. Цвет заменился.
Если на изображении остались участки исходно цвета, то процедуру можно повторить.
3 способ
Изменить цвет волос в Фотошопе можно еще одним способом.
Гениальные разработчики жемчужины Adobe, наверное, и не подозревали, что инструмент «Замена цвета» в «Фотошопе» станет среди прочих функций одним из лидеров по частоте использования.
Перекрашивающая кисть
Кисточку с названием «Замена цвета»/Color Replacement вы найдете в группе инструментов «Кисть» (в версии Photoshop CS3 и моложе). Этот инструмент хорош своей простотой (для перекрашивания объектов можно обойтись без трудоемкого выделения), но в тоже время не совсем предсказуем.
По сути, этот заменитель цвета с курсором в форме кружочка с крестиком работает как обычная кисть, закрашивая область первым с сохранением текстурных и структурных особенностей изображения, но с некоторыми оговорками.
Во-пе
Выбрать и изменить цвета | Учебные пособия по Adobe Photoshop
Что вы узнали: Использование палитры цветов
1. Щелкните поле «Цвет переднего плана» в нижней части панели «Инструменты», чтобы открыть палитру цветов.
Вариант A. В палитре цветов перетащите вертикальный ползунок, чтобы выбрать оттенок (цвет). Затем щелкните точку в большом цветовом поле, чтобы выбрать яркость и насыщенность этого цвета.
Вариант Б. Введите точные значения цвета в поля цвета HSB, RGB, CMYK или шестнадцатеричный.
Вариант C. В открытой палитре цветов наведите указатель мыши на открытое изображение. Ваш курсор превратится в пипетку. Щелкните в любом месте изображения, чтобы выбрать цвет под курсором.
2. Щелкните OK, чтобы закрыть палитру цветов. Выбранный вами цвет появится в поле «Цвет переднего плана» в нижней части панели «Инструменты» и будет готов к использованию.
Для использования цветной панели
Если вы не видите панель «Цвет» на экране, перейдите в строку меню и выберите «Окно»> «Цвет».
- Панель «Цвет» действует как мини-палитра цветов, в которой вы можете выбрать оттенок цвета с помощью ползунка, а затем настроить яркость и насыщенность в поле цвета. Выбранный вами цвет появится в поле «Цвет переднего плана» на панели «Инструменты».
- Панель «Цвет» не предлагает столько вариантов, как палитра цветов, но преимущество этой панели в том, что вы можете оставить ее открытой на экране для быстрого доступа.

Выбор цвета из предустановленных образцов цвета на панели «Образцы»
1.Если вы не видите панель «Образцы» на экране, перейдите в строку меню и выберите «Окно»> «Образцы».
2. Щелкните образец (цветной квадрат) на панели «Образцы», чтобы изменить цвет переднего плана на выбранный цвет образца.
.
Как изменить цвет в фотошопе (абсолютно всего!)
Хотите изменить цвет объекта, неба, земли?
В Photoshop можно изменить цвет чего угодно. И для этого доступно множество различных инструментов.
В этой статье я научу вас изменять цвет в Photoshop.
Как изменить цвет в Photoshop
Начнем с изменения цвета объекта. Монахи на этой фотографии одеты в мантии, но цвета не совпадают.
Я хочу, чтобы обе мантии были одного цвета.
Шаг 1: Цветовой диапазон
Во-первых, давайте быстро выберем цвет, который мы хотим изменить, в данном случае более яркий оранжевый халат.
Перейдите к «Выбрать» в верхнем меню и выберите «Цветовой диапазон…».
Выберите «Образцы цветов» из раскрывающегося меню.
Курсор изменится на пипетку. Теперь нажмите на цвет, который вы хотите изменить на своей фотографии.В моем случае оранжевое одеяние левого монаха.
На миниатюре предварительного просмотра вы можете увидеть свой выбор. Белые области являются частью выделения.
Теперь перетащите ползунок «Нечеткость» влево или вправо, чтобы добавить или удалить из выделения. Он не обязательно должен быть идеальным. Мы сделаем это на следующем шаге.
Чем больше вы сдвинете вправо, тем больше оттенков оранжевого будет выделено.
Для примера оставлю 100.Щелкните «ОК». Так выглядит моя подборка сейчас.
Шаг 2: Отредактируйте выделение в режиме быстрой маски
Необходимо отредактировать выделение, потому что некоторые из более темных оттенков оранжевого на мантии не выбраны.
Щелкните значок «Редактировать в режиме быстрой маски» на панели инструментов. Появится красный оверлей.
Появится красный оверлей.
На панели «Каналы» щелкните глаз рядом со слоем RGB. Красный оверлей изменится на черно-белый.
Если вы не видите панель «Каналы», перейдите в «Окно» в верхнем меню и выберите «Каналы».
Теперь вы можете увидеть, где нужно отредактировать выделение. Белые области являются частью выделения.
Выберите малярную кисть на панели инструментов. Теперь начните рисовать черным или белым цветом. Цель состоит в том, чтобы выделить чистым белым цветом объект, цвет которого вы хотите изменить.
Вы можете легко переключаться между черным и белым с помощью ярлыка «X».
Мой выбор теперь выглядит так.
Когда вы закончите, еще раз нажмите на глаз рядом со слоем RGB в «Каналы».
Затем снова щелкните значок «Редактировать в режиме быстрой маски» на панели инструментов, и появится выбор.
Шаг 3: оттенок / насыщенность
Щелкните значок «Создать новую заливку или корректирующий слой» и выберите «Цветовой тон / Насыщенность…».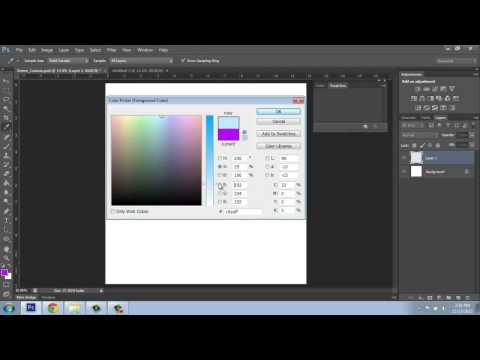
.
Как изменить цвет изображения
Чтобы придать фотографии дополнительную выразительность, попробуйте увеличить насыщенность цвета.
Создание корректирующего слоя оттенка / насыщенности
Перейдите на панель «Слои», щелкните значок «Создать новый слой заливки или корректирующего слоя» и выберите «Цветовой тон / насыщенность». Это добавляет корректирующий слой оттенка / насыщенности, который вы можете использовать для настройки цвета без постоянного изменения базовой фотографии.
Выберите настройки оттенка / насыщенности
Выбрав корректирующий слой «Цветовой тон / насыщенность» на панели «Слои», перейдите на панель «Свойства», чтобы получить доступ к элементам управления для этой настройки.
Перетащите ползунок «Насыщенность» вправо, чтобы сделать все цвета на фотографии более яркими. Если из-за этого некоторые цвета выглядят слишком насыщенными, перетащите ползунок «Насыщенность» назад влево.
Настройка цветового диапазона
Чтобы ограничить настройку оттенка / насыщенности определенным цветовым диапазоном, на панели «Свойства» перейдите в меню с надписью «Мастер» и выберите диапазон цветов, например синий.
Перетащите ползунок «Насыщенность» вправо, и только синий цвет на всем изображении станет более ярким.Перетаскивание ползунка «Яркость» или «Оттенок» теперь повлияет только на синий цвет.
Используйте инструмент целевой корректировки
Более конкретный способ насыщения определенного диапазона цветов — это инструмент «Целенаправленная настройка».
Щелкните инструмент «Целенаправленная корректировка» на панели «Свойства».
Щелкните цвет на фотографии, удерживая кнопку мыши нажатой, перетащите вправо на фотографии. Это насыщает только диапазон цветов по всей фотографии, который похож на цвет, по которому вы щелкнули.
На панели «Свойства» еще раз щелкните инструмент «Целенаправленная корректировка», чтобы отключить этот инструмент.
Сохраните свою работу
Сохраните изображение в формате PSD или TIFF, чтобы сохранить слои.
Хотите изменить настройку?
Если вы хотите изменить настройку в любое время, дважды щелкните значок настройки в дальнем левом углу корректирующего слоя «Цветовой тон / насыщенность», чтобы снова открыть элементы управления «Цветовой тон / насыщенность» на панели «Свойства».
.
Как поменять цвет 2.
 Заменяем цвет в Photoshop
Заменяем цвет в Photoshop11.02.2015 27.01.2018
В этом уроке я подробно расскажу про способы как поменять цвет в фотошопе. Распишу все шаги подробно, сопровожу картинками чтобы было понятно и доходчиво объясню где и какую функцию можно применять.
1 способ
Первый способ заменить цвет это воспользоваться готовой функцией в фотошопе «Заменить цвет» или Replace Color на английском.
Я покажу на простейшем примере, на не сложной картинке. Возьмем иконку и откроем её в фотошопе.
Мастерок на иконке желтого цвета. Мы заменим желтый цвет на любой другой интересующий нас. Для этого заходим в меню Изображение — Коррекция — Заменить цвет (Image — Adjustments — Replace Color)
Появляется диалоговое окно функции замены цвета. Сейчас мы должны указать какой цвет будем менять, для этого активируйте инструмент Пипетка (см. стрелочку) и кликните ей по мастерку. Вы увидите как этот цвет отобразится в диалоговом окне в верхней части, которая озаглавлена как Выделение.
Внизу заголовок Замена — там и можно поменять выделенный цвет. Но прежде можно задать параметр Разброс в выделении. Чем больше параметр тем больше он захватит цвета. В данном случае можно поставить на максимум. Он будет захватывать весь желтый цвет на изображении.
Настройте параметры Замены цвета — на цвет который хотите видеть вместо заменяемого. Я сделал зеленый, задав параметры Цветовой тон, Насыщенность и Яркость.
Когда будете готовы заменить цвет — нажмите ОК.
Так мы поменяли один цвет на другой.
2 способ
Второй способ по схеме работы можно сказать идентичен первому. Но мы его рассмотрим на более трудном изображении.
Для примера я выбрал фотографию с машиной. Сейчас я покажу как заменить цвет автомобиля в фотошопе.
Как всегда нам нужно указать какой цвет мы будем заменять. Для этого можно создать выделение использовав функцию цветовой диапазон. Другими словами выделить изображение по цвету.
Для этого заходим в меню Выделение — Цветовой диапазон (Select — Color Range)
Далее остается кликнуть по красному цвету машины и мы увидим функция его определила — окрасив белым цветом в окне предпросмотра. Белый цвет показывает какая часть изображения выделена. Разброс в данном случае можно настроить на максимальную величину. Нажмите ОК.
Белый цвет показывает какая часть изображения выделена. Разброс в данном случае можно настроить на максимальную величину. Нажмите ОК.
После того как вы нажмете ОК, вы увидите как создалось выделение:
Теперь можно менять цвет выделенному изображению. Для этого воспользуйтесь функцией — Изображение — Коррекция — Цветовой тон/Насыщенность (Image — Adjustments — Hue/Saturation)
Появится диалоговое окно.
Сразу поставьте галочку на параметр Тонирование (внизу справа). Теперь используя параметры Цветовой тон, Насыщенность и Яркость можно настроить цвет. Я настроил синий цвет.
Все. Цвет заменился.
Было — стало:
Гениальные разработчики жемчужины Adobe, наверное, и не подозревали, что инструмент «Замена цвета» в «Фотошопе» станет среди прочих функций одним из лидеров по частоте использования.
Перекрашивающая кисть
Кисточку с названием «Замена цвета»/Color Replacement вы найдете в группе инструментов «Кисть» (в версии Photoshop CS3 и моложе). Этот инструмент хорош своей простотой (для перекрашивания объектов можно обойтись без трудоемкого выделения), но в тоже время не совсем предсказуем.
Этот инструмент хорош своей простотой (для перекрашивания объектов можно обойтись без трудоемкого выделения), но в тоже время не совсем предсказуем.
По сути, этот заменитель цвета с курсором в форме кружочка с крестиком работает как обычная кисть, закрашивая область первым с сохранением текстурных и структурных особенностей изображения, но с некоторыми оговорками.
Во-первых, в отличие от нормальной кисти, в ее настройках кроме размера и жесткости можно установить интервалы (при движении), угол наклона и форму отпечатка, а также регулировать нажим пера (при использовании графических планшетов).
В процессе закрашивания программа непрерывно анализирует краску в пределах отпечатка кисти, замещая ее указанным в качестве основного цветом в соответствии с выбранным режимом.
По умолчанию стоит режим «Цветность», при котором изменяются цвет и насыщенность, а яркость остается прежней, причем новый оттенок, конечно, не будет в точности соответствовать выбранному цвету.
В режиме «Яркость» исходный тон сохраняется, но меняется яркость.
В режиме «Цветовой тон» цвет тонально изменится на заявленную краску, а исходная яркость и насыщенность сохранятся.
Выбрав вариант «Цветность», мы изменим и насыщенность, сохранив яркость оригинальной краски.
В режиме «Насыщенность» сохраняется яркость, но изменяется тон исходного цвета и его насыщенность.
Правее окошка режима на панели настроек вверху следуют три варианта отбора образца.
Выбрав первый («Непрерывно»), мы предписываем программе непрестанно сканировать цвет в области отпечатка кисти, пока мы удерживаем кнопку, закрашивая объект.
Если укажем «Однократно», в качестве образца будет использована проба цвета, отобранная при первом щелчке. Это вариант подходит для однородно окрашенных областей.
В третьем варианте («Образец фона») перекрасятся только родственные фоновому цвету области.
Параметр «Ограничения» определяет расширение замещенного цвета, как утверждает подсказка при наведении мыши.
Вариант «Все пиксели» предусматривает замещение всех пикселей в области «курсора-прицела» кисти.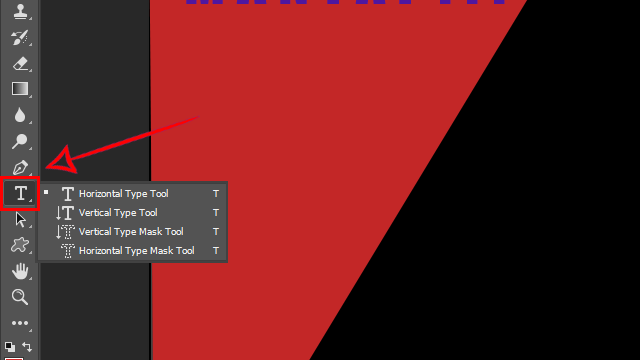 Выбрав «Смежные пиксели» (задается по умолчанию), мы закрасим в пределах отпечатка кисти только те, которые смежны с пикселями цвета непосредственно под крестиком. В режиме «Выделение краев» будут перекрашены все пиксели образца, но с акцентом на краях.
Выбрав «Смежные пиксели» (задается по умолчанию), мы закрасим в пределах отпечатка кисти только те, которые смежны с пикселями цвета непосредственно под крестиком. В режиме «Выделение краев» будут перекрашены все пиксели образца, но с акцентом на краях.
В принципе, подобрав соответствующий размер кисти, можно уверенно перекрашивать и в граничных зонах объекта, даже залезая нечаянно в другой цвет, если только правильно выбран параметр «Допуск», определяющий погрешность при выборе относительных цветов, как гласит подсказка. При увеличении допуска спектр замещаемых тонов расширяется, и наоборот.
Таким образом, можно сделать вывод о том, что кисть «Замена цвета» в «Фотошопе» — инструмент достаточно гибкий, и, несмотря на свою «прямолинейность», в умелых руках может немало «натворить».
Все команды, способные кардинально изменить цвет без деструктивных для изображения последствий, находятся в списке «Коррекция» в меню «Изображение». Это такие функции, как «Цветовой баланс», «Цветовой тон/Насыщенность», «Выборочная коррекция цвета» и «Заменить цвет».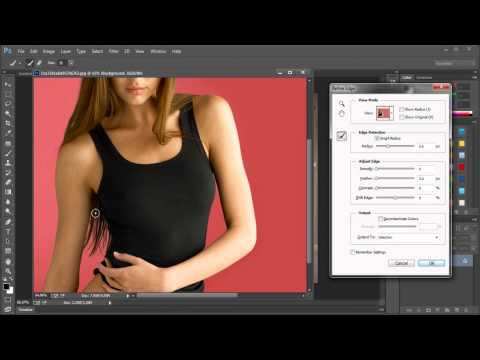
В режиме «Цветовой тон» — объект «хамелеон»
Еще один незаслуженно редко упоминаемый и нечасто используемый способ цветового перевоплощения кроется в скромном режиме наложения «Цветовой тон». Выбрав корректирующий слой «Цвет» и указав нужную краску, режим наложения на этом слое меняют затем на «Цветовой тон». Объект, конечно, не перекрасится точно в заданный цвет, но оттенок изменится. Если дважды щелкнуть затем по миниатюре заливки корректирующего слоя, откроется палитра цветов, и можно перебирать варианты, наблюдая за эффектом хамелеона на холсте.
Лишнее стирается мягкой черной кистью на маске корректирующего слоя, чем он и хорош.
С пестро окрашенными объектами возни, конечно, будет больше, так что лучше таким способом перекрашивать более-менее однородные по цвету предметы.
Можно вместо корректирующего создать новый слой, поменять ему режим наложения на «Цветовой тон» и, выбрав желаемый цвет, закрасить кистью объект, подправив затем огрехи ластиком.
Немного о цветовом балансе
Выбрав «Цветовой баланс», мы можем предварительно перекрасить выделенный объект с помощью движков цветовых пар «Голубой — Красный», «Пурпурный — Зеленый» и «Желтый — Синий». Тоновой баланс регулируется в тенях, светах и в средних тонах.
Тоновой баланс регулируется в тенях, светах и в средних тонах.
Цветовой тон и насыщенность
Функции коррекции тона и регулировки насыщенности очень часто используются для таких задач, как замена цвета в «Фотошопе».
Алгоритм изменения цвета в диалоговом окне, вызываемом командой «Цветовой тон/Насыщеность», основан на регулировке параметров цветового тона, насыщенности и яркости. Здесь мы можем сдвигать общую цветовую гамму рисунка или выделенного фрагмента (объекта) и регулировать цвета по отдельности в разных частях цветового диапазона, выбрав пипеткой нужный тон.
В списке диапазонов ниже (под пунктом «Стиль»), где по умолчанию стоит «Все», есть еще шесть диапазонов цвета, которые можно обрабатывать одновременно, но с раздельными параметрами.
Учитывая мощь инструмента в плане коррекции цвета, перекрасить здесь выделенный объект не составит труда.
Выборочная коррекция цвета
Эта функция позволяет изменять цвета по модели не HSB (оттенок, насыщенность, яркость), а CMYK, управляя количеством голубого, пурпурного, желтого и черного в выбранном цвете. Выделив на изображении подлежащий перекрашиванию объект, выбираем в окошке «Цвета» необходимую цветовую группу и с помощью ползунков корректируем ее состав.
Выделив на изображении подлежащий перекрашиванию объект, выбираем в окошке «Цвета» необходимую цветовую группу и с помощью ползунков корректируем ее состав.
Иногда вместо команды «Выборочная коррекция цвета» (Selective Color) в меню «Изображение» > «Коррекция» лучше использовать одноименный корректирующий слой (Слои > Новый корректирующий слой или кнопка на панели слоев внизу). В этом случае появляется возможность коррекции эффекта на маске корректирующего слоя с удалением черной кистью всего лишнего.
Замена белого и черного
Меняя цвет с помощью корректирующих функций, вы могли заметить, что белый цвет не поддается перекрашиванию таким образом. Замена белого цвета в «Фотошопе» решается очень просто: если эту область предварительно выделить, а затем, удалив, перекрасить.
Однако это кардинальное решение деструктивно. Оно оправдано лишь в том случае, когда важен не сам исходный рисунок, а его цвет. А если нужно просто придать белому цвету другой оттенок, попробуйте перевести картинку в режим CMYK и воспользоваться функцией «Выборочная коррекция цвета», а затем вернуться в цветовое пространство RGB.
В зависимости от однородности окраски можно применить любое средство из обширного арсенала инструментов «Фотошоп» для выделения «Быстрое выделение», «Фоновый ластик», «Волшебный ластик» и др.), но оптимальным вариантом чаще всего оказывается «Цветовой диапазон» в меню «Выделение». А то, как приживется новый цвет на месте удаленного белого, напрямую зависит от качества выделения.
Кстати, если необходима замена в «Фотошопе», все рассуждения в отношении перекрашивания белого цвета справедливы и для этого случая.
Заменить цвет
Эта команда из списка «Коррекция» в меню «Изображение» (или соответствующий корректирующий слой) проще в использовании, чем «Цветовой тон/Насыщенность», кроме того, ее результаты более предсказуемы.
В диалоговом окне набираем с помощью пипеток подлежащие изменению краски. Движками «Цветовой тон», «Насыщенность» и «Яркость» добиваемся нужного эффекта. Для контроля над выделением лучше выбрать чекбокс «Выделенная область» (изображение будет показано в виде маски). Ползунок «Разброс» служит для коррекции рассеивания за границей выделенной области.
Ползунок «Разброс» служит для коррекции рассеивания за границей выделенной области.
Этот способ замены цвета наиболее эффективен для контрастных и не очень пестрых изображений.
Перекрашивание в режиме Lab
Одним из наиболее оперативных и относительно простых способов перекрашивания объектов является замена цвета в «Фотошопе» с использованием цветового режима Lab, хотя для эффективного использования этого метода желательно иметь хоть какое-то представление о цветовом пространстве Lab.
Так, координата L задает значение яркости (светлости), определяемое в интервале от 0 (самое темное) до 100 (самое светлое), а параметры цвета задаются координатами A (цвет в диапазоне от зеленого до красного) и B (цвет в диапазоне от синего до желтого).
Таким образом, в Lab значение яркости отделено от хроматических параметров цвета, благодаря чему появляется возможность воздействовать отдельно на яркость, контраст и цвет изображения. Именно это обстоятельство и позволяет иногда ускорить обработку изображений, например, в случае необходимости замены цвета.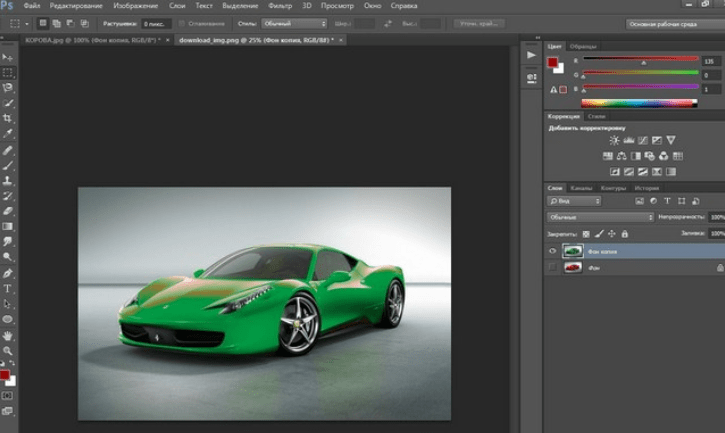
Правда, для перекрашивания пестрых разноцветных объектов и предметов со сложными контурами (волосы, мех) этот вариант не годится. Допустим, надо изменить цвет легкового авто. В Lab замена цвета в «Фотошопе» предполагает, прежде всего, перевод изображения в этот режим.
Переводим картинку в режим Lab (Изображение > Режим > Lab), затем выбираем нужный цвет из библиотек, перейдя к ним двойным щелчком по основному цвету на панели инструментов, и запоминаем значения каналов L, A и B.
В группе инструментов «Пипетка» выбираем «Цветовой эталон» и ставим метку (контрольную точку) в представительной области замещаемого цвета авто, вызвав тем самым панель «Инфо».
Теперь добавляем корректирующий слой «Кривые» и для каждого канала находим положение кривой в соответствии с зафиксированными значениями, сверяясь с палитрой «Инфо».
Кривые каналов A и B обязательно должны пересекать центр графика, а кривая канала яркости L — непременно сохранять угол наклона.
Теперь двойным щелчком по слою изображения открываем окно «Стиль слоя, параметры наложения».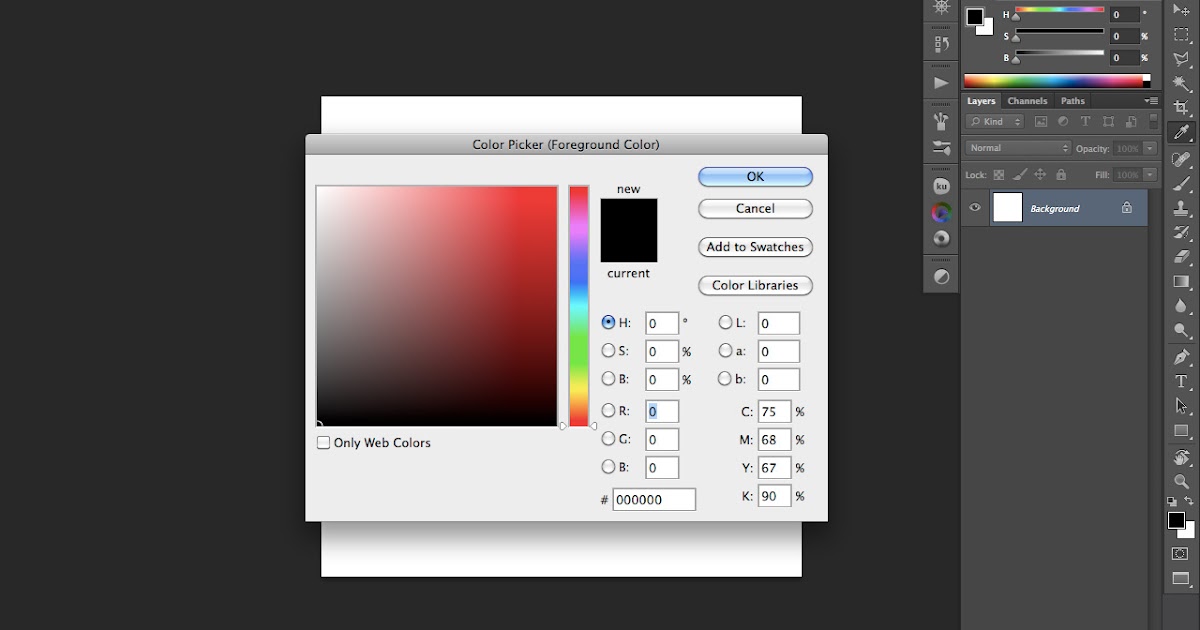 Переносим внимание в его нижнюю часть («Наложение, если»). Здесь, манипулируя движками для каждого параметра (L, A и B) отделяем авто от фона или других объектов.
Переносим внимание в его нижнюю часть («Наложение, если»). Здесь, манипулируя движками для каждого параметра (L, A и B) отделяем авто от фона или других объектов.
Перекрашиваем все
Овладев перечисленными выше способами замены цвета, можно перекрасить практически любой объект. В зависимости от его сложности тот или иной метод может оказаться предпочтительнее. Например, замена цвета волос в «Фотошопе» легко выполнима с помощью корректирующих функций «Цветовой тон/Насыщенность» и «Цветовой баланс», но здесь главная задача — качественно выделить объект со столь сложным (как правило) контуром.
Чаще всего для выделения используют быструю маску (кнопка с пунктирным колечком в самом низу Затем доводят выделение, используя особые возможности команды «Уточнить край» в меню «Выделение».
Выделенную область обычно копируют на новый слой (Ctrl+J), затем применяют к ней отмеченные выше красящие инструменты.
А такие простые задачи, как замена цвета глаз в «Фотошопе», где используются стандартные инструменты выделения, вообще решаются в два счета.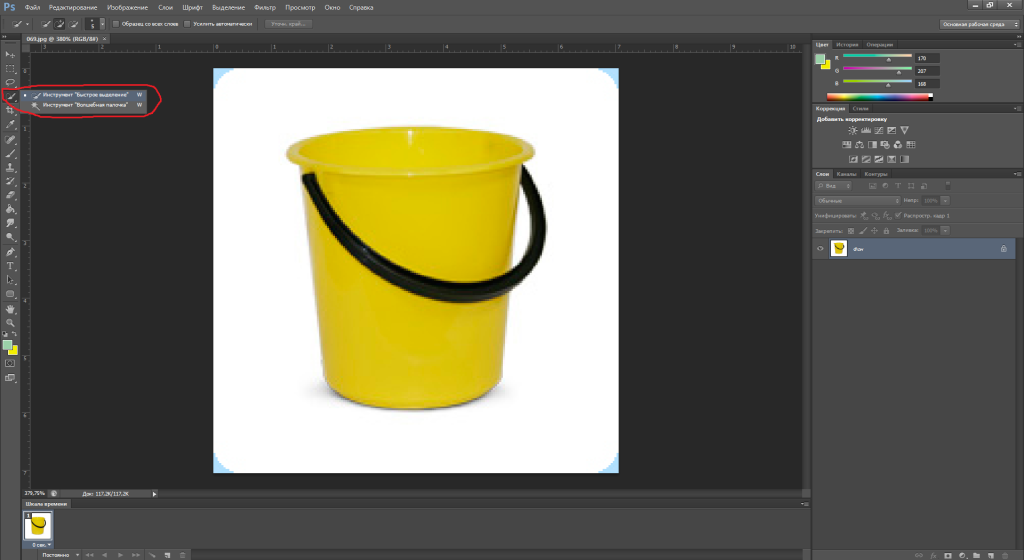 Глаз можно выделить, выбрав пункт «Лассо» или «Овальная область» (для зрачков), затем, как и в предыдущем случае, заменить цвет, применив коррекцию «Цветовой тон/Насыщенность».
Глаз можно выделить, выбрав пункт «Лассо» или «Овальная область» (для зрачков), затем, как и в предыдущем случае, заменить цвет, применив коррекцию «Цветовой тон/Насыщенность».
Кисть «Замена цвета» тоже хорошо справится с такой задачей.
С цветом все по-прежнему
Большинство запросов пользователей, связанных с перекрашиванием объектов в программе «Фотошоп», как правило, не уточняют конкретную версию редактора, а если и указывают, то замена цвета в «Фотошопе CS6» интересует гораздо чаще других.
Возможно, это связано с более существенным обновлением программы по отношению к предыдущей версии, чем это происходило прежде. Изменения коснулись функций фонового сохранения и автосохранения, инструментов выделения, обрезки, Magic Wand и Eyedropper, параметров кисти, некоторых фильтров, функций заливки, редактирования слоев, цвета интерфейса и многого другого.
Появились новые возможности работы с RAW-файлов в новой версии Camera RAW7, градиентной заливки, художественной стилизации изображений, редактирования видео, поиска нужного слоя в многослойных документах, а также новая цветовая коррекция Color Lookup и пр.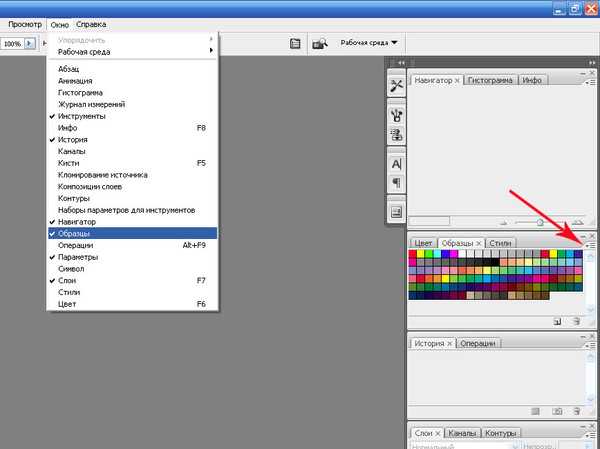
Тем не менее корректирующие функции в списке «Коррекция» в меню «Изображение» не претерпели особых изменений в процессе модернизации программы, поэтому перекрашивание объектов, например, в CS2, и замена цвета в «Фотошопе CS6» практически ничем не отличаются по существу. для тех владельцев ранних версий, которые считают, что в новых модификациях стало больше возможностей для замены цветов.
И снова здравствуйте, мои дорогие читатели. Сегодня я хотел бы рассказать вам, как заменить цвет в фотошопе на другой на отдельном участке и даже на всей картинке. Ведь наверняка у вас частенько возникало желание, перекрасить что-либо, чтобы посмотреть, как это будет выглядеть. Но чтобы не ошибиться, сначала лучше сделать это на каком-то макете или на фотографии. Тогда вы уже будете знать, как и что выглядит. Давайте посмотрим как поменять цвет предмета на определенный на примере перекраски автомобиля на картинке.
Первый способ. Замена цвета
Давайте рассмотрим самый простенький случай, когда у нас фон абсолютно отличается от самого объекта, т. е. машины.
е. машины.
- Итак, загрузите фотографию, картинку или рисунок в наш редактор и теперь идите в знакомое нам меню «Изображение»
. Далее выберете пункт «Коррекция»
, а потом уже «Заменить цвет»
.
- Перед нами открылось окно замены цвета. Что мы здесь делаем? Во-первых давайте убедимся, что в этом окне активным инструментом является обычная пипетка (без знаков). Теперь просто кликните левой кнопкой мыши где-нибудь на капоте автомобиля.
- Как видите, в окне у нас появилась небольшая прорисовочка. То, что окрашено светлым показывает нам какая область подвергнется замене цвета. Теперь начинайте тянуть ползунок «Цветовой тон»
. Видите? Часть цвета начинает меняться, когда вы двигаете этот тон. Не расстраиваетесь, что закрасилась не вся машина. Мы это исправим.
- Для начала зажмите левую кнопку мыши на ползунке «Разброс»
и тяните его в большую сторону. Только старайтесь сделать так, чтобы машина закрасилась максимально, а фон при этом остался бы нетронутым.
 В данном случае на фоне нет желтых оттенков, что позволяет мне поставить максимальный разброс 200.
В данном случае на фоне нет желтых оттенков, что позволяет мне поставить максимальный разброс 200. - Нужный объект поменял почти весь цвет, но не полностью? Опять же не беда. Активируем внутренний инструмент «Пипетка+»
и нажимаем левой кнопкой мыши на тех участках автомобиля, где остались непрокрашенные области на рисунке.
- Вуаля!) Как видите, всё получилось и даже наш фон не пострадал. И кстати вы можете еще подвигать ползунки «Цветовой тон», «Насыщенность» , «Яркость» для достижения нужного оттенка.
Смотрите. Выглядит как будто так и надо. И эту функцию можно использовать в разных областях, например, чтобы заменить цвет одежды, или придать необычный, но определенный оттенок овощам или фруктам. Во! Попробуйте сделать синий арбуз. Уверяю вас. Это легко, очень интересно и полезно для закрепления.
Исправление недоразумений
Давайте посмотрим случай чуточку сложнее. Допустим, я опять же хочу сменить цвет машины, но уже другой.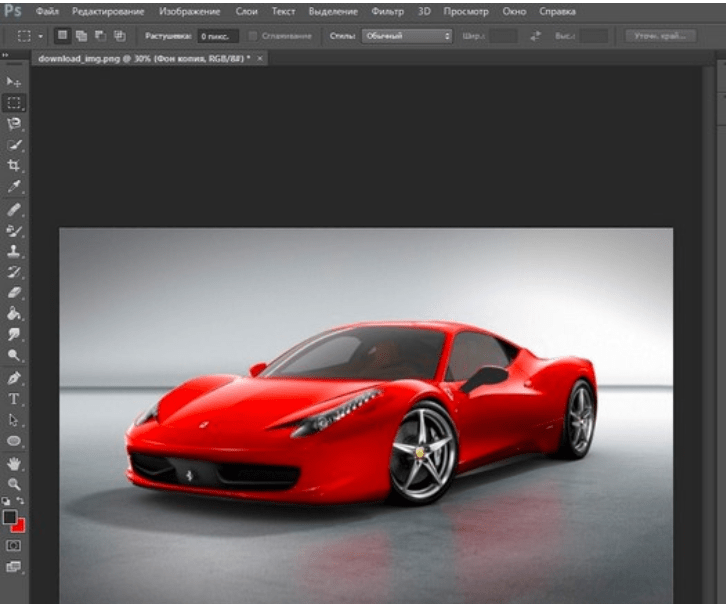 Как видите, цвет авто такой же как и на заднем плане. Ну что ж? Давайте проделаем все также как наверху и посмотрим, что у нас получится.
Как видите, цвет авто такой же как и на заднем плане. Ну что ж? Давайте проделаем все также как наверху и посмотрим, что у нас получится.
А плохо у нас получается, фон настолько схож с цветом машины, что ни «Пипетка- » , ни уменьшение разброса не помогают. Если мы хотим, чтобы у нас была фиолетовая, то и горы у нас тоже будут аналогичные. Что делать?
В таких сложных ситуациях придется немножко поработать ручками. На самом деле ничего страшного здесь нет. Просто вам придется воспользоваться знакомым вам . Да-да. Ручками стираем неудавшиеся закрашенные объекты или фон, тем самым оставляя с определенным цветом только сам предмет, т.е. в нашем случае автомобиль.
Еще лучше перед тем как заняться изменением цвета, дублируйте слой и совершайте все действия на созданной копии. А ненужные детали можно будет стереть обычным . Так будет лучше, если вы вдруг захотите изменить цвет потом.
Второй способ. Режим наложения
Ну и раз мы тут заговорили о перекраске автомобиля в photoshop, то я не могу не упомянуть еще один неплохой способ для осуществления сего действия. Правда здесь вам тоже придется поработать ручками, так как придется менять и закрашивать все местами. Но зато мы с легкостью сможем заменить цвет в фотошопе на любой другой.
Правда здесь вам тоже придется поработать ручками, так как придется менять и закрашивать все местами. Но зато мы с легкостью сможем заменить цвет в фотошопе на любой другой.
Давайте я загружу тот же самый автомобиль, что и выше.
- Берем и , каким бы мы хотели закрасить эту машинку. Ну допустим я хочу ее видеть зеленой, тогда этот конкретный цвет я и выберу.
- Теперь создайте новый слой, нажав комбинацию клавиш SHIFT+CTRL+N. А затем взгляните на панель слоев. Видите там есть режимы наложения? По умолчанию стоит обычный, но вы раскройте выпадающий список и выберете пункт «Цветность»
(Кстати режим «Цветовой тон»
тоже подойдет, так что можете выбирать и его). Отлично. Молодцы.
- А вот теперь выберете размер, форму и жесткость кисти, и вперёд! Красим машинку. Только аккуратно, чтобы лишнего не задеть. Ну а если задели, то ластиком поправите, ничего страшного.
- А теперь, если захотите изменить тот цвет, который вы наваяли, вам нужно зайти в наше опять же знакомое меню «Изображение»
и там выбрать «Коррекция»
— «Цветовой тон/насыщенность»
.
 Но я советую сразу воспользоваться несложной комбинацией клавиш CTRL+U.
Но я советую сразу воспользоваться несложной комбинацией клавиш CTRL+U. - Ну а во вновь открывшемся окне вы также можете двигать ползунки цветового тона, насыщенности и яркости, дабы изменить оттенок. Всё просто.
Ну как вам урок? Всё было понятно и интересно? Я надеюсь, что да. Лично я, когда узнал о замене цвета предмета в Adobe Photoshop, был просто в восторге. Если, конечно, что-то будет непонятно, то вы всегда можете уточнить или спросить. Буду рад помочь по мере возможностей.
Еще я бы советовал посмотреть вам классный видеокурс по фотошопу . Видеоуроки просто обалденные, курс идет от легкого к сложному, всё рассказано человеческим языком, ничего не упущено и в то же время никакой лишней «воды». Всё по полочкам. Так что обязательно посмотрите.
Ну а с вами я прощаюсь сегодня. Буду рад видеть вас в моих других статьях. Ну а чтобы не теряться, обязательно подпишитесь на обновления моего блога. Спамить не буду — всё только по делу, честное слово. Ну а вы практикуйтесь. Увидимся в других уроках. Пока-пока!
Ну а вы практикуйтесь. Увидимся в других уроках. Пока-пока!
С уважением, Дмитрий Костин.
34709 ,
П
ри редактировании изображений в Photoshop нередко возникает необходимость изменить цвет какого-нибудь объекта или его части, причем сделать это так, чтобы он в точности сохранил свою текстуру, тень, эффекты перехода и прочие атрибуты. По вполне понятным причинам простое перекрашивание кистью здесь неприменимо, такой способ допустим только при работе с однотонными объектами.
При замене цвета текстурированных или неоднородных по цвету объектов без использования дополнительных инструментов не обойтись. Итак, как заменить цвет объекта в Photoshop.
Замена цвета с изменением режима наложения слоёв
Самый простой способ заменить цвет в Photoshop заключается в использовании режима наложения . Мы сейчас не будем разбирать как именно работает взаимодействие цветов при использовании разных режимов, лучше сразу приступим к делу. В нашем примере мы будем менять цвет внутреннего круга рисованной шестерёнки. Сейчас он имеет голубой цвет, мы же хотим, чтобы он стал красным и при этом сохранил все свои градиенты и эффекты.
В нашем примере мы будем менять цвет внутреннего круга рисованной шестерёнки. Сейчас он имеет голубой цвет, мы же хотим, чтобы он стал красным и при этом сохранил все свои градиенты и эффекты.
Откройте изображения в Photoshop, создайте новый слой и измените его режим наложения на .
Выберите в палитре нужный цвет и начинайте рисовать обычной кистью прямо поверх объекта. Не слишком ли просто?
Да, если близлежащие к редактируемому объекту области имеют черный, белый или серый (любых градаций) цвет. Во всех остальных случаях перекрашиваемую область потребуется сначала выделить лассо, волшебной палочкой или применив маску.
Замена цвета путём цветокоррекции
Этот способ больше подходит для замены цвета объектов, имеющих более или менее однородный тон, например, одежды, цветка, кузова автомобиля и т.п. Откройте изображение в Photoshop и выберите в меню Изображение -> Коррекция -> .
В открывшемся окошке возьмите пипетку и кликните ею по цвету, который предполагается заменить, после чего он тут же появится в верхней части окна.
Затем кликните по квадратику с цветом (Результат) в нижней части диалогового окна и в открывшейся палитре выберите нужный цвет.
Изменения можно просматривать в режиме реального времени. Для более точного определения перекрашиваемого объекта можно использовать опцию разброс и пипетки «+» и «-» , позволяющие добавлять и убирать смежные области.
Замена цвета с помощью специальной кисти
В последних версиях Photoshop имеется специальная кисть, позволяющая заменять выбранный цвет, в том числе нейтральный, любым другим. Находится она в той же группе инструментов, что и обычная кисть. Суть её работы заключается в замене цвета смежных пикселей, погрешность которых определяет сам пользователь. Так, при допуске 1 процент будет заменён только один конкретный цвет, который попадёт в фокус кисти.
При допуске 30 процентов кисть заменит цвет не только тех пикселей, которые окажутся в её фокусе, но и сопредельных, имеющих сходный цветовой оттенок.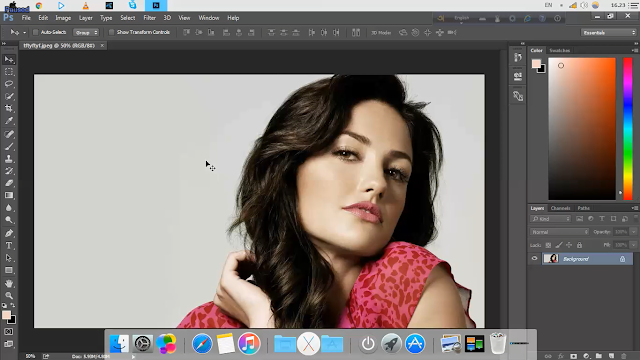 При 100-процентном допуске заменены будут все цвета. Основная трудность при работе с кистью «Замена цвета» в том, что подбирать допуск пользователю приходится опытным путём. Как на наш взгляд, 14-17 процентов для начала вполне хватит, при необходимости этот порог всегда можно поднять.
При 100-процентном допуске заменены будут все цвета. Основная трудность при работе с кистью «Замена цвета» в том, что подбирать допуск пользователю приходится опытным путём. Как на наш взгляд, 14-17 процентов для начала вполне хватит, при необходимости этот порог всегда можно поднять.
1 голос
Доброго времени суток, уважаемые читатели моего блога. Сегодня мы с вами снова говорим про фотошоп и его инструменты. Не многие знают, что среди них скрывается кисть «Замена цвета». А тем не менее благодаря ей можно очень здорово менять цвет любого объекта на фотографии.
Я уже писал про то, но если вы воспользуетесь советами из той статьи, то сможете быстро избавиться от определенного оттенка со всей фотографии.
Сегодня речь пойдет про инструмент Замена цвета в Фотошопе. Я покажу как работать с определенными объектами. Поменять, например, не весь красный на картинке, а только волосы. Вам не придется заморачиваться ни с какими масками.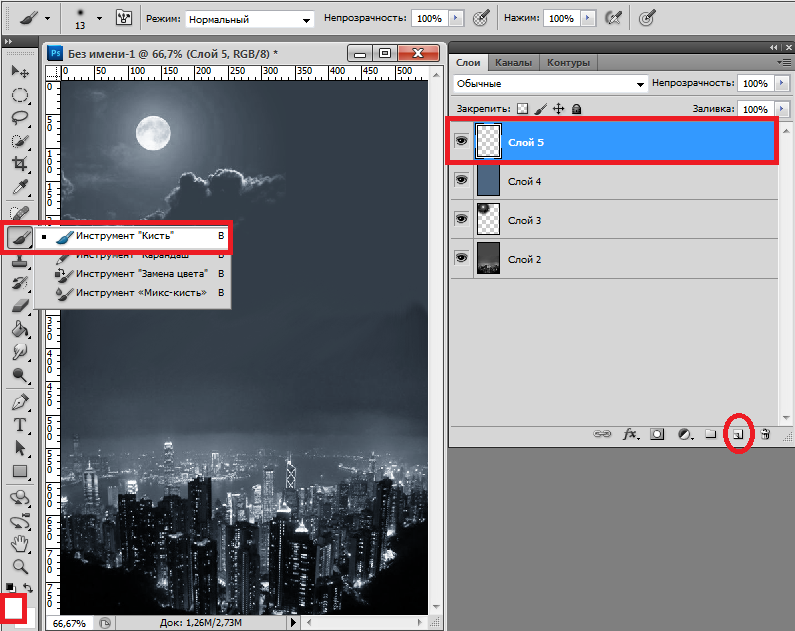 Все будет очень легко и просто. Пара движений и готово.
Все будет очень легко и просто. Пара движений и готово.
Ну что ж, начнем?
Инструмент «Замена цвета»
По какому принципу работает «Замена цвета»? Она перекрашивает пиксели одного цвета в другой. И хоть супер-профессиональным этот метод не назовешь, более темные и светлые участки и блики остаются таковыми даже при перекрашивании.
Способ очень прост в использовании и идеально подходит для решения несложных задач по перемене цветов и оттенков в Photoshop.
Это инструмент «прячется» на той же кнопке, что и другие кисти. На несколько секунд задерживаете нажатую левую кнопку мыши и открываются дополнительные инструменты.
Размером кисти вы можете управлять при помощи скобок { и } («Х» и «Ъ» на клавиатуре). В этом, кисть не отличается от остальных своих «собратьев».
По какому принципу работает кисть? Вы двигаете стрелкой и все, что попадает в диаметр кисти меняет свой цвет на тот, который вам нужен. Выставить его очень легко. Это активный . Чтобы заменить его, достаточно щелкнуть на плашку с передним цветом, выбрать оттенок и нажать «Ок».
Посмотрите, я взял черный цвет и поводил по голове девушки. Ее волосы изменились, при этом все оттенки сохранились. Они не выглядят темным пятном.
Настройки инструмента
Если приблизить изображение, то вы увидите, что цвет «заехал» на тело девушки. Один из параметров кисти – «Допуск. Он определяет насколько цвет может быть отличным от образцы. По умолчанию этот показатель составляет 30%. Если я поставлю его на 90, то сильно заеду на лоб и глаза девушки, а если на 1, то ничего не прокрашу.
Здесь есть еще одна интересная настройка – режим. Если вы будете пытаться менять что-то сейчас, то вам покажется, что опция не работает. Все дело в том, что сначала нужно выставлять настройки, а потом уже работать кистью.
Смотрите, на рисунке ниже, я опробовал все 4 режима. 1 – цветовой тон, 2 – насыщенность, 3 цветность (этот параметр устанавливается по умолчанию) и 4 – яркость. Как ими пользоваться вы уже знаете, но что представляет из себя каждый из них?
Если на фотографии цвета не слишком насыщенные, а изменения требуются не серьезные, то лучше всего применять «Цветовой тон». При этом вы измените только оттенок, а насыщенность и яркость исходного цвета не поменяются. Рука выглядит тускло голубой.
При этом вы измените только оттенок, а насыщенность и яркость исходного цвета не поменяются. Рука выглядит тускло голубой.
Если нужно немного уменьшить интенсивность или даже полностью удалить цвет, то лучше применять режим «Насыщенность». Он не повлияет ни на оттенок, ни на его яркость. Нижняя часть руки практически не изменилась. Цвет лишь намекает на то, что рука голубоватая.
«Цветность» поменяет как оттенок, так и его насыщенность, но яркость при этом останется неизменной. Лицо девушки стало, как у Аватара.
«Яркость» не поменяет оттенок и насыщенность, но его яркость, понятное дело, будет уже совсем иной. Видите, в моем случае рука девушки стала практически белой.
Еще одна интересная настройка, «Ограничения». Из трех имеющихся опций в жизни, как правило, используются только две: Смежные и все пиксели. Настройки определяют расположение точек, которые вы собираетесь менять.
При режиме «Смежные пиксели» меняются только те точки, которые прилегают к центру курсора и не отличаются от них по цвету.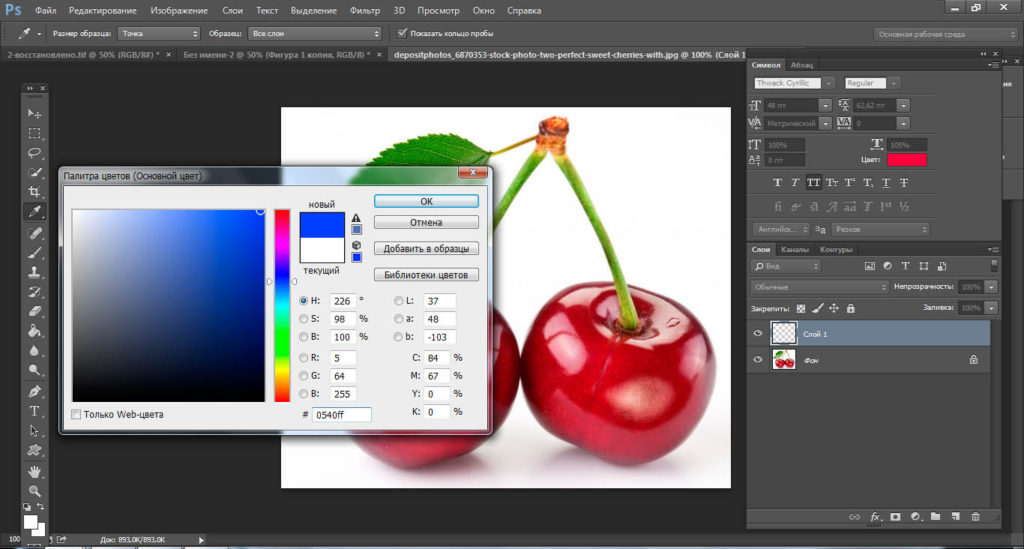 Это позволяет сделать изменения более аккуратно, учитывая контрастные границы. Если в диаметр кисти внезапно попадает цвет совсем другого оттенка, то он не изменится.
Это позволяет сделать изменения более аккуратно, учитывая контрастные границы. Если в диаметр кисти внезапно попадает цвет совсем другого оттенка, то он не изменится.
Если вы ставите режим «Все пиксели», то фотография «замажется» равномерно, без учета разницы оттенков.
Ну вот и все. Инструмент, в принципе, не сложный. Чтобы сделать настоящий шедевр придется поковыряться, но поменять части объекта будет не так уж трудно. Если вам нужно превратить большую фотографию в эффектную миниатюру, то лучше инструмента просто не найти.
Если же вы заботитесь о том, как сделать качество ваших работ более впечатляющим, то я, наверное, все же порекомендую вам посмотреть на фотошоп глубже. Узнать его поближе. С этим вам поможет справиться курс «Фотошоп с нуля в видео формате ».
В этом курсе вам расскажут все о тех инструментах и возможностях, которыми обладает эта программа. Вам больше не придется искать ответы на вопросы в интернете. Они будут появляться сами собой. Вы сможете сами находить пути для решения любой задачи и делать невероятные шедевры.
Вы сможете сами находить пути для решения любой задачи и делать невероятные шедевры.
Ну а если вы и так знаете уже предостаточно и хотите начать зарабатывать на своих умениях, то посоветую вам другой «Основы коммерческого веб-дизайна ». Эти уроки помогут вам понять чем занимаются веб-дизайнеры. Если вы уже кое-что знаете о фотошопе и хотите вывести это хобби на качественно новый уровень, то этот вариант для вас.
Онлайн-курс с поддержкой автора – надежная инвестиция в будущую профессию.
Хватит придумывать себе работу. Пусть другие люди платят вам за то, что вы решаете их проблемы при помощи этой мощной программы. Уверяю, вы сможете быстро находить клиентов, а благодаря умению делать коллажи сможете выполнять самые невероятные проекты.
Почитайте мою вводную статью о веб-дизайне, узнайте сколько можно . Я говорю не о лохотроне и играх, а о реальной работе, за которую кто-то готов заплатить. Не буду скрывать, первое время деньги будут не такие большие, но сейчас на своем хобби вы не зарабатываете ничего.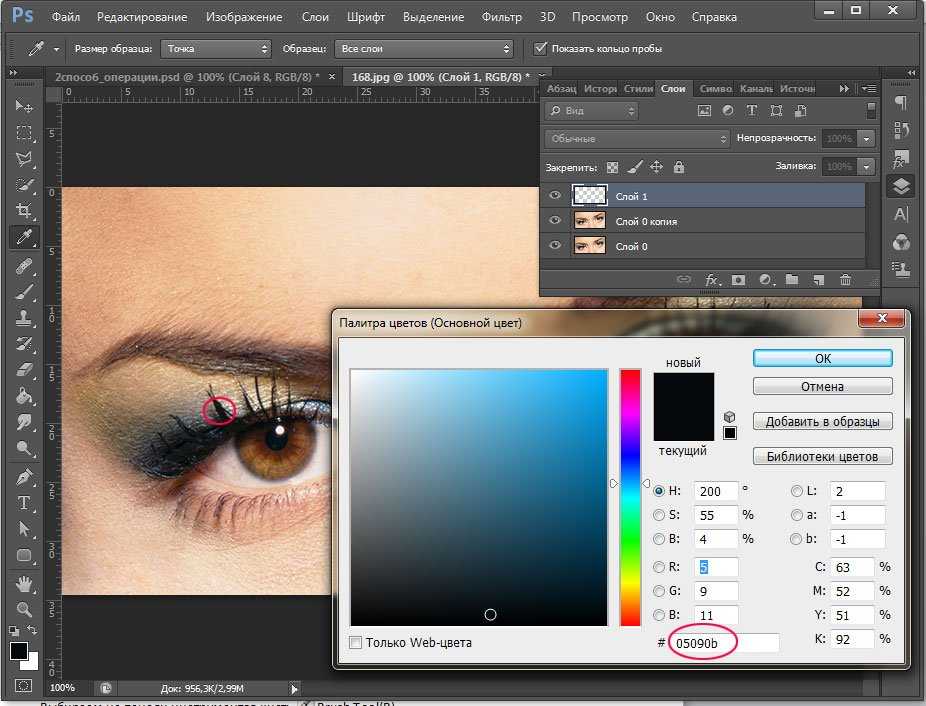 Не так ли?
Не так ли?
Я желаю вам успехов и хочу, чтобы у вас все получилось. Подписывайтесь на рассылку и группу ВК , и пусть каждый день приближает вас на шаг к мечте стать лучше.
До новых встреч и удачи в ваших начинаниях.
Инструмент «Color Replacement Tool» (Замена цвета) в Фотошоп, Уроки
В этом уроке Фотошоп я расскажу вам все об инструменте «Замена цвета» (Color Replacement Tool).Этот инструмент способен изменить цвет объекта изображения без лишней суеты и хлопот.
Вы можете быть удивлены тем, что между инструментами «Фоновый листик» и «Замена цвета» существует много общего, хотя, казалось бы, это совершенно разные инструменты по своему назначению. Оба этих инструмента используют одинаковую технику для обнаружения пикселей на изображении, которые должны быть изменены. Разница лишь в том, что «Фоновый ластик» удаляет эти пиксели, а инструмент «Замена цвета» изменяет их цвет на другой.
Инструмент «Замена цвета» использует не самый профессиональный вариант изменения оттенка и не всегда может давать вам те результаты, которые необходимы.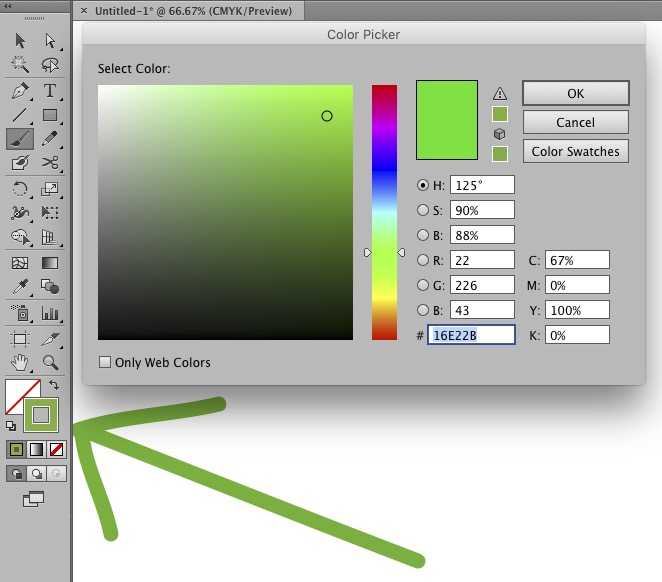 Но он хорош для простых задач, например, изменения насыщенности и оттенка объектов. Давайте посмотрим, как он работает на практике.
Но он хорош для простых задач, например, изменения насыщенности и оттенка объектов. Давайте посмотрим, как он работает на практике.
Инструмент Color Replacement Tool (Замена цвета) был впервые введен в Photoshop CS, и если вы работаете в Photoshop CS или CS2, то можете найти его в группе вместе с инструментом «Лечащая кисть» (Healing Brush). Нажмите и удерживайте в панели инструментов иконку лечащей кисти (Healing Brush), чтобы выбрать из выпадающего списка инструмент «Замена цвета» (Color Replacement Tool).
Если же у вас Photoshop CS3 или CS4, как у меня, нажмите на иконку инструмента Кисть (Brush) и удерживайте ее до появления выпадающего списка других инструментов группы, выберите «Замену цвета».
После выбора, курсор изменит свой вид на круг с крестиком в центре. Фоновый ластик имеет такую же форму курсора.
Регулировать размер кисти удобно при помощи клавиш квадратных скобок [ или ]. Левая скобка уменьшает размер, правая – увеличивает. Чтобы регулировать жесткость (hardness) кисти, добавьте нажатие клавиши Shift (Shift+левая кв. скобка делает края мягкими, Shift+правая кв.скобка делает кисть жестче).
Левая скобка уменьшает размер, правая – увеличивает. Чтобы регулировать жесткость (hardness) кисти, добавьте нажатие клавиши Shift (Shift+левая кв. скобка делает края мягкими, Shift+правая кв.скобка делает кисть жестче).
Когда вы перетаскиваете инструмент Color Replacement Tool на вашем изображении, фотошоп непрерывно сканирует образец цвета, находящийся в данный момент под крестиком курсора. Это цвет, который будет заменен на текущий цвет переднего плана (Foreground). Другие пиксели, входящие в область круглого курсора, также подвергаются замене цвета при движении его по объекту.
Например, если вы устанавливаете курсор на синий цвет объекта, а цвет переднего плана красный, то в области действия курсора цвет под ним будет изменен на красный. В верхнем меню вы можете настроить работу инструмента по-разному, но эти подробности мы рассмотрим позже.
Иконка цветов переднего и заднего планов находится внизу панели инструментов. По умолчанию программы цвет переднего плана черный.
По умолчанию программы цвет переднего плана черный.
Чтобы изменить цвет переднего план, нажмите на верхний квадрат (образец цвета) и выберите любой новый цвет из цветовой палитры. Я выберу зеленый цвет. Нажмите Ок по завершении, закрыв палитру.
Если вы посмотрите снова на иконку цветов переднего и заднего планов, то увидите, что верхний квадрат стал того цвета, который вы выбрали (у меня зеленый). Теперь, если я буду рисовать на изображении инструментом «Замена цвета» (Color Replacement Tool), то исходный цвет будет заменен на цвет переднего плана (зеленый).
Выберем для примера фотографию девочки с воздушным шариком.
Она счастлива, но хочет, чтобы ее шарик стал зеленым. Что же мы можем сделать для этого? Выберем инструмент «Замена цвета» и, кликнув курсором по шарику, начнем движение внутри него. Поскольку цвет переднего плана именно зеленый, синий цвет шарика будет заменяться зеленым при перетаскивании курсора внутри объекта.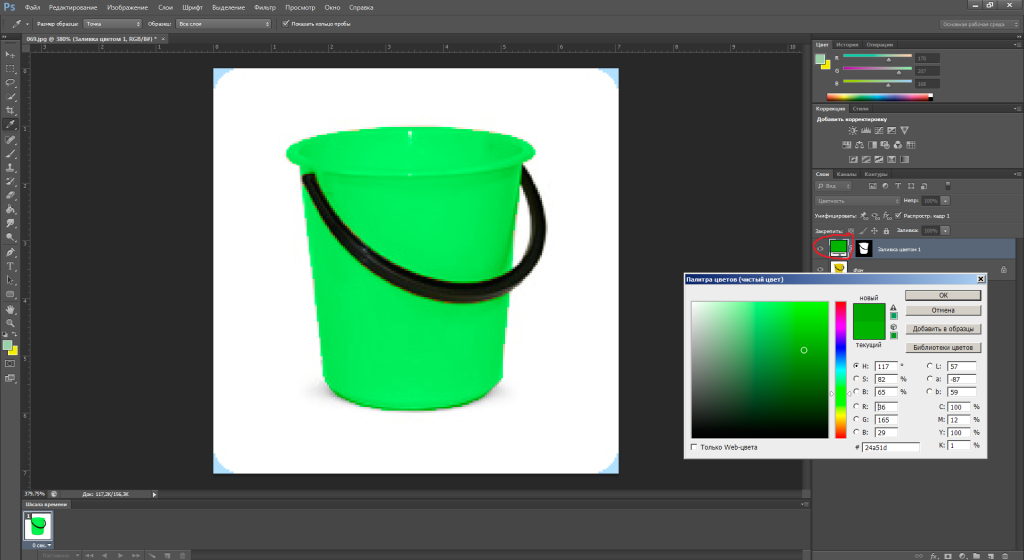
Продолжаем изменять цвет шара, удерживая кнопку мыши нажатой при движении курсора, пока на закрасим весь шарик.
Если вдруг вы вышли за границы обрабатываемого объекта (шарика) и затронули близлежащую область, инструмент «Замена цвета» (Color Replacement Tool) будет эти пиксели также менять на зеленый цвет.
Если нечаянно произошел выход за пределы объекта, просто отмените предыдущий шаг, нажав на клавиатуре сочетание Ctrl + Z, или отмените несколько предыдущих шагов, нажав Ctrl + Alt + Z.
Толерантность/Допуск
(Tolerance).Кажется, что все идет нормально, пока дело не доходит до обработки краев объекта. Если приглядеться, то вы заметите, что края шарика остаются закрытыми не полностью, заметна синяя полоска.
В начале урока я упомянул о том, что у инструмента «Замена цвета» существуют различные параметры, которые можно настроить в верней панели установок. Одним из таких параметров являются Толерантность или Допуск (Tolerance). Толерантность определяет, насколько чувствителен инструмент по отношению к заменяемому цвету. По умолчанию программы толерантность инструмента «Замена цвета» равна 30%, но для нашего случая этого явно не достаточно. Повысим ее до 50%, что позволит влиять на более широкий диапазон цвета, и снова проведем по краям шарика. Теперь эти области также изменены полностью на зеленый цвет переднего плана.
Толерантность определяет, насколько чувствителен инструмент по отношению к заменяемому цвету. По умолчанию программы толерантность инструмента «Замена цвета» равна 30%, но для нашего случая этого явно не достаточно. Повысим ее до 50%, что позволит влиять на более широкий диапазон цвета, и снова проведем по краям шарика. Теперь эти области также изменены полностью на зеленый цвет переднего плана.
Я завершу работу на других областях шарика, еще немного повысив значение Толерантности (Tolerance). Вот такое получилось волшебное превращение.
Выбор цвета с изображения.
В предыдущем примере я выбрал цвет переднего плана для шарика, используя цветовую палитру. Но, можно выбрать образец цвета с элементов изображения, например, блузки девочки. Для этого, с активным инструментом «Замена цвета» (Color Replacement Tool), нажимаем клавишу Alt и ваш курсор принимает вид пипетки (Eyedropper Tool).
Теперь, нажмите пипеткой в любую область фотографии, цвет которой вы хотите взять за образец для будущей замены.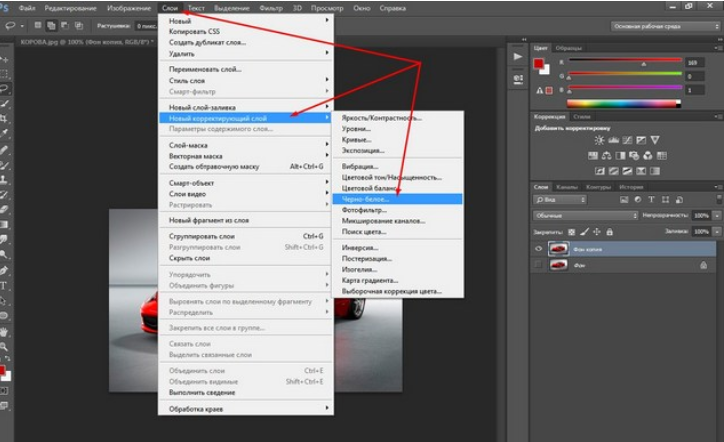 Посмотрите на иконку цветов переднего и заднего плана, и вы заметите, что верхний квадрат приобрел именно выбранный вами цвет.
Посмотрите на иконку цветов переднего и заднего плана, и вы заметите, что верхний квадрат приобрел именно выбранный вами цвет.
Мне понравился розовый цвет блузки, его я и выберу.
Теперь, я проведу инструментом по шарику еще раз, чтобы он стал розовым.
Обратите внимание на значительное преимущество инструмента «Замена цвета» (Color Replacement Tool) перед обычной Кистью (Brush). Ведь, изменив цвет, шарик сохраняет свой объем, текстуру и соотношение света и тени, что было бы невозможным при использовании Кисти (Brush). Объект стал бы просто плоским при обычном закрашивании.
Режимы смешивания
(Blend Modes).Причина того, что инструмент способен изменять цвет объекта без потери его текстуры состоит в использовании разных режимов смешивания. Накладываемый цвет взаимодействует с предыдущим цветом и получается такой эффект. Данные режимы вы можете видеть у себя в верхнем меню установок, их четыре: тон, насыщенность, цвет и яркость (Hue, Saturation, Color, and Luminosity). По умолчанию программы задан режим Цвет (Color)
По умолчанию программы задан режим Цвет (Color)
Если вы когда-нибудь читали о теории цвета, то знаете, что цвет представляет собой комбинацию трех составляющих: тона, насыщенности и яркости. Вы можете выбрать любой режим смешивания в зависимости от того, какой из этих трех аспектов исходного цвета будет затронут.
Режим «Тон» (Hue): изменится только сам основной цвет, а насыщенность и яркость останутся без изменений. Этот режим подходит для изображений, где цвет не очень интенсивный, поскольку изменения достаточно тонкие.
Режим «Насыщенность» (Saturation): изменяется только насыщенность, а оттенок и яркость не изменяются. Такой режим полезен для снижения интенсивности цвета или удаления цвета полностью.
Режим «Цвет» (Color): задан по умолчанию и меняет оттенок с насыщенностью. Яркость остается неизменной. Обычно используется чаще, чем другие режимы.
Режим «Яркость» (Luminosity): изменяет яркость первоначального цвета на накладываемый. Тон и насыщенность не меняются.
Тон и насыщенность не меняются.
Для следующего примера с режимами смешивания (Blend Modes) я выбрал снова фотографию с шариками. На снимке оранжевый шар, похоже, стремится улететь выше всех остальных, поработаем с ним.
Один из способов выделить шарик из всей группы, это уменьшить насыщенность остальных шаров. Во вкладке режимов смешивания я выберу режим «насыщенность» (Saturation).
Если бы я хотел вообще обесцветить шарики, то я бы выбрал в качестве основного цвета белый, серый или черный. Но я хочу, чтобы эффект получился более тонким. Для этого, я возьму образец цвета с менее яркого шарика, удерживая Alt и нажав пипеткой (Eyedropper Tool) на него. Почему же я беру образец с желтого шарика, ведь я собираюсь работать с оранжевым? Дело в том, что мне нужен образец именно насыщенности объекта, а не его оттенка. При режиме смешивания «Насыщенность» (Saturation) будет меняться только насыщенность, а не тон обрабатываемого шара.
Теперь, выбрав инструмент «Замена цвета» начинаем рисовать по тем шарикам, на которых хотим снизить уровень насыщенности, делая их бледнее обычного. Регулируем размер кисти (квадратными скобками), если необходимо и уровень толерантности. На примере ниже вы видите, насколько отличается первоначальный оттенок шарика от измененного.
Продолжаем закрашивать все шарики, чтобы выделить самый верхний.
Проблемы с яркостью
(Brightness).Существуют некоторые трудности с использованием инструмента «Замена цвета» (Color Replacement Tool) в тех случаях, когда есть большая разница между яркостью первоначального цвета и заменяющего его. Скажем, я хотел изменить оттенок верхнего оранжевого шарика на фиолетовый цвет другого шара из связки. Все, казалось бы, достаточно просто? Но…
Сначала вернем все цвета шаров в первоначальное состояние. Для этого переходим в меню Файл-Вернуть (File- Revert). Теперь, возьмем образец цвета с фиолетового шарика, кликнув по нему с зажатой клавишей Alt, чтобы переключиться на пипетку.
Теперь, возьмем образец цвета с фиолетового шарика, кликнув по нему с зажатой клавишей Alt, чтобы переключиться на пипетку.
В верхнем меню установим режим смешивания на «Цвет» (Color) по умолчанию. Далее, я буду закрашивать оранжевый шар, чтобы изменить его цвет на фиолетовый. Вот результат:
Хм… Это, конечно фиолетовый, но его оттенок не похож на цвет других фиолетовых шаров из связки. Проблема в том, что наш оранжевый шарик намного ярче, чем фиолетовые шары. Наш установленный режим смешивания на влияет на яркость, действуя только на цвет.
Давайте попробуем сделать наш шар ярче, изменив режим смешивания инструмента «Замена цвета» на «Яркость» (Luminosity).
Я отменил предыдущие шаги, чтобы вернуть шар в первоначальный оранжевый цвет. Теперь, с режимом смешивания «Яркость» (Luminosity) закрашиваем шар темно-фиолетовым цветом.
Ну, вот! Все пошло не так, как хотелось. Режим «Яркость», конечно, сделал шарик ярче, но это все еще оранжевый цвет и к тому же, пропала текстура объекта. Проблема здесь состоит в слишком большой разнице в яркости между объектами. Инструмент «Замена цвета» прекрасно справляется с простыми задачами, где лишь нужно изменить оттенок или насыщенность цвета, но если слишком много различий между яркостью двух элементов изображения, то нужно выбирать другие способы.
Проблема здесь состоит в слишком большой разнице в яркости между объектами. Инструмент «Замена цвета» прекрасно справляется с простыми задачами, где лишь нужно изменить оттенок или насыщенность цвета, но если слишком много различий между яркостью двух элементов изображения, то нужно выбирать другие способы.
Давайте пойдем дальше в изучении инструмента Color Replacement Tool.
В верхнем меню вы можете видеть три иконки с изображением пипеток. Каждый из трех вариантов представляет собой определенный способ выбора образца цвета для работы (Sampling). Перечислим их слева-направо: проба: непрерывно (Continuous), она задана по умолчанию программы; проба: однократно (Once); проба: образец фона (Background Swatch). Чтобы переключаться между тремя вариантами, просто активируйте выбранный значок.
Рассмотрим подробнее данные варианты.
Проба: непрерывно (Continuous). При таком варианте выбор цвета будет осуществляться инструментом непрерывно, пока вы удерживаете кнопку мыши нажатой и проводите курсором по изображению.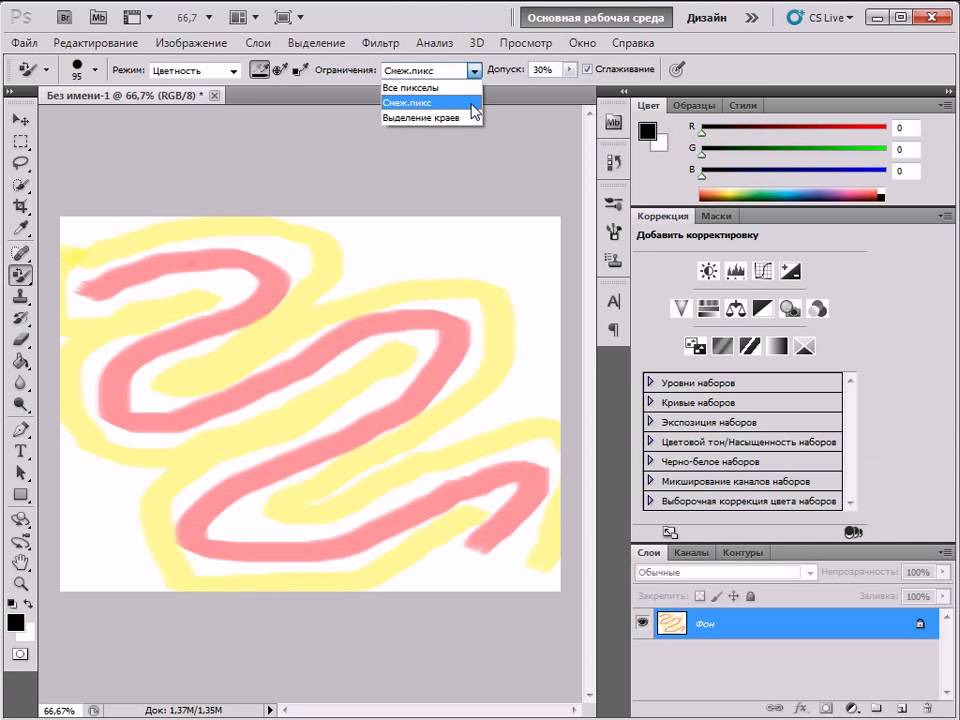 Этот параметр хорош, когда требуются многочисленные, сложные изменения цвета в объекте.
Этот параметр хорош, когда требуются многочисленные, сложные изменения цвета в объекте.
С однократной пробой (Once) Фотошоп учитывает цвет, выбранный единожды кликом мыши, независимо от того, как долго вы водите курсором по изображению. Такой параметр подходит лучше всего для замены больших областей однородного цвета.
Образец фона (Background Swatch). Этот параметр вы не будете применять столь часто. Здесь фоновый цвет заменяет исходный. На изображении будут заменены только те пиксели, которые совпадают с цветом фона, значит вам нужно выбрать в цветовой палитре оттенок, наиболее подходящий по цвету к изображению, кликнув по нижнему квадрату иконки цвета переднего и заднего планов. Попробуйте отрегулировать значение толерантности, если ваш оттенок не совсем близок к исходному.
Следующий параметр настроек инструмента «Замена цвета» контролирует местоположение заменяемых пикселей и называется «Ограничения» (Limits). Эта опция имеет три варианта обнаружения цвета: смежные пиксели (Contiguous), несмежные (Discontinuous) и выделение краев (Find Edges).
Эта опция имеет три варианта обнаружения цвета: смежные пиксели (Contiguous), несмежные (Discontinuous) и выделение краев (Find Edges).
Из трех существующих вы будете часто использовать первые два.
По умолчанию программы установлен тип ограничения смежный (Contiguous). При таком типе ограничения инструмент «Замена цвета» (Color Replacement Tool) перекрашивает пиксели, находящиеся в пределах курсора, а именно под крестиком. Воздействие инструмента никак не повлияет на те пиксели, которые соответствуют выбранному цвету, но отделены от курсора областью другого цвета. Конечно, если только вы физически не переставите курсор в эти зоны.
Тип ограничения несмежный (Discontinuous) заменяет все пиксели, находящиеся в пределах курсора инструмента.
Последний тип выделения краев (Find Edges) заменяет цвет в областях с оттенком выбранного цвета, сохраняя очертания краев объекта.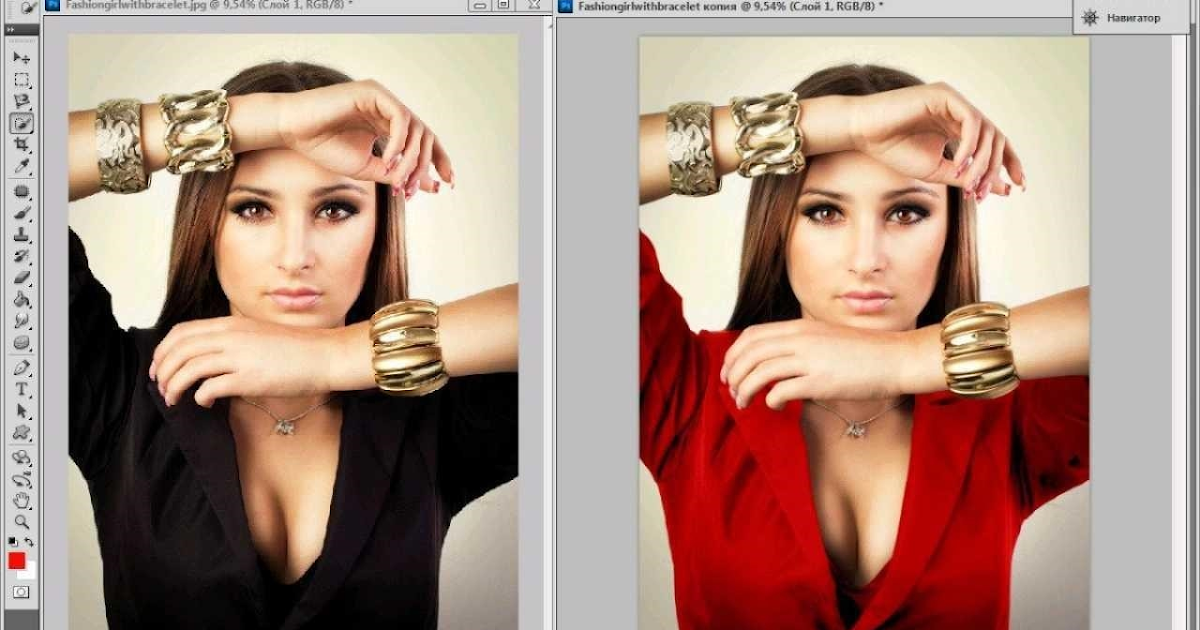
И, последняя опция в верхнем меню установок инструмента «Сглаживание» (Anti-aliasing). Активизируйте ее в случае, если необходимы сглаженные края изображения, при желании точных очертаний объекта, напротив, снимите флажок.
Вот пожалуй и все, что я хотел рассказать вам об этом необходимом инструменте. Надеюсь, навыки в работе с «Заменой цвета» вам пригодятся еще не раз.
Удачи!
Изменение цвета в Photoshop: 2 инструмента, которые нужно знать
В этом уроке вы познакомитесь с двумя основными методами изменения цвета выбранных областей изображения в Photoshop. От самых быстрых подходов с помощью инструмента «Замена цвета» до чуть более продвинутых методов использования команды «Цветовой диапазон» — эти советы помогут вам.
Мы также расскажем вам об инструментах и панелях, чтобы дать вам хорошее представление о том, что они делают и как извлечь из них максимальную пользу. Мало того, по пути вы подберете удобные ярлыки Photoshop (откроется в новой вкладке).
Как мы уже упоминали, в этом руководстве рассматриваются самые основные инструменты изменения цвета в Photoshop, инструмент «Замена цвета» и команда «Цветовой диапазон». Если вы знаете, какой из них вы хотели бы изучить, просто нажмите на приведенные выше ссылки, чтобы перейти к соответствующим разделам этой статьи.
В Photoshop есть много различных способов выполнения действий, но этот учебник является отличной отправной точкой, которая даст вам основную информацию, необходимую для начала работы с изменением цвета в Photoshop. Обзор лучших уроков Photoshop (откроется в новой вкладке).
Чтобы использовать изображения, использованные в этом руководстве, загрузите следующее: Изображение леди от Ноя Бушера (открывается в новой вкладке) , фото миндального печенья от Eaters Collective (открывается в новой вкладке) , оба из Unsplash.
Инструмент «Замена цвета»
Инструмент «Замена цвета»
Инструмент «Замена цвета» — самый быстрый способ раскрасить изображения в Photoshop(открывается в новой вкладке)
Инструмент «Замена цвета» — это самый быстрый способ изменить цвет в Photoshop. Он работает путем выборки исходных цветов и замены их выбранным цветом переднего плана.
Он работает путем выборки исходных цветов и замены их выбранным цветом переднего плана.
Преимущество инструмента «Замена цвета» заключается в том, что он поддерживает средние тона, тени и блики исходного изображения, поэтому вы получаете реалистичную настройку цвета. С другой стороны, это разрушительно. Любые внесенные вами изменения навсегда изменят пиксели вашего изображения. Если вы не отмените их, то есть.
Инструмент «Замена цвета» находится во всплывающем меню инструмента «Кисть» на панели «Инструменты» (для пользователей PhotoshopCS — CS2 вы найдете его во всплывающем меню «Восстанавливающей кисти»). Просто щелкните правой кнопкой мыши (удерживая нажатой клавишу Control) инструмент «Кисть», чтобы выбрать инструмент «Замена цвета».
Или нажмите B , чтобы выбрать кисти. Затем используйте сочетание клавиш Shift + B для переключения между различными параметрами кисти, пока вы не выберете инструмент «Замена цвета».
- Получите Adobe Creative Cloud здесь (откроется в новой вкладке)
Как использовать инструмент «Замена цвета»
Для реалистичного изменения цвета выберите цвет переднего плана с такой же яркостью, как исходный(открывается в новой вкладке )
Когда ваше изображение открыто, первое, что вы хотите сделать, это выбрать цвет замены и добавить его в качестве цвета переднего плана. Для этого щелкните поле цвета переднего плана и выберите цвет, который хотите использовать. Затем посмотрите на исходный цвет, который вы хотите заменить.
Для реалистичного вида выберите что-то с похожей яркостью. Вы не хотите делать слишком яркий или слишком темный цвет, так как изменение будет выглядеть очевидным. Выбрав инструмент «Замена цвета», вы можете начать изменять цвет, закрашивая выбранную область изображения.
Уточнение инструмента «Замена цвета»
Инструмент «Замена цвета» находится во всплывающем меню инструмента «Кисть» на панели «Инструменты»(открывается в новой вкладке)
Как и любой другой инструмент кисти, вы можете настроить функциональность инструмента «Замена цвета».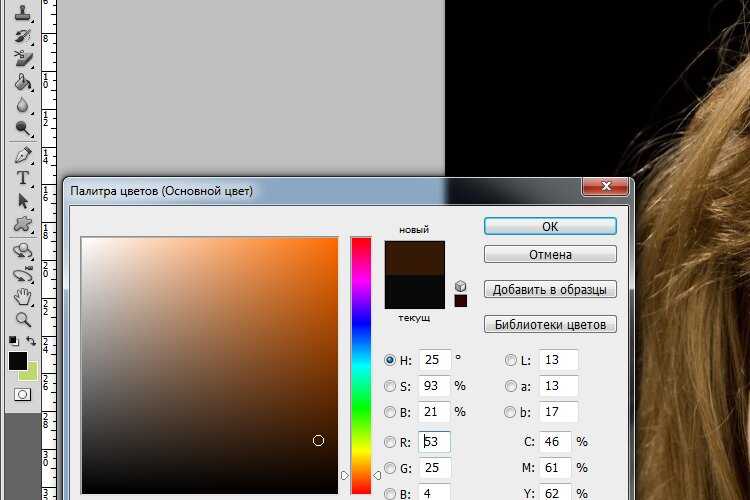 Это включает в себя возможность настройки размера, жесткости и расстояния между кистями. Просто перейдите во всплывающее меню на панели управления. Здесь вы также найдете возможность внести дополнительные коррективы в режим, оттенок, насыщенность, методы выборки, пределы и допуски.
Это включает в себя возможность настройки размера, жесткости и расстояния между кистями. Просто перейдите во всплывающее меню на панели управления. Здесь вы также найдете возможность внести дополнительные коррективы в режим, оттенок, насыщенность, методы выборки, пределы и допуски.
По умолчанию режим будет установлен как цветной, что, как и следовало ожидать, является лучшим вариантом для настройки цвета изображения. Оттенок даст вам цвет, похожий на выбранный вами цвет переднего плана. В зависимости от того, что вы перекрашиваете, цвет может казаться более приглушенным или более интенсивным.
Насыщенность чаще всего увеличивает интенсивность цвета. Между тем, яркость делает обратное и обесцвечивает выделение, и ее, как правило, лучше избегать при работе с инструментом «Замена цвета», поскольку результаты не очень хороши. Если вы хотите изучить этот инструмент, вам лучше поэкспериментировать, чтобы увидеть результаты, которые вы получите с различными настройками режима.
(открывается в новой вкладке)
Параметры выборки, включающие Непрерывную, Однократную и Фоновую, представляют собой значки между меню режимов и ограничений. По умолчанию они установлены на Непрерывный. Как следует из названия, непрерывный вариант выборки и замены цвета непрерывно, пока вы перемещаете мышь. Выбрав «Однократно», вы сможете заменить только тот цвет, который вы выбрали при первом выборе. Наконец, фон заменяет цвет только в областях, содержащих ваш фоновый цвет.
Limits, для которого по умолчанию установлено значение Continuous, заменяет пиксели и прилегающие пиксели в области кисти. Между тем, Discontinuous заменяет цвет пикселей цвета переднего плана в области кисти, независимо от того, являются ли они соседними или нет. Функция «Найти края» заменит цвет, сохранив края объектов. Лучше всего это работает, когда есть четкая линия, если фокус мягкий или размытый, вы не получите такого хорошего результата. В этом случае вам лучше переключиться на более мягкую кисть и придерживаться Continuous.
В этом случае вам лучше переключиться на более мягкую кисть и придерживаться Continuous.
(открывается в новой вкладке)
Ползунок «Допуск» используется для управления тем, насколько цвет пикселя должен быть похож на выбранный цвет переднего плана. Уменьшите допуск, чтобы выбрать только цвета, близкие к выбранному вами цвету, или увеличьте, чтобы выбрать более широкий выбор. И, наконец, вы можете добавить сглаживание, чтобы сгладить неровные края.
Команда «Цветовой диапазон»
Команда «Цветовой диапазон»
Команда «Цветовой диапазон» не является деструктивной и дает вам больше возможностей для управления. для тебя. Он работает аналогично инструменту «Волшебная палочка», делая выделение на основе значений цвета и тона. Чтобы быстро узнать, как использовать инструмент «Волшебная палочка», ознакомьтесь с нашим пошаговым руководством «Как удалить фон в Photoshop» (откроется в новой вкладке).
В отличие от инструмента «Волшебная палочка», команда «Цветовой диапазон» позволяет выбирать определенные цвета во всем изображении или в уже существующем выделении, а не только в пикселях, прилегающих к точке выделения.
С помощью этой команды у вас также есть большой контроль, так как есть несколько вариантов выбора. От использования палитры цветов до предопределенного цветового диапазона CMYK и RGB, до тонального выбора бликов, полутонов и теней, телесных тонов и вне гаммы.
Как использовать команду «Цветовой диапазон»
По умолчанию установлен цветной режим, но есть и другие параметры, с которыми вы можете поэкспериментировать(откроется в новой вкладке)
Команда «Цветовой диапазон» находится в меню «Выбор» в строка меню. Когда изображение, над которым вы хотите работать, уже открыто, выберите «Цветовой диапазон…», чтобы открыть диалоговое окно «Цветовой диапазон». Для начала мы рассмотрим выбор цвета по умолчанию.
Когда выбранный цвет отображается в раскрывающемся меню выбора, используйте инструмент «Пипетка», чтобы выбрать цвет на изображении. Вы можете использовать пипетку на основном изображении или внутри рамки изображения внутри панели. Эта функция не требует пояснений, просто выберите разные цвета на вашем изображении, и они появятся в выбранном цветовом диапазоне в окне диалогового окна.
Цветовой диапазон: Уточните выделение
Вы можете увеличить или уменьшить выбор цвета с помощью ползунка размытости(открывается в новой вкладке)
Вы можете обнаружить, что пипетка не улавливает все различные тона вашего выбранный цвет. Это связано с тем, что пипетка выберет все пиксели того же цвета, что и выбранные пиксели, а также все пиксели с определенным значением яркости.
Регулируя уровень Fuzziness, вы можете управлять диапазоном выбранных цветов. По умолчанию для инструмента установлено значение 40. Увеличивая значение, вы расширяете выбор цветового диапазона, а уменьшение Fuzziness уменьшает его.
В дополнение к этому у вас также есть возможность использовать инструмент «Добавить в образец» и «Вычесть в образец». Появляясь в диалоговом окне «Цветовой диапазон» в виде пипетки, значок «Добавить в образец» сопровождается символом «плюс», а значок «Вычесть в образец» сопровождается символом «минус». Используйте ярлык с инструментом «Пипетка», shift для добавления, alt / opt для вычитания.
Используйте раскрывающееся меню «Предварительный просмотр выбора», чтобы отобразить ваш выбор в различных представлениях(открывается в новой вкладке)
При активном выборе цветового диапазона вы можете переключаться между предварительными просмотрами выбора в раскрывающемся меню. Это покажет ваш выбор в различных режимах просмотра на вашем основном холсте, что даст вам более четкое представление о вашем выборе цвета.
Ваш выбор не будет идеальным, поэтому у вас могут быть отсутствующие области или нежелательные части вашего изображения, включенные в ваш выбор. Не беспокойтесь слишком сильно на этом этапе, так как мы можем улучшить ваш выбор позже. Если вы довольны своим выбором, нажмите кнопку ОК.
Не беспокойтесь слишком сильно на этом этапе, так как мы можем улучшить ваш выбор позже. Если вы довольны своим выбором, нажмите кнопку ОК.
Цветовой диапазон: активировать локализованные кластеры цветов
Параметр «Локальные кластеры цветов» позволяет сфокусироваться на выбранной точке изображения(открывается в новой вкладке)
изображение, вы можете активировать локализованные цветовые кластеры, доступные в CS4 и более поздних версиях.
При выборе этого параметра ползунок Range, который ранее был серым, становится активным. Уменьшая диапазон, Photoshop локализует свой выбор в точках, ближайших к областям, выбранным с помощью инструмента «Пипетка». В данном случае мы не будем его использовать, так как хотим выбрать все экземпляры цвета переднего плана на нашей картинке.
Цветовой диапазон: Добавить корректирующие слои
Добавить корректирующий слой, чтобы раскрасить изображение(открывается в новой вкладке)
Теперь, когда ваш выбор сделан и активен, вы хотите добавить новый корректирующий слой. Вот как вы собираетесь изменить цвета на вашем изображении. Перейдите в «Слои» > «Новый корректирующий слой» > «Цветовой тон/Насыщенность» или используйте кнопку быстрого доступа в нижней части панели «Слои».
Вот как вы собираетесь изменить цвета на вашем изображении. Перейдите в «Слои» > «Новый корректирующий слой» > «Цветовой тон/Насыщенность» или используйте кнопку быстрого доступа в нижней части панели «Слои».
Назовите свой слой и нажмите OK. Это добавит корректирующий слой (отображается на панели слоев) и откроет панель свойств оттенка/насыщенности. Внутри панели «Свойства» вы увидите несколько ползунков: «Оттенок», «Насыщенность» и «Яркость». Отрегулируйте ползунок Hue, чтобы изменить цвет выделения.
Ползунок «Насыщенность» управляет интенсивностью цвета, а ползунок «Яркость» управляет яркостью и темнотой. По мере того, как вы настраиваете ползунок, цвета на нижней цветной полосе будут меняться. Первая полоса показывает исходный цвет, а вторая полоса отображает сделанные вами настройки.
Цветовой диапазон: Усовершенствуйте выделение
Вы можете использовать представление «Маска», чтобы легко удалить области из выделения с помощью инструмента «Кисть»(откроется в новой вкладке)
Теперь пришло время привести в порядок ваш выбор. На панели «Свойства оттенка/насыщенности» переключитесь в представление «Маска», нажав кнопку в верхней части панели. alt / opt и нажмите на изображение маски слоя, и ваш основной холст переключится на вид маски. Используя инструмент «Кисть», вы можете начать закрашивать области, которые хотите удалить из выделения.
На панели «Свойства оттенка/насыщенности» переключитесь в представление «Маска», нажав кнопку в верхней части панели. alt / opt и нажмите на изображение маски слоя, и ваш основной холст переключится на вид маски. Используя инструмент «Кисть», вы можете начать закрашивать области, которые хотите удалить из выделения.
Вернитесь к обычному виду, чтобы вставить те биты, которые команда «Цветовой диапазон» не подобрала, используя кисти разных размеров. Самое замечательное в использовании этой техники с корректирующим слоем заключается в том, что вы можете легко отключить слой, вернуться и внести изменения в выделение и внести коррективы в цвет. Более того, нет ничего постоянного.
Цветовой диапазон: инвертировать выделение
Вы можете инвертировать выделение на панели управления цветовым диапазоном, чтобы изменить фон изображения(открывается в новой вкладке)
Стоит отметить, что у вас также есть возможность инвертировать выделение при создании выбора цветового диапазона. Все, что вам нужно сделать, это установить флажок инвертировать. Это отличная функция, если вы хотите добавить/сохранить цвет в выбранной области и сделать остальную часть монохромной. Вы можете сделать это, используя корректирующий слой Black & White.
Все, что вам нужно сделать, это установить флажок инвертировать. Это отличная функция, если вы хотите добавить/сохранить цвет в выбранной области и сделать остальную часть монохромной. Вы можете сделать это, используя корректирующий слой Black & White.
Кроме того, вы можете поэкспериментировать с некоторыми предустановками в раскрывающемся меню предустановок Hue/Saturation. Здесь у вас есть возможность выбрать такие эффекты, как сепия и старый стиль. С другой стороны, вы можете использовать пользовательскую опцию и уменьшить насыщенность до нуля, чтобы создать монохромный эффект. 100047
Спасибо, что прочитали 5 статей в этом месяце* Присоединяйтесь сейчас, чтобы получить неограниченный доступ
Наслаждайтесь первым месяцем всего за 1 фунт стерлингов / 1 доллар США / 1 евро
У вас уже есть аккаунт? Войдите здесь
*Читайте 5 бесплатных статей в месяц без подписки
Присоединяйтесь и получите неограниченный доступ
Попробуйте первый месяц всего за 1 фунт стерлингов / 1 доллар США / 1 евро
У вас уже есть аккаунт? Войдите здесь
Как использовать инструмент замены цвета в Photoshop?
Adobe Photoshop — программа для редактирования растровых изображений. Он разработан Adobe.Inc и доступен как для операционных систем macOS, так и для Windows. Вы можете использовать Photoshop для создания или редактирования изображений, плакатов, баннеров, логотипов, пригласительных билетов и различных типов графических работ. Он предоставляет различные инструменты для проектирования и редактирования, и инструмент замены цвета является одним из них.
Он разработан Adobe.Inc и доступен как для операционных систем macOS, так и для Windows. Вы можете использовать Photoshop для создания или редактирования изображений, плакатов, баннеров, логотипов, пригласительных билетов и различных типов графических работ. Он предоставляет различные инструменты для проектирования и редактирования, и инструмент замены цвета является одним из них.
Инструмент для замены цвета
Инструмент замены цвета, как следует из названия, помогает заменить цвет любого объекта или части документа другим цветом, выбранным пользователем. Он считается самым быстрым способом изменить цвет любого объекта, но у него есть и один недостаток: он не такой точный, как другие методы. Но это очень простой метод и удобный для начинающих. Символ/значок инструмента замены цвета приведен ниже:
На палитре инструментов он присутствует внутри инструмента «Кисть». Если мы щелкнем правой кнопкой мыши значок инструмента «Кисть», мы увидим четыре инструмента:
- rush Tool
- Инструмент для замены цвета
- Инструмент капля
- Инструмент с микшером щеткой
Диспасный инструмент для замены цвета:
Хотя он может быстро изменить цвет изображения. проблемы с яркостью и не так точно. Более точный способ, используемый профессионалами, — это Adjustments -> Hue/Saturation. Это делает изменения более точными и верными цветам. Но все же, инструмент замены цвета настоятельно рекомендуется новичкам и студентам, которые только начали изучать Photoshop.
проблемы с яркостью и не так точно. Более точный способ, используемый профессионалами, — это Adjustments -> Hue/Saturation. Это делает изменения более точными и верными цветам. Но все же, инструмент замены цвета настоятельно рекомендуется новичкам и студентам, которые только начали изучать Photoshop.
Как использовать инструмент «Замена цвета»?
Как обсуждалось ранее, инструмент замены цвета — это самая простая процедура для замены цвета объекта другим. Давайте разберемся с функцией этого инструмента на примере:
Ниже изображение цветка с розовыми лепестками, теперь если мы хотим изменить цвет лепестков на любой другой цвет (скажем, небесно-голубой). Как это сделать ??
Это можно сделать с помощью инструмента замены цвета.
Шаг 1: Откройте изображение в Adobe Photoshop.
Шаг 2: Теперь нам нужно выделить лепестки цветка с помощью любого инструмента выделения. Здесь мы используем инструмент Magnetic Lasso Tool. После выбора части лепестка мы получаем:
После выбора части лепестка мы получаем:
Шаг 3: Теперь давайте раскрасим небесно-голубой цвет из образцов и закрасим наше выделение цветом с помощью инструмента замены цвета. Вы получите такие результаты:
Таким образом, мы можем очень легко изменить цвет любой части изображения с помощью инструмента замены цвета.
Примечание: Если клавиша Caps Lock включена, курсор инструмента замены цвета может быть знаком плюс (+). Многие ученики путаются. Вы можете вернуть курсору обычную форму, снова выключив курсор.
Параметры инструмента замены цвета
Теперь, когда вы нажимаете на значок инструмента замены цвета, мы видим панель параметров с множеством различных параметров.
Теперь мы разберем их все один за другим.
1. Размер кисти
Первый (то есть самый левый) размер кисти, в котором мы можем изменить размер кисти и жесткость, а также угол. Если вы нажмете на нее, откроется диалоговое окно, как показано ниже:
Существуют такие параметры, как:
- Размер: Чтобы изменить размер кисти.

- Жесткость: Для изменения жесткости кисти.
- Интервал: Если мы увеличим интервал, мазки кисти не будут непрерывными, если они будут отделены друг от друга. (Используйте только при необходимости)
- Угол: Мы можем изменить угол наклона кисти.
- Нажим пера: Его можно увидеть только с помощью графического планшета, в данном случае он не используется.
2. Режим
Это очень важное свойство инструмента замены цвета. В инструментах замены цвета есть четыре различных типа режимов.
Когда вы нажмете на параметр режима, вы увидите другой вариант, как показано ниже:
- Цвет (по умолчанию): Это режим по умолчанию для инструмента замены цвета. Этот режим просто заменяет цвет выделенной части изображения на цвет, выбранный пользователем, как в примере, который мы видели выше в статье.
- Оттенок: Этот режим изменяет оттенок выбранной части изображения.

- Насыщенность: Этот режим можно использовать, чтобы сделать изображение тусклым или ярким, заменив насыщенность цвета менее насыщенным цветом, что сделает изображение тусклым, а моя замена насыщенности цвета на более насыщенный цвет сделает изображение ярким.
- Яркость: Этот режим помогает сделать изображение ярким или тусклым, изменяя его яркость (т.е. Свет). Этот режим не рекомендуется использовать, так как в большинстве случаев он ухудшает качество изображения.
3. Отбор проб
Доступны три варианта выборки, их названия и описание (слева направо):
(i) Непрерывная выборка: В этом варианте выборки инструмент замены цвета постоянно пробует цвет, пока мы рисуем
(ii) Один раз: В этом типе выборки инструмент замены цвета делает выборку цвета один раз и заменяет тот же цвет, где бы он ни был найден, цветом, выбранным пользователем.
(iii) Фон: В этом типе выборки инструмент заменяет выбранный цвет цветом фона.
4. Лимиты
Следующий вариант замены цвета — лимиты. Эта опция сообщает замене цвета предел или границу, до которой он может изменить цвет.
Photoshop имеет три режима ограничения:
- Непрерывный: В этом варианте ограничения инструмент изменяет цвет только пикселей области выборки, где находится центр курсора, и не меняет цвет окрестности, которая соответствует одному цвету
- Несмежные: В этом типе ограничения инструмент изменяет цвет окружающей области с согласованным выбранным цветом до распространения границы курсора.
- Поиск краев: В этом варианте ограничения инструмент автоматически находит края на изображении и замедляется по мере приближения к краю, а также ограничивает изменение цвета краями.
5. Anti Alias
Anti Alias
Последнее свойство инструмента замены цвета — сглаживание. Хотя сглаживание не является новым инструментом. Его можно увидеть во многих других инструментах, таких как ластики, инструменты выделения и т. д. Сглаживание в Photoshop позволяет сглаживать края преобразованной области. По умолчанию сглаживание включено. Также рекомендуется оставить включенным сглаживание, чтобы обеспечить идеальное изменение цвета краев изображения.
Инструмент замены цвета в Photoshop
В этой статье мы узнаем об инструменте замены цвета в Photoshop. Каждый профессионал в области графики хорошо знаком с Photoshop, потому что это программное обеспечение делает их работу очень легкой и выводит точность их работы на новый уровень совершенства. Photoshop является частью семейства Adobe и поддерживается ими. Время от времени они предоставляют своим пользователям обновленную версию этого программного обеспечения, чтобы избежать его мешков. Мы можем выполнять множество работ по редактированию в этом программном обеспечении с помощью очень эффективных инструментов этого программного обеспечения. Замена цвета — один из лучших инструментов. С помощью инструмента «Замена цвета» мы можем изменить цвет любого выделенного объекта изображения.
Замена цвета — один из лучших инструментов. С помощью инструмента «Замена цвета» мы можем изменить цвет любого выделенного объекта изображения.
Как использовать инструмент замены цвета в Photoshop?
Здесь, в этой статье, мы очень интересно увидим все аспекты этого инструмента. Давайте начнем знакомство с этим инструментом:
Шаг 1: Зайдите в интернет-браузер и загрузите изображение с высоким разрешением для получения наилучших результатов, или вы можете взять свое собственное изображение с высоким разрешением. ИЛИ Перейдите в папку с сохраненными изображениями, перетащите это изображение в Photoshop и поместите его в программное обеспечение.
Шаг 2: Перейдите в раздел панели инструментов и щелкните значок кисти. Выберите Инструмент замены цвета здесь, или вы можете нажать клавишу Shift+B три раза на клавиатуре, чтобы активировать этот инструмент.
Шаг 3: Взяв этот инструмент, просто нажмите на область со знаком плюс этого инструмента. Как только вы нажмете на любую конкретную область, она захватит цвет этой области и изменит цвет этой области на цвет переднего плана вашей цветовой панели. Например, у меня есть коричневый цвет в моем цвете переднего плана на цветовой панели, а затем он изменит зеленый цвет яблока на коричневый цвет, когда я нажму на яблоко со знаком плюс этого инструмента, как показано на изображении.
Как только вы нажмете на любую конкретную область, она захватит цвет этой области и изменит цвет этой области на цвет переднего плана вашей цветовой панели. Например, у меня есть коричневый цвет в моем цвете переднего плана на цветовой панели, а затем он изменит зеленый цвет яблока на коричневый цвет, когда я нажму на яблоко со знаком плюс этого инструмента, как показано на изображении.
Шаг 4: У нас есть панель свойств этого инструмента в верхней части рабочей области. Мы увидим все свойства этого инструмента один за другим и воспользуемся ими.
Шаг 5: Для первого свойства щелкните значок размера кисти. Откроется раскрывающееся окно. В этом поле у нас есть значение Размера кисти, Жесткость кисти, значение Интервала кисти, значение Угла и Округлости кончика кисти и некоторые другие свойства.
Шаг 6: Вы также можете открыть это поле свойств, щелкнув правой кнопкой мыши в любом месте рабочей области.
Шаг 7: Чтобы изменить размер кончика кисти, просто переместите ползунок значения размера или введите любое число вручную с клавиатуры в поле значения этого свойства. Мы можем изменить размер кончика кисти в соответствии с областью выбора изображения; то есть мы уменьшаем размер кисти для тонкой работы и увеличиваем размер кисти для грубой работы.
Шаг 8: Для следующего свойства я возьму другое изображение, используя тот же метод размещения изображения в этой программе.
Шаг 9: Затем следует твердость. Увеличьте значение жесткости до 100%, чтобы увидеть эффект.
Шаг 10: Теперь я нарисую на изображении простую линию.
Шаг 11: Снова уменьшите значение Hardness до 50%.
Шаг 12: И снова нарисуйте простую линию рядом с предыдущей линией. Вы можете увидеть разницу в изменении значения жесткости. Когда вы увеличиваете значение, цвет дает резкий край, а когда вы уменьшаете значение жесткости, он дает вам гладкий цвет.
Когда вы увеличиваете значение, цвет дает резкий край, а когда вы уменьшаете значение жесткости, он дает вам гладкий цвет.
Шаг 13: Следующим шагом является интервал.
Шаг 14: При увеличении значения интервала результат будет таким:
Шаг 15: Интервал должен быть до 10%, чтобы на скорость раскраски не повлияло меньшее количество оперативной памяти вашего персонального компьютера.
Шаг 16: Затем укажите угол и округлость кончика кисти. Вы можете изменить его в соответствии с целью использования.
Шаг 17: Далее идет режим. В режиме мы обычно работаем с опцией «Цвет», потому что, когда мы выбираем любой цвет для замены цвета этой опцией «Цвет», этот инструмент заменяет цвет выбранным цветом.
Шаг 18: Режимы Hue, Saturation и Luminosity дадут разные результаты с выбранными цветами. Вы поймете это изменение, когда будете иметь опыт в этой работе.
Шаг 19: Далее идет выборка. Мы выберем «Как этот инструмент будет брать образец из изображения» в этом свойстве. Первый метод — непрерывная выборка.
Шаг 20: В этом методе инструмент изменит цвет образца с изменением положения знака плюс этого инструмента. Например, когда мы нажимаем на половину оранжевой области, инструмент меняет цвет этого оранжевого цвета, а когда мы перемещаем инструмент в прямом направлении и он достигает области листа, он выбирает цвет листа в качестве образца и меняет цвет. цвет листа тоже с тем же оранжевым цветом, как показано на изображении ниже.
Шаг 21: Далее следует «Метод однократной выборки». образец цвета.
Шаг 23: Еще один пример — выборка фона.
Шаг 24: Этот инструмент возьмет этот цвет в качестве образца, который находится в цвете фона раздела цветовой панели.
Шаг 25: В параметре «Ограничение» мы обычно используем «Непрерывный» для лучшего результата. Непрерывность облегчает выбор.
Непрерывность облегчает выбор.
Шаг 26: Далее идет допуск. Когда вы увеличиваете значение допуска, инструмент будет рассматривать все цвета как образцы цветов, соответствующие выбранному вами цвету.
Шаг 27: Допуск должен составлять от 30 до 40 процентов для достижения лучших результатов.
Шаг 28: Далее идет сглаживание.
Шаг 29: Вот две формы кисти, данные на этом изображении. Вы можете легко найти разницу между этими двумя. Когда вы устанавливаете параметр «Вкл. сглаживание», цвет будет меняться со сглаженными краями, а когда вы выбираете «Выкл.» параметр «Сглаживание», цвет изменения будет иметь искаженные края, как показано на изображении. Левый без сглаживания, а правый со сглаживанием.
Заключение — Инструмент замены цвета Photoshop
После этой статьи вы сможете легко понять все возможности инструмента «Замена цвета» в Photoshop. Теперь вы можете использовать этот инструмент для улучшения качества вашего проекта и получать все больше и больше преимуществ в своей работе с помощью этого инструмента замены цвета.
Теперь вы можете использовать этот инструмент для улучшения качества вашего проекта и получать все больше и больше преимуществ в своей работе с помощью этого инструмента замены цвета.
Рекомендуемые статьи
Это руководство по инструменту замены цвета в Photoshop. Здесь мы обсуждаем использование инструмента замены цвета в Photoshop на простом и простом языке. Вы также можете ознакомиться с другими нашими статьями по теме, чтобы узнать больше –
- Введение в инструмент «Марионетка» в After Effects
- шагов для создания эффекта движения в Photoshop
- Начало работы с инструментом Pathfinder в Illustrator
- Использование инструмента выделения в Illustrator
- Инструмент «Микс-кисть Photoshop»
Изучите инструмент замены цвета Photoshop
О NexGen Innovators NexGen Innovators Services
Учебные курсы по инструменту замены цвета Adobe Photoshop
Инструменты Adobe Photohsop
Инструмент замены цвета Adobe Photoshop
Что такое инструмент замены цвета?
Инструмент «Замена цвета» в Photoshop позволяет вам раскрашивать, заменяя исходный цвет фотографии цветом переднего плана. Вы можете использовать этот инструмент различными способами. Создайте внешний вид нарисованной вручную фотографии, раскрасив фотографию в градациях серого. И хотя в Photoshop есть надежный инструмент «Красные глаза», вы можете использовать инструмент «Замена цвета», чтобы быстро убрать эффект красных глаз.
Вы можете использовать этот инструмент различными способами. Создайте внешний вид нарисованной вручную фотографии, раскрасив фотографию в градациях серого. И хотя в Photoshop есть надежный инструмент «Красные глаза», вы можете использовать инструмент «Замена цвета», чтобы быстро убрать эффект красных глаз.
Отличительной особенностью инструмента «Замена цвета» является то, что он полностью сохраняет акцент изображения. Цвет, который вы используете, не стирает средние тона, темноту, а также блики. Инструмент «Замена цвета» сначала выбирает исходные цвета, а затем заменяет их цветом переднего плана. Указав различные методы выборки, ограничения, а также параметры допуска, вы можете управлять разнообразием цветов, которые заменяет Photoshop.
Как пользоваться инструментом замены цвета?
Этот инструмент из набора инструментов для ретуши очень прост в использовании. Чтобы заменить цвет, выполните следующие действия:
- Откройте изображение и выберите инструмент «Замена цвета».

Имейте в виду, что всплывающее меню используется совместно с обычными инструментами «Кисть» и «Карандаш». Он выглядит как кисть с квадратом и рядом с ним 2 стрелки. Вы можете нажать B (или Shift + B), чтобы выбрать его. - На панели параметров щелкните палитру наборов кистей.
В появившейся раскрывающейся панели выберите предпочтительный диаметр, жесткость, а также различные другие параметры кисти. - На панели параметров выберите предпочтительный режим наложения:
- Цвет: Настройка по умолчанию, которая хорошо подходит для многих работ по раскрашиванию. Используйте этот параметр, если хотите устранить эффект красных глаз.
- Оттенок: Во многом похож на цвет, но менее интенсивен, обеспечивая более светлый эффект.
- Насыщенность: Установите цвет переднего плана на Черный на панели инструментов, а также установите режим Насыщенность, чтобы преобразовать цветное изображение в оттенки серого.

- Яркость: Полная противоположность настройке Цвет. Хотя он может создать потрясающий эффект между двумя слоями изображения, он не обеспечивает такого замечательного эффекта с помощью этого инструмента.
- Выберите технику отбора проб с помощью значков на панели параметров.
Значение по умолчанию «Непрерывный» позволяет постоянно брать пробы и заменять цвета, пока вы перетаскиваете мышь. Выберите один раз, чтобы изменить цвета только в областях, имеющих цвет, который вы выбрали в первый раз. Наконец, выберите «Образец фона», чтобы заменить цвета только в местах, содержащих текущий цвет фона. - Выберите режим пределов выборки.
Значение по умолчанию Contiguous позволяет заменить цвет пикселей, содержащих выбранный цвет, которые примыкают друг к другу непосредственно под кистью. Discontigious позволяет вам заменить цвет пикселей, имеющих выбранный цвет, везде, где он встречается под вашей кистью. Discover Edges позволяет заменить цвет пикселей, имеющих опытный цвет, сохраняя при этом резкость сторон объекта.
Discover Edges позволяет заменить цвет пикселей, имеющих опытный цвет, сохраняя при этом резкость сторон объекта. - AОпределите процент допуска.
Допуск описывает диапазон цвета. Высокий допуск позволяет изменять широкий диапазон цветов. Уменьшенный допуск ограничивает замену цвета только областью, похожей на выбранный цвет. - Выберите, хотите ли вы сглаживание.
Имейте в виду, что сглаживание несколько смягчает и сглаживает края выделенных или выбранных областей. Щелкните символ «Планшет» (в конце панели параметров), чтобы изменить размер кисти. Давление, которое вы применяете, переопределяет любой параметр на панели «Кисть». - После установки параметров щелкните или перетащите изображение.
Цвет переднего плана, в данном примере красный, изменяет исходные цвета выбранных областей.
Учебные курсы по инструменту замены цвета Adobe Photoshop
Полезные ссылки на инструмент замены цвета с полезных веб-сайтов
- Инструмент замены цвета в Photoshop
- Как использовать инструмент замены цвета в фотошопе
- Инструмент замены цвета
- Сопоставьте цвет на разных изображениях
- Как использовать инструмент замены цвета
- Как использовать инструмент замены цвета
- Как использовать инструмент замены цвета в фотошопе
- Как заменить цвет объекта в Photoshop
Номер мобильного телефона: 9891 222 738, 9891 50 1300
E-mail: ContactBapugraphics@gmail. com
com
Адрес: 263, первый пол. 7,
Рядом со станцией метро Rohini West, Рохини, Дели — 110085
Напротив стойки метро № 425
Время работы
| День | Время |
| С понедельника по пятницу | 8:00–20:00 |
| Суббота и воскресенье | 8:00–17:00 |
ПОДАТЬ ЗАЯВКУ ЗДЕСЬ :: БЕСПЛАТНАЯ РЕГИСТРАЦИЯ ОНЛАЙН
Хотите узнать больше о нас и наших курсах по мультимедиа, анимации и веб-дизайну, свяжитесь с нами. Мы были бы рады получить известия от вас.
Как использовать инструмент замены цвета в Photoshop (3 шага + советы)
Это не тот цвет, который вы хотели! Все в порядке, инструмент замены цвета в Photoshop может исправить это за вас. Это очень легко сделать, вам просто нужно знать правильные настройки.
Привет! Меня зовут Кара, и как предметному фотографу мне нужен реквизит определенного цвета, чтобы связать воедино мои изображения. К сожалению, те, что есть у меня под рукой, не всегда имеют именно тот цвет, который мне нужен.
Инструмент замены цвета в Photoshop приходит мне на помощь. Позвольте мне показать вам, как это работает.
Содержание
- Об инструменте замены цвета
- Шаг 1. Найдите инструмент замены цвета
- Шаг 2. Выберите цвет
- Шаг 3. Закрасьте цветом
- Настройки замены цвета
- Режим
- Режимы выборки
- Пределы
- Допуск
- Сглаживание
Об инструменте замены цвета
Инструмент замены цвета очень прост в использовании и быстро меняет цвет на изображении. Он автоматически учитывает блики и тени на объекте и сохраняет текстуры. Благодаря этому новый цвет выглядит вполне естественно.
Имейте в виду, что этот инструмент создает деструктивное редактирование. Для облегчения исправления ошибок позже рекомендуется поработать с этим инструментом над новым слоем.
Чтобы использовать инструмент «Замена цвета», выполните следующие действия.
Примечание: приведенный ниже учебник основан на версии PhotoshopCC для Windows. Пользователи Mac увидят немного другие скриншоты.
Шаг 1. Найдите инструмент замены цвета
Инструмент замены цвета не отображается на панели инструментов в представлении Photoshop по умолчанию. Вы должны искать его под Brush Tool .
При выборе инструмента «Замена цвета» он заменяет инструмент «Кисть» на панели инструментов. (Узнайте о сбросе панели инструментов здесь). Теперь, когда вы нажмете B на клавиатуре, вместо этого Photoshop откроет инструмент «Замена цвета».
Шаг 2. Выберите цвет
При активном инструменте «Замена цвета» выберите цвет для замены. Нажмите на поле цвета переднего плана в нижней части панели инструментов.
Нажмите на поле цвета переднего плана в нижней части панели инструментов.
Откроется окно выбора цвета, в котором можно выбрать нужный цвет. Я собираюсь сойти с ума и сделать лимонно-фиолетовым на этом изображении с Pexels.com.
Когда эта панель выбора цвета открыта, вы можете щелкнуть в любом месте изображения (или другого изображения). Программа выберет цвет, который точно соответствует пикселям в области, на которую вы нажимаете.
Например, нажатие на лимон дает мне этот прекрасный лимонно-желтый цвет.
Шаг 3: Закрасьте цветом
Когда инструмент будет готов к рисованию, ваш курсор превратится в маленькую точку с кружком вокруг нее. Круг меняет размер в зависимости от размера вашей кисти.
Однако важна точка. При нажатии программа выбирает цвет в пикселях под точкой. Так он узнает, какой цвет вы хотите изменить.
Теперь вы можете рисовать, не затрагивая другие цвета изображения.
Например, выбрав образец желтого цвета, я могу быстро провести кистью по остальной части лимона. Программа только превращает все желтое в фиолетовое, поэтому оставляет фон в покое.
Программа только превращает все желтое в фиолетовое, поэтому оставляет фон в покое.
В этом суть использования инструмента. Тем не менее, полезно знать несколько настроек, чтобы убедиться, что инструмент работает лучше всего для вас.
Настройки замены цвета
На панели параметров вы увидите несколько настроек, которые изменяют способ работы инструмента.
Mode
Вы можете выбрать один из четырех режимов — Hue, Saturation, Color и Luminosity. То, что вы выберете, сильно повлияет на то, как будет заменен цвет.
Цвет и оттенок влияют на цвета изображения. Saturation углубляет желтый (делает его более насыщенным), независимо от того, что я выбрал фиолетовый.
Яркость имеет дело с ярким/темным, а не с фактическим цветом. Мой фиолетовый намного темнее исходного желтого, поэтому он затемняет область, которую я закрашиваю.
Взгляните на изображение ниже, чтобы быстро увидеть его.
Режимы выборки
Давайте посмотрим на режимы непрерывной выборки и один раз .
Что происходит при перемещении курсора с непрерывным выделением? Программа будет постоянно делать новые выборки из пикселей под этой точкой в центре вашего курсора.
Выберите один раз , и программа возьмет один образец и остановится на этом. Это может быть полезно, когда вы хотите ограничить изменение цвета определенным цветом.
Однако в большинстве случаев непрерывный более полезен. Из-за бликов и теней цвета на объекте не совсем одинаковы.
На этой фотографии я нарисовал нижний лимон с помощью после выбора . Обратите внимание, что самые светлые и самые темные части лимона не изменились.
Пределы
Поле Пределы предоставляет три варианта работы — Непрерывный, Разрывной и Поиск краев.
Непрерывный влияет только на те же цвета, которые соприкасаются. Если другой образец того же цвета находится рядом, но не касается области образца, это не повлияет. Вы должны перейти и попробовать во второй области, чтобы цвет изменился.
Например, что, если я начну рисовать на одном лимоне и перейду к другому? Инструмент не повлияет на второй лимон, даже если он того же цвета.
Discontigious позволяет изменить любые пиксели одного цвета, независимо от того, соприкасаются ли они с изначально выбранными пикселями. Теперь я могу перейти ко второму лимону, и цвет изменится без повторной выборки.
Функция «Найти края» пытается сохранить четкость краев объекта. Лучше всего работает, когда объект полностью в фокусе.
Допуск
Допуск — еще один важный параметр. Чем выше число, тем более «толерантна» программа. Он принимает больше цветов и меняет их.
Меньшее число ограничивает изменяемые цвета только теми цветами, которые наиболее похожи на выбранную область.
Поскольку существует большая разница между серым и желтым цветом, для этого изображения можно установить довольно высокий допуск. Если у вас был фон более похожего цвета, вам следует выбрать более низкий допуск, чтобы ограничить изменение цвета.
Это займет больше времени, потому что вам придется пробовать больше раз. Но изменение цвета будет более точным.
Anti-Alias
По умолчанию этот флажок установлен, и обычно его следует оставить таким. Это помогает сгладить края объекта для более естественного вида.
Веселитесь с инструментом для замены цвета!
Довольно изящный инструмент, не так ли?
Понравился этот урок? Ознакомьтесь с другими нашими руководствами по инструментам, например, как использовать инструмент «Волшебная палочка».
О Каре Кох
Кара увлеклась фотографией примерно в 2014 году и с тех пор исследует все уголки мира изображений. Когда она почувствовала, что Lightroom ограничена, она с головой погрузилась в Photoshop, чтобы научиться создавать изображения, которые она хотела.
Как изменить цвет объекта в Photoshop
Мне часто задают вопрос: «Как изменить цвет объекта в Photoshop». Итак, когда на прошлой неделе я получил еще одно электронное письмо с вопросом именно об этом, я подумал, что пришло время написать этот учебник. Я собираюсь рассмотреть три способа изменения цвета объекта с помощью простых инструментов Photoshop. Это:
Я собираюсь рассмотреть три способа изменения цвета объекта с помощью простых инструментов Photoshop. Это:
- Инструмент замены цвета (кисть)
- Заменить корректировку цвета и
- корректирующий слой оттенка/насыщенности вместе с выбором «Цветовой диапазон».
Каждый из инструментов имеет свои сильные и слабые стороны, поэтому вам может понадобиться найти тот, который лучше всего подходит для вашего образа. Также имейте в виду, что при попытке изменить цвет объекта вам может понадобиться использовать комбинацию инструментов для достижения наилучшего результата.
Использование инструмента замены цвета
Вы найдете инструмент замены цвета или кисть в палитре инструментов Photoshop в левой части интерфейса. Этот инструмент является частью группы инструментов «Кисть», поэтому вместо него может отображаться обычный инструмент «Кисть». Если это так, нажмите и удерживайте кнопку мыши, чтобы развернуть группу инструментов. Затем отображается инструмент замены цвета, который вы можете выбрать.
После выбора инструмента «Замена цвета» в Photoshop вы можете установить новый цвет, на который хотите изменить объект. Сделайте это, щелкнув образцы цвета в нижней части палитры инструментов, чтобы выбрать новый цвет переднего плана.
Настройка инструмента замены цвета
Выбрав новый цвет для объекта, следует потратить некоторое время на настройку параметров кисти. Они находятся на контекстно-зависимой панели инструментов в верхней части интерфейса Photoshop. Как и во всех инструментах «Кисть», вы найдете раскрывающийся список для управления размером и жесткостью кисти. Но справа от него есть несколько других опций, которые особенно важны для создания хорошей замены цвета.
На снимке экрана показаны три наиболее важных элемента управления, которые я пронумеровал от 1 до 3:
- В раскрывающемся списке «Режим» есть несколько вариантов. При изменении цвета объекта с помощью этого инструмента вы должны установить цветной режим. Это создает правдоподобное изменение цвета для большинства объектов, но есть несколько ограничений, которые мы обсудим позже.

- Инструмент замены цвета использует режим выборки цвета, чтобы определить, какой цвет заменить при рисовании. Вы выбираете эти различные режимы сэмплирования с помощью трех значков в этом разделе (в большинстве случаев вам нужно использовать только первые два параметра). Первая опция слева предназначена для «непрерывной выборки». Когда вы выберете это и закрасите область, кисть будет постоянно пробовать цвета, которые вы закрашиваете. Затем он заменяет этот цвет новым выбранным цветом. Другой вариант — один образец, который является средним значком. Когда вы выбираете это, Photoshop берет образец цвета, когда вы впервые щелкаете мышью, чтобы начать рисовать. Затем образцы сохраняются до тех пор, пока вы не отпустите кнопку мыши.
- Допуск управляет точностью выборки цвета. При более низких уровнях допуска цвет должен точно соответствовать выбранному цвету, прежде чем он будет заменен. Если вы переместите допуск на высокий уровень, вы уменьшите точность сопоставления цветов.
 Это означает, что кисть заменяет более широкий диапазон цветов при рисовании.
Это означает, что кисть заменяет более широкий диапазон цветов при рисовании.
Отдельно стоит упомянуть опцию сглаживания. Если флажок установлен, Photoshop применяет к замене цвета эффект сглаживания. Это помогает смешать новый цвет с существующим для более правдоподобной корректировки.
Пример замены цвета 1
Краткий пример поможет лучше понять эти элементы управления.
Первое, что нужно сделать, прежде чем применять какие-либо изменения, — это создать дубликат слоя изображения для работы. Это связано с тем, что инструмент замены цвета является деструктивным редактированием. Поэтому лучше всего работать над новым слоем изображения на случай, если вы сделаете ошибку.
Вы можете дублировать слой изображения, нажав command + J на клавиатуре (Mac). Если вы используете ПК, нажмите Ctrl + J. Если у вас есть несколько слоев, составляющих ваше изображение, вы можете создать новый «Слой штампа». Слой штампа объединяет все видимые слои в новый слой изображения. Вы можете создать его, нажав «Shift + Option + Cmd + E» на клавиатуре (Mac). На ПК это «Shift + Ctrl + Alt + E».
Вы можете создать его, нажав «Shift + Option + Cmd + E» на клавиатуре (Mac). На ПК это «Shift + Ctrl + Alt + E».
Теперь вы можете выбрать новый слой и начать закрашивать цвет, который вы хотите заменить. Я бы предложил начать с непрерывного режима сэмплирования, чтобы изменить большие области одного цвета. Когда вы рисуете, вы увидите, что старый цвет объекта заменяется новым цветом.
В этом примере вы можете видеть, что почтовый ящик изменился с красного на золотой, где я нарисовал. К сожалению, моя кисть в некоторых местах попала в снег. Это подчеркивает одну из проблем использования опции непрерывной выборки. Photoshop сделал образец снега, а затем изменил его цвет на желтый.
В этом случае лучшим решением будет изменить выборку на «Единичная выборка», щелкнув значок на контекстно-зависимой панели инструментов. Затем вы можете щелкнуть область, представляющую цвет, который вы хотите заменить. Это позволяет свободно рисовать даже по областям разного цвета, не затрагивая их. Photoshop использует только исходный образец для изменения цветов, пока вы не отпустите кнопку мыши.
Photoshop использует только исходный образец для изменения цветов, пока вы не отпустите кнопку мыши.
Ограничения инструмента «Замена цвета»
Хотя изменить цвет объекта в Photoshop с помощью инструмента «Замена цвета» несложно, он имеет несколько ограничений, о которых следует помнить. Как вы уже видели в приведенном выше примере, ошибиться очень легко. Когда это произойдет, вы должны немедленно использовать «Редактировать | Отменить» в меню. Не существует простого способа удалить или очистить новый цвет, который вы только что применили. Вы должны отменить и сделать мазок снова.
Во время работы вам также необходимо уточнять и изменять элементы управления кистью. Когда вы меняете цвет большого объекта, сложно сохранить элементы управления неизменными. Если вы не настроите элементы управления во время работы, вы обнаружите, что ваши результаты менее убедительны. Это простой в использовании инструмент, но его сложно освоить.
Наконец, не всегда очевидно, какой цвет вы создадите, когда закрасите объект. Если вы вернетесь к приведенному выше примеру, то увидите, что я использовал светло-желтый цвет, чтобы создать глубокий золотой цвет на почтовом ящике. Там, где желтый цвет смешивался с белым снегом, он выглядел совсем другим цветом.
Если вы вернетесь к приведенному выше примеру, то увидите, что я использовал светло-желтый цвет, чтобы создать глубокий золотой цвет на почтовом ящике. Там, где желтый цвет смешивался с белым снегом, он выглядел совсем другим цветом.
Если вы измените цвет с помощью этой кисти, а затем решите, что хотите уточнить цвет, это будет непросто. Вам нужно будет снова закрасить область другим выбранным цветом.
Изменение цвета с помощью настройки «Заменить цвет»
Следующий вариант изменения цвета объекта в Photoshop — это одна из настроек изображения. Вы найдете их в разделе «Изображение | меню «Настройки». Как и в случае с инструментом «Замена цвета», это деструктивное редактирование, поэтому вам следует работать с копией слоя изображения.
После создания слоя изображения для работы выберите «Изображение | Коррекция» в меню Photoshop, а затем «Заменить цвет…». Откроется диалоговое окно «Заменить цвет».
Следите за мной в… Я публикуюсь не только на Lenscraft. Вы также найдете меня на этих медиа-каналах. Обязательно следуй за мной.
Вы также найдете меня на этих медиа-каналах. Обязательно следуй за мной.
На этом снимке экрана вы можете пронумеровать ключевые элементы управления:
- Вверху слева находятся значки параметров выборки. Вы используете их для выборки цвета, который хотите заменить. Левый значок из трех — это вариант одного образца. Когда вы нажимаете на цвет, он сэмплируется для создания выделения. Если вы затем щелкнете другую точку, она будет сэмплирована для создания нового выделения. Рядом с ним находится значок «Добавить в образец». Когда вы используете эту опцию, каждый цвет, который вы пробуете, добавляется к выбору. Справа от него находится значок «Вычесть из образца», который вы используете для удаления цветов из выделения.
- Ползунок «Размытость» определяет точность выделения. Переместите ползунок Fuzziness влево, и цвета должны будут более точно соответствовать выбранному цвету. Переместите ползунок размытости вправо, и соответствие цветов станет менее точным, что означает, что вы выбираете более широкий диапазон.

- Этот небольшой черно-белый эскиз показывает созданный вами выбор. В предварительном просмотре выбранные цвета отображаются белым цветом. Используя инструменты «Выборка» с ползунком «Размытость», вы можете создать точное выделение для изменения цвета.
- Используйте ползунки «Оттенок», «Насыщенность» и «Яркость», чтобы изменить цвет созданного вами выделения.
Пример замены цвета 2
Сначала используйте инструмент «Пипетка» в левой части диалогового окна «Заменить цвет». Нажмите на цвет, который вы хотите заменить, и вы увидите обновленную миниатюру выбора.
Сделав первоначальный выбор, попробуйте отрегулировать ползунок размытости, чтобы проверить точность. Может случиться так, что один образец вместе с ползунком нечеткости — это все, что вам нужно для создания точного выбора.
Если этого недостаточно, попробуйте использовать пипетку «Добавить в образец», чтобы улучшить выбор цвета. Каждый раз, когда вы добавляете образец, возвращайтесь к ползунку Fuzziness, чтобы проверить, есть ли улучшение. Избегайте добавления слишком большого количества семплов перед установкой ползунка Fuzziness. Это может привести к плохому выбору.
Избегайте добавления слишком большого количества семплов перед установкой ползунка Fuzziness. Это может привести к плохому выбору.
Если выделение становится слишком широким, попробуйте использовать пипетку «Удалить из образца».
Иногда трудно оценить эффект корректировки по эскизу черно-белого предварительного просмотра. Часто бывает лучше установить новый цвет с помощью ползунков «Оттенок», «Насыщенность» и «Яркость», одновременно используя инструменты выборки и ползунок «Размытость». Затем вы можете увидеть эффект изменения цвета на объекте во время работы.
На следующем снимке экрана вы можете видеть, что миниатюра выделения показывает широкую область выбранного изображения. Но когда вы смотрите на изображение, изменение цвета заметно только в почтовом ящике.
Если вы удовлетворены результатом, нажмите кнопку OK, чтобы изменить цвет объекта.
Улучшение результата с помощью слоя-маски
Можно также уточнить это изменение цвета с помощью слоя-маски. Поскольку мы применили корректировку «Заменить цвет» к отдельному слою, мы можем добавить маску слоя, чтобы она нацеливалась только на почтовый ящик.
Поскольку мы применили корректировку «Заменить цвет» к отдельному слою, мы можем добавить маску слоя, чтобы она нацеливалась только на почтовый ящик.
С помощью инструмента «Прямоугольная область» я могу выделить грубый контур почтового ящика.
В окне Photoshop Layers я могу щелкнуть значок, чтобы «Добавить новую маску слоя». Это добавляет маску к слою путем преобразования активного выделения.
На снимке экрана окна «Слои» вы можете увидеть значок «Добавить маску», указанный внизу. Нажатие на это преобразовало выделение в новую маску слоя.
Изменение цвета объекта с помощью слоя оттенка/насыщенности
Третий и последний вариант изменения цвета объекта также использует маски слоя и, вероятно, является наиболее гибким методом. Он также выигрывает от неразрушающей корректировки, но требует двухэтапного процесса.
Шаг первый — создание выделения
Первым шагом является создание выделения цветового диапазона. Вы делаете это с помощью меню Photoshop «Выбрать | Цветовой диапазон…» Откроется диалоговое окно «Цветовой диапазон».
Вы уже должны узнавать некоторые элементы управления из диалогового окна настройки «Заменить цвет», которое мы уже рассмотрели.
- В верхней части находится раскрывающийся список «Выбор». Вы можете использовать один из предопределенных цветов в раскрывающемся списке, но это менее точно, чем использование опции «Выборочные цвета». Использование «Выбранных цветов» позволяет вам использовать инструменты выборки для выбора цвета, который вы хотите заменить.
- Ползунок «Размытость» работает так же, как ползунок «Размытость» для настройки «Заменить цвет». Переместите его влево, чтобы выбрать узкий цветовой диапазон, и переместите его вправо, чтобы выбрать более широкий диапазон.
- Как и прежде, есть три варианта выборки, которые вы можете использовать, чтобы щелкнуть цвет, который хотите взять за образец. Образец отображается в виде предварительного просмотра в оттенках серого на изображении и в виде эскиза в диалоговом окне, но вы также можете изменить эти параметры.

Сделав выбор, нажмите кнопку OK. Это закроет диалоговое окно, показывающее выделение, окруженное марширующими муравьями.
Шаг второй. Изменение цвета выделения
Сделав выделение, добавьте к изображению новый корректирующий слой Цветовой тон/Насыщенность. Вы можете сделать это в окне настроек Photoshop, щелкнув значок, чтобы добавить этот новый корректирующий слой. Кроме того, вы можете выбрать «Слой | Новый корректирующий слой | Цветовой тон/Насыщенность» в меню Photoshop.
Это добавляет новый корректирующий слой и в то же время преобразует выделение, сделанное с помощью «Цветового диапазона», в маску слоя.
В окне свойств слоя Hue/Saturation вы можете использовать ползунок Hue для изменения цвета. Это изменяет цвета всего изображения, в то время как маска слоя ограничивает изменение выделения.
Здесь вы можете увидеть ползунок Hue, используемый для применения желтого цвета к красному почтовому ящику, изменяя его цвет на фиолетовый. В окне слоев вы можете увидеть маску слоя, ограничивающую это изменение выделением, сделанным в диалоговом окне «Цветовой диапазон».
В окне слоев вы можете увидеть маску слоя, ограничивающую это изменение выделением, сделанным в диалоговом окне «Цветовой диапазон».
Изменение цветов в Photoshop Резюме
Не всегда легко понять письменные инструкции, поэтому я также создал видео на YouTube, которое можно найти ниже. Это демонстрирует каждый из трех рассмотренных нами способов изменения цвета объекта в Photoshop.
Следите за мной в…Я публикуюсь не только на Lenscraft. Вы также найдете меня на этих медиа-каналах. Обязательно следуй за мной.
Надеюсь, это руководство и видео оказались полезными для вас. Как и в большинстве вещей Photoshop, есть несколько способов добиться одного и того же результата. Наилучший метод часто оказывается тем, который кажется вам самым простым и дает приемлемые результаты.
Если у вас есть более простой способ изменить цвет объекта в Photoshop, поделитесь им в комментариях ниже. Также, если у вас есть советы по использованию описанных методов, было бы здорово их прочитать.
Ах да, и, пожалуйста, найдите минутку, чтобы поделиться этим руководством с другими, если вы нашли его полезным.
Пожалуйста, поделитесьДополнительные уроки по Photoshop
Вы найдете больше высококачественных бесплатных уроков на моей странице учебников по Adobe Photoshop.
Забронировать предложение
Получите БЕСПЛАТНО копию « 6 шагов к съемке блестящих пейзажей «, оформив бесплатную подписку на Lenscraft in Focus.
Следуйте советам из этой обманчиво простой книги, чтобы значительно улучшить свои пейзажные фотографии. Это ценное и подробное руководство, состоящее из 6 простых уроков, содержит информацию, которую часто упускают из виду. На самом деле, урок 3 настолько очевиден, что большинство фотографов полностью его игнорируют.
Если вы хотите быстро улучшить свои навыки пейзажной фотографии, следуйте этой книге.
Как получить книгу
- Введите свои данные, используя форму справа.


 Теперь просто кликните левой кнопкой мыши где-нибудь на капоте автомобиля.
Теперь просто кликните левой кнопкой мыши где-нибудь на капоте автомобиля.  И кстати вы можете еще подвигать ползунки «Цветовой тон», «Насыщенность» , «Яркость» для достижения нужного оттенка.
И кстати вы можете еще подвигать ползунки «Цветовой тон», «Насыщенность» , «Яркость» для достижения нужного оттенка.  Ну допустим я хочу ее видеть зеленой, тогда этот конкретный цвет я и выберу.
Ну допустим я хочу ее видеть зеленой, тогда этот конкретный цвет я и выберу. Всё просто.
Всё просто. 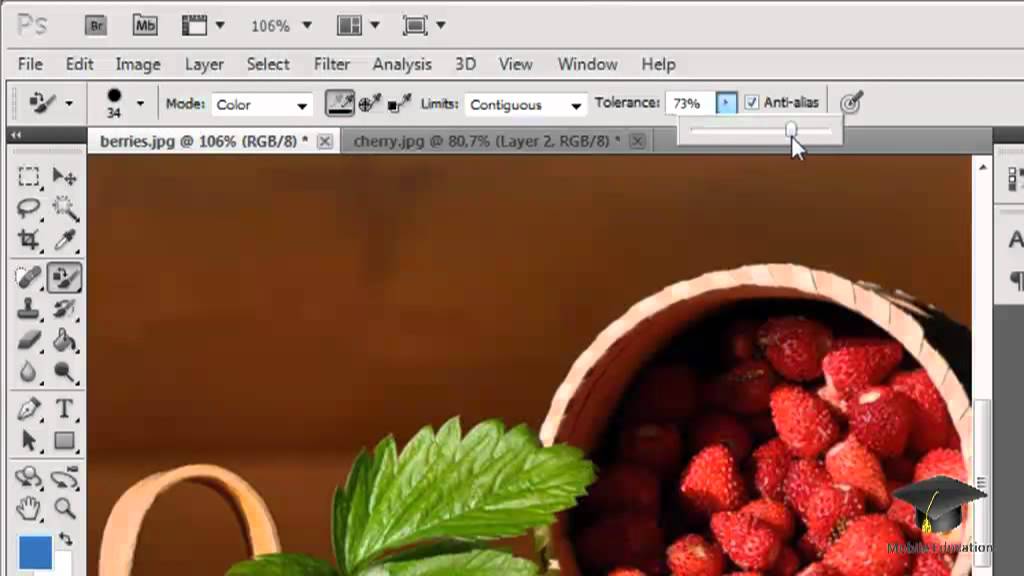
 Кстати, если вы хотите узнать, что такое маски и как ими пользоваться, то почитайте статью Работа с масками в фотошопе .
Кстати, если вы хотите узнать, что такое маски и как ими пользоваться, то почитайте статью Работа с масками в фотошопе .
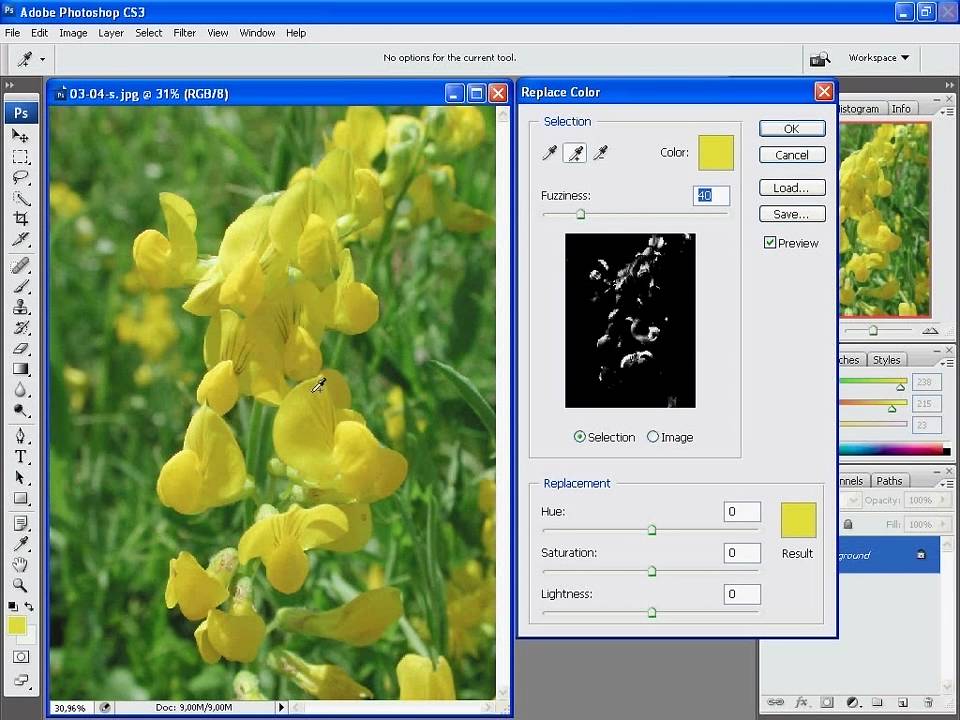
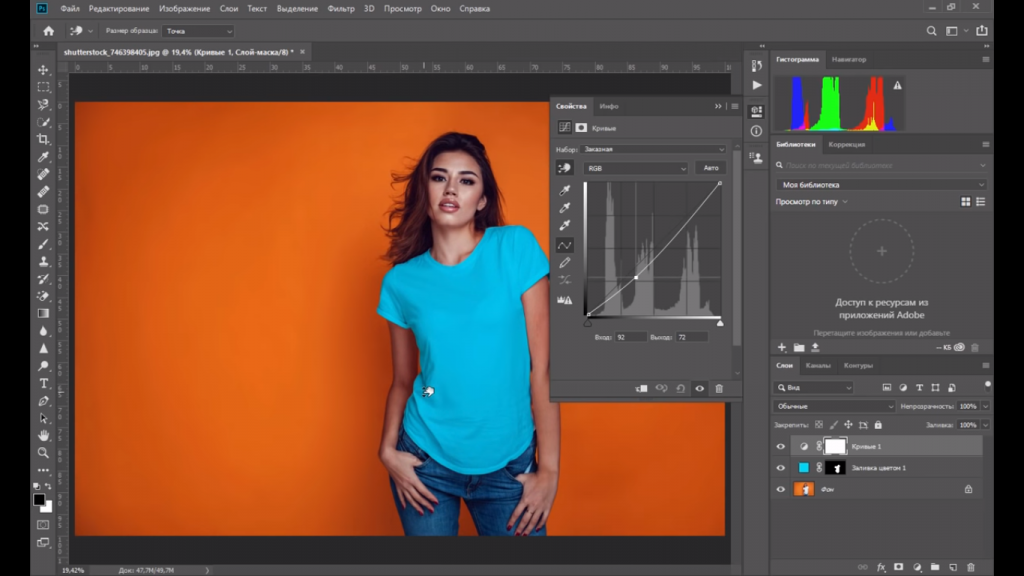 В данном случае на фоне нет желтых оттенков, что позволяет мне поставить максимальный разброс 200.
В данном случае на фоне нет желтых оттенков, что позволяет мне поставить максимальный разброс 200. 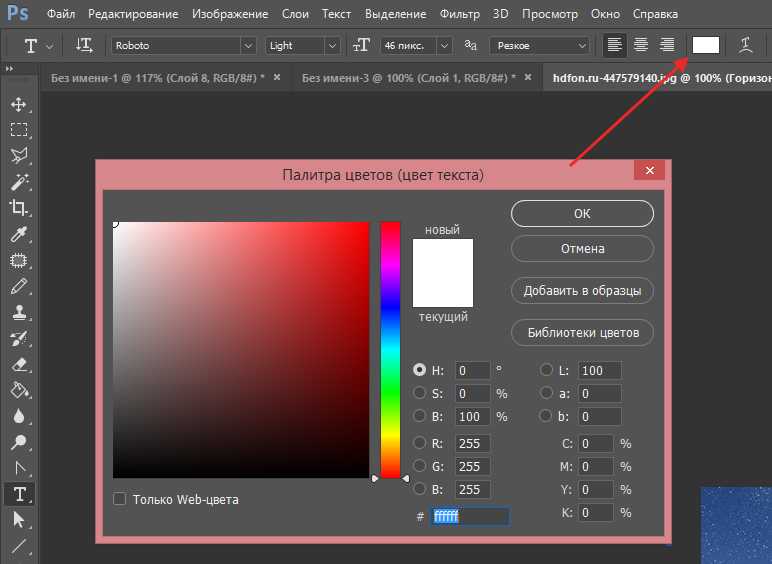 Но я советую сразу воспользоваться несложной комбинацией клавиш CTRL+U.
Но я советую сразу воспользоваться несложной комбинацией клавиш CTRL+U.