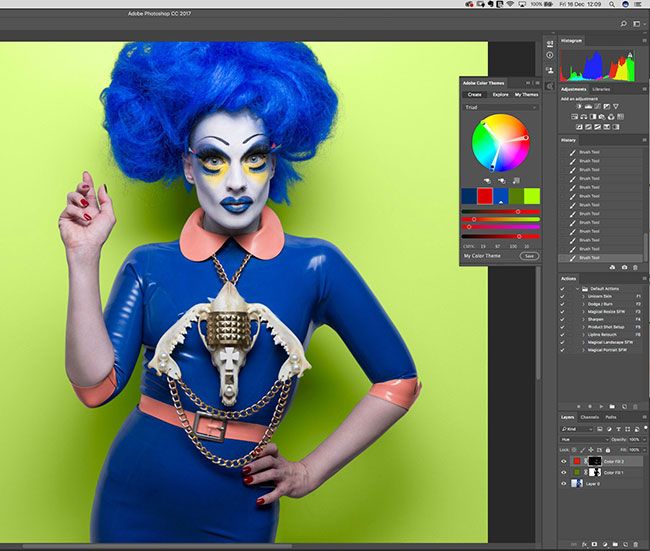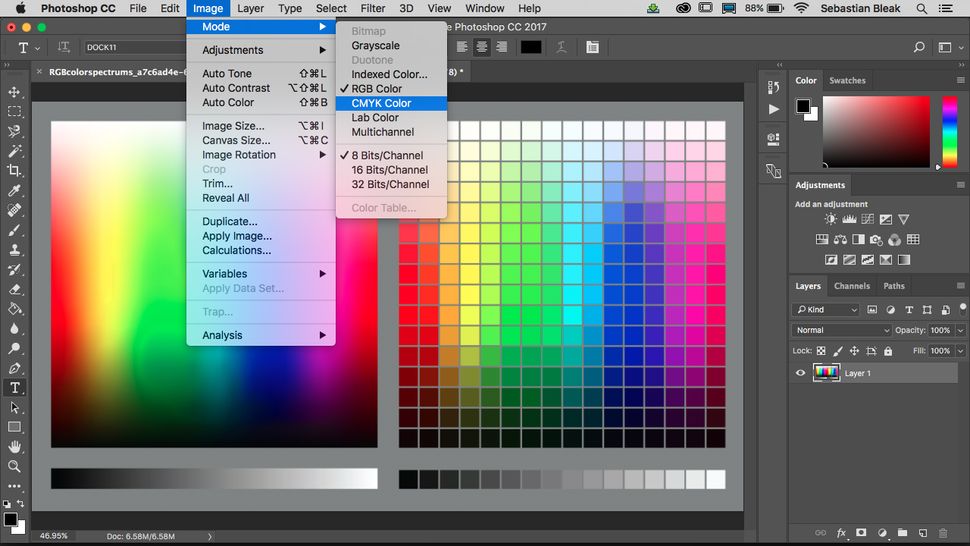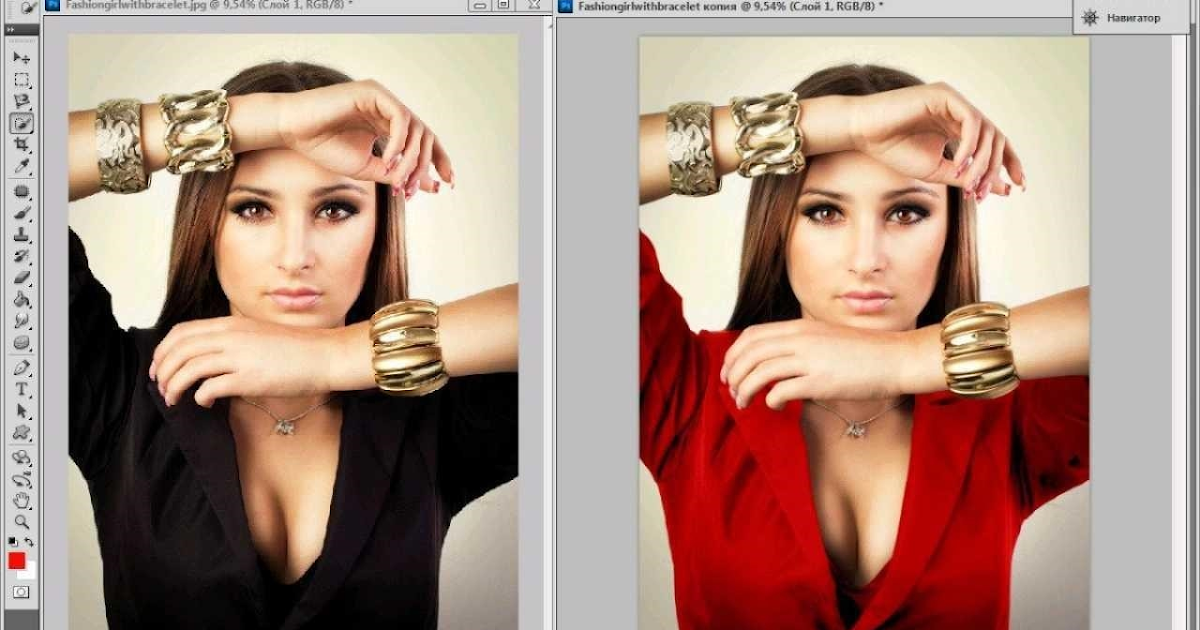Замена цвета в изображении — Useful Developers Tools
UseDevTools:/image/color_replacement
- Инструмент
- Комментарии
Выберите файл, перетащите его или вставьте изображение из буфера
Допуск: 0 %1 %2 %4 %6 %8 %12 %16 %24 %32 %48 %64 %82 %100 % Масштаб: 6400 %3200 %1600 %800 %400 %300 %200 %100 %50 %25 %12 %6 %3 %1 %
Назначение
Инструмент «замена цвета в изображении (color replacement in the image)» позволит Вам произвести замену определенного цвета в изображении, не затрагивая остальные цвета. Замена оттенков цвета, будет произведено в зависимости от выбранного процента допуска.
Использование
Для того, чтобы заменить определённый цвет в изображении, Вам необходимо выбрать изображение.
Далее, необходимо выбрать заменяемый цвет, цвет, на который ранее выбранный будет заменён и нажать на кнопку «Операция: Заменить цвет».
Для изменения масштаба изображения, Вы можете воспользоваться инструментом «Масштаб« или просто покрутите колёсиком мыши с зажатой кнопкой «Ctrl» на клавиатуре.
Выбирая величину допуска, Вы можете управлять качеством замены.
Если результат Вас не устраивает, нажмите кнопку « Отменить последнюю операцию» (Ctrl-Z),
поменяйте допуск и повторите операцию.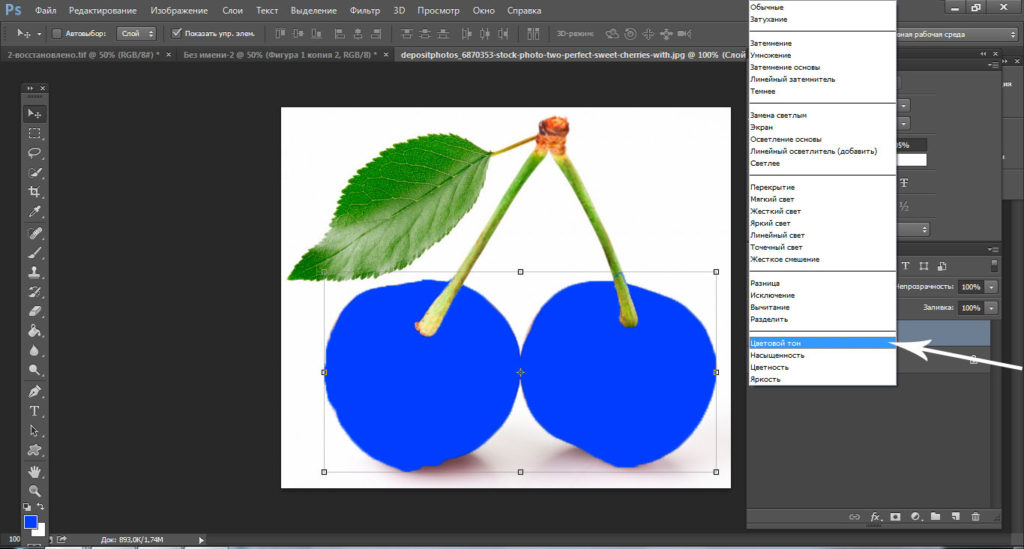
Если оттенки заменяемого цвета на картинке сильно отличаются друг от друга, лучший эффект можно достичь, не увеличением величины допуска, а последовательной заменой оттенков.
При замене цветов, используются HSV цветовая модель, в связи с чем данным инструментом невозможно заменить любые оттенки серого (включая черный и белый) на другой цвет, или наоборот. Наиболее качественная замена будет в том случае, когда заменяемые цвета яркие и насыщенные.
В процессе работы, Вы можете оперировать двумя цветами — основным и вспомогательным. Замена цвета в изображении производится с первого на второй. Переключить цвета
Следующие два инструмента помогут Вам заменить определённый цвет картинки на прозрачный.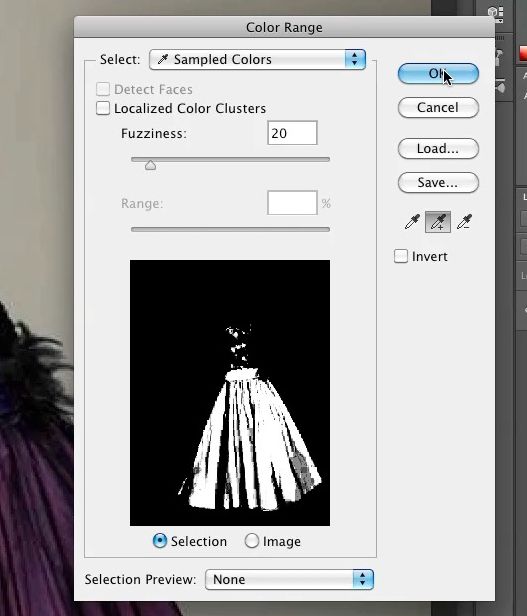
Первый — «Операция: Заменить цвет с элементами прозрачности«, может быть использован, если картинка впоследствии должна быть наложена на какой нибудь однородный фон. В этом случае выбираем вспомогательный цвет, совпадающий с цветом будущего фона.
Если же Вам просто нужна прозрачность — воспользуйтесь инструментом « Операция: Сделать цвет прозрачным «.
Вы так-же можете сделать неполную прозрачность, для этого в окне выбора цвета, Вы должны выбрать для второстепенного цвета степень прозрачности.
Пример замены цвета
В качестве примера сделаем из красного мака голубой.
Возьмём изображение мака:
Применим к нему инструмент замены цвета:
Или сделаем его желтым:
Теперь попробуем заменить цвет фона на прозрачный.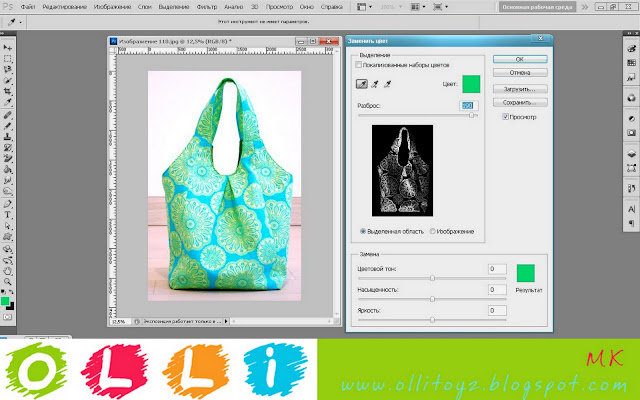 Возьмём картинку всё того же мака, и
заменим зеленый цвет на прозрачный, с допуском 16%:
Возьмём картинку всё того же мака, и
заменим зеленый цвет на прозрачный, с допуском 16%:
Для того, что бы наложить цветок, например на желтый фон, сделаем замену зеленого фона
на желтый с элементами прозрачности, затем в любом редакторе немного почистим и зальём фон, вот что получилось:
По всем замечаниям, предложениям и пожеланиям пишите нам в комментарии или на электронную почту: [email protected].
- Инструмент
- Комментарии
|
Заменить цвет на фото онлайн
Техподдержка
По любым вопросам пишите разработчику в Телеграм:
t.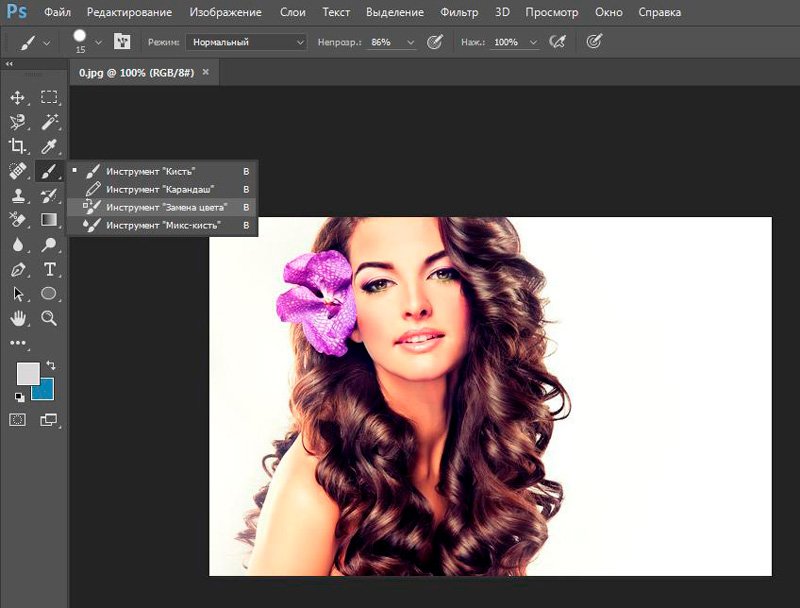 me/ivashka8
me/ivashka8
Пожалуйста, подождите: фоторедактор загружается…
{{tooltip.text}}
Шрифт
Шрифт
⇑ Фильтры ⇑ ⇓ Фильтры ⇓
Файл
Автоулучшение
Стилизация
Наложить картинку
Лица людей
Резкость
Размытие
Цветокоррекция
Изменить фон
Эффекты
Постеризация
Поворот
Уникализация
Штамповка
Яркость
Контраст
Насыщенность
Соляризация
Частицы
Сепия
Смена тона
Шум
Уменьшить шум
Черно-белое
Полутона
Зеркалирование
Инверсия
Мозаика
Градиент
Текст
Рамка
Размеры
Обрезать
Демотиватор
Круговорот
Чернила
Виньетирование
Окантовка
Выпуклость
Сжатие
Скруглить углы
Изменить цвет
Линии
Генерация
{{progress}}{{progressFN}}
Переместите изображения сюда
или выберите файлы
Выбрать файлы…
Количество файлов не ограничено
Размер изображений не ограничен
{{status.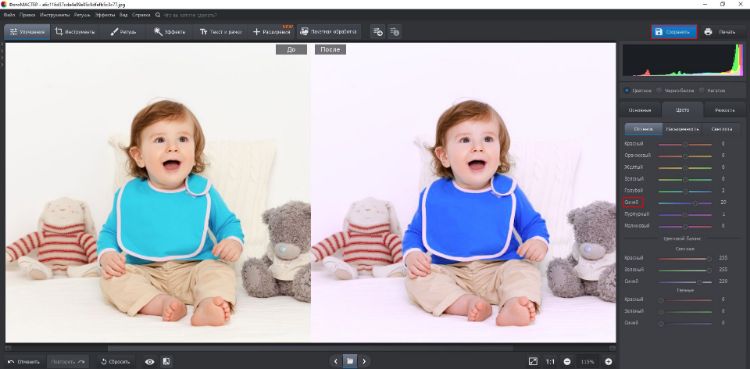
Превью ({{dimensions}}):
Добавьте необходимые фильтры для начала работы.
Список фильтров представлен внизу экрана.
Лица людей
Тип
РазмытиеМозаикаЗакрасить цветом
Тип
КвадратШестиугольник
Размер
Полутона
Черно-белое
Размер
Сжатие
Радиус
Выпуклость
Радиус
Автоулучшение
Цветокоррекция
Красный
Зеленый
Постеризация
Кол-во
Штамповка
Смешивание
Яркость
Размытие
Тип
КлассическийZoomОбъективMotion
Яркость
Резкость
Радиус
Изменить фон
Алгоритм: v1 v2 v3 (Нейросеть: Люди)
Качество
Цвет / Прозрачность
Размытие границ
Яркость
Соляризация
Этот фильтр не имеет никаких опцийКонтраст
Насыщенность
Смена тона
Поворот
Сохранить пропорции Обрезать лишнее
Цвет / Прозрачность
Частицы
Тип: Галерея Из файла
d.f»/> Выбрать изображение… Файл загружен
Частицы
СнежинкаКруг
Кол-во
Размер (От)
Размер (До)
Прозрачность (От)
Прозрачность (До)
Угол (От)
Угол (До)
Шум
Кол-во
Уменьшить шум
Окантовка
Радиус
Черно-белое
Тип
Оттенки серогоМонохромПостеризация
Кол-во
Зеркалирование
Горизонтальное ВертикальноеМозаика
Тип
КвадратШестиугольник
Размер
Градиент
Тип
ЛинейныйРадиальный
Цвет 1
Цвет 2
Параметры файла
Тип
Не менятьPNGJPEGGIFWEBP
Качество
Фон (JPEG)
Рамка
Тип
ГалереяОдноцветныйИз файла
Цвет / Прозрачность
Размер
Перенос стиля
Тип: Галерея Из файла
Выбрать изображение… Файл загружен
Цвет / Прозрачность
Размер
Наложить картинку
Выбрать изображение… Файл загружен
Позиция
По центруСверху слеваСверхуСверху справаСлеваСправаСнизу слеваСнизуСнизу справа
СпередиФон
Размер
Прозрачность
Смещение X (px)
Смещение Y (px)
Размеры
Обрезать Фон
Позиция
По центруСверху слеваСверхуСверху справаСлеваСправаСнизу слеваСнизуСнизу справа
Ширина
px%cmin
Высота
px%cmin
Вы можете указать только один размер — второй будет рассчитан автоматически
DPI (PPI)
Обрезать
Тип
ОбластьКраяФон
Позиция
По центруСверху слеваСверхуСверху справаСлеваСправаСнизу слеваСнизуСнизу справа
Ширина
Высота
Сверху
Справа
Шаблон:
Круговорот
Радиус
Виньетирование
Размер
Кол-во
Чернила
Текст
Заливка
ОдноцветныйГрадиент (Вертикальное)Градиент (Горизонтальное)
Цвет 1
Цвет 2
Обводка
Размер
Размер
Позиция
По центруСверху слеваСверхуСверху справаСлеваСправаСнизу слеваСнизуСнизу справа
Смещение X (px)
Смещение Y (px)
Инверсия
Демотиватор
Название
Описание
Уникализация
Зеркалирование
Сжатие
Выпуклость
Круговорот
Шум
Смена тона
Поворот
Скруглить углы
Цвет / Прозрачность
Радиус
Изменить цвет
Тип: Заменить Коррекция
Цвет источника / Прозрачность
Цвет заливки / Прозрачность
Красный
Зеленый
Прозрачность
Эффекты
{{type}}
Линии
Отступ
Размер
Цвет / Прозрачность
Поделитесь ссылкой на пресет:
Как в фотошопе поменять цвет фото
Главная » Разное » Как в фотошопе поменять цвет фото
Замена цвета в Фотошопе – как поменять, изменить цветовую гамму картинки, рисунка или фотографии, как перекрасить объект в Photoshop
Фотошоп повсеместно используется для коррекции изображений и фотографий. Особенно полезным является возможность заменить цвет фотографии на другой. Благодаря этому можно создавать интересные решения для фотографий и рисунков.
Особенно полезным является возможность заменить цвет фотографии на другой. Благодаря этому можно создавать интересные решения для фотографий и рисунков.
Функция «Заменить цвет»
Самым простым способом поменять цвет фотографии в Фотошопе является встроенная функция изменения цвета. Чтобы изменить окрас рисунка в Photoshop достаточно следовать инструкции:
- Вставить выбранный рисунок в окно программы.
- Перейти к меню изображения и зайти в коррекцию палитры. После чего из выпадающего меню кликнуть по замене.
- После этого появится окно по замене окраса. Необходимо с помощью пипетки кликнуть по участку, который следует заменить.
- Также стоит увеличить параметр разброса. Чем выше его показатель, тем большая площадь будет заменена. Другой вариант выбирается в панели замены.
- После выбора и установки всех параметров достаточно нажать ОК.
Этот способ позволяет легко заменить цвет объекта в несложных однотонных фотографиях.
Замена цвета в Фотошопе для сложных фотографий
Чтобы сделать замену в сложном рисунке, необходимо следовать инструкции:
- Вставить рисунок в среду программы.

- Зайти в меню выделения и кликнуть по строке цветового диапазона.
- Появится окно, в котором с помощью пипетки необходимо выделить участки для замены. Например, если кликнуть по красному, то на рисунке выделится вся область с этим окрасом.
- Нажать ОК. После этого получится следующая картина.
- В меню изображения перейти к коррекции фона.
- В появившемся окне можно настроить палитру. Также рекомендуется нажать на строку тонирования.
Таким образом можно заменить цвет в Фотошопе на другой в сложном изображении.
Изменение режима наложения
Существует еще один способ изменения палитры. Он подойдет для сложных фотографий, где окрашенные участки очень мелкие. Для того, чтобы использовать режим наложения достаточно сделать следующее:
- Открыть фотографию в среде программы. Создать новый слой.
- Произвести смену режима наложения на цветность.
- Выбрать инструмент «Кисти».
- После чего выбрать любой вариант для подмены.

- Осталось только покрасить кистью участки, которые необходимо изменить.
Этот способ отлично подходит для смены окраса глаз на фотографии или создания необычного окрашивания на волосах.
Изменение палитры объекта на белый
Довольно просто получается поменять цвет всего объекта на картинке на белый. Чтобы это сделать требуется проследовать инструкции:
- Вставить выбранную картинку в среду программы Photoshop.
- Создать новый слой для коррекции в черно-белом исполнении.
- После этого появится новый слой и его можно будет откорректировать. Картинка под этим слоем станет черно-белой.
- Ползунки необходимо двигать до тех пор, пока картинка не станет белой. Рекомендуется изначально изменить положения ползунка, который соответствует реальному окрасу картинки.
Таким образом можно перекрасить любое изображение в белый.
Изменить окрас по образцу
Чтобы изменить цвет по образцу требуется сделать следующее:
- В программе создать новое окно и перекрасить фон в необходимый цвет.

- После чего требуется перейти на вкладку с рисунком, который нужно перекрасить. Как и в предыдущих случаях необходимо пипеткой выделить нужный диапазон цвета.
- Если функция выделила не только объект, но и другие участки необходим выбрать лассо с вычитанием.
- Этим инструментом требуется выделить лишние участки. После этого все лишние выделения пропадут. Получится рисунок с выделенным диапазоном.
- Далее нужно зайти в меню изображения и выбрать коррекцию и подбор цвета.
- В появившемся окне выбрать источник варианта окраса, который был создан ранее.
- После этого окрас рисунка изменится. Чтобы подобрать необходимый оттенок нужно передвигать ползунки интенсивности и освещенности.
- Как только будет получен удовлетворительный результат требуется кликнуть по кнопке ОК.
Используем «Пипетку»
Если на картинке уже есть вариант для замены основного цвета предмета можно использовать пипетку:
- С помощью инструмента лассо выделить объект, который подлежит перекрашиванию.

- Выбрать пипетку и кликнуть на область с нужным для замены цветом.
- С помощью инструмента заливки перекрасить выделенную область.
Фотошоп для начинающих: Что такое Photoshop?
Такой способ более быстрый для перекрашивания, так как не требуется отдельно создавать цветовой шаблон. Но чтобы результат получился более реалистичным потребуется поработать дольше над коррекцией.
Как поменять цвет текстуры в Фотошопе
Чтобы изменить окрас текстуры на изображение достаточно сделать следующее:
- Вставить изображение в среду Фотошопа.
- Перейти в меню коррекция и выбрать фон и насыщенность.
- Появится окно с ползунками. Для замены цвета необходимо менять положения ползунка, отвечающего за тон.
- Изменяя его положение можно поменять оттенок текстуры. Как только результат будет удовлетворительным необходимо подтвердить сохранения изменений.

Этот способ позволяет легко изменить окрас текстуры при этом сохраняя ее особенности.
Как изменить цвет фото в Фотошопе
Изменить цвет рисунка или картинки можно многими способами. Наложение слоёв — самый простой способ, заменить цвет на картинке. Чтобы изменить цвет фото:
- Откройте в Фотошопе изображение
- Создайте новый слой
- Выставьте режим наложения «Цветовой тон» для созданного слоя
- Настройте необходимый цвет в индикаторе цвета переднего плана
- Активируйте инструмент «Кисть» и рисуйте на новом слое поверх объекта
Вы можете изменять цвет на фото с помощью этого метода для любого элемента. Но, обратите внимание, что чёрный цвет или белый — не изменятся. Вот что получилось в результате нашей попытки заменить цвет в рисунке:
Давайте по шагам разберём, как заменить цвет одежды в Фотошопе. Для примера выберем фотографию девушки в платье сиреневого цвета и поменяем его на зеленый, а потом на красный.
Как поменять цвет одежды на фото в Фотошопе:
- Откройте фотографию и создайте копию слоя (кликните правой кнопкой мыши по слою картинки и выберите «Создать дубликат слоя»)
- Нажмите левой кнопкой мыши на копию слоя, чтобы выбрать этот слой для работы.
 Откройте окошко замены цвета, делается это так:
Откройте окошко замены цвета, делается это так:- Перейдите в пункт меню «Изображение»
- Нажмите «Коррекция»
- Выберите инструмент «Заменить цвет»
- В верхней части окна на черном фоне будет показан тот объект, который вы выберите пипеткой. Пипетка уже выбрана по умолчанию, вам нужно просто навести ее на открытое изображение и нажать на ту его часть, цвет которой хотите заменить. Нажмите пипеткой на платье, на черном фоне вы увидите его контур
- Теперь в нижней части окошка выберите цвет, на который будете «перекрашивать» платье. Мы выбираем ярко-зеленый
- Платье на картинке практически полностью поменяло цвет на зеленый, но на некоторых участках остались фиолетовые тона. Так происходит потому, что мы выбрали пипеткой сиреневый цвет платья, но на некоторых его частях цвет немного отличается из-за теней. Нам нужно выбрать пипетку с символом «+» и нажать на все участки, в которых эти фиолетовые тона остались
Как видите, теперь платье полностью стало зеленого цвета. Теперь давайте заменим его на ярко-красный, для этого просто выберите его в нижней части окошка замены цвета.
Теперь давайте заменим его на ярко-красный, для этого просто выберите его в нижней части окошка замены цвета.
Теперь вы знаете, как заменить цвет одежды в Фотошопе.
На примере изображения с девушкой, где хорошо видно глаза, мы покажем можно ли поменять цвет глаз, а точнее, как поменять цвет глаз в Фотошопе. Как изменить цвет глаз в Фотошопе:
- Добавьте фото в Фотошоп и создайте копию слоя
- Теперь создайте пустой слой и выберите его
- Возьмите инструмент «Кисть» (этим инструментом легко можно изменять цвет глаз в Фотошопе), выберите цвет, который вас интересует, и аккуратно обрисуйте всю область, на которой вам нужно заменить цвет
- Получается слишком ярко и неестественно, но на данном этапе это нам и нужно. Теперь нажмите правой кнопкой мышки на текущем слое (на котором рисовали кистью) и выберите пункт «Параметры наложения»
- Выбираем режим наложения «Цветность». Теперь глаза приобрели красивый зеленый цвет. Теперь можно поиграть ползунком «Непрозрачность» и выбрать, с какой интенсивностью будет наложен зеленый оттенок
Как изменить цвет цветов в Фотошопе или другого объекта:
- Чтобы изменить цвет в Photoshop, загрузите фото в редактор
- Выделите на нём часть картинки, которую надо отредактировать
- Настройте выделение в «Выделение» — «Уточнить край»
- Теперь необходимо заменить цвет в Фотошопе.
 Выберите «Изображение» — «Коррекция» — «Цветовой тон/Насыщенность». Этой настройкой можно в Photoshop заменить цвет на другой
Выберите «Изображение» — «Коррекция» — «Цветовой тон/Насыщенность». Этой настройкой можно в Photoshop заменить цвет на другой - Настройте цвет и нажмите ОК, чтобы исправить цвет в Фотошопе
Как изменить цвет волос онлайн на фото в Фотошопе:
- Перейдите на сайт
- Загрузите фото
- Создайте копию слоя
- С помощью инструмента «Быстрое выделение» выделите волосы (используйте любой другой инструмент выделения, который вам нравится) на дублированном слое
- Закрасьте любым удобным инструментом выделенную область волос на дублированном слое
- Укажите режим наложения «Перекрытие» (Overlay) и настройте уровень непрозрачности слоя
Какие способы, как поменять цвет волос на фото онлайн в Фотошопе знаете вы? Расскажите в комментариях.
Как бесплатно изменить цвет фото онлайн:
- Перейдите на сайт IMGOnline
- Загрузите фото
- Выберите цвет, который надо изменить
- Выберите цвет, на который будет выполнена замена
- Настройте остальные настройки для фото
- Выберите формат полученного изображения
- Нажмите ОК, чтобы заменить цвет на фото онлайн
- Подождите несколько секунд, а затем откройте картинку в браузере или скачайте на компьютер
Заменить цвет картинки онлайн достаточно просто. Вот что получилось в результате:
Вот что получилось в результате:
Мы всегда отвечаем на вопросы. Спрашивай!
Как выборочно поменять цвет в Photoshop
Выборочно менять цвет в фотошопе очень просто. На примере этой фотографии мы сделаем всю фотографию черно белой, а цвет платья оставим красным.
Такая техника рождает широкие возможности, по сути цвет платья или другого объекта таким же образом вы сможете перекрасить в любой цвет.
На самом деле делается это очень просто, боятся ничего не нужно. Потратьте всего несколько минут и вы сможете поменять отдельный цвет на любой фотографии.
Изначально фотография выглядела так:
После не хитрых манипуляций (читайте ниже), она стала такой:
Начало работы. Создаем корректирующий слой
Для начала я открыл фотографию в фотошопе.
Теперь моя задача создать новый корректирующий слой. Для этого нажмите на соответствующую иконку на панели слоев.
Из списка нужно выбрать Черное и Белое (Black & White)
Слой появится на фото.
Эффект этого корректирующего слоя действует на слой ниже (на фото), поэтому фотография стала черно-белой.
Настройка цветов для смены
Этот слой необходимо еще настроить, чтобы фотография выглядела по интересней.
Здесь есть 5 ползунков, которые отвечают за свой цвет. Их можно подвигать, поэкспериментировать, посмотреть что произойдет.
Можно нажать на Авто (Auto) кнопку и тогда произойдет автоматическая настройка цветов.
Если вы хотите сравнить черно-белый вариант с оригинальной фотографией, вы можете отключить видимость корректирующего слоя, нажав на иконку с глазиком.
Так выглядит мой результат настройки цветов.
Меняем цвет платья на красный
Чтобы показать платье красным вы можете скрыть эффект этого корректирующего на маске.
Для этого понадобится Кисть (Brush), найдите её на панели инструментов.
Настройте её должным образом — мягкая (жесткость 0%), размер на глаз.
Установите черный цвет.
Начинайте закрашивать на маске слоя по платью. Вы увидите как платье начнет перекрашиваться в красный цвет. А по сути происходит скрывание области действия корректирующего слоя Черное и Белое (Black & White)
Вот так будет выглядеть маска слоя.
Меняйте размер кисти в ходе работы, чтобы закрасить труднодоступные цвета.
Если вы случайно зашли за края платья и затронули ну нужные области, то есть решение.
Просто поменяйте цвета местами на панели (кнопкой X) и теперь белой кистью зарисуйте область которую вы случайно открыли.
Продолжайте работать над платьем.
В конце концов я полностью закрасил платье и получилось так:
Меняем цвет фотографии
При необходимости вы можете вернутся к настройке цветов фотографии.
Но я решил сделать эффект по интересней и убавил непрозрачность для корректирующего слоя.
Получился интересный результат
Попробуйте таким же методом поменять цвет для платья.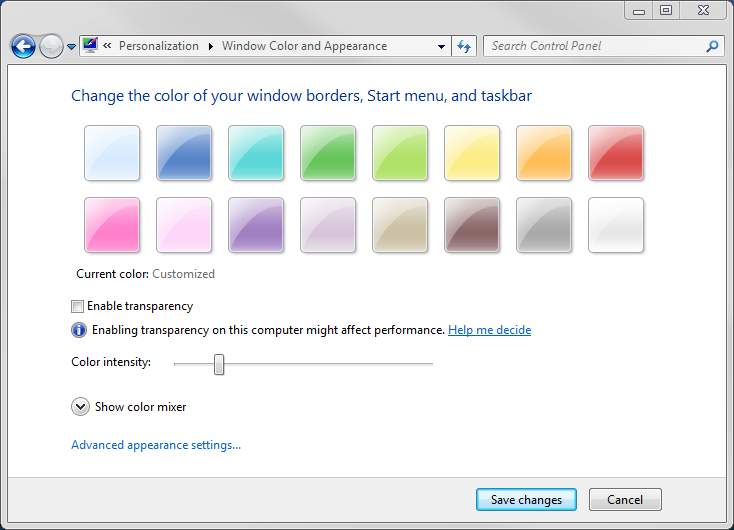
Автор перевода — Александр Акимов
Как бесплатно изменить цвет фото онлайн » DelPC.ru
Начнём с результата этого способа изменить цвет фото онлайн. Вы можете заменить цвет на ваших фотографиях также, а возможно и лучше.
Для изменения цвета на фото не понадобится дополнительных программ и знаний. Следуйте подробной инструкции как бесплатно изменить цвет фото онлайн:
- Перейдите на сайт IMGOnline
- Загрузите фото
- Выберите цвет, который вы хотите изменить.
 Выберите один из стандартных цветов, или укажите номер цвета в формате HEX
Выберите один из стандартных цветов, или укажите номер цвета в формате HEX - Выберите цвет, на который будет выполнена замена
- Интенсивность замены цвета, сглаживание и усиление цвета оставьте на значениях по умолчанию, если результат замены цвета не понравится – изменяйте
- Выберите формат полученного изображения, по умолчанию установлен JPEG с качеством 92, увеличьте значение качества до 100
- Нажмите ОК, чтобы заменить цвет на фото онлайн
- Подождите несколько секунд, а затем откройте картинку в браузере или скачайте на компьютер
Вам понравились результаты? Поделитесь впечатлениями в комментариях!
Как изменить цвет волос онлайн на фото в Фотошопе:
- Перейдите на сайт
- Загрузите фото
- Создайте копию слоя
- С помощью инструмента “Быстрое выделение” выделите волосы (используйте любой другой инструмент выделения, который вам нравится) на дублированном слое
- Закрасьте любым удобным инструментом выделенную область волос на дублированном слое
- Укажите режим наложения “Перекрытие” (Overlay) и настройте уровень непрозрачности слоя
Какие способы, как поменять цвет волос на фото онлайн в Фотошопе знаете вы? Расскажите в комментариях.
Изменить цвет рисунка или картинки можно многими способами. Наложение слоёв – самый простой способ, заменить цвет на картинке. Чтобы изменить цвет фото:
- Откройте в Фотошопе изображение
- Создайте новый слой
- Выставьте режим наложения “Цветовой тон” для созданного слоя
- Настройте необходимый цвет в индикаторе цвета переднего плана
- Активируйте инструмент “Кисть” и рисуйте на новом слое поверх объекта
Вы можете изменять цвет на фото с помощью этого метода для любого элемента. Но, обратите внимание, что чёрный цвет или белый – не изменятся. Вот что получилось в результате нашей попытки заменить цвет в рисунке:
Давайте по шагам разберём, как заменить цвет одежды в Фотошопе. Для примера выберем фотографию девушки в платье сиреневого цвета и поменяем его на зеленый, а потом на красный.
Как поменять цвет одежды на фото в Фотошопе:
- Откройте фотографию и создайте копию слоя (кликните правой кнопкой мыши по слою картинки и выберите “Создать дубликат слоя”)
- Нажмите левой кнопкой мыши на копию слоя, чтобы выбрать этот слой для работы.
 Откройте окошко замены цвета, делается это так:
Откройте окошко замены цвета, делается это так:- Перейдите в пункт меню “Изображение”
- Нажмите “Коррекция”
- Выберите инструмент “Заменить цвет”
- В верхней части окна на черном фоне будет показан тот объект, который вы выберите пипеткой. Пипетка уже выбрана по умолчанию, вам нужно просто навести ее на открытое изображение и нажать на ту его часть, цвет которой хотите заменить. Нажмите пипеткой на платье, на черном фоне вы увидите его контур
- Теперь в нижней части окошка выберите цвет, на который будете “перекрашивать” платье. Мы выбираем ярко-зеленый
- Платье на картинке практически полностью поменяло цвет на зеленый, но на некоторых участках остались фиолетовые тона. Так происходит потому, что мы выбрали пипеткой сиреневый цвет платья, но на некоторых его частях цвет немного отличается из-за теней. Нам нужно выбрать пипетку с символом “+” и нажать на все участки, в которых эти фиолетовые тона остались
Как видите, теперь платье полностью стало зеленого цвета. Теперь давайте заменим его на ярко-красный, для этого просто выберите его в нижней части окошка замены цвета.
Теперь давайте заменим его на ярко-красный, для этого просто выберите его в нижней части окошка замены цвета.
Теперь вы знаете, как заменить цвет одежды в Фотошопе.
На примере изображения с девушкой, где хорошо видно глаза, мы покажем можно ли поменять цвет глаз, а точнее, как поменять цвет глаз в Фотошопе. Как изменить цвет глаз в Фотошопе:
- Добавьте фото в Фотошоп и создайте копию слоя
- Теперь создайте пустой слой и выберите его
- Возьмите инструмент “Кисть” (этим инструментом легко можно изменять цвет глаз в Фотошопе), выберите цвет, который вас интересует, и аккуратно обрисуйте всю область, на которой вам нужно заменить цвет
- Получается слишком ярко и неестественно, но на данном этапе это нам и нужно. Теперь нажмите правой кнопкой мышки на текущем слое (на котором рисовали кистью) и выберите пункт “Параметры наложения”
- Выбираем режим наложения “Цветность”. Теперь глаза приобрели красивый зеленый цвет.
 Теперь можно поиграть ползунком “Непрозрачность” и выбрать, с какой интенсивностью будет наложен зеленый оттенок
Теперь можно поиграть ползунком “Непрозрачность” и выбрать, с какой интенсивностью будет наложен зеленый оттенок
Как изменить цвет цветов в Фотошопе или другого объекта:
- Чтобы изменить цвет в Photoshop, загрузите фото в редактор
- Выделите на нём часть картинки, которую надо отредактировать
- Настройте выделение в “Выделение” – “Уточнить край”
- Теперь необходимо заменить цвет в Фотошопе. Выберите “Изображение” – “Коррекция” – “Цветовой тон/Насыщенность”. Этой настройкой можно в Photoshop заменить цвет на другой
- Настройте цвет и нажмите ОК, чтобы исправить цвет в Фотошопе
бесплатные способы на ПК и телефоне
Хотите узнать, как ваше любимое платье будет смотреться в другом оттенке? Или ведете модный блог в единой цветовой
стилистике и хотите перекрасить объект в кадре, чтобы фото попало в стиль? Раскрываем несколько бесплатных способов,
как изменить цвет одежды на фото, не обладая профессиональными навыками ретуши.![]()
Меняем цвет одежды в программах для ПК
Первый и самый удобный способ – компьютерные программы. В данном случае то, как быстро вы достигнете нужного результата, зависит от сложности выбранного фоторедактора. Давайте рассмотрим это на примере двух популярных программ: ФотоМАСТЕР и Photoshop.
ФотоМАСТЕР
Этот редактор на русском языке отличается предельно простым управлением, пользоваться им можно даже без соответствующих навыков. ФотоМАСТЕР включает в себя функции AI, которые распознают и устраняют недостатки на фотоснимках, благодаря чему обработка проходит намного быстрее, чем в других редакторах. В программе присутствует большая коллекция фотофильтров и эффектов, инструменты ретуши и пластики, устранение цифрового шума, повышение резкости, цветокоррекция и многое другое.
Скачайте ФотоМАСТЕР по ссылке ниже и протестируйте программу прямо сейчас:
Скачать бесплатно
Для Windows 11, 10, 8, 7, ХР
Шаг 1.
 Приготовьте все необходимое
Приготовьте все необходимоеПодготовьте фотографию для обработки, после чего установите на компьютер ФотоМАСТЕР. Для этого скачайте бесплатный дистрибутив и запустите распаковку инсталлятора двойным. После установки запустите софт и нажмите «Открыть фото».
Стартовое окно фоторедактораШаг 2. Измените цвет
В разделе «Улучшения» откройте вкладку «Цвет». Найдите оттенок, который вы хотите изменить, и при помощи ползунка регулируйте его значение. Все изменения можно отследить в окне превью.
Отрегулируйте нужный оттенокЭтот способ сработает, только если на фото нет других предметов того же цвета. В этом случае оттенок сменится на всем снимке. Чтобы изменить отдельный предмет, после открытия снимка перейдите в раздел «Ретушь». Выберите функцию «Корректор» и обработайте кистью участок изображения, который вы хотите изменить. После этого в пункте «Цветовой тон» подберите нужное значение, передвигая ползунок и отслеживая изменения. Также можно отрегулировать параметры «Температура» и «Оттенок,» чтобы добиться нужного эффекта.
Шаг 3. Сохраните результат
Экспортируйте готовый снимок кнопкой «Сохранить» на верхней панели программы. Укажите папку для экспорта, название и формат файла. Вы также можете сжать размер файла без потери качества, для этого откройте пункт меню «Файл» — «Изменить размер и сохранить».
Как видите, изменить цвет одежды в ФотоМАСТЕРе легко. Скачайте дистрибутив по кнопке ниже и приступайте к экспериментам с цветом на фото прямо сейчас.
Умный фоторедактор для новичков и профи
Скачать
Для Windows 11, 10, 8, 7, ХР
Adobe Photoshop
Adobe Photoshop нацелен в первую очередь на профессиональных фотографов и ретушеров, так что быстро изменить цвет платья на фото, как в предыдущем варианте, не получится. Придется потратить некоторое время, осваивая функционал фотошопа. Вот наиболее простой способ:
Вот наиболее простой способ:
- Запустите Photoshop и добавьте файл для обработки.
- Раскройте в верхнем меню пункт «Изображение» и выберите «Коррекция», затем «Заменить цвет».
- Пипеткой кликните на оттенок, который нужно поменять.
- В пункте «Разброс» отрегулируйте параметр так, чтобы на негативе отобразился тот участок, который вы хотите перекрасить.
- Измените оттенок, регулируя параметр «Цветовой тон».
- Photoshop захватывает все цветовые каналы, поэтому цвет может поменяться даже там, где, казалось бы, нужного оттенка нет. Удалите это с помощью пипеткой со знаком минус.
- Если какой-то участок не прокрасился, щелкните по нему пипеткой со знаком плюс.
Читайте также:
- Лучшие графические редакторы
- Бесплатные фоторедакторы для Андроид
Замена цвета предмета на фото в приложениях
Заменить оттенок на фотографии на телефоне помогут мобильные фоторедакторы.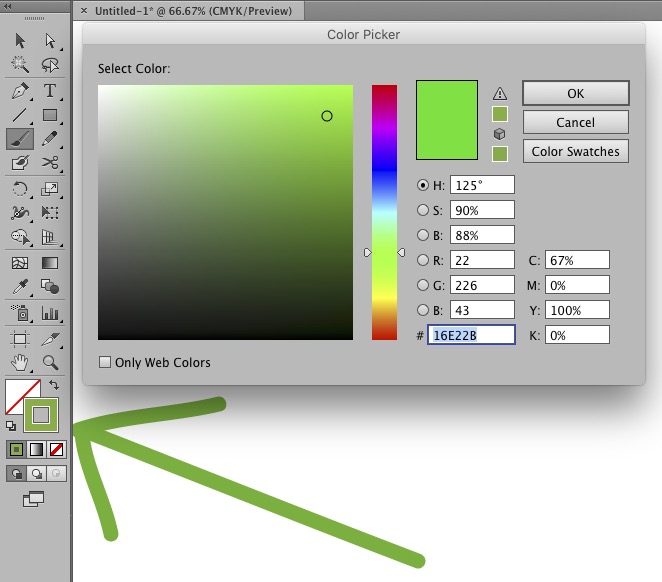 Они не так удобны в управлении, как компьютерный софт, но пригодятся для быстрой обработки.
Они не так удобны в управлении, как компьютерный софт, но пригодятся для быстрой обработки.
PicsArt
PicsArt — популярный редактор для телефонов андроид и айфон с десятками фильтров и спецэффектов. Программу можно скачать бесплатно через App Store или Google Play, но следует отметить, что большинство функций в нем платные.
- Запустите приложение и откройте фото для обработки.
- Нажмите «Эффекты» в нижнем меню.
- Найдите пункт «Цвет» и выберите «Замена».
- Передвиньте кружок выбора так, чтобы отметить замещаемый цвет.
- Отрегулируйте настройки и подберите нужный оттенок.
Snapseed
Это приложение также подходит для всех моделей смартфонов. Snapseed включает в себя множество полезных функций редактирования. Однако прямой функции замена цвета там нет, так что понадобится некоторое время, чтобы понять, как изменить цвет объекта на фото.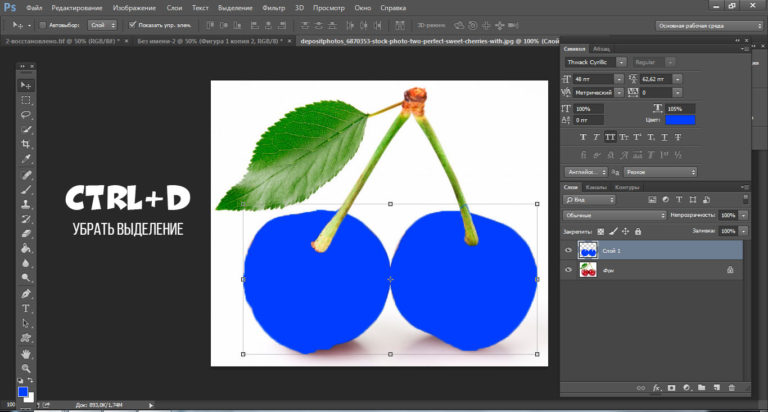 Мы будем менять цвет при помощи двойной экспозиции. Для этого заранее подготовьте картинку нужного цвета.
Мы будем менять цвет при помощи двойной экспозиции. Для этого заранее подготовьте картинку нужного цвета.
- Откройте приложение и загрузите фото для обработки.
- Откройте «Инструменты» в нижней панели и выберите «Двойная экспозиция».
- Кликните по значку с плюсом и добавьте фото нужного цвета.
- Кликните по значку в центре и выберите тип наложения. Примените изменения.
- На главной странице нажмите на иконку слоев со стрелкой в верхнем правом углу.
- Выберите «Посмотреть изменения».
- Щелкните по пункту «Двойная экспозиция» и нажмите на иконку кисти.
- Закрасьте силуэт платья. Чтобы прорисовать мелкие детали, приближайте фото.
Итак, мы рассказали, как изменить цвет предмета на фото без профессиональных навыков редактирования. Замена цвета — довольно сложная обработка, поэтому не все программы предлагают такую опцию. Если вы не хотите тратить время, осваивая сложный софт для профессионалов, рекомендуем вам выбрать ФотоМАСТЕР. С его помощью можно изменить оттенок любого предмета на картинке буквально за несколько минут. Кроме того, в нее включено множество автоматических и ручных функций для быстрого и качественного улучшения снимка. Скачайте фоторедактор и лично убедитесь, как просто создавать с его помощью снимки профессионального уровня.
Если вы не хотите тратить время, осваивая сложный софт для профессионалов, рекомендуем вам выбрать ФотоМАСТЕР. С его помощью можно изменить оттенок любого предмета на картинке буквально за несколько минут. Кроме того, в нее включено множество автоматических и ручных функций для быстрого и качественного улучшения снимка. Скачайте фоторедактор и лично убедитесь, как просто создавать с его помощью снимки профессионального уровня.
Скачать программу для ретуши фото
Скачать
Для Windows 11, 10, 8, 7, ХР
Как изменить цвет изображения PNG и текста в GIMP
Часто нам нужно монохромное изображение Как символ или логотип, который должен изменить свой цвет. Можно беспокоиться, что для такой задачи им понадобится профессиональный инструмент или инструмент премиум-класса. Но проблема не в этом. С помощью бесплатных инструментов, таких как GIMP, вы можете легко изменить цвет изображений и текста в формате PNG. Давайте посмотрим, как перекрасить изображения с помощью GIMP в этом посте.
Давайте посмотрим, как перекрасить изображения с помощью GIMP в этом посте.
Если вы не знакомы с Photoshop, GIMP — отличная альтернатива. Вы можете использовать GIMP для изменения цвета логотипов, значков и т. Д. Независимо от того, является ли ваше прозрачное изображение черным или имеет другой цвет, GIMP поможет вам легко перекрасить его.
Есть три способа перекрасить фотографии PNG в ГИМП. Первые два метода заменят все изображение одним цветом, а последний метод поможет вам добавить разные цвета. Давайте начнем.
В этой статье
Способ XNUMX: измените цвет с помощью Colorize в GIMP.
В этом методе мы собираемся помочь функции Colorize в GIMP изменить цвет изображения или прозрачного текста. Давайте проверим шаги:
Шаг 1: Запустите GIMP и откройте изображение в формате PNG, желательно с прозрачным фоном, с помощью Файл > Открыть. Если ваше изображение содержит фон, узнайте, как изменить цвет фона на прозрачный в GIMP. Тогда вперед.
Тогда вперед.
Шаг 2: нажать на Выбор цвета в верхней панели. Выбирать раскраска Из Список.
Шаг 3: откроется окраска окон. нажать на цвет Показывает список доступных цветов.
Тогда выбирай цвет и нажмите Ok добавить цвет к твоему фото.
Шаг 4: щелкнуть Нажмите «Файл»> «Экспортировать как», чтобы сохранить изображение.. Появится окно экспорта. Обязательно сохраните изображение в формате PNG, добавив расширение .png к имени изображения, иначе ваше изображение потеряет прозрачность. Нажмите Экспорт, чтобы сохранить его.
Способ XNUMX. Измените цвет с помощью инструмента «Заливка».
С помощью инструмента заливки мы изменим цвет значка или текста в GIMP. Вот шаги:
Шаг 1: Откройте прозрачную фотографию в GIMP с помощью Файл > Открыть.
Шаг 2: Щелкните правой кнопкой мыши слой изображения в Dock Layers иВыберите альфа, чтобы выбрать. Узнайте больше о том, как Использование слоев в GIMP.
Это выберет видимая часть с твоей картинки.
Шаг 3: в поле выбора цвет , Выбирать цвет передней части Для замены исходного цвета изображения.
Шаг 4: Перейдите в «Редактировать» на верхней панели инструментов и выберите «Заполнить с помощью FG». Кроме того, вы можете использовать сочетания клавиш Ctrl + (Windows), Command + и (macOS), чтобы заполнить выбранную часть изображения цветом переднего плана.
Вот как будет выглядеть ваше изображение:
Шаг 5: время пришло сохранить изображение. Итак, идите к Файл > Экспортировать как. Как упоминалось в приведенном выше методе, сохраните изображение с расширением .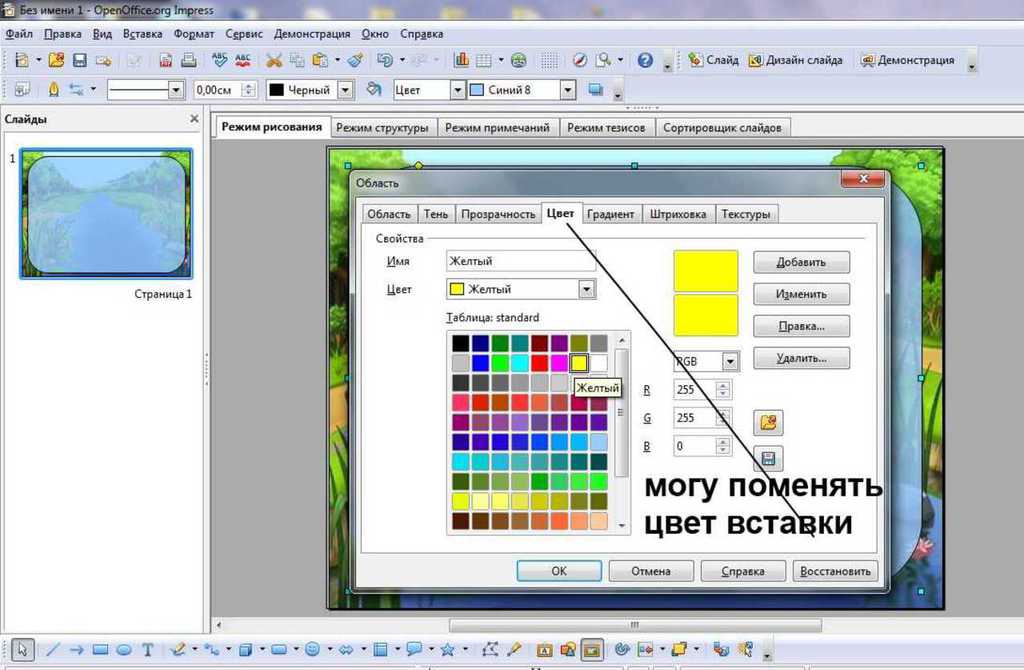 png, чтобы сохранить прозрачность.
png, чтобы сохранить прозрачность.
Способ XNUMX. Замените цвет несколькими цветами с помощью инструмента BUCKET FILL.
В описанных выше методах все изображение или текст заменяются одним цветом. Что, если вы хотите добавить разные цвета к разным частям изображения? Этот метод поможет вам в этом. Давайте проверим шаги:
Шаг 1: В GIMP , откройте свою фотографию, цвет которой нужно изменить.
Шаг 2: Чтобы выбрать видимую часть изображения, щелкните правой кнопкой мыши слой изображения в доке «Слои». Найдите Альфа выбирать.
Шаг 3: Выберите свой любимый цвет в качестве цвета переднего плана в поле выбора цвета.
Шаг 4: нажать на Инструмент заполнения ведра, чтобы активировать его. Затем нажмите на часть Картина которому вы хотите добавить цвет.
Повторите шаги 3 и 4 для других частей изображения, каждый раз выбирая другой цвет переднего плана.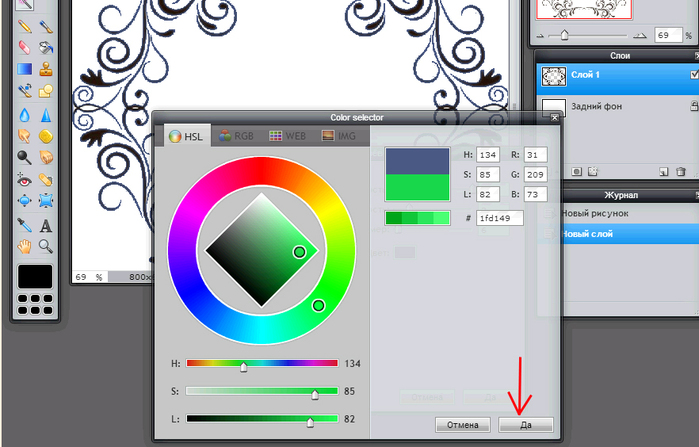
Вот как выглядит изображение, используемое в методе 2, с использованием этого метода:
Шаг 5: Наконец, сохраните изображение из Файл > Экспортировать как. Не забудьте сохранить изображение с расширением .png.
Советы по замене цвета в GIMP
Вот два совета, как добиться лучших результатов при изменении цвета в GIMP.
Используйте инструменты выделения
Вместо того, чтобы выбирать все изображение, как описано в приведенных выше методах, вы можете выбрать часть своего изображения, используя различные инструменты выбора, такие как инструмент выбора وВыбор по цвету. Первый выберет заразную область по цвету, а все области с похожим цветом будут выбраны с помощью селектора цвета. После того, как вы выбрали нужную часть, измените ее цвет любым из вышеперечисленных способов.
Заполнить узором
В методах 2 и 3 вы можете заполнить изображение узором вместо сплошного цвета. Итак, выберите «Заполнить узором». Затем выберите узор и заполните им выделенную часть изображения, нажав на него.
Затем выберите узор и заполните им выделенную часть изображения, нажав на него.
Совет: стиль, использованный на снимке экрана, был создан в GIMP. узнай меня Как разбить изображение и использовать его в качестве стиля в GIMP.
ОТКРОЙ GIMP
Возможности GIMP безграничны. Вы можете использовать его для изменения фонового изображения фотографии, создания потрясающих баннеров YouTube, обрезки фотографий в такие формы, как Круг , создавать прозрачный текст и многое другое. Что вам больше всего нравится в GIMP? Поделитесь ими с нами в комментариях ниже.
Изменить цвет изображения онлайн
Хотите мгновенно изменить цвета изображения? Используйте удобный инструмент Pixelied для изменения цвета изображения, чтобы изменить цвет изображения за считанные секунды и поделиться им в Интернете!
Или перетащите сюда свое изображение
Как изменить цвет изображения за 4 шага
Используйте инструмент редактора цвета изображения, чтобы изменить цвета вашего изображения.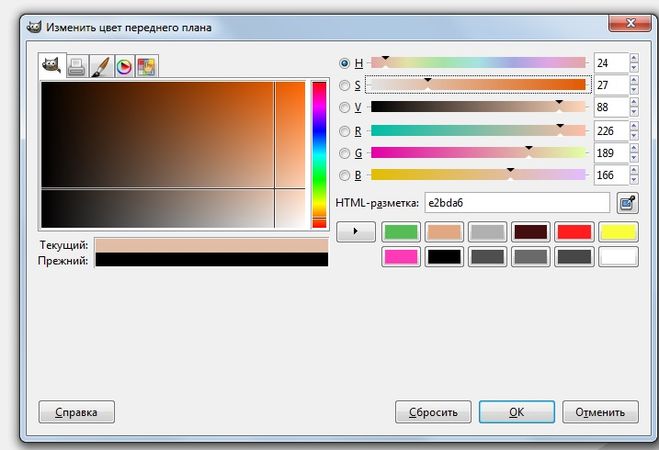 Затем используйте многочисленные другие инструменты редактирования, имеющиеся в вашем распоряжении, чтобы создать привлекательный дизайн из вашего перекрашенного изображения. С Pixelied вы можете быстро изменить цвет изображений в соответствии с вашими потребностями.
Затем используйте многочисленные другие инструменты редактирования, имеющиеся в вашем распоряжении, чтобы создать привлекательный дизайн из вашего перекрашенного изображения. С Pixelied вы можете быстро изменить цвет изображений в соответствии с вашими потребностями.
Шаг 1
Загрузите фотографию или перетащите ее в редактор в формате JPG или PNG.
Шаг 2
Нажмите «Эффекты и фильтры изображения» в меню над изображением.
Шаг 3
Выберите определенный цвет с помощью инструмента «Оттенок» и отрегулируйте ползунок для управления интенсивностью цвета.
Шаг 4
Нажмите «Загрузить», чтобы сохранить изображение в нескольких форматах файлов, когда вы закончите.
Бесплатный набор инструментов для простых и красивых изображений
Pixelied — идеальное решение, если вы хотите бесплатно изменить цвет изображений онлайн. Хотите ли вы выделить свое изображение или подчеркнуть некоторые его детали, лучший в своем классе набор инструментов для редактирования фотографий Pixelied поможет вам заменить цвет на изображении и улучшить его внешний вид за считанные секунды.
Мгновенная замена цвета на изображении онлайн
Улучшите детализацию фотографии, заменив похожие оттенки контрастными оттенками. Настройте цвета изображения, чтобы сделать его более привлекательным.
Инструмент Pixelied для изменения цвета изображения позволяет заменить цвет изображения и сделать его более привлекательным. Настройте цвета и улучшите привлекательность изображения менее чем за минуту.
Добавление цвета к черно-белым изображениям
Подчеркните детали черно-белых фотографий, заполнив их яркими цветами. Создавайте дизайны, которые мешают вашей цифровой аудитории прокручивать страницу.
Используйте цвета, чтобы вдохнуть жизнь в черно-белые снимки, перекрашивая все изображение или отдельные элементы, чтобы они выделялись. Раскройте истинный потенциал фотографий в градациях серого с помощью инструмента Pixelied для перекрашивания изображений!
Дополнительные эффекты для изображений у вас под рукой
Создавайте уникальный визуальный контент с помощью онлайн-редактора фотографий Pixelied.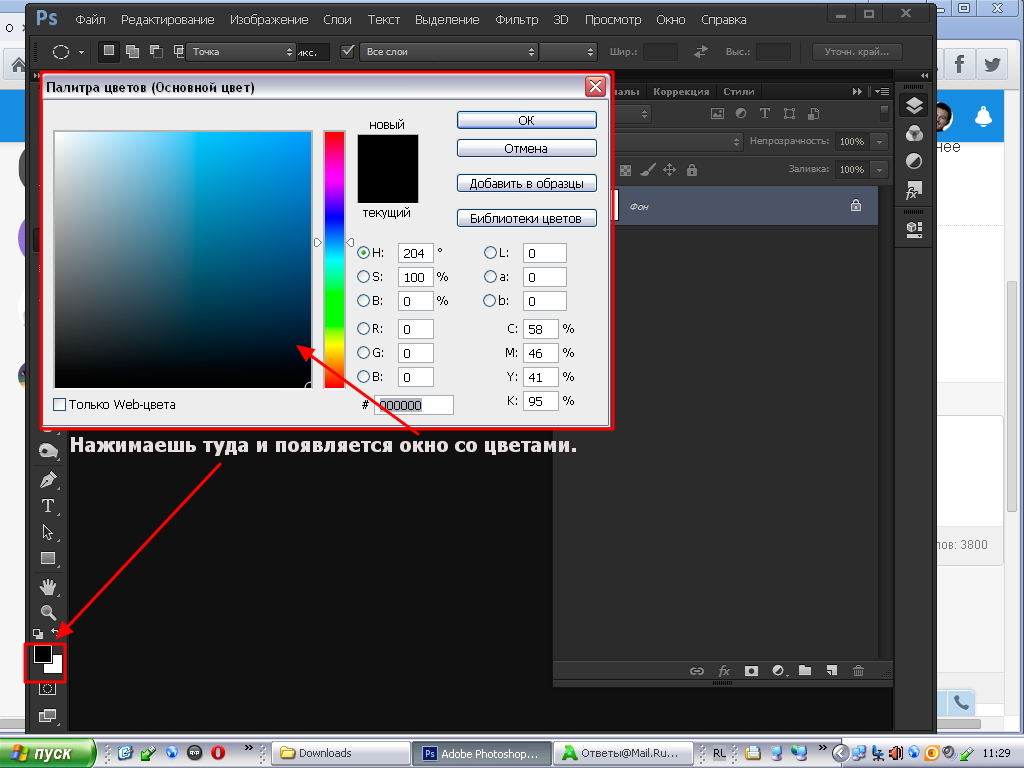 Изменяйте цвет изображений и добавляйте специальные эффекты и фильтры, чтобы улучшить свой дизайн.
Изменяйте цвет изображений и добавляйте специальные эффекты и фильтры, чтобы улучшить свой дизайн.
Добавляйте подписи к фотографиям, обрамляйте их настраиваемыми рамками, увеличивайте их визуальную глубину с помощью интеллектуальных теней и т. д. С Pixelied ваши творческие возможности безграничны!
Экспорт изображения в несколько форматов высокого разрешения
Создавайте уникальные дизайны, готовые к печати или публикации в Интернете. Измените размер и качество изображения, чтобы оно идеально соответствовало размерам ваших социальных сетей.
Pixelied позволяет бесплатно загружать креативы в виде изображений с высоким разрешением. Просто нажмите кнопку «Загрузить», когда закончите, и сохраните свое творение в нескольких форматах файлов, таких как JPG, PNG, PDF и SVG.
Изменение цвета изображения с дополнительными настройками
Кадрирование
Удалите ненужные фрагменты из своих рисунков, чтобы улучшить композицию изображения с помощью инструмента кадрирования.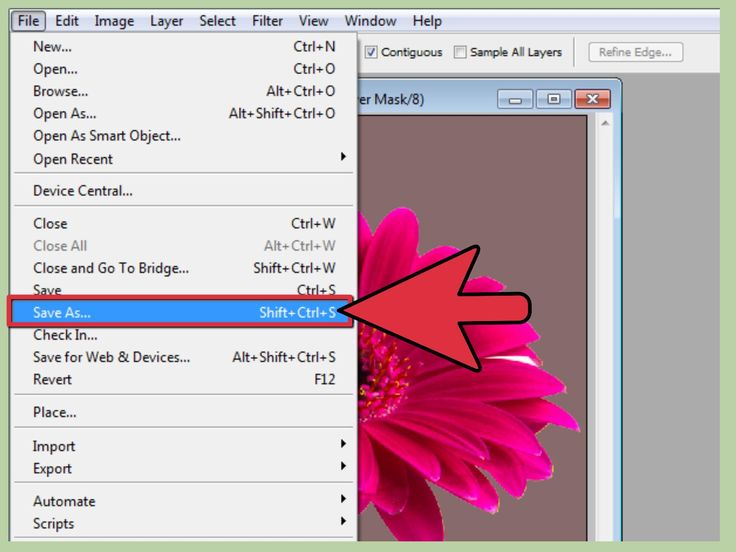
Граница
Выделите свои фотографии четкими красочными рамками регулируемой ширины, чтобы увеличить их плотность.
Тень
Используйте свойство визуальной глубины, создаваемое тенями, чтобы ваш дизайн выглядел трехмерным.
Flip
Переворачивайте элементы и зеркально отображайте текст на своих проектах, чтобы зрители были в восторге от инструмента переворота.
Вращать
Вращать объект или исправлять ориентацию элементов с помощью инструмента поворота, чтобы придать вашему дизайну новую перспективу.
Непрозрачность
Отрегулируйте непрозрачность, чтобы важные объекты выглядели более четко, а другие исчезали.
Больше, чем просто инструмент для изменения цвета изображения
Pixelied — это больше, чем инструмент для изменения цвета изображения.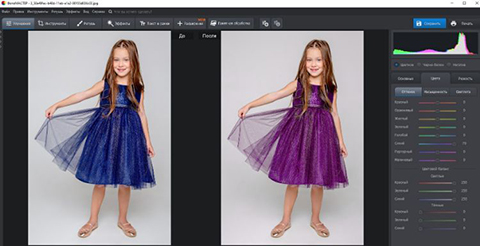 Универсальный онлайн-редактор изображений позволяет не дизайнерам и профессионалам в области цифровых технологий создавать уникальные творения с нуля или бесплатно использовать интуитивно понятные шаблоны. Просмотрите тысячи стоковых фотографий, доступных в нашей библиотеке, и используйте другие имеющиеся в вашем распоряжении инструменты редактирования, чтобы создать потрясающие визуальные эффекты и поделиться ими в Интернете!
Универсальный онлайн-редактор изображений позволяет не дизайнерам и профессионалам в области цифровых технологий создавать уникальные творения с нуля или бесплатно использовать интуитивно понятные шаблоны. Просмотрите тысячи стоковых фотографий, доступных в нашей библиотеке, и используйте другие имеющиеся в вашем распоряжении инструменты редактирования, чтобы создать потрясающие визуальные эффекты и поделиться ими в Интернете!
Другие инструменты:
Что говорят наши пользователи
Pixelied на вес золота. Когда вы найдете такой редкий ресурс, как этот, вы сразу же спросите себя: «Как я жил без него?» Избегать Pixelied означает избегать экономии времени и эффективности. И все это без ущерба для качества дизайна? Рассчитывайте на меня!
Кайл Кортрайт
Основатель Logo Wave
Я никогда не думал, что создавать собственные логотипы и дизайны будет так просто.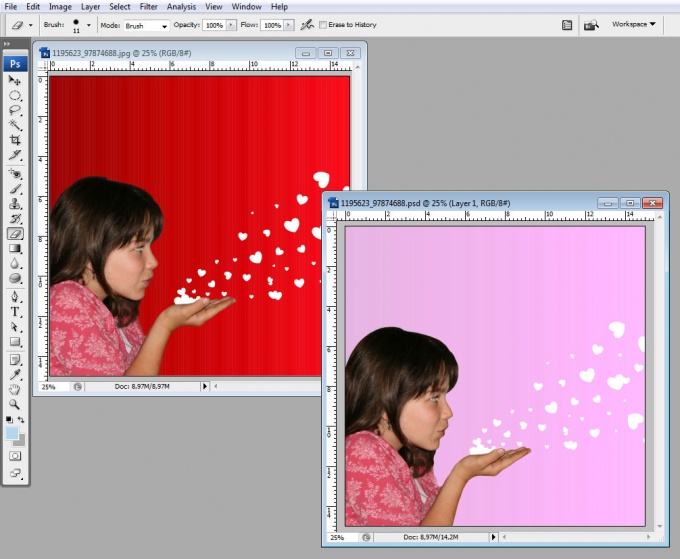 Тот факт, что я могу создавать такие потрясающие дизайны самостоятельно, — это то, что мне очень нравится в Pixelied.
Тот факт, что я могу создавать такие потрясающие дизайны самостоятельно, — это то, что мне очень нравится в Pixelied.
Элла Лусеро
Основатель Quaries
У меня была возможность использовать шаблоны Pixelied для публикаций моей компании в LinkedIn и Facebook. Я должен честно сказать, что был впечатлен, а я не из тех, кого легко впечатлить! Расширенные функции редактирования и настройки экономят время, и, что самое приятное, они действительно просты в использовании.
Дэйв Саттон
Генеральный директор TopRight Transformational Marketing
Pixelied на вес золота. Когда вы найдете такой редкий ресурс, как этот, вы сразу же спросите себя: «Как я жил без него?» Избегать Pixelied означает избегать экономии времени и эффективности. И все это без ущерба для качества дизайна? Рассчитывайте на меня!
Кайл Кортрайт
Основатель Logo Wave
Никогда не думал, что создавать собственные логотипы и дизайны будет так просто.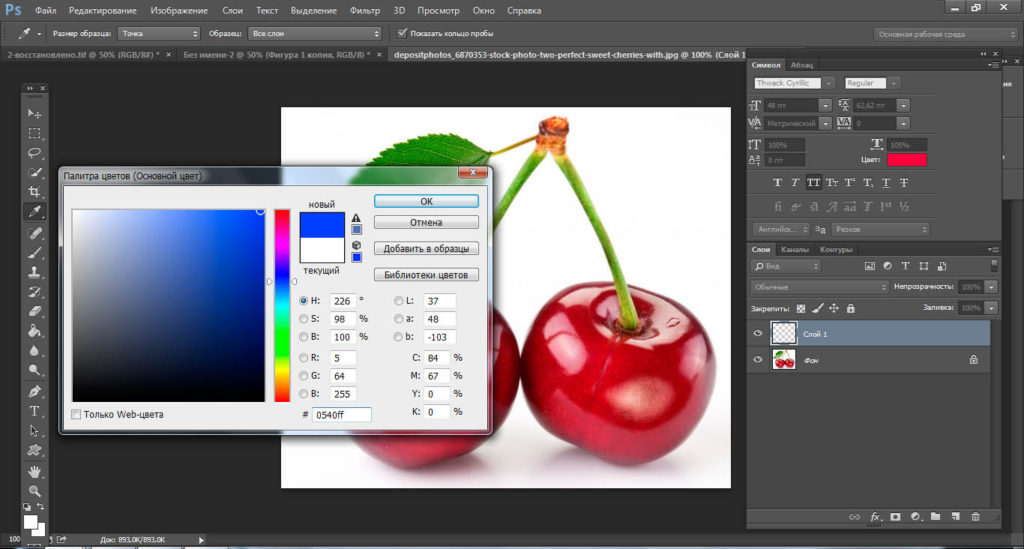 Тот факт, что я могу создавать такие потрясающие дизайны самостоятельно, — это то, что мне очень нравится в Pixelied.
Тот факт, что я могу создавать такие потрясающие дизайны самостоятельно, — это то, что мне очень нравится в Pixelied.
Элла Лусеро
Основатель Quaries
У меня была возможность использовать шаблоны Pixelied для публикаций моей компании в Linkedin и Facebook. Я должен честно сказать, что был впечатлен, а я не из тех, кого легко впечатлить! Расширенные функции редактирования и настройки экономят время, и, что самое приятное, они действительно просты в использовании.
Дэйв Саттон
Генеральный директор TopRight Transformational Marketing
Pixelied на вес золота. Когда вы найдете такой редкий ресурс, как этот, вы сразу же спросите себя: «Как я жил без него?» Избегать Pixelied означает избегать экономии времени и эффективности. И все это без ущерба для качества дизайна? Рассчитывайте на меня!
Кайл Кортрайт
Основатель Logo Wave
Часто задаваемые вопросы
Как изменить цвет изображения?
Чтобы изменить цвет изображения, загрузите свою фотографию или перетащите ее в редактор.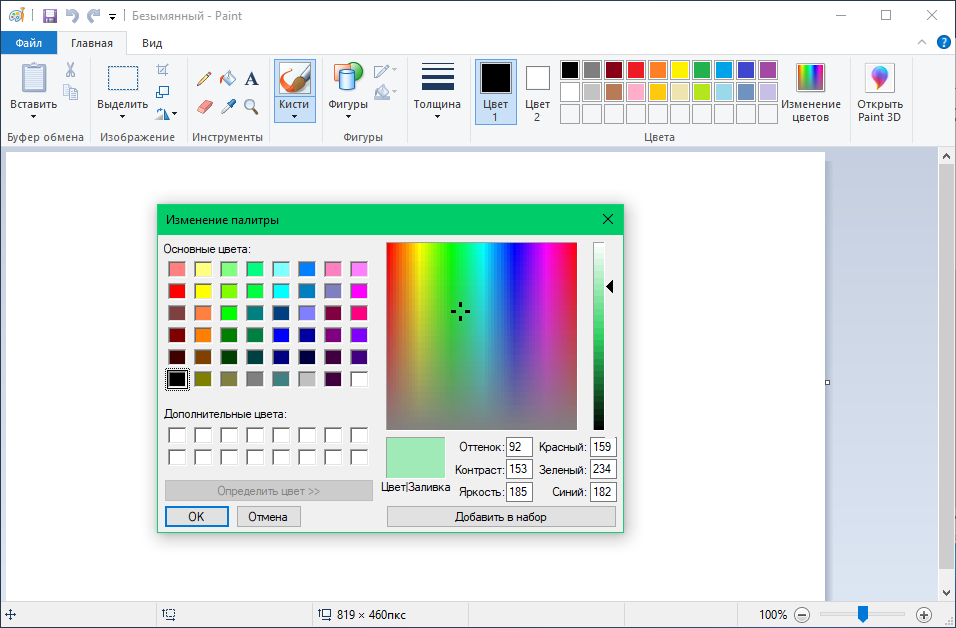 Затем нажмите кнопку «Эффекты и фильтры изображения», расположенную на верхней панели инструментов редактора. Прокрутите вниз и выберите инструмент оттенка. Отрегулируйте цвет изображения и его интенсивность с помощью ползунка. После этого загрузите изображение в нескольких форматах файлов.
Затем нажмите кнопку «Эффекты и фильтры изображения», расположенную на верхней панели инструментов редактора. Прокрутите вниз и выберите инструмент оттенка. Отрегулируйте цвет изображения и его интенсивность с помощью ползунка. После этого загрузите изображение в нескольких форматах файлов.
Какое приложение может изменить цвет вашего изображения?
Pixelied — это онлайн-приложение, которое заменяет цвет вашего изображения цветом по вашему выбору. Загрузите изображение, выберите цвет для замены и загрузите новую фотографию.
Какой онлайн-инструмент для смены цвета изображения лучше всего?
Pixelied — лучшее онлайн-приложение для замены цвета на изображении без Photoshop или специализированного программного обеспечения. Это приложение может улучшить композицию вашей фотографии и изменить цвет вашего изображения.
Легко ли использовать редактор цвета изображения?
Pixelied — это онлайн-инструмент для редактирования фотографий, который прост в использовании и не требует технических навыков работы со сложными программами, такими как Photoshop или Gimp.
Могу ли я добавить к своему изображению текст, фотографии, значки и другие элементы?
Да, вы можете полностью настроить изображение, добавив текст, значки, фотографии, элементы, иллюстрации, макеты и многое другое.
Можно ли использовать загруженные изображения в коммерческих целях?
Да, загруженные изображения можно использовать в личных и коммерческих целях без указания авторства.
Изменение цвета изображения
Excel для Microsoft 365 Word для Microsoft 365 Outlook для Microsoft 365 PowerPoint для Microsoft 365 Excel 2021 Word 2021 Outlook 2021 PowerPoint 2021 Excel 2019Word 2019 Outlook 2019 PowerPoint 2019 Excel 2016 Word 2016 Outlook 2016 PowerPoint 2016 Excel 2013 Word 2013 Outlook 2013 PowerPoint 2013 Excel 2010 Word 2010 Outlook 2010 PowerPoint 2010 Дополнительно.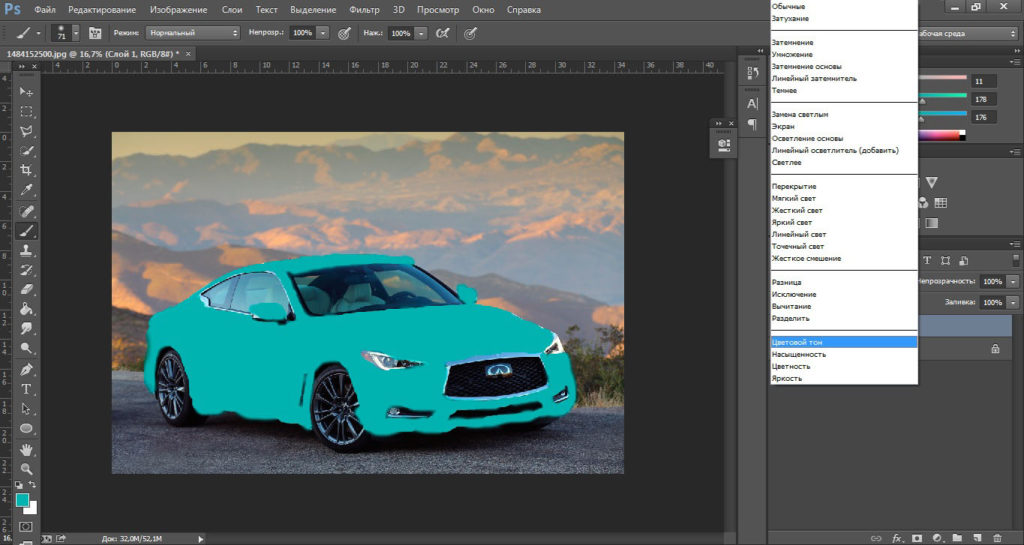 ..Меньше
..Меньше
Вы можете настроить интенсивность цвета (насыщенность) и цветовой тон (температуру) изображения или перекрасить его. К изображению можно применить несколько цветовых эффектов.
Изменить цвет изображения
Щелкните изображение, которое хотите изменить.
Под Picture Tools , на На вкладке Формат в группе Настройка щелкните Цвет .

Если вы не видите вкладки Формат или Работа с рисунками , убедитесь, что вы выбрали изображение. Возможно, вам придется дважды щелкнуть изображение, чтобы выбрать его и открыть вкладку Формат .
Выполните одно из следующих действий:
Чтобы изменить насыщенность цвета (более высокая насыщенность делает изображение более ярким, более низкая насыщенность делает его более серым), щелкните одну из стандартных регулировок, предлагаемых в разделе Насыщенность цвета .
org/ListItem»>
Чтобы изменить цветовую температуру, щелкните одну из общих регулировок, предлагаемых в разделе 9.0185 Цветовой тон .
Чтобы применить встроенный стилизованный эффект, например оттенки серого или оттенок сепии, щелкните одну из стандартных настроек, предлагаемых в разделе Перекрасить .
При желании вы можете точно настроить интенсивность изменения цвета, щелкнув Параметры цвета изображения , или вы можете настроить свой собственный цвет, щелкнув Дополнительные варианты > Дополнительные цвета .

Совет: Вы можете навести указатель мыши на любой из эффектов, чтобы просмотреть в реальном времени, как будет выглядеть ваше изображение с примененным эффектом, прежде чем щелкнуть его.
См. также
Сделать картинку прозрачной
Изменение яркости, контрастности или резкости изображения
Применение художественного эффекта к изображению
Исходное изображение
С изменением насыщенности цвета на 66%
С эффектом перекраски
Нажмите на заголовки ниже для получения дополнительной информации.
Насыщенность — это интенсивность цвета.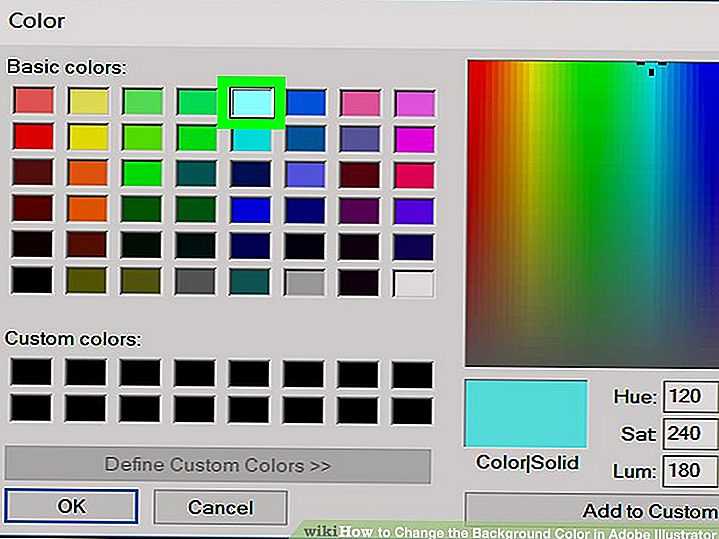 Более высокая насыщенность делает изображение более ярким, тогда как более низкая насыщенность делает цвета более серыми.
Более высокая насыщенность делает изображение более ярким, тогда как более низкая насыщенность делает цвета более серыми.
Щелкните изображение, и появится панель Формат изображения .
На панели Формат изображения щелкните .
Нажмите Цвет изображения , чтобы развернуть его.
В разделе Насыщенность цвета переместите ползунок насыщенности по мере необходимости или введите число в поле рядом с ползунком.

Если цветовая температура измеряется камерой неправильно, на изображении может появиться цветовой оттенок (слишком много одного цвета, преобладающего на изображении), в результате чего изображение будет выглядеть слишком синим или слишком оранжевым. Вы можете отрегулировать это, увеличив или уменьшив цветовую температуру, чтобы улучшить детали изображения и сделать его лучше.
Щелкните изображение, и появится панель Формат изображения .
На панели Формат изображения щелкните .
org/ListItem»>В разделе Цветовая температура переместите ползунок температуры по мере необходимости или введите число в поле рядом с ползунком.
Нажмите Цвет изображения , чтобы развернуть его.
К изображению можно быстро применить встроенный стилизованный эффект, например оттенки серого или оттенок сепии.
Нажмите на картинку и Формат изображения Появится панель.
org/ListItem»>Нажмите Цвет изображения , чтобы развернуть его.
Под Перекрасить щелкните любой из доступных пресетов.
Если вы хотите вернуться к исходному цвету изображения, нажмите Сброс .
На панели Формат изображения щелкните .
Вы можете сделать часть изображения прозрачной, чтобы лучше отображать текст, наложенный поверх него, накладывать изображения друг на друга, а также удалять или скрывать часть изображения для выделения. Прозрачные области изображений имеют тот же цвет, что и бумага, на которой они напечатаны. На электронном дисплее, таком как веб-страница, прозрачные области имеют тот же цвет, что и фон.
На электронном дисплее, таком как веб-страница, прозрачные области имеют тот же цвет, что и фон.
Щелкните изображение, и появится панель Формат изображения .
На панели Формат изображения щелкните .
Щелкните Прозрачность изображения , чтобы развернуть его.
Вы можете применить одну из предустановок, переместить ползунок прозрачности или ввести число в поле рядом с ползунком.

См. также
Применение или изменение стиля или эффекта для изображения
Обрезать картинку в Office
Удалить фон изображения
Как заменить цвета на изображении | Инструмент смены цвета
Ваш браузер не поддерживает тег видео.
Если у вас есть правильная фотография с неправильными цветами, наши суперспособности, заменяющие цвет, здесь, чтобы спасти положение. Для этого вам не нужно приобретать сложное программное обеспечение для редактирования фотографий, такое как Photoshop. Вам просто нужен PicMonkey. Мы покажем вам быстрые шаги по замене цветов на изображении, а затем поговорим о более тонких деталях и советах. Зарегистрируйтесь бесплатно, чтобы попробовать прямо сейчас!
В чем разница между регулировкой цвета и заменой цвета?
Традиционные инструменты настройки цвета позволяют изменить общий цвет изображения: они сдвигают все цвета вместе. Они отлично подходят для коррекции баланса белого или добавления оттенков и изменения насыщенности по всему изображению для эстетического эффекта. Инструмент замены цвета (также называемый средством смены цвета) позволяет изменять отдельные цвета, не затрагивая другие цвета изображения. Таким образом, вы можете изменить цвет салата и авокадо, не меняя помидоры, перец или капусту.
Почему не следует использовать Photoshop для замены цвета
Учебное пособие Adobe по замене цвета рассказывает о трех способах изменения цвета в Photoshop. И они работают. Но если у вас нет времени погрузиться и выяснить, какой инструмент является правильным; или вам не нравится сортировать несколько выпадающих меню, в каждом из которых есть от 17 до 20 вариантов; и, что более важно, если вас смущают такие фразы, как «изменение цветов вне гаммы для печати» и «режим растрового, индексированного или многоканального цвета», вас остановят прямо на стартовых воротах. PicMonkey создан для людей, которые делают другие вещи в дополнение к созданию потрясающих изображений в течение всего дня (предприниматели, социальные маркетологи, помощники, творческие фанаты, мы смотрим на вас). Так все быстрее и проще, а челюсть все равно получишь. падение. полученные результаты.
Как заменить цвета с помощью PicMonkey
Ваш браузер не поддерживает тег видео.
Быстро измените цвет изображения в PicMonkey, выполнив следующие действия:
Нажмите Создайте новый и откройте собственное фото или выберите его из нашей фотобиблиотеки.
На вкладке «Эффекты» нажмите «Изменение цвета». Выберите цветовую точку для оттенка, который вы хотите изменить.
Переместите ползунок Оттенок и наблюдайте за изменением цвета. Поиграйте с ползунками Saturation и Luminance , чтобы настроить еще больше.
Нажмите Применить , когда закончите.
Теперь давайте углубимся в детали. Мы начнем с фотографии женщины в стильной оранжевой рубашке и изменим ее на… ну, вот увидите.
Выберите слой, в который вы хотите внести изменения
Нажмите Создать новый, затем выберите, где хранится ваша фотография, или возьмите одну из нашей обширной библиотеки фотографий, или выберите шаблон дизайна. Чаще всего ваша фотография будет однослойной, если только вы не работаете с многослойным дизайном, будь то шаблон или ваша собственная тонкая ручная работа.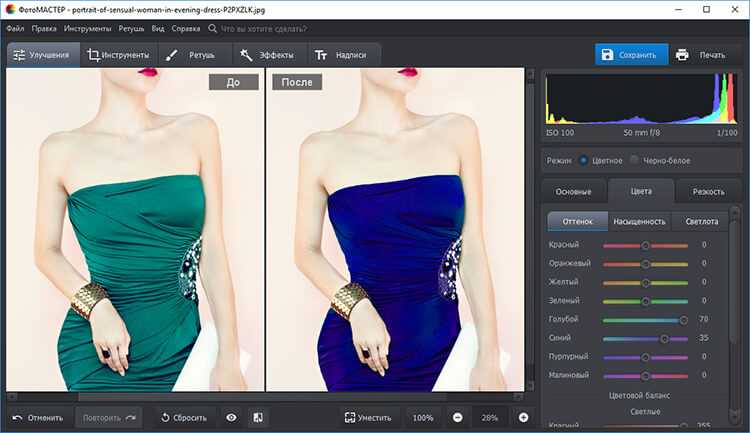 В этих случаях вы должны указать PicMonkey, какой слой вы хотите изменить, выбрав его на панели «Слои» (щелкните значок сложенных квадратов в правой части нижней панели инструментов).
В этих случаях вы должны указать PicMonkey, какой слой вы хотите изменить, выбрав его на панели «Слои» (щелкните значок сложенных квадратов в правой части нижней панели инструментов).
Псс… нужно удалить фон изображения? См.: Автоматическое удаление фона, Plus Design Inspo!
Открыть Color Changer
Найдите Color Changer в Эффектах, а также в Редактировании, среди вкладок в синем столбце слева. Нажмите на нее. Элементы управления откроются на левой панели. Нажмите цветовую точку, ближайшую к цвету, который вы хотите изменить.
Отрегулируйте оттенок, затем насыщенность и яркость
Самое интересное. Отрегулируйте ползунок «Оттенок» и наблюдайте, как меняются цвета. Обратите внимание, что пока ваша мышь находится над круглой ручкой на ползунке, появляется точный номер вашей корректировки. Это удобно, если вы хотите запомнить свои настройки — в сочетании с номерами настроек на других ползунках это создает рецепт внешнего вида, который вы можете воспроизвести на других фотографиях.
Переместите ползунки Насыщенность и Яркость , чтобы отрегулировать количество цвета и яркость, соответственно, для выбранного вами цвета.
Чтобы изменить другие цвета на фотографии, просто выберите точку другого цвета и переместите ползунки Оттенок , Насыщенность и Яркость .
Нажмите Применить , когда закончите.
Примечание: Мы НЕ пытаемся превратить наш объект в smurf; однако, поскольку ее рубашка состоит из нескольких цветов, нам нужно проявить творческий подход. Что означает…
Используйте ластик, чтобы удалить изменения из определенной области
Если вы хотите, чтобы область выбранного цвета не меняла оттенок, используйте инструмент «Кисть/Стирание». Щелкните значок кисти в правом верхнем углу элементов управления на панели. Щелкните значок ластика в палитре Erase & Brush , которая открывается сбоку. Теперь перетащите ластик на части, которые вы хотите сохранить исходный цвет. В нашем примере мы стерли изменение цвета со всего, кроме рубашки нашего объекта!
В нашем примере мы стерли изменение цвета со всего, кроме рубашки нашего объекта!
Это особенно полезно, если вы пытаетесь изменить цвет объекта фотографии, но он совпадает с фоном.
Дополнительные советы для получения наилучшего внешнего вида
Не стесняйтесь нажать Применить ; цвета на изображениях на самом деле не обновляются, пока вы не примените изменение. Примените, когда вы сделали корректировку, прежде чем вернуться, чтобы сделать ретушь.
Color Changer индексирует все цвета на фотографии по цветным точкам на панели, но иногда они не совпадают с тем, что вы видите невооруженным глазом. Например, если вы хотите изменить бирюзовый цвет, не нажимайте на зеленую точку — Color Changer сохранит их под синей точкой. Просто методично щелкайте по всем цветным точкам, если ваш первый выбор неверен.
На некоторых фотографиях складки и тени на самом деле имеют два разных цвета, поэтому вам может потребоваться применять изменения цвета отдельно для каждого из них.

Если область цвета не смещается вместе с остальными, это может быть связано с тем, что инструмент считает ее другим цветом. Чтобы исправить это, попробуйте настроить эти соседние цвета в качестве отдельного шага.
Чем интересна функция смены цвета? Вы можете использовать его для достижения реалистичного или совершенно «нестандартного» вида. Твой выбор!
Дополнительная помощь: Как использовать эффект смены цвета
Изменить цвета в сети PNG
1
1
Просто импортируйте изображение в формате PNG в редактор слева, выберите цвета для изменения, и вы мгновенно получите новый PNG с новыми цветами справа. Бесплатно, быстро и очень мощно. Импортируйте PNG — замените его цвета. Создано с любовью командой Browserling. у нас есть комикс! комикс для ботаников
Мы создали свой собственный комикс! Проверьте это! Новые комиксы каждую неделю.
png
Нажмите здесь, чтобы выбрать изображение с вашего устройства, нажмите Ctrl+V, чтобы использовать изображение из буфера обмена, перетащите файл с рабочего стола или загрузите изображение из любого примера ниже.
Отпустите кнопку мыши, чтобы импортировать этот файл.
Ваш файл импортируется…
Импорт из файла
Сохранить как…
Копировать в буфер обмена
Скачать
Экспортировать в Pastebin
png с новыми цветами
Невозможно преобразовать.
Произошла ошибка.
Цепочка с…
Удалить цепочку
Сохранить как…
Копировать в буфер обмена
Загрузить
Экспортировать в Pastebin
Удалить инструменты?
Этот инструмент нельзя объединить в цепочку.
Бесплатный план позволяет использовать инструменты PNG только для личного использования . Перейдите на премиум-план, чтобы использовать инструменты PNG в коммерческих целях. Кроме того, эти функции будут разблокированы при обновлении:
Коммерческое использование
Используйте наши инструменты PNG для коммерческого использования.
Нет времени ожидания
Пропустить таймер ожидания загрузки и мгновенно загрузить PNG.
Неограниченное использование
Используйте все инструменты PNG столько раз в день, сколько захотите.
Мгновенная загрузка
Пропустите это диалоговое окно и загрузите PNG одним щелчком мыши.
Без рекламы
Вы не увидите ни одной рекламы.
Мгновенное копирование в буфер обмена
Скопируйте PNG в буфер обмена одним щелчком мыши.
Бесплатный план позволяет использовать инструменты PNG только для личного использования . Перейдите на премиум-план, чтобы использовать инструменты PNG в коммерческих целях. Кроме того, эти функции будут разблокированы при обновлении:
Коммерческое использование
Используйте наши инструменты PNG для коммерческого использования.
Нет времени ожидания
Пропустить таймер ожидания загрузки и мгновенно загрузить PNG.
Неограниченное использование
Используйте все инструменты PNG столько раз в день, сколько захотите.
Мгновенная загрузка
Пропустите это диалоговое окно и загрузите PNG одним щелчком мыши.
Без рекламы
Вы не увидите ни одной рекламы.
Мгновенное копирование в буфер обмена
Скопируйте PNG в буфер обмена одним щелчком мыши.
Варианты замены цвета Png
Из цвета и в цвет
ЦветЗамените этот цвет (из цвета).
ColorС этим цветом (раскрасить).
PercentageMatch this % похожих цветов
исходного цвета. Например,
Например,
10% белого будет соответствовать белому
и немного серому.
Уточнить края
Сохранить оттенки цветаЕсли включить этот параметр, то
все пиксели во время операции изменения цвета
сохранят свои
оттенков (т. е. яркость
и темнота каждого пикселя).
Make Edges SmoothСгладьте пиксели по краям
замененных цветов.
RadiusEdge радиус уточнения.
Маска предварительного просмотра
Предварительный просмотр Из ColorPreview, какие пиксели
соответствуют фильтру цвета и сходства «из»
.
Инструмент замены цвета Png Что такое замена цвета png
Эта браузерная утилита заменяет любой цвет в изображении PNG (Portable Network Graphics) новым цветом. Например, вы можете быстро заменить красный на синий или желтый на белый. Вы также можете сочетать похожие цветовые тона. Например, вы можете сопоставить 10% возможных зеленых цветов, включая морской зеленый, зеленый джунглей и лесной зеленый. Цвет для замены можно указать в параметрах как имя цвета, код цвета или функцию rgb(r,g,b), или вы можете выбрать его непосредственно из входного изображения, щелкнув цветовой пиксель во входном PNG. . Все пиксели выбранного цвета немедленно заменяются новым цветом, и вы можете увидеть эффект в поле предварительного просмотра вывода. Если для параметра совпадения похожих цветов установлено значение больше 0%, то заменяется не только указанный цвет, но и его оттенки и тона. Чтобы сохранить оттенки, тени и градиенты в выходном PNG, вы можете активировать опцию «Сохранить цветовые оттенки». Он смотрит на параметр яркости (примечание компьютерщика: это «L» в «HSL») исходных пикселей и устанавливает такую же яркость для пикселей нового цвета. Часто на границе или на границе старого и нового цветов остаются пиксели исходного цвета. Чтобы избавиться от этих пикселей, вы можете использовать опцию сглаживания краев, которая смешивает цвета старых и новых пикселей, делая плавный переход между цветами.
Цвет для замены можно указать в параметрах как имя цвета, код цвета или функцию rgb(r,g,b), или вы можете выбрать его непосредственно из входного изображения, щелкнув цветовой пиксель во входном PNG. . Все пиксели выбранного цвета немедленно заменяются новым цветом, и вы можете увидеть эффект в поле предварительного просмотра вывода. Если для параметра совпадения похожих цветов установлено значение больше 0%, то заменяется не только указанный цвет, но и его оттенки и тона. Чтобы сохранить оттенки, тени и градиенты в выходном PNG, вы можете активировать опцию «Сохранить цветовые оттенки». Он смотрит на параметр яркости (примечание компьютерщика: это «L» в «HSL») исходных пикселей и устанавливает такую же яркость для пикселей нового цвета. Часто на границе или на границе старого и нового цветов остаются пиксели исходного цвета. Чтобы избавиться от этих пикселей, вы можете использовать опцию сглаживания краев, которая смешивает цвета старых и новых пикселей, делая плавный переход между цветами. Также для вашего удобства мы добавили опцию маски предварительного просмотра. Если он включен, он точно покажет, какие цвета во входном PNG совпали. PNG-Abulous!
Также для вашего удобства мы добавили опцию маски предварительного просмотра. Если он включен, он точно покажет, какие цвета во входном PNG совпали. PNG-Abulous!
Примеры замены цвета Png Нажмите, чтобы использовать
Изменить цвет бумаги
В этом примере мы меняем белый цвет фотографии PNG чистого листа бумаги на оранжевый цвет. Так как бумага не идеально белая, мы сопоставляем 5% похожих тонов белого цвета, а также уточняем края, сглаживая их по радиусу 2 пикселя. Уточнение краев гарантирует, что все белые пиксели, даже в углах листа, будут заменены оранжевым цветом. (Источник: Pixabay.)
Обязательные параметры
Эти параметры будут использоваться автоматически, если вы выберете этот пример.
ColorЗамените этот цвет (из цвета).
ColorС этим цветом (раскрасить).
PercentageMatch this % похожих цветов
исходного цвета. Например,
10% белого будет соответствовать белому
и немного серому.
Сохранить оттенки цветаЕсли вы включите эту опцию, то
все
пиксели во время операции изменения цвета сохранят свои
оттенков (это
светлоты и темноты каждого пикселя).
Make Edges SmoothСгладьте пиксели по краям
замененных цветов.
RadiusEdge радиус уточнения.
Preview From ColorPreview, пиксели которого
соответствуют фильтру цвета и подобия «from»
.
Изменение цвета Луны
В этом примере мы включаем опцию «Изменить цветовые оттенки» и перерисовываем Луну с сырно-желтого на земно-голубой. Мы устанавливаем цвет замены на желтый «rgba(252, 194, 82, 255)», а также заменить 35% похожих оттенков (таких как темно-желтый и светло-желтый). Программа рассчитывает количество белого света в желтых пикселях и задает такое же количество белого света для синих пикселей. В результате Луна превращается в Землю и сохраняет детали долин, кратеров и теней вулканов и холмов (Источник: Pexels). пример
пример
ColorЗаменить этот цвет (из цвета)
ЦветС этим цветом (раскрасить).
PercentageMatch this % похожих цветов
исходного цвета. Например,
10% белого будет соответствовать белому
и немного серому.
Сохранить оттенки цветаЕсли включить этот параметр, то
все пиксели во время операции изменения цвета
сохранят свои
оттенки (то есть яркость
и темноту каждого пикселя).
Make Edges SmoothСгладьте пиксели по краям
замененных цветов.
Радиус уточнения радиуса края.
Preview From ColorPreview, пиксели которого
соответствуют фильтру цвета и подобия «from»
.
Перекрасить фон часов
В этом примере розовая левая половина фона PNG перекрашивается в светло-зеленый цвет. Он не может очень хорошо сопоставить тени вокруг будильника, и для улучшения результата вам нужно будет загрузить выходной PNG, а затем заменить эти цвета теней еще раз. Вы можете быстро выбрать цвета теней, щелкнув их в предварительном просмотре ввода. (Источник: Pixabay.)
(Источник: Pixabay.)
Обязательные параметры
Эти параметры будут использоваться автоматически, если вы выберете этот пример.
ColorЗамените этот цвет (из цвета).
ColorС этим цветом (раскрасить).
PercentageMatch this % похожих цветов
исходного цвета. Например,
10% белого будет соответствовать белому
и немного серому.
Сохранить оттенки цветаЕсли вы включите эту опцию, то
все
пиксели во время операции изменения цвета сохранят свои
оттенков (это
светлоты и темноты каждого пикселя).
Make Edges SmoothСгладьте пиксели по краям
замененных цветов.
RadiusEdge радиус уточнения.
Preview From ColorPreview, пиксели которого
соответствуют фильтру цвета и подобия «from»
.
Изменить цвет фона PNG
В этом примере мы меняем синий цвет фона на розовый в композиции PNG кокосовой коктейльной вечеринки. Подбираем цвет фона кликом по области предварительного просмотра и дополнительно подбираем 15% похожих оттенков синего цвета. Мы также сглаживаем края нового фона, чтобы полностью удалить все синие пиксели вокруг кусочков фруктов и сделать их розовыми. (Источник: Pexels.)
Подбираем цвет фона кликом по области предварительного просмотра и дополнительно подбираем 15% похожих оттенков синего цвета. Мы также сглаживаем края нового фона, чтобы полностью удалить все синие пиксели вокруг кусочков фруктов и сделать их розовыми. (Источник: Pexels.)
Обязательные параметры
Эти параметры будут использоваться автоматически, если вы выберете этот пример.
ColorЗамените этот цвет (из цвета).
ColorС этим цветом (раскрасить).
PercentageMatch this % похожих цветов
исходного цвета. Например,
10% белого будет соответствовать белому
и немного серому.
Сохранить оттенки цветаЕсли вы включите эту опцию, то
все
пиксели во время операции изменения цвета сохранят свои
оттенков (это
светлоты и темноты каждого пикселя).
Make Edges SmoothСгладьте пиксели по краям
замененных цветов.
RadiusEdge радиус уточнения.
Preview From ColorPreview, пиксели которого
соответствуют фильтру цвета и подобия «from»
.
Изменить цвет зонтика
В этом примере выполняется поиск всех оранжевых зонтиков в изображении PNG и замена их цвета на розовый. Каждый зонт имеет множество теней и отражений, которые передают его форму и объем, и чтобы включить эти мелкие детали в замену, мы увеличиваем процент похожих тонов до 18%. Чтобы эти тени и отражения сохранились на новом изображении с новыми цветами, мы активируем опцию «Сохранить цветовые оттенки». (Источник: Pexels.)
Обязательные параметры
Эти параметры будут использоваться автоматически, если вы выберете этот пример.
ColorЗамените этот цвет (из цвета).
ColorС этим цветом (раскрасить).
PercentageMatch this % похожих цветов
исходного цвета. Например,
10% белого будет соответствовать белому
и немного серому.
Сохранить оттенки цветаЕсли вы включите эту опцию, то
все
пиксели во время операции изменения цвета сохранят свои
оттенков (это
светлоты и темноты каждого пикселя).
Make Edges SmoothСгладьте пиксели по краям
замененных цветов.
RadiusEdge радиус уточнения.
Preview From ColorPreview, пиксели которого
соответствуют фильтру цвета и подобия «from»
.
Все инструменты png
Не нашли нужный инструмент? Дайте нам знать, какого инструмента нам не хватает, и мы его создадим!
Сделать PNG прозрачным
Быстро замените любой цвет в файле PNG прозрачностью.
Изменение цвета в PNG
Быстрая замена цветов в изображении PNG.
Изменить цветовой тон PNG
Быстрая замена всех цветов в PNG одним цветовым тоном.
Изменить непрозрачность PNG
Быстрое создание полупрозрачного или полупрозрачного PNG.
Добавление шума к PNG
Быстро добавьте зашумленные пиксели (белый шум) к изображению PNG.
Сжатие PNG
Быстрое уменьшение размера PNG-изображения.
Преобразование PNG в JPG
Быстрое преобразование графического файла PNG в графический файл JPEG.
Преобразование JPG в PNG
Быстрое преобразование графического файла JPEG в графический файл PNG.
Преобразование WebP в PNG
Быстрое преобразование изображения WebP в изображение PNG.
Преобразование PNG в WebP
Быстрое преобразование изображения PNG в изображение WebP.
Преобразование PNG в кодировку Base64
Быстрое преобразование изображения PNG в кодировку base64.
Преобразовать Base64 в PNG
Быстрое преобразование изображения в формате base64 в формат PNG.
Выберите цвет PNG
Быстро используйте пипетку, чтобы найти цвет пикселя в PNG.
Извлечь цветовую палитру PNG
Быстро найти самые популярные цвета в формате PNG.
Извлечение цветовых каналов PNG
Быстрое извлечение цветовых каналов RGBA, CMYK и HSL из PNG.
Изменить качество PNG
Быстро увеличить или уменьшить качество изображений PNG.
Изменение размера PNG
Быстро изменить размер изображения PNG до любого размера.
Повернуть PNG
Быстро повернуть изображение PNG на произвольный угол.
Обрезать PNG
Быстро обрезать изображение PNG.
Наклон PNG
Быстрое наклонение PNG по горизонтали или вертикали под любым углом.
Сдвиг PNG
Быстро сдвинуть PNG и поменять местами его половины или квадранты.
Вписать PNG в прямоугольник
Быстро подогнать PNG под прямоугольник произвольного размера.
Добавить текст к изображению PNG
Быстро добавить текст (метку, подпись) к изображению PNG.
Добавление водяного знака в PNG
Быстрое наложение сообщения или подписи на PNG.
Добавление рамки к PNG
Быстрое добавление границы вокруг PNG.
Удалить рамку из PNG
Быстро удалить рамку или украшение вокруг PNG.
Добавить фон PNG
Быстро добавить фон к изображению PNG.
Удалить фон PNG
Быстро удалить фон с изображения PNG.
Уточнение краев PNG
Быстрое сглаживание краев изображений PNG.
Отразить PNG по горизонтали
Быстро перевернуть изображение PNG по горизонтали.
Отразить PNG по вертикали
Быстро перевернуть изображение PNG по вертикали.
Зеркальное отображение PNG
Быстрое создание зеркальной версии данного PNG.
Дублирование изображения PNG
Быстрое копирование изображения PNG.
Pixelate a PNG
Быстрая пикселизация области изображения PNG.
Размытие PNG
Быстрое размытие области изображения PNG.
Цензура PNG
Быстрое скрытие области изображения PNG.
Повышение резкости PNG
Быстрое повышение резкости области изображения PNG.
Увеличить PNG
Быстро увеличить или уменьшить масштаб PNG.
Изменить яркость PNG
Быстрое изменение яркости изображения PNG.
Изменить контрастность PNG
Быстрое изменение контрастности изображения PNG.
Создание PNG в оттенках серого
Быстрое преобразование цветного изображения PNG в PNG в оттенках серого.
Добавление тона сепии к PNG
Быстрое применение эффекта сепии к фотографии PNG.
Изменение оттенка PNG
Быстрое изменение оттенка фотографии PNG.
Инвертировать цвета PNG
Быстро инвертировать цвета пикселей в фотографии PNG.
Сделать углы PNG закругленными
Быстро скруглить углы изображения PNG.
Сделать PNG непрозрачным
Быстрая замена прозрачности в файле PNG сплошным цветом.
Преобразование PNG в GIF
Быстрое преобразование графического файла PNG в однокадровый GIF.
Преобразование GIF в PNG
Быстрое преобразование анимации GIF в изображение PNG.
Преобразование PNG в BMP
Быстрое преобразование изображения PNG в растровый файл.
Преобразование BMP в PNG
Быстрое преобразование файла растрового изображения в изображение PNG.
Преобразование ICO в PNG
Быстро преобразовать файл ICO (значок) в файл PNG.
Преобразование PNG в URI данных
Быстрое преобразование изображения PNG в URL-адрес данных.
Преобразование URI данных в PNG
Быстрое преобразование URL-адреса данных в изображение PNG.
Оптимизация PNG
Быстрая оптимизация качества и размера файла фотографии PNG.
Создать симметричный PNG
Быстро сделать симметричную копию заданного PNG.
Создание красочного изображения PNG
Быстрое создание одноцветного или многоцветного изображения PNG.
Создайте PNG из эмодзи
Быстро создайте PNG из эмодзи и других символов Unicode.
Добавление артефактов к PNG
Быстрое добавление артефактов JPG и WebP к фотографии PNG.
Создание файла PNG размером 1×1 пиксель
Быстрое создание одного файла PNG размером 1×1 пиксель.
Создание случайного изображения в формате PNG
Быстрое создание случайного изображения в формате PNG.
Преобразование PNG в два цвета
Быстро нарисуйте изображение PNG, используя только два цвета.
Преобразование PNG в черно-белое
Быстрое преобразование цветного изображения PNG в черно-белое PNG.
Создание монохромного изображения PNG
Преобразование изображения PNG в одноцветное изображение PNG.
Добавление сглаживания к PNG
Быстрое создание изображения PNG со сглаживанием.
Уменьшить количество цветов PNG
Быстро уменьшить количество цветов в изображении PNG.
Добавление завихрения в PNG
Быстрое создание завихрения пикселей в любом месте PNG.
Квантизация PNG
Быстрое уменьшение количества различных цветов в любом изображении PNG.
Скоро в продаже Эти инструменты png уже в пути
Редактор PNG
Редактируйте PNG в браузере.
Сравнение изображений PNG
Сравнение двух или более изображений PNG.
Преобразование PNG в AVIF
Преобразование изображения PNG в изображение AV1 (AVIF).
Преобразование AVIF в PNG
Преобразование изображения AV1 (AVIF) в изображение PNG.
Конвертировать PNG в HEIF
Преобразование изображения PNG в файл изображения высокой эффективности (HEIF).
Преобразование HEIF в PNG
Преобразование файла изображения Hide Efficiency (HEIF) в изображение PNG.
Преобразование PNG в ICO
Преобразование изображения PNG в значок ICO.
Преобразование PNG в TIFF
Преобразование изображения PNG в изображение TIFF.
Преобразование TIFF в PNG
Преобразование изображения TIFF в изображение PNG.
Преобразование PNG в PIK
Преобразование изображения PNG в изображение PIK.
Преобразование PIK в PNG
Преобразование изображения PIK в изображение PNG.
Преобразование PNG в PPM
Преобразование изображения PNG в изображение PPM.
Преобразование PPM в PNG
Преобразование изображения PPM в изображение PNG.
Преобразование PNG в BPG
Преобразование изображения PNG в изображение BPG.
Преобразование BPG в PNG
Преобразование изображения BPG в изображение PNG.
Преобразование PNG в FLIF
Преобразование изображения PNG в изображение FLIF.
Конвертировать FLIF в PNG
Преобразование изображения FLIF в изображение PNG.
Преобразование PNG в PDN
Преобразование изображения PNG в файл Paint.net.
Преобразование PDN в PNG
Преобразование файла Paint.net в изображение PNG.
Преобразование PNG в PSD
Преобразование изображения PNG в файл Photoshop.
Преобразование PSD в PNG
Преобразование файла Photoshop в изображение PNG.
Преобразование PNG в SVG
Преобразование изображения PNG в изображение SVG.
Конвертировать SVG в PNG
Преобразование файла SVG в изображение PNG.
Преобразование PNG в PDF
Преобразование изображения PNG в документ PDF.
Преобразование PDF в PNG
Преобразование документа PDF в изображение PNG (или несколько изображений).
Преобразование PNG в JFIF
Преобразование изображения PNG в изображение JFIF.
Преобразование JFIF в PNG
Преобразование изображения JFIF в изображение PNG.
Преобразование PNG в RGB
Преобразование изображения PNG в необработанные значения RGB.
Преобразовать RGB в PNG
Преобразование значений RGB в изображение PNG.
Преобразование PNG в BGR
Преобразование изображения PNG в необработанные значения BGR.
Преобразование BGR в PNG
Преобразование значений BGR в изображение PNG.
Преобразование PNG в RGBA
Преобразование изображения PNG в необработанные значения RGBA.
Преобразовать RGBA в PNG
Преобразовать значения RGBA в изображение PNG.
Преобразование PNG в BGRA
Преобразование изображения PNG в необработанные значения BGRA.
Преобразовать BGRA в PNG
Преобразование значений BGRA в изображение PNG.
Преобразование PNG в анимированный GIF
Преобразование нескольких PNG в анимацию GIF.
Преобразование APNG в GIF
Преобразование анимации APNG в изображение GIF.
Преобразование GIF в APNG
Преобразование анимации GIF в изображение APNG.
Преобразование APNG в Webp
Преобразование изображения APNG в изображение Webp.
Преобразование Webp в APNG
Преобразование изображения Webp в изображение APNG.
Преобразование APNG в MP4
Преобразование изображения APNG в видео MP4.
Преобразование MP4 в APNG
Преобразование видео MP4 в изображение APNG.
Преобразование APNG в AVI
Преобразование изображения APNG в видео AVI.
Преобразование AVI в APNG
Преобразование видео AVI в изображение APNG.
Преобразование APNG в WMV
Преобразование изображения APNG в видео WMV.
Преобразование WMV в APNG
Преобразование видео WMV в изображение APNG.
Извлечение кадров APNG
Извлечь все кадры из изображения APNG.
APNG Player
Покадровое воспроизведение анимации PNG (APNG).
Изменить скорость APNG
Изменить скорость воспроизведения анимированного PNG (APNG).
Установить количество циклов APNG
Изменить количество циклов анимированного PNG.
Обратный APNG
Обратный порядок кадров в анимированном PNG (APNG).
APNG Creator
Создание анимированных PNG (APNG) из входных изображений.
APNG Checker
Проверить, является ли данный файл PNG анимированным файлом PNG (APNG).
Преобразование APNG в лист спрайтов
Создание листа спрайтов из всех анимированных кадров PNG (APNG).
Преобразовать лист спрайтов в APNG
Создать анимированный PNG (APNG) из листа спрайтов.
Преобразование PNG в XLS
Преобразование PNG в электронную таблицу Excel.
Создать сбойный PNG
Произвольно исказить данные в файле PNG, чтобы сделать сбойный PNG.
Рандомизировать пиксели PNG
Переупорядочить пиксели или блоки пикселей в PNG.
Разбить PNG
Разбить изображение PNG на несколько частей.
Создание слайд-шоу PNG
Создание анимации слайд-шоу из нескольких файлов PNG.
Создание мозаики PNG
Создание мозаичной стены из нескольких PNG.
Создание одноцветного PNG
Создание PNG, полностью заполненного одним цветом.
Создать многоцветный PNG
Создайте PNG, залитый несколькими цветами.
Преобразование PNG в шестиугольник
Преобразование PNG в шестиугольную сетку пикселей.
Триангуляция PNG
Преобразование PNG в треугольную сетку пикселей.
Оберните PNG в Polaroid
Создайте изображение Polaroid из PNG.
Добавление эффекта калейдоскопа к PNG
Создание множественных отражений PNG.
Добавить фильтр Байера к PNG
Применить фильтр Байера к PNG.
Добавить эффект ночного видения в PNG
Сделать PNG таким, как будто он был снят через очки ночного видения.
Добавить сферический эффект в PNG
Сделать PNG похожим на сферический.
Применение преобразования Мебиуса к PNG
Прогон PNG через преобразование Мебиуса.
Стереть часть PNG
Быстро стереть любую часть изображения PNG.
Преобразование цветового пространства PNG
Преобразование между цветовыми пространствами RGB, CMYK, HSV и HSL.
Преобразование глубины PNG в битах
Преобразование между 8-битной, 16-битной, 24-битной и 32-битной глубиной PNG.
Удалить дизеринг из изображения PNG
Удалить дизеринг из изображения PNG.
Создание художественного изображения ASCII из PNG
Преобразование PNG в художественное изображение ASCII.
Создание PNG из ASCII Art
Преобразование ASCII Art в изображение PNG.
Создание художественного изображения ANSI из PNG
Преобразование PNG в художественное изображение ANSI.
Создать PNG из ANSI Art
Преобразование изображения ANSI в изображение PNG.
Создание рисунка Брайля из PNG
Преобразование PNG в изображение шрифта Брайля.
Создать PNG из рисунка Брайля
Преобразовать рисунок Брайля в изображение PNG.
Преобразовать байты в PNG
Создать изображение PNG из заданных байтов.
Преобразование PNG в байты
Преобразование изображения PNG в байты.
Улучшение PNG
Повышение качества изображения PNG.
Повышение масштаба PNG
Увеличить размеры PNG.
Уменьшить размер PNG
Уменьшить размеры PNG.
Разрезать PNG
Извлечь 2-мерный фрагмент из PNG.
Создать белый шум PNG
Создать изображение PNG с белым шумом.
Создать пустой PNG
Создать PNG, содержащий только один цвет.
Удалить PNG Chroma Key
Удалить зеленый фон экрана из PNG.
Извлечение цвета из PNG
Удаление всех цветов, кроме одного, из изображения PNG.
Создать полноцветный PNG
Создать PNG, содержащий все возможные цвета RGB.
Извлечение текста из PNG
Найдите всю текстовую информацию в изображении PNG и извлеките ее.
Создание градиента PNG
Создание PNG с цветовым градиентом.
Создать 3D PNG
Учитывая любой 2D PNG, добавьте к нему 3-е измерение.
Удалить текст из PNG
Быстро удалить текст (метки, подписи) из PNG.
Удалить водяной знак из PNG
Быстро удалить водяной знак из PNG.
Исправить сломанный PNG
Спасти PNG, который содержит неверные байты и не открывается.
Скрыть данные в PNG
Скрыть секретное сообщение в изображении PNG.
Изменить метаданные PNG
Обновить метаданные файла PNG.
Стереть метаданные PNG
Удалить метаданные из изображения PNG.
Проверить PNG
Проверить, является ли данный файл допустимым PNG без ошибок.
Просмотр PNG
Откройте и просмотрите PNG в браузере.
Подпишись! Никогда не пропустите обновление
Уведомления Мы сообщим вам, когда мы добавим этот инструмент
Отзывы, которые мы будем рады услышать от вас!
Создано с любовью
51K
@browserling
Мы Browserling — дружелюбная и веселая компания, занимающаяся кросс-браузерным тестированием, основанная на инопланетных технологиях. В Browserling мы любим делать жизнь людей проще, поэтому мы создали эту коллекцию онлайн-инструментов PNG. Мы создали максимально простой пользовательский интерфейс для наших инструментов, и теперь ими ежемесячно пользуются миллионы пользователей. За кулисами наши онлайн-инструменты PNG на самом деле основаны на наших инструментах веб-разработчика, которые мы создали за последние пару лет. Проверь их!
В Browserling мы любим делать жизнь людей проще, поэтому мы создали эту коллекцию онлайн-инструментов PNG. Мы создали максимально простой пользовательский интерфейс для наших инструментов, и теперь ими ежемесячно пользуются миллионы пользователей. За кулисами наши онлайн-инструменты PNG на самом деле основаны на наших инструментах веб-разработчика, которые мы создали за последние пару лет. Проверь их!
Политика конфиденциальности мы не регистрируем данные!
Все преобразования и расчеты выполняются в вашем браузере с использованием JavaScript. Мы не отправляем ни единого бита о ваших входных данных на наши серверы. Обработки на стороне сервера нет вообще. Мы используем Google Analytics и StatCounter для анализа использования сайта. Ваш IP-адрес сохраняется на нашем веб-сервере для дополнительной аналитики. Бесплатный план не использует файлы cookie и не сохраняет информацию о сеансе в файлах cookie. Премиум и групповые планы используют файлы cookie для хранения информации о сеансе, чтобы вы всегда были в системе. Мы используем локальное хранилище вашего браузера для сохранения ввода инструментов. Он остается на вашем компьютере.
Мы используем локальное хранилище вашего браузера для сохранения ввода инструментов. Он остается на вашем компьютере.
Условия предоставления услуг Юридическая информация
Используя Online Png Tools, вы соглашаетесь с нашими Условиями предоставления услуг. Все инструменты бесплатны для личного использования, но чтобы использовать их в коммерческих целях, вам необходимо приобрести премиум-план. Вы не можете делать незаконные или сомнительные вещи с нашими инструментами. Мы можем заблокировать ваш доступ к инструментам, если обнаружим, что вы делаете что-то плохое. Мы не несем ответственности за ваши действия и не даем никаких гарантий. Мы можем пересмотреть наши условия в любое время.
4 самых простых способа для вас
Резюме: В этой статье показано, что в Photoshop есть четыре инструмента для изменения цвета изображения. Точно и быстро перекрасьте объект на изображении.- От Fotor
В некоторых случаях изменить оттенок изображения может быть сложнее, чем изменить всю фотографию. Вы не знаете, как это сделать, не затрагивая цвет других частей. Photoshop имеет расширенные возможности редактирования и может быть модифицирован для создания макетов и креативных изображений. Это позволяет легко выбирать и заменять цвет объекта на изображении.
Вы не знаете, как это сделать, не затрагивая цвет других частей. Photoshop имеет расширенные возможности редактирования и может быть модифицирован для создания макетов и креативных изображений. Это позволяет легко выбирать и заменять цвет объекта на изображении.
В этой статье вы узнаете, как изменить цвет изображения в Photoshop четырьмя способами. Настройте цвет изображения по своему усмотрению.
Как изменить цвет изображения с помощью инструмента «Заменить цвет» в Photoshop?
Инструмент «Заменить цвет» в Photoshop, не создавая изначально рамку выбора, предлагает быстрый способ внесения обширных изменений в определенный диапазон цветов в изображении.
Шаг 1: Загрузите изображение в Photoshop
Рекомендуется загружать изображения с сильным контрастом между цветом объекта и цветом фона. Лучше не загружать изображения с размытыми границами или похожими цветами между объектом и фоном, что затруднит изменение цвета.
Шаг 2: Измените цвет изображения
Выберите «Изображение» в верхней строке меню, найдите «Настройки» и выберите «Заменить цвет».
Далее вы увидите всплывающее окно, оставьте его открытым. Затем выберите сплошной цвет, который вы хотите изменить на своем изображении. Нажмите на значок пипетки с + в окне, что поможет вам выбрать цвет, который вы хотите изменить. Затем просто нажмите на опцию «Результат» внизу, чтобы зафиксировать целевой цвет объекта.
Появится новое окно — «Выбор цвета (результирующий цвет)». Выберите целевой цвет объекта, который вы хотите заменить, на цветовой панели, затем нажмите «ОК». Затем с помощью мыши щелкните объект на изображении. , и вы увидите, что цвет целевого объекта заменен цветом, который вы только что выбрали на цветовой панели
Чтобы уточнить целевой цвет вашего объекта, вернитесь в окно «Заменить цвет» и переместите ползунок «Оттенок». Нажмите «ОК» в окне «Заменить цвет», когда все будет правильно.0003
Шаг 3: Сохраните изображение с измененным цветом.
Последние несколько процессов почти завершены, так что пришло время сохранить вашу фотографию. Выберите «Файл» > «Сохранить как». Назовите свое идеальное изображение и выберите нужный формат файла, затем нажмите «ОК».
Как изменить цвет изображения с помощью инструмента Hue/Saturation Tool в Photoshop?
С помощью настройки оттенка/насыщенности можно изменить оттенок, насыщенность и яркость определенного цветового диапазона изображения или всех цветов изображения одновременно. Этот инструмент особенно полезен для изменения цветов изображения.
Шаг 1: Загрузите изображение
Загрузите изображение с сильным контрастом между объектом и фоном, как мы описали ранее.
Шаг 2. Перекрасьте объект
Сначала используйте инструмент «Быстрое выделение», чтобы выбрать объект изображения, цвет которого вы хотите изменить. Нажмите Control & C, чтобы скопировать слой выделения. Затем нажмите Control, Shift и V, чтобы вставить его в то же место. Это действие даст вам отдельный слой, содержащий только что сделанный выбор. Затем выберите новый слой и перейдите в Image-Adjustments-Hue/Saturation.
Нажмите Control & C, чтобы скопировать слой выделения. Затем нажмите Control, Shift и V, чтобы вставить его в то же место. Это действие даст вам отдельный слой, содержащий только что сделанный выбор. Затем выберите новый слой и перейдите в Image-Adjustments-Hue/Saturation.
Появится окно «Оттенок/Насыщенность». Перетащите ползунок в окне, чтобы произвести замену цвета. Затем отрегулируйте насыщенность и яркость изображения по мере необходимости.
Для очень простых изображений, где на фотографии нет других объектов того же цвета, вы можете использовать цветовые каналы в главном выпадающем меню на панели свойств корректирующего слоя, но это не очень точно. Поэтому мы по-прежнему рекомендуем сначала выбрать объект, что даст лучшие результаты.
Есть еще один способ заменить цвет без инструмента «Быстрое выделение»: перейдите в меню и выберите «Слой» — «Новый корректирующий слой» — «Цветовой тон/Насыщенность». Затем нажмите OK в окне нового слоя. Или вы также можете применить этот инструмент на панели настроек.
Выберите инструмент настройки, чтобы настроить оттенок. Ctrl/command щелкните цвет на изображении и перетащите ползунок. Чтобы настроить насыщенность, выберите инструмент настройки и щелкните цвет на изображении, затем перетащите ползунок.
Шаг 3: Уточните изображение и сохраните его.
Если вас уже устраивает текущее изображение, выберите «Файл» > «Сохранить как», чтобы сохранить свою работу. Назовите свое идеальное изображение и выберите нужный формат файла, затем нажмите «ОК». Если вы считаете, что есть место для улучшения, вносите коррективы, пока не будете удовлетворены.
Как изменить цвет изображения с помощью инструмента «Цветовой диапазон» в Photoshop?
С помощью инструмента выбора Цветовой диапазон можно выделить определенные области изображения в зависимости от их цвета. В результате легко выбрать цвет и изменить его оттенок, насыщенность и яркость.
Шаг 1: Загрузите изображение.
Шаг 2: Создайте новый слой и перейдите в Select > Color Range.
Вы увидите окно «Цветовой диапазон». Когда переключатель выбора активен, нажмите на свое изображение, чтобы выбрать сплошной цвет, который вы хотите изменить. Затем диапазон оттенков, которые следует выбрать, можно отрегулировать, экспериментируя с Fuzziness. Теперь просто нажмите «ОК», и выбранная область станет активной.
Примечание. Вы также заметите два других инструмента выборки, они будут полезны, если вы хотите выбрать более одного цвета. Это инструменты-пипетки со знаками плюс и минус, которые используются для добавления и удаления цветов соответственно.
Шаг 3: Добавьте корректирующий слой Hue/Saturation
Используйте ранее упомянутый инструмент Hue/Saturation, чтобы добавить корректирующий слой Hue/Saturation, затем поиграйте с ползунком, чтобы сделать цвет таким, каким вы хотите его видеть.
Шаг 4: Сохраните изображение
Сохраните свое фантастическое изображение и поделитесь им с друзьями. Это обязательно будет выглядеть великолепно!
Это обязательно будет выглядеть великолепно!
Как изменить цвет изображения с помощью инструмента «Кисть» в Photoshop?
С помощью инструмента «Кисть» очень легко настроить цвет.
Шаг 1: Загрузите изображение и создайте новый пустой слой
Шаг 2: Выберите цвет переднего плана и нажмите B для инструмента «Кисть».
Шаг 3: Используйте кисть, чтобы закрасить область, цвет которой вы хотите изменить. Хотя изображение сейчас выглядит очень неестественно. Не беспокойтесь, измените режим наложения на панели «Слои» с «Нормальный» на «Оттенок», и вы увидите, что цвет, который вы только что нарисовали, очень естественно сочетается с исходным изображением.
Шаг 4: Ретушируйте текущее изображение с помощью инструмента «Кисть», пока не будете удовлетворены, затем сохраните его.
Заключение:
Выше приведены четыре способа изменить цвет изображения в Photoshop. Они могут работать не во всех сценах, но они очень гибкие, и вы можете свободно комбинировать их с другими инструментами Photoshop для достижения идеального эффекта. Есть ли у вас другие способы заменить цвет объекта? Дайте нам знать ваши идеи.
Они могут работать не во всех сценах, но они очень гибкие, и вы можете свободно комбинировать их с другими инструментами Photoshop для достижения идеального эффекта. Есть ли у вас другие способы заменить цвет объекта? Дайте нам знать ваши идеи.
Часто задаваемые вопросы:
В. Какое приложение может изменить цвет вашего изображения?
В дополнение к упомянутым выше инструментам Photoshop существует также онлайн-редактор фотографий Fotor, который имеет приложения для мобильных устройств и ПК, а также веб-версию в Интернете. Он не только охватывает функции редактирования, но также предоставляет пользователям на выбор шаблоны дизайна и коллажей, что является чрезвычайно мощным онлайн-редактором фотографий. Если вы хотите изменить общий цвет вашего изображения, рекомендуется использовать инструмент «цвет» и инструмент «эффект», чтобы просто перекрасить ваши изображения всего за несколько кликов.
Как изменить цвет изображения в Affinity Photo
В сегодняшнем уроке мы рассмотрим рабочий процесс изменения цвета объекта на изображении с помощью Affinity Photo. Это может пригодиться, если у вас есть несколько цветовых вариаций продукта, который вы хотите продать (например, футболки или чехлы для телефонов), и вы хотите создавать изображения каждой вариации, не фотографируя их.
Это может пригодиться, если у вас есть несколько цветовых вариаций продукта, который вы хотите продать (например, футболки или чехлы для телефонов), и вы хотите создавать изображения каждой вариации, не фотографируя их.
Лучше всего то, что этот подход является полностью неразрушающим, то есть его можно легко отменить позже, если потребуется. Вы даже можете изменить изменения цвета после того, как вы их сделали, если хотите: изменения цвета могут быть изменены задним числом.
Короче говоря, подход, который мы будем использовать для изменения цвета изображения в Affinity Photo, состоит в том, чтобы добавить корректирующий слой «Перекрасить», применить к этому слою пустую маску слоя, а затем закрасить изменения цвета белой кистью. Давайте копать!
Изменение цвета изображения в Affinity Photo
Чтобы изменить цвет изображения в Affinity Photo, добавьте корректирующий слой Recolor и выберите свой цвет. Затем примените пустую маску слоя к корректирующему слою и закрасьте белой кистью области объекта, которые хотите изменить.
Затем примените пустую маску слоя к корректирующему слою и закрасьте белой кистью области объекта, которые хотите изменить.
Следующее видеоруководство шаг за шагом проведет вас через весь процесс:
Ниже приведен краткий обзор шагов, которые мы будем выполнять в этом уроке. Пользователи среднего и продвинутого уровня должны понять суть этих письменных инструкций, но все остальные должны обратиться к видеоуроку выше для получения полного объяснения.
Содержание
Изменение цвета изображения
- Шаг 1. Откройте изображение и разблокируйте слой изображения
- Шаг 2. Добавьте корректирующий слой «Перекрасить» и выберите новый цвет с помощью ползунка «Оттенок»
- Шаг 3. Добавьте пустую маску слоя к корректирующему слою и закрасьте его ключевые области белой кистью
Редактирование изменений
- Как вернуться к исходному цвету
- Как переключиться на другой цвет
Изменение цвета изображения
В этой первой части урока мы рассмотрим шаги, необходимые для изменения цвета.
Шаг 1. Откройте изображение и разблокируйте слой изображения
Чтобы изменить цвет изображения в Affinity Photo, мы сначала должны открыть изображение, перейдя по адресу:
Файл > Открыть
диск, с которым вы хотите работать, затем щелкните значок замка рядом с именем образа в меню Layers :
Разблокировка слоя позволяет вносить изменения в его содержимое (или изображение). Нажмите, чтобы увеличить. Это разблокирует слой, позволяя вам вносить изменения в изображение.
Шаг 2. Добавьте корректирующий слой «Перекрасить» и выберите новый цвет с помощью ползунка «Оттенок».
Теперь пришло время добавить новый корректирующий слой, чтобы изменить цвет изображения.
Корректирующие слои позволяют вносить изменения во внешний вид изображения, фактически не меняя само изображение. Это как носить очки. Линзы позволяют лучше видеть, не меняя фактического зрения. Думайте о корректирующих слоях как о линзах, которые помещаются поверх изображения.
Добавьте корректировку «Перекрасить» позже, выбрав:
«Слой» > «Новый корректирующий слой» > «Перекрасить»
Должно появиться меню, позволяющее изменить цвет изображения. Используйте ползунок «Оттенок», чтобы выбрать цвет по своему вкусу. Используйте ползунок «Оттенок», чтобы перекрасить изображение в оттенок по вашему выбору. Соответственно изменится цвет изображения.
Вы можете заметить, что меняется цвет всего изображения, а не только цвет объекта на изображении. Ничего страшного, мы займемся этим на следующем шаге.
Шаг 3. Добавьте пустую маску слоя к корректирующему слою и закрасьте ключевые области белой кистью. так что изменения цвета будут применяться только к этой локализованной области.
Есть много разных способов сделать это, но в этом уроке мы будем использовать маски слоя — неразрушающий способ определить, какие области слоя будут прозрачными или видимыми.
Давайте добавим пустую маску слоя к корректирующему слою, перейдя к:
Слой > Новый пустой слой маски
Если все сделано правильно, все ваше изображение должно вернуться к исходному цвету.
Все, что нам нужно сделать сейчас, чтобы изменить цвет изображения, это взять инструмент Paint Brush Tool (сочетание клавиш: B ) и выбрать цвет white на вкладке Color в правом верхнем углу экрана. . Начните рисовать в тех частях изображения, которые вы хотели бы изменить с помощью кисти.
Когда вы рисуете, вы заметите, что цвет объекта на вашем изображении будет меняться: рисование белой кистью по маске слоя покажет перекрашенное изображение.
Советы и указатели
Перед тем, как продолжить рисовать весь объект, вот несколько советов и указаний, о которых следует помнить:
- Вы можете изменить размер кисти, используя левую и правую скобки на ваша клавиатура.
- Рекомендуется использовать маленькую тонкую кисть и сначала закрасьте края объекта , затем используйте большую кисть, чтобы быстро заполнить оставшуюся часть.
- Вы можете быстро увеличивать и уменьшать масштаб рабочего пространства, удерживая Control и прокручивая колесико мыши вверх и вниз.

- Вы можете быстро перемещаться по рабочему пространству, нажимая колесико мыши и перемещая мышь .
Помня об этих указателях, закончите рисование объекта: Как выглядит изображение с изменением цвета автомобиля с красного на синий.
Готово! Вот как вы можете легко изменить цвет изображения в Affinity Photo.
Редактирование ваших изменений
Завершив изменение цветов изображения, вы можете задаться вопросом, можно ли отредактировать и/или отменить эти изменения задним числом. Вам повезло! Давайте рассмотрим, как это сделать.
Как вернуться к исходному цвету
Одним из преимуществ работы с корректирующими слоями является то, что это полностью неразрушающий способ редактирования изображений, то есть вы можете отменить свои изменения в любой момент.
Для этого просто снимите флажок видимости слоя Recolor Adjustment в меню Layers : Вы можете отменить изменение цвета, отключив видимость корректирующего слоя.
Это отключит видимость корректирующего слоя и маски слоя одновременно, вернув вашему изображению исходные цвета.
Повторная установка этого флажка снова включит видимость, что приведет к повторному применению предыдущих изменений цвета.
Как переключиться на другой цвет
Допустим, вы изменили цвет своего изображения в Affinity Photo, а позже поняли, что вам не нравится этот цвет и вместо этого вы хотели бы попробовать другой оттенок.
Означает ли это, что вам придется повторить весь процесс? Неа! Просто дважды щелкните белое поле/миниатюру слоя Recolor Adjustment в меню Layers : Вы можете выбрать другой цвет для изменения цвета, дважды щелкнув белое поле, указанное выше.
Меню Recolor должно снова заполниться, что позволит вам выбрать другой цвет с помощью ползунка Hue .
Когда вы закончите, вы можете просто закрыть меню.
Заключение
Существует множество способов изменить цвет изображения в Affinity Photo. Например, вместо использования масок слоя вы можете использовать кисть выбора для выборки выделенной части изображения, чтобы изменить цвет, а затем перекрасить только эту выделенную область. Тем не менее, я считаю, что метод, используемый в этом уроке, является наиболее полным подходом, поскольку он обеспечивает более детальный контроль над областью образца, которую вы создадите, и предлагает наиболее неразрушающие преимущества.
Например, вместо использования масок слоя вы можете использовать кисть выбора для выборки выделенной части изображения, чтобы изменить цвет, а затем перекрасить только эту выделенную область. Тем не менее, я считаю, что метод, используемый в этом уроке, является наиболее полным подходом, поскольку он обеспечивает более детальный контроль над областью образца, которую вы создадите, и предлагает наиболее неразрушающие преимущества.
Если у вас есть какие-либо вопросы или какая-либо часть этого урока была непонятна, просто оставьте комментарий ниже!
Станьте мастером Adobe Illustrator!
Хотите узнать больше о том, как работает Adobe Illustrator? Посмотрите мою серию объяснений Illustrator — обширную коллекцию из более чем 100 видеороликов , в которых я рассказываю о каждом инструменте, функции и функции и объясняю, что это такое, как оно работает и почему оно полезно.
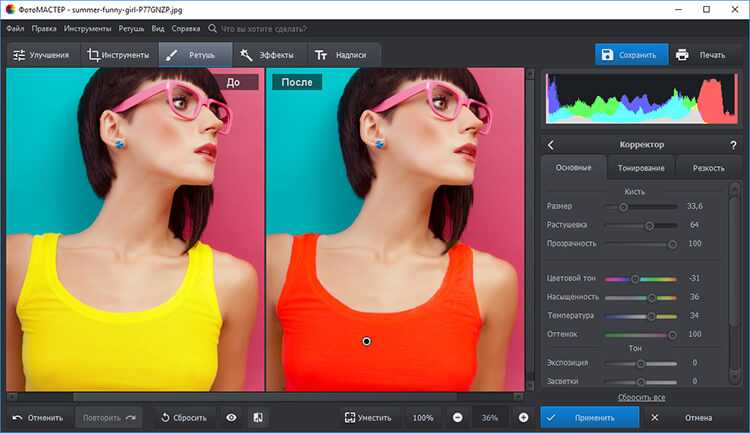
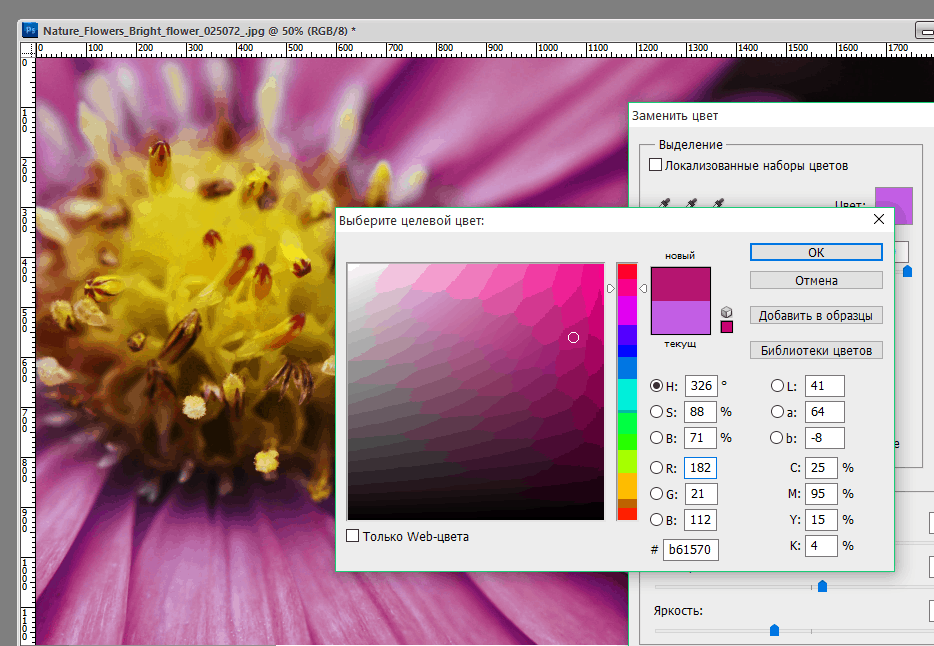

исходного цвета.
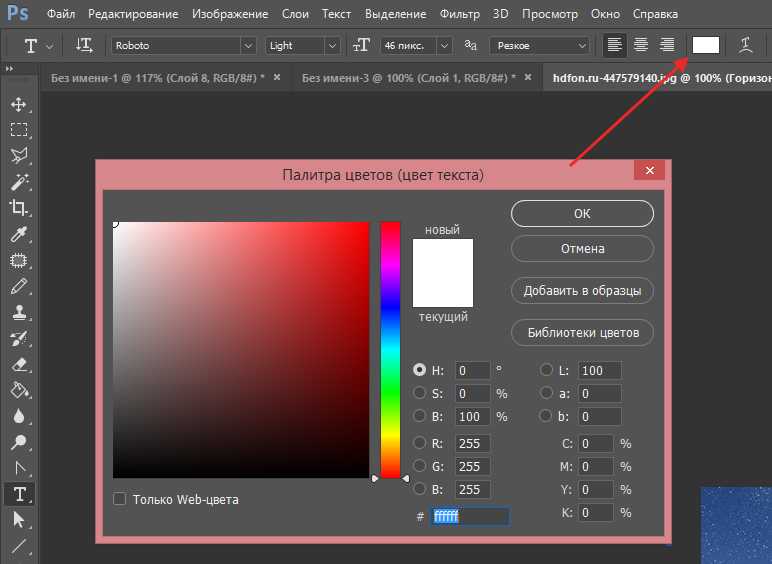 Например,
Например, 10% белого будет соответствовать белому
и немного серому.
все пиксели во время операции изменения цвета
сохранят свои
оттенков (т. е. яркость
и темнота каждого пикселя).
замененных цветов.
соответствуют фильтру цвета и сходства «из»
.
 Цвет для замены можно указать в параметрах как имя цвета, код цвета или функцию rgb(r,g,b), или вы можете выбрать его непосредственно из входного изображения, щелкнув цветовой пиксель во входном PNG. . Все пиксели выбранного цвета немедленно заменяются новым цветом, и вы можете увидеть эффект в поле предварительного просмотра вывода. Если для параметра совпадения похожих цветов установлено значение больше 0%, то заменяется не только указанный цвет, но и его оттенки и тона. Чтобы сохранить оттенки, тени и градиенты в выходном PNG, вы можете активировать опцию «Сохранить цветовые оттенки». Он смотрит на параметр яркости (примечание компьютерщика: это «L» в «HSL») исходных пикселей и устанавливает такую же яркость для пикселей нового цвета. Часто на границе или на границе старого и нового цветов остаются пиксели исходного цвета. Чтобы избавиться от этих пикселей, вы можете использовать опцию сглаживания краев, которая смешивает цвета старых и новых пикселей, делая плавный переход между цветами.
Цвет для замены можно указать в параметрах как имя цвета, код цвета или функцию rgb(r,g,b), или вы можете выбрать его непосредственно из входного изображения, щелкнув цветовой пиксель во входном PNG. . Все пиксели выбранного цвета немедленно заменяются новым цветом, и вы можете увидеть эффект в поле предварительного просмотра вывода. Если для параметра совпадения похожих цветов установлено значение больше 0%, то заменяется не только указанный цвет, но и его оттенки и тона. Чтобы сохранить оттенки, тени и градиенты в выходном PNG, вы можете активировать опцию «Сохранить цветовые оттенки». Он смотрит на параметр яркости (примечание компьютерщика: это «L» в «HSL») исходных пикселей и устанавливает такую же яркость для пикселей нового цвета. Часто на границе или на границе старого и нового цветов остаются пиксели исходного цвета. Чтобы избавиться от этих пикселей, вы можете использовать опцию сглаживания краев, которая смешивает цвета старых и новых пикселей, делая плавный переход между цветами. Также для вашего удобства мы добавили опцию маски предварительного просмотра. Если он включен, он точно покажет, какие цвета во входном PNG совпали. PNG-Abulous!
Также для вашего удобства мы добавили опцию маски предварительного просмотра. Если он включен, он точно покажет, какие цвета во входном PNG совпали. PNG-Abulous!исходного цвета. Например,
10% белого будет соответствовать белому
и немного серому.

все
пиксели во время операции изменения цвета сохранят свои
оттенков (это
светлоты и темноты каждого пикселя).
замененных цветов.
соответствуют фильтру цвета и подобия «from»
.
 пример
примерисходного цвета. Например,
10% белого будет соответствовать белому
и немного серому.
все пиксели во время операции изменения цвета
сохранят свои
оттенки (то есть яркость
и темноту каждого пикселя).
замененных цветов.
соответствуют фильтру цвета и подобия «from»
.
 (Источник: Pixabay.)
(Источник: Pixabay.)исходного цвета. Например,
10% белого будет соответствовать белому
и немного серому.
все
пиксели во время операции изменения цвета сохранят свои
оттенков (это
светлоты и темноты каждого пикселя).
замененных цветов.
соответствуют фильтру цвета и подобия «from»
.
 Подбираем цвет фона кликом по области предварительного просмотра и дополнительно подбираем 15% похожих оттенков синего цвета. Мы также сглаживаем края нового фона, чтобы полностью удалить все синие пиксели вокруг кусочков фруктов и сделать их розовыми. (Источник: Pexels.)
Подбираем цвет фона кликом по области предварительного просмотра и дополнительно подбираем 15% похожих оттенков синего цвета. Мы также сглаживаем края нового фона, чтобы полностью удалить все синие пиксели вокруг кусочков фруктов и сделать их розовыми. (Источник: Pexels.)исходного цвета. Например,
10% белого будет соответствовать белому
и немного серому.
все
пиксели во время операции изменения цвета сохранят свои
оттенков (это
светлоты и темноты каждого пикселя).
замененных цветов.
соответствуют фильтру цвета и подобия «from»
.

исходного цвета. Например,
10% белого будет соответствовать белому
и немного серому.
все
пиксели во время операции изменения цвета сохранят свои
оттенков (это
светлоты и темноты каждого пикселя).

замененных цветов.
соответствуют фильтру цвета и подобия «from»
.

















 В Browserling мы любим делать жизнь людей проще, поэтому мы создали эту коллекцию онлайн-инструментов PNG. Мы создали максимально простой пользовательский интерфейс для наших инструментов, и теперь ими ежемесячно пользуются миллионы пользователей. За кулисами наши онлайн-инструменты PNG на самом деле основаны на наших инструментах веб-разработчика, которые мы создали за последние пару лет. Проверь их!
В Browserling мы любим делать жизнь людей проще, поэтому мы создали эту коллекцию онлайн-инструментов PNG. Мы создали максимально простой пользовательский интерфейс для наших инструментов, и теперь ими ежемесячно пользуются миллионы пользователей. За кулисами наши онлайн-инструменты PNG на самом деле основаны на наших инструментах веб-разработчика, которые мы создали за последние пару лет. Проверь их! Мы используем локальное хранилище вашего браузера для сохранения ввода инструментов. Он остается на вашем компьютере.
Мы используем локальное хранилище вашего браузера для сохранения ввода инструментов. Он остается на вашем компьютере. Вы не знаете, как это сделать, не затрагивая цвет других частей. Photoshop имеет расширенные возможности редактирования и может быть модифицирован для создания макетов и креативных изображений. Это позволяет легко выбирать и заменять цвет объекта на изображении.
Вы не знаете, как это сделать, не затрагивая цвет других частей. Photoshop имеет расширенные возможности редактирования и может быть модифицирован для создания макетов и креативных изображений. Это позволяет легко выбирать и заменять цвет объекта на изображении.

 Нажмите Control & C, чтобы скопировать слой выделения. Затем нажмите Control, Shift и V, чтобы вставить его в то же место. Это действие даст вам отдельный слой, содержащий только что сделанный выбор. Затем выберите новый слой и перейдите в Image-Adjustments-Hue/Saturation.
Нажмите Control & C, чтобы скопировать слой выделения. Затем нажмите Control, Shift и V, чтобы вставить его в то же место. Это действие даст вам отдельный слой, содержащий только что сделанный выбор. Затем выберите новый слой и перейдите в Image-Adjustments-Hue/Saturation.

 Это обязательно будет выглядеть великолепно!
Это обязательно будет выглядеть великолепно! Они могут работать не во всех сценах, но они очень гибкие, и вы можете свободно комбинировать их с другими инструментами Photoshop для достижения идеального эффекта. Есть ли у вас другие способы заменить цвет объекта? Дайте нам знать ваши идеи.
Они могут работать не во всех сценах, но они очень гибкие, и вы можете свободно комбинировать их с другими инструментами Photoshop для достижения идеального эффекта. Есть ли у вас другие способы заменить цвет объекта? Дайте нам знать ваши идеи. Это может пригодиться, если у вас есть несколько цветовых вариаций продукта, который вы хотите продать (например, футболки или чехлы для телефонов), и вы хотите создавать изображения каждой вариации, не фотографируя их.
Это может пригодиться, если у вас есть несколько цветовых вариаций продукта, который вы хотите продать (например, футболки или чехлы для телефонов), и вы хотите создавать изображения каждой вариации, не фотографируя их. Затем примените пустую маску слоя к корректирующему слою и закрасьте белой кистью области объекта, которые хотите изменить.
Затем примените пустую маску слоя к корректирующему слою и закрасьте белой кистью области объекта, которые хотите изменить.Содержание
Изменение цвета изображения
- Шаг 1. Откройте изображение и разблокируйте слой изображения
- Шаг 2. Добавьте корректирующий слой «Перекрасить» и выберите новый цвет с помощью ползунка «Оттенок»
- Шаг 3. Добавьте пустую маску слоя к корректирующему слою и закрасьте его ключевые области белой кистью
Редактирование изменений
- Как вернуться к исходному цвету
- Как переключиться на другой цвет

Файл > Открыть 
«Слой» > «Новый корректирующий слой» > «Перекрасить» Слой > Новый пустой слой маски 


 Например, вместо использования масок слоя вы можете использовать кисть выбора для выборки выделенной части изображения, чтобы изменить цвет, а затем перекрасить только эту выделенную область. Тем не менее, я считаю, что метод, используемый в этом уроке, является наиболее полным подходом, поскольку он обеспечивает более детальный контроль над областью образца, которую вы создадите, и предлагает наиболее неразрушающие преимущества.
Например, вместо использования масок слоя вы можете использовать кисть выбора для выборки выделенной части изображения, чтобы изменить цвет, а затем перекрасить только эту выделенную область. Тем не менее, я считаю, что метод, используемый в этом уроке, является наиболее полным подходом, поскольку он обеспечивает более детальный контроль над областью образца, которую вы создадите, и предлагает наиболее неразрушающие преимущества.Станьте мастером Adobe Illustrator!
Хотите узнать больше о том, как работает Adobe Illustrator? Посмотрите мою серию объяснений Illustrator — обширную коллекцию из более чем 100 видеороликов , в которых я рассказываю о каждом инструменте, функции и функции и объясняю, что это такое, как оно работает и почему оно полезно.

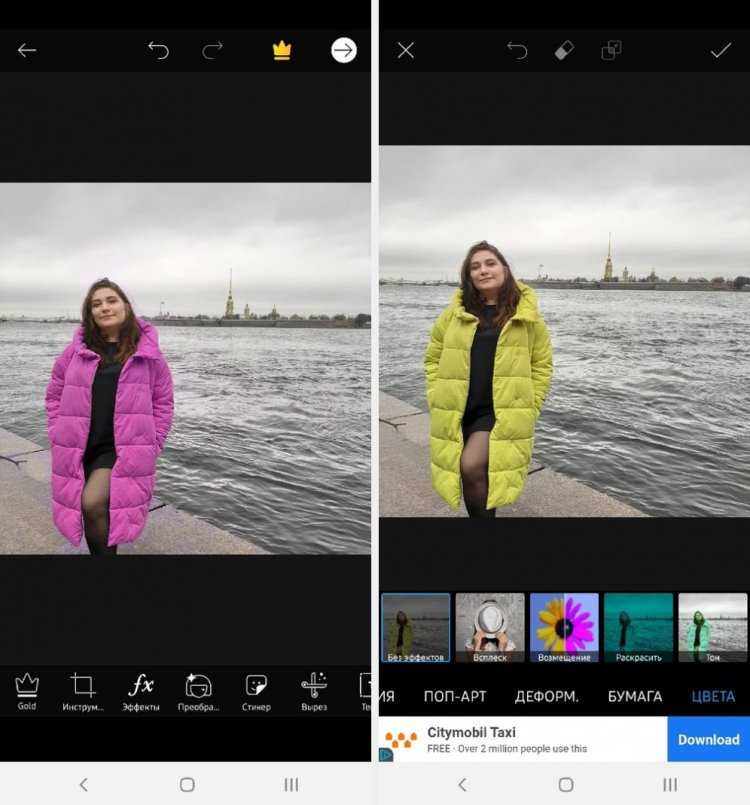



 Откройте окошко замены цвета, делается это так:
Откройте окошко замены цвета, делается это так: Выберите «Изображение» — «Коррекция» — «Цветовой тон/Насыщенность». Этой настройкой можно в Photoshop заменить цвет на другой
Выберите «Изображение» — «Коррекция» — «Цветовой тон/Насыщенность». Этой настройкой можно в Photoshop заменить цвет на другой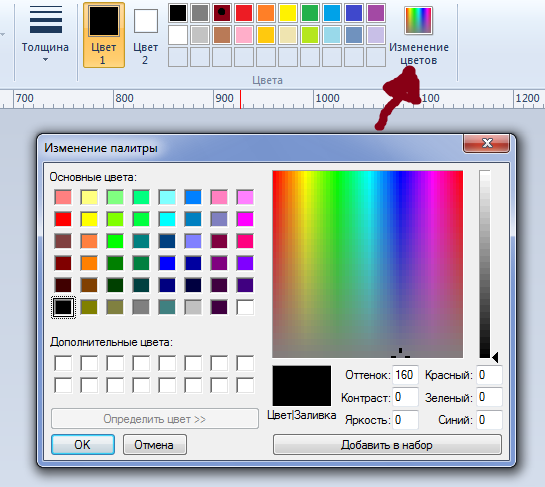 Выберите один из стандартных цветов, или укажите номер цвета в формате HEX
Выберите один из стандартных цветов, или укажите номер цвета в формате HEX Откройте окошко замены цвета, делается это так:
Откройте окошко замены цвета, делается это так: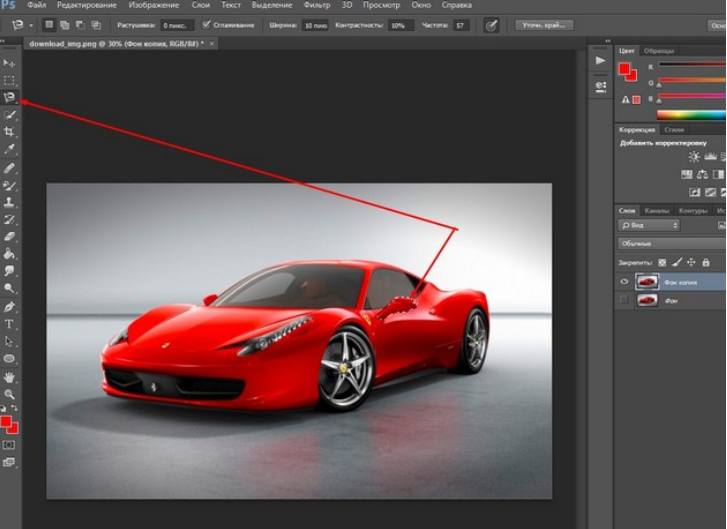 Теперь можно поиграть ползунком “Непрозрачность” и выбрать, с какой интенсивностью будет наложен зеленый оттенок
Теперь можно поиграть ползунком “Непрозрачность” и выбрать, с какой интенсивностью будет наложен зеленый оттенок