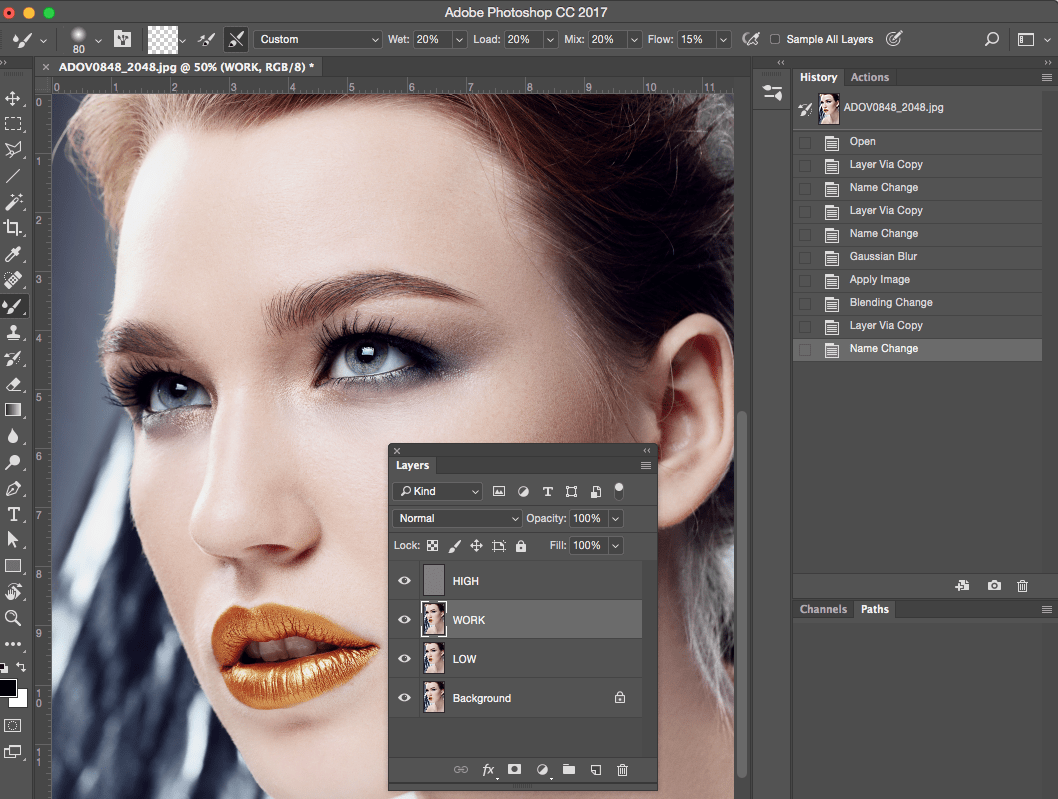Как правильно установить (добавить) новые кисти в Фотошоп? / Creativo.one
Этот урок поможет вам установить кисти для версии программы Photoshop CC 2017. Для других версий алгоритм будет тот же.
Многие пользователи задаются вопросом: «Как загрузить, добавить и установить новые кисти в Фотошоп?». Именно эту тему мы подробно разберем в этом уроке.
Для начала скачайте на нашем сайте или в Интернете файл с новыми кистями и распакуйте его, если он в архиве
Самый простой способ добавить кисти в программу это просто перетащить файл ABR в фотошоп и отпустить его в любой области программы вне рабочего документа. Если вы хотите узнать более подробный процесс, то читайте инструкцию ниже..
Переходим в управление наборами
Далее, откройте программу Photoshop СS6 и перейдите в главном меню в верхней части экрана во вкладку Редактирование – Наборы – Управление наборами (Edit — Preset Manager).
Кнопка возле первого указателя (в виде маленькой стрелки) позволяет вам выбрать вид дополнения, который вы хотите установить – кисти, текстуры, фигуры, стили и т.д.
Кнопка возле второго указателя – показывает разновидности дополнения.
Загружаем кисти в Фотошоп
Кликаем по маленькой стрелке и из появившегося списка, путем нажатия левой кнопки мышки, выбираем вид дополнения – Кисти (Brushes):
Далее, нажимаем кнопку Загрузить (Load)
Появляется новое окошко. Здесь Вы указываете адрес скаченного файла с кистями. Этот файл находится у вас на рабочем столе или помещен в специальную папку для скачанных дополнений. В моем случае, файл находится в папке «Кисти» на рабочем столе:
Снова нажимаем Загрузить (Load)
Теперь, в диалоговом окне «Управление наборами» вы сможете увидеть в конце набора кистей новые, только что загруженные нами кисти:
Примечание: если кистей много, опустите полосу прокрутки вниз, и в конце списка будут видны новые кисти
Вот и все, программа Photoshop скопировала указанный файл с кистями в свой набор. Можете пользоваться!
Можете пользоваться!
Я вместе с вами установила себе новые кисти! Давайте посмотрим, что получилось!
Прелестно!
До встречи на creativo.one!
Примечание: статья обновлена 21.03.2019.
Источник: www.photoshop-master.ru
Как установить кисти в Фотошопе cs6
У любого активного пользователя программы Adobe Photoshop CS6 рано или поздно возникает если не потребность, то желание получить новые наборы кистей. На просторах интернета есть возможность найти множество оригинальных наборов с кистями в свободном доступе или же за символическую плату, но по окончании загрузки найденного пакета к себе на компьютер у многих возникает недоумение, связанное с незнанием принципа установки кистей в Фотошоп. Давайте подробнее разберемся с этим вопросом.
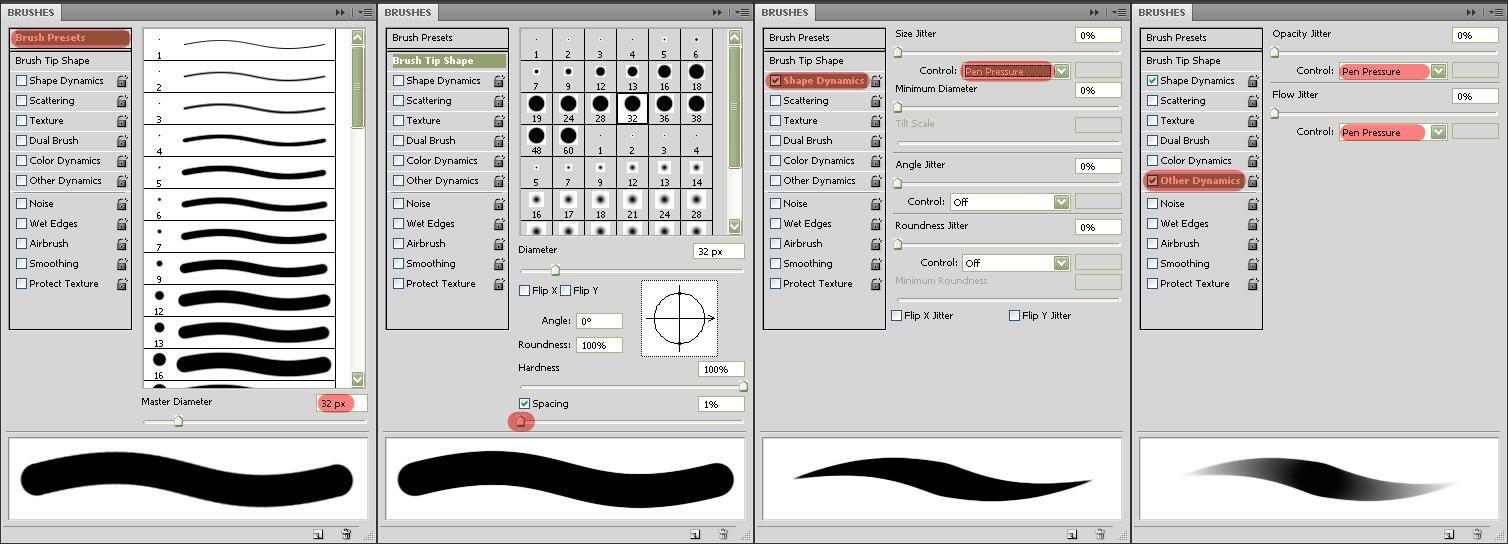
Загрузка кистей
В первую очередь после окончания скачивания поместите файл туда, где вам будет удобно с ним работать: на свой рабочий стол или в пустую папку. Скачанный файл должен иметь расширение ABR. В будущем есть смысл организовать отдельную «библиотеку кистей», в которой вы сможете рассортировать их по назначению и использовать без проблем. Следующим шагом вам потребуется запустить Фотошоп и создать в нем новый документ с произвольными параметрами ( CTRL+N). Далее мы поговорим, как добавлять, удалять и восстанавливать наборы.
Добавление
- Выбираем инструмент «Кисть».
- Далее переходим в палитру кистей и нажимаем на маленькую шестеренку в правом верхнем углу. Откроется обширное меню с задачами. Необходимая нам группа задач: Восстановить, Загрузить, Сохранить и Заменить кисти.
Нажав на «Загрузить», вы увидите диалоговое окно, в котором потребуется выбрать путь до местонахождения файла с новой кистью. (Помните, мы в самом начале поместили ее в удобном месте?) Выбранная кисть (кисти) появится в конце списка. Для использования вам нужно лишь выбрать ту, которая вам нужна.
(Помните, мы в самом начале поместили ее в удобном месте?) Выбранная кисть (кисти) появится в конце списка. Для использования вам нужно лишь выбрать ту, которая вам нужна.
Важно: после выбора команды «Загрузить»
, выбранные вами кисти появились в уже имеющемся списке с кистями. Зачастую это вызывает неудобства в процессе эксплуатации, поэтому рекомендуем вам воспользоваться командой «Заменить» и библиотека в дальнейшем будет отображать лишь необходимый вам набор.
Удаление
Чтобы удалить надоевшую или попросту ненужную вам кисть, щелкните правой кнопкой мыши по ее миниатюре и выберите «Удалить».
Сохранение
Иногда происходит так, что в процессе работы вы удаляете кисти, которыми «никогда не будете пользоваться». Чтобы не возвращаться к проделанной работе, сохраните эти кисти как ваш новый набор и укажите, куда требуется их поместить.
Восстановление
Если, увлекшись скачиванием и установкой новых наборов с кистями, в программе пропали стандартные кисти, воспользуйтесь командой «Восстановить» и все вернется на круги своя, то есть библиотека вернется к набору по умолчанию.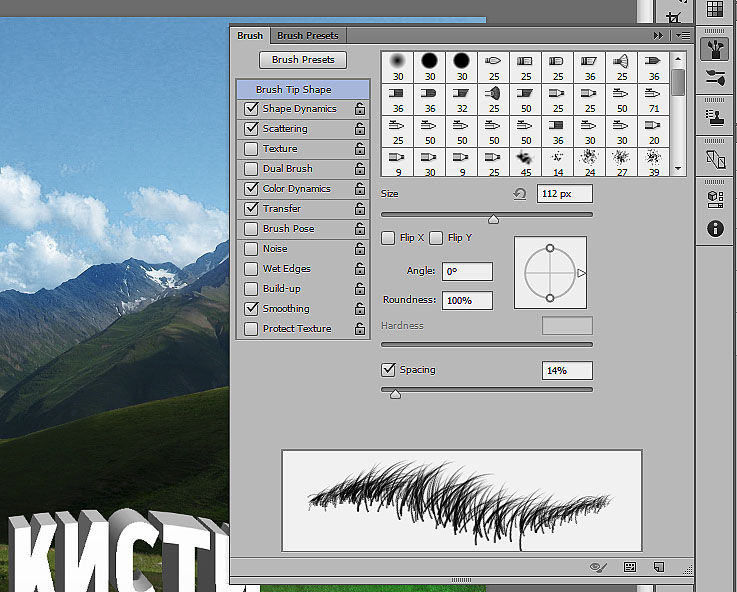
Данные рекомендации позволят Вам успешно производить настройки кисти в Фотошопе.
Мы рады, что смогли помочь Вам в решении проблемы.Опишите, что у вас не получилось. Наши специалисты постараются ответить максимально быстро.
Помогла ли вам эта статья?
ДА НЕТКак установить кисти в Фотошоп
Благодаря использованию кистей в фотошопе, украсить фотографию различными декорациями предоставляется гораздо легче. К тому же, в интернете можно найти и скачать целую сборку кистей, что позволит даже пользователю с установкой перфекциониста определиться с выбором. Остается только один вопрос, который задаёт каждый читатель «Как установить кисти в фотошоп?», и сегодня мы постараемся подробно на него ответить.
Вам также может быть интересно:
Как установить кисти в Фотошоп?
- Первоначально вы должны скачать кисти с любого источника. Для этого можете написать запрос в поисковой системе «скачать кисти для фотошопа».

- После загрузки кистей на компьютер, необходимо распаковать архив. Файлы с кистью имеют формат .ABR.
- Затем откройте Photoshop, кликните по вкладке «Редактирование» — «Наборы» — «Управление наборами…».
- В новом окне нажмите на кнопку «Загрузить…».
- Во всплывающем меню директории, укажите файл с форматом .ABR, и нажмите на кнопку «Загрузить».
- Теперь вы заметите пополнение набора кистей. Для сохранения новых кистей, нажмите на кнопку «Готово».
- После этого попробуйте применить кисть на фотографии. Если вдруг кисть не работает, значит проблема в поврежденном файле, который был загружен не полностью. В такой ситуации, заново скачайте кисть и установите в фотошоп по инструкции выше.
В заключении статьи, хотелось бы порекомендовать читателям другие типы кистей, о которых практически ничего не известно.
- Основные
- Каллиграфические
- DP (для создания теней)
- Сухие
- Финишные
- Природные
- Круглые
- Кисти специальных эффектов
- Квадратные широкие
- Мокрые
Стоит заметить, что данный набор кистей вы можете загрузить, если перейдете в папку «Photoshop» — «Presets» — «Brushes».
Надеемся, что данная статья помогла вам в решении вопроса установки новых кистей в фотошоп. В любом случае, вы можете задать интересующий вопрос в разделе комментариев!
КАК: Как установить и использовать кисти Photoshop в GIMP
GIMP, популярный редактор изображений на основе пиксельных изображений, поставляется с несколькими приличными кистями, но они довольно ограничены, если вы хотите сделать что-то большее, чем основы. К счастью, GIMP упрощает установку и использование кистей Photoshop в версиях 2.4 и выше. Все, что вам нужно сделать, это поместить файл кисти в нужную папку.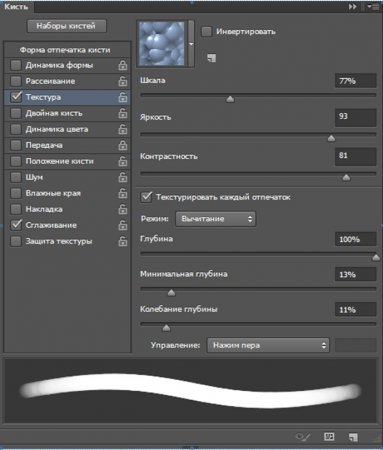
Тем не менее, для версий GIMP старше 2.4 вам нужно вручную перерисовать кисти Photoshop, и инструкции по-прежнему доступны. Однако лучший подход — загрузить последнюю версию; программа остается бесплатной, а обновления обычно повышают стабильность и возможности. Например, одним из основных улучшений по сравнению с более старыми версиями является возможность организовать и пометить ваши кисти, чтобы их легче было использовать и находить. Установка кисти Photoshop быстрая и легкая, и как только вы знаете, как это сделать, вы можете найти привычку к привыканию.
Выберите несколько кистей для Photoshop
Конечно, вам понадобятся некоторые кисти Photoshop, прежде чем вы узнаете, как их использовать в GIMP. Огромное разнообразие доступно в Интернете, и многие из них можно скачать бесплатно.
02 из 04Копирование кистей в папку кистей (Windows)
GIMP хранит кисти в определенной папке. В Windows это Кисти которая находится внутри папки установки GIMP. GIMP автоматически загружает совместимые кисти в эту папку при запуске программы. Просто скопируйте или переместите кисти, загруженные непосредственно в эту папку. Возможно, вам придется извлечь файл, если вы загрузили его в сжатом формате, таком как ZIP.
GIMP автоматически загружает совместимые кисти в эту папку при запуске программы. Просто скопируйте или переместите кисти, загруженные непосредственно в эту папку. Возможно, вам придется извлечь файл, если вы загрузили его в сжатом формате, таком как ZIP.
Копирование кистей в папку кистей (OS X / Linux)
Процесс для Mac OS немного отличается, но вы все равно просто перемещаете кисть в нужное место:
- Щелкните правой кнопкой мыши GIMP в пределах Приложения папка на OS X.
- Выбрать Показать содержимое пакета.
- Перемещение по Ресурсы > Поделиться > канитель > 2.0 на Mac, чтобы найти Кисти папка.
В Linux перейдите в папку кистей GIMP с Главная каталог. Возможно, вам придется скрывать скрытые папки, используя Ctrl + H, показать .gimp-2 папка.
Обновить кисти
GIMP автоматически загружает кисти при запуске, но только после этого — поэтому вы должны вручную обновить список установленных вами. Вы делаете это изнутри GIMP. Идти к Windows > Подключаемые диалоги > Кисти и нажмитеобновление в правой части нижней панели в Кисти Диалог. Вы увидите, что ваши новые установленные кисти отображаются и готовы к использованию.
Как загрузить кисти в фотошоп
Как установить кисти в фотошоп
Инстумент Кисть в фотошоп являются одним из самых востребованных. Поэтому каждый пользователь должен знать, как правильно устанавливать кисти в фотошоп.
Установить кисти можно несколькими способами.
Самый простой из них – это установка двойным кликом.
Делается это так. Вы скачиваете одну или целый набор кистей из интернета и сохраняете на своем компьютере. Если скачивали в виде архива, то нужно разархивировать.
Теперь, чтобы установить кисти в фотошоп, нужно просто сделать левой кнопкой двойной клик по файлу кистей. То есть так, как вы обычно открываете файлы или папки. Все. Кисти будут установлены. Одновременно откроется само приложение Adode Photoshop.
Для того чтобы проверить, что кисти действительно установились, нужно войти в раздел «Управление наборами».
В верхнем меню открыть Редактирование – Наборы – Управление наборами.
В открывшемся окне будут показаны все загруженные кисти. Те кисти, которые вы установили, будут в самом низу. Дело в том, что по умолчанию новые кисти в фотошопе устанавливаются ниже уже имеющихся.
Это самый простой способ установки кистей в фотошоп. Следующий способ установки через панель Управление наборами.
Как установить кисти в фотошоп используя панель Управление наборами
Предполагается, что вы уже скачали и сохранили нужные кисти на компьютере и теперь их нужно установить.
Запускаем программу Photoshop и входим в панель Управление наборами:
Редактирование – Наборы – Управление наборами
В открывшемся окне выбираем Тип набора – Кисти.
Справа щелкаем кнопку Загрузить. В открывшемся диалоговом окне находим место, где предварительно были сохранены кисти. Выбираем их. Смотрим, чтобы в окошке внизу Имя файла появился именно нужный нам файл. Щелкаем Загрузить. И в нижней части панели Управление наборами видим новые установленные кисти.
При таком способе кисти будут находиться там, где вы их предварительно сохранили. И если вы удаляли кисть из управления наборами, то устанавливать нужно будет из этого же места.
Третий способ установки кистей предполагает предварительную загрузку их непосредственно в папку приложения Фотошоп.
Как установить кисти из папки Brushes фотошоп
Все кисти в фотошоп находятся в папке Brushes.
Она находится там же, где была установлена сама программа. Обычно здесь:
C:\Program Files\Adobe\Adobe Photoshop CS6\Presets\Brushes
Именно в папку Brushes нужно скопировать ранее сохраненные файлы кистей. Обращаю внимание, что файл должен иметь расширение (.abr).
Обращаю внимание, что файл должен иметь расширение (.abr).
Здесь также все просто. Выбираем нужный файл, копируем и вставляем в папку Brushes.
Теперь при необходимости мы всегда можем установить нужные кисти через панель Управление наборами.
Как и ранее через меню Редактирование входим в Управление наборами. Смотрим, чтобы Тип набора был Кисти. Далее щелкаем Загрузить. Входим в папку Brushes, выбираем нужные кисти и устанавливаем, щелкнув кнопку Загрузить.
Папка Brushes предназначена для хранения и установки кистей. Причем устанавливать можно как через панель Управление наборами, так и просто двойным щелчком на выбранном наборе в этой папке.
Этот способ предпочтительнее тем, что кисти хранятся теперь непосредственно в папке фотошоп и их всегда можно переустановить не разыскивая на компьютере.
Точно также устанавливаются и вновь созданные кисти.
Как установить кисти (brushes) в Adobe Photoshop?
Небольшая инструкция о том как установить кисти для фотошопа. Итак, Вы скачали архив с кистями, которые необходимо установить. Приступим!
Итак, Вы скачали архив с кистями, которые необходимо установить. Приступим!
- Разархивируйте архив с кистями в любую папку.
- Перенесите распакованный файл (формат *.abr) в папку C:\Program Files\Adobe\Adobe Photoshop CS3\Presets\Brushes\
Запустите Photoshop (если он у Вас был включен, то придется его перезапустить, т.е. закрыть и запустить заново)
Выбираем инструмент Brush Tool и вверху в выпадающем меню выбираем установленную кисть.
Скриншот для наглядности:
- Пользуемся и создаем креативные работы =)
Наш сегодняшний спонсор, сайт с крутыми компьютерными игрушками, там можно скачать полные версии игр бесплатно. Кстати, давно я не во что не играл, времени как-то на это дело нет, может конечно и к лучшему, но иногда и отдыхать то надо =)
Как загрузить кисти в фотошоп
Для любителей и новичков в таком деле как осваивание фотошопа сталкиваешься с некоторыми трудностями в его использовании.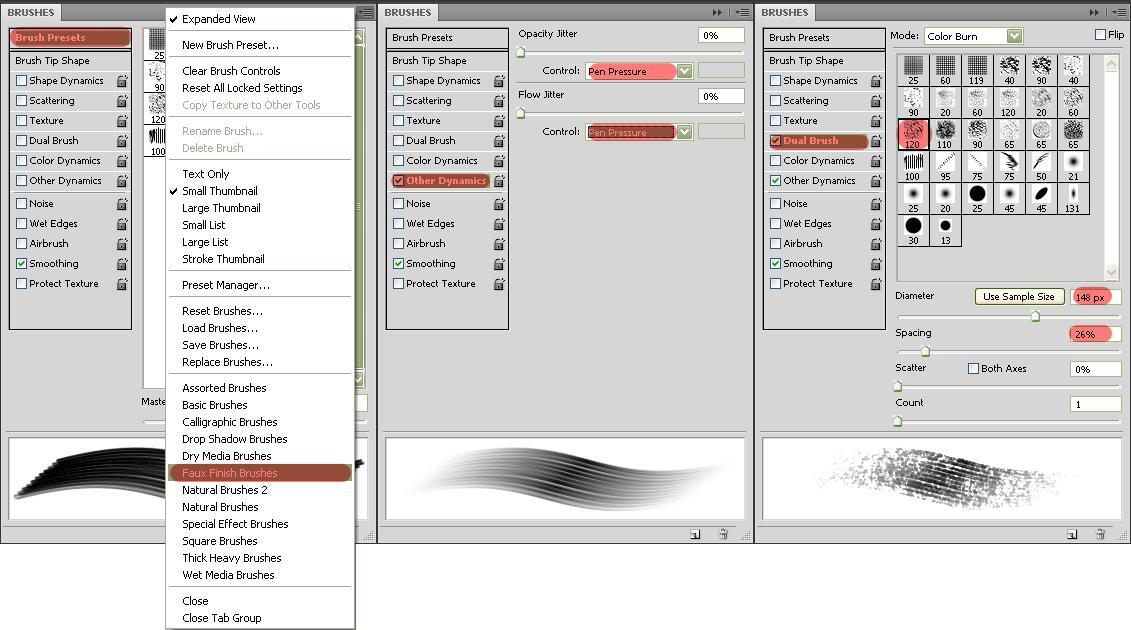 Вот и я скачала Photoshop CS6 и он оказался на Английском языке. А так как я не очень владею Английским языком то я, долго мучилась с этим.
Вот и я скачала Photoshop CS6 и он оказался на Английском языке. А так как я не очень владею Английским языком то я, долго мучилась с этим.
При обработке фотографий у меня уходило очень много времени. На то, чтобы найти нужную мне кисть или эффект. При очередной обработке фотографии мне захотелось добавить к ней эффект дыма (а все такие эффекты делаются кистями).
На одном сайте я нашла большое разнообразие таких кистей скачала которые понравились. Потом в папке Program files куда я их скачивала (у вас может быть другая любая), я их розархевировала и вытянула от туда стили этих кистей.
Затем эти вытянутые стили кистей я перенесла в папку Photoshop.И пошла работать в фотошоп. Искала, искала новые кисти и думаю почему их нет? Как оказалось их надо загрузить в сам фотошоп.
Как загрузить кисти в фотошоп:
1) Заходим в — редактирование 2) выбираем — наборы 3) далее по стрелочке в право — управление наборами 4) открывается окно
5) в нем нажимаем — загрузить
6) и выбираем то место или папку куда скачали кисти — и загрузить 7) после загрузки кисточек нажимаем — готово 8) и можем начинать рисовать 9) выбираем инструмент кисть и на верхней панели где выставляется размер кисти нажимаем наборы кистей и ищем там свои скаченые кисти выбираем их и рисуем.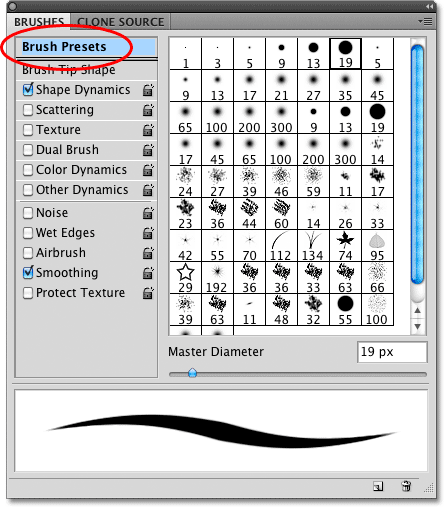
Как установить кисти в Adobe Photoshop
Adobe Photoshop является одной из лучших программ для редактирования изображений на рынке сегодня. С его помощью вы можете усовершенствовать существующие фотоизображения и создавать новую графику с нуля. Главная особенность в Photoshop — возможность использовать кисти для стилизации изображений. Читайте дальше, чтобы узнать, что такое кисти Photoshop, где их найти, как их установить и как их использовать.
Инструкции в этой статье применимы к Adobe Photoshop версии 6 и новее, хотя названия команд и окон могут отличаться в более поздних версиях.
Что такое фотошоп кисти?
Кисти, доступные из инструмента Кисти в Photoshop, позволяют настраивать изображения, улучшать цвета, создавать мягкие эффекты и многое другое. Как и в реальной живописи в трехмерном мире, вы можете использовать кисти в документе Photoshop для создания линий и форм заданных размеров, форм и цветов в соответствии с вашими предпочтениями. Лучше всего, вам не нужно соглашаться на предустановленные кисти, включенные в Photoshop. Вместо этого вы можете установить уникальные кисти для удовлетворения ваших потребностей. Вы можете установить кисти двумя способами: из онлайн-источника или из Adobe Creative Cloud .
Лучше всего, вам не нужно соглашаться на предустановленные кисти, включенные в Photoshop. Вместо этого вы можете установить уникальные кисти для удовлетворения ваших потребностей. Вы можете установить кисти двумя способами: из онлайн-источника или из Adobe Creative Cloud .
Установите кисти Photoshop из онлайн-источника
Бесплатные кисти для Photoshop легко найти в Интернете. Популярные места для поиска кистей включают DeviantArt , Brusheezy и Tumblr .
Многие пользователи Photoshop предпочитают эту опцию, потому что это хороший способ подключиться и поддержать других художников онлайн.
Чтобы установить кисть с веб-сайта для использования в Photoshop, выполните следующие действия:
Загрузите выбранную кисть или набор кистей Photoshop.
Откройте Фотошоп. Затем в меню « Правка» выберите « Стили» > « Менеджер пресетов» .
В менеджере пресетов в списке « Тип пресета» выберите « Кисти» .

В Preset Manager выберите Load . В Finder (Mac) или File Explorer (Windows) перейдите к загруженному файлу кисти. Выберите файл .abr, а затем выберите Открыть .
По умолчанию Photoshop хранит все файлы кистей в следующих местах в зависимости от того, используете ли вы компьютер Mac или Windows:
- Mac: / Users / your_user_name / Библиотека / Поддержка приложений / Adobe / версия Adobe Photoshop # / Presets / Brushes (где your_user_name — это имя, которое вы дали своему профилю пользователя, а version # — версия используемого вами Photoshop)
- Windows: C: \ Program Files \ Adobe \ Adobe Photoshop version # / Presets \ Brushes (где version # — это версия Photoshop, которую вы используете)
В Preset Manager выберите Done, чтобы подтвердить установку.
В меню « Окно» выберите « Настройки кисти» .
 Ваши недавно установленные кисти появятся на вкладке « Кисти ».
Ваши недавно установленные кисти появятся на вкладке « Кисти ».
Установить кисти из Creative Cloud
Вы также можете найти бесплатные кисти в подписке на Adobe Creative Cloud. Creative Cloud устанавливается и требуется для всех версий Photoshop, более поздних, чем PS6.
На вашем компьютере дважды щелкните значок Creative Cloud, чтобы открыть настольное приложение Creative Cloud.
На вкладке « Активы » выберите « Рынок» > « Все категории» > « Кисти» .
Найдите набор кустов, который вам нравится, и затем выберите значок облака, чтобы загрузить его.
В меню « Окно» выберите « Настройки кисти» . Ваши недавно установленные кисти появятся на вкладке « Кисти ».
Используйте свои новые кисти
Протестируйте новые кисти на прозрачном слое, чтобы не влиять на открытые статические изображения. Чтобы добавить прозрачный слой в документ, выберите « Слой» > « Новый» > « Слой» . Изображение выглядит так же, но вы увидите слой, который вы добавили в настройках справа от вас.
Чтобы добавить прозрачный слой в документ, выберите « Слой» > « Новый» > « Слой» . Изображение выглядит так же, но вы увидите слой, который вы добавили в настройках справа от вас.
Получите доступ к своим кистям в Photoshop, выбрав значок кисти на панели параметров .
Вы также можете выбрать B на клавиатуре, чтобы получить доступ к кистям.
На вкладке « Кисти » выберите кисть, которую хотите использовать.
Чтобы использовать кисть, выберите один раз в документе Photoshop. Кисть выглядит как штамп. Вы также можете выбрать, удерживать и перемещать курсор по документу, чтобы рисовать кистью.
Чтобы отрегулировать размер кисти, выберите правую скобку (]) на клавиатуре, чтобы увеличить размер кисти, или левую скобку ([), чтобы уменьшить ее. Чтобы отрегулировать жесткость кисти, выберите Shift +] на клавиатуре, чтобы сделать кисть более жесткой, или Shift + [, чтобы сделать кисть более мягкой.

Как добавить новые кисти в GIMP
GIMP, самый популярный бесплатный графический редактор с открытым исходным кодом и, возможно, лучшая альтернатива Adobe Photoshop для Linux.
Когда вы устанавливаете GIMP в Ubuntu или любой другой операционной системе, там есть несколько предустановленных кистей для базового редактирования изображений. Если вам нужно что-то более специфичное, вы всегда можете добавить новые кисти в GIMP.
Как? Позвольте мне показать вам это в этом коротком уроке.
Как добавить кисти в GIMP
Для установки новых кистей в GIMP необходимо выполнить три шага:
- Скачать новую кисть
- Добавить ее в папку
- Обновить кисти в GIMP
Шаг 1: Загрузите новые кисти GIMP
Первый шаг — найти новые кисти для GIMP. Где-где? В интернете, конечно.
Вы можете искать с помощью Google или альтернативных частных поисковых системах, типа Duck Duck Go, вбейте в строке поиска «GIMP-кисти» и загрузите те из кистей, которые вам понравятся, с любого чистого веб-сайта.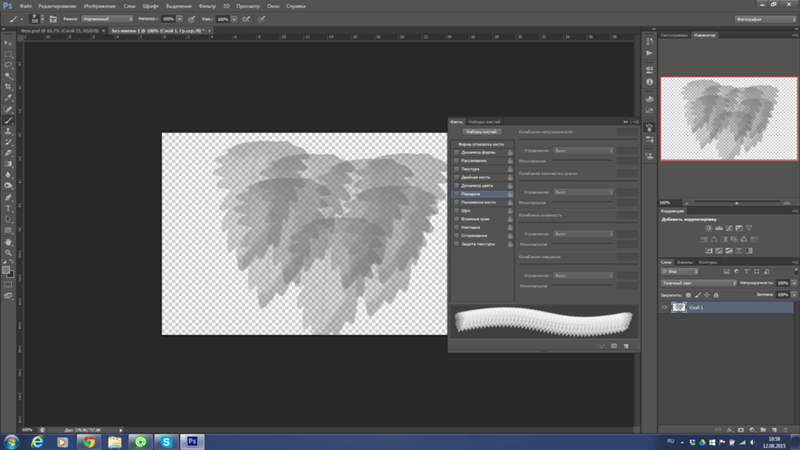
Кисти GIMP обычно доступны в форматах файлов .gbr и .gih. Формат .gbr предназначен для обычных кистей, а .gih используется для анимированных кистей.
К слову:
Для версий 2.4 и выше, GIMP делает установку и использование кистей Photoshop (формат .abr) довольно простой. Все, что вам нужно сделать, это поместить файлы кисти Photoshop в соответствующую папку.
Помните, что последние кисти Photoshop могут работать без проблем с GIMP.
Шаг 2: Скопируйте новые кисти на свое место
После того, как вы скачаете свой файл кисти, следующий шаг — скопировать и вставить его в нужную папку в каталоге конфигурации GIMP.
В Windows вам нужно перейти в папку “C:\Documents and Settings\myusername.gimp-2.10\brushes“ или что-то вроде этого.
На настройке для Linuxа я остановлюсь более подробно, в конце концов это сайт, ориентированный на пользователей Linux.
После выбора файлов кисти нажмите Ctrl + h в вашей домашней директории, чтобы увидеть скрытые файлы.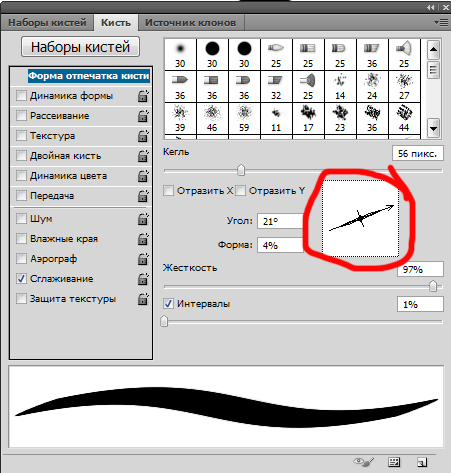
Вы должны перейти в папку .config/GIMP/2.10/brushes (если вы используете GIMP версии 2.10). Если вы используете какую-то другую версию, вы должны увидеть эквивалентную папку в .config / GIMP.
Вставьте файлы кисти в эту папку. При желании вы можете снова сделать скрытые файлы невидимыми, нажав Ctrl + h еще раз.
Шаг 3: Обновите кисти (чтобы избежать перезапуска GIMP)
GIMP автоматически загрузит кисти при запуске. Если у вас уже запущен GIMP и закрывать его не входит в ваши планы, можете просто обновить кисти.
В GIMP зайдите в Windows -> Dockable Dialogues -> Brushes в главном меню.
Найдите значок обновления в диалоговом окне «Кисти» на правой боковой панели.
Если после этих действий вы так и не обнаружили ваших свежих кистей, вы всегда можете попробовать перезапустить GIMP.
Бонусный совет!
Добавление новых кистей в GIMP также позволяет легко добавлять водяные знаки на изображения.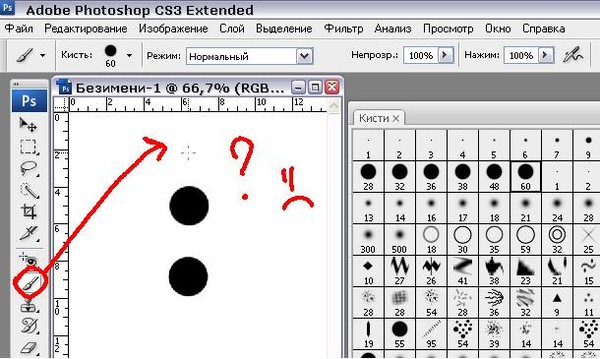 Просто используйте свой логотип в качестве кисти и добавьте его к изображениям одним щелчком мыши.
Просто используйте свой логотип в качестве кисти и добавьте его к изображениям одним щелчком мыши.
Я надеюсь, вам понравился этот короткий туториал по GIMPу. Оставайтесь с нами, чтобы узнать больше.
Организация кистей в Photoshop CC
Кисти Photoshop — это, пожалуй, один из самых популярных и полезных инструментов, доступных нам в Photoshop. Начиная с Photoshop 2018 у нас теперь есть возможность сортировать и сохранять кисти в папки, что является огромным шагом к их систематизации.
Проверенные и проверенные кисти по умолчанию, известные как «Legacy Brushes», находятся в отдельной папке, поэтому вам не придется беспокоиться о том, остались ли ваши любимые «классические» PS-кисти или нет.
Как только вы откроете «Палитру кистей» на панели параметров в Photoshop, откроется панель «Палитра кистей». Как вы можете видеть ниже, есть несколько папок. Щелкайте стрелки слева от каждой папки, чтобы открыть их и раскрыть содержимое каждой из них.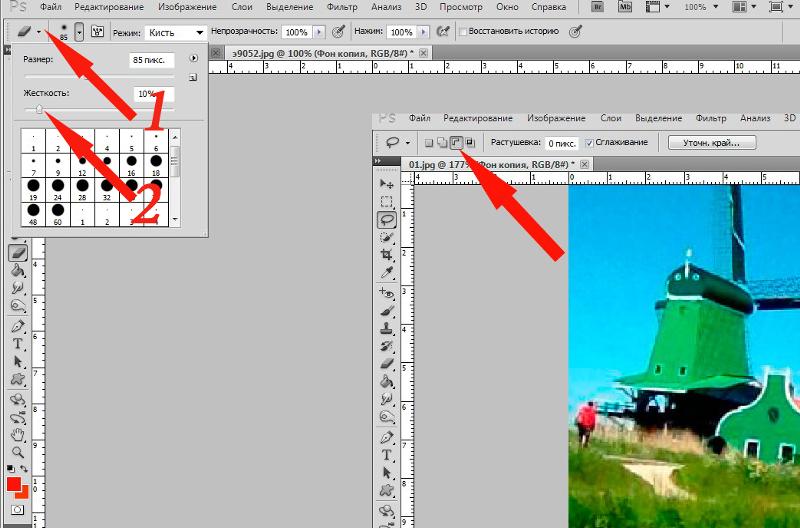 Первые пять папок — это папки по умолчанию, а ниже — мои личные наборы кистей, а также пара, которую я скачал с Adobe.com.
Первые пять папок — это папки по умолчанию, а ниже — мои личные наборы кистей, а также пара, которую я скачал с Adobe.com.
Мне нравится создавать папку со своими любимыми кистями, которые я постоянно использую.Вы также можете создавать группы по теме, стилю и т. Д.!
Чтобы создать новую группу, щелкните значок шестеренки в правом верхнем углу панели выбора кистей, чтобы открыть меню и выбрать «Новая группа кистей».
Затем дайте вашей новой группе имя и нажмите OK.
Ваша новая папка группы должна появиться в нижней части панели выбора кистей.
Затем вам нужно добавить нужные кисти в новую папку. Они должны быть уже установлены в вашем средстве выбора кистей.В этом примере я открыл папку с наборами кистей Artful Masks. Вы можете просто щелкнуть нужную кисть и перетащить ее в новую папку кистей. Он удаляет кисть из исходной папки в средстве выбора кистей, но не из фактического файла .abr, который вы сохранили на своем компьютере.
В качестве альтернативы, если вы хотите сделать копию кисти и вместо этого перетащить ее в новую папку, щелкните маленький значок плюса в правом верхнем углу инструмента выбора кистей под значком шестеренки.
Затем вы можете переименовать дублирующую кисть, если хотите (я бы не рекомендовал это, чтобы вы всегда знали имя исходной кисти) и нажмите OK.
И теперь, как вы можете видеть ниже, в исходном наборе кистей есть две одинаковые кисти.
Щелкните по нему и перетащите в новую папку с кистями.
После того, как вы закончите создание новой группы (папки) кистей, рекомендуется сохранить ее где-нибудь на вашем компьютере, на случай, если набор в какой-то момент исчезнет из инструмента выбора кистей.
Надеюсь, вы найдете это полезным способом упорядочивания кистей, я знаю, что нашел!
Следите за некоторыми полезными советами по сохранению кистей в Photoshop Elements, а также по более глубокому изучению организации кисти в PS, которые скоро появятся.
Как импортировать кисти в Photoshop (ОБНОВЛЕНО 2021)
Итак, это должно быть невероятно просто… верно? Неправильный!
Если вы новичок в Photoshop, вы можете запутаться, думая, как импортировать кисти в Photoshop. Но послушайте, я здесь, чтобы показать вам, как это сделать, и это не так сложно, как вы думаете!
Кисти невероятно полезны, и с тех пор, как я стал дизайнером, у меня всегда была коллекция кистей для фотошопа, которые я использовал в большинстве творческих или внештатных проектов.Уметь изменять кисти в Photoshop — полезный навык.
Так что расслабьтесь, расслабьтесь, выпейте кофе и приступим!
Техника № 1
Итак, прежде чем мы начнем, необходимо знать, что кисти фотошопа имеют формат .ABR , поэтому, даже если вы знаете, как импортировать кисти в фотошоп, вам все равно не хватит пытаемся импортировать не тот файл.
Хорошо, давайте начнем с первого метода:
Кисть> Панель инструментов
Шаг 1:
Хорошо, поэтому, если у вас есть новая настройка документа, давайте найдем эти кисти!
Что вам нужно сделать, это Нажмите B на клавиатуре , что, очевидно, выберет инструмент Brush Tool . Отсюда вы захотите взглянуть на панель инструментов вверху, и вы должны увидеть что-то вроде изображения ниже:
Отсюда вы захотите взглянуть на панель инструментов вверху, и вы должны увидеть что-то вроде изображения ниже:
Если вам нужен пример того, как это выглядит с холстом, или вы думаете: «Я не могу найти это !! », то это также должно помочь вам:
Шаг 2:
Отсюда вы хотите щелкнуть раскрывающийся список, чтобы развернуть кисти, которые вы уже загрузили.
Теперь вам нужно перейти к значку в виде шестеренки в правом верхнем углу панели кистей, щелкнуть по нему и затем прокрутить вниз до Загрузить кисти , а затем просто найти свои кисти!
Бум! Вы только что узнали один из способов импорта кистей в Photoshop, не так ли?
Техника № 2
Хорошо, это, пожалуй, самый простой способ импортировать кисти в Photoshop.Если вы еще не наткнулись на это, играя в Adobe Photoshop, то это совсем не удивительно…
Окно> Наборы кистей
Шаг 1
Для этой техники все, что нам нужно сделать, это просто перейти к на верхней панели инструментов и перейдите в Window> Brush Presets.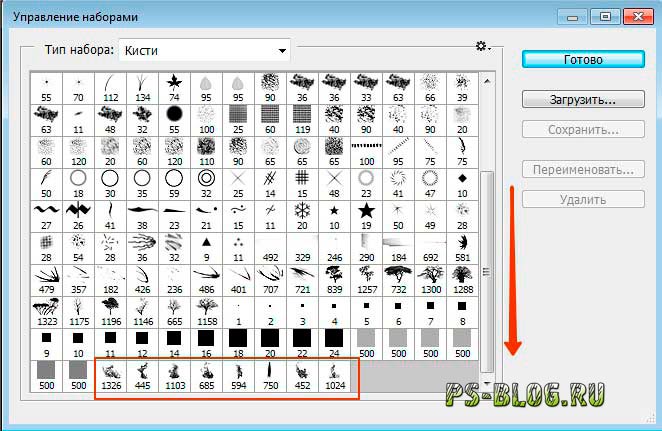
Шаг 2:
Отсюда откроется панель настроек кисти, и вам нужно просто щелкнуть три горизонтальные стрелки вверху справа на панели настроек кисти, а затем > Загрузить кисти .
Отсюда просто найдите, где находятся ваши кисти, и импортируйте их в Photoshop для использования в своем проекте! 🙂
Заключение
Вот оно! Сегодняшний урок по фотошопу определенно был быстрым, но тем не менее невероятно полезным.
Знание того, как импортировать кисти в Photoshop, — невероятно простой процесс, но если вы новичок, у вас могут возникнуть проблемы, поэтому, надеюсь, это немного помогло в вашем стремлении узнать, как использовать Adobe Photoshop!
Вопросы и ответы
Как импортировать кисти в Photoshop Elements
По сути, это тот же процесс, что и инструмент «Кисть и окно»> «Панель предустановок кисти» — очень старые инструменты, встроенные в действительно старые версии Adobe Photoshop.
Photoshop Elements похож на мини-версию Adobe Photoshop, и идеально подходит для изучения основ, прежде чем вы решите купить Photoshop или, скорее, подписаться на Adobe! 🙂
Как импортировать кисти в Illustrator
Это не сильно отличается от импорта кистей в Adobe Photoshop, но есть некоторые небольшие отличия.
Например, как вы можете видеть на скриншоте ниже, что вам нужно сделать, это перейти в Window> Brushes, затем на панели кистей просто перейти в вверху справа на панели> Dropdown> Open Brush Library> Другая библиотека .
Как видите, импортировать кисти в иллюстратор — не самый сложный процесс в мире.
PSE Power Tip: загружайте кисти в Photoshop Elements
Из моих любимых инструментов цифрового скрапбукинга в Photoshop Elements — это инструмент «Кисть»! Почему? Поскольку щетки PSE являются цифровым эквивалентом резиновых штампов , что делает их такими универсальными! Вы можете сделать их любого цвета, который пожелаете, и вы можете изменить их режим наложения и / или добавить стили слоя, чтобы изменить их внешний вид! Кисти — это особая форма графики. — поэтому они могут быть практически любыми — декоративных элементов, каракулей, текста, каракулей, изображений, мазков или брызг. ! Использование кистей на ваших цифровых страницах добавит текстуру, размер и интерес к вашему макету!
! Использование кистей на ваших цифровых страницах добавит текстуру, размер и интерес к вашему макету!
Adobe Photoshop Elements — одна из самых популярных программ, используемых в цифровом скрапбукинге и редактировании фотографий.Кисти — это просто графика, объединенная в файл определенного типа Adobe, называемый файлом «ABR». Имена всех файлов кистей заканчиваются на «.abr», только файлы набора для вырезок заканчиваются на .JPG или .PNG. Файлы .ABR обычно содержат группу связанных кистей, называемую «набором кистей».
Как загрузить кисти (файлы .abr) в Photoshop Elements
Photoshop Elements позволяет временно загружать наборов кистей или устанавливать их , чтобы они всегда были доступны.Давайте посмотрим на оба, чтобы вы могли решить, что лучше всего подойдет вам.
Загрузка кистей для временного использования в Photoshop Elements
Временная загрузка кистей в Photoshop Elements означает, что наборы кистей будут доступны для использования до тех пор, пока вы не измените наборы кистей или не выйдете из Photoshop Elements. Это помогает освободить память вашего компьютера для других задач в Elements. Однако это также означает, что вам потребуется перезагрузить наборы кистей, если вы меняете наборы кистей во время работы и каждый раз при запуске Elements .
Есть два способа временно загрузить кисти: с помощью инструмента выбора кистей или с помощью диспетчера предустановок.
Использование подборщика кистей
- Запустите в экспертном режиме.
- Активируйте инструмент «Кисть», щелкнув по нему на панели инструментов слева, или нажмите B на клавиатуре.
- В параметрах инструмента «Кисть» щелкните стрелку вниз, чтобы открыть палитру кистей.
- Щелкните значок меню гамбургера в правом верхнем углу, чтобы открыть меню и выбрать «Загрузить кисти».
- Перейдите в папку на жестком диске, содержащую кисть, которую вы хотите загрузить, и дважды щелкните по ней.Это заменит набор кистей по умолчанию на только что открытый файл кисти.
Использование менеджера предустановок
- Запустите в экспертном режиме.
- В главном меню выберите «Правка»> «Диспетчер предустановок».
- Щелкните «Добавить».
- Перейдите к набору кистей, который вы хотите загрузить, и дважды щелкните по нему.
- Щелкните Готово.
- Активируйте инструмент «Кисть», щелкнув по нему на панели инструментов слева, или нажмите B на клавиатуре.
- В параметрах инструмента «Кисть» щелкните стрелку вниз, чтобы открыть средство выбора кистей, прокрутите вниз под кистями по умолчанию, чтобы увидеть новые загруженные кисти.
Установка кистей в Photoshop Elements
Установка наборов кистей в Photoshop Elements гарантирует, что всегда доступны , даже если вы загружаете другие наборы кистей или выходите из Elements. Однако каждый набор кистей, который вы устанавливаете, будет увеличивать объем памяти компьютера, необходимый для Elements, поэтому установка слишком большого количества наборов приведет к тому, что Elements будет долго запускаться, и его общая производительность будет низкой. Конечно, у каждого компьютера разная конфигурация, поэтому рекомендует вам установить только несколько наборов кистей, чтобы начать с — наборов, которые вы используете снова и снова.
Установка кистей на ПК
- Закройте Photoshop Elements.
- Сделайте копию файла .abr для набора кистей, который вы хотите установить. Создание копии гарантирует, что вы всегда сможете снова найти файл, если он вам понадобится — обязательно сохраните оригинал вместе с другими приобретенными наборами кистей.
- Откройте проводник Windows. Чтобы выполнить оставшуюся часть этих шагов, нам нужно изменить настройку в проводнике Windows, чтобы отображать файлы, которые обычно скрыты. Для этого: щелкните вкладку «Просмотр» вверху экрана.Поставьте галочку напротив Скрытых предметов; и выберите, чтобы отобразить файлы в «Списке», как показано ниже. Вы можете изменить эти настройки обратно на предпочтительный вид после установки наборов кистей.
- Теперь перейдите в папку предустановок кистей: C: \ Program Files \ Adobe \ Adobe Photoshop Elements (ваша версия) \ Presets \ Brushes
- Переместите копию файла .abr в папку «Кисти».
Набор кистей установлен и появится в палитре кистей.
Установка кистей на Mac
- Закройте Photoshop Elements.
- Сделайте копию файла .abr для набора кистей, который вы хотите установить. Создание копии гарантирует, что вы всегда сможете снова найти файл, если он вам понадобится — обязательно сохраните оригинал вместе с другими приобретенными наборами кистей.
- В Finder перейдите в папку настроек кистей: Macintosh HD \ Applications \ Adobe Photoshop Elements (ваша версия) \ Presets \ Brushes
- Перетащите копию файла.abr в папку Кисти. Если будет предложено, введите пароль вашего Mac.
Набор кистей установлен и появится в палитре кистей.
Простой способ создания собственных кистей Photoshop
Если вы никогда не слышали о творческом использовании кистей в Photoshop, эта статья для вас. Если вы уже знаете, как пользоваться кистями, вы сможете развить свои творческие способности, когда научитесь этому простому навыку — созданию собственных кистей.
Что такое кисти Photoshop и почему вы хотите научиться делать свои собственные?
Кисти Photoshop — это инструменты, которые в основном используются, как и обычные кисти, для добавления цветных мазков к вашим изображениям.Чаще всего люди используют их как часть рабочего процесса по уклонению и прожиганию. Некоторые люди также используют их в цифровой живописи. Встроенный набор кистей включает в себя широкий ассортимент стилей кистей, таких как мягкая щетина, круглая, квадратная и т. Д., Но вы также можете создавать свои собственные «необычные» пользовательские кисти (которые можно использовать повторно), чтобы ускорить рабочий процесс и добавить элементы. представляющих интерес к вашим изображениям.
Творческая сторона пользовательских кистей позволяет использовать всевозможные изображения, текстуры, отдельные формы и даже другие фотографии, например, старомодный блокнот для штампов, так что вы можете быстро добавлять художественные обработки к своим изображениям.Вы даже можете сделать кисть своей подписи, чтобы легко подписывать свою работу. Затем, комбинируя штампованные кисти со слоями и режимами наложения, вы получаете целый другой набор простых творческих инструментов, которые вы можете использовать для увеличения своего фотографического воздействия.
Скриншот палитры кистей — заметили птиц и мое имя внизу? Это нестандартные кисти.
Превращение многоразовых элементов в кисти помогает вам легко добавлять интересующие объекты или даже сюжет к вашим изображениям. В наши дни птицы очень популярны в пейзажных изображениях.Кто не сразу почувствует свободу и предназначение летающих птиц? Добавление аккуратно размещенной стаи птиц или даже одной птицы в полете может изменить всю историю изображения и добавить мощный элемент в вашу композицию.
Добавляем кисть «Стая птиц», чтобы создать лучший сюжет.
Создавая свою собственную «мгновенную стаю» с помощью кистей, вы никогда не затрудняетесь заполнить пустое небо. Кроме того, эта техника одинакова, делаете ли вы кисть с птицами, фирменную кисть, блестки, хлопья снега или музыкальные ноты — все, что вы можете создать, полностью открыто, ограничено только вашим воображением.
Простой процесс создания кистей на заказ
Давайте возьмем птиц для этого примера. Птицы популярны и являются универсальным дополнением к пейзажным изображениям, поэтому эта демонстрация покажет вам, как создать пользовательскую многоразовую кисть для добавления стаи птиц к вашим изображениям. Предполагается, что у вас есть фотография птиц. Если вы этого не сделаете, но все же хотите продолжить, ZIP-файл ниже содержит все элементы, необходимые для воспроизведения этого конкретного руководства.
Шаг 1
Откройте изображение, которое хотите создать кистью — птицы, деревья и т. Д.- в фотошопе. Лучшие изображения для использования — это те, где объект, который должен быть кистью, изолирован на простом фоне, в случае с птицами идеально подходит чистое голубое небо. Если вы хотите сделать кисти из изображений деревьев, попробуйте использовать изображения, где деревья находятся на простом незагроможденном фоне.
Хорошее изображение для основы кисти.
Шаг 2
Дважды щелкните фоновый слой, чтобы сделать его редактируемым — теперь он должен называться Layer 0. Создайте новый пустой слой и переместите его под Layer 0, как показано ниже.
Шаг 3
Далее вы собираетесь выбрать фон и вырезать его. Используя инструмент Magic Wand, установите Tolerance в верхнем меню примерно на 50. Это обеспечит выделение всех ваших фоновых пикселей. Если у вас более сложный фон, вам придется поиграть с Допуском или, возможно, попробовать инструмент Лассо, чтобы вырезать фон.
Фон, выбранный с помощью инструмента Magic Want.
Шаг 4
С Layer 0 в качестве активного слоя и фоном с марширующими муравьями нажмите Backspace на клавиатуре, чтобы удалить фон.Нажмите CTRL D, чтобы удалить марширующих муравьев. Теперь ваше изображение должно выглядеть так:
Шаг 5
Теперь вы сделаете настоящую кисть. Вы можете использовать инструмент «Прямоугольная область» или «Лассо от руки», чтобы выбрать птиц или объект кисти. Какой инструмент вы будете использовать, будет зависеть от вашей кисти. В этом примере я воспользуюсь инструментом «Прямоугольная область». Используя инструмент выделения, нарисуйте выделение вокруг ваших птиц.
В меню «Правка» найдите пункт «Определить набор настроек кисти» и выберите его.Вы увидите всплывающее окно с предложением назвать свою кисть. Дайте ему имя объявления и нажмите ОК. Теперь войдите в палитру Brush Preset, нажав на инструмент кисти, и вы увидите свою недавно отчеканенную кисть внизу списка.
Шаг 6 ВАЖНО!
Последний шаг — СОХРАНИТЬ вашу новую кисть, чтобы вы могли использовать ее снова и снова. Найдите маленькую шестеренку в правом верхнем углу этой палитры настроек кисти. Нажмите «Сохранить кисти» и дайте новому набору имя.
Готово! Ура. Птицы в полете навсегда. Всякий раз, когда вы хотите добавить птиц, просто выберите эту кисть на палитре и удалите ее (используйте кисть на 100%, чтобы получить сплошных птиц, все, что меньше, они станут прозрачными).
Один большой совет для использования ЛЮБОЙ кисти — использовать ее на новом слое. Таким образом, если вам не нравится его положение, непрозрачность, размер и т. Д., Вы можете легко отредактировать его, не создавая изображение заново.
Возможно, вы заметили, что это СОХРАНИТЬ, которое вы только что сделали, сохраняет все остальные кисти вместе с вашей новой.Если вы хотите по-настоящему разбираться в пользовательских кистях для создания специальных наборов кистей, используя только свои кисти, посмотрите мою статью о Advanced Brush Creation and Management.
Загрузите zip-файл для этого изображения: DPS Making Brushes — используйте его для создания своих кистей с птицами. Покажите нам изображения, которые вы создали с помощью кистей, особенно те, которые вы создали с помощью этого файла!
Как установить кисти Photoshop
Узнайте ★ , как установить кисти в Photoshop , из этого краткого руководства для начинающих.
Как установить кисти в Photoshop?
- Загрузите файл (если это файл ZIP , распакуйте файл, чтобы получить файл ABR )
- Вы можете переместить файл в любое место на вашем компьютере с помощью других кистей
- Открыть Photoshop до установить кисти
- Перейдите в меню редактирования , затем щелкните Preset Manager или Presets> Preset Manager до добавьте кисти в Photoshop
- Нажмите Загрузить и найдите кисти (файл ABR)
Как распаковать файлы?
В разархивируйте файлы , щелкните правой кнопкой мыши в ZIP-архиве и выберите Извлечь сюда или Извлечь в (это создаст новую папку и извлечет файлы туда).
Как загрузить кисти в Photoshop (Учебник)
Итак, допустим, вы нашли действительно классный набор кистей Photoshop. Если вы новичок, вы можете спросить себя , как загрузить кисти в Photoshop ?
Шаг 1 — Загрузите кисти
Когда вы нажмете кнопку загрузки, вы получите файл ABR (кисти Photoshop) или архив (файл ZIP или файл RAR) .
Сохраните файл на своем компьютере. Чтобы избежать этого распространенного вопроса «Где m кистей Photoshop?», не забывайте путь, по которому вы их сохраняете, так как он вам понадобится позже на .
! Кисти Photoshop имеют расширение .ABR
. Если вы получили ZIP-файл / файл RAR , вам нужно щелкнуть файл правой кнопкой мыши и извлечь файлы.
Причина проста: в Photoshop можно загружать только файлы кистей с расширением ABR .
Хорошо, теперь, когда у вас есть файл ABR на вашем компьютере, давайте продолжим.
Шаг 2 — Выберите инструмент «Кисть» (B)
Откройте Photoshop. Возьмите инструмент Brush Tool (B) .
Шаг 3 — Загрузите кисти
Щелкните маленькую стрелку, чтобы открыть инструмент выбора предустановок кисти . Затем нажмите другую маленькую кнопку со стрелкой, чтобы открыть это меню.
Просто нажмите на опцию Загрузить кисти .
Теперь вы должны просмотреть свой компьютер и найти файл кистей ABR , который вы хотите загрузить.
Щелкните файл, чтобы выбрать его, и нажмите кнопку Загрузить .
Шаг 4. Проверьте список кистей
Снова откройте палитру Brush Preset Picker , чтобы проверить, правильно ли загружены кисти.
Последние добавленные кисти помещаются в список последними. Итак, прокрутите вниз и проверьте новые добавленные кисти Photoshop .
Иногда, когда я загружаю кисти в Photoshop, я вижу только одну новую кисть в моем списке, а не все. Думаю, это ошибка Photoshop.
Чтобы исправить это, мне нужно удалить кисть из предыдущих кистей. Щелкните правой кнопкой мыши и выберите Удалить кисть .
Не удается установить кисти Photoshop?
Есть несколько причин, по которым вы не можете загрузить кисти в Photoshop:
- вы не загрузили .abr файл (ABR — расширение кистей Photoshop)
- .abr файл , который вы загрузили, был создан с использованием более новой версии Photoshop . Итак, это. abr файл может быть несовместим с вашим Photoshop версии
- файл .abr поврежден, поэтому его нельзя использовать
- другие причины (возможно, невезение)
Можно ли использовать кисти Photoshop в GIMP?
- Да, , могут.Загрузите кисти, и если они находятся в заархивированном файле , вам нужно будет распаковать их ( Щелкните правой кнопкой мыши и выберите Извлечь в). Они НЕ должны быть в вашей папке GIMP.
- Откройте GIMP и выберите «Правка»> «Настройки».
- Переместитесь вниз по структуре туда, где написано Кисти. Это будет под папок.
- Перейдите в место, где вы сохранили кисти .
- Перезагрузите компьютер. , иначе GIMP не распознает новые кисти.
Можно ли использовать кисти Photoshop в Illustrator?
Нет , насколько я знаю, не могут. Кисти Photoshop основаны на пикселях, а Кисти Illustrator основаны на векторных путях. Итак, кистей Photoshop НЕ работают в Illustrator точно так же, как кистей Illustrator не работают в Photoshop .
Можно ли использовать кисти Photoshop в Affinity Photo?
Да, можно импортировать кистей Photoshop в Affinity Photo . Перейдите на панель Кисти , щелкните небольшой значок меню в правом верхнем углу панели и выберите Импорт кистей…
Можно ли использовать кисти Photoshop в Krita?
Да , но с некоторыми изменениями. Узнайте, как использовать кисти Photoshop в Krita
Можно ли использовать кисти Photoshop в программе Clip Studio Paint?
Да , но с некоторыми усилиями с использованием программы просмотра abr.Узнайте, как использовать кисти Photoshop в Clip Studio
Можно ли использовать кисти Photoshop в Firealpaca?
Да , но с некоторыми усилиями. Преобразуйте кистей Photoshop в изображений PNG с помощью abrMate. Узнайте, как использовать кисти Photoshop в Firealpaca
Что такое abrMate?
abrMate — это бесплатное приложение для Windows , которое позволяет открывать файлы кистей Photoshop .abr для предварительного просмотра, упорядочивания или экспорта кистей в файлы PNG и .
Что такое abr Viewer?
abr viewer — это служебная программа для предварительного просмотра кистей Photoshop (файлов .abr) и их экспорта в виде изображений.
Можно ли использовать кисти Photoshop в Medibang?
Да , но с некоторыми усилиями. Насколько мне известно, Medibang не поддерживает файлы .abr (кисть Photoshop) и принимает только изображения. Вы можете извлекать изображения с помощью программы просмотра ABR, например abrMate .
Можно ли использовать кисти Photoshop в Procreate?
Да, но не напрямую. Procreate имеет другой обработчик кистей, поэтому вам нужно использовать программу просмотра abr для преобразования кистей в изображений PNG .
Можно ли использовать кисти Photoshop в Sai?
Нет , не могут. Brushe s работают по-разному в этих двух редакторах, и они не являются взаимозаменяемыми.
Как конвертировать файл ABR в PNG?
Вы можете преобразовать кистей Photoshop из ABR в PNG , используя эту программу ABRviewer с открытым исходным кодом от Луиджи Белланка.Вы также можете использовать программу abrMate.
Не забудьте проверить нашу категорию «Кисти»
Как использовать инструмент «Кисть» в PhotoShop?
Что такое инструмент «Кисть» в Photoshop?
В этом уроке мы узнаем об основных функциях кистей для Photoshop CC. Мы также поговорим о «параметрах кисти» для управления поведением кисти различными способами.
Основные функции кистей для Photoshop
Теперь возьмите инструмент «Кисть» на панели инструментов.
И первое меню на панели параметров — «Выбор предустановки кисти». Здесь мы можем изменить кончик кисти, это меню показывает, что разные типы значков на самом деле являются разными типами доступных кистей.
Теперь щелкните по этому маленькому значку колеса. вы получите здесь некоторый список различных групп предустановленных кистей. Эти кисти встроены в Photoshop.
Если вы хотите добавить какой-либо пресет кисти, просто щелкните по нему. Я выбираю квадратную кисть.
Затем он попросит вас добавить кисти или заменить их.«Добавить» означает, что они будут добавлены в существующий список кистей, и если вы нажмете «ОК», тогда все кисти будут заменены вместе.
Теперь, если у вас есть набор кистей, загруженных из Интернета самостоятельно, то, чтобы добавить эти кисти, вам нужно закончить, выбрав «Загрузить кисти».
Чтобы поговорить о редактировании кисти, я выбираю здесь кисть с мягкими краями, и прямо над ней вы можете увидеть «размер» и «жесткость». Вы можете установить размер кисти, а жесткость определяет твердость и мягкость края кисти.
Если я оставлю жесткость равной 0, кисть будет рисовать с очень мягкими краями.
И если я установлю твердость на 100, то он будет рисовать очень твердые и острые края.
И кисть будет рисовать цвет независимо от цвета, который вы установили в цвет переднего плана. Сейчас он черный, но если я выберу красный цвет, он закрасится красным.
Теперь еще кое-что: мы можем применять режимы наложения к кистям. Если я выберу режим наложения и нарисую таким же красным цветом, он будет сливаться с фоновым изображением.
Я также могу поиграть с его непрозрачностью. Если я хочу рисовать тем же цветом с некоторой прозрачностью, мне нужно уменьшить непрозрачность. А поток определяет, в какой области текут пиксели при нажатии кистью.
Если я хочу изменить размер кисти, то это быстрый способ сделать это. Просто нажмите «[» и «]», чтобы увеличить или уменьшить размер.
Это очень простые функции инструмента кисти, но чтобы стать более креативными, нам нужно перейти на еще один шаг вперед, добавив поведения кисти.
Параметры кисти для управления поведением кисти
Для этого мне нужно пойти и щелкнуть этот значок в меню параметров рядом с «сборщиком предустановок кисти».
Откроется панель параметров кисти. мы также можем открыть его из меню «окно» и выбрать «кисть», чтобы открыть ту же панель.
На этой панели в верхней части списка параметров в «Форма кончика кисти» у нас есть те же параметры, что мы видели ранее в «Выбор предустановок кисти», например, «размер», «угол», «Круглость», « Жесткость »и« шаг ».
Проверьте эти элементы ниже. Если я хочу изменить «динамику формы», просто нажмите на нее, и вы получите опции для изменения поведения кисти.
Например, «дрожание размера». Просто имейте в виду, что «Джиттер» означает, что функция рандомизируется по мере того, как вы рисуете.
Вы также можете выбрать различные элементы управления, такие как «затухание», «давление пера», «наклон пера» и «колесо стилуса».
Позвольте мне сменить кисть, чтобы вы могли видеть эффект каждого параметра, когда я его меняю.
Вы можете увидеть эту «панель предварительного просмотра» в нижней части «панели кистей». Где мы можем видеть изменение поведения кисти по мере его изменения.
Итак, у вас есть «джиттер размера», «джиттер ангела», «джиттер качества» и многое другое.
Кисть будет рисовать, пока я устанавливаю разные значения на этой панели.
Далее я могу раскидать кисть. Когда мы рисуем, я могу увеличивать или уменьшать количество кистей. И мы также можем установить «джиттер счета».
Как видите, выглядит очень красиво.
Затем я могу придать текстуру кисти.Для этого перейдите в палитру узоров и выберите любую понравившуюся текстуру из меню текстур. И измените все остальные варианты поведения в соответствии с вашими требованиями.
В двойных кистях мы можем использовать две разные кисти одновременно с помощью режимов наложения, и мы можем изменять их размер, интервал, разброс и количество.
Я могу добавить «динамику цвета» к своей кисти, цвет кисти будет между цветом переднего плана и цветом фона, и нам нужно установить дрожание оттенка, дрожание насыщенности, дрожание яркости и чистоту, чтобы получить правильный результат.
В этой опции «Перенос» я могу случайным образом настроить непрозрачность и плавность кисти. Вы можете увидеть изменения непрозрачности кисти на панели предварительного просмотра.
«Поза кисти» — это новая функция, которая может изменять «наклон» и «вращение» любой кисти.
Вы можете использовать «шум», чтобы придать вашей кисти небольшой шумовой эффект.
«Мокрые края». Это придаст вашей кисти более естественный вид, может придать цвет мокрой акварели.
Build up позволяет наращивать поверхность естественным образом, используя настоящие кисти и естественные цвета.
Сглаживание делает вещи более плавными.
И вы можете защитить свою текстуру на изображениях, установив флажок «Защитить текстуру».
Таким образом, у вас есть множество вариантов и вариантов поведения кистей, и вы можете каждый раз создавать различные типы кистей и развивать свои творческие способности.
Теперь в следующем видео мы поговорим о том, как работать с «Текстом» в Photoshop.
Как установить кисти в Adobe Photoshop
Если вы хотите найти и установить свои собственные кисти в Adobe Photoshop, для этого достаточно четырех простых шагов.
Последняя версия Adobe Photoshop поставляется с множеством новых кистей, но если вы хотите найти и установить свои собственные кисти, для этого потребуется всего четыре простых шага.
Установка кистей в Adobe Photoshop
После того, как вы загрузили файл кисти ABR на свой компьютер, сделайте следующее:
- В меню выберите Windows > Кисти , чтобы открыть панель Кистей.
- Нажмите кнопку меню в правом верхнем углу панели и выберите Импорт кистей …
- В окне перейдите туда, где кисти сохранены на вашем компьютере. Найдите файл с расширением .ABR и дважды щелкните его.
- Кисть или группа кистей в папке теперь появится внизу списка кистей Photoshop.
Резервное копирование кистей Photoshop
Если вы хотите создать резервную копию своих кистей и импортировать их на другой компьютер, откройте панель «Кисти» и выберите все свои кисти.Нажмите кнопку меню и выберите Экспорт выбранных кистей. Ваши кисти будут сохранены как один файл ABR, который затем можно будет импортировать на другой компьютер.
Хранение кистей Photoshop в порядке
Если вы хотите оставаться организованным, вы можете скопировать и вставить файлы ABR в папку «Кисти» в файле Photoshop вашей системы.(Этот шаг не требуется для установки новых кистей.)
Пользователи Mac могут найти эту папку по следующему пути: Macintosh HD / Applications / Adobe Photoshop CC 2018 / Presets / Brushes .Пользователи Windows могут пройти по этому пути: C: \ Program Files \ Adobe \ Adobe Photoshop CC 2018 \ Presets \ Brushes .
Бесплатные кисти Photoshop можно найти во многих местах, но не забывайте, что вы также можете создавать собственные кисти самостоятельно.
Где вы можете найти кисти для фотошопа? Дайте нам знать об этом в комментариях.
Как заблокировать нежелательные звонки на Android бесплатноУстали от спам-звонков на Android? Вот несколько способов заблокировать назойливые спам-звонки на вашем телефоне Android.
Читать далее
Об авторе Нэнси Месси (Опубликовано 892 статей)Нэнси — писательница и редактор, живущая в Вашингтоне. Ранее она работала редактором по Ближнему Востоку в The Next Web, а в настоящее время работает в аналитическом центре по коммуникациям и социальным сетям в Вашингтоне.
Более От Нэнси МессиПодпишитесь на нашу рассылку новостей
Подпишитесь на нашу рассылку, чтобы получать технические советы, обзоры, бесплатные электронные книги и эксклюзивные предложения!
Еще один шаг…!
Подтвердите свой адрес электронной почты в только что отправленном вам электронном письме.


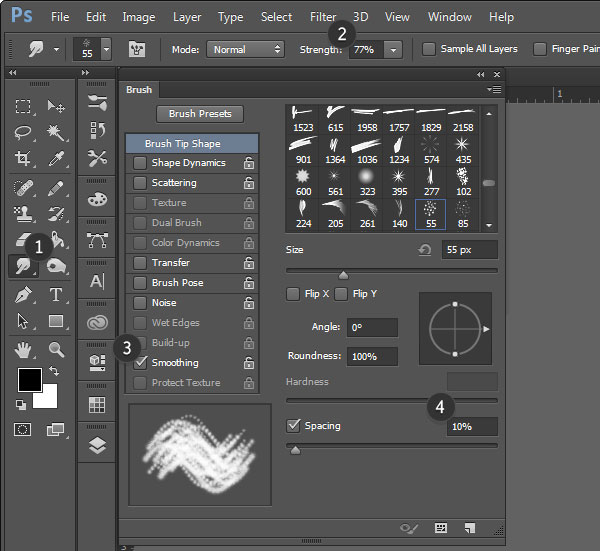 Ваши недавно установленные кисти появятся на вкладке « Кисти ».
Ваши недавно установленные кисти появятся на вкладке « Кисти ».