Ранжированные (дискретные) переменные — Мегаобучалка
Ранжированная переменная – переменная, которая принимает ряд значений при каждом ее использовании. Для определения ранжированной переменной общего вида используется выражение:
Имя_переменной := начальное_значение, начальное_значение + шаг .. конечное_значение.
Если шаг равен 1, тогда ранжированную переменную можно задавать следующим образом:
Имя_переменной := начальное_значение.. конечное_значение.
Определение функций
Функция – выражение, согласно которому проводятся некоторые вычисления с его аргументами и определяется его числовое значение. Функции в пакете MathCAD могут быть встроенные и определенные пользователем. В MathCAD имеется множество встроенных функций. Для их ввода используется команда меню Вставка →Функция или кнопка на панели инструментов . В диалоговом окне нужно выбрать Категорию и соответствующую функцию.
Функция пользователя вначале должна быть определена, а затем к ней может быть произведено обращение.
Имя_функции(Переменная1, Переменная2, …) := Выражение
Задается имя функции, в скобках указывается список аргументов функции это перечень используемых в выражении переменных, разделяемых запятыми. Затем записывается знак присваивания, справа от которого записывается выражение. Выражение — это любое арифметическое выражение, содержащее доступные системе операторы и функции с операндами и аргументами, указанными в списке аргументов.
Примеры задания функций одной и двух переменных:
f(x):= 10 — exp(x) mult(x, у) := x*y
Обращение к функции осуществляется по ее имени с подстановкой на место аргументов констант, переменных, определенных до обращения к функции, и выражений.
Например:
f(3), sin(1), mult(2,3).
Форматирование результатов
Способ, которым MathCAD выводит числа, называется форматом результата. Формат результата может быть установлен для всего документа (глобальный формат) или для отдельного результата (локальный формат).
Глобальный формат устанавливается командой меню Формат→Результат. В диалоговом окне, появляющемся после выбора этой команды, устанавливается выводимая точность числа, диапазон показателя степени (если вывод чисел нужен в форме с плавающей запятой) и точность нуля. После внесения требуемых изменений нужно нажать кнопку ОК.
Для установки формата отдельного числа нужно: щелкнуть мышью на выражении, результат которого нужно переформатировать; вызвать команду форматирования и проделать вышеописанные действия.
Построение графиков
Для построения графика используется команда меню Вставка→Графики. Для создания декартового графика:
1. Установить визир в пустом месте рабочего документа;
2. Выбрать команду Вставка ⇒График ⇒Х-У график, или нажать комбинацию клавиш Shift + @, или щелкнуть кнопку панели Графики. Появится шаблон декартового графика;
3. Введите в средней метке под осью Х первую независимую переменную, через запятую – вторую и так до 10, например: х1, х2, …;
4. Введите в средней метке слева от вертикальной оси Y первую независимую переменную, через запятую – вторую и т. д., например: у1(х1), у2(х2), …, или соответствующие выражения;
Введите в средней метке слева от вертикальной оси Y первую независимую переменную, через запятую – вторую и т. д., например: у1(х1), у2(х2), …, или соответствующие выражения;
5. Щелкните за пределами области графика, чтобы начать его построение.
Можно построить несколько зависимостей на одном графике. Для этого нужно ввести соответствующие функции у вертикальной оси (оси ординат). Чтобы разделить описания функций, вводить их нужно через запятую.
Пример. Фрагмент рабочего документа MathCAD
2.5 Задания к лабораторной работе 1
Ввести в документ название лабораторной работы, вариант задания и фамилию студента
Задание № 1
Вычислить значение арифметического выражения:
17 18
Задание № 2
Вычислить значение арифметического выражения:
Задание № 3
Вычислить значение арифметического выражения. Результат выведите с 6 знаками после запятой.
Задание № 4
Определить ранжированные переменные x, y, и z, показать их значения в таблицах вывода. Определить по заданному выражению функцию пользователя, вычислить значения функции для переменных x, y, и z и показать их в таблице вывода.
Задание № 5
Определить функцию f(x), вычислить ее значение при x = 2,9 и построить таблицу значений функции для x [2; 12] с шагом 1. Построить график функции.
Задание № 6
На одном графике постройте графики функций:
1. sin x 2. sin 2x 3. 2 sin x 4. sin x2
Контрольные вопросы
1. Назовите основные элементы интерфейса программы MathCAD.
2. С помощью какого оператора можно вычислить выражение?
3. Назовите правила записи имен переменных.
4. Как вставить текстовую область в документ MathCAD?
5. Чем отличается глобальное и локальное определение переменных? С помощью каких операторов определяются?
6. Как изменить формат результата для всего документа?
Как изменить формат результата для всего документа?
7. Как изменить формат результата для отдельного выражения?
8. Какие системные (предопределенные) переменные Вам известны? Как узнать их значение? Как изменить их значение?
9. Какие виды функций в MathCAD Вам известны?
10. Как вставить встроенную функцию в документ MathCAD?
11. Как создать функцию пользователя?
12. Как определить дискретные переменные с произвольным шагом? Какой шаг по умолчанию?
13. Как вывести значения дискретной переменной?
14. Как построить график?
1. Ранжированные переменные. Работа с массивами и решение систем уравнений в Mathcad
Работа с массивами и решение систем уравнений в Mathcad
контрольная работа
В математике часто возникает необходимость в задании некоторого ряда значений. Например, при вычислении нужно сформировать ряд чисел от 1 до N с шагом 1 и перемножить их. Для создания таких рядов в Mathcad используются ранжированные переменные. В простом случае для создания ранжированной переменной используется выражение
В простом случае для создания ранжированной переменной используется выражение
Name:=Nbegin…Nend,
Где Name — имя переменной, Nbegin — начальное значение переменной, Nend — ее конечное значение. Символ «…» (он вводится с клавиатуры знаком точка с запятой «;») указывает на изменение переменной в заданных границах. Если Nbegin<Nend, то шаг изменения переменной будет равен +1, в противном случае -1. Например, выражение a:=1…10 описывает ранжированную переменную a со значениями от 1 до 10.
Для создания ранжированной переменной общего вида используется выражение
Name:=Nbegin, (Nbegin+Step)…Nend,
где Step- заданный шаг изменения переменной (он должен быть положительным, если Nbegin<Nend и отрицательным в противном случае).
Например, выражение a:=1, 1.5, …10 описывает ранжированную переменную a со значениями от 1 до 10 с шагом 0,5.
Ранжированные переменные широко применяются для представления функций в виде таблиц вывода, а также для построения их графиков.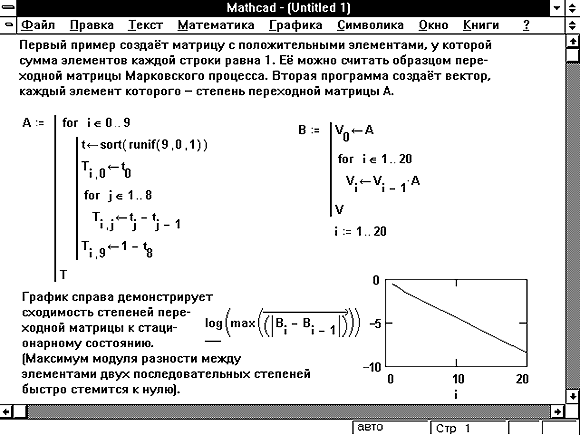
Если после некоторого выражения с ранжированной переменной поставить знак равенства, то после щелчка мышью на экране будет выведена таблица значений этого выражения. Такие таблицы называются таблицами вывода.
Необходимо учитывать следующее свойство таблиц вывода: если количество значений ранжированной переменной и, соответственно, строк в таблице вывода больше 16, то выводятся первые 16 строк. Если указатель мыши находится в пределах таблицы, то щелчок левой кнопкой мыши приводит к появлению вертикальной полосы прокрутки, позволяющей просмотреть все строки таблицы.
Помните, что задание ранжированных переменных эквивалентно заданию конечных циклов.
Примеры использования ранжированных переменных приведены на рисунке 1.1.
Рис. 1.1. Примеры использования ранжированных переменных
Делись добром 😉
База данных спортивной обуви
Переменные и выражения
В любой программе требуется производить вычисления. Для вычисления значений используются выражения, которые состоят из операндов, знаков операций и скобок. Операнды задают данные для вычислений. Операции задают действия…
Операнды задают данные для вычислений. Операции задают действия…
Изучение преимуществ технологии Server Side Includes
2.3 Переменные включения
В дополнение к стандартным окружениям CGI, модуль SSI делает доступными для директив и условий…
Конвертор на языке Си для перевода программ на языке Паскаль в текст программы на языке Си
4.3 Переменные
in_str[max_dlin]- строка, в которую записывается входящий файл out_str[max_dlin]- строка, в которую записывается выходящий файл in_len — длина входного файла. out_len — длина выходного файла…
Основы создания информационных ресурсов на языке PHP
1.2 Переменные. Константы
Переменная в РНР обозначается знаком доллара, за которым следует ее имя. Например: $my_var. Имя переменной чувствительно к регистру, т.е. переменные $my_var и $My_var различны. Имена переменных соответствуют тем же правилам…
Основы языка Турбо Паскаль
5.3 Переменные
…
Основы языка Турбо Паскаль
5.
 3.1 Простые переменные
3.1 Простые переменныеПеременная — элемент программы, который предназначен для хранения, коррекции и передачи данных внутри нее. Раздел объявления переменных начинается зарезервированным словом VAR, вслед за которым располагается конкретные переменные…
Основы языка Турбо Паскаль
5.3.2 Типизированные переменные (Переменные с начальным значением)
Типизированные константы обладают всеми преимуществами переменных, в частности, они могут использоваться в левой части оператора присваивания. К их преимуществам можно отнести и то…
Программирование микроконтроллера
3.2.2 Переменные
device — переменная состояния датчика; i -переменная цикла; rbit — переменная для записи бита с датчика; data — переменная для записи байта с датчика; temp_ls — переменная для записи младшего байта с датчика; temp_ms — переменная для записи старшего байта с…
Разработка программы, которая автоматизирует написание и проверку диктантов
2.4 Простые переменные
Обычно программы используются для хранения и обработки какой-то информации. Например списка покупателей магазина, сотрудников фирмы или героев и монстров в компьютерной игре. При работе программы все ее данные хранятся в переменных…
Например списка покупателей магазина, сотрудников фирмы или героев и монстров в компьютерной игре. При работе программы все ее данные хранятся в переменных…
Разработка системы «Автоматизированное решение задач механики»
4.1.2 Переменные
Переменная — это область памяти, в которой находятся данные, которыми оперирует программа. Когда программа манипулирует с данными, она, фактически, оперирует содержимым ячеек памяти, т.е. переменными…
Реализация окна в режиме ALMOBJ средствами SCADA-системы Wonderware InTouch
3.1 Используемые переменные
В таблице 1 приведены используемые в системе тэги и их описание…
Решение системы линейных уравнений методом Крамера
1.3.4 Переменные и их типы
При составлении программы важно помнить о ключевых, важных моментах без которых она не будет работать. Мы разобрали часть основной составляющей нашей программы, а теперь нужно понять, что является обрамлением всех циклов, операторов и пр…
Среда разработки и язык программирования Delphi, его графические средства
1.
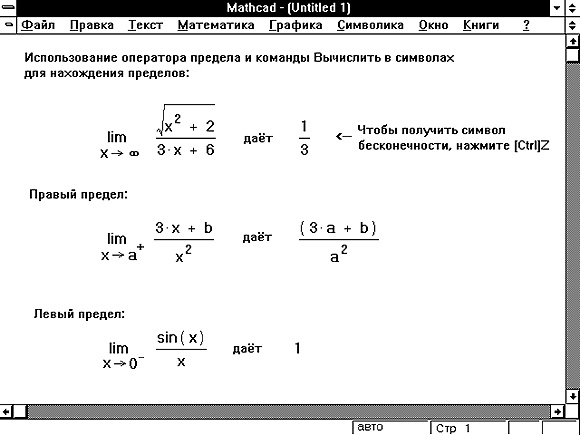 2.1 Строковые переменные
2.1 Строковые переменныеВ Delphi строки обеспечивает тип string, который представляет строку с максимальной длиной около 2х символов. Символы строки кодируются в коде ANSI. Так как строки фактически являются массивами символов…
Файловый менеджер
2.1 Глобальные переменные
Код программы содержит ряд глобальных переменных, хранящих информацию о состоянии ее выполнения: виде отображения значков, вставленных дисках, отсортированной колонке и т.д…
Язык Scala
Переменные и свойства
Если каждая операция в Scala — это вызов метода, то как насчет разыменования и присваивания переменных? На самом деле, при работе с членами классов эти операции также расцениваются как вызовы методов…
Переменнные — mathcad
К важнейшим типам данных в системе Mathcad относятся
константы, обычные и системные переменные, массивы (векторы и матрицы), данные
файлового типа. Имена констант, переменных и других объектов называют идентификаторами. Длина идентификаторов в системе Mathcad практически не ограничивается. При задании идентификатора можно использовать латинские, греческие буквы, кириллицу и цифры. Однако начинаться идентификатор должен с буквы. Прописные и строчные буквы в идентификаторах различаются. Константами называют объекты, которым соответствуют не изменяющиеся числовые значения. Переменными называют объекты, которым соответствуют числовые значения, изменяющиеся в процессе выполнения программы. Для работы с переменной для неё необходимо выбрать (назначить) идентификатор и присвоить ей некоторое значение. Локальное присваивание Локальным называют присваивание переменной некоторого значения, которое становится действительным непосредственно после операции присваивания. Оператор локального присваивания вводится либо одновременным
нажатием клавиш [Shift]
и [:], либо с помощью панелей инструментов: «Калькулятор» или
«Вычисления» (рис. С помощью оператора локального присваивания значение переменной можно изменять в любом месте текста программы. Новое значение переменной будет использовано правее и ниже места, где ее значение было изменено. Значение переменной можно изменять как непосредственно, так и с помощью математических операций. Знак равенства (=) используется в Mathcad для вывода значения переменной или выражения. Например, если после x поставить знак равенства (=), то будет выведено действующее значение этой переменной, напрмер: x =2 . Однако при первом присваивании значения новой переменной знак равенства воспринимается как знак локального присваивания. Например, если вводится новая переменная z, которой необходимо присвоить значение 3, то можно набрать: z=3 . Это будет воспринято как операция присваивания z:=3. Рис. 1.1. Ввод оператора присваивания Пример 1.1. Вычислить сумму и разность двух
переменных, присвоив им сначала значения 5 и 3, а затем, соответственно, 4 и
8. Назначим для первой переменной идентификатор x, а для второй переменной – идентификатор y. Для ввода текста программы ставим курсор в нужном нам месте рабочей области и вводим текст с помощью клавиатуры или с помощью панелей инструментов Mathcad. Выполняем первое локальное присваивание: x:=5 y:=3 Записываем математические выражения, после которых ставим знаки равенства. После постановки знака равенства сразу выполняется расчёт и по его завершении появляется результат расчёта: x+y=8 x-y=2 Выполняем второе локальное присваивание: x:=4 y:=8
Записываем математические выражения и ставим знаки равенства: x+y=12 x-y=4 Вид данной программы в рабочей области Mathcad показан на рис. 1.2. Рис. 1.2. Локальное присваивание и прямые вычисления
В приведённом примере сумма и разность величин определялись
непосредственно, но в большинстве случаев удобнее для этого использовать
дополнительные переменные. Например, назначим для суммы переменных примера 1.1 идентификатор S, а для их разности идентификатор R. Тогда программу для решения примера 1.1. можно записать так, как показано на рис. 1.3. Рис. 1.3. Введение дополнительных переменных
Глобальное присваивание Глобальным называют присваивание переменной некоторого значения, которое является действительным в любой части программы, кроме тех её частей, где глобальное присваивание отменено локальным присваиванием. Оператор глобального присваивания вводится с помощью панели «Вычисления», путём ввода знака тождества (≡). Глобальное присваивание может производиться в любом месте программы. Его действие распространяется на всю программу как на её предыдущие, так и на её последующие части. В любом месте программы глобальное присваивание можно
отменить, присвоив переменной другое значение с помощью локального
присваивания. Новое значение переменной будет действительным правее и ниже
места, где её значение было изменено либо до последующего присваивания
(глобального или локального), либо до конца программы, если далее новых
присваиваний нет. Пример применения глобального присваивания и его взаимодействия с глобальным присваиванием приведён на рис. 1.4 Рис. 1.4. Глобальное и локальное присваивания
Ранжированные переменные Ранжированными называют переменные, принимающие заданный ряд значений. Ранжированные переменные используются для построения графиков функций, создания циклов, перебора номеров элементов массивов и других действий. Для создания ранжированной переменной необходимо после оператора присваивания ввести начальное значение переменной, затем после запятой – следующее значение переменной, измененное на величину шага. Далее необходимо ввести знак «диапазон переменных» (..), после которого вводится конечное значение переменной. Знак «диапазон переменных» можно ввести клавишей [;] или с помощью панели инструментов «Матрица». Например, необходимо, чтобы переменная z последовательно принимала значения от
2. z:=2.0,2.5..10.0 Если переменная должна равномерно уменьшаться от большего начального значения к меньшему конечному значению, то необходимо указать второе значение, уменьшенное на величину шага. Пусть, например, необходимо, чтобы переменная z последовательно принимала значения от 10.0 до 2.0 с шагом 0.5. Для реализации этого алгоритма делаем следующую запись: z:=10.0,9.5..2.0 Задание второго значения переменной необязательно, если она изменяется с шагом ± 1. Например, пусть переменная j должна увеличиваться или уменьшаться, изменяя на каждом шаге своё значение на единицу. Данные алгоритмы можно записать следующим образом: j:=1..10 или j:=10..1 Здесь переменная j принимает значения 1, 2, 3,…,10 или, соответственно, 10, 9, 8,…, 1.
|
Четыре функции, которые необходимо освоить в PTC Mathcad | ПТК
Написано Дэйв Мартин
- 07.
 11.2019
11.2019 - Время чтения: 3 мин.
PTC Mathcad содержит множество функций для инженеров, специалистов по данным, математиков и деловых людей. Каждый найдет что-то для себя, независимо от дисциплины; но вот четыре функции, которые должен освоить каждый, чтобы максимизировать производительность и эффективность.
Чтение файлов
Мы не работаем в вакууме; большинство из нас работают в командах, которые требуют высокой степени сотрудничества с другими отделами, поставщиками и клиентами. Нам придется обменяться с ними данными. Microsoft Excel является стандартом де-факто для электронных таблиц, но вы также можете получать данные в виде значений, разделенных запятыми (CSV), или в текстовых файлах. PTC Mathcad может импортировать эти и другие форматы, используя для помощи встроенные функции и диалоговые окна. Вы также можете создавать компоненты Excel непосредственно на листе с настраиваемыми входными и выходными данными.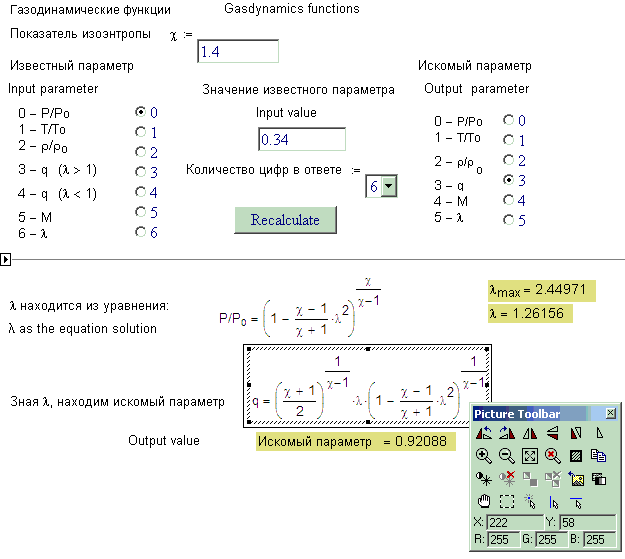
Начало работы. Перейдите на вкладку Ввод/вывод . Затем выберите один из значков в группе Импорт/Экспорт данных . Также изучите Функции > Чтение и запись файлов в PTC Mathcad Справка или ознакомьтесь с таблицами ввода/вывода (требуется учетная запись PTC.com/PTC Community).
Операции с матрицами и векторами
После того, как вы ввели файл Excel, CSV или текстовый файл, вам часто нужно обработать его данные. Это включает в себя манипулирование ячейками с помощью операторов и функций. Векторные и матричные операторы позволяют извлекать столбцы, строки и отдельные элементы из импортированных данных.
PTC Mathcad имеет более 50 стандартных функций для определения минимальных и максимальных значений, извлечения подматриц, поиска совпадающих значений и поиска значений. И, конечно же, у вас есть стандартная матричная математика, такая как перекрестные произведения, определители и собственные значения. Вы даже можете создавать новые матрицы из существующих векторов и матриц.
Вы даже можете создавать новые матрицы из существующих векторов и матриц.
Начало работы. Перейдите на вкладку Матрицы/таблицы и выберите из Операторы вектора/матрицы и Функции вектора/матрицы иконки. Кроме того, ознакомьтесь с рабочими таблицами «Векторы» и «Матрицы» (требуется учетная запись PTC.com/PTC Community). Или изучите Векторы, матрицы и таблицы и Функции > Векторы и матрицы > Характеристики массива > О функциях характеристик массива в PTC Mathcad Справка .
Пользовательские функции и программы
PTC Mathcad поставляется с более чем 400 встроенными функциями, такими как вышеупомянутые векторные и матричные функции. Другие мощные группы функций, предоставляемые PTC Mathcad, включают такие области, как статистика, дифференциальные уравнения, анализ данных, но этого недостаточно.
Людям нужна возможность создавать свои собственные определяемые пользователем функции для своих приложений, формируя сложные выражения, включающие константы, переменные, предопределенные функции и математические выражения, включая исчисление. Пользовательские функции позволяют задавать входные данные, которые могут быть числами, текстом, переменными и матрицами, а затем выполнять эти вычисления над значениями, отправляемыми в функцию.
Программы выводят определяемые пользователем функции на новый уровень за счет включения циклов и условий. Циклы как в традиционном компьютерном программировании для и , а конструкции позволяют повторять действия несколько раз. Условные выражения позволяют вам решать, какие действия предпринимать в зависимости от того, оценивается ли что-либо как истинное или ложное. Эти возможности дополняют ваши инженерные расчеты дополнительным уровнем интеллекта и контроля.
Начало работы. В справке PTC Mathcad изучите Tutorials > Задача 3-4.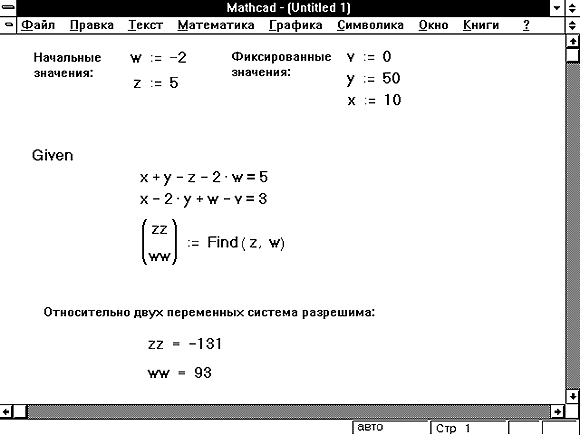 Определение и оценка функций и Пользовательские функции . Или ознакомьтесь с таблицами «Функции и программирование» (требуется учетная запись PTC.com/PTC Community).
Определение и оценка функций и Пользовательские функции . Или ознакомьтесь с таблицами «Функции и программирование» (требуется учетная запись PTC.com/PTC Community).
Построение графиков
Как говорится, картинка стоит десяти тысяч слов. Мы все спешим, поэтому хотим усваивать информацию как можно быстрее. Человеку свойственно пропускать уравнения, достоверные данные и текстовые пояснения, чтобы сразу перейти к визуальной инкапсуляции ответа. Неважно, насколько хороши ваши данные и уравнения, если вы не можете донести правильные выводы до заинтересованных сторон и аудитории. Вот почему построение графиков и построение графиков являются такими важными навыками, которыми нужно овладеть.
Стандартные функции построения графиков позволяют создавать двухмерные графики X-Y, контурные графики и трехмерные графики. Эти графики могут содержать несколько трасс различных источников данных, и вы можете управлять цветами, осями и делениями для форматирования результатов.
С помощью компонента Chart, представленного в PTC Mathcad Prime 5.0, вы можете создавать полнофункциональные двумерные графики с богатым форматированием. Компонент диаграммы также предоставляет возможность для дополнительной оси Y, которая имеет собственный масштаб, параметры конфигурации и параметры форматирования. Графики, созданные с помощью компонента Chart, могут быть дополнены заголовками, легендами, метками осей, линиями сетки и границами, каждый из которых имеет собственное форматирование, поэтому они готовы к публикации в отчетах, статьях и веб-страницах.
Начало работы. В справке PTC Mathcad изучите Учебные пособия > Упражнение 5 и Диаграммы . Кроме того, после создания графика на листе дважды щелкните область графика, чтобы открыть приложение PTC Mathcad Chart и дополнительно настроить график. Или ознакомьтесь с рабочими листами 2D-графики и 3D-графики (требуется учетная запись PTC.com/PTC Community).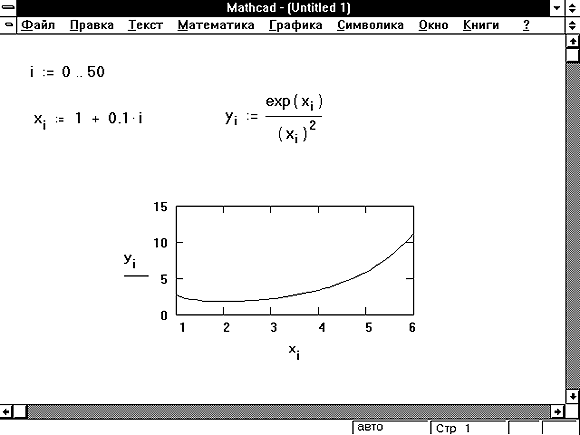
Руководство одним щелчком мыши
Если вы расширите свой личный набор навыков, включив в него чтение файлов, операции с матрицами, определяемые пользователем функции и программы, а также построение графиков, то вы освоите создание и документирование инженерных расчетов. Чтобы получить дополнительную справку, просто нажмите функциональную клавишу F1 в PTC Mathcad Prime.
Об авторе
Дэйв Мартин — инструктор и консультант Creo, Windchill и PTC Mathcad. Он является автором книг «Проектирование сверху вниз в Creo Parametric», «Замысел проектирования в Creo Parametric» и «Настройка Creo Parametric», которые доступны на amazon.com. С ним можно связаться по адресу [email protected].
В настоящее время Дейв работает менеджером по конфигурации в компании Elroy Air, которая разрабатывает автономные летательные аппараты для доставки на средние мили. Предыдущие работодатели включают Blue Origin, Amazon Prime Air, Amazon Lab126 и PTC.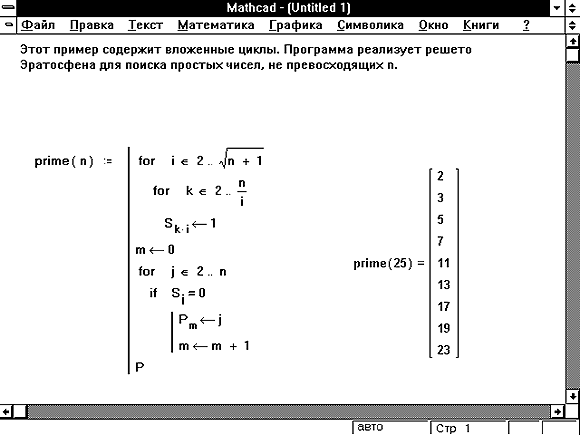 Он имеет степень в области машиностроения в Массачусетском технологическом институте и является бывшим офицером бронетехники резерва армии США.
Он имеет степень в области машиностроения в Массачусетском технологическом институте и является бывшим офицером бронетехники резерва армии США.
Четыре функции, которые необходимо освоить в PTC Mathcad
Независимо от вашего уровня знаний или дисциплины, вы захотите освоить эти четыре функции PTC Mathcad.
Часто задаваемые вопросы по Mathcad
| В. Как лучше всего запустить программу FDOT Mathcad? A. Для запуска программы вы должны быть локальным администратором. Не запускайте более одной программы одновременно. В. При открытии файла я получаю следующее сообщение: Этот рабочий лист содержит объекты для сценариев… Отключить эти объекты? В. Я использую Windows 10, почему у меня возникают проблемы с открытием Mathcad? Q. Не работают поля ввода в программах Cantilever/Span Sign. Базовая информация и наиболее часто используемые сочетания клавишMathcad оценивает рабочий лист, сканируя его слева направо и сверху вниз, за исключением тройного знака равенства. Прежде чем вы сможете вычислить выражение, включающее переменную, вы должны определить переменную. Для этого:1. Введите имя переменной. 2. Введите «:», чтобы создать «:=» с заполнителем. 3. Введите число или выражение в заполнитель. Mathcad оценивает то, что вы вводите в заполнитель и присваивает результат имени переменной. 4. Повторно введите имя переменной, нажмите «=», и Mathcad оценит введенное вами выражение и отобразит результат.  Изменить единицы измерения на переменную или постоянную; Изменить единицы измерения на переменную или постоянную; 1. Щелкните в переменной или константа оцениваемой («=») переменной. 2. Щелкните черный квадрат справа от переменной. 3. Введите название подразделения в заполнитель. Используйте Использовать < Ctrl+C > Скопировать выделение в буфер обмена. Используйте Для индекса Matrix нажмите < [ > Для индекса Literal нажмите < . > Чтобы добавить дополнительный векторной переменной, нажмите < , > Mathcad OperationQ. Почему функция asin(1) дает результат 1,571? И почему sin(90)=0,894?A. Единицы по умолчанию для всех углов в Mathcad это радианы. Поскольку радианы являются «безразмерной единицей» (на самом деле они просто представляют часть длины окружности), они не отображаются автоматически в выводе. Если вы хотите отобразить результат в градусах в первом случае, asin(1), выберите результат 1,571 в синем поле выбора. 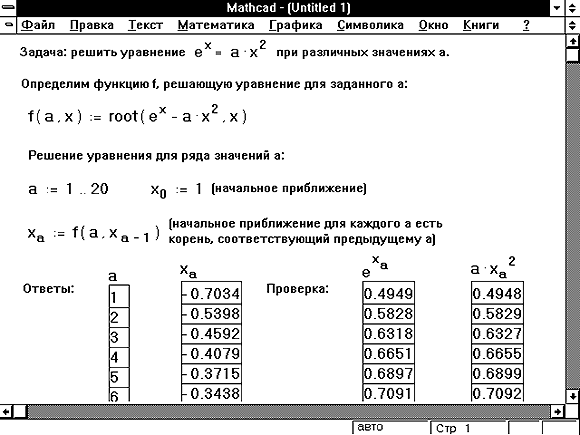 Вы заметите, что справа от числа появился маленький черный прямоугольник. Щелкните прямоугольник и введите буквы «deg» для обозначения градусов. Если щелкнуть за пределами уравнения,
вы увидите ответ в градусах. При указании аргумента для тригонометрической функции, такой как sin, вам нужно будет явно указать единицу измерения в градусах, т. е. sin(9).0*deg) = 1. Вы можете включить единицу измерения рад (для радианов).
таким же образом, но это не изменит значение ответа, которое уже указано в радианах. Вы заметите, что справа от числа появился маленький черный прямоугольник. Щелкните прямоугольник и введите буквы «deg» для обозначения градусов. Если щелкнуть за пределами уравнения,
вы увидите ответ в градусах. При указании аргумента для тригонометрической функции, такой как sin, вам нужно будет явно указать единицу измерения в градусах, т. е. sin(9).0*deg) = 1. Вы можете включить единицу измерения рад (для радианов).
таким же образом, но это не изменит значение ответа, которое уже указано в радианах. В. Я создал переменную диапазона от 1 до 10, но любые векторы, которые я создаю с этим диапазоном, начинаются с
значение 0, а записей 11 — в чем дело? В. В чем разница между использованием точки для создания нижнего индекса и левой квадратной скобки ( [ )? В. Как построить набор данных в Mathcad? Проблемы с форматированиемВ. Почему несколько областей на листе перекрываются?A. Отображение и печать одного и того же рабочего листа могут различаться на разных компьютерах в зависимости от драйверов принтера и настроек дисплея. Размер растровых изображений будет изменяться в зависимости от выбранного драйвера принтера, что также может привести к перекрытию областей. В любом случае решение состоит в изменении размера и/или перемещении регионов по отдельности. в соответствии с конфигурацией вашего ПК. |
Rank Cases — Учебные пособия по SPSS
Rank Cases
Переменная ранга представляет порядок значений числовой переменной.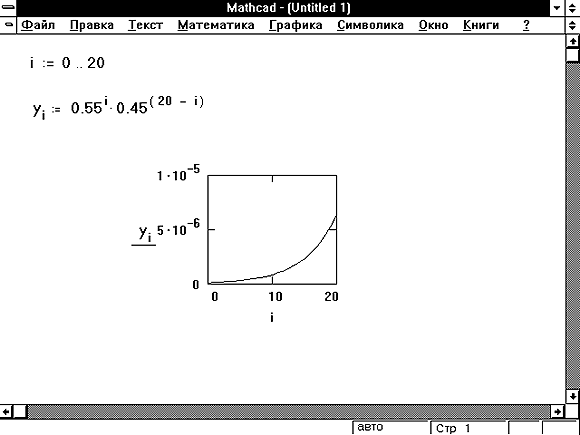 Поскольку ранги являются краеугольным камнем многих непараметрических статистических методов, полезно знать, как вычислить ранговое преобразование переменной в вашем наборе данных.
Поскольку ранги являются краеугольным камнем многих непараметрических статистических методов, полезно знать, как вычислить ранговое преобразование переменной в вашем наборе данных.
В SPSS ранговые переменные могут быть вычислены с помощью процедуры Rank Cases . Чтобы открыть ранговых кейсов , нажмите Преобразовать > Ранжировать дела .
A Переменные: Переменные для вычисления ранговых преобразований. Новые ранги будут сохранены в новых переменных (имена которых будут сгенерированы автоматически).
B Автор: (Необязательно) Присваивайте ранги внутри групп. Переменные должны быть именными или порядковыми и иметь небольшое количество категорий.
C Присвоить ранг 1: Должны ли ранги присваиваться в порядке возрастания или убывания? По умолчанию ранги присваиваются путем упорядочения значений данных в порядке возрастания (от меньшего к большему), затем наименьшее значение помечается как ранг 1. Альтернативно, Наибольшее значение упорядочивает данные в порядке убывания (от большего к меньшему) и присваивает наибольшему значению ранг 1. окно. Сводка включает в себя исходные переменные, имена новых переменных, порядок ранжирования, метод ранжирования и метод, используемый для установления связей. Эта опция включена по умолчанию.
Альтернативно, Наибольшее значение упорядочивает данные в порядке убывания (от большего к меньшему) и присваивает наибольшему значению ранг 1. окно. Сводка включает в себя исходные переменные, имена новых переменных, порядок ранжирования, метод ранжирования и метод, используемый для установления связей. Эта опция включена по умолчанию.
E Типы рангов: (Необязательно) Выберите одну или несколько формул для вычисления рангов. Каждое поле, которое вы отметите на этом экране, добавит еще одну ранговую переменную в ваш набор данных.
По умолчанию выбрана только опция «Ранг»; это вычисляет простые ранги. Для получения подробной информации о других типах рангов и формулах оценки доли см. официальную документацию SPSS для случаев ранжирования. Обратите внимание, что параметры Формула оценки пропорции неактивны, если не выбраны Оценки доли и/или Нормальные оценки .
F Ничья: Как присваивать ранги в случае ничьей? (А связь возникает, когда два или более наблюдений имеют одно и то же значение.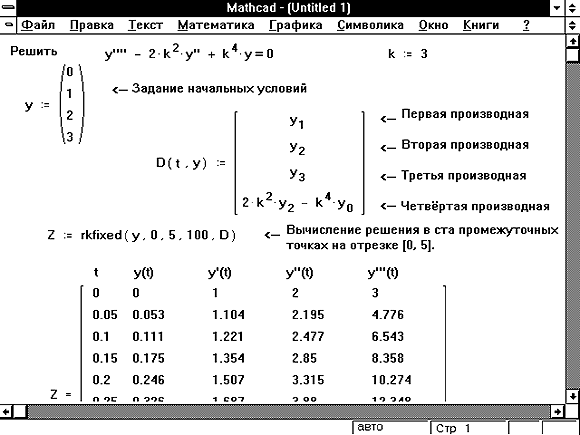 ) Существует четыре варианта устранения связей: Среднее , Низкое , Высокое и Последовательное ранжирование до уникальных значений . По умолчанию ничьим присваиваются средние ранги.
) Существует четыре варианта устранения связей: Среднее , Низкое , Высокое и Последовательное ранжирование до уникальных значений . По умолчанию ничьим присваиваются средние ранги.
- Среднее — Во-первых, наблюдения упорядочиваются и получают уникальные последовательные ранги. Затем для связанных наблюдений усредняются присвоенные им ранги.
- Низкий — Сначала наблюдения упорядочиваются и получают уникальные последовательные ранги. Затем ранги любых связей переназначаются на значение наименьшего ранга.
- Высокий — Сначала наблюдения упорядочиваются и получают уникальные последовательные ранги. Затем ранги любых связей переназначаются на значение наибольшего ранга.
- Последовательное ранжирование уникальных значений — Сначала упорядочены наблюдения. Уникальные ранги назначаются по порядку, пока не будет достигнута ничья.
 Связи получают одинаковый ранг, пока не появится следующее уникальное значение. (Поэтому фактическое количество присвоенных уникальных рангов равно количеству уникальных значений.)
Связи получают одинаковый ранг, пока не появится следующее уникальное значение. (Поэтому фактическое количество присвоенных уникальных рангов равно количеству уникальных значений.)
Пример: ранговые преобразования для ненормальных данных
Многие проверки гипотез требуют допущений о распределении данных или остатков. Обычный способ корректировки ненормальности — выполнить преобразование для этой переменной; например, получение журнала, квадратного корня или квадрата переменной. Ранговые преобразования — это еще один тип преобразования. Предположим, мы хотим выполнить ранговое преобразование переменной в образце набора данных, который не имеет нормального распределения: МиляМинДур .
Перед процедурой
Прежде чем мы вычислим ранги, давайте проверим, сколько непропущенных значений имеет MileMinDur . Давайте также графически проверим распределение времени пробега миль.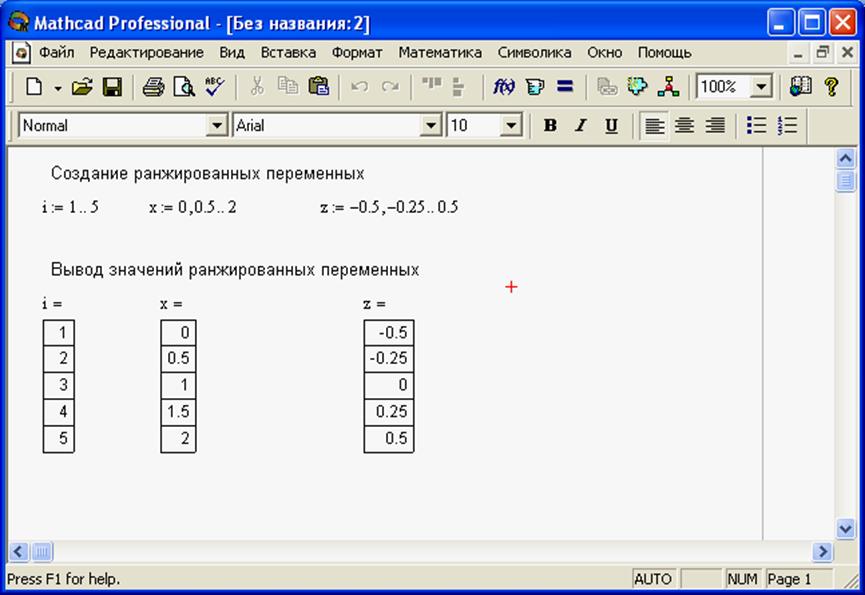 Процедура Частоты позволяет легко сделать обе эти вещи одновременно:
Процедура Частоты позволяет легко сделать обе эти вещи одновременно:
Есть две важные вещи, на которые мы хотим обратить внимание:
- Полный набор данных содержит 435 наблюдений, но только 392 из них значения времени пробега в милях.
- Гистограмма показывает, что время пробега в милях сильно смещено вправо; кроме того, в нижней части время пробега в милях сокращается до 5 минут.
Это означает, что после того, как мы запустим процедуру ранжирования случаев, результирующая переменная будет иметь ранги только для 392 случаев с непропущенным временем пробега в милях.
Запуск процедуры
- Щелкните Преобразовать > Ранжировать наблюдения .
- Добавить переменную MileMinDur к Variables 9Коробка 0019.
- Нажмите OK .
Синтаксис
ПЕРЕМЕННЫЕ РАНГА=MileMinDur (A) /КЛАССИФИЦИРОВАТЬ /ПЕЧАТЬ=ДА / СВЯЗИ = СРЕДНЕЕ.
Вывод
После выполнения процедуры SPSS добавит новую переменную в конец вашего набора данных и напечатает таблицу, резюмирующую вычисление в окне вывода:
В этой таблице приведены результаты процедуры ранжирования наблюдений.
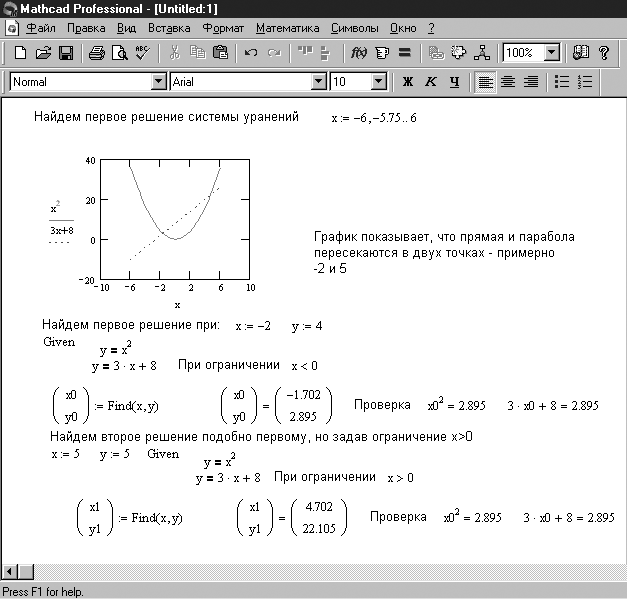
 1.1). Например, запись x:=2 означает, что переменной x присвоено значение 2.
1.1). Например, запись x:=2 означает, что переменной x присвоено значение 2. 


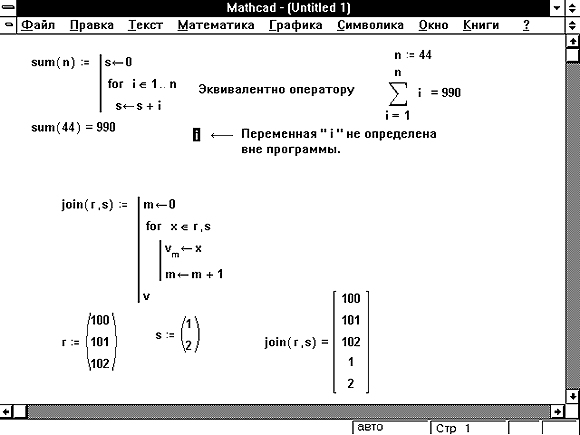 0 до 10.0 с шагом 0.5. Для реализации
этого алгоритма делаем следующую запись:
0 до 10.0 с шагом 0.5. Для реализации
этого алгоритма делаем следующую запись:  11.2019
11.2019 Вы должны запустить Mathcad в режиме совместимости с Windows 7. Щелкните правой кнопкой мыши значок Mathcad, выберите свойства, затем совместимость,
затем windows 7.
Вы должны запустить Mathcad в режиме совместимости с Windows 7. Щелкните правой кнопкой мыши значок Mathcad, выберите свойства, затем совместимость,
затем windows 7. Таким образом, все диапазоны автоматически начинаются с 1.
Таким образом, все диапазоны автоматически начинаются с 1.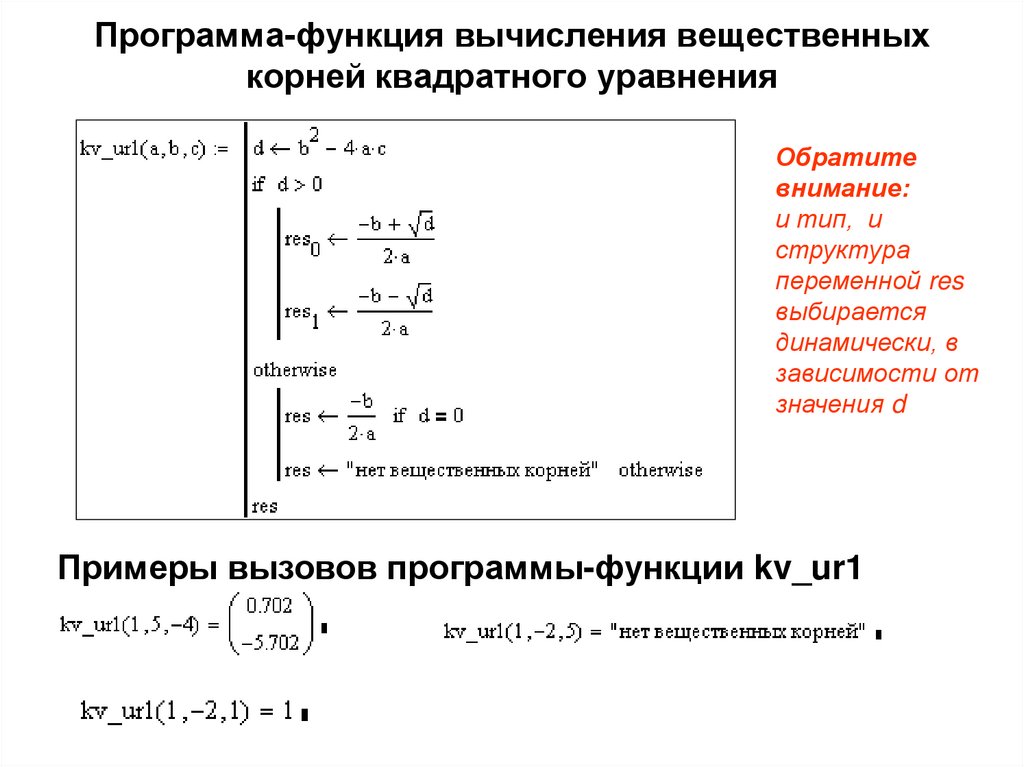 Этот индекс также можно использовать для извлечения значений из существующего
вектор или матрица. Предположим, я хочу узнать запись в 5-й строке и 18-м столбце матрицы M. Я бы набрал M[5,18 =. Будет возвращено значение в этом месте матрицы. Как и в случае с векторами, обязательно помните, что самая верхняя левая запись
любой матрицы имеет индекс [ 0,0, если только вы не сбросили ORIGIN.
Этот индекс также можно использовать для извлечения значений из существующего
вектор или матрица. Предположим, я хочу узнать запись в 5-й строке и 18-м столбце матрицы M. Я бы набрал M[5,18 =. Будет возвращено значение в этом месте матрицы. Как и в случае с векторами, обязательно помните, что самая верхняя левая запись
любой матрицы имеет индекс [ 0,0, если только вы не сбросили ORIGIN.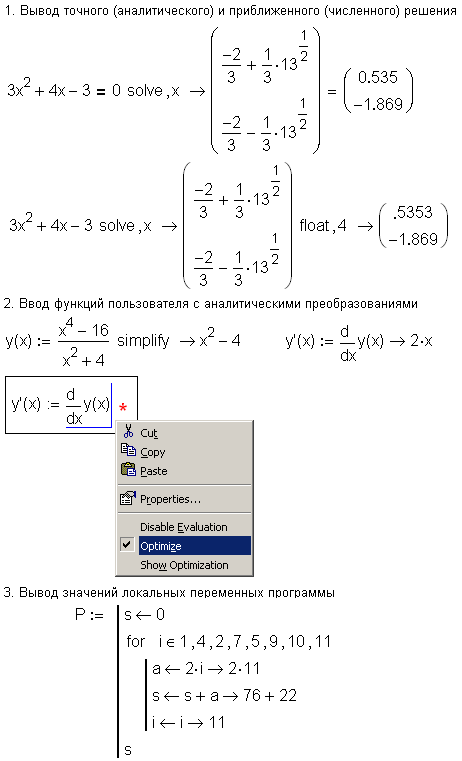 Мы предлагаем вам ознакомиться с Руководством пользователя для получения дополнительной информации об этом подходе. Обратите внимание, что после того, как вы получили
векторов, содержащих ваши данные, существует множество способов подгонки и интерполяции между точками, таких как функции наклона, пересечения, linterp и genfit.
Мы предлагаем вам ознакомиться с Руководством пользователя для получения дополнительной информации об этом подходе. Обратите внимание, что после того, как вы получили
векторов, содержащих ваши данные, существует множество способов подгонки и интерполяции между точками, таких как функции наклона, пересечения, linterp и genfit. Связи получают одинаковый ранг, пока не появится следующее уникальное значение. (Поэтому фактическое количество присвоенных уникальных рангов равно количеству уникальных значений.)
Связи получают одинаковый ранг, пока не появится следующее уникальное значение. (Поэтому фактическое количество присвоенных уникальных рангов равно количеству уникальных значений.)