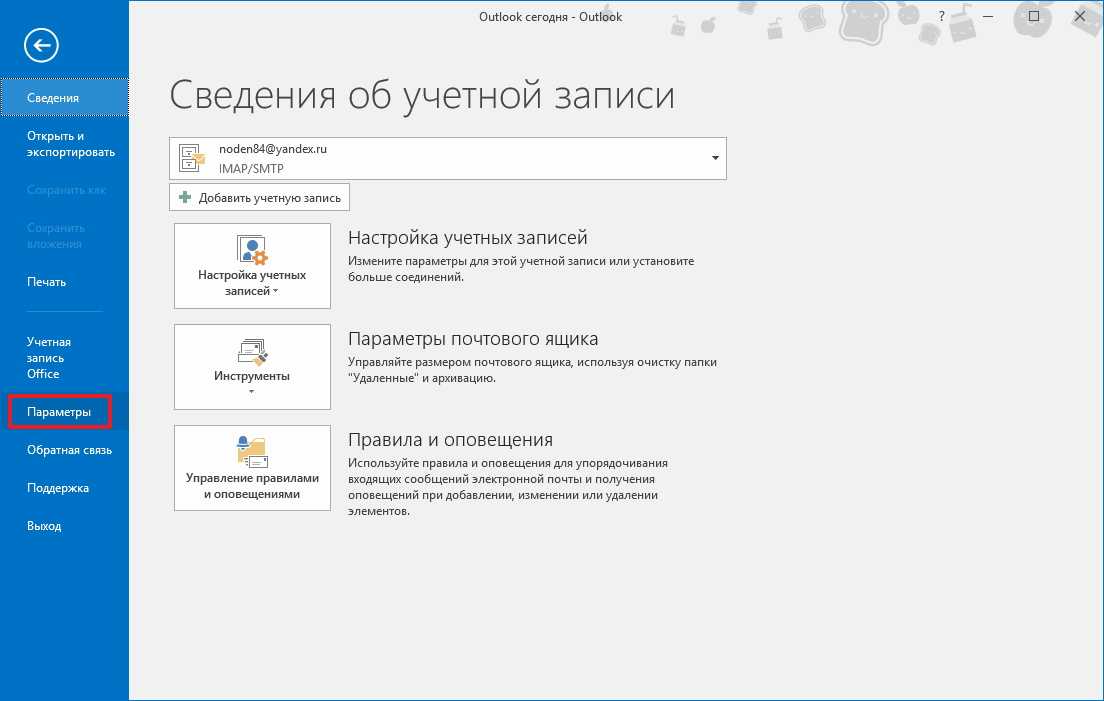Размер почтового ящика и квоты в Exchange 2019/2016 и Exchange Online (Microsoft 365)
Администратор on-prem Exchange или облачного Exchange Online (в Microsoft 365) должен контролировать размеры почтовых ящиков пользователей. В этой статье мы покажем, как узнать текущие размеры почтовых ящиков и задать квоты на размер ящиков пользователей в Exchange. Статья разбита на два блока: в первом мы рассмотрим особенности настройки ограничениям на размеры ящиков в наземном Exchange Server 2019/2016/2013, а второй посвящен квотам на размеры ящиков в облачном Microsoft 365 (Exchange Online).
Содержание:
- Как получить размер почтового ящика в Exchange 2019/2016/2013?
- Изменить квоту на размер ящиков в Exchange Server
- Размер почтового ящика в Exchange Online (Microsoft 365)
Как получить размер почтового ящика в Exchange 2019/2016/2013?
Текущий размер ящика пользователя можно посмотреть в графической консоли Exchange Admin Center. Найдите пользователя в разделе Recipients, откройте его свойства и перейдите в секцию Mailbox Usage. На данном скриншоте видно, что текущий размер ящика 26 Мб (использовано 0% из 100 доступных Гб).
На данном скриншоте видно, что текущий размер ящика 26 Мб (использовано 0% из 100 доступных Гб).
Но мне гораздо удобнее использовать PowerShell для получения информации о размере ящиков пользователей на Exchange Server. Запустите EMS (Exchange Management Shell) или подключитесь к своему серверу Exchange удаленно.
Для получения базовой статистики почтового ящика пользователя на сервере Exchange используется командлет Get-MailboxStatistics. В качестве аргумента указывается имя пользователя. При запуске без параметров выводится имя пользователя (DisplayName), количество элементов в ящике (ItemCount), лимит ящика (StorageLimitStatus) и время последнего доступа (LastLogonTime).
Get-MailboxStatistics jlukas
Чтобы получить общий размер ящика (размер всех элементов в ящике) и размер удаленных элементов, нужно выполнить такую команду:
Get-MailboxStatistics jlukas |ft DisplayName, TotalItemSize, ItemCount, totaldeleteditemsize, storagelimitstatus
Примечание. Считается размер, реально занимаемый ящиком в почтовой базе. Учитывается как размер всех элементов в ящике, так и размер Dumpster элементов из каталога Recoverable Items (хранятся в ящике 14 дней).
Считается размер, реально занимаемый ящиком в почтовой базе. Учитывается как размер всех элементов в ящике, так и размер Dumpster элементов из каталога Recoverable Items (хранятся в ящике 14 дней).
Можно получить список всех ящиков, расположенных в определенной почтовой базе:
Get-Mailbox -Database MSK-MBX1| Get-MailboxStatistics | ft displayname,totaldeleteditemsize,totalitemsize
Примечание. Командлеты Exchange по умолчанию выводят только первые 1000 результатов. Отменить это ограничение можно с помощью аргумента -ResultSize:Unlimited.
Эту таблицу можно отсортировать по полю с размером ящика пользователя и вывести, к примеру, топ 10 самых больших ящиков.
Get-Mailbox -Database MSK-MBX1| Get-MailboxStatistics | sort-object totalitemsize –descending | Select-Object displayname, totalitemsize -First 10
Если результат выполнения команды нужно выгрузить в CSV, нужно добавить | Export-CSV top10mailbox. csv
csv
Изменить квоту на размер ящиков в Exchange Server
Для ограничения размера ящиков в Exchange Server используются квоты. Вы можете установить квоту на уровне базы данных или конкретного почтового ящика.
Информацию по текущим квотам базы данных можно вывести так:
Get-MailboxDatabase -Identity MSK-MBX2| fl *quota
Квоты задаются с помощью трех параметров:
- IssueWarningQuota — размер ящика, после достижения которого пользователь начинает получать уведомления о приближении к лимиту ящика;
- ProhibitSendQuota — размер ящика, при достижении которого запрещена отправка писем;
- ProhibitSendReceiveQuota — размер ящика, при достижении которого блокируется и отправка и получение писем.
Чтобы изменить размеры квот для базы, используется такая команда:
Set-MailboxDatabase -Identity MSK-MBX2 -IssueWarningQuota 19GB -ProhibitSendQuota 19.5GB -ProhibitSendReceiveQuota 20GB
Также вы можете задать квоты базы данных из графического интерфейса Exchange admin center (EAC). Перейдите в раздел Servers -> Databases -> выберите базу данных -> перейдите на вкладку
Перейдите в раздел Servers -> Databases -> выберите базу данных -> перейдите на вкладку
Квоты почтовой базы применяются для всех ящиков в базе. Однако, вы можете выставить для определенных ящиков персональные квоты. В этом случае они будут переопределять квоты почтовой базы. Чтобы к ящику применялись персональные квоты, нужно отключить наследования квоты с базы данных ( UseDatabaseQuotaDefaults = false ) и задать новые значения:
Set-Mailbox -Identity jlukas -IssueWarningQuota 30GB -ProhibitSendQuota 40GB -ProhibitSendReceiveQuota 50GB -UseDatabaseQuotaDefaults $false
Настройки персональных квот для ящика можно вывести так:
Get-Mailbox -Identity jlukas | fl UseDatabaseQuotaDafaults,IssueWarningQuota,ProhibitSendQuota,ProhibitSendReceiveQuota
Либо вы можете задать персональные квоты ящика через EAC в свойствах ящика на вкладке Mailbox Usage.
Новые квоты применяются к ящику не сразу. Нужно подождать 2-3 часа или воспользоваться командлетом Update-StoreMailboxState username для принудительной синхронизации ящика с аккаунтом в AD.
Следующая команда вернет список ящиков, размеры которых превысили или приблизился к заданной квоте:
Get-MailboxStatistics -Server MSK-MB-2| where{($_.StorageLimitStatus -contains“IssueWarning”) -or ($_.StorageLimitStatus -contains “ProhibitSend”)}
Размер почтового ящика в Exchange Online (Microsoft 365)
В Exchange Online (Microsoft 365) лимит на размер ящика зависит от назначенного плана и типа ящика. Большинство ящиков Microsoft 365 ограничены размером 50 Гб. Если вы назначили пользователям лицензий Microsoft E3 и E
5, размер лимита для таких ящиков увеличен до 100 Гб, и всего 2 Гб для лицензии F3.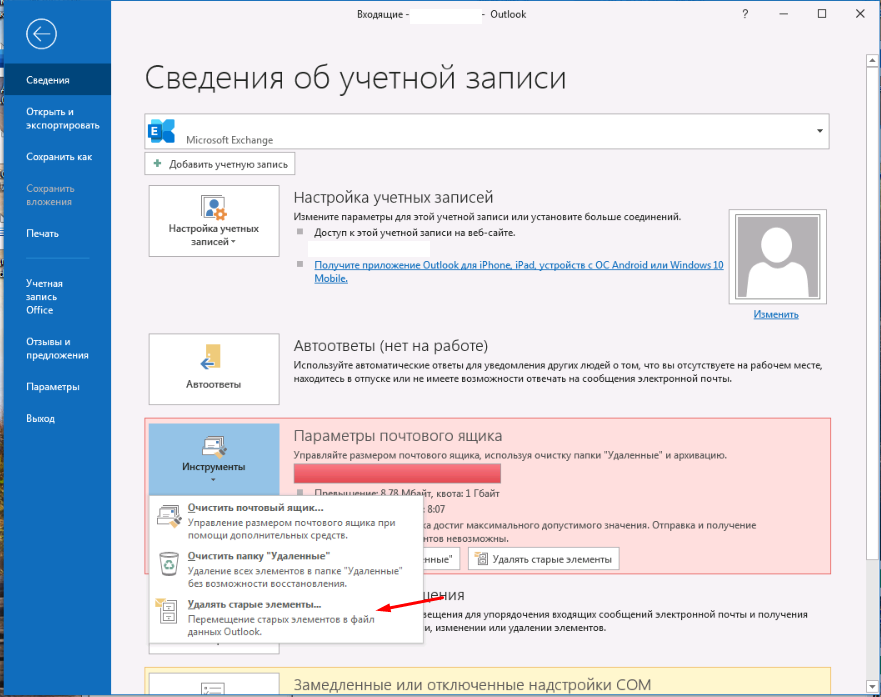
Кроме того, в зависимости от назначенного плана пользователь может использовать архивный ящик (In-Place Archive) с ограничением 50 Гб. А при использовании подписки Exchange Online Plan 2 или Exchange Online Plan 1 (с лицензией Exchange Online Archiving add-on) размер архивного ящика может достигнуть 1.5 Тб, при условии роста до 1 Гб в день.
Текущий размер ящика пользователя Exchange Online можно получить из Exchange Admin Center.
Также вы можете получить информацию о размере ящика и квоте с помощью PowerShell. Подключитесь к своему тенанту Exchange Online с помощью командлета:
Connect-ExchangeOnline
Вывести информацию о размере ящика пользователя и количестве элементов в нем:
Get-ExoMailboxStatistics kbuldogov|select ItemCount,TotalItemSize
Либо информацию о всех почтовых ящиках в тенанте с сортировкой по размеру:
Get-ExoMailbox| Get-ExoMailboxStatistics |select DisplayName,ItemCount,TotalItemSize|Sort-Object -Property TotalItemSize –Descending
Найти все ящики, размер которых превышает 50Гб:
Get-EXOMailbox | Get-EXOMailboxStatistics | Where-Object {[int64]($PSItem. TotalItemSize.Value -replace '.+\(|bytes\)') -gt "50GB"} | Sort-Object TotalItemSize -Descending | Select-Object DisplayName, ItemCount, TotalItemSize
TotalItemSize.Value -replace '.+\(|bytes\)') -gt "50GB"} | Sort-Object TotalItemSize -Descending | Select-Object DisplayName, ItemCount, TotalItemSize
Общий размер всех ящиков пользователей в вашем тенанте Microsoft 365:
((Get-EXOMailbox -ResultSize Unlimited | Get-EXOMailboxStatistics).TotalItemSize.Value.ToMB() | measure-object -sum).sum
Информацию по квотам ящика в соответствии с назначенным планом можно вывести так:
Get-EXOMailbox kbuldogov -PropertySets Quota
ProhibitSendQuota : 99 GB (106,300,440,576 bytes) ProhibitSendReceiveQuota : 100 GB (107,374,182,400 bytes) RecoverableItemsQuota : 30 GB (32,212,254,720 bytes) RecoverableItemsWarningQuota : 20 GB (21,474,836,480 bytes) CalendarLoggingQuota : 6 GB (6,442,450,944 bytes) UseDatabaseQuotaDefaults : False IssueWarningQuota : 98 GB (105,226,698,752 bytes) RulesQuota : 256 KB (262,144 bytes) ArchiveQuota : 110 GB (118,111,600,640 bytes) ArchiveWarningQuota : 100 GB (107,374,182,400 bytes)
Вы можете включить архивный ящик для пользователя:
Enable-Mailbox -Identity kbuldogov -Archive
Чтобы сделать архив автоматически расширяющимся:
Enable-Mailbox -Identity kbuldogov -AutoExpandingArchive
Вы можете вывести список ящиков с включенным архивом и размер архивных ящиков:
Get-ExoMailbox -Archive | Get-ExoMailboxStatistics |select DisplayName,ItemCount,TotalItemSize
Достигнут максимально допустимый размер хранилища сообщений
Обновлено 14. 11.2017
11.2017
Добрый день уважаемые читатели и подписчики блога, не так давно мы с вами рассматривали смену id teamviewer 11, сегодня же мы разберем очередную ошибку outlook 2007 и выше и звучит она вот таким образом «Достигнут максимально допустимый размер хранилища сообщений». Симптомы проблемы таковы, вы пытаетесь получить новую почту, начинается процесс. Он определяет, что есть свежие письма и запускает их получение, но через пару секунд, сообщает, что есть проблемы и вам необходимо выполнить ряд действий. Давайте разбираться в чем дело.
Вот таким образом выглядит ошибка 0x5004060C. Вам сразу намекают, что необходимо уменьшить объем данных в хранилище сообщений, выделением и удалением не нужных сообщений с помощью комбинации Shift+Del. Но согласитесь, что у рядового пользователя, встает вопрос, что это за хранилище.
Если закрыть данное окно, то вам могут предложить выполнить очистку почтового ящика, и тут уже все начинает складываться по своим полочкам, под хранилищем понимается ваш профиль outlook, это либо pst и ost файл.
Превышен предельный размер почтового ящика. Укажите сообщения для удаления и переноса, очистите папку «Удаленные» или переместите сообщения в архив.
Тут у вас два варианта:
- Произвести очистку удаленных сообщений, делается это одной кнопкой, но иногда этого может не хватить, так как писем может не быть.
- Произвести архивирование почтового ящика, тут вы выделяете либо по размеру, либо по дате получения письма и начинаете создавать архив. Архивация создаст отдельный pst файл, в который будет помещены все письма по определенному критерию, процесс этот не скорый и зависит от вашего жесткого диска и количества писем.
Максимальный размер файла ost и pst в 2007 составляет 20 ГБ, outlook просто уже не сможет нормально работать с большими объемами
Если удаление не даст особого эффекта, то советую произвести сжатие в outlook,
Давайте я теперь в попугаях покажу какие размеры по умолчанию идут для ost и pst файлов. Существует два типа записей:
- Файлы в формате Юникод — MaxLargeFileSize и WarnLargeFileSize
- Файлы в формате ANSI (старый формат) — MaxFileSize и WarnFileSize
Для Outlook 2003 — 2007
Для Outlook 2010 — 2016
Пути до ключей реестра вы можете посмотреть чуть ниже:
- Outlook 2003 HKEY_CURRENT_USER\Software\Policies\Microsoft\Office\11.
 0\Outlook\PST HKEY_CURRENT_USER\Software\Microsoft\Office\11.0\Outlook\PST
0\Outlook\PST HKEY_CURRENT_USER\Software\Microsoft\Office\11.0\Outlook\PST - Outlook 2007 HKEY_CURRENT_USER\Software\Policies\Microsoft\Office\12.0\Outlook\PST HKEY_CURRENT_USER\Software\Microsoft\Office\12.0\Outlook\PST
- Outlook 2010 HKEY_CURRENT_USER\Software\Policies\Microsoft\Office\14.0\Outlook\PST HKEY_CURRENT_USER\Software\Microsoft\Office\14.0\Outlook\PST
- Outlook 2013 HKEY_CURRENT_USER\Software\Policies\Microsoft\Office\15.0\Outlook\PST HKEY_CURRENT_USER\Software\Microsoft\Office\15.0\Outlook\PST
- Outlook 2016 HKEY_CURRENT_USER\Software\Policies\Microsoft\Office\16.0\Outlook\PST HKEY_CURRENT_USER\Software\Microsoft\Office\16.0\Outlook\PST
Теперь отредактировав нужные ключи реестра вы устраните ошибку «Достигнут максимально допустимый размер хранилища сообщений’. Я если честно не представляю себе профили, размер которых будет свыше 50 гб, это же сколько писем и, что в них должно там быть, уму не постижимо. Если вы знаете другие методы решения этой проблемы, то пишите о них в комментариях под видео или статьей.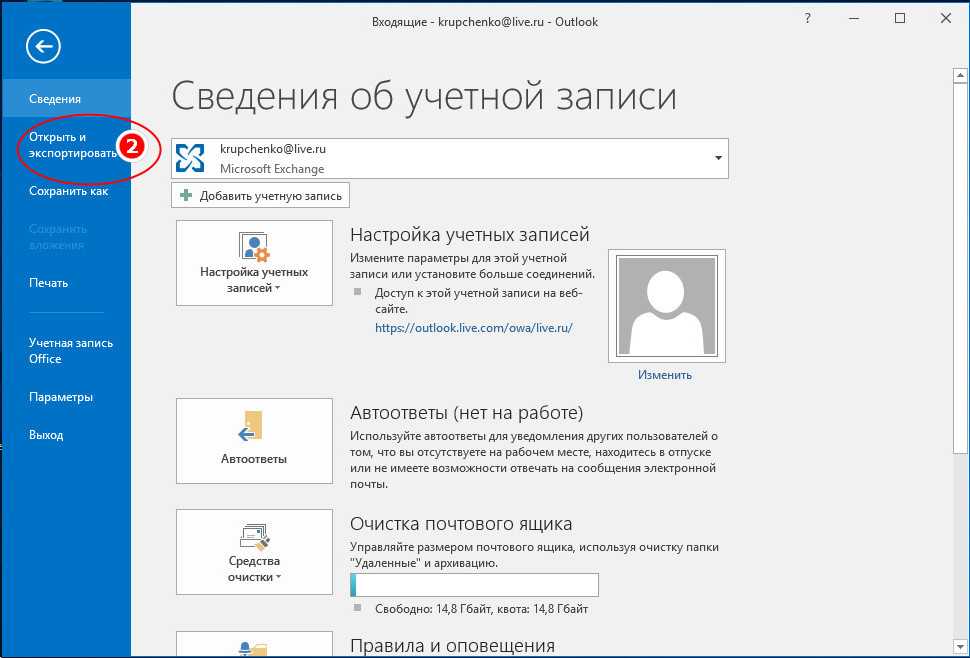
Ограничения на все почтовые ящики (и как найти свой) в Outlook.com и на хостинге Microsoft
Email Essentials, Microsoft 365, Microsoft Office, Microsoft Office для Mac, Microsoft Outlook, Office 2013, Office 2016, Office 2019, Office 2021 / Office LTSC, Office 365, Office Web Apps / один диск /
Outlook.com или Квота хранения почты, размещенной на сервере Microsoft , может составлять от 2 ГБ до 100 ГБ . Вот полный список ограничений почтового ящика, как проверить текущее использование и общий разрешенный размер.
Здесь мы говорим об услугах хостинга почтовых ящиков Microsoft, включая Outlook.com. НЕ различные и запутанные типы программного обеспечения Outlook.
- Бесплатная учетная запись Outlook.com 15 ГБ
- Outlook.com с Microsoft 365 Basic — 50 ГБ
- Outlook.
 com с Microsoft 365 для потребителей — 50 ГБ
com с Microsoft 365 для потребителей — 50 ГБ - Размещенный почтовый ящик Microsoft 365 — 50 ГБ
- Microsoft 365 корпоративный — 100 ГБ
- Минимальные планы Office 365 — 2 ГБ
- Проверьте свою квоту Outlook.com
- Бесплатно Outlook.com
- Премиум Outlook.com
- Почтовые ящики Enterprise/Microsoft
- Подробная детализация по папкам
- Возврат места в почтовом ящике
Все бесплатные бесплатные учетные записи Outlook.com, включая старые учетные записи Hotmail, получают почтовый ящик объемом 15 ГБ. С 1 февраля 2023 г. вложения электронной почты будут учитываться при разрешении OneDrive на 5 ГБ.
Базовый план Microsoft 365 включает почтовый ящик Outlook.com объемом 50 ГБ плюс 100 ГБ хранилища OneDrive примерно за 20 долларов США в год.
Если адрес @outlook.com связан с планом Microsoft 365 Personal или Family, вы получаете 50 ГБ почтового ящика.
Это в дополнение к 1 терабайту пространства OneDrive, в котором будут храниться вложения электронной почты с 1 февраля 2023 года.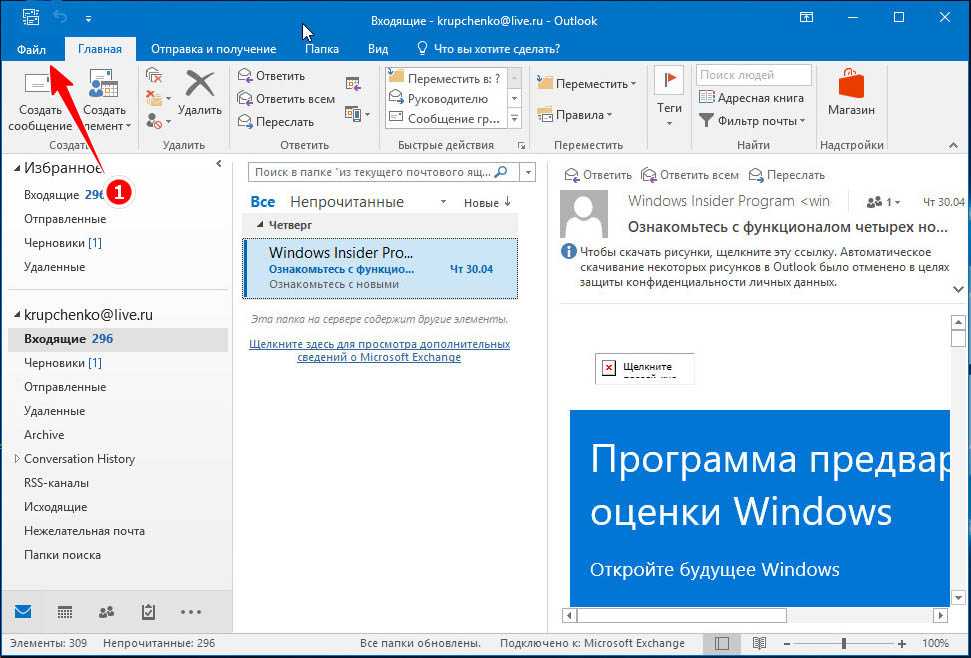
Размещенный почтовый ящик Microsoft 365 — 50 ГБ. почтовый ящик.
Это относится к:
- Microsoft 365 Business Basic
- Microsoft 365 бизнес стандарт
- Office 365 корпоративный E1
Для Microsoft 365 Business Premium также имеется почтовый ящик на 50 ГБ плюс архивный почтовый ящик, который может постепенно расширяться до 1,5 ТБ, если включено автоматическое расширение архивации.
Microsoft 365 Enterprise — 100 ГБ
Высококлассные планы Exchange Online / Microsoft Hosted предоставляют 100 ГБ на почтовый ящик, а также архивный почтовый ящик, который может постепенно увеличиваться до 1,5 ТБ, если включено автоматическое расширение архивации.
- Microsoft 365 корпоративный E3
- Microsoft 365 корпоративный E5
- Office 365 корпоративный E3
- Office 365 корпоративный E5
Минимальные планы Office 365 — 2 ГБ
Некоторые недорогие планы Enterprise с доступом только к веб-приложениям позволяют получить всего 2 ГБ хранилища почтовых ящиков без архивного почтового ящика.
- Office 365 корпоративный F3
- Интернет-киоск Exchange
- Exchange Server 2013
Лучший способ проверить, используете ли вы Outlook.com, — войти в систему по адресу https://outlook.com или https://outlook.office365.com для тарифных планов Enterprise.
Бесплатно Outlook.com
Перейдите в «Настройки» | Хранилище, чтобы увидеть используемое хранилище и верхний предел.
Источник: MicrosoftPremium Outlook.com
Для платных или «Премиум» учетных записей Outlook.com (связанных с Microsoft 365 Family/Personal) перейдите в «Настройки» | Премиум | Особенности, чтобы увидеть квоту 50 ГБ.
Почтовые ящики Enterprise/Microsoft
Настройки | Общие | Хранилище, чтобы проверить, есть ли у вас 2 ГБ, 50 ГБ или 100 ГБ.
Подробная детализация по папкам
Если вам нужны дополнительные сведения о том, какие папки занимают место в хранилище, используйте Outlook для Windows.
Щелкните правой кнопкой мыши заголовок почтового ящика в левой панели навигации (т. е. показывает адрес электронной почты), выберите «Свойства файла данных» | Общие | Размер папки… и, наконец, вкладка «Данные сервера». Вам придется подождать, пока информация о сервере сопоставляется.
К сожалению, столбцы нельзя сортировать (Да ладно, Майкрософт, ради всего святого, 2023 год!) .
Возврат места в почтовом ящике
Если вам не хватает места, ознакомьтесь со статьей Удаление вложений электронной почты из почтовых ящиков, таких как Outlook.com, чтобы найти самый быстрый способ вернуть место в почтовом ящике.
Слишком много Microsoft Outlook — мы объясним их все
Как получить адреса электронной почты «Плюс», новая функция в Microsoft 365 и Outlook.com
Что с этими рекламными письмами Outlook.com?
Сохранение Office Watch с Outlook.com
Скрытые ловушки в Outlook.com Premium
Office для простых смертных — это место, где тысячи людей могут найти полезные советы и рекомендации по работе с Word, Excel, PowerPoint и Outlook.
Попробуйте. Вы можете отписаться в любое время. Мы никогда не спамили и не продавали адреса с тех пор, как мы начали более двадцати лет назад.
Неверный адрес электронной почты
5 способов уменьшить размер почтового ящика Microsoft Outlook
Ваш почтовый ящик переполнен? Получаете ли вы еженедельные или даже ежедневные сообщения от системного администратора о необходимости уменьшить размер почтового ящика Microsoft Outlook? Это может привести к потере большого количества времени на очистку вашего почтового ящика. Попробуйте эти советы для более быстрого и организованного подхода, чтобы ваш почтовый ящик был меньше и с ним было легче работать.
Примечание: С переходом во многих организациях с Exchange Server (локальный/сетевой) на Exchange Online (облачный/Office 365) следующие шаги станут менее важными, поскольку место для хранения значительно увеличится. Тем не менее рекомендуется уменьшить количество элементов в Outlook для упрощения организации и ускорения поиска.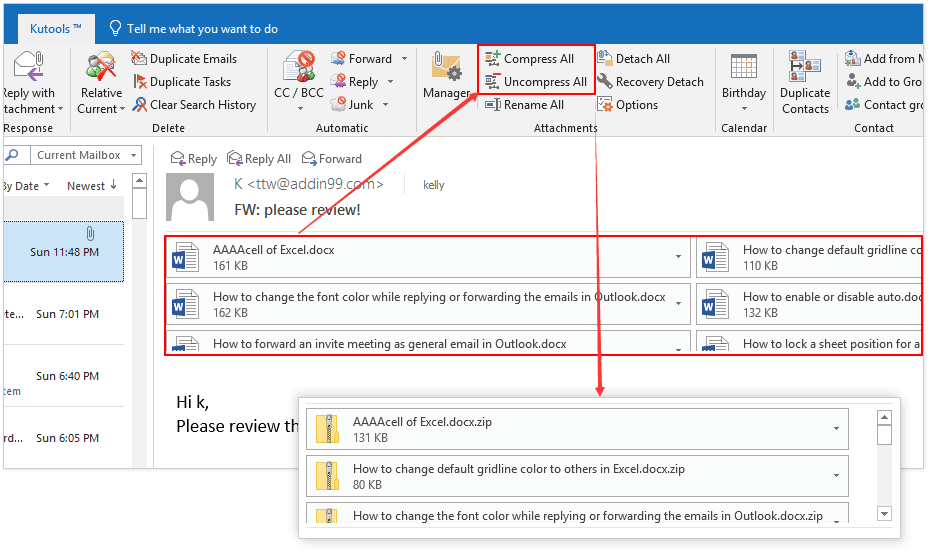 И вы по-прежнему можете очистить размер своего почтового ящика Outlook, если используете Outlook как автономную (POP3) версию. Уменьшение размера часто повышает производительность.
И вы по-прежнему можете очистить размер своего почтового ящика Outlook, если используете Outlook как автономную (POP3) версию. Уменьшение размера часто повышает производительность.
Предупреждение: Прежде чем приступить к этим шагам, найдите время для резервного копирования вашего файла Outlook.pst (автономная версия), который обычно находится в папке Файлы Outlook в Документах.
Следующие шаги применимы к Microsoft Outlook 2021, Outlook 2019 и Outlook 2016:
1. Очистка почтового ящика
Для начала лучше всего открыть инструмент Очистка почтового ящика . В Outlook выберите «Файл» > «Информация» > «Инструменты очистки» > «Очистка почтового ящика». .
- Сначала выберите параметр View Mailbox Size , который сканирует размер вашего почтового ящика и всех вложенных папок. Это отличный способ определить, какие папки вносят наибольший вклад в ваш большой почтовый ящик, чтобы вы могли очистить их в первую очередь.

При подключении к Exchange вы увидите вкладку Local Data и Server Data . Посмотрите только на вкладку Local Data ; внесенные вами изменения очистки автоматически произойдут и на сервере. - Затем выберите параметры Найти старых или больших элементов, которые можно удалить непосредственно из результатов, чтобы очистить размер почтового ящика Outlook.
- В зависимости от настроек вашего архива (см. Архивировать старые сообщения ниже), вы также можете запустить AutoArchive .
- Наконец, проверьте размер папки Удаленные и Очистить папку, если хотите (конкретные параметры также подробно описаны ниже). Если доступно, одним из вариантов является просмотр и удаление нескольких версий элементов в нашем почтовом ящике.
2. Переместите сообщения в ваши личные папки
Если вы получаете доступ к Outlook из Exchange, другим способом уменьшить размер почтового ящика Outlook является перемещение элементов Outlook в ваши личные папки.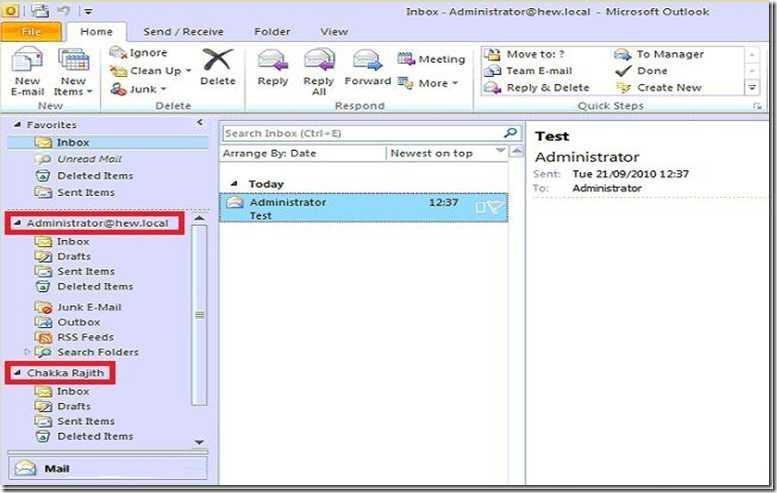 Этот параметр может быть недоступен для вас, поскольку многие организации отказались от поддержки личных папок.
Этот параметр может быть недоступен для вас, поскольку многие организации отказались от поддержки личных папок.
Несмотря на то, что сообщения, которые вы перемещаете в личные папки, больше не учитываются в размере вашего почтового ящика, файл личных папок (outlook.pst) хранится на локальном жестком диске и недоступен удаленно. Вы также должны создать резервную копию этого файла, чтобы предотвратить потерю этих элементов Outlook, если ваш компьютер выйдет из строя или обновится. Если вы используете автономную версию Outlook, ваша электронная почта, календарь, задачи и заметки хранятся в файле Outlook.pst (или .ost-файле в автономном режиме), размер которого ограничен 50 ГБ (Outlook 2021, 2019)., & 2016).
3. Архивация старых сообщений
Еще один полезный шаг обслуживания — периодическое архивирование папок Outlook. Если вы получаете доступ к Outlook из Exchange, возможно, вы не сможете изменить параметры архивирования, так как архивирование часто контролируется системными администраторами или сторонней программой.
Настройте параметры архива в разделе «Информация» > «Инструменты очистки» > «Архив ». Файл archive.pst можно создавать и обновлять в любом указанном вами месте, обычно на локальном жестком диске. Архивные элементы удаляются из размера вашего почтового ящика Outlook и перемещаются в файл архива в соответствии с заданными вами настройками. Как и в случае с файлом личных папок, ваши заархивированные элементы недоступны удаленно; файл должен регулярно создаваться резервная копия.
4. Очистить удаленные элементы
Быстро очищайте удаленные элементы, автоматически очищая папку «Удаленные» при выходе из Outlook. Чтобы применить этот параметр, выберите вкладку «Файл» > «Параметры» > «Дополнительно». Из параметра запуска и выхода Outlook установите флажок Пустая папка удаленных элементов при выходе из Outlook и OK для применения.
Чтобы вручную удалить удаленные элементы, найдите и щелкните правой кнопкой мыши папку Deleted Items и щелкните Пустая папка в контекстном меню.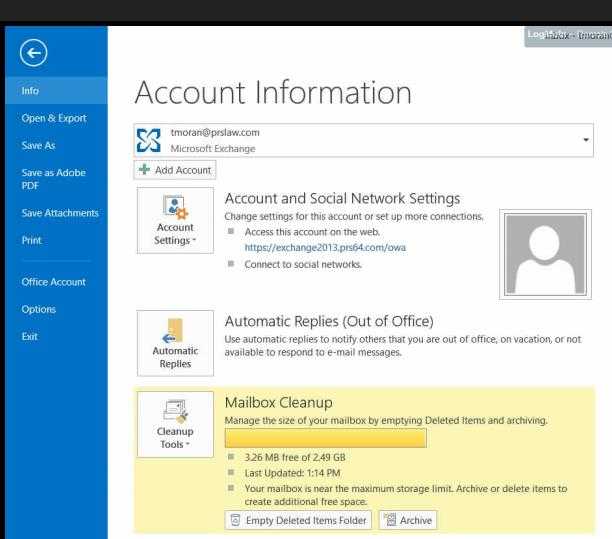 После того, как вы очистите удаленные элементы, их нельзя будет отменить. Если вы уверены, что хотите удалить сообщение навсегда, вы можете обойти папку «Удаленные», нажав [Shift] + [Delete] для выбранного элемента вместо нажатия клавиши [Delete] . Затем подтвердите процесс удаления.
После того, как вы очистите удаленные элементы, их нельзя будет отменить. Если вы уверены, что хотите удалить сообщение навсегда, вы можете обойти папку «Удаленные», нажав [Shift] + [Delete] для выбранного элемента вместо нажатия клавиши [Delete] . Затем подтвердите процесс удаления.
5. Сохранение и удаление вложений
Вложения в сообщениях электронной почты занимают большую часть пространства, используемого в вашем почтовом ящике Outlook. В зависимости от сообщения электронной почты одним из вариантов является сохранение вложения, а затем удаление вложения из исходного сообщения. Это требует дополнительных действий, но может помочь уменьшить размер вашего почтового ящика Outlook:
- Откройте сообщение.
- Щелкните правой кнопкой мыши вложение и выберите Сохранить все вложения . Или выберите Действия на вкладке Сообщение . Затем выберите Другие действия > Сохранить все вложения .

- Затем найдите и выберите папку, в которой вы хотите сохранить файлы, и выберите Сохранить .
- После сохранения вложения удалите сообщение, если в нем нет необходимости. Если вам нужно сохранить сообщение, вы можете удалить вложения из сообщения, щелкнув их правой кнопкой мыши и выбрав Удалить .
Бонус: уменьшите размер файла данных Outlook (.pst)
Примечание. Этот совет применим только к Outlook, работающему на автономном компьютере.
При удалении элементов из файла данных Outlook (.pst) файл автоматически сжимается в фоновом режиме, когда вы не используете компьютер и запущен Outlook. Вы также можете вручную немедленно запустить компактную команду. Сжатие файла данных Outlook (.pst), скорее всего, займет несколько минут.
- Следуя описанным выше шагам, удалите все элементы, которые вы не хотите сохранять, и очистите папку Deleted Items .

- Перейдите на вкладку Файл .
- Щелкните Настройки учетной записи , а затем щелкните Настройки учетной записи .
- На вкладке Файлы данных щелкните файл данных, который требуется сжать, а затем щелкните Параметры .
- Нажмите Сжать сейчас .
ПРИМЕЧАНИЕ: После сжатия файла данных Outlook (.pst) вам не нужно выходить из Outlook.
Начните применять эти действия по очистке почтового ящика, чтобы лучше контролировать размер почтового ящика Outlook.
Другие методы Microsoft Outlook, позволяющие сэкономить время, можно найти на сайте TheSoftwarePro.com/Outlook.
© Дон Бьорк, MCT, MOSM, CSP®, The Software Pro®
Сертифицированный инструктор Microsoft, спикер по продуктивности, сертифицированный специалист по ораторскому искусству
Дон Бьоркhttps://www.TheSoftwarePro.com
Сертифицированный тренер Microsoft (MCT) и сертифицированный говорящий специалист (CSP), Дон Бьорк известна как The Software Pro® за ее работу в качестве докладчика по продуктивности, тренера по программному обеспечению, виртуального докладчика.
 0\Outlook\PST HKEY_CURRENT_USER\Software\Microsoft\Office\11.0\Outlook\PST
0\Outlook\PST HKEY_CURRENT_USER\Software\Microsoft\Office\11.0\Outlook\PST com с Microsoft 365 для потребителей — 50 ГБ
com с Microsoft 365 для потребителей — 50 ГБ