ZIP и RAR до максимума
Главная » Программы
Добро пожаловать на WiFiGid! В этой короткой статье я покажу вам способы максимально сжать файлы в архив почти для всех актуальных архиваторов. Коротко, по шагам, с картинками. Поехали!
Способы подходят для всех актуальных форматов архивов (RAR, ZIP, 7ZIP и др.), главное – найти правильную кнопку в программе архиваторе, чем мы и займемся ниже.
В статье используются архиваторы для сжатия на компьютере. Телефонные архиваторы не дают максимального результата. Худший результат показывает и стандартный ZIP-архиватор Windows, поэтому рекомендую использовать для этого только сторонние программы.
Содержание
- Способ 1 – 7-ZIP
- Способ 2 – WinRAR
- Задать вопрос автору статьи
Способ 1 – 7-ZIP
Лично я уже давно заменил архиватор WinRAR на 7ZIP – он бесплатный и работает как часы. Поэтому если у вас еще нет такой программы для работы с архивами, марш на официальный сайт устанавливать ее.
- Запускаем 7-Zip File Manager. Это можно сделать через поиск Windows или простым просмотром списка программ в меню «Пуск».
- Выделяем нужные файлы (перед этим их удобнее закинуть в одну папку, чтобы сразу и сжать эту папку до минимума) и нажимаем на кнопку «Добавить».
То же самое можно сделать сразу, если щелкнуть правой кнопкой мыши по нужной папке или выделенным файлам и через контекстное меню выбрать «7-Zip – Добавить к архиву…»
- Задаем все необходимые настройки (название архива, формат), но главное – в параметре «Уровень сжатия» устанавливаем «Ультра».

- Нажимаем «ОК», и архив начнет создаваться. При установке максимального уровня сжатия время архивации может сильно увеличиться.
Способ 2 – WinRAR
Если вам все же привычнее старый-добрый WinRAR, примерно то же самое можно выполнить и через него. До максимума он жмет примерно с той же эффективностью: где-то лучше, где-то хуже. Здесь все примерно также:
- Запускаем WinRAR, выбираем файлы, добавляем их в архив. Или сразу через правую кнопку мыши и меню выбираем пункт «Добавить в архив…».
- Снова сначала пробегаемся глазом по параметрам (обычно можно ничего и не менять), а в конце выбираем «Метод сжатия» как «Максимальный».
- Нажимаем кнопку «ОК», и архив будет создан.

Помогла ли вам эта статья?
161 3
Автор статьи
Ботан 716 статей
Мастер занудных текстов и технического слога. Мистер классные очки и зачётная бабочка. Дипломированный Wi-Fi специалист.
Как сжать файлы до небольшого размера
В эпоху Всемирной паутины сжатие — это, безусловно, самое популярное слово. Простыми словами или для пользователей, не имеющих математического образования, сжатие можно определить как процесс упаковки файла(ов) в его меньшую версию, которую легко хранить, защищать и отправлять. Если вы любите скачивать видео, изображения и другой контент из Интернета, то вы наверняка сталкивались со сжатыми файлами в виде zip, rar и других форматов. Как и мультимедиа, файлы и папки с важными и полезными данными также могут быть сжаты. Существует множество ситуаций, когда необходимо сжать размер файла.
Сжимать можно практически все типы файлов, включая изображения, видео, текст, аудио, PDF и другие. Но здесь необходимо учитывать, что некоторые файлы могут быть сжаты лучше, чем другие.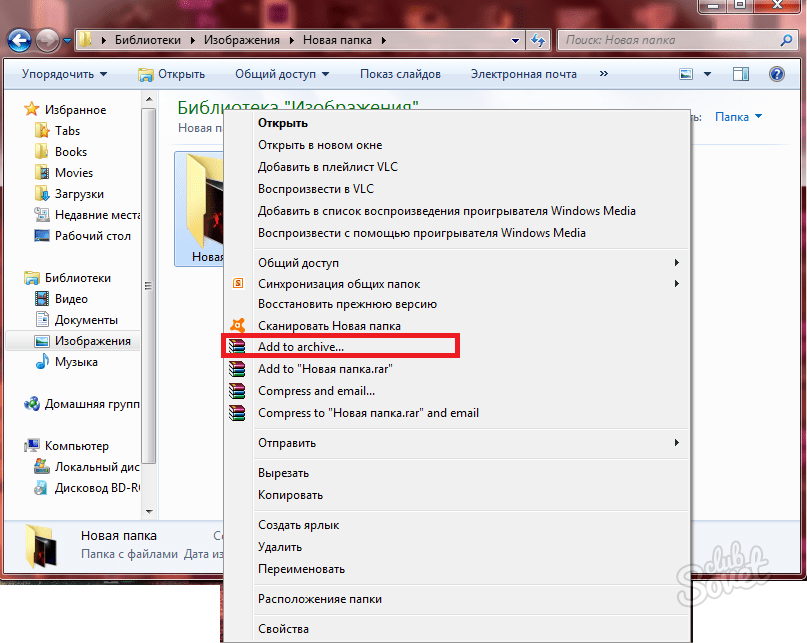 Существует множество типов файлов, которые плохо поддаются процессу сжатия и поэтому не могут быть уменьшены до гораздо меньшего размера, чем их исходная версия. Ищете лучшие решения по вопросу
Существует множество типов файлов, которые плохо поддаются процессу сжатия и поэтому не могут быть уменьшены до гораздо меньшего размера, чем их исходная версия. Ищете лучшие решения по вопросу
- Часть 1. Лучший способ сжатия больших видео/аудио файлов на Windows & Mac
- Часть 2. 3 метода сжатия файлов и папок с помощью программ для сжатия
- Часть 3. Сжатие больших файлов изображений
- Часть 4. Сжатие больших файлов PDF
- Часть 5. Расширенные знания о сжатии файлов
Часть 1. Лучший способ сжатия больших видео/аудио файлов на Windows & Mac
Тип и содержание файла определяют степень, до которой эти файлы могут быть сжаты. Например, текстовые файлы, базы данных и изображения BMP могут быть сжаты до 90%, программные файлы и их типы — до 50%, в то время как мультимедийные файлы сжимаются слабо. Большинство видео- и аудиофайлов, доступных в сети, уже находятся в сжатом состоянии, и их дальнейшее уменьшение с помощью перечисленных выше программ не даст удовлетворительного результата.
-
Сжимайте размер файла, изменяя разрешение видео, форматы файлов, размер файла, качество, кодировщик и т.д.
-
Уменьшите размер файла путем конвертации в меньший формат видео/аудио, например MP4/MOV/MKV/FLV/AVI/MP3/WAV/M4A
-
Скорость сжатия в 90 раз выше, чем у других распространенных конвертеров
-
Ведущая в отрасли технология APEXTRANS конвертирует видео с нулевой потерей качества или сжатием видео.
-
Редактируйте, улучшайте и персонализируйте ваши видеофайлы с предварительным просмотром в режиме реального времени
-
Запись видео на DVD/Blu-ray диск и запись аудиофайлов на CD с легкостью
-
Загружайте или записывайте видео с 10 000+ сайтов обмена видео, таких как YouTube
-
Поддержка OS: Windows 10/8/7/XP/Vista, macOS 11 Big Sur, 10.
 15 (Catalina), 10.14, 10.13, 10.12, 10.11, 10.10, 10.9, 10.8, 10.7
15 (Catalina), 10.14, 10.13, 10.12, 10.11, 10.10, 10.9, 10.8, 10.7
Это многофункциональное программное обеспечение работает как с системами Windows, так и Mac и позволяет сжимать видео- и аудиофайлы без потери качества. Wondershare UniConverter — это полный набор видеоинструментов, позволяющий конвертировать, загружать, записывать и редактировать видео. Программа уменьшает разрешение и битрейт мультимедийных файлов, что приводит к уменьшению их размера. Ищете лучший способ, как уменьшить размер файла? Wondershare готов удовлетворить все ваши потребности.
Скачайте, установите и откройте программу Wondershare UniConverter (первоначально Wondershare Video Converter Ultimate) на вашем ПК/Mac. В основном интерфейсе программы выберите главную вкладку «Видеокомпрессор». Затем выберите опцию Видеокомпрессор, чтобы перейти к разделу сжатия.
Нажмите на знак + или значок Документ на интерфейсе, чтобы выбрать видеофайл из локальных файлов.
Шаг 2 Настройка параметров сжатия
После того как видео добавлено, вы можете найти информацию на верхней панели. Затем настройте разрешение видео, битрейт, размер файла по своему усмотрению, чтобы уменьшить размер видеофайла, перемещая индикатор выполнения. Вы можете просмотреть сжатое видео в течение 20 секунд, нажав на кнопку Просмотр.
Шаг 3 Сжать размер видеофайла
Если все настройки вас устраивают, выберите местоположение выходного файла для вашего видео, нажав на опцию Расположение файла. Наконец, нажмите на кнопку Сжать, чтобы уменьшить размер видеофайла.
Скачать бесплатно Скачать бесплатно
Советы
Для сжатия аудиофайлов вы можете перейти в раздел Как сжимать аудиофайлы >>, чтобы узнать больше подробностей. Вы также можете воспользоваться этим методом для пакетного сжатия видео.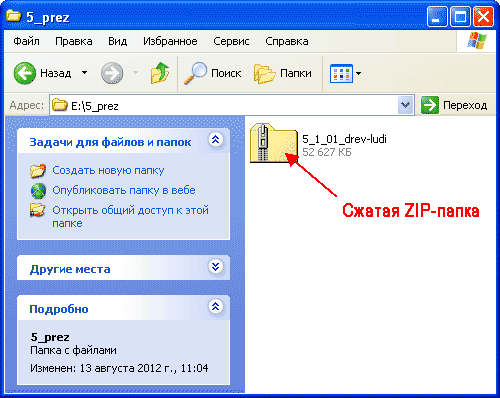
Часть 2. 3 метода сжатия файлов и папок с помощью программ для сжатия
Во всех операционных системах есть встроенное программное обеспечение для сжатия, которое имеет довольно приличные функции и возможности. Когда дело доходит до файлов большого размера, это встроенное ПО имеет ограничения и может работать не очень гладко, и здесь возникает необходимость в специализированном ПО или программе. Существует длинный список сторонних программ для сжатия, которые позволяют сжимать нужные файлы и папки. Существуют также инструменты, позволяющие сжимать файлы онлайн. Ниже приведен обзор трех лучших программ:
1. 7-Zip
7-Zip — это популярная программа с открытым исходным кодом, которая бесплатна в использовании и не требует регистрации. Программа отличается впечатляющей степенью сжатия, может работать с файлами большого размера (до 16 миллиардов гигабайт, как утверждают разработчики) и имеет свой собственный сжатый формат под названием 7z. Сплошное сжатие используется программой для значительного уменьшения размера файла, и она поддерживает ряд форматов для упаковки и распаковки.
Плюсы:
- Бесплатна в использовании и проста в установке
- Поддерживает файлы большого размера
Минусы:
- Минималистичный пользовательский интерфейс
Шаги по уменьшению размера файла с помощью 7-Zip
Шаг 1. Откройте приложение 7-Zip на своем компьютере.
Шаг 2. Найдите файл, который вы хотите сжать, и нажмите кнопку Добавить ключ.
Шаг 3. Откроется новое окно «Добавить в архив». Установите zip в качестве формата архива и нажмите OK.
Файлы успешно уменьшатся в размере и автоматически сохранят местоположение исходного файла.
2. WinRAR
Это еще одно популярное программное обеспечение для сжатия, которое поддерживает несколько форматов извлечения. RAR — это собственный формат компании, который лучше всего оценивается с точки зрения точности и скорости. Хотя существует много программ, которые могут извлекать архивы RAR, когда дело доходит до создания, WinRAR — единственный вариант. Программа отличается полной поддержкой RAR, самораспаковывающимся созданием архивов и тем, а также хорошей скоростью шифрования. Программа поставляется с бесплатной пробной версией и платной полной версией.
Программа поставляется с бесплатной пробной версией и платной полной версией.
Плюсы:
- Алгоритм сжатия является эффективным и популярным
- Особенности создания самораспаковывающегося архива
- Доступна для всех возможных платформ
Минусы:
- Позволяет застегивать файлы только в форматах RAR и ZIP
Шаги по сжатию файла с помощью WinRAR
Шаг 1. Установите WinRAR на свой компьютер.
Шаг 2. Выберите файлы для сжатия, щелкните правой кнопкой мыши и «Добавить в архив».
Шаг 3. Выберите нужный формат и нажмите OK.
Размер файла(ов) будет успешно минимизирован.
3. PeaZip
PeaZip используется большим количеством людей благодаря своим удобным функциям и привлекательному интерфейсу. Программа использует простой и дружественный язык, что делает всю работу быстрой и гладкой. Программа позволяет конвертировать сжатые архивы в другие форматы, а также способна восстанавливать поврежденные файлы. Набор инструментов программы обеспечивает безопасность и сохранность всех ваших данных благодаря шифрованию и дополнительной проверке личности.
Плюсы:
- Простота в понимании и использовании
- Имеет функции безопасности для сохранения ваших данных в безопасности
Минусы:
- Невозможно создать архивы RAR
Шаги по сжатию файла с помощью PeaZip
Шаг 1. Установите и откройте PeaZip в вашей системе.
Шаг 2. Щелкните правой кнопкой мыши файл или папку, которую вы хотите сжать, и выберите PeaZip > Добавить в архив.
Шаг 3. Выберите желаемый формат архива и нажмите OK, чтобы запустить процесс.
Файл и папки будут оптимизированы.
Как сжать файл? Больше не беспокойтесь, так как перечисленные выше программы помогут вам.
Часть 3. Сжатие больших файлов изображений
Файлы изображений обычно имеют большой размер, поскольку в них много деталей. Если у вас есть несколько изображений, которые необходимо отправить или поделиться ими по электронной почте, через социальную сеть и другими способами, потребуется много времени. Кроме того, хранение этих изображений в системе занимает значительную часть дискового пространства.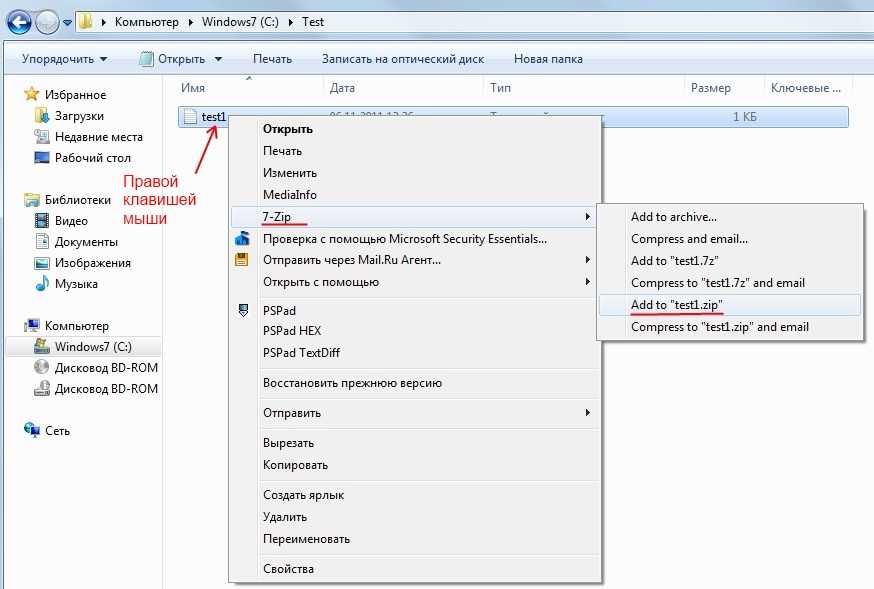 В перечисленных выше ситуациях лучшим решением является сжатие файлов изображений. Существует множество программ и программного обеспечения, которые помогут вам справиться с задачей сжатия изображений, и Caesium Image Compressor — одна из них.
В перечисленных выше ситуациях лучшим решением является сжатие файлов изображений. Существует множество программ и программного обеспечения, которые помогут вам справиться с задачей сжатия изображений, и Caesium Image Compressor — одна из них.
Эта программа с открытым исходным кодом бесплатна в использовании и позволяет добавлять как отдельные файлы, так и папки для обработки нескольких файлов. С помощью Caesium можно выбрать нужный формат изображения, его качество, размер и соотношение сторон. Интерфейс программы прост, но эффективен. Она также поддерживает возможность хранения метаданных и поддержку структуры папок. Caesium Image processor сохраняет исходный формат без потери визуального качества. Программа доступна в двух вариантах — с установщиком для Windows и портативная версия (не требует установки).
Шаги по оптимизации изображений с помощью Caesium Image Processor
Шаг 1. Запустите и откройте Caesium на своем компьютере.
Шаг 2. Добавьте нужные изображения в интерфейс программы. Изображения можно также перетаскивать.
Изображения можно также перетаскивать.
Шаг 3. Выберите качество изображения, которое вы хотите сохранить, и нажмите кнопку «Сжать».
Добавленные изображения успешно уменьшатся в размере, и вы сможете сравнить их размер с помощью функции предварительного просмотра.
Часть 4. Сжатие больших файлов PDF
Если у вас есть PDF-файлы с несколькими изображениями и большим количеством содержимого, размер файла может значительно увеличиться. Такие большие файлы трудно использовать, хранить и передавать. Сжатие PDF-файлов упрощает их передачу через сообщения, веб-страницы, электронную почту и другие источники. Существует множество инструментов для сжатия PDF, включая бесплатное, онлайн и настольное программное обеспечение. Одним из таких достойных инструментов, который можно использовать бесплатно, является Free PDF Compressor. Приложение просто в использовании и поддерживает пять параметров сжатия. При использовании программы вам просто нужно добавить файл, выбрать желаемый формат вывода и, наконец, выбрать тип необходимых файлов.
Шаги по уменьшению размера PDF с помощью Free PDF Compressor
Шаг 1. Запустите и откройте Free PDF Compressor на своем компьютере.
Шаг 2. На вкладке Файл PDF найдите и добавьте файл PDF, который необходимо сжать.
Шаг 3. Выберите тип, имя и формат выходного файла.
Шаг 4. На вкладке «Настройки» выберите наиболее подходящий из пяти предложенных вариантов. Наконец, нажмите кнопку «Сжать», чтобы запустить процесс сжатия.
Часть 5. Расширенные знания о сжатии файлов
1. Что такое сжатие файлов
Как мы уже говорили выше, сжатие файлов в самом простом понимании — это процесс уменьшения размера файла. Основной сжатый файл можно назвать архивом, который содержит несколько файлов с уменьшенным размером. Процесс сжатия приводит к уменьшению размера файла за счет замены набора символов на символы-заместители небольшого размера. Сжатие файлов в основном бывает двух типов — без потерь и с потерями. Сжатие без потерь — это процесс, при котором не происходит потери какой-либо информации, в то время как при сжатии с потерями не очень важные части файла измельчаются.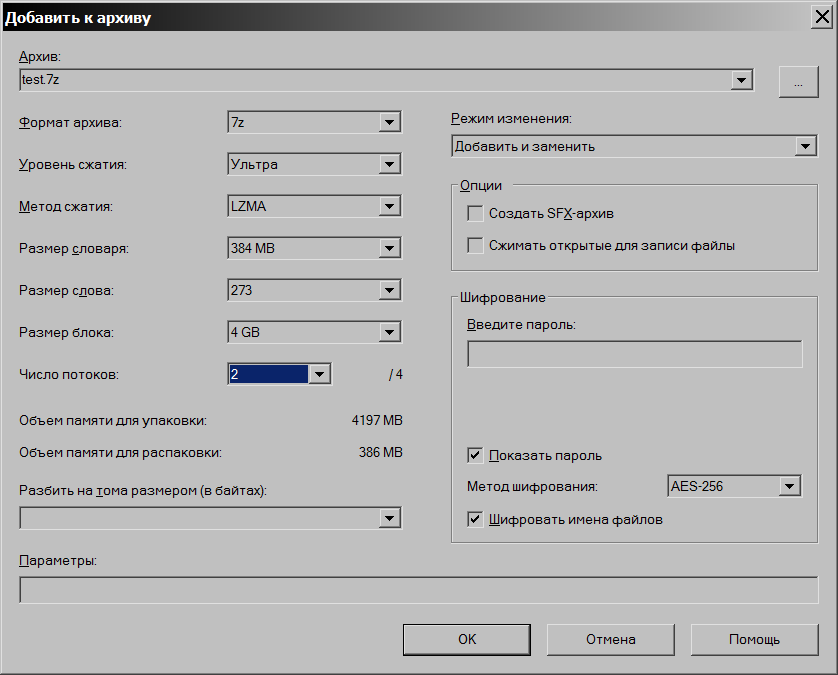
2. Преимущества использования сжатия файлов
Существует множество замечательных способов использования сжатия файлов. Читайте ниже, чтобы узнать больше.
- Удобство обмена и передачи файлов
Сжатие файлов до меньшего размера позволяет легко передавать их по электронной почте, делиться ими в Интернете и социальных сетях. Во многих почтовых клиентах существует ограничение на размер файла, который можно передать. Кроме того, большие файлы не только снижают пропускную способность канала, но и сложны в управлении. Во всех вышеперечисленных ситуациях сжатие файлов оказывается лучшим решением. - Обеспечивает безопасность обмена файлами
Если у вас есть конфиденциальные и важные файлы, вам необходимо обеспечить их безопасность перед передачей или обменом. Безопасность файлов обеспечивается при использовании программ сжатия, таких как WinZip, поскольку они шифруют файл перед отправкой по почте или в облачное хранилище. Многокомпонентное сжатие еще больше повышает безопасность файлов.
- Архивирование файлов и экономия дискового пространства
Сжатие файлов помогает архивировать старые файлы, которые не используются. Большое количество файлов в вашей системе может привести к истощению ценного дискового пространства. Если проанализировать, то можно найти длинный список файлов, например, коллекцию любимых фильмов, которые в настоящее время не используются, но занимают много места на жестком диске. Вы можете просто сжать и заархивировать эти файлы, чтобы освободить место на диске. - Экономия денег
Возможно, это звучит абсурдно, но сжатие файлов также может помочь вам сэкономить деньги. Большое количество файлов означает потребность в большом пространстве для хранения, что приведет к покупке жесткого диска с большей емкостью. Покупка жесткого диска — дорогое удовольствие, поэтому, если вы сжимаете файлы, вы можете сэкономить место для хранения и избежать покупки жесткого диска большего размера.
Скачать бесплатно Скачать бесплатно
Как использовать 7-Zip | WinZip
Как использовать 7-Zip | WinZip Сжатие файлов и управление ими стали важными аспектами современного технологического мира.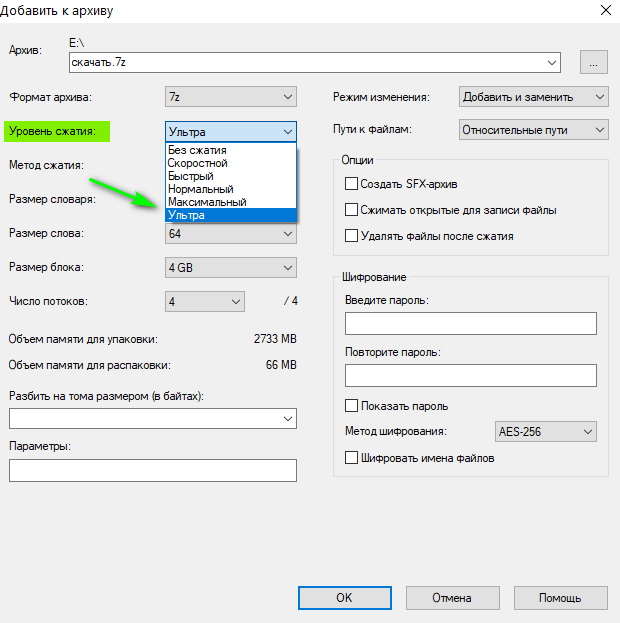 Поскольку предприятия и частные лица ежедневно обмениваются, хранят и копируют тысячи файлов, продукты для организации и сжатия становятся еще более востребованными. Различные технологические компании придумали программные продукты, которые делают весь процесс намного эффективнее.
Поскольку предприятия и частные лица ежедневно обмениваются, хранят и копируют тысячи файлов, продукты для организации и сжатия становятся еще более востребованными. Различные технологические компании придумали программные продукты, которые делают весь процесс намного эффективнее.
Одной из наиболее уважаемых технологий сжатия файлов и управления ими является 7-Zip. Эта технология оказалась одной из лучших по нескольким причинам. Они быстрые, простые и легкие в использовании. В этой статье рассматривается сжатие 7-zip и то, как оно помогает вам управлять файлами.
Что такое 7-Zip?
7-Zip — файловый архив с максимальной степенью сжатия. Он работает в формате 7z, который является преемником формата zip. Этот формат позволяет достичь коэффициента сжатия более 1350 процентов по сравнению с форматом zip.
7-Zip состоит из встроенного декомпрессора, архиватора и может работать с форматами 7z, zip, rar, gzip, bzip2 и tar. Если вы ищете продукт для сжатия и управления файлами, то 7-Zip — это один из первых вариантов, который вы должны рассмотреть.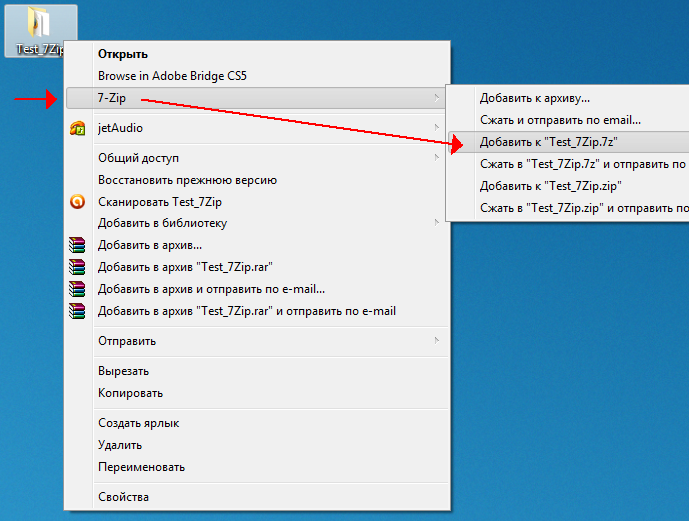
Безопасен ли 7-Zip? Этот вопрос распространен среди большинства пользователей, которые ищут инструменты для безопасного управления файлами, и ответ на него положительный. Инструмент сжатия 7-Zip обеспечивает безопасность ваших файлов, применяя функцию защиты паролем 7-Zip. Эта функция является широко известным способом защиты ваших файлов от несанкционированного доступа и посторонних глаз.
На рынке есть несколько продуктов 7-zip, например WinZip. WinZip настоятельно рекомендуется, поскольку он хорошо работает как с системами Windows, так и с Mac. WinZip даже предлагает 7-Zip для Windows 10.
Как сжимать файлы с помощью 7-Zip
7-Zip имеет простой интерфейс, облегчающий использование. Некоторые продукты могут даже позволить вам использовать программное обеспечение, просто перетаскивая в него файлы. Однако в большинстве продуктов есть несколько шагов, которые необходимо выполнить, чтобы сжать файлы. Ниже приведены несколько шагов по использованию 7-Zip:
- Сначала загрузите программу 7-Zip, такую как WinZip, и установите ее на свой компьютер
- Откройте приложение 7-Zip, чтобы получить доступ ко всем вашим файлам.

- Создайте новый архив или откройте существующий с помощью контекстного меню. Здесь есть разные настройки, которыми можно управлять по желанию.
- Выберите файлы или папки, которые вы хотите сжать, убедившись, что все они находятся в одном каталоге. Нажмите Добавить в архив .
- Нажмите OK
Инструмент сжатия 7-Zip начнет сжимать ваши файлы. Это может занять несколько минут или больше, в зависимости от того, сколько файлов вы добавили в архив. Вы можете проверить ход этого процесса в меню статистики.
Что нужно знать о сжатии файлов с помощью 7-Zip
Когда вы создаете архив в 7-Zip, он сначала сжимает данные, а затем шифрует их. Процесс шифрования основан на AES 256, который считается сверхнадежным. Это шифрование помогает защитить ваши файлы от несанкционированного доступа и открытия.
Если вам нужно хранить конфиденциальные файлы, эта система шифрования является одной из лучших. Как только вы начнете сжимать файлы, 7-zip покажет вам несколько статистических данных, таких как сведения о каждом файле.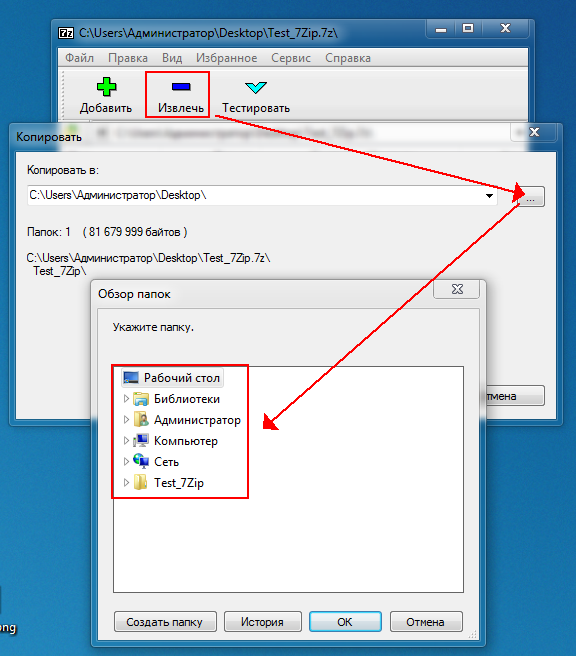 Это также позволяет вам выбирать файлы из списка и добавлять их в сжатый архив.
Это также позволяет вам выбирать файлы из списка и добавлять их в сжатый архив.
Заключение
Инструменты сжатия и управления файлами 7-zip, такие как WinZip, являются идеальным решением для любой организации или частного лица, которым необходимо сжимать данные. Он поставляется с простым интерфейсом, который упрощает работу. Используемое шифрование AES 256 является одним из лучших в обеспечении безопасности вашей конфиденциальной информации. Получите инструмент 7-Zip сегодня, чтобы наслаждаться простым и более эффективным сжатием файлов и управлением ими.
Нужно скачать WinZip?
ПОПРОБУЙ Узнать большеПочти готово!
Выполните 3 простых шага для установки WinZip
Щелкните загруженный файл
Winzip.exe
Нажмите «Да», чтобы разрешить установку
Следуйте инструкциям по установке, чтобы завершить установку
Если загрузка не началась автоматически, нажмите здесь
Если загрузка не началась автоматически, нажмите здесь
Как архивировать файлы — Сжимать и распаковывать файлы
Сжатие файлов с помощью 7-zip
7-Zip — это программа с открытым исходным кодом. Это утилита сжатия файловых архивов, которую можно использовать на любом компьютере. Утилиту 7-Zip можно использовать из интерфейса командной строки, графического пользовательского интерфейса или с интеграцией оконной оболочки. По умолчанию 7-Zip создает архивы формата 7z с расширением файла .7z. Помимо работы в формате 7z, он поддерживает многие другие популярные форматы архивов и может без проблем работать с ними. Основными особенностями формата 7z являются высокая степень сжатия и поддержка файлов размером до 16000000000 ГБ. Более того, 7zip распространяется под лицензией LGPL как бесплатное программное обеспечение.
Это утилита сжатия файловых архивов, которую можно использовать на любом компьютере. Утилиту 7-Zip можно использовать из интерфейса командной строки, графического пользовательского интерфейса или с интеграцией оконной оболочки. По умолчанию 7-Zip создает архивы формата 7z с расширением файла .7z. Помимо работы в формате 7z, он поддерживает многие другие популярные форматы архивов и может без проблем работать с ними. Основными особенностями формата 7z являются высокая степень сжатия и поддержка файлов размером до 16000000000 ГБ. Более того, 7zip распространяется под лицензией LGPL как бесплатное программное обеспечение.
Как скачать 7-Zip?
Вы можете бесплатно загрузить файл 7-zip.exe с http://www.7-zip.org
Нажмите здесь, чтобы загрузить 7-Zip.exeПосле загрузки 7-zip.exe необходимо дважды щелкнуть файл и установить его. После установки 7-zip.exe вы можете найти его в Windows C:\Program Files\7-Zip под именем 7z.exe
.Как запустить 7-zip?
В учебных целях вам не нужно менять пути среды, скопируйте папку 7-Zip в свой пользовательский каталог.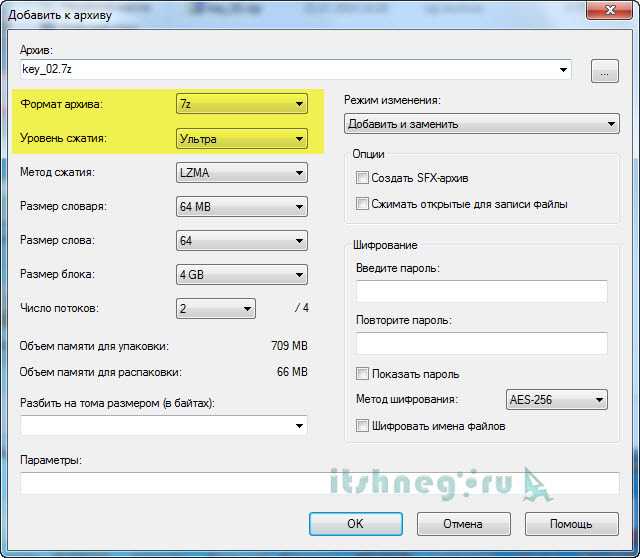 Откройте окно командной строки из меню Пуск->Все программы->Стандартные->Командная строка. Измените каталог командной строки на папку 7-Zip.
Откройте окно командной строки из меню Пуск->Все программы->Стандартные->Командная строка. Измените каталог командной строки на папку 7-Zip.
Использование:
7за [..] [..] []Как сжать (zip) файлы с помощью 7-zip?
7z a -t7z файлы.7z *.txt -r
Приведенная выше команда сжимает все файлы *.txt из текущей папки и ее подпапок в архивные файлы .7z. Имя выходного файла (имя сжатого файла) — files.7z
.Как заархивировать папку?
7z тест testzip.zip
Приведенная выше команда сжимает папку test, а имя выходного файла (имя сжатого файла) — testzip.zip.
Как извлечь файлы?
7z и testzip.zip
Приведенная выше команда извлекает все файлы из testzip.zip в текущий каталог.
7z e testzip.zip -od:\ext
Приведенная выше команда извлекает все файлы из testzip.zip в каталог d:\ext
7z e testzip.zip -od:\ext *.dll -r
Приведенная выше команда извлекает все файлы *.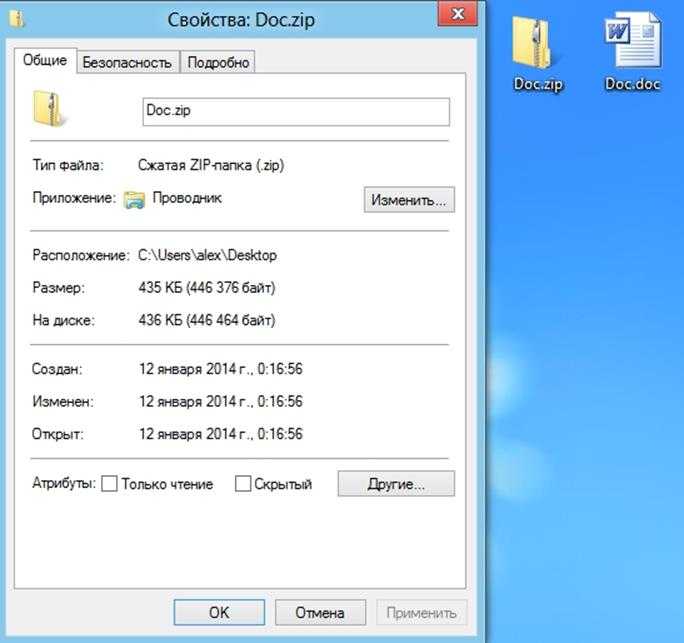 dll из testzip.zip в каталог d:\ext
dll из testzip.zip в каталог d:\ext
Примечание: 7-Zip всегда предложит вам, есть ли файл, который нужно перезаписать, чтобы извлечь новый файл. Возможные ответы на запрос:
(Да) да / (Нет) нет / (А)всегда / (П)пропустить все / А(х)переименовать все / (В)уйти
Как перечислить (просмотреть) все файлы из архив?
7z л testzip.zip
Приведенная выше команда отобразит все файлы из testzip.zip
Как удалить файл из архива?
7z d testzip.zip *.dll -r
Приведенная выше команда удалит все файлы .dll из архива testzip.zip
Как обновить файлы в архиве?
7z и testzip.zip *.dll
Приведенная выше команда обновляет файл testzip.zip, добавляя все файлы *.dll в testzip.zip
Переключатели:
-y — прекращает подсказки. Автоматически отвечает «Да» на все вопросы. -ms=on - Включить сплошной режим. Все файлы сжаты как один (невозможно обновить, и только для формата 7z).Поведение по умолчанию. -ms=off - отключить сплошной режим. -о - Вывод. (7z x архив.zip -oC:Doc) -p - пароль. (7za и pw.7z *.txt -pSECRET) -mhe — шифрует заголовки. Имена файлов не видны до расшифровки. -ssc — Указать с учетом регистра (по умолчанию для Windows: без учета, по умолчанию для Linux: с учетом). -ssw - Сжать заблокированные файлы. -sw - указать рабочий каталог. -so — перенаправить вывод в стандартный поток.
м — Метод. Указывает метод сжатия
Переключатель -mx0: вообще не сжимать. Это называется «режим копирования». Переключатель -mx1: низкое сжатие. Это называется «самый быстрый» режим. Переключатель -mx3: режим быстрого сжатия. Автоматически установит различные параметры. Переключатель -mx5: То же, что и выше, но «нормальный». Переключатель -mx7: Это означает «максимальное» сжатие. Переключатель -mx9: Это означает «ультра» сжатие. Вы, вероятно, хотите использовать это.
т — Тип. Указывает тип архива, который вы хотите создать
Переключатель: -t7z Формат: 7Z Переключатель: -tgzip Формат: GZIP Переключатель: -tzip Формат: ZIP Переключатель: -tbzip2 Формат: BZIP2 Переключатель: -ttar Формат: TAR Переключатель: -tiso Формат: ISO Переключатель: -tudf Формат: UDF
Создать и извлечь защищенный паролем файл
Следующие команды создают защищенный паролем файл с использованием 7zip
7z a arc.zip * -p
Затем система попросит ввести пароль:
7z : ИмяКоманды а : Добавить в архив arc.zip : имя файла назначения * : добавить все файлы из текущего каталога в zip-файл. -p : указать пароль
Следующие команды извлекают защищенный паролем файл с помощью 7zip
7z х arc.zip
Затем система запросит пароль, когда вы укажете правильный пароль, он извлечет zip-файл
Создайте отдельные zip-файлы для каждого каталога/папки
Возможно, вы знаете, как заархивировать несколько файлов в один zip-файл, но знаете ли вы, как заархивировать несколько папок или файлов и автоматически создать отдельные zip-файлы для каждого из них? Следующая командная строка 7zip показывает, как создать отдельный zip-файл для каждой выбранной папки.
для /D %d в (*.*) do C:\7-Zip\7z a -tzip "%d.zip" "%d"
7-zip GUI (графический интерфейс пользователя)
После успешной установки 7-zip вы можете использовать 7-zip GUI (графический интерфейс пользователя) для сжатия файлов.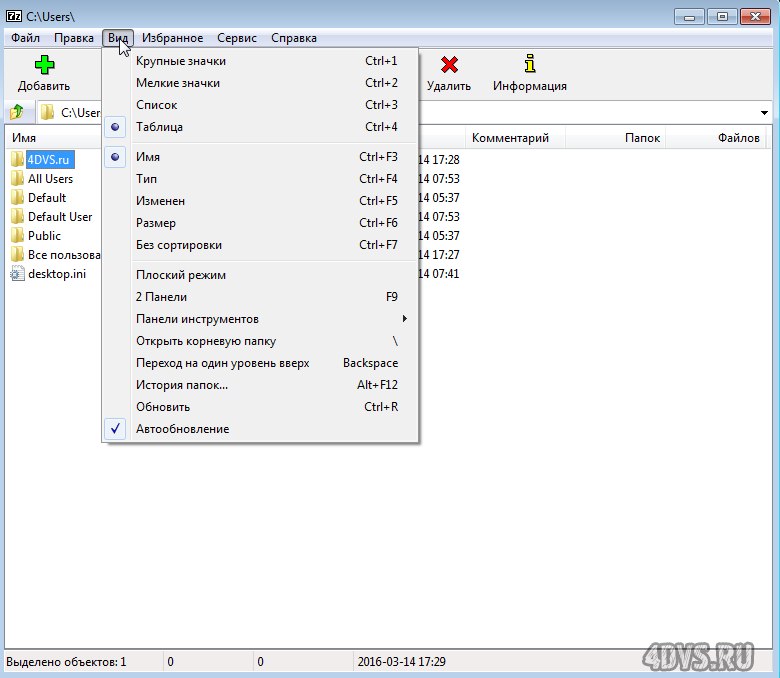
Как заархивировать (сжать) файл(ы) с помощью графического интерфейса 7-zip?
Щелкните правой кнопкой мыши на выбранном файле (файлах) или папке (папках), затем вы получите всплывающее меню, выберите «7-zip», а затем выберите меню «Добавить в архив».
Затем вы получите следующее окно, и вы можете указать имя файла и предпочтительный путь на этом экране.
Затем нажмите кнопку ОК. Файлы теперь сжаты и сохранены в предпочитаемой вами папке.
Как быстро сжать?
Щелкните правой кнопкой мыши выбранный файл (файлы), затем вы получите всплывающее меню, выберите «7-zip», а затем выберите меню «Добавить к вашему файлу.7z».
Как распаковать файлы 7-zip?
Распаковать файл(ы) 7-zip очень просто. Щелкните правой кнопкой мыши сжатый файл, затем выберите «7-zip», а затем выберите «Извлечь здесь». Затем он извлечет все файлы в текущем каталоге.
Опция «Извлечь файлы» позволит вам выбрать предпочтительную папку и извлечь файлы в эту папку.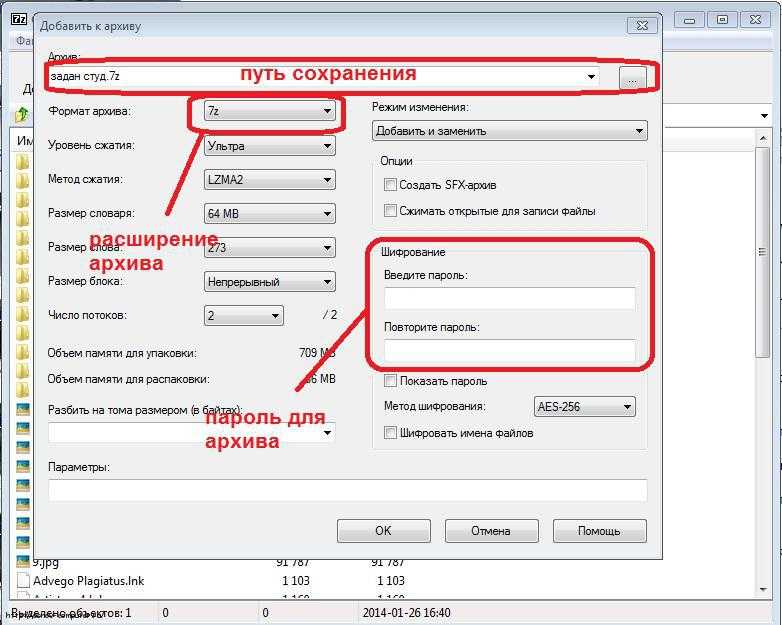
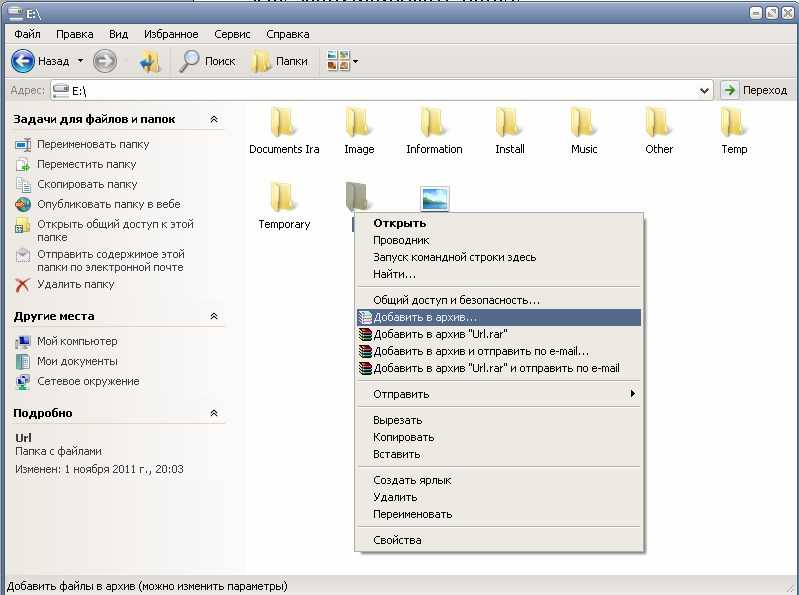
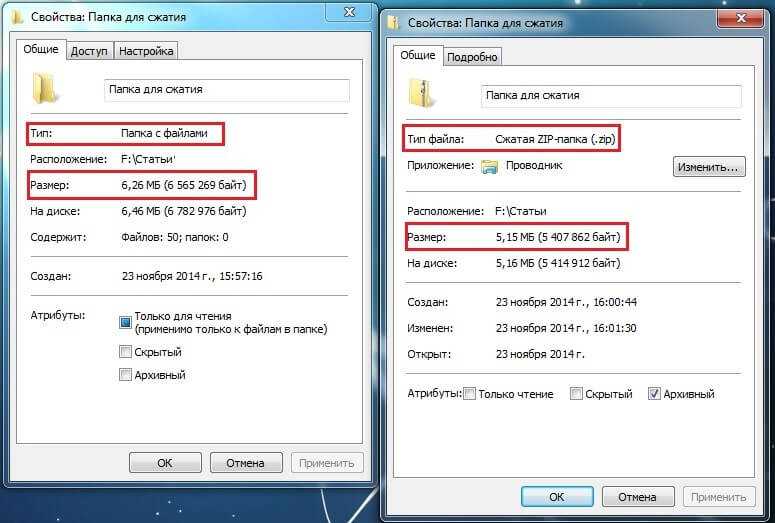
 15 (Catalina), 10.14, 10.13, 10.12, 10.11, 10.10, 10.9, 10.8, 10.7
15 (Catalina), 10.14, 10.13, 10.12, 10.11, 10.10, 10.9, 10.8, 10.7

 Поведение по умолчанию.
-ms=off - отключить сплошной режим.
-о - Вывод. (7z x архив.zip -oC:Doc)
-p - пароль. (7za и pw.7z *.txt -pSECRET)
-mhe — шифрует заголовки. Имена файлов не видны до расшифровки.
-ssc — Указать с учетом регистра (по умолчанию для Windows: без учета, по умолчанию для Linux: с учетом).
-ssw - Сжать заблокированные файлы.
-sw - указать рабочий каталог.
-so — перенаправить вывод в стандартный поток.
Поведение по умолчанию.
-ms=off - отключить сплошной режим.
-о - Вывод. (7z x архив.zip -oC:Doc)
-p - пароль. (7za и pw.7z *.txt -pSECRET)
-mhe — шифрует заголовки. Имена файлов не видны до расшифровки.
-ssc — Указать с учетом регистра (по умолчанию для Windows: без учета, по умолчанию для Linux: с учетом).
-ssw - Сжать заблокированные файлы.
-sw - указать рабочий каталог.
-so — перенаправить вывод в стандартный поток.
 zip * -p
zip * -p