Листы Автокад/AutoCAD
Поговорим о пространстве “Лист” в AutoCAD, создании новых листов и работе с ними. Этот материал AutoCAD для начинающих и не только!
В AutoCAD предусмотрено два рабочих пространства для работы с чертежами. Это пространство “Модель” и “Лист”. Все построения производятся в модели. А пространство листа в AutoCAD используется для компоновки чертежа перед выводом на печать.
При этом удобно чертить в пространстве модели все объекты с масштабом 1:1, а уже на листах масштабировать и оформлять чертеж. Если вы не умеете выполнять простейшие построения в Модели, то ознакомьтесь с перечнем уроков по Автокад для чайников на данном сайте.
Переход на лист осуществляется с помощью закладок под графической зоной чертежа. Можно создавать несколько листов с разными компоновками. По умолчанию их всегда создано два – это Лист 1 и Лист 2.
При переходе на одну из вкладок листов появляется диалоговое окно Диспетчер наборов параметров листов
 Оно служит как раз для настройки листов перед выводом на печать.
Оно служит как раз для настройки листов перед выводом на печать.Закройте его пока, мы его рассмотрим в следующем уроке.
Теперь перед нами белый лист с пунктирной рамкой и прямоугольник, в котором находится наш чертеж.
Белый лист – это наш лист бумаги, на котором все будет выводиться на печать. Пунктирная рамка задает видимую область печати. Прямоугольник с чертежом внутри – это видовой экран.
Видовой экран — это зафиксированный вид чертежа или его части из пространства модели. Можно зафиксировать разные виды одних и тех же объектов. Например, план этажа с несущими стенами и перегородками. Эти виды можно расположить на одном листе или на разных. Это очень большой плюс в использовании листов в AutoCAD.
По умолчанию на листе уже создан один видовой экран. И чертеж из пространства модели представлен в нем в произвольном масштабе.
Прямоугольник видового экрана можно увеличивать или растягивать с помощью ручек.
Слой, в котором расположен прямоугольник видового экрана, можно сделать непечатаемым. При этом сама рамка останется видимой на листе, но при печати на бумаге она не будет видна. Для этого создайте новый слой с именем, например, ВЭ. И нажмите на иконку печати в Диспетчере свойств слоев.
На листе удобно вначале размещать рамку со штампом, заполнять штамп, делать какие-то надписи. Затем вписывать чертеж с нужным масштабом посредством видовых экранов.
Если надо на этом же листе показать какой-то узел объекта, то нет смысла его прочерчивать в модели еще раз с укрупненным масштабом. Достаточно просто создать еще один видовой экран и вывести на нем этот узел с другим масштабом.
Могут возникнуть некоторые трудности с внемасштабными элементами. К таковым относятся: текст, типы линий, штриховки, размеры и т. д. Но об этом — в следующей части статьи про работу с листами в AutoCAD.
д. Но об этом — в следующей части статьи про работу с листами в AutoCAD.
Вот мой пример с чертежом на листе. Рамку я взял из СПДС модуля, который можно скачать и установить с сайта Autodesk.
Еще одно удобное использование видовых экранов на листе – это возможность заморозки отдельных слоев.
Заходим в видовой экран. Для этого производим двойной щелчок левой кнопки мыши внутри рамки видового экрана. Она выделяется жирной линией.
И теперь здесь можно редактировать объект.
В данный момент Вы находитесь в пространстве модели. Для удобства можно развернуть границу видового экрана на все рабочее пространство. Для этого нажмите на панели состояния кнопку «Развернуть ВЭкран». Для возврата к листу нажмите кнопку «Свернуть ВЭкран».
Нам надо заморозить некоторые из слоев. Например, внутренние перегородки. Нажимаем на значок заморозки слоя. И слой как бы исчезает. Но он пропадает только в активном видовом экране. В новом же экране данный слой будет уже виден.
Наведите курсор мыши на вкладку, например, листа 1. И нажмите правой кнопкой мыши. Откроется меню работы с листами. Здесь выберите пункт Новый лист. Укажите имя Листа и нажмите “Enter”.
Создание нового листа в AutoCAD так же можно произвести, введя команду РЛИСТ.
Появится запрос в командной строке: «Введите параметр для листа [Копировать/Удалить/Новый/Шаблон/Переименовать/Сохранить/усТановить/?] <установить>».
В ответ на него укажите ключевую букву вызова нужной опции команды РЛИСТ.
Таким образом Вы можете копировать, удалять, переименовывать листы.
Теперь Вы знаете, как создать новый лист в AutoCAD. А также можете сохранить лист с настроенными параметрами, как шаблон, и затем применять его в дальнейшей работе.
Если вам нужно быстро и качественно освоить программу и нет времени разбираться с текстовым материалом, то Автокад онлайн обучение – это отличный вариант, который решит вашу проблему!
- Оформление
Перенос чертежа из модели на лист autocad.
 AutoCAD
AutoCADВ сегодняшнем уроке поговорим о пространстве «Лист» в AutoCAD, создании новых листов и о работе с ними.
В AutoCAD предусмотрено два рабочих пространства для работы с чертежами. Это пространство «Модель» и «Лист» . Все построения производятся в модели. А пространство листа в AutoCAD используется для компоновки чертежа перед выводом на печать.
При этом удобно чертить в пространстве модели все объекты с масштабом 1:1, а уже на листах масштабировать и оформлять чертеж. Тут есть, конечно, свои особенности. Но мы их рассмотрим в другом уроке.
Переход на лист осуществляется с помощью закладок под графической зоной чертежа. Можно создавать несколько листов с разными компоновками. Но по умолчанию их всегда создано два — это Лист 1 и Лист 2.
При переходе на одну из вкладок листов, как правило, появляется диалоговое окно Диспетчер наборов параметров листов . Служит как раз для настройки листов перед выводом на печать.
Закройте его пока, мы его рассмотрим в следующем уроке.
Теперь перед нами белый лист с пунктирной рамкой и прямоугольник, в котором находится наш чертеж.
Так вот… Белый лист — это наш лист бумаги, на котором все будет выводиться на печать. Пунктирная рамка задает видимую область печати. Прямоугольник с чертежом внутри — это видовой экран.
Видовой экран — это своего рода зафиксированный вид чертежа или его части из пространства модели. Причем можно зафиксировать разные виды одних и тех же объектов, например, план этажа с несущими стенами и перегородками или план этажа только с несущими стенами. Эти виды можно расположить на одном листе или на разных. Это очень жирный плюс в использовании листов в AutoCAD.
По умолчанию на листе уже создан один видовой экран. И чертеж из пространства модели представлен в нем в произвольном масштабе.
Сам прямоугольник видового экрана можно увеличивать или растягивать с помощью ручек. А затем выбирать масштаб, с которым должен быть представлен чертеж на листе. Для этого выделяем видовой экран и задаем нужный масштаб. Я для своего примера возьму 1:100.
Для этого выделяем видовой экран и задаем нужный масштаб. Я для своего примера возьму 1:100.
Слой, в котором расположен прямоугольник видового экрана, можно сделать непечатаемым. При этом сама рамка останется видимой на листе, но при печати на бумаге она не будет видна. Для этого создайте новый слой с именем, например, ВЭ. И нажмите на иконку печати в Диспетчере свойств слоев.
На листе удобно вначале размещать рамку со штампом, заполнять штамп, делать какие-то надписи. Затем вписывать чертеж с нужным масштабом посредством видовых экранов.
Если надо на этом же листе показать какой-то узел объекта, то нет смыла его прочерчивать в модели еще раз с укрупненным масштабом. Достаточно просто создать еще один видовой экран и вывести на нем этот узел с другим масштабом.
Правда, тут возникнут некоторые трудности с так называемыми внемасштабными элементами. Это текст, типы линий, штриховки, размеры и т.д. Но об этом в следующей части статьи про работу с листами в AutoCAD.
Вот мой пример с чертежом на листе. Рамку я взял из СПДС модуля, который можно скачать и установить с сайта Autodesk.
Еще одно удобное использование видовых экранов на листе — это возможность заморозки отдельных слоев.
Заходим в видовой экран. Для этого производим двойной щелчок левой кнопки мыши внутри рамки видового экрана. Она выделяется жирной линией.
И теперь здесь можно редактировать объект.
Т.е. в данный момент Вы находитесь в пространстве модели. Для удобства можно развернуть границу видового экрана на все рабочее пространство. Для этого нажмите на панели состояния кнопку «Развернуть ВЭкран». Для возврата к листу нажмите кнопку «Свернуть ВЭкран».
Нам надо заморозить некоторые из слоев. Например, внутренние перегородки. Нажимаем на значок заморозки слоя. И слой как бы исчезает. Но он исчезает только в активном видовом экране. В новом же экране он будет уже виден.
А КАК ЖЕ СОЗДАТЬ НОВЫЙ ЛИСТ В AUTOCAD?
Наведите курсор мыши на вкладку, например, листа 1.
Создание нового листа в AutoCAD также можно произвести, введя команду РЛИСТ.
Появится запрос в коммандной строке: «Введите параметр для листа [Копировать/Удалить/Новый/Шаблон/Переименовать/Сохранить/усТановить/?] «.
В ответ на него укажите ключевую букву вызова нужной опции команды РЛИСТ.
Таким образом, Вы можете копировать, удалять, переименовывать листы.
Теперь Вы знаете, как создать новый лист в AutoCAD. А также можете сохранить лист с настроенными параметрами, как шаблон, и затем применять его в дальнейшей работе.
В этой статье мы поговорим о правильной работе в Листах в программе AutoCAD. В том числе разберу такие темы:
– как сделать или создать лист
– как задать формат листа в Автокад
– как настроить параметры листа
– как расположить рамку и надпись на листе
– как задать масштаб вида в листе – как печатать лист в AutoCAD
Приятного просмотра 🙂
Видео версия урока:Пройдите базовый курс “AutoCAD за 40 минут” от автора, который Вы найдете по .
 Текстовая версия урока:
Текстовая версия урока: Всегда (заклинаю упертых “циников” :)) нужно выполнять в Автокаде ВСЕ чертежи в масштабе 1:1, при этом в , тексты и штриховки обязательно должны быть аннотативными.
Только после этого мы можем очень легко задавать масштабы любым нашим чертежам и видам – как раз с помощью Листов:
По-началу (смотри картинку ниже) в нашем любом Листе по-умолчанию есть один Видовой экран – это прямоугольное “окошко”, через которое мы можем работать с тем же самым пространством “Модель”, в котором создавали изначально все чертежи в масштабе 1:1.
Также по-началу, находясь в пустом Листе в Автокаде , мы совершенно не понимаем, какого он формата , размера. И на нём, увы, нет ни рамок, ни таблицы основной надписи:
Поэтому нам надо настроить параметры Листа под себя. Это делается следующим образом.
Заходим в Диспетчер параметров Листа . Для этого нужно нажать по вкладке нужного Листа правой кнопкой мыши, далее во всплывшем контекстном меню выбрать пункт “Диспетчер параметров листов”.
Во всплывшем окне выделяем в левом списке лист с нужным названием, и жмём справа кнопку “Редактировать”. См. картинку:
- Плоттер, на котором будет печататься в будущем наш лист. Можно выбрать кстати и виртуальный плоттер “DWG To PDF”, который будет сохранять наши листы в картинки формата PDF. Очень хороший вариант для отправки заказчику чертежей в электронном виде. Ну и для нас это тоже хорошо, если у нас к примеру дома нет плоттера 🙂
- Формат листа . Есть обычно в этом списке и форматы с префиксом “БЕЗ ПОЛЕЙ”. Рекомендую использовать именно такие.
- Что будем выводить на печать. Здесь оставляем “Лист”, потому что нам надо будет печатать весь наш белый лист.
- Справа внизу выбираем в случае необходимости ориетацию листа , если на предварительном просмотре (в середине окна) мы видим не верную ориентацию.
- Жмём собственно кнопку ОК внизу окна для сохранения изменений.
Теперь поговорим о том, как задать .
Делается это так.
- Вставляем сначала рамку и штамп. Очень быстро это можно сделать с помощью СПДС-модуля для AutoCAD.
- Располагаем примерно наш видовой экран , выделив и переместив его за его рамку
- Для задания масштаба чертежа в Видовом экране – активируем его двойным щелчком левой кнопки мыши внутри него
- Задаем масштаб , открыв список масштабов (смотрим картинку ниже)
Да, кстати! После того как мы выбрали масштаб вида, до того как фиксировать видовой экран, часто нужно еще подвинуть наш чертеж, чтобы он находился по центру. Для этого просто нажав и удерживая колесо мышки зажатым, двигаемся внутри вида без приближения и отдаления. Ничего сложного 🙂
Хочу заметить также, что Вы можете вставлять в Лист Автокада любое количество Видовых экранов, располагать их как угодно и менять им размеры, регулируя с помощью их граничных рамок.
После расположения рамки, таблицы основной надписи, видов, задания масштабов видам, их центрирования – мы можем это все дело печатать. Об этом – в отдельном уроке 🙂
Об этом – в отдельном уроке 🙂
Обязательно получите мой более развернутый базовый Видео-курс “AutoCAD за 40 минут”, нажав по картинке ниже:
Другие уроки по теме
В этом видео и уроке мы покажем, как работать со свойствами в AutoCAD, а также как работает панель свойств и их копирование. Урок ответит на такие вопросы: – Что такое Свойства в Автокаде? – Как включать панель свойств в Автокаде? – Что такое быстрые свойства и как их отключить? – Как копировать свойства в AutoCAD […]
Поговорим о пространстве “Лист” в AutoCAD, создании новых листов и о работе с ними. Этот материал AutoCAD для начинающих и не только!
В AutoCAD предусмотрено два рабочих пространства для работы с чертежами. Это пространство “Модель” и “Лист” . Все построения производятся в модели. А пространство листа в AutoCAD используется для компоновки чертежа перед выводом на печать.
При этом удобно чертить в пространстве модели все объекты с масштабом 1:1, а уже на листах масштабировать и оформлять чертеж.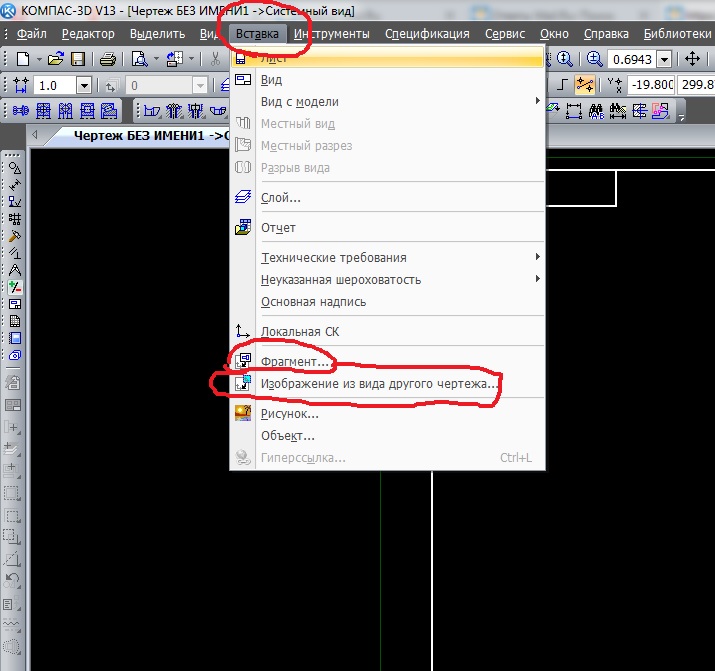 Тут есть, конечно, свои особенности. Но мы их рассмотрим в другом уроке. Если вы не умеете выполнять простейшие построение в Модели, то ознакомьтесь с комплектом уроков по на данном сайте.
Тут есть, конечно, свои особенности. Но мы их рассмотрим в другом уроке. Если вы не умеете выполнять простейшие построение в Модели, то ознакомьтесь с комплектом уроков по на данном сайте.
Переход на лист осуществляется с помощью закладок под графической зоной чертежа. Можно создавать несколько листов с разными компоновками. Но по умолчанию их всегда создано два – это Лист 1 и Лист 2.
При переходе на одну из вкладок листов, как правило, появляется диалоговое окно Диспетчер наборов параметров листов . Служит как раз для настройки листов перед выводом на печать.
Закройте его пока, мы его рассмотрим в следующем уроке.
Теперь перед нами белый лист с пунктирной рамкой и прямоугольник, в котором находится наш чертеж.
Так вот… Белый лист – это наш лист бумаги, на котором все будет выводиться на печать. Пунктирная рамка задает видимую область печати. Прямоугольник с чертежом внутри – это видовой экран.
Видовой экран — это своего рода зафиксированный вид чертежа или его части из пространства модели. Причем можно зафиксировать разные виды одних и тех же объектов, например, план этажа с несущими стенами и перегородками или план этажа только с несущими стенами. Эти виды можно расположить на одном листе или на разных. Это очень жирный плюс в использовании листов в AutoCAD.
Причем можно зафиксировать разные виды одних и тех же объектов, например, план этажа с несущими стенами и перегородками или план этажа только с несущими стенами. Эти виды можно расположить на одном листе или на разных. Это очень жирный плюс в использовании листов в AutoCAD.
По умолчанию на листе уже создан один видовой экран. И чертеж из пространства модели представлен в нем в произвольном масштабе.
Сам прямоугольник видового экрана можно увеличивать или растягивать с помощью ручек. А затем выбирать масштаб, с которым должен быть представлен чертеж на листе. Для этого выделяем видовой экран и задаем нужный масштаб. Я для своего примера возьму 1:100.
Слой, в котором расположен прямоугольник видового экрана, можно сделать непечатаемым. При этом сама рамка останется видимой на листе, но при печати на бумаге она не будет видна. Для этого создайте новый слой с именем, например, ВЭ. И нажмите на иконку печати в Диспетчере свойств слоев.
На листе удобно вначале размещать рамку со штампом, заполнять штамп, делать какие-то надписи. Затем вписывать чертеж с нужным масштабом посредством видовых экранов.
Затем вписывать чертеж с нужным масштабом посредством видовых экранов.
Если надо на этом же листе показать какой-то узел объекта, то нет смыла его прочерчивать в модели еще раз с укрупненным масштабом. Достаточно просто создать еще один видовой экран и вывести на нем этот узел с другим масштабом.
Правда, тут возникнут некоторые трудности с так называемыми внемасштабными элементами. Это текст, типы линий, штриховки, размеры и т.д. Но об этом в следующей части статьи про работу с листами в AutoCAD.
Вот мой пример с чертежом на листе. Рамку я взял из СПДС модуля, который можно скачать и установить с сайта Autodesk.
Еще одно удобное использование видовых экранов на листе – это возможность заморозки отдельных слоев.
Заходим в видовой экран. Для этого производим двойной щелчок левой кнопки мыши внутри рамки видового экрана. Она выделяется жирной линией.
И теперь здесь можно редактировать объект.
Т.е. в данный момент Вы находитесь в пространстве модели. Для удобства можно развернуть границу видового экрана на все рабочее пространство. Для этого нажмите на панели состояния кнопку «Развернуть ВЭкран». Для возврата к листу нажмите кнопку «Свернуть ВЭкран».
Для удобства можно развернуть границу видового экрана на все рабочее пространство. Для этого нажмите на панели состояния кнопку «Развернуть ВЭкран». Для возврата к листу нажмите кнопку «Свернуть ВЭкран».
Нам надо заморозить некоторые из слоев. Например, внутренние перегородки. Нажимаем на значок заморозки слоя. И слой как бы исчезает. Но он исчезает только в активном видовом экране. В новом же экране он будет уже виден.
А как же создать новый лист в AutoCAD?
Наведите курсор мыши на вкладку, например, листа 1. И нажмите правой кнопкой мыши. Откроется меню работы с листами. Здесь выберите пункт Новый лист. Укажите имя Листа и нажмите “Enter”.
В статье даны названия английских команд и опций и, если они переведены, русских в скобках. Однако в любом локализованном Автокаде можно использовать универсальную нотацию для команд и опций. Универсальная нотация — это когда к английским названиям команд и опций добавляется префикс _ (нижнее подчеркивание). Например, чтобы вызвать команду ОТРЕЗОК , можно набрать в командной строке _LINE , а чтобы его замкнуть — _C (сокращение от _close). Если вы видите в тексте такой фрагмент: «Для этого служит команда Vpclip (ВЭКРЕЗ)», то в командной строке можно набрать как Вэкрез так и _Vpclip.
Если вы видите в тексте такой фрагмент: «Для этого служит команда Vpclip (ВЭКРЕЗ)», то в командной строке можно набрать как Вэкрез так и _Vpclip.
В AutoCAD есть два пространства: пространство модели (Model space) и пространство листа (Paper space) . Использование двух пространств позволяет вычерчивать свою работу в натуральную величину, то есть в масштабе 1:1 в MS, а масштабировать и оформлять чертеж в PS. Использование двух пространств дает огромные преимущества, они описаны ниже. Тем не менее, многие работают только с одним пространством, что можно объяснить только незнанием новых возможностей AutoCAD. Что касается двух пространств, то они появились еще в прошлом веке. Новыми они являются только для тех пользователей, учителя которых сами этого не знали. В AutoCAD почти с каждой версией появляются новинки, привязанные именно к использованию двух пространств. Например, Sheet set (Подшивка), расширение видовых экранов, аннотативные объекты и др. Получается, что для тех, кто не работает с двумя пространствами, новинки проходят мимо. Поезд уходит.
Поезд уходит.
Существуют чертежи, например, в геодезии, некоторых других отраслях, в которых специально не используется пространство листа. Но это скорее исключение, а не правило.
Работая в одном пространстве, чертежи делают одним из следующих способов:
- Черчение в натуральную величину в MS. Все нарисованное сближается так, чтобы вошло в рамку. Если имеются детали другого масштаба, они масштабируются, то есть вычерчиваются не в натуральную величину. Печать производится из модели в масштабе чертежа.
- Вычерчивание в MS в натуральную величину, но затем весь весь чертеж масштабируется так, чтобы вошел в рамку нормальных размеров. Все размеры при этом должны иметь коэффициент измерения, учитывающий масштаб. Печать производится из модели в масштабе 1:1. Те, кто так работает, вряд-ли знают о существовании весьма полезной команды Dist (Расстояние).
- Вычерчивание в MS сразу в масштабе, как на кульмане. Рамка здесь-же. Этот способ самый мазохистский и мы на нем останавливаться не будем.

- Весь чертеж вычерчивается в пространстве листа одним из вышеизложенных способов. Такое черчение не выглядит естественным.
Есть и такие пользователи, которые агрессивно доказывают преимущества работы в чистой модели. Их главный аргумент: работа с двумя пространствами это как рисование «через дырку в заборе».Другие думают, что те, кто использует Layout (Лист), в листе и рисуют, и поэтому отторгают лист априори. Видимо, насмотрелись на тех, кто работает по п. 4 выше.
Здесь мы попробуем научиться очень старому, но новому для многих способу выполнения чертежей с использованием двух пространств. Отделим мух от котлет. Чертеж будет выполнятся в MS а его оформление в PS.
Итак, откройте один из своих файлов, где в MS выполнен чертеж, пересохраните его под именем Учебный. Удалите рамку и основную надпись (штамп). Те, кто начертил свой учебный череж в пространстве листа, но в натуральную величину, должны перенести всю работу в пространство модели (без рамки и штампа, которые также удаляются).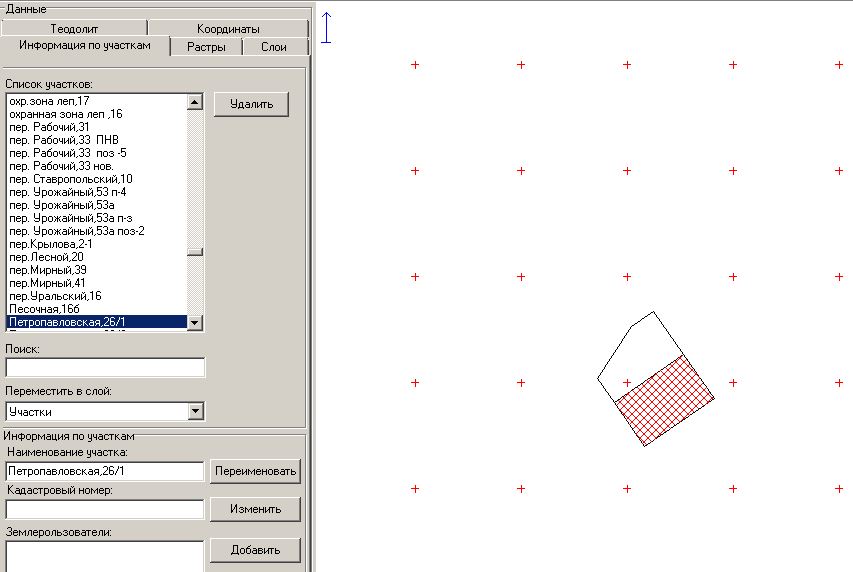 Это можно сделать так: Ctrl+X и выбор всех объектов в пространстве листа и затем Ctrl+V в пространстве модели. Базовая точка — для упрощения — значения не имеет. Также считаем, что закрытых и замороженных слоев в этом чертеже нет.
Это можно сделать так: Ctrl+X и выбор всех объектов в пространстве листа и затем Ctrl+V в пространстве модели. Базовая точка — для упрощения — значения не имеет. Также считаем, что закрытых и замороженных слоев в этом чертеже нет.
Теперь переключитесь в пространство листа, для чего надо нажать кнопку Layout (Лист) внизу, под полем для черчения слева. В этом пространстве скорее всего можно увидеть свой чертеж на белом фоне в неизвестном масштабе внутри некоей рамки, а также пунктирную рамку по периметру. Это как-бы лист бумаги с размерами по умолчанию. То, что будет видно на экране, зависит от настроек в диалоговом окне Options (Настройка) на вкладке Display (Экран) в поле Layout elements (Листы). Откройте упомянутое диалоговое окно (падающее меню Tools (сервис), последний пункт) затем вкладку Display (Экран). Уберите для упрощения все птички в поле Layouts elements (Листы) кроме первой. (В дальнейшем, когда освоите печать из пространства листа, разберетесь и с данными птичками и вернете часть из них. Если раньше здесь не было птички, поставьте ее, чтобы появились кнопки Model (модель) и упомянутая в начале абзаца кнопка Layout (Лист). Здесь-же поменяйте цвет фона на такой-же, каким вы привыкли работать в пространстве модели (чаще всего он черный). Пунктирная рамка изчезнет. Теперь удалите ту рамку, которая окружает ваш чертеж. Он изчезнет внесте с рамкой, но волноваться не следует: в пространстве модели чертеж никуда не делся. Рамка на самом деле это видовой экран , о котором будет сказано ниже. Здесь, в Layout (Лист), будет компоноваться чертеж, выполненный в MS, причем так, чтобы его можно было вывести на печать в правильном масштабе. Теперь здесь следует следует разместить рамку чертежа нужного размера с основной надписью (штампом) в масштабе 1:1. То есть, если речь идет о формате А1, то размер рамки, должен быть 841х594мм. Ее можно нарисовать здесь, скопировать из другого чертежа или взять из Template (шаблона). Если вы уже имеете нужную рамку, но увеличенную относительно ее реальных размеров во столько раз, каков масштаб чертежа, уменьшите ее в столько-же раз и скопируйте в пространство листа, то есть в Layout .
Если раньше здесь не было птички, поставьте ее, чтобы появились кнопки Model (модель) и упомянутая в начале абзаца кнопка Layout (Лист). Здесь-же поменяйте цвет фона на такой-же, каким вы привыкли работать в пространстве модели (чаще всего он черный). Пунктирная рамка изчезнет. Теперь удалите ту рамку, которая окружает ваш чертеж. Он изчезнет внесте с рамкой, но волноваться не следует: в пространстве модели чертеж никуда не делся. Рамка на самом деле это видовой экран , о котором будет сказано ниже. Здесь, в Layout (Лист), будет компоноваться чертеж, выполненный в MS, причем так, чтобы его можно было вывести на печать в правильном масштабе. Теперь здесь следует следует разместить рамку чертежа нужного размера с основной надписью (штампом) в масштабе 1:1. То есть, если речь идет о формате А1, то размер рамки, должен быть 841х594мм. Ее можно нарисовать здесь, скопировать из другого чертежа или взять из Template (шаблона). Если вы уже имеете нужную рамку, но увеличенную относительно ее реальных размеров во столько раз, каков масштаб чертежа, уменьшите ее в столько-же раз и скопируйте в пространство листа, то есть в Layout . Рамку следует разместить так, чтобы ее нижний левый угол оказался в координатах 0,0. Важно, чтобы рамка была реальных размеров. В этом коренное отличие от способа, при котором рамка чертежа размещается в MS (или в PS — у тех, кто здесь делает весь чертеж) и при этом имеет размеры, увеличенные в столько раз, каков масштаб вашего чертежа.
Рамку следует разместить так, чтобы ее нижний левый угол оказался в координатах 0,0. Важно, чтобы рамка была реальных размеров. В этом коренное отличие от способа, при котором рамка чертежа размещается в MS (или в PS — у тех, кто здесь делает весь чертеж) и при этом имеет размеры, увеличенные в столько раз, каков масштаб вашего чертежа.
Пространство листа можно представить себе как непрозрачную шторку, которой закрыто все, что нарисовано в модели. Откроем шторку: Падающее меню View >> Viewports >> 1 Viewport . (Вид >>Видовые экраны >> 1 Вэкран). Указать два противоположных угла внутри рамки чертежа, например, первый около нижнего левого угла рамки чертежа и второй около верхнего правого. Габариты ВЭ впоследствии уточнятся. Как только ВЭ образовался, шторка как-бы раздвинулась и сквозь нее стало видно все, что нарисовано в модели, но в случайном масштабе. Теперь следует отмасштабировать картинку и разместить ее в рамке чертежа наилучшим образом. Но перед этим создадим слой с именем Vport , или Вэкран и перенесем сюда рамку ВЭ. В дальнейшем следует приготовить такой слой заранее. Основную надпись, естественно, также разместим в слое, для него предназначенном например, ВЭФормат
В дальнейшем следует приготовить такой слой заранее. Основную надпись, естественно, также разместим в слое, для него предназначенном например, ВЭФормат
Пока все, что находится внутри рамки ВЭ, недоступно для редактирования. ВЭ как-бы прикрыт прозрачным стеклом. Зайдем внутрь ВЭ двойным кликом левой кнопки мыши внутри него или нажатием кнопки Paper (Лист) в статусной строке, то есть в самом низу окна AutoCAD справа. Теперь появился доступ к объектам и можно задать им нужный масштаб. Сделаем это командой Zoom (Показать). Введем команду в командной строке, нажмем Enter и запишем там-же 1/50XP (Для английского AutoCAD). Картинка примет масштаб 1:50. Если бы мы написали 1/20 XP, то масштаб сделался бы 1:20. Запись означает установить Zoom модели так, чтобы в PS эта модель уменьшилась в 50 раз (во втором случае — в 20 раз) по сравнению с ее реальными размерами. Знак «Х» означает умножение, английская буква «P» это первая буква слова Paper, Лист. Таким образом, модель зуммируется умножением на 1/50 (1/20).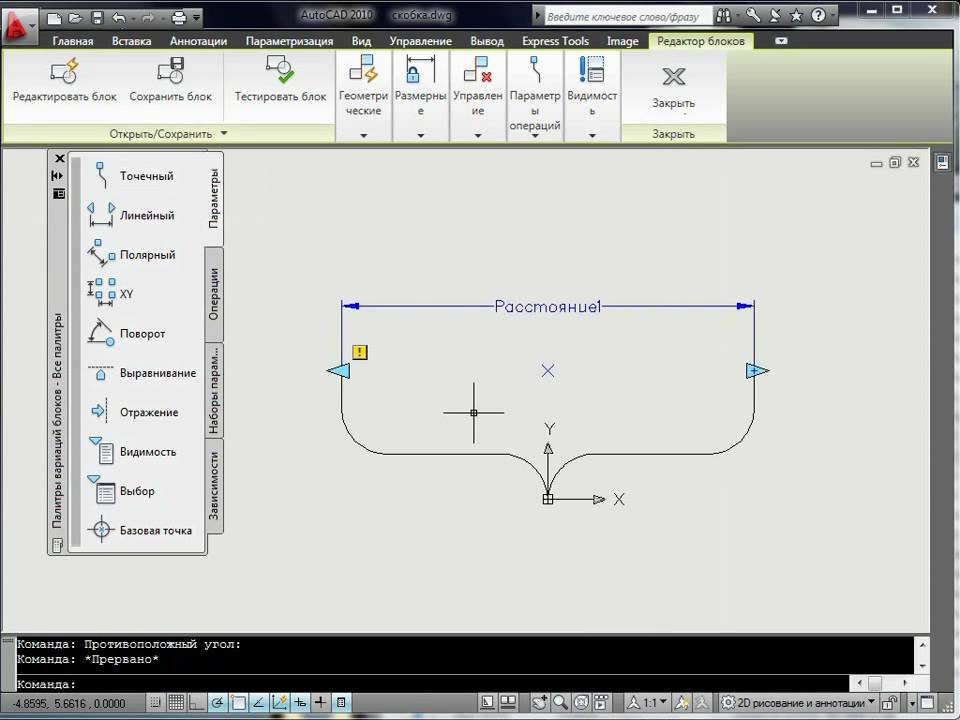 Далее командой Pan (Пан), взятой лучше с кнопки, а не с колесика мыши, подвинуть модель в правильное положение относительно рамки чертежа и закрыть ВЭ двойным кликом снаружи него или кнопкой Model (модель) в статусной строке. Вэкран можно заблокировать от случайного сбоя масштаба. Закройте ВЭ, выделите его рамку и в контекстном меню правой кнопки выберите Display locked (Показать блокированные).
Далее командой Pan (Пан), взятой лучше с кнопки, а не с колесика мыши, подвинуть модель в правильное положение относительно рамки чертежа и закрыть ВЭ двойным кликом снаружи него или кнопкой Model (модель) в статусной строке. Вэкран можно заблокировать от случайного сбоя масштаба. Закройте ВЭ, выделите его рамку и в контекстном меню правой кнопки выберите Display locked (Показать блокированные).
Если в чертеже есть детали, которые надо показать в разных масштабах, внутри рамки чертежа следует разместить несколько ВЭ и в каждый вывести соответствующую деталь в нужном масштабе, хотя в пространстве модели все детали нарисованы в натуральную величину. Если понадобилось показать укрупненный узел, часть сборочного чертежа или детали, совсем не обязательно рисовать отдельный фрагмент. Достаточно вывести этот узел в более крупномасштабный ВЭ.
Без использования Пространства листа такое невозможно.
Существует такое понятие, как внемасштабные элементы. Таковыми называются объекты, величина которых на бумаге не зависит от масштаба чертежа. Например, высота текста, величина деталей размера, соотношение между штрихами и пробелами в несплошных линиях, частота штриховки, блоки-символы и некоторые другие. Такие элементы, когда они вычерчиваются в модели, должны иметь величины, зависимые от масштаба (напомним, что с освоением пространства листа появляется возможность собирать на одном чертеже детали в разных масштабах, хотя все они нарисованы в натуральную величину). Если нормальная высота текста 3.5мм, то в модели, участок которой планируется вывести на печать в масштабе 1:100, следует настроить высоту текста 350мм. Для другого участка, выводимого на печать в масштабе 1:20, текст надо перенастроить на высоту 70мм. Размерный стиль проще всего настроить на масштаб 1:1 (при Dimscale = 1) и затем на базе этого стиля создать серию размерных стилей для каждого масштаба. Все они будут отличаться от базового только величиной системной переменной Dimscale , всегда равной масштабу. Впрочем есть и другие, способы образмеривания.
Например, высота текста, величина деталей размера, соотношение между штрихами и пробелами в несплошных линиях, частота штриховки, блоки-символы и некоторые другие. Такие элементы, когда они вычерчиваются в модели, должны иметь величины, зависимые от масштаба (напомним, что с освоением пространства листа появляется возможность собирать на одном чертеже детали в разных масштабах, хотя все они нарисованы в натуральную величину). Если нормальная высота текста 3.5мм, то в модели, участок которой планируется вывести на печать в масштабе 1:100, следует настроить высоту текста 350мм. Для другого участка, выводимого на печать в масштабе 1:20, текст надо перенастроить на высоту 70мм. Размерный стиль проще всего настроить на масштаб 1:1 (при Dimscale = 1) и затем на базе этого стиля создать серию размерных стилей для каждого масштаба. Все они будут отличаться от базового только величиной системной переменной Dimscale , всегда равной масштабу. Впрочем есть и другие, способы образмеривания. Один из них показан ниже, в п.12.
Один из них показан ниже, в п.12.
Чертеж, выполненный в пространстве модели и оформленный в пространстве листа следует выводить на печать в масштабе 1:1, и тогда его рамка будет иметь правильные размеры, а содержимое чертежа нужныe, заданныe внутри видового экрана масштабы.
Для работы с двумя пространствами — модели и листа — AutoCAD располагает еще многими возможностями. Перечислим их здесь, но без подробного описания.
- Масштабирование внутри ВЭ можно осуществить также через Properties (Свойства) или используя специальную панель инструментов Viewports (Видовые экраны). Перед этим надо закрыть ВЭ и выделить его рамку.
- Слой, в котором расположены рамки ВЭ, можно закрыть (Off ) или заморозить (Freeze ). Теперь рамки не будут видны ни на экране, ни на бумажной распечатке. Если этот слой сделать непечатаемым (В диалоговом окне Layer Property Manager колонка Plot ) (Диспетчер свойств слоев) но не закрывать и не замораживать, рамки будут видны на экране (что удобно) но их не будет на распечатке).

Некоторые пользователи размещают ВЭ в слое, который называется Defpoints , но это также не является правилом хорошего тона для AutoCAD. Этот слой является служебным и предназначен для автоматического размещения в нем определяющих точек размеров. - Можно создать полигональную (фигурную) рамку ВЭ или сделать ее по форме заранее нарисованного полилинией, окружностью или даже сплайном объекта. Если ВЭ уже существует, его можно подрезать, то есть изменить его форму. Для этого служит команда Vpclip (Вэкрез). Все это предоставляет огромные возможности при компоновке чертежа.
- ВЭ можно копировать, перемещать, растягивать за углы. Можно копировать в другой файл через Clipboard (Буфер обмена). Если при этом скопировать и содержимое модели, то оно появится и в видовом экране того чертежа, куда перенесли копии объекта и ВЭ. Естественно, ВЭ следует копировать из PS в PS, а детали из MS в MS второго файла. Положение в пространстве копий и оригиналов должно быть одинаковым (например, копирование относительно единой базовой точки 0,0).
 В противном случае следует подвинуть пространство с нужным объектом так, чтобы последний встал в рамку ВЭ. На этом месте часто спотыкаются новички: Скопированный в другой чертеж ВЭ остается пустым до тех пор, пока его не откроешь принудительно. Рамку этого ВЭ следует выделить и из меню правой кнопки выбрать Display viewpotr objects > Yes .(Видимость объектов на экране> Да)
В противном случае следует подвинуть пространство с нужным объектом так, чтобы последний встал в рамку ВЭ. На этом месте часто спотыкаются новички: Скопированный в другой чертеж ВЭ остается пустым до тех пор, пока его не откроешь принудительно. Рамку этого ВЭ следует выделить и из меню правой кнопки выбрать Display viewpotr objects > Yes .(Видимость объектов на экране> Да) - Можно в одном файле при одной модели создавать разные Layouts (Листы) со своим набором ВЭ, то есть сделать несколько чертежей с общей модели, не деля ее на части. Это незаменимо, если модель не вмещается целиком в рамку чертежа в приемлемом масштабе, например, план этажа большого здания. Бывает, что модель это длинная и узкая трасса, например, трубопровод, линия электропередачи или автодорога. В модели трассу следует вычертить целиком, не разрывая на участки, соответствующие длине бумажного чертежа. В первом Layout (Листе) надо создать 2-3 (сколько поместится по ширине бумажного листа) длинных и узких ВЭ, один под другим, и последовательно вывести в каждый из них очередной участок трассы в правильном масштабе.
 Если трасса не поместится на один Layout (Лист), здесь-же создается второй и последующие. В каждом создаются свои ВЭ и в каждый заводится очередной участок трассы.Совершенно очевидно, что в каждом Layout (Листе) должны быть своя рамка и основная надпись, но, поскольку очередной Layout создается обычно путем копирования предыдущего, все это в нем уже есть, вклучая, штамп частично. Переименовать Layout (Лист), а также скопировать его, создать новый или переместить можно, выбрав нужное действие в меню правой кнопки мыши после щелчка по кнопке Layout (Лист).
Если трасса не поместится на один Layout (Лист), здесь-же создается второй и последующие. В каждом создаются свои ВЭ и в каждый заводится очередной участок трассы.Совершенно очевидно, что в каждом Layout (Листе) должны быть своя рамка и основная надпись, но, поскольку очередной Layout создается обычно путем копирования предыдущего, все это в нем уже есть, вклучая, штамп частично. Переименовать Layout (Лист), а также скопировать его, создать новый или переместить можно, выбрав нужное действие в меню правой кнопки мыши после щелчка по кнопке Layout (Лист). - Обычно на чертежах одного проекта имеются общие для нескольких чертежей примечания, таблицы и т. д. Их размещают внутри рамки чертежа, многократно копируя из одного чертежа в другой. При работе с Layouts (листами), которые базируются на общей модели, такие объекты всего один раз размещаются в модели а затем в каждый лист выводятся на нужное место через собственный ВЭ. Таким образом, получается, что в Layout ничего, кроме рамки и штампа, может и не быть.

- Внутри ВЭ пространство модели можно разворачивать. При этом вместе с пространством разворачиваются и нарисованные в нем объекты. Это не команда Rotate (Повернуть ), вращающая объекты относительно пространства. Здесь вращается все пространство, а объекты относительно него остаются на своих местах. Например, вертикальный — в модели — фасад небоскреба можно вывести в рамку чертежа горизонтально. Неоценимое преимущество двух пространств — модели и листа!.
Для этого используeтся любая из трех команд: Mvsetup опции Align затем Rotate (Форматл , опции Выровнять затем, Повернуть ) и, после указания точки вращения, следует задать угол), _Dview .с опцией _Twist (ДВИД с опцией Вращать ) или команда из меню Express Alignspace
Примечание: В программе, которая образует команду Mvsetup (Форматл) в русской версии AutoCAD вкралась ошибка, поэтому лучше команду набирать в английской раскладке так _Mvsetup . Или внести исправление соответственно . (Исправил Владимир Громов, Москва)
Или внести исправление соответственно . (Исправил Владимир Громов, Москва) - Можно в каждом персональном ВЭ замораживать слой, в котором расположены объекты, не предназначенные для показа здесь. Но они будут видны в других ВЭ с этим же участком модели. Для этого надо открыть ВЭ и затем Layer Properties Manager (Диспетчер свойств слоев) и в колонке Current VP Freeze (Замороженный на текущем ВЭ) заморозить данный слой. Или, не открывая Диспетчер свойств слоев, сделать это командой Layfrz (Слойзмр) из меню Express .
- В AutoCAD 2008 появились аннотативные объекты. Например, один участок модели надо показать на чертеже в разных масштабах, на общем плане и, укрупненно на детали. Допустим, на этом участке имеется текст. Этому тексту можно придать новое свойство — Аннотативность, и настроить так, чтобы в ВЭ разных масштабов текст выводился на распечатку всегда одинаковой величины, например, 3.5мм. В модели при этом текст будет иметь высоту, зависимую от масштаба.
 Если масштаб чертежа (на бумаге) 1:100; то высота текста в пространстве модели равна 350мм.
Если масштаб чертежа (на бумаге) 1:100; то высота текста в пространстве модели равна 350мм. - В AutoCAD 2008 можно сделать так, чтобы одни и те-же объекты в разных ВЭ получили разный цвет, тип и вес линии.
- Видовые экраны можно накладывать друг на друга для некоторых специальных целей. Например, таким способом можно накладывать сплошную заливку, и она не перекроет объекты, расположенные в этом же месте плана.
- В новых версиях ВЭ можно развернуть во весь экран и работать в модели, не боясь сбить масштаб ВЭ. Для этого, а также для возврата в исходное состояние, служат команды Vpmax (Вэкрмакс) и Vpmin (Вэкрмин), а также кнопка Maximize Viewport (Развернуть ВЭкран) справа на статусной строке.Можно также дважды щелкнуть по рамке ВЭ. Эта кнопка видна только в пространстве листа, когда включен один из листов. В таком развернутом на весь экран ВЭ можно чертить и ставить размеры, которые автоматически воспримут масштаб ВЭ, если в размерном стиле на вкладке FIT .
 (Размещение) В поле Scale for Dimension Feature (Масштаб для размерных элементов) установить переключатель в положение Scale dimensions to layout (paperspace) (Масштаб относительно листа).
(Размещение) В поле Scale for Dimension Feature (Масштаб для размерных элементов) установить переключатель в положение Scale dimensions to layout (paperspace) (Масштаб относительно листа). - При работе только с одним пространством, например, модели, необходимо иметь набор рамок и основных надписей на все форматы чертежей и в каждом формате на все применяемые масштабы. При использовании двух пространств достаточно иметь столько рамок, сколько в вашей практике используется форматов. Потому что все чертежи выводятся на печать с пространства листа в едином масштабе 1:1.
- Листы легко настраиваются на печать и AutoCAD запомнит настройки. Теперь можно многократно выводить чертеж на принтер одним нажатием кнопки. Можно создать Sheet Set — подшивку листов, состоящую из всех листов данного файла и послать их на принтер несколькими щелчками мыши. Причем программа сама направит каждый лист на нужное печатающее устройство, если чертежи разноформатные. Таким же образом можно собрать в подшивку чертежи из разных файлов, то есть целый проект.
 Можно выбрать для печати отдельные разрозненные листы данного файла и, не открывая их, послать на те принтеры, на которые они были настроены заранее. Для этого следует выделить нужные листы, прижав Ctrl I и из меню правой кнопки выбрать Publish selected Layouts .
Можно выбрать для печати отдельные разрозненные листы данного файла и, не открывая их, послать на те принтеры, на которые они были настроены заранее. Для этого следует выделить нужные листы, прижав Ctrl I и из меню правой кнопки выбрать Publish selected Layouts . - Есть команда, которая позволяет переносить объекты из одного пространства в другое, автоматически их масштабируя. Это команда Chspace и находится она в меню Express . Здесь-же находится еще ряд команд для работы с пространством листа.
- Навигацию по видовым экранам, то есть переход от одного в другой можно осущетвлять либо щелчком мыши внутри очередного ВЭ, либо, если некоторые ВЭ находятся внутри других, нажатием кнопок Ctrl+R на клавиатуре. Переход от одного листа к другому помимо кнопок под полем для черчения можно осуществлять нажатием клавиш Ctrl+Page Up или Page Dn .
- Можно создать несколько ВЭ и в пространстве модели, но это используется не для оформления чертежа, а для удобства работы в модели.
 В частности, можно разместить в модели фрагмент, который всегда должен быть перед глазами и вывести его в маленьком экране сбоку, который примыкает к основному рабочему полю. Или, разделив экран пополам, в каждой части вывести разные участки модели. ВЭ становится активным, если щелкнуть мышкой внутри него. Создание таких ВЭ осуществляется также, как и в пространстве листа.
В частности, можно разместить в модели фрагмент, который всегда должен быть перед глазами и вывести его в маленьком экране сбоку, который примыкает к основному рабочему полю. Или, разделив экран пополам, в каждой части вывести разные участки модели. ВЭ становится активным, если щелкнуть мышкой внутри него. Создание таких ВЭ осуществляется также, как и в пространстве листа.
Большинство из перечисленного невозможно сделать без применения Paper space и Layouts и тот, кто не использует пространство листа, обедняет свой AutoCAD.
При использовании двух пространств может возникнуть проблема с отображением типов линий: вдруг на распечатке все пунктирные линии превращаются в сплошные. Это происходит из-за рассогласования масштабов линий в модели и на листе.
Согласовать масштабы можно одним из двух способов:
- Откройте Line type manager (Диспетчер типов линий). Он находится в падающем меню Format (Формат). Затем Show detais (включить подробности).
 Выставьте Global scale factor (Глобальный масштаб) в то значение, какое будет у главного видового экрана, например, 100. Уберите галочку Use paper scale units for scaling (масштаб в единицах пространства листа). Нажмите ОК; затем в модели сделайте регенерацию. После этого все пунктирные линии, попавшие в этот видовой экран, будут выглядеть правильно. На других участках модели, которые будут выводится в ВЭ другого масштаба, несплошным линиям следует придать персональный масштаб в Properties (свойства). Если масштаб ВЭ 1:50, то есть вдвое крупней главного масштаба 1:100, то всем несплошным линиям следует придать масштаб 0.5. Совокупные масштабы линий сравняются и на распечатке можно будет увидеть линии с одинаковой длины штрихами и промежутками.
Выставьте Global scale factor (Глобальный масштаб) в то значение, какое будет у главного видового экрана, например, 100. Уберите галочку Use paper scale units for scaling (масштаб в единицах пространства листа). Нажмите ОК; затем в модели сделайте регенерацию. После этого все пунктирные линии, попавшие в этот видовой экран, будут выглядеть правильно. На других участках модели, которые будут выводится в ВЭ другого масштаба, несплошным линиям следует придать персональный масштаб в Properties (свойства). Если масштаб ВЭ 1:50, то есть вдвое крупней главного масштаба 1:100, то всем несплошным линиям следует придать масштаб 0.5. Совокупные масштабы линий сравняются и на распечатке можно будет увидеть линии с одинаковой длины штрихами и промежутками.
Глобальный масштаб запоминается в системной переменной Ltscale , а наличие или отсутствие птички в окошке Масштаб в единицах пространства листа регулируется системной переменной Psltscale , которая может быть либо 1 либо 0. Таким образом,можно выставлять масштабы линий не вызывая диалогового окна Line type manager (Диспетчер типов линий), а простым набором на клавиатуре имен этих переменных.
Таким образом,можно выставлять масштабы линий не вызывая диалогового окна Line type manager (Диспетчер типов линий), а простым набором на клавиатуре имен этих переменных.
Если вы запомните эти и с десяток других переменных и будете знать, как ими пользоваться, вскоре станете крутыми автокадчиками и к вам будут приходить за советом. - Выставьте Ltscale в значение 1 (а не 100, как описано в п.1). Psltscale также сделайте равной 1. Теперь в пространстве листа линии будут отображаться в соответствии с масштабами видовых экранов. Это будет видно в пространстве листа. Но в модели все линии будут видны как сплошные. Поскольку работа над чертежом ведется в модели, в этом случае приходится маневрировать, а именно, открывая модель следует выставить Ltscale в значение масштаба чертежа. Переходя в лист следует придать переменной Ltscale значение 1. Собственно, этот переход можно автоматизировать, но это не есть тема данной статьи.
Владимир Свет
New York, май 2008
Внимание! Запрещается перепечатка данной статьи или ее части без согласования с автором. Если вы хотите разместить эту статью на своем сайте или издать в печатном виде, свяжитесь с автором.
Если вы хотите разместить эту статью на своем сайте или издать в печатном виде, свяжитесь с автором.
В сегодняшнем уроке поговорим о пространстве «Лист» в AutoCAD, создании новых листов и о работе с ними.
В AutoCAD предусмотрено два рабочих пространства для работы с чертежами. Это пространство «Модель» и «Лист» . Все построения производятся в модели. А пространство листа в AutoCAD используется для компоновки чертежа перед выводом на печать.
При этом удобно чертить в пространстве модели все объекты с масштабом 1:1, а уже на листах масштабировать и оформлять чертеж. Тут есть, конечно, свои особенности. Но мы их рассмотрим в другом уроке.
Переход на лист осуществляется с помощью закладок под графической зоной чертежа. Можно создавать несколько листов с разными компоновками. Но по умолчанию их всегда создано два — это Лист 1 и Лист 2.
При переходе на одну из вкладок листов, как правило, появляется диалоговое окно Диспетчер наборов параметров листов . Служит как раз для настройки листов перед выводом на печать.
Служит как раз для настройки листов перед выводом на печать.
Закройте его пока, мы его рассмотрим в следующем уроке.
Теперь перед нами белый лист с пунктирной рамкой и прямоугольник, в котором находится наш чертеж.
Так вот… Белый лист — это наш лист бумаги, на котором все будет выводиться на печать. Пунктирная рамка задает видимую область печати. Прямоугольник с чертежом внутри — это видовой экран.
Видовой экран — это своего рода зафиксированный вид чертежа или его части из пространства модели. Причем можно зафиксировать разные виды одних и тех же объектов, например, план этажа с несущими стенами и перегородками или план этажа только с несущими стенами. Эти виды можно расположить на одном листе или на разных. Это очень жирный плюс в использовании листов в AutoCAD.
По умолчанию на листе уже создан один видовой экран. И чертеж из пространства модели представлен в нем в произвольном масштабе.
Сам прямоугольник видового экрана можно увеличивать или растягивать с помощью ручек. А затем выбирать масштаб, с которым должен быть представлен чертеж на листе. Для этого выделяем видовой экран и задаем нужный масштаб. Я для своего примера возьму 1:100.
А затем выбирать масштаб, с которым должен быть представлен чертеж на листе. Для этого выделяем видовой экран и задаем нужный масштаб. Я для своего примера возьму 1:100.
Слой, в котором расположен прямоугольник видового экрана, можно сделать непечатаемым. При этом сама рамка останется видимой на листе, но при печати на бумаге она не будет видна. Для этого создайте новый слой с именем, например, ВЭ. И нажмите на иконку печати в Диспетчере свойств слоев.
На листе удобно вначале размещать рамку со штампом, заполнять штамп, делать какие-то надписи. Затем вписывать чертеж с нужным масштабом посредством видовых экранов.
Если надо на этом же листе показать какой-то узел объекта, то нет смыла его прочерчивать в модели еще раз с укрупненным масштабом. Достаточно просто создать еще один видовой экран и вывести на нем этот узел с другим масштабом.
Правда, тут возникнут некоторые трудности с так называемыми внемасштабными элементами. Это текст, типы линий, штриховки, размеры и т. д. Но об этом в следующей части статьи про работу с листами в AutoCAD.
д. Но об этом в следующей части статьи про работу с листами в AutoCAD.
Вот мой пример с чертежом на листе. Рамку я взял из СПДС модуля, который можно скачать и установить с сайта Autodesk.
Еще одно удобное использование видовых экранов на листе — это возможность заморозки отдельных слоев.
Заходим в видовой экран. Для этого производим двойной щелчок левой кнопки мыши внутри рамки видового экрана. Она выделяется жирной линией.
И теперь здесь можно редактировать объект.
Т.е. в данный момент Вы находитесь в пространстве модели. Для удобства можно развернуть границу видового экрана на все рабочее пространство. Для этого нажмите на панели состояния кнопку «Развернуть ВЭкран». Для возврата к листу нажмите кнопку «Свернуть ВЭкран».
Нам надо заморозить некоторые из слоев. Например, внутренние перегородки. Нажимаем на значок заморозки слоя. И слой как бы исчезает. Но он исчезает только в активном видовом экране. В новом же экране он будет уже виден.
А КАК ЖЕ СОЗДАТЬ НОВЫЙ ЛИСТ В AUTOCAD?
Наведите курсор мыши на вкладку, например, листа 1. И нажмите правой кнопкой мыши. Откроется меню работы с листами. Здесь выберите пункт Новый лист. Укажите имя Листа и нажмите «Enter».
Создание нового листа в AutoCAD также можно произвести, введя команду РЛИСТ.
Появится запрос в коммандной строке: «Введите параметр для листа [Копировать/Удалить/Новый/Шаблон/Переименовать/Сохранить/усТановить/?] «.
В ответ на него укажите ключевую букву вызова нужной опции команды РЛИСТ.
Таким образом, Вы можете копировать, удалять, переименовывать листы.
Теперь Вы знаете, как создать новый лист в AutoCAD. А также можете сохранить лист с настроенными параметрами, как шаблон, и затем применять его в дальнейшей работе.
Как настроить размер листа в автокаде
Содержание
- Уроки автокад. Работа с пространством листа.
- Как работать с пространством листа в программе autocad.
- Уроки Autocad видео.
 Работа с пространством листа.
Работа с пространством листа. - А как же создать новый лист в AutoCAD?
- Видео версия урока:
- Пройдите базовый курс “AutoCAD за 40 минут” от автора, который Вы найдете по этой ссылке .
- Текстовая версия урока:
Уроки автокад. Работа с пространством листа.
Этот урок посвящен работе в автокаде с пространством листа.
Для начала в чем заключается преимущество работы с листами в программе Autocad:
- Работа с пространством листа облегчает печать, то есть вывод чертежа на принтер или плоттер. Так как в данном случае на печать выводится лист целиком. На листе мы компонуем столько чертежей, сколько необходимо вывести за раз, при этом остается возможность печати одного чертежа, как в пространстве модели используя рамку окна.
- Удобство заключается в том, что деталь мы чертим в масштабе 1:1? а затем вставляем необходимый вид чертежа в нужном нам масштабе с помощью «видового экрана».
Из минусов для себя отмечу то что из пространства модели лучше не удалять ничего, если не знаешь, так как это может повлиять на какой-нибудь чертеж. Так же иногда слетает масштаб или размеры со значками,начерченными на листе а не в модели, если видовой экран не зафиксирован.
Так же иногда слетает масштаб или размеры со значками,начерченными на листе а не в модели, если видовой экран не зафиксирован.
Как работать с пространством листа в программе autocad.
Чтобы переключиться на пространство листа нажимаем вкладку лист1
Так переходим в пространство листа.
Видим перед собой белый лист и два прямоугольника: пунктирный и обычный.
Если в пространстве модели было что то начерчено, то это должно так же автоматически попасть в область видимости видового экрана, то есть появится и на листе.
Теперь поясню. Белый лист-это лист размеры которого можно задать любые исходя из размера бумаги на вашем принтере.
Пунктирный прямоугольник-это область видимости печати, а обычный прямоугольник-это видовой экран.
Видовой экран как бы «окно в область модели». Дважды кликнув по нему мы настраиваем необходимый нам вид в нужном масштабе. Масштаб выбираем колесиком мыши произвольный или задаем необходимый цифрой.
Видовых экранов можно создавать сколько угодно, если допустим нам надо показать несколько видов в разных масштабах.
Для создания видового экрана, нам необходимо добавить панель Autocad «видовые экраны»
В этой панели есть также функции для подрезки видового экрана, чтобы придать ему необходимую форму. Так же сюда вбивается необходимый масштаб.
Поработав с пространством листа, я установил для себя следующий порядок работы.
В пространстве модели вычерчиваю необходимую деталь в масштабе 1:1
Создаю новую вкладку листа или заготовленный лист по шаблону.
Задаю необходимые размеры листа, размеры области печати.
Правой кнопкой на название листа, затем диспетчер параметров листов.
Выбираем нужный лист->редактировать
Здесь задаем параметры печати, выбираем принтер, формат листа и прочее.
Чтобы задать необходимую длинну и ширину листа создадим пользовательский формат листа. Для этого нажимаем свойства. Далее нестандартный формат листа.
Для этого нажимаем свойства. Далее нестандартный формат листа.
Жмем далее.
Задаем длинну и ширину листа.
Задаем отступы пунктирной линии.
Далее—>готово. Выбираем созданный формат листа и жмем ОК.
Отмечу также, что рамка видового экрана при выводе на печать будет так же напечатана. Поэтому необходимо создать специальный слой для видового экрана перенести на него рамку, а за тем выключить его.
Блокирую видовой экран от возможных случайных сдвигов масштаба. Для этого кликаю правой кнопкой на рамке видового экрана, выбираю «показать блокированные», нажимаю «да»
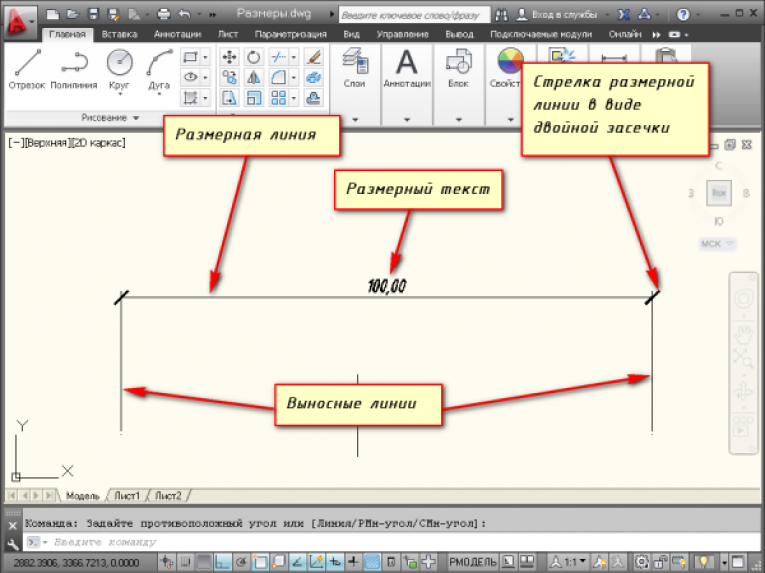
Размеры перенесены.
В пространстве листа остается сам видовой экран, форматка чертежа с техническими требованиями.
Отмечу еще функцию, позволяющую перенести весь лист целиком в пространство модели. (создается отдельный файл dwg)
Экспорт листа в модель
Для тех кто не разобрался выкладываю видео.
Уроки Autocad видео. Работа с пространством листа.
Поговорим о пространстве “Лист” в AutoCAD, создании новых листов и о работе с ними. Этот материал AutoCAD для начинающих и не только!
В AutoCAD предусмотрено два рабочих пространства для работы с чертежами. Это пространство “Модель” и “Лист”. Все построения производятся в модели. А пространство листа в AutoCAD используется для компоновки чертежа перед выводом на печать.
При этом удобно чертить в пространстве модели все объекты с масштабом 1:1, а уже на листах масштабировать и оформлять чертеж. Тут есть, конечно, свои особенности. Но мы их рассмотрим в другом уроке. Если вы не умеете выполнять простейшие построение в Модели, то ознакомьтесь с комплектом уроков по Автокад для чайников на данном сайте.
Тут есть, конечно, свои особенности. Но мы их рассмотрим в другом уроке. Если вы не умеете выполнять простейшие построение в Модели, то ознакомьтесь с комплектом уроков по Автокад для чайников на данном сайте.
Переход на лист осуществляется с помощью закладок под графической зоной чертежа. Можно создавать несколько листов с разными компоновками. Но по умолчанию их всегда создано два – это Лист 1 и Лист 2.
При переходе на одну из вкладок листов, как правило, появляется диалоговое окно Диспетчер наборов параметров листов. Служит как раз для настройки листов перед выводом на печать.
Закройте его пока, мы его рассмотрим в следующем уроке.
Теперь перед нами белый лист с пунктирной рамкой и прямоугольник, в котором находится наш чертеж.
Так вот… Белый лист – это наш лист бумаги, на котором все будет выводиться на печать. Пунктирная рамка задает видимую область печати. Прямоугольник с чертежом внутри – это видовой экран.
Видовой экран — это своего рода зафиксированный вид чертежа или его части из пространства модели. Причем можно зафиксировать разные виды одних и тех же объектов, например, план этажа с несущими стенами и перегородками или план этажа только с несущими стенами. Эти виды можно расположить на одном листе или на разных. Это очень жирный плюс в использовании листов в AutoCAD.
Причем можно зафиксировать разные виды одних и тех же объектов, например, план этажа с несущими стенами и перегородками или план этажа только с несущими стенами. Эти виды можно расположить на одном листе или на разных. Это очень жирный плюс в использовании листов в AutoCAD.
По умолчанию на листе уже создан один видовой экран. И чертеж из пространства модели представлен в нем в произвольном масштабе.
Сам прямоугольник видового экрана можно увеличивать или растягивать с помощью ручек. А затем выбирать масштаб, с которым должен быть представлен чертеж на листе. Для этого выделяем видовой экран и задаем нужный масштаб. Я для своего примера возьму 1:100.
Слой, в котором расположен прямоугольник видового экрана, можно сделать непечатаемым. При этом сама рамка останется видимой на листе, но при печати на бумаге она не будет видна. Для этого создайте новый слой с именем, например, ВЭ. И нажмите на иконку печати в Диспетчере свойств слоев.
На листе удобно вначале размещать рамку со штампом, заполнять штамп, делать какие-то надписи.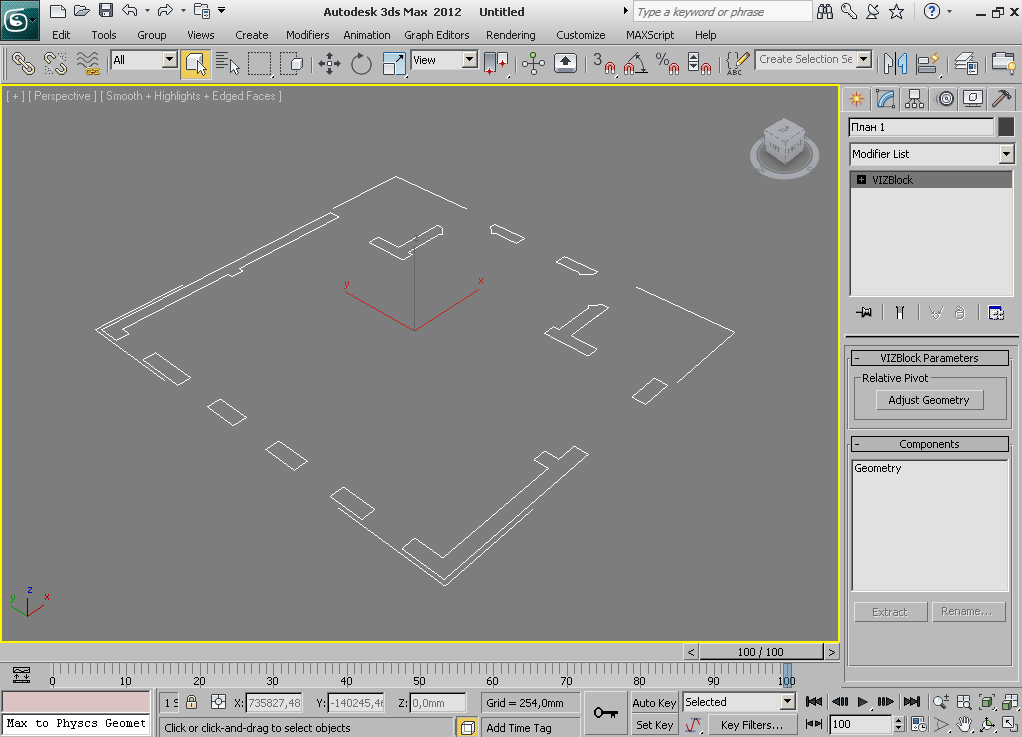 Затем вписывать чертеж с нужным масштабом посредством видовых экранов.
Затем вписывать чертеж с нужным масштабом посредством видовых экранов.
Если надо на этом же листе показать какой-то узел объекта, то нет смыла его прочерчивать в модели еще раз с укрупненным масштабом. Достаточно просто создать еще один видовой экран и вывести на нем этот узел с другим масштабом.
Правда, тут возникнут некоторые трудности с так называемыми внемасштабными элементами. Это текст, типы линий, штриховки, размеры и т.д. Но об этом в следующей части статьи про работу с листами в AutoCAD.
Вот мой пример с чертежом на листе. Рамку я взял из СПДС модуля, который можно скачать и установить с сайта Autodesk.
Еще одно удобное использование видовых экранов на листе – это возможность заморозки отдельных слоев.
Заходим в видовой экран. Для этого производим двойной щелчок левой кнопки мыши внутри рамки видового экрана. Она выделяется жирной линией.
И теперь здесь можно редактировать объект.
Т.е. в данный момент Вы находитесь в пространстве модели. Для удобства можно развернуть границу видового экрана на все рабочее пространство. Для этого нажмите на панели состояния кнопку «Развернуть ВЭкран». Для возврата к листу нажмите кнопку «Свернуть ВЭкран».
Для удобства можно развернуть границу видового экрана на все рабочее пространство. Для этого нажмите на панели состояния кнопку «Развернуть ВЭкран». Для возврата к листу нажмите кнопку «Свернуть ВЭкран».
Нам надо заморозить некоторые из слоев. Например, внутренние перегородки. Нажимаем на значок заморозки слоя. И слой как бы исчезает. Но он исчезает только в активном видовом экране. В новом же экране он будет уже виден.
А как же создать новый лист в AutoCAD?
Наведите курсор мыши на вкладку, например, листа 1. И нажмите правой кнопкой мыши. Откроется меню работы с листами. Здесь выберите пункт Новый лист. Укажите имя Листа и нажмите “Enter”.
Создание нового листа в AutoCAD также можно произвести, введя команду РЛИСТ.
Появится запрос в коммандной строке: «Введите параметр для листа [Копировать/Удалить/Новый/Шаблон/Переименовать/Сохранить/усТановить/?] «.
В ответ на него укажите ключевую букву вызова нужной опции команды РЛИСТ.
Таким образом, Вы можете копировать, удалять, переименовывать листы.
Теперь Вы знаете, как создать новый лист в AutoCAD. А также можете сохранить лист с настроенными параметрами, как шаблон, и затем применять его в дальнейшей работе.
Хочу так же отметить, что если вам нужно быстро и качественно освоить программу, и нет времени разбираться с текстовым материалом, то Автокад онлайн обучение – это отличный вариант, который решит вашу проблему!
В этой статье мы поговорим о правильной работе в Листах в программе AutoCAD. В том числе разберу такие темы:
– как сделать или создать лист
– как задать формат листа в Автокад
– как настроить параметры листа
– как расположить рамку и надпись на листе
– как задать масштаб вида в листе – как печатать лист в AutoCAD
Видео версия урока:Пройдите базовый курс “AutoCAD за 40 минут” от автора, который Вы найдете по этой ссылке .
Текстовая версия урока:Всегда (заклинаю упертых “циников” :)) нужно выполнять в Автокаде ВСЕ чертежи в масштабе 1:1, при этом в Автокаде размеры, тексты и штриховки обязательно должны быть аннотативными.
Только после этого мы можем очень легко задавать масштабы любым нашим чертежам и видам – как раз с помощью Листов:
По-началу (смотри картинку ниже) в нашем любом Листе по-умолчанию есть один Видовой экран – это прямоугольное “окошко”, через которое мы можем работать с тем же самым пространством “Модель”, в котором создавали изначально все чертежи в масштабе 1:1.
Также по-началу, находясь в пустом Листе в Автокаде, мы совершенно не понимаем, какого он формата, размера. И на нём, увы, нет ни рамок, ни таблицы основной надписи:
Поэтому нам надо настроить параметры Листа под себя. Это делается следующим образом.
Заходим в Диспетчер параметров Листа. Для этого нужно нажать по вкладке нужного Листа правой кнопкой мыши, далее во всплывшем контекстном меню выбрать пункт “Диспетчер параметров листов”.
Во всплывшем окне выделяем в левом списке лист с нужным названием, и жмём справа кнопку “Редактировать”. См. картинку:
См. картинку:
Далее нужно выбрать четыре параметра (смотри картинку ниже)
- Плоттер, на котором будет печататься в будущем наш лист. Можно выбрать кстати и виртуальный плоттер “DWG To PDF”, который будет сохранять наши листы в картинки формата PDF. Очень хороший вариант для отправки заказчику чертежей в электронном виде. Ну и для нас это тоже хорошо, если у нас к примеру дома нет плоттера 🙂
- Формат листа. Есть обычно в этом списке и форматы с префиксом “БЕЗ ПОЛЕЙ”. Рекомендую использовать именно такие.
- Что будем выводить на печать. Здесь оставляем “Лист”, потому что нам надо будет печатать весь наш белый лист.
- Справа внизу выбираем в случае необходимости ориетацию листа, если на предварительном просмотре (в середине окна) мы видим не верную ориентацию.
- Жмём собственно кнопку ОК внизу окна для сохранения изменений.
Далее в прошлом открытом окошке Диспетчера параметров Листов жмем “Закрыть”.
Теперь поговорим о том, как задать масштаб вида в Автокаде.
Делается это так.
- Вставляем сначала рамку и штамп. Очень быстро это можно сделать с помощью СПДС-модуля для AutoCAD.
- Располагаем примерно наш видовой экран, выделив и переместив его за его рамку
- Для задания масштаба чертежа в Видовом экране – активируем его двойным щелчком левой кнопки мыши внутри него
- Задаем масштаб, открыв список масштабов (смотрим картинку ниже)
Далее обязательно фиксируем видовой экран, нажав дважды левой кнопкой мыши за его пределами.
Да, кстати! После того как мы выбрали масштаб вида, до того как фиксировать видовой экран, часто нужно еще подвинуть наш чертеж, чтобы он находился по центру. Для этого просто нажав и удерживая колесо мышки зажатым, двигаемся внутри вида без приближения и отдаления. Ничего сложного 🙂
Хочу заметить также, что Вы можете вставлять в Лист Автокада любое количество Видовых экранов, располагать их как угодно и менять им размеры, регулируя с помощью их граничных рамок.
После расположения рамки, таблицы основной надписи, видов, задания масштабов видам, их центрирования – мы можем это все дело печатать. Об этом – в отдельном уроке 🙂
Обязательно получите мой более развернутый базовый Видео-курс “AutoCAD за 40 минут”, нажав по картинке ниже:
Максим Фартусов — один из самых первых, кто начал обучать людей Автокаду по видео-урокам. Основал сайт AutoCAD-Prosto.ru еще в 2009 году. Автор трех полных видео курсов по Автокаду. Получить бесплатный базовый видеокурс AutoCAD от Максима >>
В этом видео и уроке мы покажем, как работать со свойствами в AutoCAD, а также как работает панель свойств и их копирование. Урок ответит на такие вопросы: – Что такое Свойства в Автокаде? – Как включать панель свойств в Автокаде? – Что такое быстрые свойства и как их отключить? – Как копировать свойства в AutoCAD […]
В этом видео мы показываем, как настраивать и включать привязки к объектам в Автокаде для облегчения Вашего черчения. Из видео Вы узнаете: – Как включить привязки в Автокаде; – Как производится настройка привязок; – Как сделать грамотно привязку в Автокаде; – Как отключить ненужные привязки в AutoCAD. Видео версия урока: Освой AutoCAD за 40 минут пройдя базовый […]
Из видео Вы узнаете: – Как включить привязки в Автокаде; – Как производится настройка привязок; – Как сделать грамотно привязку в Автокаде; – Как отключить ненужные привязки в AutoCAD. Видео версия урока: Освой AutoCAD за 40 минут пройдя базовый […]
В этом уроке мы показываем, каким системным требованиям должен удовлетворять Ваш компьютер или ноутбук, чтобы в нем работать комфортно в Автокаде. Видео версия урока: Освой AutoCAD за 40 минут пройдя базовый курс от Максима Фартусова. Текстовая версия урока: Пожалуй одним из самых популярных вопросов, на ряду с таким, как скачать программу AutoCAD, является вопрос связанные с системными требованиями программы AutoCAD. […]
Редактор > Инструменты рисования > Видовой экран
Панель:
Меню: Рисование > Видовой экран
Лента: вкладка Редактор > панель Рисование > Видовой экран
Команда: Видовойэкран
Позволяет добавить на дополнительных листах (Layout) один или несколько видовых экранов. В области модели (Model) добавление видовых экранов невозможно.
В области модели (Model) добавление видовых экранов невозможно.
Видовые экраны используются для компоновки чертежа, выводимого на печать. Они позволяют в пространстве листа указать видимость всего чертежа, расположенного на листе Model, либо только его части и установить пользовательский масштаб отображения. Для каждого видового экрана выставляется свой масштаб показа чертежа. Видовые экраны можно перемещать, изменять размеры и свойства. Для того, чтобы граница видового экрана не выводилась на печать, его следует поместить на отдельный слой, который затем выключить, либо запретить его печать.
Создание видового экрана
Создание видового экрана может выполняться различными способами, что позволяет получить видовые экраны произвольной формы. Для определения границ видового экрана используются три режима, которые доступны после нажатия на черную стрелочку, направленную вниз:
По умолчанию выбран способ создания видового экрана Прямоугольник. Опции Полилиния и Объект позволяют создавать видовые экраны произвольной формы.
Прямоугольник |
Добавление прямоугольного видового экрана. Создание выполняется аналогично примитиву Прямоугольник: указывается первая точка диагонали прямоугольника, затем вторая. В режиме динамического ввода можно задать ширину и высоту прямоугольника видового экрана. |
Полилиния |
Позволяет создать непрямоугольный видовой экран по заданным точкам. Создание выполняется аналогично полилинии. Выбор команды Ввод из контекстного меню завершает построение и автоматически замыкает контур, достраивая последний сегмент. |
Объект |
Позволяет преобразовать в видовой экран замкнутый объект, добавленный ранее на лист. В качестве объекта для преобразования могут использоваться: окружность, эллипс, сплайн и полилиния, образующие замкнутый контур. После создание видового экрана с ним связывается выбранный объект, который определяет границы видового экрана. Для создания видового экрана из объекта, выполните: 1) при помощи инструментов рисования в области листа создайте объект, который будет определять границы видового экрана; 2) выберите способ создания видового экрана Объект; 3) левой кнопкой мыши укажите ранее созданный объект для преобразования его в видовой экран. |
После создания все элементы, которые содержаться на листе Model отобразятся в созданном видовом экране. Содержимое видового экрана не доступно для редактирования, но можно изменять масштаб его отображения и перемещать в границах видового экрана. Все изменения, выполняемые на листе Model отображаются в видовом экране.
Видовые экраны, созданные полилинией или преобразованные из объекта состоят из двух объектов: видового экрана и обрезающей границы. Обрезающая граница является геометрическим объектом, который использовался для создания видового экрана. Можно изменить видовой экран, обрезающую границу или оба параметра вместе.
Для того, чтобы границы видового экрана не были видны при печати, создание видового экрана следует выполнять на отдельном слое, который перед печатью необходимо выключить или запретить его печать.
Работа с содержимым видового экрана
Изображение в видовом экране можно перемещать и устанавливать пользовательский масштабный коэффициент. Манипуляции с содержимым видового экрана производятся после его активации.
Для активации видового экрана выполните двойной щелчок левой кнопкой мыши внутри границ видового экрана, либо выберите видовой экран и в контекстном меню выполните команду Активировать видовой экран. После активации маркеры видового экрана пропадут, а его границы будут показаны пунктирной линией.
Перемещение. Активируйте видовой экран и удерживая левую кнопку мыши перемещайте курсор мыши в направлении, куда нужно сместить изображение.
Масштабирование. Изменение масштаба отображения чертежа в видовом экране можно производить при помощи колеса мыши и команд контекстного меню, когда видовой экран активирован. Задание точного масштабного коэффициента выполняется в панели Свойства путем изменения значения свойства Масштаб. Для каждого видового экрана можно установить свой масштаб отображения.
Задание точного масштабного коэффициента выполняется в панели Свойства путем изменения значения свойства Масштаб. Для каждого видового экрана можно установить свой масштаб отображения.
Для деактивации видового экрана, выберите команду Деактивировать видовой экран в контекстном меню, либо выполните двойной щелчок левой кнопкой мыши за границами видового экрана.
Редактирование видового экрана
После создания границы видовых экранов можно перемещать и изменять их размеры. Операции редактирования выполняются при помощи маркеров, которые появляются после выбора видового экрана. Центральный маркер служит для перемещения видового экрана без изменения его размеров. Угловые маркеры и маркеры середины позволяют изменять размеры видового экрана.
Видовой экран, также как и другие объекты, имеет определенный набор свойств, которые отображаются в панели Свойства после выбора видового экрана. Некоторые свойства доступны для редактирования, другие носят информативный характер.
Свойство |
Описание |
Цвет |
Цвет границы видового экрана. Позволяет установить новое значение цвета. |
Слой |
Слой, на котором находится видовой экран. Данное свойства содержит список всех доступных в чертеже слоев и позволяет переместить выбранный видовой экран на другой слой. |
Центр листа |
Координаты X, Y, Z центра видового экрана в пространстве листа. Могут быть изменены пользователем. Примечание: видовые экраны, созданные полилинией или преобразованные из объектов, состоят из двух объектов: видового экрана и обрезающей границы. Данное свойство показывает и позволяет изменять центр видового экрана, не изменяя координаты обрезающей границы. |
Высота |
Высота видового экрана. Свойство доступно для редактирования. |
Ширина |
Ширина видового экрана. Свойство доступно для редактирования. |
Масштаб |
Масштабный коэффициент отображения содержимого видового экрана. Для каждого видового экрана устанавливается отдельно. |
Угол закручивания |
Угол с осью OX, на который повернуто изображение в видовом экране относительно базовой точки трансформации. |
Цель просмотра |
Базовая точка трансформации, относительно которой выполняется поворот изображения в видовом экране. Показывает координаты в области модели. |
Центр модели |
Координаты центра изображения модели, показанной видовым экраном: |
Передняя обрезающая плоскость |
Задает переднюю обрезающую плоскость. |
Задняя обрезающая плоскость |
Задает заднюю обрезающую плоскость. |
Отключить |
Выключает или включает видимость изображения в видовом экране. Границы видового экрана остаются видимыми. |
Панель «Свойства»
Дополнительные листы
Видовой экран в Автокаде
Видовой экран в Автокаде – это очень полезный инструмент для окончательного формирования чертежей. Данная статья посвящена основным инструментам работы с видовым экраном в Автокаде:
— Основные настройки;
— Создание видового экрана;
— Масштабирование видового экрана;
— Переход в пространство МОДЕЛЬ;
— Область отображения видового экрана;
— Подрезка видового экрана;
— Блокировка видового экрана;
— Отключение рамки видового экрана;
— Отключение слоев в видовых экранах.
Полезно. Если вас интересует только вопрос поворота видового экрана, то этому посвящена отдельная статья расположенная здесь. Статья довольно объёмная, поэтому всё будет кратко и по делу.
Статья довольно объёмная, поэтому всё будет кратко и по делу.
Работа с видовыми экранами происходит на вкладке ЛИСТ (Layout), поэтому для начала перейдите на нее, кликнут слева, внизу рабочего пространства на соответствующую вкладку.
Первым делом необходимо произвести настройку формата листа, на котором будет комплектоваться чертеж. Переход в окно настройки осуществляется по клику правой клавиши мыши на соответствующей вкладке, и последующего выбора пункта «Диспетчер параметров листов…».
Далее необходимо отредактировать настройки листа. Окно редактирования параметров листа один в один повторяет окно настройки печати чертежа. Укажите ваш плоттер и выберите настроенный для него формат листа, остальные настройки особого значения не имеют.
Как создать видовой экран
Изначально на вкладке ЛИСТ уже будет присутствовать видовой экран, но в рамках данной статьи давайте удалим его (аналогично удалению элемента) и создадим новый.
Для создания видового экрана самое простое воспользоваться кнопкой «Один видовой экран» на панели инструментов «Видовые экраны», указав два противоположных угла прямоугольной рамки.
Или соответствующими пунктами в верхнем меню Вид → Видовые экраны → 1 ВЭкран.
Масштаб видового экрана в Автокаде
При создании видового экрана происходит масштабирование, таким образом, чтоб все элементы расположенные на вкладке МОДЕЛЬ попали в границу видового экрана. Естественно, что нам необходим точный масштаб, для чего выделите рамку видового экрана и установите требуемый масштаб в соответствующем окне панели инструментов или вспомогательной панели расположенной в правом нижнем углу.
После масштабирования, вам понадобится настроить область отображения видового экрана, о чем читайте ниже.
Переход в пространство МОДЕЛЬ
Переход в пространство МОДЕЛЬ осуществляется по двойному клику левой кнопки мыши в области видового экрана (выход по двойному клику в области листа), или переключением соответствующей кнопки на вспомогательной панели инструментов.
В случае отсутствия кнопки, установите галку в соответствующем пункте раскрывающегося списка по клику на маленькую стрелку справа.
Область отображения видового экрана
Для настройки области отображения в границах видового экрана можно воспользоваться одним из удобных способов:
1. Перейдите любым способом, описанным выше, в пространство МОДЕЛЬ. Зажмите колесико мышки (активировав режим панорамирования) и переместите необходимую область пространства МОДЕЛЬ в границах видового экрана.
Важно! Не крутите колесико, иначе произойдет сбой масштаба.
2. Кликните по границе видового экрана. Настройте границы отображаемой области, перемещая «ручки» выделенной рамки.
Подрезать видовой экран
При необходимости, можно подрезать видовой экран, тем самым задать ему новую границу. Разберем один из способов (статья и без того получается громоздкая):
1. Начертите замкнутый контур полилинией, в границе видового экрана.
2. Запустите команду кликнув по соответствующей кнопке панели инструментов, или введите в командную строку ВЭКРЕЗ (_VPCLIP).
3. Выберите видовой экран для подрезки.
Выберите видовой экран для подрезки.
4. Затем укажите ваш контур, по которому произойдет подрезка.
Думаю, самостоятельно разобраться с остальными способами подрезки видового экрана Вам не составит труда.
Блокировка видового экрана
Рекомендую, после того как работы по настройке видового экрана закончены, произвести его блокировку. Это позволит избежать случайного смещение или масштабирования области отображения чертежа при работе. Для блокировки выделите видовой экран, и нажмите соответствующую кнопку на вспомогательной панели инструментов в нижнем правом углу рабочего пространства.
Отключение рамки видового экрана
Для отключения рамки (границы) видового экрана достаточно отключить видимость слоя, в котором он размещен. Если в слое присутствуют элементы, видимость которых необходима на чертеже, просто выделите границу и укажите ему неиспользуемый слой. Как правило при работе с видовыми окнами, создается специальный слой defpoints, предназначенный для этих целей.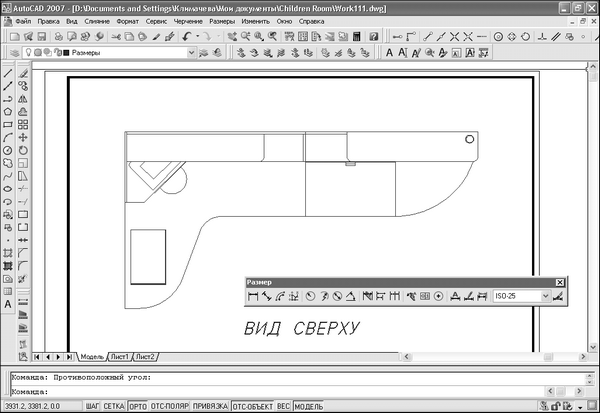
Замораживание слоя
Работа с видовыми окнами, позволяет настраивать видимость слоев для всех или текущего видового окна. Это незаменимо в том случае, если чертеж необходимо дополнить различной информацией размещенной в разных слоях. Для отключения видимости слоя в текущем видовом окне необходимо нажать соответствующую кнопку заморозки слоя.
Надеюсь, не смотря на краткость каждого ответа, у вас не возникло сложностей.
Полезно. Из-за громоздкости статьи, тему по повороту видовому экрана пришлось вынести в отдельную статью, расположенную здесь.
- ВКонтакте
Download SocComments v1.3
Как вставить чертёж из автокада в ворд : Радиосхема.ру
Перенос чертежа в Word из Автокада является старой проблемой. Следует сказать, что эти известные в своих областях программы создают файлы совершенно несовместимых форматов и имеют разные назначения. Вставка рисунка в Ворд или перевод картинки является давней практикой и вполне согласуется с задачами, решаемыми в офисных приложениях – подготовкой описательной текстовой документации.
Копирование в Word чертёжа из Автокада сопряжено со следующими обстоятельствами и трудностями:
- Во-первых, эти программы создают файлы принципиально разных форматов. Более того, dwg-формат AutoCAD’a даже среди своих «векторных собратьев» (cmx, cdr, ai, wmf) имеет явные отличия. Поэтому перенести чертёж из файла dwg, как это принято для jpg-картинок в Word, не получится в любом случае.
- Во-вторых, если необходимо снабдить чертёж соответствующими спецификациями, то это лучше делать в самой программе и в соответствии с принятыми ГОСТами.
- В-третьих, если речь идёт о переносе элементарного чертежа, то вставка будет вполне приемлемой. Если же переносить сложный чертёж, то качество изображения будет удручающим, и вставка займёт очень много места.
Однако есть несколько способов осуществить безопасный и правильный перенос подобных рисунков и чертежей.
- Важен сам факт отражения обычного «макета» чертежа в документации, которая готовится в Word, при этом неважно качество.

- Вы хотите такой вставкой обеспечить в будущем оперативный переход в сам Автокад для редактирования чертежа. При этом стоит иметь в виду, что сама программа должна быть на компьютере, иначе такая попытка перехода в Автокад (обычным щелчком на макете чертежа в Word) будет приводить к ошибкам в работе или к зависанию системы. Следует дать соответствующий комментарий к такому объекту в Word.
- В-четвёртых. Не из каждой версии AutoCAD и не в каждую версию Word вставляются подготовленные чертежи. Это можно будет сделать без проблем только в редких случаях.
В общем, задача вставки чертежа из Автокада в Ворд требует точного осмысления её необходимости и оправданности. В любом случае, она предназначена в большей степени для специалистов в области программирования.
Старый добрый приём
В случае если вставка не проходит в принципе, надо скопировать образ экрана по PrintScreen в буфер обмена, затем по Ctrl+V вставить его содержимое в выбранную точку текстового редактора.
Можно усовершенствовать такую работу:
- Произведите вставку сначала в Фотошоп (или любой другой подходящий графический редактор, обеспечивающий обрезку изображений и работу со слоями), удалите всё лишнее, сохраните с качеством не ниже 5-го в файле на диске в формате jpg, а затем уже вставьте чертёж, как обычную картину.
- Измените в Автокаде фон поля проектирования (по умолчанию этот чёрный фон очень удобен именно для черчения, но он не слишком хорош в качестве фона картинки в Word), например, на белый, и только после этого нажимайте на PrintScreen.
- Настройте масштаб чертежа в Автокаде и делайте перенос в Фотошоп частями. Там произведите монтаж всех картинок. Сохраните в виде единого большого файла и затем вставляйте в Word. Так, по крайней мере, вы получите полноценный чертёж большого формата, а самое главное, хорошего качества и точности.
- Не устраивает PrintScreen, тогда получайте скопированные в буфер обмена отдельные специально выбранные участки чертежа с помощью любой другой программы копирования образа экрана в буфер обмена (например, пакет CorelDraw имеет очень хороший модуль Corel Capture).

Иначе поступаем традиционно
При удобной версии можно использовать традиционный способ копирования из одного места в другое: из PhotoShop в Word, из Excel в PowerPoint, из Access в Excel:
- Выделяем объекты в Автокаде и нажимаем на Ctrl+C, копируя выделенное в буфер обмена. Можно воспользоваться также по аналогии с другими программами командой «Сору» на панели инструментов или меню «File»/«Copy».
- Переходим в Word (лучше всего, если приложение будет запущено заранее).
- Выбираем точку вставки.
- Нажимаем Ctrl+V (или используем команду на панели инструментов «Вставить»/«Paste» или команду в меню – «Вставить»).
- Чертёж размещается как рисунок.
Надо обратить внимание, что все линии при такой вставке принимают единичную толщину.
Более продвинутые действия
Приведённая традиционная вставка будет работать не всегда, только если версии используемых программ поддерживают такое взаимодействие.
Ещё меньше вероятность того, что будет работать и следующая, уже более продвинутая вставка, когда можно после выполнения операции менять чертёж в Автокаде, а изменения будут тут же отражаться во вставке в Word. Дело в том, что такое взаимодействие (OLE-связывание) поддерживают попарно не все программы.
Дело в том, что такое взаимодействие (OLE-связывание) поддерживают попарно не все программы.
Предварительно надо выполнить следующее действие – сохранить чертёж в файле на диске, без этого сама идея связывания не работает.
А далее, сначала на стороне Автокада выделить необходимые объекты и копировать их в буфер обмена.
Затем уже в Word использовать не «Вставить», а команду из меню (на панелях инструментов её нет) – «Специальная вставка».
В открывшемся окне выбрать:
- переключатель «Связать»;
- в текстовом многострочном поле «Как» – «Рисунок (метафайл Windows)».
Вставка производится при нажатии на ОК.
В этом случае все линии с толщиной больше 0,3 мм преобразуются в линии единичной толщины.
- Главная
- Уроки AutoCAD
- Из Автокада в Ворд (Word). Вставка чертежа в текстовый редактор
Уроки AutoCAD
Часто для формирования отчета или пояснительной записки требуется из AutoCAD вставить в Word. Рассмотрим несколько способов перевода из Автокада в Ворд. Мы надеемся, что Вы уже освоили много наших уроков о том, как научиться работать в Автокаде, и этот урок по вставке Autocad в Word будет очень полезен.
Рассмотрим несколько способов перевода из Автокада в Ворд. Мы надеемся, что Вы уже освоили много наших уроков о том, как научиться работать в Автокаде, и этот урок по вставке Autocad в Word будет очень полезен.
Как перевести Автокад в Ворд
Рассмотрим, как Автокад-чертеж вставить в Ворд? Данный текстовый редактор отлично работает с картинками, например, в формате jpeg. Поэтому перенос чертежа из Автокада в Ворд, по большому счету, сводится к сохранению его в виде картинки.
ПРИМЕЧАНИЕ: Копировать из Автокада в Ворд напрямую можно, но результат будет непредсказуемый. Создается как бы ссылка на файл AutoCAD. При двойном щелчке мыши открывается чертеж в формате *dwg, содержащий скопированные элементы. Однако в Word внешний вид этих графических элементов может не всегда устраивать.
Рациональнее всего сделать картинку, а затем перенести ее в Word. Самый грамотный вариант перевода чертежа в картинку – путем сохранения его в pdf. Дальше – дело техники:
- В любом стандартном pdf-редакторе выбрать Файл – Сохранить как.

- Далее указать нужный формат (к примеру, jpeg).
- Затем готовую картинку можно просто перетащить в открытый файл Ворда.
Неоспоримое преимущество данного метода переноса из Autocad в Word – ваш чертеж-картинка будет иметь правильное оформление и нужный масштаб.
Самый быстрый способ перенести картинку из Autocad в Word, хотя и не совсем правильный – сделать скриншот экрана кнопкой Print screen на клавиатуре.
Тут все зависит от поставленной задачи. Поэтому, какой способ вставки из Autocad в Word выбирать, решать вам.
Как перенести чертеж из Ворда в Автокад?
Теперь разберемся, как перенести из Ворда в Автокад.
Существует два варианта:
1. Использовать стандартное копирование через буфер обмена (горячие клавиши Ctrl+C и Ctrl+V – по аналогии, как из Автокада перенести в Ворд).
2. Применить технологию работы с Ole-объектами Автокад. Т.е. когда вы импортируете в чертеж объекты из сторонних приложений, таких как Microsoft Excel, Word, Power Point, Photoshop и т. д.
д.
Теперь вы знаете несколько способов, как вставить в Ворд Автокад (чертеж). И пояснительная записка (Ворд или Автокад) может быть оформлена в кратчайшие сроки.
Сегодня мы поговорим о том, как из Автокада вставить в Ворд и зачем это нужно. Возможность вставки позволяет создавать описание проекта с картинками чертежей, спецификаций, таблиц, фрагментов, технических требований и т.д. Использую функцию вставки из Автокада в Ворд, легко и просто создать наглядные презентации или записку к дипломной работе.
Как из Автокада вставить в Ворд
Начнем с простого вопроса, как из Автокада вставить чертеж в Ворд. В Автокаде любую задачу можно выполнять различными способами, я покажу самый простой и быстрый способ. Возьмем для примера простой чертеж с рамкой. Сначала выделяем весь чертеж. Обращаем внимание, что для выделения чертежа или фрагмента его нужно увеличить таким образом, чтобы он был во весь экран, и оставалось как можно меньше фона. Идеально сделать показ до границ. Командную строку сдвинуть в сторону.
Командную строку сдвинуть в сторону.
Зеленым цветом обозначена выделенная зона. Чем больше будет фона на экране, тем меньше будет изображение после вставки в Word. Если копируете только элемент чертежа, то постарайтесь его максимально увеличить без использования показа до границ. Чертеж выделили, нажимаем правую кнопку мыши и выбираем «Буфер обмена», затем «Копировать».
Открываем Word. На главной странице выбираем вставку, или просто нажимаем «Ctrl+V», далее растягиваем до нужных размеров. На картинке снизу я растянул до максимальных размеров, но изображение получилось мелким, расскажу, как исправить.
Границы рисунка значительно больше, чем само изображение. Такое происходит потому, что при копировании по бокам у меня оставался фон программы. Нужно обрезать картинку практически до границ рамки. Дважды щелкаем по картинке, в верхней панели Word в правом углу ищем кнопку «Обрезка», выбираем простую обрезку. Тащим за ползун границы ближе к рамке, или примерно до мест, которые я обозначил красной линией, как показано на рисунке ниже.
После обрезки чертеж можно растягивать на всю страницу.
Рассмотрим, как вставить рисунок из Автокада в Ворд. В уроке «Вставить картинку в Автокад», я рассказывал, как легко и быстро вставить картинку в Автокад, также легко и быстро перенести ее оттуда в Ворд. Делается это так же, как и вставка чертежа, только с одной лишь разницей – картинку необходимо предварительно поместить на передний или на задний план, иначе в Ворд вставим пустой белый прямоугольник. Увеличиваем картинку, выделяем. Выделить можно одним щелчком левой кнопкой мыши по границе изображения. О том, что рисунок выделен, поймем по появившемуся меню в верхней панели. По выделенной картинке щелкаем правой кнопкой мыши и выбираем порядок прорисовки на задний или передний план (на Ваше усмотрение).
Дальше через буфер обмена копируем, затем обрезаем лишнее.
Теперь Вы знаете, как вставить картинку из Автокада в Ворд. Еще один вопрос, который стоит рассмотреть, как вставить таблицу из Ворда в Автокад.
В Word таблицы умеют делать все. Таблица в Автокаде делается немного сложнее, поэтому имеет смысл ее создать в Word, а потом скопировать. Как обычно, существует множество способов вставки таблицы и текста из Word в Автокад.
Первый способ. В Word создаем таблицу во всю ширину страницы, копируем ее, в Автокаде щелкаем правой кнопкой мыши в свободное место и вставляем таблицу или текст из буфера обмена. Программа предложит задать высоту текста. Можно поставить значение 1, а можно ничего не ставить и задать масштаб на экране.
Всегда можно растянуть таблицу до нужных размеров. Документ Word с таблицей не закрываем. Теперь на таблице щелкаем несколько раз левой кнопкой мыши, нас переправляет в Word, где мы можем редактировать таблицу как угодно, после редактирования сохраняем, в Автокаде она перестроиться автоматически. Удобно. Таблицу можно перемещать по полю чертежа, можно масштабировать, можно запускать редакцию через Word путем нескольких быстрых нажатий левой кнопкой мыши по колонкам таблицы. Аналогично работаем с текстом из Word.
Аналогично работаем с текстом из Word.
Второй способ. В Автокаде, рядом с вкладкой «Главная» выбираем вкладку «Вставка», ищем раздел «Поле», а рядом с ним OLE- объект.
В открывшемся окне предлагается выбрать тип объекта. Выбираем «Microsoft Word Document».
Открывается Word, в нем создаем таблицу, или копируем из другого документа. Таблица будет вставлена сама, как только сохраните ее в Word, масштабировать и редактировать аналогичным образом.
Есть множества других способов решения вопросов, про которые я сегодня рассказал, как более простых, так и более сложных. Делитесь в комментариях своими способами, комментируйте предложенные мною, задавайте вопросы!
Не первый год пытаюсь адекватно перенести чертежи из AutoCAD в Word, так чтобы и веса линий, и кириллический текст отображались должным образом. И еще одно условие, чтобы все линии и размеры были без ярко выраженных пикселей. Первоначально опишу что получится используя тот или иной способ, в конце расскажу про самый верный, где все условия выполняются на отлично. Чертеж был выполнен во вкладке «Модель».
Чертеж был выполнен во вкладке «Модель».
Способы «Копировать — Вставить»
Способ №1.
Выделить необходимы чертеж в автокаде, копировать, вставить в ворд, используя обычную вставку (ctrl + v).
- Форма картинки соответствует форме вашего экрана. То есть чертеж придется подрезать.
- Если кликнуть на рисунке 2 раза, то чертеж откроется в автокаде с возможностью редактирования.
- Все веса линий отображаются тонкими
- Искажения окружностей (эллипсы)
Способ №2.
Выделить необходимый чертеж в автокаде, копировать, вставить в ворд, используя специальную вставку (ctrl + alt + v), в которой выбрать «Вставить как: AutoCAD Drawing«.
Получили результат аналогичный предыдущему.
Способ №3.
Выделить необходимы чертеж в автокаде, копировать, вставить в ворд, используя специальную вставку (ctrl + alt + v), в которой выбрать «Связать как: AutoCAD Drawing«.
Получили что-то подобное, что и в способе 2, только в данном случае, если у вас этот чертеж есть на вкладке «Лист», то получится изображение листа на сером фоне, причем с возможностью редактирования. Так как наш чертеж создан лишь во вкладке «Модель», то отображается рисунок на белом фоне.
Так как наш чертеж создан лишь во вкладке «Модель», то отображается рисунок на белом фоне.
Способ №4.
Выделить необходимы чертеж в автокаде, копировать, вставить в ворд, используя специальную вставку (ctrl + alt + v), в которой выбрать «Вставить как: Рисунок (метафайл Windows)«.
- Отображается как рисунок, то есть редактировать нельзя
- Веса линий меньше 0.3 отображаются тонкими линиями.
Способ №5.
Выделить необходимы чертеж в автокаде, копировать, вставить в ворд, используя специальную вставку (ctrl + alt + v), в которой выбрать «Связать как: Рисунок (метафайл Windows)«.
Получили результат аналогичный способу 1.
Способ №6.
Выделить необходимы чертеж в автокаде, копировать, вставить в ворд, используя специальную вставку (ctrl + alt + v), в которой выбрать «Вставить как: Точечный рисунок«.
- Отображается как рисунок, то есть редактировать нельзя
- Веса линий меньше 0.
 3 отображаются тонкими линиями.
3 отображаются тонкими линиями. - Фон соответстсвует фону модели (по умолчанию черный)
- Сильные искажения изображения (неровности линий, надписей и т.д.)
Способы «Файл — Экспорт» (в среде AutoCAD)
Способ №7.
Экспортируем чертеж в формате Метафайл (*.wmf). В Word’е «Вставка — Рисунок»
- Отображается как рисунок, то есть редактировать нельзя
- Веса линий меньше 0.3 отображаются тонкими линиями.
Способ №8.
Экспортируем чертеж в формате Encapsulated PS (*.eps). В Word’е «Вставка — Рисунок»
- Все линии тонкие
- Чертеж редактировать нельзя
Способ №9.
Экспортируем чертеж в формате Растровые файлы (*.bmp). В Word’е «Вставка — Рисунок»
- Отображается как рисунок, то есть редактировать нельзя
- Веса линий меньше 0.3 отображаются тонкими линиями.
- Фон соответстсвует фону модели (по умолчанию черный)
- Сильные искажения изображения (неровности линий, надписей и т.
 д.)
д.)
Остальные типы файлов не поддерживаются MS Word.
Способы «Печать в файл» (в среде AutoCAD)
Данные способы заключаются в том, что вы, заходя в печать («Файл — Печать»), выбираете необходимый принтер и печатаете в различных форматах (pdf, jpeg, png, tif, eps и т.д.)
Способ №10. Использование виртуального плоттера от Adobe Illustrator
Для данной операции вам понадобится программа Adobe Illustrator, не обязательно новой версии, можно хоть 10.
- В среде AutoCAD выбираем «Файл — Диспечер плоттеров». В открывшемся окне запускаем «Мастер установки плоттеров».
- Нажимаем Далее
- Далее
- Производители: Adobe, Модели: PostScript Level 1 и жмем Далее
- Далее
- Выбираем Вывод в файл и жмем Далее
- Задаем Имя плоттера (любое, например, Ворд) и жмем Далее
- Готово
- В среде AutoCAD выбираем «Файл — Печать».
 В открывшемся окне в графе Принтер — Имя выбираем созданный принтер (Ворд). Печатаем в файл, нажав Ок.
В открывшемся окне в графе Принтер — Имя выбираем созданный принтер (Ворд). Печатаем в файл, нажав Ок. - В среде Word выбираем «Вставка — Рисунок».
- Вес линий соблюден (даже толщина 0.05)
- Искажений нет
- Геометрия соблюдена
- Фон отсутствует
- Отображается как рисунок, то есть редактировать нельзя.
- В самом ворде отображается не очень красиво. Чтобы это исправить, открываете файл в самом Adobe Illustrator, копируйте чертеж и вставляйте в Word. Выглядит идеально!
Способ №11. Использование встроенного принтера DWG To PDF.pc3
Способ добавлен 29.10.2011 г.
Выражается благодарность пользователю 658144_Евгений , который предложил чертеж печатать в формате pdf. Ниже предложен вариант без установки дополнительных принтеров, как рекомендовалось в комментариях и простой, в отличии от способа №10.
Для данного способа нам понадобится программа STDU Viewer . Она бесплатна для некоммерческого использования, т.е. только для дома.
Она бесплатна для некоммерческого использования, т.е. только для дома.
- В среде AutoCAD нажимаем на кнопку «Печать«
- Выбираем принтер DWG To PDF.pc3
- Выбираем нужный формат листа, если в Word нужно вставить не рисунок, а чертеж с рамкой, например. Если рисунок, то формат любой.
- Выбираем область печати. Обычно это рамка. Нажимаем на кнопку «Рамка STDU Viewer.
- Нажимаем «Файл» — «Экспортировать» — «как изображение«
- В появившимся окне выбираем тип файла (Обычно gif весит меньше)
- Задаем разрешение (100 DPI хватает с головой)
- Указываем какие страницы и куда сохранить, нажимаем ОК
- В среде Word выбираем «Вставка — Рисунок«
- Вес линий соблюден (даже толщина 0.
 05, причем линия 0.00 оказалась равносильна 0.20, хотя на работе она тоньше 0.05 (вывод — зависит от принтера))
05, причем линия 0.00 оказалась равносильна 0.20, хотя на работе она тоньше 0.05 (вывод — зависит от принтера)) - Искажений нет
- Геометрия соблюдена
- Фон отсутствует
- Отображается как рисунок, то есть редактировать нельзя.
- В ворде отображается правильно (с толщинами и геометрией).
Заключение
Таким образом, проделав описанные выше действия, можно сделать вывод, что самый лучший результат получается в способе №11. Минусов способа, для его качества и относительно других вариантов, не обнаружено.
Стоит отметить, что помимо описанных 11 способов, в интернете можно найти еще огромное количество вариантов. Как привило, они получаются либо со сторонними программами, либо с работой на виртуальных принтерах. В любом случае, выбор за вами. Успехов!
Как вставить чертёж из автокада в ворд
Настройка макета и шаблонов основной надписи
Быстрое видео
Мощный совет: упростите шаблон . DWT
DWT
- Зачем нужны листы разного размера?
- Создание и сохранение шаблона макета
- Создание шаблона основной надписи
- Создание или внесение основной надписи
- Сохранение шаблона основной надписи
- Вариант 1. ЗАБЛОКИРОВАТЬ шаблон основной надписи в другой файл чертежа (для присоединения в качестве внешней ссылки)
- Вариант 2. Сохранение шаблона основной надписи с помощью «Сохранить блок» (для вставки в виде блока)
- Создание шаблона для каждого дополнительного размера листа макета
- Использование листов компоновки в чертеже
- Устранение неполадок
Хорошая установка листа обязательна. Мы настоятельно рекомендуем создать шаблон для каждого размера макета, который вы будете использовать, а также шаблон для основной надписи, которая будет использоваться в каждом из этих макетов. Эти шаблоны позволят вам практически мгновенно добавить новый размер листа к чертежу, в отличие от создания листов компоновки с нуля каждый раз, когда они вам понадобятся.
Скорее всего, вам не нужно включать лист для каждого возможного размера макета в каждый из ваших чертежей. Тем не менее, вы будете Абсолютно хотите иметь возможность вводить каждый часто используемый размер макета вместе с правильной основной надписью, если вам это нужно.
Зачем нужны листы разного размера?
Ландшафтные архитекторы обычно рисуют на листах размером 24 на 36 дюймов (или А1), и большая часть ваших чертежей вполне может быть именно такого размера. Тем не менее, различные дисциплины и разные этапы процесса проектирования почти неизбежно потребуют от вас печати с другим размером.
Например, инженеры и архитекторы часто работают с форматом 36 на 48 дюймов (или A0), чтобы показать большую площадь или больше деталей на напечатанной странице. Если вы когда-нибудь будете работать с людьми, занимающимися этими дисциплинами (что весьма вероятно), вам понадобится возможность рисовать в этом размере — и, что более важно, поддерживать правильный масштаб вашего рисунка.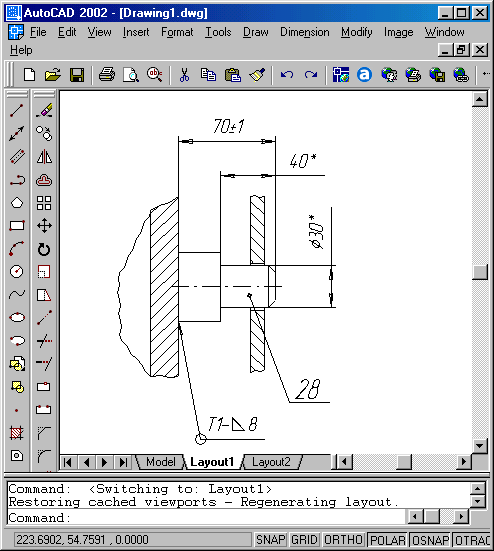
Затем, позже в процессе проектирования, вам, возможно, потребуется сделать заказ на изменение для части вашего плана. В этом случае нет смысла предоставлять исправленную версию всего чертежа. Вместо этого вы, как правило, предоставляете распечатку только той части плана, которая требует изменения. Вот где размеры листа 11 на 17 (A3) и 8,5 на 11 (A4) пригодятся, что позволит вам включить часть вашего рисунка, которая еще не масштабирована.
В разных ситуациях потребуются разные размеры макета. Когда возникнут такие ситуации, вы будете счастливы, что у вас есть шаблон для каждого размера макета. Вы загрузите этот шаблон, обновите основную надпись и будете готовы к работе.
Создание и сохранение шаблона макета
Откройте новый чертеж, используя пустой шаблон чертежа в соответствующих единицах измерения, и выберите одну из вкладок «Макет».
Щелкните правой кнопкой мыши ту же вкладку «Макет».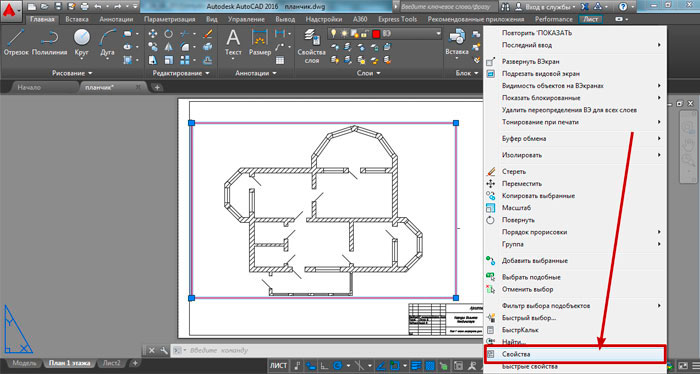 Затем выберите Page Setup Manager в открывшемся меню.
Затем выберите Page Setup Manager в открывшемся меню.
В диспетчере параметров страницы нажмите New .
В диалоговом окне New Page Setup нажмите OK .
Откроется Диспетчер параметров страницы.
1. Выберите принтер или плоттер по умолчанию для стиля макета.
2. Выберите для макета Размер бумаги . В этом примере мы создадим макет размером 24 на 36 дюймов.
3. В разделе Что рисовать выберите Макет .
4. Установите Масштаб на 1:1 и убедитесь, что в полях установлено значение 1 дюйм (или миллиметров ) = 1 единица .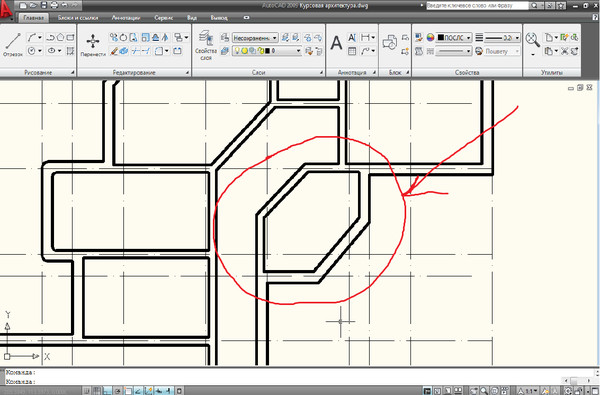
5. Выберите таблицу стилей печати , например LFX.ctb .
6. Мы рекомендуем отметить первые четыре из пяти полей под Опции графика .
7. Нажмите OK , когда закончите.
Вы создали шаблон макета для выбранного размера. Сохраните этот файл как DWT и включите размер листа в имя файла. Мы рекомендуем сохранить этот файл либо в папке, в которой вы сохраняете свои шаблоны AutoCAD, либо в вашей Папка LandFX/Admin .
Пришло время ввести шаблон основной надписи для того же размера макета, что и шаблон макета, который вы только что создали.
Создание шаблона основной надписи
Быстрое видео
Power Tip: оставь свой след в мире F/X
Каждый из ваших размеров макета должен включать основную надпись, которая содержит такую информацию, как название фирмы, название клиента и проекта, дату и название листа. Вы создадите шаблон основной надписи прямо на только что созданном макетном чертеже.
Вы создадите шаблон основной надписи прямо на только что созданном макетном чертеже.
Создание или внесение основной надписи
На этом этапе вы можете либо нарисовать основную надпись в шаблоне макета, либо добавить существующий.
Если у вас есть стандартная основная надпись, которая уже используется в вашем офисе, вы можете скопировать и вставить ее в этот компоновочный чертеж.
Чтобы избежать появления нежелательных объектов, обязательно используйте CAD Copy With Base Point 9.Команда 0076.
Выберите все элементы основной надписи, которые вы хотите перенести. Выбрав эти элементы, щелкните правой кнопкой мыши и выберите Буфер обмена в открывшемся меню.
Затем выберите Копировать с базовой точкой в открывшемся подменю.
Затем вы можете использовать команду AutoCAD «Вставить » или нажать клавиши CTRL+V , чтобы вставить основную надпись в шаблон макета.
У вас нет собственной основной надписи?
Вы также можете использовать нашу стандартную основную надпись, которую мы предоставляем в нашей библиотеке Discipline Graphics. Вы можете использовать наш инструмент Discipline Graphics , чтобы разместить один из этих блоков на чертеже листа. Основная надпись хранится в папке User Defined , или вы можете создать свою собственную папку.
Кроме того, если у вас есть F/X CAD, вы можете использовать один из шаблонов чертежей, которые мы включили в вашу установку. Эти шаблоны включают уже созданные основные надписи, которые вы можете использовать бесплатно.
Эти шаблоны можно найти в меню Шаблоны в левой части экрана (в разделе Начало работы ) при первом открытии F/X CAD. Мы предлагаем четыре шаблона, в зависимости от единиц измерения, которые вы планируете использовать:
- LAFX-ARCH-INCHES.
 dwt (Архитектурные дюймы)
dwt (Архитектурные дюймы) - LAFX-DECIMAL-FEET.dwt (десятичные футы)
- LAFX-DECIMAL-METERS.dwt (метры)
- LAFX-DECIMAL-MILLIMETERS.dwt (миллиметры)
Если один из этих шаблонов соответствует вашим потребностям или хотя бы приближается к ним, вы можете использовать его в качестве шаблона.
Когда вы вводите основную надпись для каждого размера листа, убедитесь, что вы даете ему поля надлежащего размера — например, 1/2 дюйма или 1 дюйм. Щелкните основную надпись, чтобы выбрать ее, затем перетащите точки в углах, пока основная надпись не станет нужного размера.
Если ваша основная надпись не помещается в границы страницы макета (белые пунктирные линии, показанные выше), она не будет напечатана должным образом.
При создании основной надписи мы рекомендуем провести две небольшие пересекающиеся линии на неграфическом слое в одном из углов (см.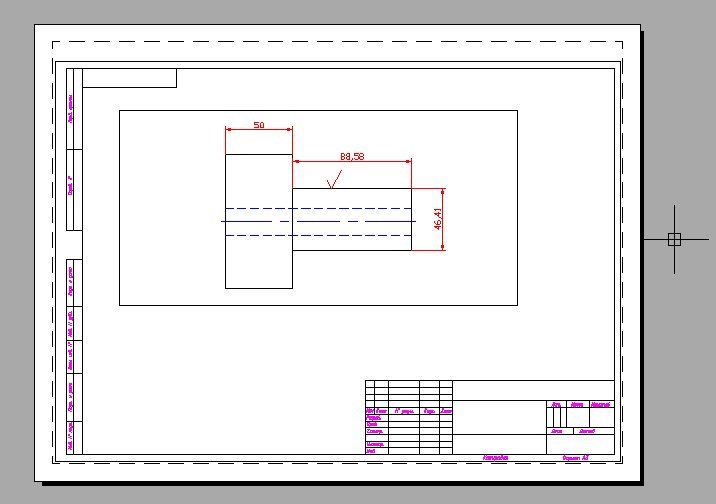 изображение справа).
изображение справа).
Эти линии определяют точку, к которой можно привязываться при размещении основной надписи на листе, чтобы каждый раз размещать ее в правильном месте.
Сохранение шаблона основной надписи
Теперь у вас есть выбор, как вы будете создавать свой шаблон основной надписи и, следовательно, как вы будете использовать его на чертежах в будущем.
Вариант 1: ЗАБЛОКИРОВАТЬ основную надпись в другой файл чертежа (для присоединения в качестве внешней ссылки)
Ваш первый (и, как нам кажется, предпочтительный вариант) включает использование команды Write Block ( WBLOCK ) для перемещения основной надписи в отдельный чертеж. Затем вы внесете его в качестве внешней ссылки (Xref), когда вам нужно будет разместить его на листе. Этот метод занимает немного больше времени, чем Сохранить блок (см. Вариант 2 ниже), но это сэкономит вам много времени в будущем.
Открыв шаблон макета, содержащий основную надпись, введите ПБЛОК в командной строке.
Откроется диалоговое окно Write Block .
В разделе Source выберите параметр Objects .
Затем нажмите ОК .
Нажмите Выберите объекты при появлении запроса.
Командная строка предложит вам Select Objects . Выберите всю основную надпись.
Увеличьте масштаб правого нижнего угла выбранной основной надписи и отмените выбор всей информации, которая будет часто меняться на разных листах, где вы размещаете основную надпись. В том числе:
- Описание проекта
- Дата
- Номер страницы
- Описание листа
Чтобы отменить выбор этих элементов, нажмите и удерживайте клавишу Shift , щелкая их.
Нажмите Введите . Снова откроется диалоговое окно Write Block .
Нажмите кнопку « … », чтобы перейти к месту, где вы хотите сохранить основную надпись. Мы рекомендуем сохранять его в той же файловой системе, в которой вы обычно сохраняете чертежи САПР.
Ваш шаблон компоновки теперь будет содержать только ту информацию, которую вы не выбрали, что позволит вам изменить ее в шаблоне листа для каждого чертежа.
Сохраните шаблон макета еще раз. Теперь при внешней ссылке шаблона макета на чертеже любые изменения, внесенные вами в информацию, показанную выше, будут применены ко всем листам этого чертежа. Это основное преимущество использования метода внешних ссылок при создании основной надписи.
Обратите внимание, что после того, как вы разместите WBLOCK для линий Paper Space, вы сможете создавать внешние ссылки для результирующего файла на листах. Если вы откроете получившийся файл, вы увидите, что ранее созданные линии в пространстве листа теперь находятся в пространстве модели. Если по какой-либо причине вы хотите избежать шага WBLOCK , вам необходимо переместить линии пространства листа в пространство модели. Вы можете вырезать/вставить или использовать команду CHSPACE (но для этой команды окно просмотра должно быть установлено в масштабе 1:1).
Если вы откроете получившийся файл, вы увидите, что ранее созданные линии в пространстве листа теперь находятся в пространстве модели. Если по какой-либо причине вы хотите избежать шага WBLOCK , вам необходимо переместить линии пространства листа в пространство модели. Вы можете вырезать/вставить или использовать команду CHSPACE (но для этой команды окно просмотра должно быть установлено в масштабе 1:1).
Еще один способ подготовки файла к использованию в качестве внешней ссылки основной надписи состоит в том, чтобы выполнить самые первые шаги по определению размера листа, а затем переместить только внешний прямоугольник в пространство модели. Там вы можете подтвердить (в единицах пространства листа), что это правильный размер (например, 36,0 на 24,0). Затем вы можете завершить все редактирование в пространстве модели. Затем вы можете в любое время создать ссылку на файл в файле листа.
Вариант 2.
 Сохранение основной надписи с помощью функции «Сохранить блок» (для вставки в виде блока)
Сохранение основной надписи с помощью функции «Сохранить блок» (для вставки в виде блока) Другой вариант — использовать наш инструмент Save Block , чтобы сохранить основную надпись в нашей системе. Вы можете сохранить его в одной из существующих папок библиотеки Discipline Graphics или создать новую подпапку в папке LandFX/Blocks/discipline_graphics для хранения файлов основных надписей.
Если вы решите использовать этот метод, вы будете использовать наш инструмент Discipline Graphics для размещения основных надписей, когда они вам понадобятся, на листах чертежей.
Сохранение основных надписей в виде блоков DWG таким образом требует меньше времени, чем сохранение их в виде внешних ссылок (вариант 1 выше). Тем не менее, поскольку метод внешних ссылок позволяет вносить глобальные изменения одновременно на нескольких листах всякий раз, когда вам нужно изменить информацию в основной надписи. Если вы храните все свои листы на отдельных чертежах (как мы рекомендуем), рекомендуется использовать метод внешних ссылок при создании шаблона основной надписи.
Если вы храните все свои листы на отдельных чертежах (как мы рекомендуем), рекомендуется использовать метод внешних ссылок при создании шаблона основной надписи.
Чтобы сохранить основную надпись как блок, откройте наш Сохранить блок инструмент. Затем вы можете выбрать и сохранить основную надпись, как и любую другую основную надпись.
Сохраните шаблон основной надписи в папке Blocks/discipline_graphics в папке LandFX .
При желании вы можете создать новую подпапку в папке дисциплина_графика для хранения шаблонов основной надписи.
Сохранив таким образом шаблон основной надписи, вы сможете использовать наш инструмент Discipline Graphics , чтобы размещать его на листах по мере необходимости.
Плюсы и минусы ввода основной надписи в виде блока:
Плюсы:
- Блочный метод требует меньше времени на начальную настройку, чем метод внешних ссылок.

- Блоки можно быстро размещать в чертежах, и их может быть достаточно для небольших проектов.
- Не нужно беспокоиться об отделении внешних ссылок от чертежа.
- Вы можете легко настроить один блок для каждого размера бумаги, сохранить блоки в нашей системе и разместить их по мере необходимости.
Минусы:
- После того как вы разместили основную надпись на чертеже, она остается только там. Вам нужно будет отредактировать каждый по отдельности.
- Если вы не сделаете свой блок правильно — например, если единицы измерения установлены неправильно — вставка блока будет кошмаром, и это не будет выглядеть правильно.
Наш вывод: Хотя поначалу быстрее сохранить шаблон основной надписи в виде блока, в долгосрочной перспективе вы сэкономите время, сохранив его в формате DWG и выполнив перекрестную ссылку на свои листы.
Создание шаблона для каждого дополнительного размера листа макета
Теперь, когда вы создали шаблоны макета и основной надписи для одного размера листа, вам нужно будет повторить те же шаги для каждого другого размера листа, который вы предполагаете использовать. Создание каждого из этих шаблонов может показаться утомительным, но имейте в виду, что вам нужно будет сделать это только один раз. После этого вы сможете быстро загружать свои шаблоны, когда они вам понадобятся.
Создание каждого из этих шаблонов может показаться утомительным, но имейте в виду, что вам нужно будет сделать это только один раз. После этого вы сможете быстро загружать свои шаблоны, когда они вам понадобятся.
Для удобства доступа мы рекомендуем сохранять шаблоны всех размеров листов в одном чертеже.
Использование шаблонов компоновки в чертеже
Щелкните правой кнопкой мыши знак «плюс» ( + ) справа от существующих вкладок «Макет» в нижней части чертежа.
В открывшемся меню выберите From Template .
Перейдите к созданному файлу шаблона чертежа. Выберите его и нажмите Открыть .
Выберите размер листа, который вы планируете использовать (пример: 24×36 ). Нажмите OK .
Теперь у вас есть макет для выбранного размера листа, и вы можете приступить к размещению сохраненных шаблонов основных надписей с помощью нашего Discipline Graphics 9. инструмент 0076.
инструмент 0076.
Устранение неполадок
Проблема: Пользовательские поля основной надписи не обновляются во внешней ссылке он имеет очень мощные функции, которые можно использовать для управления нашими рисунками.
С помощью набора листов вы можете организовать макеты вашего проекта в значимые подмножества. Вы можете распечатать несколько листов или целые файлы проекта всего несколькими щелчками мыши и с последовательной настройкой страницы. Вы можете создавать макеты с шаблонами переопределения, которые также могут иметь разные настройки страницы.
Типичная палитра Диспетчера подшивок выглядит так, как показано на изображении 1 ниже.
Рис. 1. Палитра «Диспетчер подшивок»
Диспетчер подшивок можно использовать для организации компоновок, чертежных видов и другой информации, связанной с проектом, в значимых категориях, называемых подмножествами. Каждое подмножество палитры может иметь макеты проектов, относящиеся к определенной дисциплине.
Используя набор листов, вы также можете уменьшить зависимость от проводника Windows или других сторонних инструментов для управления файлами, и его можно использовать, даже если вам нужно управлять сотнями макетов или рисунков.
Создание подшивки с нуляЕсли ваш чертеж находится в виде модели, вам необходимо подготовить макеты из этого для использования в подшивке. Перед созданием видов макетов также рекомендуется создать основную надпись, метку и выноски с полями и атрибутами, которые можно использовать для создания интеллектуальных функций в макетах и для перекрестных ссылок на данные.
В этом случае я предполагаю, что вы уже подготовили набор макетов, содержащих основную надпись и виды, и у вас есть все эти макеты в одной папке на локальном или сетевом диске. В этом примере я поместил все свои макеты в папку SheetSet на рабочем столе.
Теперь откройте пустой чертеж, введите SSM в командной строке и нажмите Enter. Откроется палитра «Диспетчер подшивок», щелкните раскрывающееся меню в верхней части этой палитры и выберите «Новая подшивка» из списка. Выберите переключатель «Существующие чертежи» в мастере создания подшивки и нажмите «Далее».
Выберите переключатель «Существующие чертежи» в мастере создания подшивки и нажмите «Далее».
Введите имя вашего набора листов в поле «Имя», а также описание, если хотите, я называю его «Пример листа». Щелкните поле рядом с полем «Сохранить файл подшивки» и укажите папку, в которой вы хотите сохранить этот файл подшивки. Я указываю папку «Подшивка» на рабочем столе для сохранения файла подшивки.
Файл подшивки сохраняется с расширением DST и содержит всю информацию, относящуюся к вашей подшивке.
Теперь нажмите кнопку «Свойства подшивки», как показано на изображении выше. Укажите номер проекта и имя проекта на панели «Управление проектом» палитры свойств, нажмите «ОК», затем нажмите «Далее».
Теперь нажмите «Обзор» и добавьте в нее папку SheetSet, содержащую все виды компоновки. Вы увидите список всех чертежей с видами компоновки в иерархическом порядке.
Снимите флажки с макетов, которые вы не хотите включать в подшивку, нажмите «Далее», затем нажмите «Готово». Подшивка будет создана, и список всех макетов будет заполнен на палитре диспетчера подшивок.
Подшивка будет создана, и список всех макетов будет заполнен на палитре диспетчера подшивок.
В настоящее время вы увидите список всех макетов на вкладке «Список листов», вы можете организовать эти макеты в подмножества. Чтобы создать подмножество, щелкните правой кнопкой мыши имя подшивки и выберите «Новое подмножество» в контекстном меню. Укажите имя нового подмножества и нажмите OK.
Теперь вы можете перемещать макеты в подмножество, выбирая их и перемещая затем под подмножество простым перетаскиванием. Вы также можете выбрать и переместить несколько макетов, нажав клавишу CTRL.
Шаблоны создания листовВы можете указать некоторые свойства подшивки в качестве шаблона по умолчанию и переопределить шаблон, когда новый лист будет создан в Диспетчере подшивок, он возьмет свойства из назначенного шаблона.
Чтобы установить шаблон подшивки по умолчанию, выберите подшивку, затем щелкните правой кнопкой мыши и выберите свойства в контекстном меню. Найдите параметр «Шаблон создания листа» и укажите шаблон, который вы хотите использовать.
Найдите параметр «Шаблон создания листа» и укажите шаблон, который вы хотите использовать.
Вы также можете назначить шаблон «Переопределение параметров страницы» на панели «Подшивка» палитры свойств, как показано на рисунке ниже.
Публикация подшивкиДля печати всех этих макетов выберите подшивку, затем щелкните правой кнопкой мыши и выберите «Опубликовать», затем опубликуйте в Dwfx, pdf, физическом плоттере или любом другом формате, который вам нужен. Вы также можете опубликовать макеты выборочно, для этого выберите макеты, которые вы хотите опубликовать, используя клавишу CTRL, затем щелкните правой кнопкой мыши и выберите параметр «Опубликовать».
Узнайте больше о подшивкахЕсли вы хотите узнать больше о подшивках AutoCAD, вы можете записаться на наш курс подшивок AutoCAD, нажмите кнопку ниже, чтобы проверить подробности и записаться на него.
Курс подготовлен для самых начальных пользователей, поэтому с помощью этого курса вы сможете быстро создавать и изменять свои собственные наборы листов, даже если вы никогда не использовали их раньше.
Подробнее о курсе
Если у вас есть вопросы, связанные с этой статьей, дайте мне знать в комментариях ниже.
Получите бесплатную копию книги «72 практических чертежей» в формате PDF
Загрузить сейчас
Требуется подтверждение по электронной почте
Ссылка для загрузки страницы Перейти к началуСоздание видов листа в AutoCAD • ATG USA
Блог Autodesk AutoCAD. Просмотрите исходную страницу здесь: http://blogs.autodesk.com/autocad/create-sheet-views-autocad/?utm_source=None&utm_medium=social&utm_campaign=Bonfireshares&utm_content=0 Пришло время действительно применить свои новые знания о подшивках на практике и внедрить это для максимальной эффективности. Чтобы в полной мере воспользоваться функциональностью подшивки, вам может потребоваться немного изменить рабочий процесс. Это не резкое изменение. Но в зависимости от того, как далеко вы продвинулись в своем проекте, вы можете использовать следующие шаги, когда начинаете новый проект с использованием соответствующего рабочего процесса. Первый? Как создать вид листа в AutoCAD! Создание видов листа Если вы создаете «листы» с помощью традиционных инструментов, вы можете создать чертеж, используя свой шаблон, а затем прикрепить внешние ссылки на вашу модель, создать видовые экраны на макетах, установить масштаб видового экрана и вставить метку вида для описания этот конкретный вид или деталь. Те же принципы применяются при использовании функциональности подшивки, за исключением того, что процесс автоматизирован! Если ваши чертежи внешних ссылок находятся в определенной папке на жестком диске (или на сетевом диске), вы можете добавить эту папку (или папки) в качестве свойства подшивки. Это позволит вам иметь легкий доступ к чертежам внешних ссылок из Диспетчера подшивок. 1. В Диспетчере подшивок щелкните правой кнопкой мыши заголовок подшивки и выберите «Свойства». 2. В диалоговом окне «Свойства подшивки» выберите «Вид модели» и нажмите кнопку, чтобы открыть диалоговое окно «Вид модели». 3. В диалоговом окне «Вид модели» выберите «Добавить» и перейдите к папкам, содержащим внешние ссылки (геометрия модели), к которым вы хотите легко получить доступ для этой подшивки.
Первый? Как создать вид листа в AutoCAD! Создание видов листа Если вы создаете «листы» с помощью традиционных инструментов, вы можете создать чертеж, используя свой шаблон, а затем прикрепить внешние ссылки на вашу модель, создать видовые экраны на макетах, установить масштаб видового экрана и вставить метку вида для описания этот конкретный вид или деталь. Те же принципы применяются при использовании функциональности подшивки, за исключением того, что процесс автоматизирован! Если ваши чертежи внешних ссылок находятся в определенной папке на жестком диске (или на сетевом диске), вы можете добавить эту папку (или папки) в качестве свойства подшивки. Это позволит вам иметь легкий доступ к чертежам внешних ссылок из Диспетчера подшивок. 1. В Диспетчере подшивок щелкните правой кнопкой мыши заголовок подшивки и выберите «Свойства». 2. В диалоговом окне «Свойства подшивки» выберите «Вид модели» и нажмите кнопку, чтобы открыть диалоговое окно «Вид модели». 3. В диалоговом окне «Вид модели» выберите «Добавить» и перейдите к папкам, содержащим внешние ссылки (геометрия модели), к которым вы хотите легко получить доступ для этой подшивки. Вы можете добавить столько мест, сколько хотите. 4. Нажмите OK, чтобы закрыть все диалоговые окна и принять изменения. До сих пор вся ваша работа в диспетчере подшивок выполнялась на вкладке «Список листов». Однако, как вы, наверное, заметили, есть еще две вкладки: «Вид модели» и «Вид листа». На вкладке «Виды модели» отображается древовидное представление местоположений чертежей ресурсов, которые вы добавили на шаге 3 выше, и вы можете добавлять местоположения непосредственно на вкладке «Виды модели». Если вы развернете узел расположения файлов, вы увидите все папки и чертежи в этом расположении. Если вы развернете узел чертежа, вы увидите именованные виды пространства модели на этом чертеже. Если чертеж не содержит именованных видов пространства модели, он будет расширяться только до самого файла чертежа. Используя вкладку Model Views, вы можете легко добавлять содержимое на свои листы. Вместо ручного процесса прикрепления внешней ссылки и создания и масштабирования видового экрана пространства модели вы просто перетаскиваете чертеж ресурса на свой лист.
Вы можете добавить столько мест, сколько хотите. 4. Нажмите OK, чтобы закрыть все диалоговые окна и принять изменения. До сих пор вся ваша работа в диспетчере подшивок выполнялась на вкладке «Список листов». Однако, как вы, наверное, заметили, есть еще две вкладки: «Вид модели» и «Вид листа». На вкладке «Виды модели» отображается древовидное представление местоположений чертежей ресурсов, которые вы добавили на шаге 3 выше, и вы можете добавлять местоположения непосредственно на вкладке «Виды модели». Если вы развернете узел расположения файлов, вы увидите все папки и чертежи в этом расположении. Если вы развернете узел чертежа, вы увидите именованные виды пространства модели на этом чертеже. Если чертеж не содержит именованных видов пространства модели, он будет расширяться только до самого файла чертежа. Используя вкладку Model Views, вы можете легко добавлять содержимое на свои листы. Вместо ручного процесса прикрепления внешней ссылки и создания и масштабирования видового экрана пространства модели вы просто перетаскиваете чертеж ресурса на свой лист. 1. В Диспетчере подшивок выберите вкладку Список листов. 2. На вкладке Список листов откройте лист, на который вы хотите добавить содержимое. 3. Выберите вкладку «Виды модели». 4. На вкладке «Виды модели» перейдите к файлу чертежа, который вы хотите прикрепить в виде внешней ссылки на листе. 5. Выберите чертеж или именованный вид пространства модели на чертеже и перетащите его на лист. Вы можете просто указать точку на макете, и AutoCAD автоматически определит подходящий масштаб на основе размера чертежа/вида и макета. Однако, поскольку вы, вероятно, хотите, чтобы новый видовой экран макета имел определенный масштаб, вы можете указать масштаб перед размещением видового экрана на макете. 6. Прежде чем указывать точку вставки для нового окна просмотра, щелкните правой кнопкой мыши и выберите соответствующий масштаб из списка. Так что же именно произошло во время этого процесса? Ничего волшебного! AutoCAD делал то же самое, что и вы, используя традиционные методы, но за гораздо меньшее количество шагов! AutoCAD прикрепил файл чертежа ресурса к чертежу листа в качестве внешней ссылки с точкой вставки 0,0.
1. В Диспетчере подшивок выберите вкладку Список листов. 2. На вкладке Список листов откройте лист, на который вы хотите добавить содержимое. 3. Выберите вкладку «Виды модели». 4. На вкладке «Виды модели» перейдите к файлу чертежа, который вы хотите прикрепить в виде внешней ссылки на листе. 5. Выберите чертеж или именованный вид пространства модели на чертеже и перетащите его на лист. Вы можете просто указать точку на макете, и AutoCAD автоматически определит подходящий масштаб на основе размера чертежа/вида и макета. Однако, поскольку вы, вероятно, хотите, чтобы новый видовой экран макета имел определенный масштаб, вы можете указать масштаб перед размещением видового экрана на макете. 6. Прежде чем указывать точку вставки для нового окна просмотра, щелкните правой кнопкой мыши и выберите соответствующий масштаб из списка. Так что же именно произошло во время этого процесса? Ничего волшебного! AutoCAD делал то же самое, что и вы, используя традиционные методы, но за гораздо меньшее количество шагов! AutoCAD прикрепил файл чертежа ресурса к чертежу листа в качестве внешней ссылки с точкой вставки 0,0. Он создал видовой экран макета и задал масштаб видового экрана. Независимо от того, выбираете ли вы чертеж или именованный вид пространства модели на вкладке «Виды модели», AutoCAD прикрепляет весь чертеж. Ваш выбор (чертеж или конкретный вид пространства модели) определяет, какая часть этой внешней ссылки будет отображаться в новом видовом экране компоновки. При выборе чертежа в новом видовом экране компоновки отображается все, что было видно в пространстве модели файла внешней ссылки. Если вы выберете именованный вид пространства модели, в новом видовом экране компоновки будет отображаться все, что было видно на этом именованном виде; принимая во внимание видимость слоя, а также границы вида. Если вы не знакомы с именованными представлениями, самое время узнать о них больше. Хотя приведенное выше поведение, вероятно, очень похоже на то, как вы уже работаете с внешними ссылками, автоматизированное поведение может потребовать от вас изменения некоторых существующих рабочих процессов. Например, вам может потребоваться начать использовать именованные представления и убедиться, что каждое именованное представление или внешняя ссылка содержат только необходимую информацию с соответствующей точкой вставки 0,0.
Он создал видовой экран макета и задал масштаб видового экрана. Независимо от того, выбираете ли вы чертеж или именованный вид пространства модели на вкладке «Виды модели», AutoCAD прикрепляет весь чертеж. Ваш выбор (чертеж или конкретный вид пространства модели) определяет, какая часть этой внешней ссылки будет отображаться в новом видовом экране компоновки. При выборе чертежа в новом видовом экране компоновки отображается все, что было видно в пространстве модели файла внешней ссылки. Если вы выберете именованный вид пространства модели, в новом видовом экране компоновки будет отображаться все, что было видно на этом именованном виде; принимая во внимание видимость слоя, а также границы вида. Если вы не знакомы с именованными представлениями, самое время узнать о них больше. Хотя приведенное выше поведение, вероятно, очень похоже на то, как вы уже работаете с внешними ссылками, автоматизированное поведение может потребовать от вас изменения некоторых существующих рабочих процессов. Например, вам может потребоваться начать использовать именованные представления и убедиться, что каждое именованное представление или внешняя ссылка содержат только необходимую информацию с соответствующей точкой вставки 0,0. Applied Technology Group является платиновым бизнес-партнером Autodesk. Основана в Норт-Литл-Роке, штат Арканзас, в 1992 как местная компания по оказанию компьютерных услуг, ATG превратилась в ведущего партнера по технологиям проектирования с целью оказания помощи клиентам в максимизации ценности и внедрении передовых технологий, чтобы они могли работать конкурентоспособно в секторе AEC. ATG сотрудничает с клиентами на юге, Среднем и Юго-западе Персидского залива в рамках партнерских отношений с 3DR, Autodesk, Leica, Microsoft и Panzura. Узнайте больше о нашей компании на сайте www.atgusa.com. Autodesk и логотип Autodesk являются зарегистрированными товарными знаками или товарными знаками Autodesk, Inc. и/или ее дочерних компаний и/или филиалов в США и/или других странах.
Applied Technology Group является платиновым бизнес-партнером Autodesk. Основана в Норт-Литл-Роке, штат Арканзас, в 1992 как местная компания по оказанию компьютерных услуг, ATG превратилась в ведущего партнера по технологиям проектирования с целью оказания помощи клиентам в максимизации ценности и внедрении передовых технологий, чтобы они могли работать конкурентоспособно в секторе AEC. ATG сотрудничает с клиентами на юге, Среднем и Юго-западе Персидского залива в рамках партнерских отношений с 3DR, Autodesk, Leica, Microsoft и Panzura. Узнайте больше о нашей компании на сайте www.atgusa.com. Autodesk и логотип Autodesk являются зарегистрированными товарными знаками или товарными знаками Autodesk, Inc. и/или ее дочерних компаний и/или филиалов в США и/или других странах.
Как разместить чертеж на листе в Autocad?
Выбранный лист является активным макетом. В палитре Project Navigator щелкните вкладку Views. Выберите чертеж вида, который вы хотите поместить на лист , и перетащите его из Проводника по чертежам в область рисования на листе.
Соответственно, как мне вставить чертеж CAD в лист ? Щелкните лист правой кнопкой мыши. Щелкните масштаб вида листа. Укажите точку вставки для лист вид. Указанный вид добавляется на лист .
Аналогично, как вставить чертеж в макет AutoCAD ?
- Щелкните правой кнопкой мыши вкладку компоновки на целевом чертеже .
- Выберите «Из шаблона».
- Выберите тип файла (DWG, DWT или DXF) исходного чертежа.
- Выберите исходный чертеж, затем «Открыть».
- Выберите макет или макеты из списка, затем ОК.
Как многие спрашивали, как добавить рисунок на лист ?
- Чтобы добавить вид пространства модели на лист, щелкните значок плюса (+) рядом с файлом чертежа, чтобы вывести список видов пространства модели с его именем. Щелкните правой кнопкой мыши вид пространства модели.

- Чтобы добавить весь чертеж в виде вида на лист, щелкните правой кнопкой мыши файл чертежа.
Кроме того, как переместить модель на лист в AutoCAD? Перейдите на вкладку «Главная» > панель «Изменить» (расширенная) > «Изменить пространство», чтобы запустить команду CHSPACE. При появлении запроса выберите один или несколько объектов для перемещения. Нажмите Enter, чтобы завершить выбор и команду. AutoCAD перемещает выбранные объекты в другое пространство.
- Создайте геометрию модели в отдельном файле чертежа (DWG).
- Создайте новый лист в Диспетчере подшивок.
- Открыть лист, который действительно открывает файл чертежа с активной компоновкой листа.
- Добавить ресурс чертеж видов в компоновку листа.
Содержание
- 1 Как создать шаблон листа в AutoCAD?
- 2 Как отобразить чертеж из модели в макет в AutoCAD?
- 3 Где находится мой чертеж в макете AutoCAD?
- 4 Как вставить чертеж в основную надпись в AutoCAD?
- 5 Как добавить лист в диспетчер подшивок в Autocad?
- 6 Как вставить чертеж в листы Revit?
- 7 Как нарисовать линию в Google Таблицах?
- 8 Как переместить весь чертеж в AutoCAD?
- 9 Как перемещать элементы из пространства модели в пространство листа в AutoCAD?
- 10 Как переключаться между моделями и бумажными пространствами?
Как создать шаблон листа в AutoCAD?
- Щелкните Параметры.

- Перейдите на вкладку «Параметры проекта AD по умолчанию» и щелкните «Создать шаблон подшивки».
- В диалоговом окне «Создать подшивку — начало» в разделе «Создать подшивку с помощью» выберите «Пример подшивки» и нажмите «Далее».
Как вы показываете чертеж из модели в макет в AutoCAD?
Просто щелкните тег с надписью «Макет 1» рядом с тегом «Модель» в документе Autocad (см. справа). Вы покинете свое рабочее пространство «Модель» и перейдете в пространство «Макет» (см. ниже). Вы заметите рамку на листе бумаги, которая может отображать часть вашей работы или сетку, если сетка все еще включена.
Где находится мой чертеж в макете AutoCAD?
Перейдите в PS, сделайте окно просмотра текущим, затем введите команду ZOOM, введите O для объекта, введите L для последнего, нажмите Enter. Теперь вы увидите свои объекты, продолжайте оттуда.
Как вставить чертеж в основную надпись в AutoCAD?
- Сначала найдите или загрузите шаблон основной надписи.

- Откройте пустой чертеж и щелкните вкладку «Макет» в левом нижнем углу.
- Нажмите «Изменить», и появится всплывающее окно.
- Нажмите на вкладку «Вставка», а затем на кнопку «Вставить» в крайнем левом углу.
Как добавить лист в диспетчер подшивок в Autocad?
Чтобы создать новый лист в подшивке, сначала щелкните вкладку «Вид» на панели «Палитры» и выберите «Диспетчер подшивок». В диспетчере подшивок на вкладке «Список листов» щелкните правой кнопкой мыши узел подшивки и выберите «Новый лист». Теперь вы можете выбрать шаблон чертежа и компоновку, а затем нажать кнопку ОК.
Как вставить чертеж в листы Revit?
Как нарисовать линию в Google Таблицах?
- Чтобы рисовать линии в Google Sheet, на панели инструментов нажмите «Вставка» и в раскрывающемся меню выберите «Рисование».
- Откроется окно рисования. В меню нажмите на иконку Line и выберите тип линии.

- Используйте курсор для рисования линий.
Как переместить весь чертеж в AutoCAD?
- Щелкните вкладку «Главная» панель «Изменить» «Переместить». Находить.
- Выберите объекты для перемещения и нажмите Enter.
- Укажите базовую точку для перемещения.
- Укажите вторую точку. Выбранные объекты перемещаются в новое место, определяемое расстоянием и направлением между первой и второй точками.
Как перемещать элементы из пространства модели в пространство листа в AutoCAD?
Вы можете копировать и перемещать объекты между пространством модели и пространством листа. Выберите «Изменить» > «Изменить пространство», затем выберите объекты, которые вы хотите скопировать или переместить из пространства листа в пространство модели или из пространства модели в пространство листа.
Как переключаться между моделями и бумажными пространствами?
Дважды щелкните внутри окна просмотра, чтобы активировать пространство модели. Дважды щелкните за пределами области просмотра, чтобы активировать пространство листа.
Дважды щелкните за пределами области просмотра, чтобы активировать пространство листа.
Управление листами с помощью диспетчера наборов листов AutoCAD | Университет Autodesk | Autodesk University
Сэм Лучидо для Autodesk University
Любой проект, над которым вы работаете, требует набора чертежей и спецификаций, сопровождающих отчет, в котором указывается цель проекта. Все эти аспекты требуют подготовки и хорошей организации документации и проекта. AutoCAD Sheet Set Manager — отличный инструмент для управления вашими чертежами от начала до конца в вашем дизайне. Если вы используете наборы листов самым простым способом, вы просто берете файлы чертежей и упорядочиваете их в правильном порядке, чтобы к ним можно было легко получить доступ при работе над вашим проектом. С помощью наборов листов вы можете поручить другим членам вашей команды работать над одним подмножеством, пока вы работаете над другим, что упрощает совместную работу и управление проектным пакетом.
Диспетчер подшивок (SSM) можно найти на ленте в меню приложения, как показано на рисунке ниже. Если вы используете строку меню (MENUBAR установлено на 1), вы можете найти ее в показанном разделе файлов. Наконец, для тех из вас, кто использует командную строку, введите SSM. После успешного создания подшивки вы можете просмотреть ее через палитру SSM, как показано ниже справа.
Обзор процесса
Примечание. Этот отрывок взят из документа Autodesk «Освоение наборов листов AutoCAD».
Файл чертежа, созданный Диспетчером подшивок, ничем не отличается от любого чертежа, создаваемого традиционными методами. Вы можете рисовать геометрию в пространстве модели, создавать дополнительные вкладки листа и т. д.
Единственным техническим ограничением является то, что каждый лист в списке листов SSM может указывать только на один лист в файле чертежа. Если в вашем чертеже имеется несколько компоновок, вы можете импортировать эти дополнительные компоновки в свой список листов.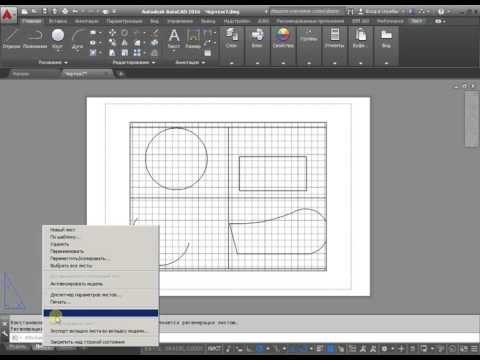
Нет технической причины, по которой вам не следует использовать несколько листов в вашем чертеже, однако новая парадигма или «рекомендуемая практика» подшивки заключается в том, чтобы иметь один чертеж листа (файл DWG) для каждого листа в вашем наборе. Основным преимуществом этого является возможность одновременной работы нескольких пользователей с разными листами. Если у вас есть два листа, которые указывают на разные макеты в одном и том же чертеже, файл чертежа будет заблокирован, как только один человек откроет один из этих листов, как всегда работал AutoCAD.
Даже если предполагаемый процесс реализации подшивок отличается от вашего текущего рабочего процесса, не отчаивайтесь от их использования. Вы можете выполнить более половины процесса, не изменяя текущий рабочий процесс, и в то же время получать значительный прирост производительности.
Ниже приведен краткий обзор того, как должны работать подшивки.
1. Создайте геометрию модели в отдельном файле чертежа (DWG). Продолжайте создавать геометрию модели в пространстве модели, включая внешние ссылки, вложенные внешние ссылки и т. д. В этом конкретном файле DWG не фокусируйтесь ни на чем, кроме модели. Постарайтесь забыть, что вкладка макета вообще существует — это ваш «файл модели». Отныне макетом пусть занимается «файл листа».
Продолжайте создавать геометрию модели в пространстве модели, включая внешние ссылки, вложенные внешние ссылки и т. д. В этом конкретном файле DWG не фокусируйтесь ни на чем, кроме модели. Постарайтесь забыть, что вкладка макета вообще существует — это ваш «файл модели». Отныне макетом пусть занимается «файл листа».
2. Создайте новый лист в Диспетчере подшивок. При этом будет создан новый файл чертежа (DWG) с активной вкладкой компоновки. Имя листа в списке листов — это просто ярлык для этого макета в файле DWG.
3. Откройте лист, который действительно открывает файл чертежа с активной компоновкой листа.
4. Добавьте виды чертежа ресурсов в компоновку листа. Здесь вы создаете видовые экраны компоновки и прикрепляете чертежи модели в виде внешних ссылок. Используя парадигму подшивки, как это было задумано, вы собираете проектную информацию из других источников (внешние ссылки, прикрепленные в пространстве модели) и собираете их в компоновку листа (основная надпись, видовые экраны, примечания и т. д. в пространстве листа). Единственными объектами, которые должны существовать в пространстве модели, являются вложения во внешние файлы.
д. в пространстве листа). Единственными объектами, которые должны существовать в пространстве модели, являются вложения во внешние файлы.
5. Добавьте информацию о листе в макет листа. Вы можете добавить примечания к листу или другую информацию о листе (пространстве листа), относящуюся к листу. Хотя вы можете (технически) рисовать в пространстве модели, создавать дополнительные компоновки и т. д., цель состоит в том, чтобы этот файл DWG был одним листом с внешними ссылками на чертежи модели.
Вышеупомянутый процесс строго не применяется к подшивкам. Однако следует подумать о том, как можно перейти к этому процессу, чтобы в полной мере использовать функциональные возможности подшивки.
Помимо разделения модели и макета на два разных чертежа, общие понятия (внешние ссылки, пространство модели, видовые экраны, макеты) должны быть вам знакомы.
Совместное использование подшивок
Вы можете использовать подшивки в команде, которая может включать доступ к сети, совместную работу в Интернете и передачу электронной почты. В команду также могут входить люди, использующие программное обеспечение, не включающее диспетчер подшивок.
В команду также могут входить люди, использующие программное обеспечение, не включающее диспетчер подшивок.
Работа в группе, использующей диспетчер подшивок
1. При использовании подшивок в группе каждый член должен иметь сетевой доступ к файлу данных подшивки (DST) и файлам шаблона чертежа (DWT), связанным с подшивкой. Каждый член группы может открыть подшивку, чтобы загрузить информацию о подшивке из файла DST в Диспетчер подшивок.
2. Любые изменения, которые вносит любой член группы, на короткое время открывает файл DST и обновляет информацию, хранящуюся в этом файле. Когда файл DST открыт, значок замка отображается рядом с именем подшивки в левом верхнем углу Диспетчера подшивок.
3. Зеленая точка на значке блокировки указывает на то, что сеанс диспетчера подшивок на вашем компьютере временно заблокировал файл DST.
4. Красная точка на значке блокировки указывает на то, что сеанс диспетчера подшивок на компьютере участника группы временно заблокировал файл DST.
5. Желтая точка на значке замка означает, что лист находится в особом состоянии; например, его свойства файла могут быть установлены только для чтения.
6. Другие члены группы могут автоматически видеть изменения в подшивке в древовидном представлении Диспетчера подшивок.
7. Если каждый член группы имеет доступ к файлам DWT подшивки, новые файлы чертежей и их листы создаются с использованием одного и того же файла шаблона чертежа; настройки страницы для этих рисунков также стандартизированы.
8. Данные о состоянии листов в текущем наборе листов также доступны другим членам группы. Эти данные состояния отображаются в виде дерева и указывают на одно из следующих условий:
9. Лист доступен для редактирования.
10. Лист заблокирован.
11. Лист отсутствует или находится в неожиданной папке.
12. Активные листы других членов команды автоматически опрашиваются для изменения статуса; древовидное представление обновляется во время вашего сеанса диспетчера подшивок. Цикл опроса пропускает интервал опроса в вашем сеансе, когда команда активна. Чтобы принудительно обновить статус листа, нажмите «Обновить статус листа» на вкладке «Список листов».
Цикл опроса пропускает интервал опроса в вашем сеансе, когда команда активна. Чтобы принудительно обновить статус листа, нажмите «Обновить статус листа» на вкладке «Список листов».
13. Щелкните любой лист, чтобы отобразить дополнительную информацию в области «Сведения» диспетчера подшивок.
14. С некоторыми ограничениями вы можете использовать подшивки в команде с участниками, у которых нет доступа к сети или нет доступа к Диспетчеру подшивок. Эти члены команды могут использовать более раннюю версию AutoCAD LT или AutoCAD. В этих обстоятельствах не все члены команды будут иметь доступ к файлу DST. Однако соответствующая информация из файла DST сохраняется (кэшируется) в каждом файле чертежа, а информация о подшивке, например пользовательские свойства, сохраняется, когда файл чертежа используется другими членами группы.
15. После того, как член группы изменил информацию в файле DST, может потребоваться обновить информацию в нескольких файлах чертежей. Открыв подшивку, обновите лист, открыв и сохранив его.
16. Можно автоматически обновить все листы в подшивке с помощью параметра «Повторно сохранить все листы» в контекстном меню подшивки. Файлы чертежей, сохраненные в предыдущем формате файла DWG, сохраняются без изменения формата.
Об использовании подшивок в сетевой среде
Этот ресурс по использованию подшивок в сетевой среде включен сюда, так как упражнение 0 относится к примерам подшивок, одним из которых является дополнение IRD. Это дает хорошее представление о том, каким будет рабочий процесс в сетевой среде.
Упражнение 0: Примеры наборов листов
Сначала мы собираемся изучить образцы наборов листов, поставляемые с вашей установкой AutoCAD. Autodesk предоставляет нам 3 примера набора листов, которые можно использовать в качестве руководства и изучить методы, используемые при создании архитектурного, гражданского и механического набора листов.
1. Запустите AutoCAD и используйте показанную слева палитру SSM (Ctrl+4), чтобы открыть и просмотреть 3 примера комплектов листов, находящихся в папке «Примеры наборов листов».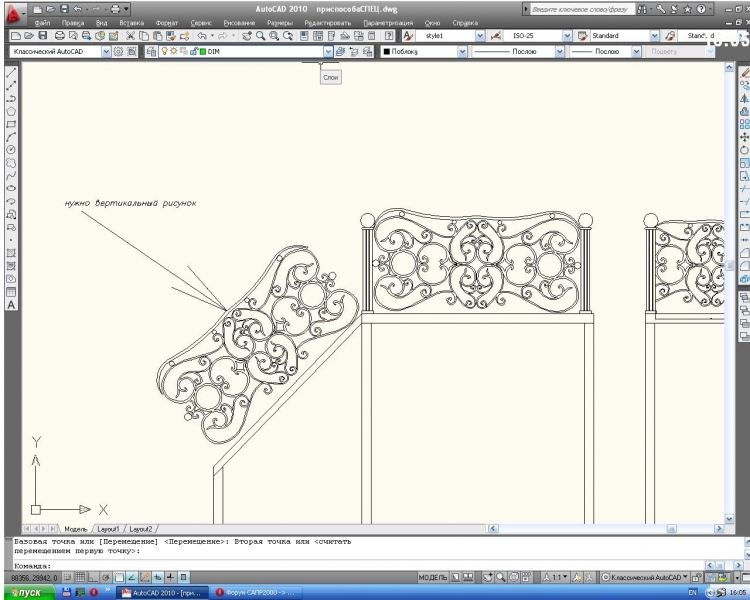
2. Под каждой папкой находится образец комплекта листов.
3. Откройте каждый набор листов по одному и просмотрите все свойства SSM.
4. Используйте их в качестве руководства и справочника при создании собственных наборов листов.
Сэм Лучидо является менеджером по обслуживанию САПР и старшим проектировщиком в Haley & Aldrich, Inc. В рамках этих ролей он проводит семинары по стандартам, инструментам и методам повышения производительности САПР для менеджеров и пользователей как в корпоративных, так и в аудиторных условиях. . Он оказывает поддержку в широком спектре архитектурных, гражданских, механических и структурных проектов. Сэм имеет более чем 25-летний опыт работы в области производственного проектирования и составления чертежей, поддержки пользователей и согласования стандартов.
Хотите больше? Загрузите полный раздаточный материал для занятий, чтобы продолжить выполнение упражнений: Управление листами с помощью диспетчера подшивок: расширенное руководство.
Импорт чертежа AutoCAD
Видио
Диаграммы
Строительные планы и карты
Строительные планы и карты
Импорт чертежа AutoCAD
Visio Plan 2 Visio профессиональный 2021 Visio стандартный 2021 Visio профессиональный 2019 Visio стандартный 2019 Visio профессиональный 2016 Visio стандартный 2016 Больше…Меньше
Вы можете импортировать чертеж AutoCAD в диаграмму Visio, а затем накладывать фигуры, чтобы придать им больше смысла. Как правило, импорт выполняется следующим образом: Щелкните Вставить > Чертеж САПР . Затем выберите файл AutoCAD, укажите параметры масштаба и слоя, и чертеж появится на странице. Если вам нужна дополнительная информация по пути, эта статья объясняет каждый шаг процесса.
поддерживаемых версий AutoCAD
Если вы являетесь подписчиком Visio Plan 2, вы можете импортировать файл .dwg или . dxf из версий AutoCAD с 2007 по 2017. Если вы не являетесь подписчиком, обязательно сохраните файл как файл AutoCAD 2007 .dwg или .dxf. файл перед импортом.
dxf из версий AutoCAD с 2007 по 2017. Если вы не являетесь подписчиком, обязательно сохраните файл как файл AutoCAD 2007 .dwg или .dxf. файл перед импортом.
Подготовка к импорту AutoCAD
Если вы хотите работать в том же масштабе, что и файл AutoCAD, мы рекомендуем сначала подготовиться к импорту AutoCAD. Затем вернитесь на эту страницу и продолжите процесс импорта.
Импорт чертежа AutoCAD
На вкладке Вставка щелкните Чертеж САПР .
Найдите файл .dwg или .dxf и нажмите Открыть . Появится диалоговое окно Свойства чертежа CAD .
org/ListItem»>Посмотрите на предварительный просмотр страницы справа. Серый прямоугольник — это пространство, которое будет занимать чертеж AutoCAD. Белая рамка — это страница. Если это выглядит так, значит, вы в хорошей форме:
Если чертеж AutoCAD выходит за пределы страницы, это означает, что чертеж будет больше, чем страница диаграммы.
 В этом случае выполните одно из следующих действий:
В этом случае выполните одно из следующих действий:Проверьте масштаб видового экрана в AutoCAD и убедитесь, что он совпадает с указанным здесь масштабом.
Перед импортом файла проверьте масштаб области просмотра в AutoCAD и убедитесь, что он указан в параметрах страницы. Дополнительную информацию см. в разделе Подготовка к импорту AutoCAD.
Если вы рассчитали скорректированный масштаб страницы при подготовке к импорту, убедитесь, что он указан в Параметры страницы перед импортом файла. Дополнительную информацию см. в разделе Подготовка к импорту AutoCAD.
org/ListItem»>
Если вам нужен масштаб страницы Visio, и вы хотите, чтобы файл AutoCAD соответствовал размеру, нажмите Пользовательский масштаб . Измените масштаб чертежа AutoCAD в соответствии со страницей. Если вы не уверены в том, как будет выглядеть результат, нажмите Применить , прежде чем нажать OK . Это обновит изображение для предварительного просмотра перед импортом файла.
Вы также можете принять чрезмерно расширенный чертеж AutoCAD, нажав ОК . Затем позже вы можете обрезать чертеж AutoCAD.
При необходимости щелкните вкладку Слой и измените свойства слоев. Затем нажмите OK , чтобы вставить чертеж. Вы всегда можете разблокировать чертеж и изменить свойства слоя AutoCAD позже, если хотите.

Если вы хотите работать в том же масштабе, что и файл AutoCAD, установите Масштаб чертежа САПР для соответствия масштабу видового экрана в AutoCAD.
Примечание. Если вы рассчитали скорректированный масштаб страницы при подготовке к импорту, не указывайте этот масштаб здесь. Вы используете скорректированный масштаб страницы только в параметрах страницы, а не во время импорта. Дополнительную информацию см. в разделе Подготовка к импорту AutoCAD.


 В противном случае следует подвинуть пространство с нужным объектом так, чтобы последний встал в рамку ВЭ. На этом месте часто спотыкаются новички: Скопированный в другой чертеж ВЭ остается пустым до тех пор, пока его не откроешь принудительно. Рамку этого ВЭ следует выделить и из меню правой кнопки выбрать Display viewpotr objects > Yes .(Видимость объектов на экране> Да)
В противном случае следует подвинуть пространство с нужным объектом так, чтобы последний встал в рамку ВЭ. На этом месте часто спотыкаются новички: Скопированный в другой чертеж ВЭ остается пустым до тех пор, пока его не откроешь принудительно. Рамку этого ВЭ следует выделить и из меню правой кнопки выбрать Display viewpotr objects > Yes .(Видимость объектов на экране> Да) Если трасса не поместится на один Layout (Лист), здесь-же создается второй и последующие. В каждом создаются свои ВЭ и в каждый заводится очередной участок трассы.Совершенно очевидно, что в каждом Layout (Листе) должны быть своя рамка и основная надпись, но, поскольку очередной Layout создается обычно путем копирования предыдущего, все это в нем уже есть, вклучая, штамп частично. Переименовать Layout (Лист), а также скопировать его, создать новый или переместить можно, выбрав нужное действие в меню правой кнопки мыши после щелчка по кнопке Layout (Лист).
Если трасса не поместится на один Layout (Лист), здесь-же создается второй и последующие. В каждом создаются свои ВЭ и в каждый заводится очередной участок трассы.Совершенно очевидно, что в каждом Layout (Листе) должны быть своя рамка и основная надпись, но, поскольку очередной Layout создается обычно путем копирования предыдущего, все это в нем уже есть, вклучая, штамп частично. Переименовать Layout (Лист), а также скопировать его, создать новый или переместить можно, выбрав нужное действие в меню правой кнопки мыши после щелчка по кнопке Layout (Лист).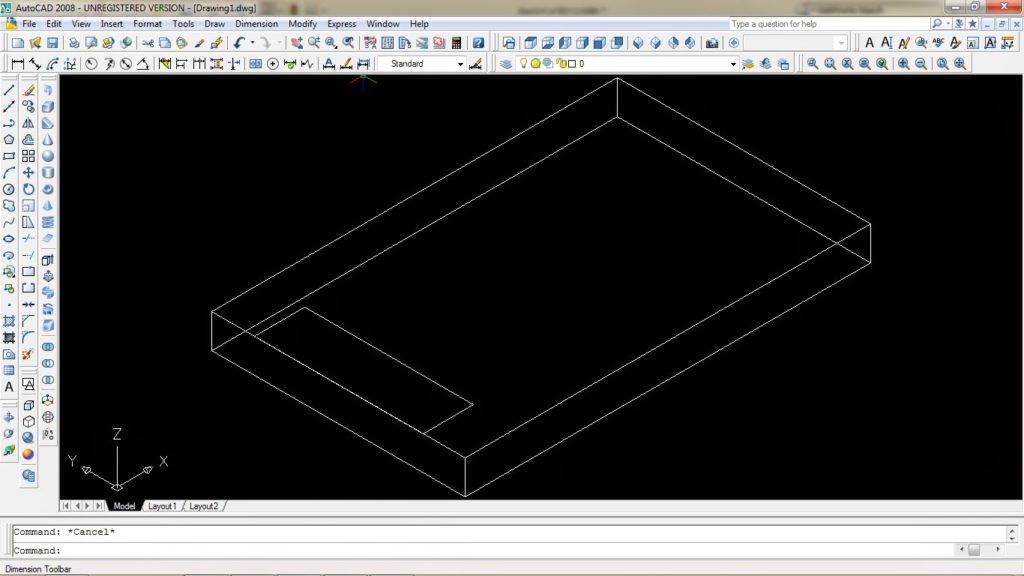
 Если масштаб чертежа (на бумаге) 1:100; то высота текста в пространстве модели равна 350мм.
Если масштаб чертежа (на бумаге) 1:100; то высота текста в пространстве модели равна 350мм. (Размещение) В поле Scale for Dimension Feature (Масштаб для размерных элементов) установить переключатель в положение Scale dimensions to layout (paperspace) (Масштаб относительно листа).
(Размещение) В поле Scale for Dimension Feature (Масштаб для размерных элементов) установить переключатель в положение Scale dimensions to layout (paperspace) (Масштаб относительно листа). Можно выбрать для печати отдельные разрозненные листы данного файла и, не открывая их, послать на те принтеры, на которые они были настроены заранее. Для этого следует выделить нужные листы, прижав Ctrl I и из меню правой кнопки выбрать Publish selected Layouts .
Можно выбрать для печати отдельные разрозненные листы данного файла и, не открывая их, послать на те принтеры, на которые они были настроены заранее. Для этого следует выделить нужные листы, прижав Ctrl I и из меню правой кнопки выбрать Publish selected Layouts . В частности, можно разместить в модели фрагмент, который всегда должен быть перед глазами и вывести его в маленьком экране сбоку, который примыкает к основному рабочему полю. Или, разделив экран пополам, в каждой части вывести разные участки модели. ВЭ становится активным, если щелкнуть мышкой внутри него. Создание таких ВЭ осуществляется также, как и в пространстве листа.
В частности, можно разместить в модели фрагмент, который всегда должен быть перед глазами и вывести его в маленьком экране сбоку, который примыкает к основному рабочему полю. Или, разделив экран пополам, в каждой части вывести разные участки модели. ВЭ становится активным, если щелкнуть мышкой внутри него. Создание таких ВЭ осуществляется также, как и в пространстве листа. Выставьте Global scale factor (Глобальный масштаб) в то значение, какое будет у главного видового экрана, например, 100. Уберите галочку Use paper scale units for scaling (масштаб в единицах пространства листа). Нажмите ОК; затем в модели сделайте регенерацию. После этого все пунктирные линии, попавшие в этот видовой экран, будут выглядеть правильно. На других участках модели, которые будут выводится в ВЭ другого масштаба, несплошным линиям следует придать персональный масштаб в Properties (свойства). Если масштаб ВЭ 1:50, то есть вдвое крупней главного масштаба 1:100, то всем несплошным линиям следует придать масштаб 0.5. Совокупные масштабы линий сравняются и на распечатке можно будет увидеть линии с одинаковой длины штрихами и промежутками.
Выставьте Global scale factor (Глобальный масштаб) в то значение, какое будет у главного видового экрана, например, 100. Уберите галочку Use paper scale units for scaling (масштаб в единицах пространства листа). Нажмите ОК; затем в модели сделайте регенерацию. После этого все пунктирные линии, попавшие в этот видовой экран, будут выглядеть правильно. На других участках модели, которые будут выводится в ВЭ другого масштаба, несплошным линиям следует придать персональный масштаб в Properties (свойства). Если масштаб ВЭ 1:50, то есть вдвое крупней главного масштаба 1:100, то всем несплошным линиям следует придать масштаб 0.5. Совокупные масштабы линий сравняются и на распечатке можно будет увидеть линии с одинаковой длины штрихами и промежутками. Таким образом,можно выставлять масштабы линий не вызывая диалогового окна Line type manager (Диспетчер типов линий), а простым набором на клавиатуре имен этих переменных.
Таким образом,можно выставлять масштабы линий не вызывая диалогового окна Line type manager (Диспетчер типов линий), а простым набором на клавиатуре имен этих переменных.  Работа с пространством листа.
Работа с пространством листа.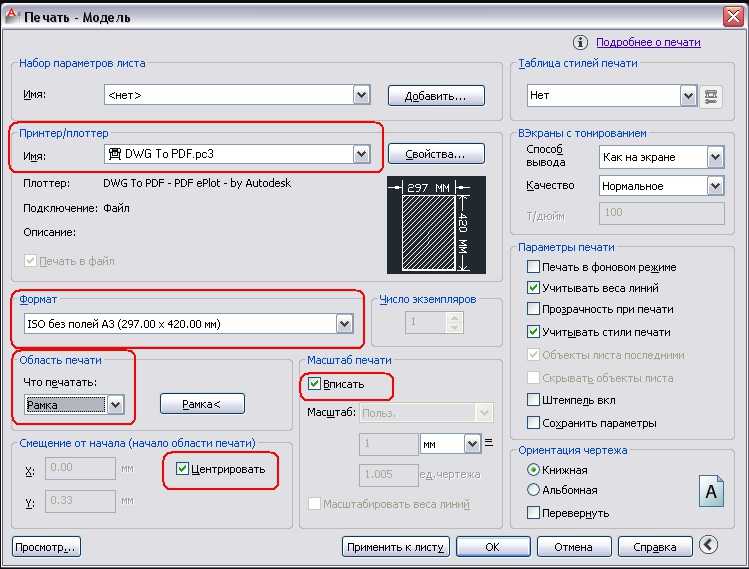
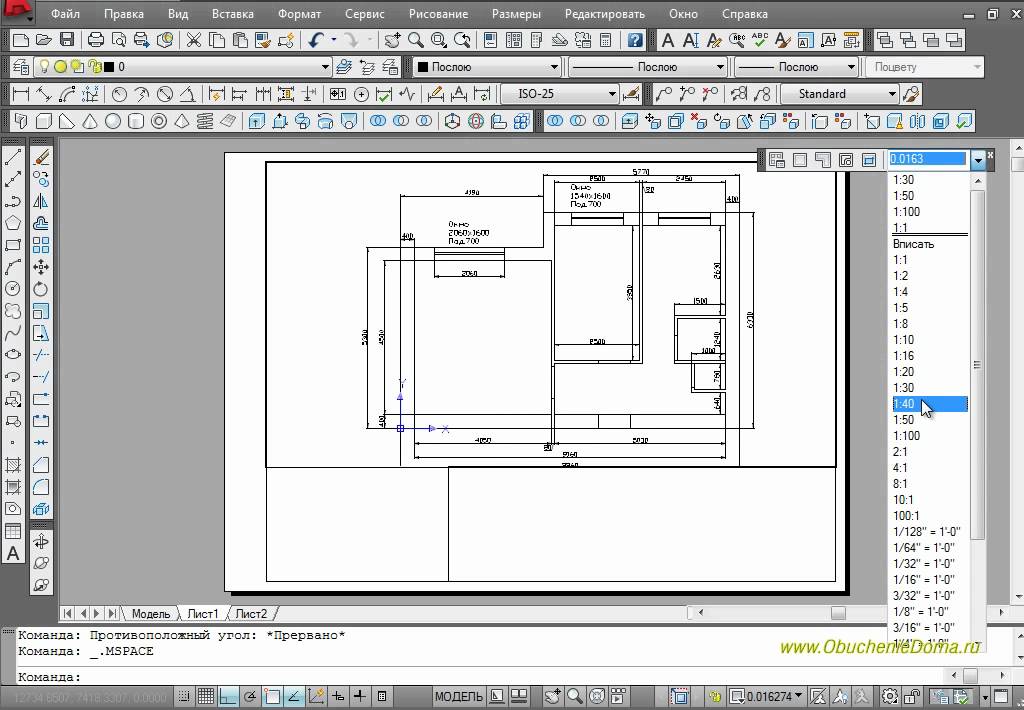 При изменении высоты видового экрана в панели Свойства пропорционально изменяется и масштаб отображения содержимого видового экрана.
При изменении высоты видового экрана в панели Свойства пропорционально изменяется и масштаб отображения содержимого видового экрана.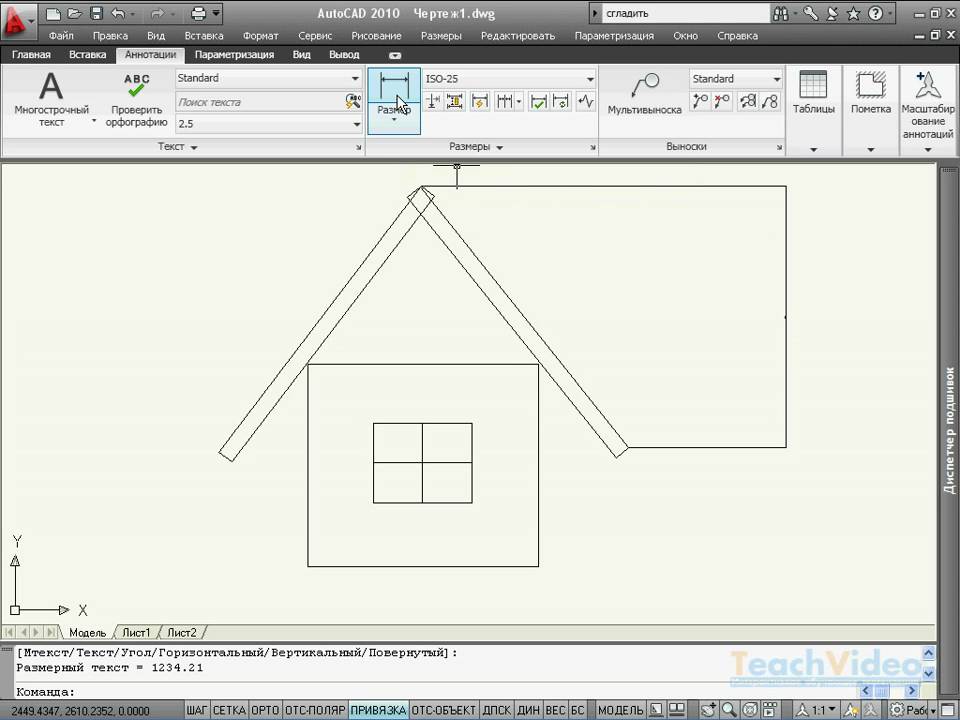



 3 отображаются тонкими линиями.
3 отображаются тонкими линиями.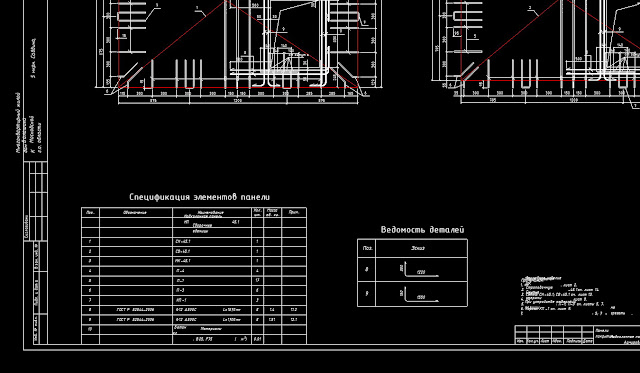 д.)
д.) В открывшемся окне в графе Принтер — Имя выбираем созданный принтер (Ворд). Печатаем в файл, нажав Ок.
В открывшемся окне в графе Принтер — Имя выбираем созданный принтер (Ворд). Печатаем в файл, нажав Ок. 05, причем линия 0.00 оказалась равносильна 0.20, хотя на работе она тоньше 0.05 (вывод — зависит от принтера))
05, причем линия 0.00 оказалась равносильна 0.20, хотя на работе она тоньше 0.05 (вывод — зависит от принтера)) dwt (Архитектурные дюймы)
dwt (Архитектурные дюймы)



