Как перекрасить черный и белый цвет в фотошопе
В фотошопе очень просто перекрасить любой объект, для этого достаточно воспользоваться коррекцией цветового тона и насыщенности, но для раскрашивания нейтральных цветов — черного и белого таких манипуляций будет не достаточно и существуют некоторые нюансы. Давайте рассмотрим подробнее данную «проблему».
Красим черный цвет
Начнем с раскрашивания черного цвета, здесь будет все очень просто! Для раскрашивания черного объекта на изображении необходимо выделить слой данного изображения в панели слоев, кликнув по нему 1 раз левой кнопкой мыши и в верхнем меню фотошопа выбрать «Изображение» — «Коррекция» — «Цветовой тон/Насыщенность», либо просто нажать комбинацию клавиш Ctrl + U. После данного действия откроется окошко с настройками тона и насыщенности и в данном окошке необходимо поставить галочку на пункт «Тонирование», после чего просто подобрать необходимый цвет с помощью ползунков. Если вы не поставите данную галочку, то сменить тон у черного цвета не получится.
Важно «играть» ползунком «Насыщенность», подбирая наиболее реалистичный вид, а не только цветовым тоном. Это весь секрет, многие просто не знают, многие забывают об этой галочке.
Для качественного раскрашивания объекта, в данном случае автомобиля, необходимо красить каждый его элемент по отдельности, предварительно выделив его. Для этого берем инструмент «Перо», обводим деталь автомобиля, к примеру бампер, после чего кликаем правой кнопкой мыши и выбираем «Выделить область». Далее в сплывающем окошке нажимаем «Ок», при этом радиус растушевки должен быть равен нулю.
После этого действуем выше указанным способом: в верхнем меню выбираем «Изображение» — «Коррекция» — «Цветовой тон/Насыщенность», ставим галочку и настраиваем необходимый цветовой тон и насыщенность.
И такие действия необходимо выполнить со всеми необходимыми деталями автомобиля: бампер, крылья и т.п..
Красим белый цвет
С белым цветом ситуация обстоит немного сложнее, чем с черным, сложнее в том плане, что для раскрашивания не достаточно просто галочку поставить, а требуется произвести ряд манипуляций.
Для начала, как и в случае с автомобилем, нам необходимы выделить ту часть объекта, которую мы будем перекрашивать, а именно пальто девушки. Для выделения лучше использовать инструмент «Перо», как и в первом случае. Я для примера и наглядности выделил не все пальто, а только половину. После этого нужно выделенную область скопировать на новый слой, для этого выбираем в левом меню инструмент «Выделение» и кликаем правой кнопкой мыши по выделенному объекту. Далее в открывшейся вкладке выбираем пункт «Скопировать на новый слой» и у нас появится в панели слоев новый слой с вырезанным фрагментом пальто.
После этого нам необходимо создать еще одну копию слоя с вырезанным фрагментом, для этого кликаем в меню слоев по слою с фрагментом правой кнопкой мыши и выбираем «Создать дубликат слоя», после данного действия в панели слоев появится копия слоя с фрагментом пальто.
Теперь выделяем сам фрагмент пальто в верхнем слое, для этого удерживая Ctrl кликаем левой кнопкой мыши по верхнему слою и сразу будет видно, что в рабочей области фрагмент стал выделен. Следующим шагом нужно закрасить данное выделение необходимым цветом, можно это сделать просто кистью, можно инструментом «Заливка», без разницы. я покрасил инструментом «Заливка» в оранжевый цвет.
Следующим шагом нужно закрасить данное выделение необходимым цветом, можно это сделать просто кистью, можно инструментом «Заливка», без разницы. я покрасил инструментом «Заливка» в оранжевый цвет.
Окрашивать нужно только необходимый объект, пуговицы и руку не нужно окрашивать. После этого в правом меню слоев нашему слою с окрашенным фрагментом пальто нужно выбрать наложение «Цветность».
Теперь верхний слой с окрашенным фрагментом мы делаем наложением нижнего слоя, для этого удерживая клавишу Alt подводим курсор между данными слоями до появления значка (стрелочки вниз) и кликаем левой кнопкой мыши и верхний слой становится наложением нижнего.
Затем выделяем нижний слой с неокрашенным фрагментом, кликнув по нему в панели слоев левой кнопкой мыши, и в низу выбираем значек, для создания слоя-корректировки и выбираем в появившемся меню «Кривые».
Далее в появившемся меню кривых настраиваем на свой взгляд кривую, на которой можно поставить несколько точек, кликнув мышью.
Помогла ли вам статья?
Как изменить цвет картинки в Photoshop
- Очистки цвета (удаляем ненужные оттенки и придаём чистоту и насыщенность)
- Придания глубины цвету (добавляем дополнительный цвет в уже имеющийся)
- Полной замены цвета (Полностью заменяем один цвет на другой)
В фотошопе есть масса инструментов для работы с цветом и не всегда выборочная коррекция цвета подходит, но попробовать этот инструмент стоит. Если результат не нравится, то можно воспользоваться другой опцией. В конце концов в вашем творческом арсенале всегда должен быть достаточный запас рабочих средств).
Содержание
Очистка цвета от ненужных тонов.Берём фотографию с цветами.
Тут не всё в порядке с освещением. Возможно фотография сделана вечером или настройки фотоаппарата дали такой неудовлетворительный результат. Нам это, в принципе, не важно. Я специально взял фото не очень хорошего качества, для того чтобы был виден процесс работы и результат коррекции цвета.
Нам это, в принципе, не важно. Я специально взял фото не очень хорошего качества, для того чтобы был виден процесс работы и результат коррекции цвета.
После того как я открыл это фото в фотошопе я захожу в выборочную коррекцию цвета и делаю следующие шаги.
Выбираем из самого верхнего списка зелёный цвет и передвигаем ползунки как показано на рисунке.
Если внизу стоит галочка «просмотр», то сразу мы видим результат, Почему зелёный стал зеленее после этой операции? Для того чтобы это понять нам нужно знать из чего состоит зелёный цвет. А зелёный цвет состоит из смеси голубого (blue) и жёлтого (yellow).
Таким образом насыщая зелёный цвет его составляющими цветами и удаляя ненужный пурпур (Magento) мы делаем зелёный ещё зеленее.
Теперь проделаем подобную операцию для красного цвета. Мы видим красные розы на изображении, но их краснота оставляет желать лучшего. Для красного цвета характерна другая цветовая составляющая. Делаем как показано на рисунке ниже.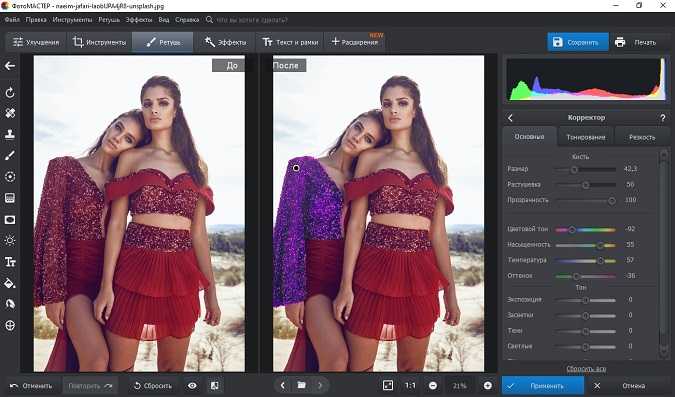
Следует сказать что для каждой фотографии настройки свои, и их нужно отслеживать в реальном времени.
Теперь проделываем эту операцию для белого цвета.
Смотрим на результат.
По-моему разница впечатляет. При том что это довольно грубая работа. Если проделать подобные операции с чёрными и нейтральными цветами можно добиться гораздо лучшего результата.
Придание глубины цвету.Предположим у меня есть фон с простой, чёрно-белой, радиальной заливкой. Мне нужно добавить цвета этому фону. Я не хочу работать со скучным и плоским серым цветом.
Открываю это изображение и делаю следующие настройки.
Смотрим разницу:
Полная замена цвета.Для того чтобы было понятнее как перекрашивать объекты при помощи выборочной коррекции цвета я взял за образец красную розу.
Открываем её в фотошопе и делаем как на рисунке.
В верхней вкладке мы выбираем для работы красный цвет. Стоит помнить, что после того как мы изменим цвет розы на жёлтый, и нажмём «ок», в следующий раз выбирать нужно будет уже жёлтый, а не красный.
Стоит помнить, что после того как мы изменим цвет розы на жёлтый, и нажмём «ок», в следующий раз выбирать нужно будет уже жёлтый, а не красный.
Как видно из прикреплённых изображений мы можем изменить цвет красной розы на любой нужный нам цвет. Иногда лучше проделывать эту операцию постепенно, в несколько этапов.
Делаем розу пурпурной.
Делаем розу зелёной.
Для того чтобы получить зелёную розу нам нужно добавить в красных тонах голубой и жёлтый цвет. В этом случае мне нужно изменить режим работы на абсолютный(смотри галку внизу).
Тут надо сказать что результаты будут разными при различных цветовых режимах. Более точным результат будет при работе в цветовом режиме CMYK.
Плюсы и минусы.В чём плюсы и минусы использования выборочной коррекции цвета?
Основной плюс это возможность именно выборочной коррекции. Т.е. мы можем полностью изменить один цвет, не затронув при этом другой. И нам даже не нужно выделять для этого контуры объекта. При работе мы изменяем параметры только выбранного нами цвета. Нам теперь главное — это правильно определить цвет для работы.
При работе мы изменяем параметры только выбранного нами цвета. Нам теперь главное — это правильно определить цвет для работы.
Минус в том что не все фотографии подходят для работы. Часто один цвет плавно уходит в другой, при этом нам сложно определить где какой цвет заканчивается и результат часто получается не тот.
На некоторых фото цвета настолько погружены один в другой что выделить их друг из друга не представляется возможным.
Выборочная коррекция цвета это далеко не единственный способ работы с цветом и мы обязательно рассмотрим другие способы позже.
Спасибо за внимание! Надеюсь статья вам понравилась.
Как всегда в завершении небольшой видеоурок по данной теме для закрепления материала.
Поделиться в социальных сетях
Как изменить цвет фона изображений в Photoshop
- Вы можете изменить цвет фона ваших фотографий в Adobe Photoshop по своему усмотрению.

- В самой последней версии Photoshop это можно быстро сделать с помощью инструмента «Быстрое выделение» и режима «Быстрая маска».
Одним из самых восхитительных аспектов Adobe Photoshop является возможность переформулировать ваши любимые вещи в более привлекательном свете — или, точнее, в более привлекательном цвете.
Как только вы научитесь, вам будет легко изменить цвет фона почти любого изображения в Photoshop. Вот что вам нужно знать.
Как изменить цвет фона изображения в PhotoshopДважды проверьте, поддерживает ли ваш компьютер самую последнюю версию Photoshop (в данном случае Adobe Photoshop 2020), чтобы выполнить следующие 12 шагов. и изменить цвет фона вашей фотографии.
1. Щелкните правой кнопкой мыши инструмент выбора объекта на панели инструментов слева. Значок выглядит как сплошной прямоугольник с пунктирной линией вокруг него.
3. Нажмите «Выбрать тему» на верхней панели инструментов. Для менее современных версий Adobe Photoshop вам придется вручную обводить объект на переднем плане.
Издалека видно, что Select Subject работает почти идеально.
4. Нажмите клавишу «Q» на клавиатуре, чтобы включить режим быстрой маски. Это поможет вам определить и исправить любые незахваченные пиксели. Области, которые были захвачены как часть фона, будут красными.
- Увеличьте масштаб (вы можете увеличить масштаб, изменив число в процентах в левом нижнем углу), чтобы вы могли обнаружить и исправить края и детали, которые, возможно, не были захвачены автоматически. Затем выберите инструмент «Кисть» на левой панели инструментов. Рисуйте в пикселях по своему усмотрению, чтобы включить или не включить их в фон.
- Чтобы включить пиксели в фон, закрасьте их черным цветом с помощью инструмента «Кисть». Они должны отображаться красным цветом в режиме быстрой маски.
 Чтобы удалить пиксели с фона, закрасьте их белым цветом с помощью инструмента «Кисть», и они будут добавлены к объекту.
Чтобы удалить пиксели с фона, закрасьте их белым цветом с помощью инструмента «Кисть», и они будут добавлены к объекту.
6. Далее вы создадите слой-заливку, который будете использовать для изменения цвета фона.
7. Выберите «Сплошной цвет» в меню корректирующего слоя в правом нижнем углу. Вы увидите слова «Создать новый слой-заливку или корректирующий слой». Выберите любой цвет и нажмите ОК.
Вы увидите слова «Создать новый слой-заливку или корректирующий слой». Выберите любой цвет и нажмите ОК.
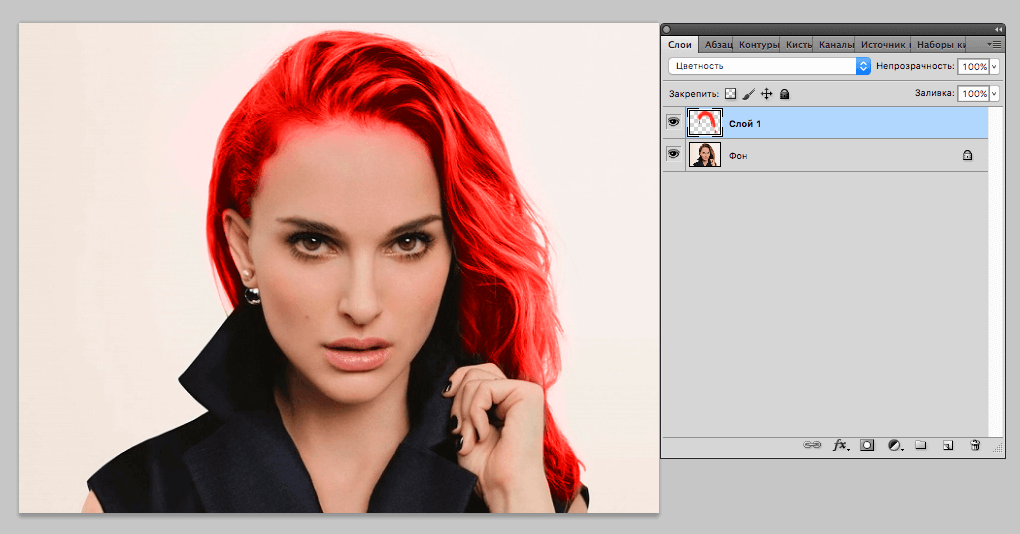 Он также выглядит так, как будто он стоит перед зеленым экраном, готовый снимать телевизионную рекламу.
Эмма Уитман/Business Insider
Он также выглядит так, как будто он стоит перед зеленым экраном, готовый снимать телевизионную рекламу.
Эмма Уитман/Business InsiderКак изменить размер изображения в Photoshop и сохранить его для оптимального использования в Интернете
Как повернуть изображение в Photoshop за 4 простых шага
Как показать фотографии на iPhone за несколько простых шаги с использованием приложения «Фотографии»
Как установить таймер на камере iPhone и сделать снимок после короткого обратного отсчета
Эмма Уитман
Эмма Уитман — внештатный журналист из Эшвилла, Северная Каролина, с большим интересом пишущая об оборудовании, компьютерных играх, политике и личных финансах. Она бывший криминальный репортер ежедневной газеты, а также много писала о барменстве для Insider. Она может или не может судить о вашем заказе напитков, когда вы находитесь за барной стойкой.
Следуйте за ней в Твиттере на @emwity.
Она бывший криминальный репортер ежедневной газеты, а также много писала о барменстве для Insider. Она может или не может судить о вашем заказе напитков, когда вы находитесь за барной стойкой.
Следуйте за ней в Твиттере на @emwity.
ПодробнееПодробнее
Insider Inc. получает комиссию, когда вы покупаете по нашим ссылкам.
Как изменить цвета в Photoshop » That Photography Spot
Я получаю огромное количество сообщений, комментариев и вопросов о том, как изменить цвета в Photoshop, и, честно говоря, это действительно довольно просто, когда вы освоитесь. Я подумал, что могу также показать вам, ребята, как вы можете это сделать, и вместо того, чтобы использовать суперсветлую, яркую фотографию, я выбрал изображение, в котором так много темно-зеленого, что вы действительно чувствуете себя немного ошеломленным!
Это фото Кары имело большое сентиментальное значение, поэтому я знал, что хочу чего-то спокойного, глубокого, вдумчивого и совсем не отвлекающего.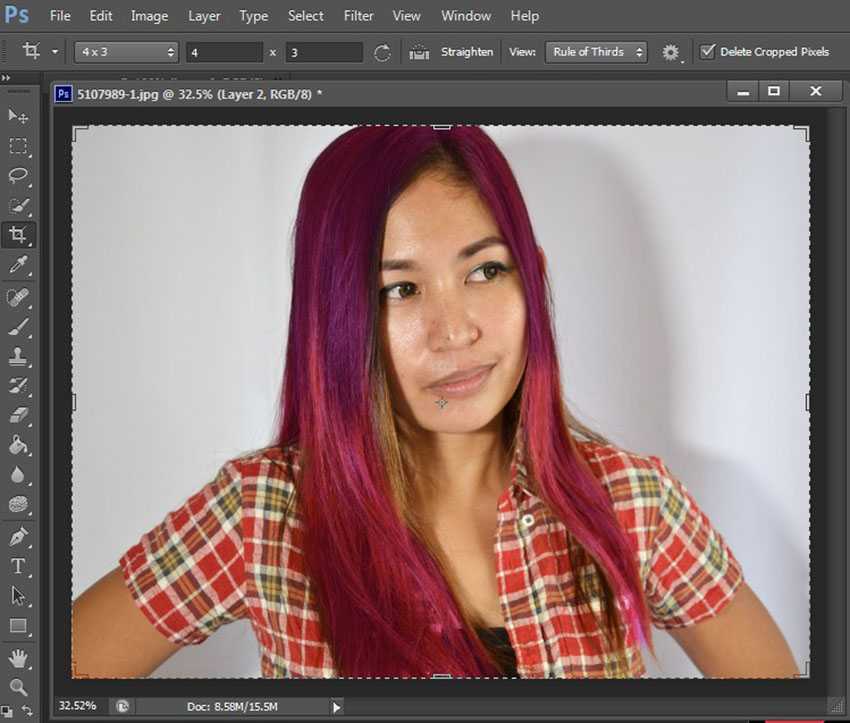
Прежде чем смотреть или читать инструкции, помните, что для этого вам действительно нужен 16-битный файл RAW для работы. JPG слишком сильно испортится, чтобы получить чистую отделку.
Окей, шаг 1: Откройте изображение в Photoshop (в идеале не в цветовом пространстве sRGB, потому что это крошечная гамма, и с ней могут возникнуть проблемы!). Делайте уборку и обрезку. Дублируйте слой с изображением, щелкните его правой кнопкой мыши и выберите «Скрыть в смарт-объект».
Выбрав слой смарт-объекта, перейдите в меню «Фильтр» в верхнем меню и выберите «Фильтр Camera Raw». Это открывает то, что по сути является Lightroom в фотошопе, также известном как Camera Raw.
Возьмитесь за регулятор баланса белого и приложите все усилия, чтобы получить изображение с правильным балансом белого. Для нас это было довольно просто, щелкнув по макушке Кары, которая очень черная.
В микшере цветов убедитесь, что вы смотрите на оттенок, а затем с помощью ползунков переместите несколько цветов к одному. Для меня моей целью было изменить зеленые цвета, поэтому я переместил желтые цвета в зеленые, например:
Выполните любые другие корректировки, как обычно, из вашего рабочего процесса в этом окне (для меня, конечно, двойной радиус!), а затем ОК. Вернувшись в обычное окно PS, вам нужно добавить корректирующий слой в нижней части панели слоев. Выберите Hue/Saturation здесь.
На вкладке свойств у вас теперь будет несколько цветных ползунков и радуга. Справа от раскрывающегося списка цветов есть маленький значок руки, нажмите на него.
Глядя на изображение, попробуйте выбрать более темную версию цвета, который вы хотите изменить. Это поможет сместить выделение в сторону цвета, которым вы хотите управлять.
Затем возьмите средний ползунок «Насыщенность» и поднимите его до +100. Это очень четко покажет вам, какие цвета манипулируются и где.
Возьмитесь за середину ползунка радуги и переместите его слева направо. Вы должны увидеть, как цвета меняются, и некоторые из них выходят из режима перенасыщенности. Переместите этот ползунок так, чтобы цвет, который вы хотите изменить, был выбран и насыщен, а другие цвета оставались как можно дольше.
Затем возьмите ползунок оттенка, верхний, и перемещайте его, пока нежелательный цвет не станет целевым цветом.
Затем настройте оттенок, насыщенность и яркость цвета в соответствии со своими предпочтениями. Вероятно, где-то есть какой-то «остаточный» цвет, постарайтесь пока не обращать на это внимания. Для меня это на бревне посередине и в листве сразу слева от головы Кары.
Теперь необходимо управлять остаточным цветом. Добавьте новый оттенок/насыщенность поверх предыдущего корректирующего слоя, повторите процесс выбора цвета, который вы хотите изменить, с помощью значка руки.
Чтобы получить более конкретный выбор цвета, возьмите маленькие переключатели по обе стороны от ползунка радуги и переместите их, это ограничивает цвета в выборе и позволяет точно настроить различные тона.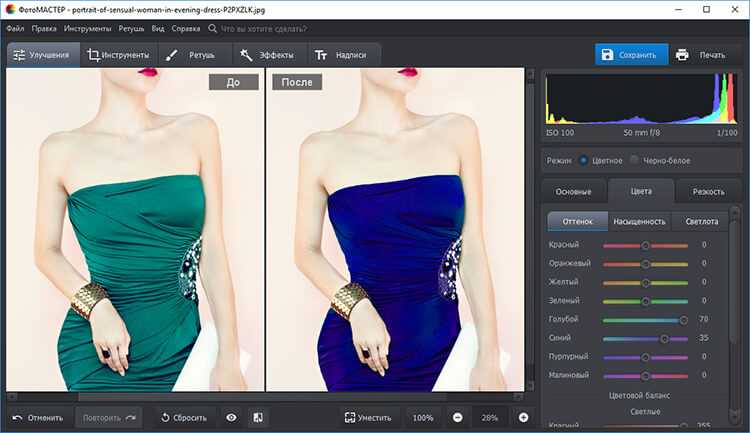

 Чтобы удалить пиксели с фона, закрасьте их белым цветом с помощью инструмента «Кисть», и они будут добавлены к объекту.
Чтобы удалить пиксели с фона, закрасьте их белым цветом с помощью инструмента «Кисть», и они будут добавлены к объекту.