Урок по ретуши лица от Пипко Александра
Автор урока Пипко Александр — фотограф и ретушер. Другие статьи о фотограии и авторские уроки на сайте автора http://www.apipko.com/.
В этом уроке я рассмотрю комплекс приемов и способов ретуши лица. Я хочу показать, как из заведомо «технически загубленного» снимка формата jpeg с помощью Photoshop CS5 вытянуть нужный вам результат и при этом максимально сохранить качество и детали. Для демонстрации ретуши я специально взял фотографию явно неудавшуюся, которая была сделана на стадии «настройки и пристрелки». Профессиональная ретушт лица все же подразумевает работу с более качественным исходным снимком. Что мы будем делать:
- устранение дефектов кожи, ретушь прядей волос;
- коррекция геометрии лица (глаза, нос, губы, скулы) — сделаем лицо более симметричным;
- уберем жирный блик на лбу;
- световая коррекция — «вытянем» проваленные глаза, нижнюю часть носа, губы, подбородок и шею;
- добавим «сияния» коже и скорректируем весь снимок по цвету, подчеркнув зелено-желтый окрас макияжа, глаз, света и фона.

- сохраним текстуру кожи и детали.
Приступаем к уроку по ретуши лица. Открываем изображение File – Open (Ctrl+O). Создаем копию основного слоя Background комбинацией Ctrl+J или перетаскиванием на иконку создания нового слоя.
Все остальные действия производим с копией. Начнем с удаления дефектов кожи. Мелкие детали быстрее и проще удалить инструментом Spot Healing Brush…
…предварительно указав Proximity Match в настройках инструмента.
И просто начинаем аккуратно закрашивать дефекты при 100% масштабе увеличения.
Более крупные дефекты и родинки убираем с помощью Healing Brush Tool.
Зажимаем Alt и указываем «здоровый» участок кожи рядом с родинкой (крестик на картинке указывает источник).
Шрам на лбу удаляем инструментом Patch Tool.
Обводим шрам, указываем пункт Source в настройках инструмента.
Затем перетаскиваем обведенный участок на место с чистой кожей, рядом со шрамом.
Комбинируя приведенные выше инструменты, удаляем все крупные и мелкие дефекты кожи.
Теперь займемся бликами на лбу и носу. Ослабить блики на коже просто и эффективно можно с помощью плагина ShineOff v2.0.3. Качаем, устанавливаем, идем в меню Filter – Image Trends Inc – Shine Off v 2.0.3.
Настройка этого плагина сводится к регулированию степени ослабления бликов на коже. Я установил 100%.
Переходим к ретуши волос. Выбившиеся пряди волос аккуратно удаляем тем же Healing Brush Tool. Важно убрать пряди и при этом сохранить фон. Если прядь на светло-зеленом участке фона, то в качестве источника тыкаем в светло-зеленую область, если на темно-зеленом, соответственно – в темно зеленый. Несколько примеров (перекрестье указывает на источник).
Ретушь лица в Фотошопе — процесс этот довольно кропотливый, и качество в результате зависит от навыков работы с данным инструментом и усидчивости.
Так же уберем пряди волос вдоль линии лба, сделав ее более аккуратной. Свисающие пряди справа легко убираются инструментом Clone Stamp размером 130 px. При этом в качестве источника клонируемой области стараемся подобрать участок, который хорошо впишется вместо прядей.
Границу волос и фона исправим, выравнивая в фильтре Liquify. Берем инструмент «палец» и выравниваем им «впадины» и «выпуклости» на границе волос и фона (стрелками указал направление движения).
Таким образом, на данный момент имеем:
До
После
Теперь приступим к светокоррекции. Вытянем проваленные в темноту темные участки на лице: глаза, основание носа, подбородок и шею. Снова создаем копию результирующего отретушированного слоя. Затем идем Image – Adjustments – Shadows/Highlights.
Настройки, как на изображении ниже.
Назовем его Shadows/Highlights. Добавляем к этому слою маску.
И инвертируем ее (Ctrl+I). Берем инструмент «Кисть» (B) белого цвета и проходим ею по темным участкам лица, стараясь не трогать светлые области. Вот как выглядят у меня высветленные участки.
И результат на данный момент.
Глаза все еще в темноте — исправляем. Объединяем все слои в новый слой комбинацией Ctrl+Alt+Shift+E.
Меняем режим наложения только что созданного слоя на Screen, к нему же добавляем маску слоя и инвертируем ее (Ctrl+I). Той же кистью белого цвета проходим только по темным участкам глаз. Уменьшаем Opacity (Непрозрачность) слоя до 60%. На данный момент имеем.
Той же кистью белого цвета проходим только по темным участкам глаз. Уменьшаем Opacity (Непрозрачность) слоя до 60%. На данный момент имеем.
До:
И на данный момент:
Усилим сияние желтых отсветов на лице. Я выделил те области, с которыми будем работать.
Снова объединяем все слои в новый слой комбинацией Ctrl+Alt+Shift+E. Далее Select – Color Range. Инструментом «пипетка» тыкаем в желтый отсвет, инструментом «пипетка + ».
Тыкаем в другие желтые области. В результате маска при предпросмотре выглядит примерно так (настройки Color Range там же).
Кликаем ОК и получаем выделенную область. Добавляем корректирующий слой Curves.
Повышаем яркость выделенных участков, но без фанатизма — иначе появятся артефакты.
К маске корректирующего слоя Curves применяем Filter – Gaussian Blur.
Уровень размытия около 15 пикселей. Этим самым мы увеличили сияние желтых бликов на лице и ослабили тени.
Уже близко к результату, на данный момент лицо выглядит все еще плоско и правая щека все еще провалена в тень. Высветим щеку и попробуем сымитировать эффект света от «портретной тарелки» на лице, тем самым изменив световой рисунок портрета.
Объединяем все видимые слои в новый слой (Ctrl+Alt+Shift+E). Идем в Select – Color Range. Инструментом «Пипетка» кликаем в темный участок правой щеки. Настройки Color Range ниже.
Высветим щеку и попробуем сымитировать эффект света от «портретной тарелки» на лице, тем самым изменив световой рисунок портрета.
Объединяем все видимые слои в новый слой (Ctrl+Alt+Shift+E). Идем в Select – Color Range. Инструментом «Пипетка» кликаем в темный участок правой щеки. Настройки Color Range ниже.
Кликаем Ок, добавляем к выделенной области корректирующий слой Curves, с настройками.
И снова размываем маску слоя Curves фильтром Gaussian Blur в 15 пикслей. Выделяем 2 верхних слоя и объединяем их.
И последнее — высветим лицо, усилив свет от портретной тарелки над лицом модели. Снова идем в Select – Color Range. Инструментом «Пипетка» кликаем примерно между бровей, остальные настройки Color Range ниже.
Кликаем Ок. Добавляем к выделенной области корректирующий слой Curves, сразу же сильно размываем маску слоя Curves фильтром Gaussian Blur со степенью размытия около 66 пикселей. Настройки слоя Curves.
Сделаем еще кое-какие косметические поправки: подправим область слева-снизу от губ, и добавим цвет глазам и макияжу.
Область подбородка исправляем инструментом Clone Stamp размером 210 пикселей и нулевой жесткостью, opacity инструмента уменьшаем до 15%. Источник клонируемой области указан перекрестьем.
Цвет глазам можно добавить инструментом Sponge Tool.
Выбираем Mode: Saturate, Flow: 65% и ставим галочку в Vibrance.
Кистью размером около 130 пикселей проходим 1-2 раза по области между верхним веком и бровями, усиливая цвет макияжа. Высветлим слегка глаза инструментом Dodge Tool.
Со следующими настройками.
Небольшой кистью размером 60-70 пикселей и нулевой жесткостью 1-2 раза проходим по радужке и высветялем белок возле зрачка.
Осталось исправить геометрию лица и сделать общую цветокоррекцию. Объединяем все видимые слои в новый слой (Ctrl+Alt+Shift+E). Идем Filter-Liquify (Shift+Ctrl+X)
Используем инструмент «Палец». Красными стрелками показаны источник и направление движения пальца, размером 750 пикселей. Синие стрелки — направление движения пальца, размером 210 пикселей.
Будем считать, что геометрию мы исправили. Займемся общей цветокоррекцией. Я захотел сделать общее тонирование в желто-зеленых оттенках, т.к. вся картинка в целом выдержана в этих тонах. Проще всего это сделать с помощью плагина Color Efex Pro от NikSoftware. Качайте, устанавливайте. Идем в Filter – NikSoftware — Color Efex Pro. Выбираем фильтр Cross Processing, со следующими настройками.
Вот собственно и все, результат до и после показан ниже.
Еще раз повторюсь: данный пример несложной ретуши лица — лишь способ из почти «загубленного» во время съемки Jpeg файла «вытянуть» необходимый результат и при этом не допустить появления артефактов, сохранения по максимуму деталей и текстуры кожи.
Стирание частей изображения в Adobe Photoshop
Руководство пользователя Отмена
Поиск
Последнее обновление Jun 23, 2020 02:10:58 AM GMT
- Руководство пользователя Photoshop
- Введение в Photoshop
- Мечтайте об этом.
 Сделайте это.
Сделайте это. - Новые возможности Photoshop
- Редактирование первой фотографии
- Создание документов
- Photoshop | Часто задаваемые вопросы
- Системные требования Photoshop
- Перенос наборов настроек, операций и настроек
- Знакомство с Photoshop
- Мечтайте об этом.
- Photoshop и другие продукты и услуги Adobe
- Работа с графическим объектом Illustrator в Photoshop
- Работа с файлами Photoshop в InDesign
- Материалы Substance 3D для Photoshop
- Photoshop и Adobe Stock
- Работа со встроенным расширением Capture в Photoshop
- Библиотеки Creative Cloud Libraries
- Библиотеки Creative Cloud в Photoshop
- Работа в Photoshop с использованием Touch Bar
- Сетка и направляющие
- Создание операций
- Отмена и история операций
- Photoshop на iPad
- Photoshop на iPad | Общие вопросы
- Знакомство с рабочей средой
- Системные требования | Photoshop на iPad
- Создание, открытие и экспорт документов
- Добавление фотографий
- Работа со слоями
- Рисование и раскрашивание кистями
- Выделение участков и добавление масок
- Ретуширование композиций
- Работа с корректирующими слоями
- Настройка тональности композиции с помощью слоя «Кривые»
- Применение операций трансформирования
- Обрезка и поворот композиций
- Поворот, панорамирование, масштабирование и восстановление холста
- Работа с текстовыми слоями
- Работа с Photoshop и Lightroom
- Получение отсутствующих шрифтов в Photoshop на iPad
- Японский текст в Photoshop на iPad
- Управление параметрами приложения
- Сенсорные ярлыки и жесты
- Комбинации клавиш
- Изменение размера изображения
- Прямая трансляция творческого процесса в Photoshop на iPad
- Исправление недостатков с помощью восстанавливающей кисти
- Создание кистей в Capture и их использование в Photoshop
- Работа с файлами Camera Raw
- Создание и использование смарт-объектов
- Коррекция экспозиции изображений с помощью инструментов «Осветлитель» и «Затемнитель»
- Бета-версия веб-приложения Photoshop
- Часто задаваемые вопросы | Бета-версия веб-приложения Photoshop
- Общие сведения о рабочей среде
- Системные требования | Бета-версия веб-приложения Photoshop
- Комбинации клавиш | Бета-версия веб-приложения Photoshop
- Поддерживаемые форматы файлов | Бета-вервия веб-приложения Photoshop
- Открытие облачных документов и работа с ними
- Совместная работа с заинтересованными сторонами
- Ограниченные возможности редактирования облачных документов
- Облачные документы
- Облачные документы Photoshop | Часто задаваемые вопросы
- Облачные документы Photoshop | Вопросы о рабочем процессе
- Работа с облачными документами и управление ими в Photoshop
- Обновление облачного хранилища для Photoshop
- Не удается создать или сохранить облачный документ
- Устранение ошибок с облачными документами Photoshop
- Сбор журналов синхронизации облачных документов
- Общий доступ к облачным документам и их редактирование
- Общий доступ к файлам и комментирование в приложении
- Рабочая среда
- Основные сведения о рабочей среде
- Более быстрое обучение благодаря панели «Новые возможности» в Photoshop
- Создание документов
- Работа в Photoshop с использованием Touch Bar
- Галерея инструментов
- Установки производительности
- Использование инструментов
- Сенсорные жесты
- Возможности работы с сенсорными жестами и настраиваемые рабочие среды
- Обзорные версии технологии
- Метаданные и комментарии
- Комбинации клавиш по умолчанию
- Возможности работы с сенсорными жестами и настраиваемые рабочие среды
- Помещение изображений Photoshop в другие приложения
- Установки
- Комбинации клавиш по умолчанию
- Линейки
- Отображение или скрытие непечатных вспомогательных элементов
- Указание колонок для изображения
- Отмена и история операций
- Панели и меню
- Помещение файлов
- Позиционирование элементов с привязкой
- Позиционирование с помощью инструмента «Линейка»
- Наборы настроек
- Настройка комбинаций клавиш
- Сетка и направляющие
- Разработка содержимого для Интернета, экрана и приложений
- Photoshop для дизайна
- Монтажные области
- Просмотр на устройстве
- Копирование CSS из слоев
- Разделение веб-страниц на фрагменты
- Параметры HTML для фрагментов
- Изменение компоновки фрагментов
- Работа с веб-графикой
- Создание веб-фотогалерей
- Основные сведения об изображениях и работе с цветом
- Изменение размера изображений
- Работа с растровыми и векторными изображениями
- Размер и разрешение изображения
- Импорт изображений из камер и сканеров
- Создание, открытие и импорт изображений
- Просмотр изображений
- Ошибка «Недопустимый маркер JPEG» | Открытие изображений
- Просмотр нескольких изображений
- Настройка палитр цветов и образцов цвета
- HDR-изображения
- Подбор цветов на изображении
- Преобразование между цветовыми режимами
- Цветовые режимы
- Стирание фрагментов изображения
- Режимы наложения
- Выбор цветов
- Внесение изменений в таблицы индексированных цветов
- Информация об изображениях
- Фильтры искажения недоступны
- Сведения о цвете
- Цветные и монохромные коррекции с помощью каналов
- Выбор цветов на панелях «Цвет» и «Образцы»
- Образец
- Цветовой режим (или режим изображения)
- Цветовой оттенок
- Добавление изменения цветового режима в операцию
- Добавление образцов из CSS- и SVG-файлов HTML
- Битовая глубина и установки
- Слои
- Основные сведения о слоях
- Обратимое редактирование
- Создание слоев и групп и управление ими
- Выделение, группировка и связывание слоев
- Помещение изображений в кадры
- Непрозрачность и наложение слоев
- Слои-маски
- Применение смарт-фильтров
- Композиции слоев
- Перемещение, упорядочение и блокировка слоев
- Маскирование слоев при помощи векторных масок
- Управление слоями и группами
- Эффекты и стили слоев
- Редактирование слоев-масок
- Извлечение ресурсов
- Отображение слоев с помощью обтравочных масок
- Формирование графических ресурсов из слоев
- Работа со смарт-объектами
- Режимы наложения
- Объединение нескольких фрагментов в одно изображение
- Объединение изображений с помощью функции «Автоналожение слоев»
- Выравнивание и распределение слоев
- Копирование CSS из слоев
- Загрузка выделенных областей на основе границ слоя или слоя-маски
- Просвечивание для отображения содержимого других слоев
- Слой
- Сведение
- Совмещенные изображения
- Фон
- Выделения
- Рабочая среда «Выделение и маска»
- Быстрое выделение областей
- Начало работы с выделениями
- Выделение при помощи группы инструментов «Область»
- Выделение при помощи инструментов группы «Лассо»
- Выбор цветового диапазона в изображении
- Настройка выделения пикселей
- Преобразование между контурами и границами выделенной области
- Основы работы с каналами
- Перемещение, копирование и удаление выделенных пикселей
- Создание временной быстрой маски
- Сохранение выделенных областей и масок альфа-каналов
- Выбор областей фокусировки в изображении
- Дублирование, разделение и объединение каналов
- Вычисление каналов
- Выделение
- Ограничительная рамка
- Коррекции изображений
- Деформация перспективы
- Уменьшение размытия в результате движения камеры
- Примеры использования инструмента «Восстанавливающая кисть»
- Экспорт таблиц поиска цвета
- Корректировка резкости и размытия изображения
- Общие сведения о цветокоррекции
- Применение настройки «Яркость/Контрастность»
- Коррекция деталей в тенях и на светлых участках
- Корректировка «Уровни»
- Коррекция тона и насыщенности
- Коррекция сочности
- Настройка насыщенности цвета в областях изображения
- Быстрая коррекция тона
- Применение специальных цветовых эффектов к изображениям
- Улучшение изображения при помощи корректировки цветового баланса
- HDR-изображения
- Просмотр гистограмм и значений пикселей
- Подбор цветов на изображении
- Кадрирование и выпрямление фотографий
- Преобразование цветного изображения в черно-белое
- Корректирующие слои и слои-заливки
- Корректировка «Кривые»
- Режимы наложения
- Целевая подготовка изображений для печатной машины
- Коррекция цвета и тона с помощью пипеток «Уровни» и «Кривые»
- Коррекция экспозиции и тонирования HDR
- Фильтр
- Размытие
- Осветление или затемнение областей изображения
- Избирательная корректировка цвета
- Замена цветов объекта
- Adobe Camera Raw
- Системные требования Camera Raw
- Новые возможности Camera Raw
- Введение в Camera Raw
- Создание панорам
- Поддерживаемые объективы
- Виньетирование, зернистость и удаление дымки в Camera Raw
- Комбинации клавиш по умолчанию
- Автоматическая коррекция перспективы в Camera Raw
- Обратимое редактирование в Camera Raw
- Инструмент «Радиальный фильтр» в Camera Raw
- Управление настройками Camera Raw
- Обработка, сохранение и открытие изображений в Camera Raw
- Совершенствование изображений с улучшенным инструментом «Удаление точек» в Camera Raw
- Поворот, обрезка и изменение изображений
- Корректировка цветопередачи в Camera Raw
- Краткий обзор функций | Adobe Camera Raw | Выпуски за 2018 г.

- Обзор новых возможностей
- Версии обработки в Camera Raw
- Внесение локальных корректировок в Camera Raw
- Исправление и восстановление изображений
- Удаление объектов с фотографий с помощью функции «Заливка с учетом содержимого»
- Заплатка и перемещение с учетом содержимого
- Ретуширование и исправление фотографий
- Коррекция искажений изображения и шума
- Основные этапы устранения неполадок для решения большинства проблем
- Преобразование изображений
- Трансформирование объектов
- Настройка кадрирования, поворотов и холста
- Кадрирование и выпрямление фотографий
- Создание и редактирование панорамных изображений
- Деформация изображений, фигур и контуров
- Перспектива
- Использование фильтра «Пластика»
- Масштаб с учетом содержимого
- Трансформирование изображений, фигур и контуров
- Деформация
- Трансформирование
- Панорама
- Рисование и живопись
- Рисование симметричных орнаментов
- Варианты рисования прямоугольника и изменения обводки
- Сведения о рисовании
- Рисование и редактирование фигур
- Инструменты рисования красками
- Создание и изменение кистей
- Режимы наложения
- Добавление цвета в контуры
- Редактирование контуров
- Рисование с помощью микс-кисти
- Наборы настроек кистей
- Градиенты
- Градиентная интерполяция
- Заливка и обводка выделенных областей, слоев и контуров
- Рисование с помощью группы инструментов «Перо»
- Создание узоров
- Создание узора с помощью фильтра «Конструктор узоров»
- Управление контурами
- Управление библиотеками узоров и наборами настроек
- Рисование при помощи графического планшета
- Создание текстурированных кистей
- Добавление динамических элементов к кистям
- Градиент
- Рисование стилизованных обводок с помощью архивной художественной кисти
- Рисование с помощью узора
- Синхронизация наборов настроек на нескольких устройствах
- Текст
- Добавление и редактирование текста
- Универсальный текстовый редактор
- Работа со шрифтами OpenType SVG
- Форматирование символов
- Форматирование абзацев
- Создание эффектов текста
- Редактирование текста
- Интерлиньяж и межбуквенные интервалы
- Шрифт для арабского языка и иврита
- Шрифты
- Поиск и устранение неполадок, связанных со шрифтами
- Азиатский текст
- Создание текста
- Ошибка Text Engine при использовании инструмента «Текст» в Photoshop | Windows 8
- Добавление и редактирование текста
- Видео и анимация
- Видеомонтаж в Photoshop
- Редактирование слоев видео и анимации
- Общие сведения о видео и анимации
- Предварительный просмотр видео и анимации
- Рисование кадров в видеослоях
- Импорт видеофайлов и последовательностей изображений
- Создание анимации кадров
- 3D-анимация Creative Cloud (предварительная версия)
- Создание анимаций по временной шкале
- Создание изображений для видео
- Фильтры и эффекты
- Использование фильтра «Пластика»
- Использование эффектов группы «Галерея размытия»
- Основные сведения о фильтрах
- Справочник по эффектам фильтров
- Добавление эффектов освещения
- Использование фильтра «Адаптивный широкий угол»
- Фильтр «Масляная краска»
- Эффекты и стили слоев
- Применение определенных фильтров
- Растушевка областей изображения
- Сохранение и экспорт
- Сохранение файлов в Photoshop
- Экспорт файлов в Photoshop
- Поддерживаемые форматы файлов
- Сохранение файлов в других графических форматах
- Перемещение проектов между Photoshop и Illustrator
- Сохранение и экспорт видео и анимации
- Сохранение файлов PDF
- Защита авторских прав Digimarc
- Сохранение файлов в Photoshop
- Печать
- Печать 3D-объектов
- Печать через Photoshop
- Печать и управление цветом
- Контрольные листы и PDF-презентации
- Печать фотографий в новом макете раскладки изображений
- Печать плашечных цветов
- Дуплексы
- Печать изображений на печатной машине
- Улучшение цветной печати в Photoshop
- Устранение неполадок при печати | Photoshop
- Автоматизация
- Создание операций
- Создание изображений, управляемых данными
- Сценарии
- Обработка пакета файлов
- Воспроизведение операций и управление ими
- Добавление условных операций
- Сведения об операциях и панели «Операции»
- Запись инструментов в операциях
- Добавление изменения цветового режима в операцию
- Набор средств разработки пользовательского интерфейса Photoshop для внешних модулей и сценариев
- Управление цветом
- Основные сведения об управлении цветом
- Обеспечение точной цветопередачи
- Настройки цвета
- Работа с цветовыми профилями
- Управление цветом документов для просмотра в Интернете
- Управление цветом при печати документов
- Управление цветом импортированных изображений
- Выполнение цветопробы
- Подлинность контента
- Подробнее об учетных данных для содержимого
- Идентичность и происхождение токенов NFT
- Подключение учетных записей для творческой атрибуции
- 3D-объекты и технические изображения
- 3D в Photoshop | Распространенные вопросы об упраздненных 3D-функциях
- 3D-анимация Creative Cloud (предварительная версия)
- Печать 3D-объектов
- 3D-рисование
- Усовершенствование панели «3D» | Photoshop
- Основные понятия и инструменты для работы с 3D-графикой
- Рендеринг и сохранение 3D-объектов
- Создание 3D-объектов и анимаций
- Стеки изображений
- Процесс работы с 3D-графикой
- Измерения
- Файлы формата DICOM
- Photoshop и MATLAB
- Подсчет объектов на изображении
- Объединение и преобразование 3D-объектов
- Редактирование 3D-текстур
- Коррекция экспозиции и тонирования HDR
- Настройки панели «3D»
Инструмент «Ластик» позволяет либо заменить цвет пикселов фоновым цветом, либо сделать их прозрачными. Если вы работаете в фоновом слое или в слое с фиксированной прозрачностью, цвет пикселей будет изменен на цвет фона, в противном случае пиксели будут удалены для обеспечения прозрачности.
Если вы работаете в фоновом слое или в слое с фиксированной прозрачностью, цвет пикселей будет изменен на цвет фона, в противном случае пиксели будут удалены для обеспечения прозрачности.
Можно также использовать инструмент «Ластик» для возврата затронутой области к состоянию, выбранному на панели «История».
Выберите инструмент «Ластик» .
Задайте фоновый цвет, который необходимо применить, если стирание осуществляется в фоновом слое или слое с заблокированной прозрачностью.
На панели параметров выберите настройку «Режим». Режимы «Кисть» и «Карандаш» заставляют инструмент «Ластик» вести себя подобно соответствующим инструментам. «Блок» превращает ластик в квадрат фиксированного размера с четкими краями. Непрозрачность или интенсивность менять при этом нельзя.
В режимах кисти и карандаша необходимо выбрать предустановленный вариант кисти и установить затемнение и поток на панели параметров.

При значении непрозрачности, равном 100 %, пикселы стираются полностью. При более низком значении непрозрачности стирание пикселов производится частично. См. раздел Параметры инструментов рисования.
Чтобы выполнить стирание до сохраненного состояния или снимка изображения, щелкните левый столбец состояния или снимка на панели «История», а затем установите флажок «Восстановить архивное состояние» на панели параметров.
Чтобы временно использовать ластик в режиме удаления в историю, нужно удерживать кнопку Alt (Windows) или Option (Mac OS) при перетаскивании изображения.
Перетащите курсор по области, которую необходимо стереть.
Photoshop выполняет интеллектуальное сглаживание штрихов кисти. Просто введите значение (0–100) для сглаживания на панели параметров при работе с одним из следующих инструментов: «Кисть», «Карандаш», «Микс-кисть» или «Ластик». Значение 0 соответствует сглаживанию в предыдущих версиях Photoshop. Чем выше указанное значение, тем сильнее интеллектуальное сглаживание применяется к вашим штрихам.
Чем выше указанное значение, тем сильнее интеллектуальное сглаживание применяется к вашим штрихам.
Есть несколько режимов интеллектуального сглаживания. Щелкните на значок шестерни (), чтобы включить один или несколько из следующих режимов:
Режим следования за строкой
Рисование осуществляется, только если струна натянута. Перемещение курсора в пределах радиуса сглаживания не оставляет следов.
Следование за штрихом
Позволяет продолжать выполнять рисование вслед за курсором в случае приостановки штриха. При отключении этого режима рисование прекращается сразу после остановки курсора.
Следовать до конца мазка
Завершает штрих с последнего положения рисования до точки, где была отпущена кнопка мыши или перо.
Регулировка масштаба
Предотвращает возникновение неровных штрихов путем регулировки сглаживания. Уменьшение сглаживания при увеличении масштаба документа; увеличение сглаживания при уменьшении масштаба документа.
Уменьшение сглаживания при увеличении масштаба документа; увеличение сглаживания при уменьшении масштаба документа.
При щелчке в слое с помощью инструмента «Волшебный ластик» все похожие пикселы заменяются на прозрачные. Если в слое заблокирована прозрачность, цвет этих пикселов меняется на фоновый. Если выполнить щелчок в фоновом слое, он преобразуется в обычный и все похожие пикселы заменяются на прозрачные.
Стирать можно либо только смежные пикселы, либо все похожие пикселы в текущем слое.
Пример стирания похожих пикселейВыберите инструмент «Волшебный ластик» .
На панели выбора параметров выполните следующие действия.
- Введите значение допуска, чтобы определить диапазон цветов, которые могут быть стерты. При низком допуске происходит стирание пикселов, цвет которых очень близок к цвету щелкнутого пиксела. Высокий уровень допустимой погрешности увеличивает диапазон удаляемых цветов.

- Установите флажок «Сглаживание», чтобы обеспечить сглаживание краев стираемой области.
- Установите флажок «Смежные пикселы», чтобы стереть только пикселы, смежные со щелкнутым. Снимите флажок, чтобы стереть все похожие пикселы изображения.
- Установите флажок «Образец всех слоев», чтобы подготовить образец стираемого цвета с использованием комбинированных данных из всех видимых слоев.
- Укажите уровень непрозрачности, чтобы определить интенсивность стирания. При значении непрозрачности, равном 100 %, пикселы стираются полностью. При более низком значении непрозрачности стирание пикселов производится частично.
- Введите значение допуска, чтобы определить диапазон цветов, которые могут быть стерты. При низком допуске происходит стирание пикселов, цвет которых очень близок к цвету щелкнутого пиксела. Высокий уровень допустимой погрешности увеличивает диапазон удаляемых цветов.
Щелкните часть слоя, которую необходимо стереть.
Инструмент «Фоновый ластик» стирает пикселы слоя при перетаскивании курсора, придавая им прозрачность. Есть возможность стереть лишь фон изображения, сохранив края объекта переднего плана. Задавая различные параметры отбора образцов и допуска, можно управлять диапазоном значений прозрачности и резкостью границ.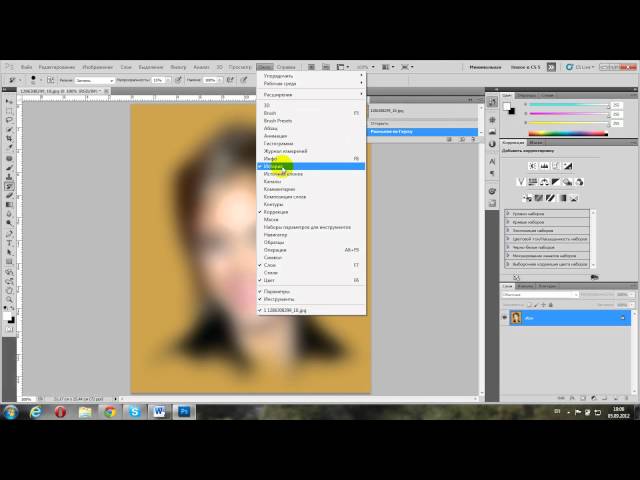
Если необходимо стереть фон объекта с неровными или тонкими краями, используйте Быстрый выбор.
Инструмент «Фоновый ластик» подготавливает образец цвета из центра кисти, называемого также активной точкой, после чего удаляет этот цвет при каждом его обнаружении внутри кисти. Этот инструмент выполняет также извлечение цветов на краях любых объектов переднего плана, чтобы исключить появление видимых цветовых ореолов после того, как в дальнейшем этот объект переднего плана будет вставлен в другое изображение.
Инструмент «Фоновый ластик» переопределяет значение параметра блокировки прозрачности, установленное для слоя.
На панели «Слои» выберите слой, содержащий области, которые необходимо стереть.
Выберите инструмент «Фоновый ластик» . (Если инструмент не отображается, нажмите и удерживайте в нажатом положении инструмент «Ластик» и выберите во всплывающем меню «Фоновый ластик».)
Нажмите на образец кисти на панели параметров и настройте параметры кисти на всплывающей панели:
- Выберите значения для параметров «Диаметр», «Жесткость», «Интервалы», «Угол» и «Форма».
 См. раздел Параметры формы отпечатка кисти.
См. раздел Параметры формы отпечатка кисти.
- Если используется чувствительный к нажиму цифровой планшет, выберите параметры в меню «Размер» и «Допуск», отвечающие за размер и допуск фонового ластика в ходе нанесения штриха. Выберите элемент «Нажим пера», чтобы определить соответствующий параметр в зависимости от нажима пера. Выберите элемент «Копировальное колесико», чтобы определить соответствующий параметр в зависимости от позиции координатного манипулятора пера. Выберите элемент «Отключить», если изменять размер или допуск не требуется.
- Выберите значения для параметров «Диаметр», «Жесткость», «Интервалы», «Угол» и «Форма».
На панели выбора параметров выполните следующие действия.
- Выберите режим «Предел» для стирания: «несмежные пикселы» для стирания выбранного цвета везде, где он попадает под кисть; «смежные пикселы» для стирания связанных друг с другом областей, содержащих выбранный цвет; режим «Выделение краев» для стирания связанных друг с другом областей, содержащих выбранный цвет, с более полным сохранением резкости краев формы.

- Для определения параметра «Допуск» задайте значение или перетащите ползунок. При низком допуске стирание ограничивается теми областями, цвет которых очень близок цвету образца. При высоком допуске происходит стирание более широкого диапазона цветов.
- Выберите параметр «Основной цвет», чтобы предотвратить стирание тех областей, которые соответствуют основному цвету на панели инструментов.
- Выберите параметр выборки: непрерывный для постоянной выборки цветов при перетаскивании с помощью мыши, одноразовый для стирания только областей, содержащих цвет, на который вы сначала щелкните; и образец фона для стирания только областей, содержащих текущий фоновый цвет.
- Выберите режим «Предел» для стирания: «несмежные пикселы» для стирания выбранного цвета везде, где он попадает под кисть; «смежные пикселы» для стирания связанных друг с другом областей, содержащих выбранный цвет; режим «Выделение краев» для стирания связанных друг с другом областей, содержащих выбранный цвет, с более полным сохранением резкости краев формы.
Перетащите курсор по области, которую необходимо стереть. Курсор инструмента «Фоновый ластик» представлен в форме кисти с курсором-перекрестием, указывающим активную точку инструмента .
Параметр «Автостирание» для инструмента «Карандаш» позволяет рисовать фоновым цветом на областях, содержащих основной цвет.
Укажите основной и фоновый цвета.
Выберите инструмент «Карандаш» .
Установите флажок «Автостирание» на панели параметров.
Перетащите курсор по изображению.
Если в начале перетаскивания курсора центр курсора находится над основным цветом, то вся эта область стирается до фонового цвета. Если же в начале перетаскивания курсора центр курсора находится над областью, которая не содержит основной цвет, то происходит рисование в этой области основным цветом.
Справки по другим продуктам
- Инструменты раскраски
- Параметры формы стандартного отпечатка кисти
- Параметры формы отпечатка щетины
- Создание узоров
- Изменение визуальным способом размера и жесткости кистей для рисования
Вход в учетную запись
Войти
Управление учетной записью
Ретушь фотографий в фотошопе для начинающих
Как ретушировать фотографии в Adobe Photoshop
Хороший снимок редко можно получить в домашних условиях, особенно это касается портретных фото. Неудачное освещение, блеск кожи, размытая картинка – все это может испортить фотографию. Если вам жаль удалять неудачный кадр, можно попытаться спасти его, обработав в фоторедакторе. В этой статье мы расскажем, как правильно провести ретушь фотографий в фотошопе, а также в качестве бонуса откроем секрет про более простой аналог для начинающих пользователей.
Неудачное освещение, блеск кожи, размытая картинка – все это может испортить фотографию. Если вам жаль удалять неудачный кадр, можно попытаться спасти его, обработав в фоторедакторе. В этой статье мы расскажем, как правильно провести ретушь фотографий в фотошопе, а также в качестве бонуса откроем секрет про более простой аналог для начинающих пользователей.
Как ретушировать в Фотошопе
Во многом судьбу снимка решает выбор качественного фотоаппарата. Но если вам не по карману дорогая техника — фото можно спасти, обработав в редакторе. Профессиональные ретушеры чаще всего используют Adobe Photoshop, так как в нём большой набор продвинутых инструментов, дающих практически неограниченные возможности. Каждую опцию можно дополнительно настраивать, что позволяет контролировать все стадии процесса. Можно обрабатывать любой участок фотографии, убирать дефекты, перекрашивать волосы, изменять форму тела и прочее.
В этом уроке мы пошагово расскажем, как научиться делать профессиональную ретушь в Фотошопе, а также исправлять цветовой баланс снимка, настраивать контраст и другое. Этот способ фоторедактирования подойдет для любых версий Photoshop, от CS5 – CS6 до CC.
Этот способ фоторедактирования подойдет для любых версий Photoshop, от CS5 – CS6 до CC.
Создайте проект
Для начала вам нужно преобразовать фото в PSD. Это нужно для того, чтобы разделить частоты. Сделать это просто – загрузите картинку и пересохраните через пункт «Файл», выбрав пункт «Сохранить» и оставив формат PSD. Нажмите правой кнопкой мыши на открытый файл и выберите «Создать дубликат слоя».
Продублируйте загруженную фотографиюСгладьте текстуру кожи
Чтобы провести ретушь кожи в Фотошопе, выделите нижний слой и раскройте пункт меню «Фильтр», затем «Размытие» и «Размытие по Гауссу». Укажите параметр в 10 пикселей.
Сделайте кожу более гладкой, применив размытиеПосле этого выделите верхний слой и в главном меню найдите строчку «Изображение». Кликните «Внешний канал», установите каналы RGB и смешивание «Вычитание», масштаб 2, сдвиг 128. Сохраните настройки и в главном окне примените смешивание «Линейный свет».
Убираем темные круги и дефекты
В левой боковой панели найдите «Восстанавливающую кисть». Выделите слой 1 – таким образом мы удалим только отдельные дефекты, не коснувшись основной текстуры. В настройках поставьте настройки жесткости на 100. Чтобы убрать лишнее и замазать темные круги, подберите подходящий источник для текстуры на лице, зажав курсор и кликнув Alt на клавиатуре. После этого закрасьте область.
Выделите слой 1 – таким образом мы удалим только отдельные дефекты, не коснувшись основной текстуры. В настройках поставьте настройки жесткости на 100. Чтобы убрать лишнее и замазать темные круги, подберите подходящий источник для текстуры на лице, зажав курсор и кликнув Alt на клавиатуре. После этого закрасьте область.
Разделяем частоты
Выделите любой из слоёв правой кнопкой мыши, затем нажмите «Объединить видимые». Продублируйте новый объект комбинацией клавиш Ctrl + J. Снова примените размытие по Гауссу и функцию внешнего канала. После этого в списке «Фильтр» найдите опцию «Усиление резкости», затем пункт «Умная резкость». Поставьте параметр 150% и радиус 1,2 пикселя (или подберите более подходящие для конкретного снимка).
Примените фильтр “Умная резкость”Дополнительно сглаживаем кожу
Продолжая ретушь лица в Фотошопе, теперь постараемся скрыть блеск и видимые поры на портрете. Для этого создайте маску к верхнему слою, кликнув по квадратной иконке под списком. В панели слева найдите «Точечная восстанавливающая кисть» и сгладьте слишком резкие участки кожи.
В панели слева найдите «Точечная восстанавливающая кисть» и сгладьте слишком резкие участки кожи.
Осветляем глаза
Снова выполните сведение, а затем создайте пустой слой. Увеличьте картинку и выберите «Штамп». На верхней панели в настройках укажите образец «Активный и ниже». Подбирайте подходящий цвет, кликая клавишу Alt, и зарисуйте венки в глазном яблоке, а также устраните ненужные блики.
Осветлите глаза при помощи штампаОтрегулируйте контраст и цвет
Снова выполните сведение, после этого наложите новый слой «Яркость/контрастность». Отрегулируйте ползунки, отслеживая изменения на снимке и выбирая оптимальный вариант.
Подберите оптимальные значения контрастаСнова создайте новый корректирующий слой, на этот раз «Выборочная коррекция цвета». По очереди установите настройки для цветов: белые (-10; -4; +10; +4), нейтральные (+4; +2; -1; 0), черные (+5; +4; -5; -5). Это придаст фотографии более теплые, насыщенные оттенки.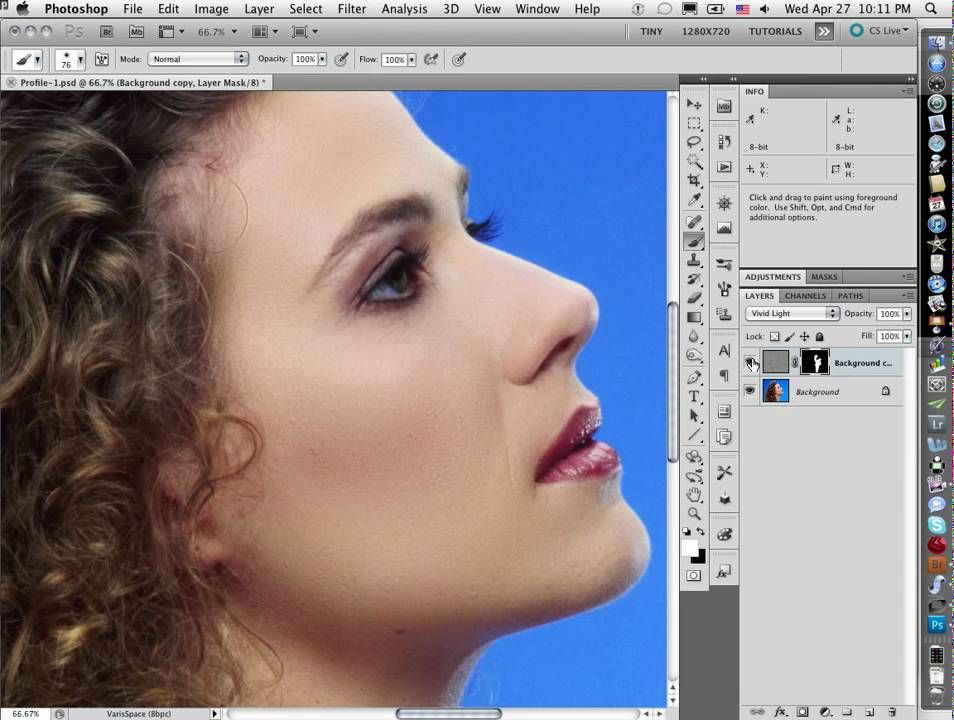
Сохраните файл
Осталось выполнить сведение в последний раз и сохранить результат на компьютер. Чтобы сделать это без потери качества, проведите экспорт через пункты меню «Файл» — «Экспортировать как». Дождитесь конца рендеринга (это может занять время на слабых ПК), укажите формат, степень сжатия и нажмите «Экспорт».
Выберите формат экспорта и степень сжатияДоступный аналог Photoshop для начинающих
Итак, теперь вы знаете, как сделать ретушь в Фотошопе. Как видите, это довольно трудоемкий процесс, так как все настройки нужно устанавливать вручную. Новичкам, которые хотят быстро обработать селфи, придется потратить много времени, чтобы понять, как пользоваться редактором. К тому же высокая цена программы также не подходит для начинающих ретушеров.
Можно воспользоваться онлайн редакторами, но большинство из них не работают с файлами RAW и требуют оплату за продвинутые функции. Поэтому лучше воспользоваться простым компьютерным софтом.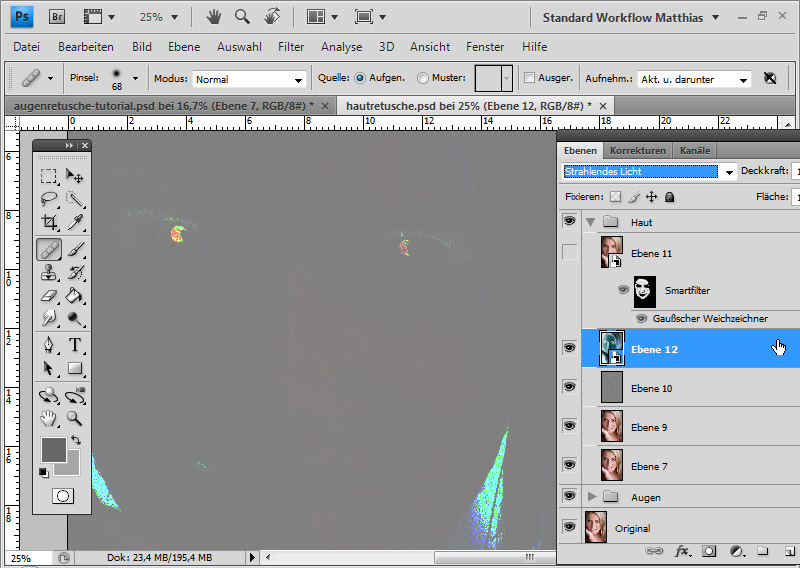 Если вы хотите свести процесс коррекции к нескольким простым шагам, используйте программу Фото на Документы. Этот простой и удобный софт включает в себя фоторедактор с функциями автоматического улучшения. Показываем пошагово, как с его помощью провести быструю обработку.
Если вы хотите свести процесс коррекции к нескольким простым шагам, используйте программу Фото на Документы. Этот простой и удобный софт включает в себя фоторедактор с функциями автоматического улучшения. Показываем пошагово, как с его помощью провести быструю обработку.
Шаг 1. Установите программу
Для начала потребуется установить на компьютер софт для обработки. Запустите автоматическую установку двойным кликом мыши и дождитесь её окончания. Запустите Фото на Документы и раскройте пункт меню «Файл», затем «Открыть фото». Импортируйте снимок, который нужно отредактировать.
Импортируйте снимокВ софт встроены готовые пресеты для документов, которые применяются к снимку в автоматическом режиме. С помощью этой функции можно кадрировать снимок для загранника, визы или, например, для получения паспорта в 14 лет. Если разметка вам не нужна, не беспокойтесь — в режиме фоторедактора программа обрабатывает оригинальную фотографию без кадрирования.
Скачать сейчасОтлично работает на Windows
Шаг 2.
 Удалите дефекты
Удалите дефектыВ правом столбце раскройте вкладку «Обработка» и выберите пункт «Ретушь фотографии». Если вам нужно избавиться от дефектов кожи вроде прыщей, красных пятен или веснушек, выберите инструмент «Штамп». Увеличьте масштаб снимка для более удобной работы.
Увеличьте масштаб и обработайте дефектыЗажмите клавишу Alt и кликните мышкой по месту на фото, которым вы хотите заменить дефект. После этого перекрасьте таким образом недостаток. Программа позволяет неограниченно масштабировать изображение, так что вы сможете обработать любой участок с точностью до пикселя.
Шаг 3. Сгладьте текстуру
Если на селфи видны поры и неровная поверхность кожи, исправьте это при помощи опции «Кисть размытия». Отрегулируйте ее размер и установите степень жесткости, после чего пройдитесь по портрету. Также таким образом можно скрыть мелкие морщинки.
Сделайте кожу более гладкойШаг 4. Сделайте ярче глаза и подчеркните брови
Чтобы привлечь внимание к глазам на портрете, используйте «Кисть контраста». Установите ее размер так, чтобы вам было удобно работать и обработайте нужную область. Дополнительно можно осветлить белки и затемнить зрачки глаз — для этого пройдитесь по ним соответствующими кистями. Таким же образом выделите брови, чтобы они стали более насыщенными.
Установите ее размер так, чтобы вам было удобно работать и обработайте нужную область. Дополнительно можно осветлить белки и затемнить зрачки глаз — для этого пройдитесь по ним соответствующими кистями. Таким же образом выделите брови, чтобы они стали более насыщенными.
Чтобы дополнительно подчеркнуть взгляд, пройдитесь зрачкам инструментом «Кисть резкости». Чтобы удалить красные глаза, воспользуйтесь специальной функцией.
Шаг 5. Отрегулируйте контраст и цвет
Нажмите «Применить», когда завершите ретушь, и вернитесь в окно функций. Затем выберите опцию «Основные параметры». В меню «Пресеты» кликните по пункту «Автоулучшение» и дополнительно укажите степень резкости снимка. Вы также можете вручную подобрать настройки яркости, контраста и насыщенности. Нажмите кнопку «применить», когда все будет готово.
Примените автоматическое улучшение и настройте общую резкостьШаг 6. Сохраните файл
Чтобы экспортировать изображение, в окне редактора во вкладке «Обработка» кликните по кнопке «Сохранить фото в файл». В окне настроек вы можете вручную указать формат картинки и размер. Также вы можете сразу распечатать картинку – для этого перейдите в раздел «Печать».
В окне настроек вы можете вручную указать формат картинки и размер. Также вы можете сразу распечатать картинку – для этого перейдите в раздел «Печать».
Заключение
Если вы намерены продвигаться в профессиональной ретуши, то конечно, вам нужно научиться тому, как ретушировать фото в Фотошопе или подобных ему программах. Но в большинстве случаев такой продвинутый и сложный инструментарий нам не требуется, да и цена на такой софт весьма высокая.
Поэтому, если нужно всего лишь убрать лишние дефекты или сгладить кожу, вам подойдет более доступная программа вроде Фото на Документы. Она проста, удобна и включает в себя автоматические настройки. Дополнительно с ее помощью вы сможете оформить фотографии на любой тип документов. Испробовать софт можно совершенно бесплатно – для этого достаточно скачать инсталлятор с сайта.
Как сделать виньетку в Фотошопе
Самый популярный эффект в обработке фотографий – это виньетирование.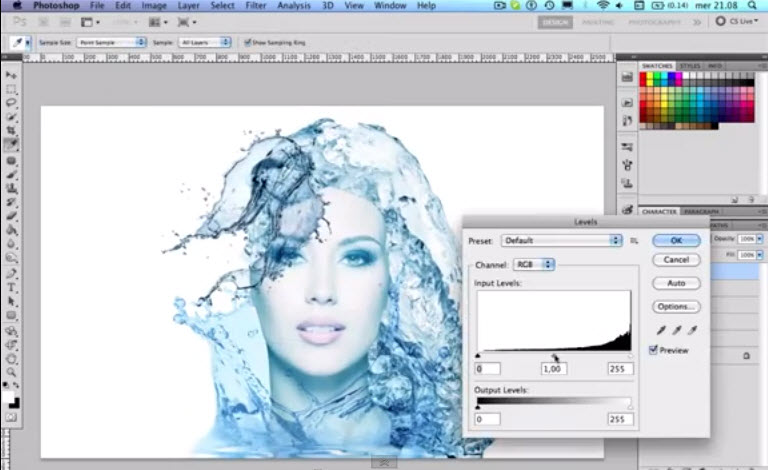 Однако, непрофессионалы редко знают, как его создать.
Однако, непрофессионалы редко знают, как его создать.
В этом уроке вы научитесь создавать простой эффект виньетирования в Adobe Photoshop (cs5, cs6, cc) шестью разными способами. Каждый из способов обладает своими особенности, которые вы сможете использовать в разных проектах.
Шаг 1.
Исходное изображениеМы будем работать с этим фото размером 1920 x 1080 пикселей. В нем уже есть легкий эффект виньетирования, созданный из-за вспышки камеры при съемке. Мы же усилим эффект виньетирования, используя шесть разных методов.
Шаг 2.
Способ 1Создайте новый слой (Ctrl + Shift + N) и залейте его (Alt + Delete) черным цветом. Установите Непрозрачность (Opacity) слоя 50% на панели Слои (Layers).
Теперь возьмите Инструмент Ластик — Eraser Tool (Е), выберите мягкую круглую кисть, увеличьте ее размер и просто сотрите часть черного слоя в центре фото.
Этот метод самый простой, но его сложно редактировать после создания.
Шаг 3.
Способ 2Перейдите в меню Слой > Новый слой-заливка > Цвет (Layer > New Fill Layer > Solid Color), выберите темный цвет, когда появится окно выбора цвета. В уроке использован темно-синий цвет.
Далее установите Непрозрачность (Opacity) слоя 50%.
Теперь перейдите в меню Слой > Векторная маска > Показать все (Layer > Layer Mask > Reveal All), чтобы добавить слою маску.
Теперь возьмите Инструмент Кисть – Brush Tool (B) и выберите мягкую круглую кисть. Увеличьте ее размер и черным цветом рисуйте в маске, скрывая части заливки и открывая фотографию.
Шаг 4.
Способ 3
Создайте Слой > Новый корректирующий слой > Кривые (Layer > New Adjustment Layer > Curves) и перетяните центральную часть кривой вправо вниз. Если корректирующий слой не содержит маску, создайте ее (Слой > Векторная маска > Показать все (Layer > Layer Mask > Reveal All).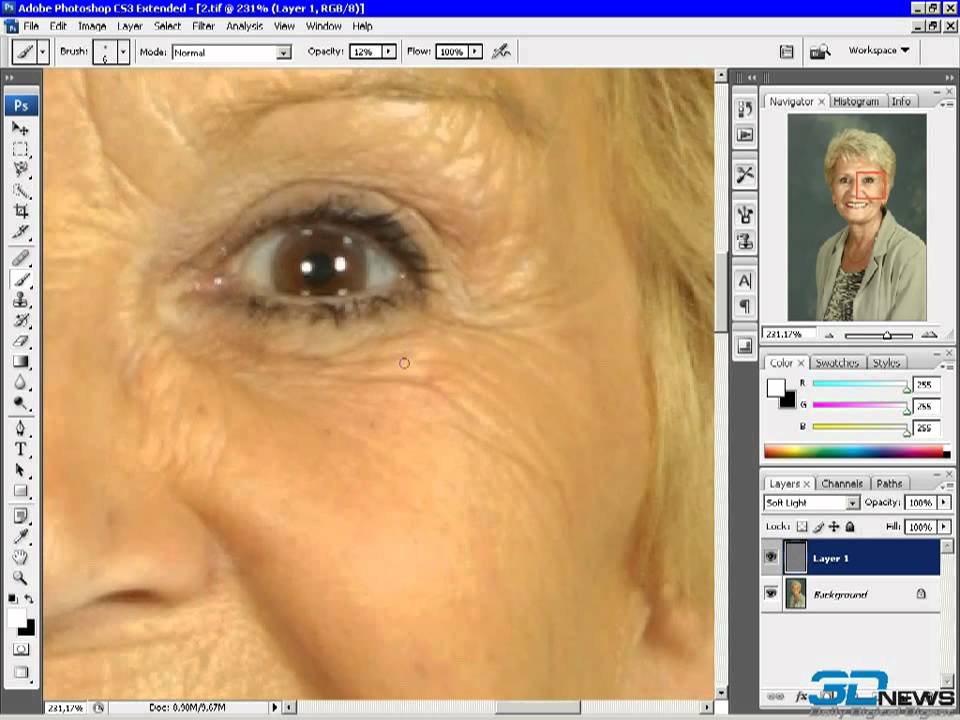
Затем возьмите Инструмент Кисть – Brush Tool (B), выберите мягкую круглую кисть. Увеличьте ее размер и черным цветом рисуйте в маске, скрывая части эффекта корректирующего слоя.
Этот способ быстрый, относительно простой и позволяет вам редактировать размер и интенсивность эффекта виньетирования впоследствие.
Шаг 5.
Способ 4
Создайте новый слой (Ctrl + Shift + N) и залейте (Alt + Delete) его черным цветом. Установите значение Заливка (Fill) на 0%.
Теперь дважды кликните левой кнопкой мыши по слою, чтобы открыть окно Стиль слоя (Layer Style).
Примените стиль Внутреннее свечение (Inner Glow) с такими настройками:
— режим наложения: Нормальный (Normal)
— Непрозрачность (Opacity): 50%
— Шум (Noise): 0%
— цвет (Color): черный
— Метод (Тechnique): Мягче (Softer)
— Источник (Source): Края (Edge)
— Стягивание (Choke): 0 %
— Размер (Size): 250 пикселей
— Контур (Contour): Линейный (Linear)
— поставьте галочку в окошке Сглаживание (Anti-aliased)
— Диапазон (Range): 75%
— Колебание (Jitter) : 0%
Этот способ ограничен размерами вашего изображения, но все же его можно редактировать после создания.
Шаг 6.
Способ 5
Создайте новый слой (Ctrl + Shift + N) и залейте (Alt + Delete) его черным цветом. Установите значение Заливка (Fill) на 0%.
Теперь дважды кликните левой кнопкой мыши по слою, чтобы открыть окно Стиль слоя (Layer Style).
Примените стиль Наложение градиента (Gradient Overlay) со следующими настройками:
— режим наложения Умножение (Multiply)
— снимите галочку Размыть (Dither)
— Непрозрачность (Opacity): 20%
градиент от белого к черному цвету
— поставьте галочку Обратить (Reverse) и Сглаживание (Anti-aliased)
— Стиль (Style): Радиальный (Radial)
— поставьте галочку Выровнять со слоем (Align with Layer)
— Угол (Angle): 90
— Масштаб (Scale): 150%:
Шаг 7.
 Способ 6
Способ 6Теперь кликните по холсту и создайте эллипс размером под ваше изображение. Перетяните выделение на центр вашего изображения.
Затем возьмите Инструмент Выделение контура — Path Selection Tool (A) и потом кликните по эллипсу, выделяя его. В верхней панели кликните на иконку Операции с контуром (Path Operations) и выберите пункт Вычесть переднюю фигуру (Subtract Front Shape) – таким образом эллипс инвертируется и откроется центральная часть изображения.
Шаг 8.
Способ 6Нажмите Ctrl + Т, чтобы перейти в режим Трансформирования (Free Transform mode), теперь зажмите клавиши Alt + Shift и немного растяните эллипс так, чтобы его края немного выступали за границы холста. Нажмите Ввод, чтобы применить трансформацию.
При активном Инструменте Эллипс — Ellipse Tool (U) откройте панель Свойств (Properties) и установите Растушевку (Feather) где-то 100 пикселей. Затем уменьшите Непрозрачность (Opacity) до 50% на панели Слои (Layers).
Затем уменьшите Непрозрачность (Opacity) до 50% на панели Слои (Layers).
Этот метод немного более сложен и занимает больше времени, но он и более гибкий. Вы можете изменить цвет, интенсивность, мягкость, размер, форму и расположение вашей виньетки в любое время.
Вы также можете создавать виньетки, используя другие векторные фигуры.
Шаг 9.
Финальное изображениеСуществует много разных способов создания эффекта виньетирования в Фотошопе, но этот урок поможет вам расширить ваши знания и поможет понять, как использовать разные инструменты для получения похожего конечного результата.
Добавить виньетку. Как добавить виньетку в фотошопе. Как сделать виньетку в фотошопе cs6. Как сделать фото виньетку. Как сделать виньетку в фотошопе cs5. Как сделать виньетку в фотошопе сс.
Ссылка на источник
Как поменять фон на фотографии в фотошопе cs5. Как изменить фон в фотошопе
Как поменять фон на фотографии в фотошопе? Как обработать фото, чтобы можно было показать его без стеснения своим друзьям? Когда мы видим свои фотографии, которые хотели бы сохранить на долгую память, в том виде, как заснял нас горе-фотограф, все мы часто задаемся таким вопросом: как сделать замену фона?
Например: свадьба и счастливые невеста с женихом оказываются на фоне батареи парового отопления или фотографии о незабываемом отдыхе на море оказываются испорчены тем, что на задний фон к вашим счастливым лицам попала или толстая тетка топлесс или скажем, мальчик без штанов, а то и вообще какающая собачка. Что же делать?
Что же делать?
А фотки-то не переснять — поезд ушел, и в таком виде их показывать друзьям тоже не хочется… Как обработать, как редактировать фотографию, чтобы она заиграла новыми красками? Сегодня я расскажу вам, как можно обработать фотографию, если ей добавить просто яркости и контрастности, например, и поменять немного цветовой тон. А если просто лишь поменять фон в фотошопе, тем самым сделать улучшение фото и при этом нисколько не нарушить общее впечатление в момент съемки, то мы с вами получим совершенно новую, красивую фотографию! Всегда можно поменять фон в фотошопе и сделать обработку фото так, чтобы даже самый придирчивый зритель ничего не понял и не заметил. А у вас навсегда останутся самые красивые и незабываемые фотографии с прекрасными моментами вашей жизни!
Мы сегодня возьмем для обработки более простую фотографию, чем та, которой я сделала редактирование в начале. Я просто хочу, чтобы вы поняли, что можно сделать с вашими любимыми фото. Я хочу научить вас, как поменять фон в фотошопе, на неудачной фотографии со сложными объектами, например на фото с кудрявыми людьми или пушистыми животными. Я покажу, что и как можно делать в принципе, ну а дальше пусть работает ваша фантазия.
Я покажу, что и как можно делать в принципе, ну а дальше пусть работает ваша фантазия.
1. Итак открываем нашу фотографию в фотошопе, я взяла фото котенка на неинтересном, простом, но не однородном фоне.
2. Открыли, Щелкаем на замочек двойным кликом левой кнопки-переводим в слои. Мы должны оценить фон, чтобы понять, как лучше будет его убрать с помощью волшебной палочки. Мы видим, что фон не сплошной, не однотонный, а значит наша волшебная палочка будет застревать-она любит однотонные фоны и желательно контрастные к тому изображению, которое надо извлечь оттуда. Что же делать? Пока мы просто попробуем размыть немного контрастные линии на фоне, для этого берем инструмент Палец со следующими настройками и начинаем размывать контрастные линии на фоне.
3. Теперь надо подыскать красивый, новый фон для нашей киски. Я думаю, что фон может быть с красивым натюрмортом. Открываем картинку.
Идем в Выделение — Все. Затем в Редактирование — Скопировать. Переходим на слой с котенком — Редактирование — Вставить. Слой с натюрмортом ставим под слоем с котенком.
Слой с натюрмортом ставим под слоем с котенком.
4. Теперь попробуем улучшить, сделать ярче, четче картинку с котом. Для этого идем в Изображение — Коррекция — Яркость/Контрастность. Подвигаем маркеры примерно так, на вашей картинке это могут быть другие значения, просто двигая, смотри те, как на ваш взгляд будет лучше.
5. Снова идем в Изображение — Коррекция -Цветовой тон/Насыщенность. Повышаем цветовой тон и насыщенность картинки.
6. Давайте рассмотрим внимательно нашего котенка. Мы видим, что на голове, на грудке, там, где усики у котика очень светлые волоски, почти белые и поэтому они будут при выделении волшебной палочкой выделяться вместе с фоном, а нам нужно, чтобы котенок выделился четко. Попробуйте это проверить. Возьмите палочку с настройками, как на скриншоте и кликните в любом месте фона. Участок фона выделился вместе с частью котенка, т.е. эта часть в дальнейшем будет удалена, значит, нужно котенка еще доработать, чтобы этого не произошло. Что мы с вами сделаем теперь?
7. Добавим котенку еще резкости и четкости. Для этого идем в Фильтр — Усиление резкости — Умная резкость и оставляем настройки по умолчанию.
Добавим котенку еще резкости и четкости. Для этого идем в Фильтр — Усиление резкости — Умная резкость и оставляем настройки по умолчанию.
8. Можно еще добавить контраста и резкости с помощью фильтра Xero/Сlarity, так же с настройками по умолчанию.
Скачать фильтр можно бесплатно, с Яндекс Диска.
Скачать фильтр Xero :
9. Теперь мы затемним немного наиболее светлые участки на котике с помощью инструмента Затемнитель со следующими настройками:
10. Вот теперь наконец берем инструмент волшебная палочка и пробуем выделить наш фон, чтобы потом его поменять на другой. Начинаем с тех же настроек, как в предыдущем скриншоте из п. 6. Начинаем с любого угла, выделяются отдельные куски, постепенно расширяйте выделение, нажимая на края выделенной области, пока весь фон не выделиться полностью. Если вы делаете урок со своей картинкой, то можете попробовать менять в настройках допуск волшебной палочки на уменьшение, если она отхватывает все-таки какие-то части с картинки, которую выделяем.
11. Итак, мы выделили котенка полностью, не обращайте внимания, если где-то он выделился не четко по шерстке, а с отступом или на фоне где-то остались не выделенные пятнышки. Все это мы с вами подправим в процессе доработки. Теперь нам нужно инвертировать изображение. Для этого зажимаем одновременно клавиши Shift и Ctrl и нажимаем на клавишу I. Выделился наш котенок без фона.
Теперь на верхней горизонтальной панели ищем клавишу Уточнить край, нажимаем и открывается окно для дальнейшей обработки, при этом наш фон пропал, а котенок оказался на новом фоне, который мы выбрали. Возможно, у вас настройки выдадут котенка на черном или на белом фоне, ничего страшного, мы будем работать и с ними.
12. В окне Уточнить край нажимаем на маленький треугольничек сбоку от окошечка Вид и выпавшем списке выбираем На черном. Фон сменился на черный, на котором хорошо видны все серые края окантовки котенка. Будем их убирать. Для этого поиграйте бегунками настроек: Радиус, Растушевка, контрастность, глядя, как изменяется изображение котенка. Затем перейдите в окошечке Вида На белом и еще попробуйте подправить наше изображение. Я остановилась на таких настройках:
Затем перейдите в окошечке Вида На белом и еще попробуйте подправить наше изображение. Я остановилась на таких настройках:
13. Чтобы посмотреть, как будет выглядеть наш котенок на новом фоне, перейдите в окошке Вид на вкладку На слоях-откроется котенок с нашим натюрмортом и мы увидим, что по краям еще видны остатки старого фон, который тоже надо убрать. Для этого находим в окне слева прямоугольник с кисточной, нажимаем на маленький треугольничек слева и выбираем кисть для закрашивания этих остатков. Лучше эта работа будет видна на черном фоне-переходи снова На черном.Настройка кисти — 35, у вас она может быть больше или меньше, если другая картинка. И начинаем проводить кистью по тем местам, где надо убрать остатки старого фона. после этого снова перейдите на белый фон, на слоях и посмотрите, как изменился котенок. Если на вашей картинке вас еще что-то не устраивает, попробуйте поставить галочку на вкладке: Очистить цвет и поиграть ползунком. В данном случаем, с котенком мы этой функцией пользоваться не будем.
14. Сейчас все равно что-то еще осталось от старого фона, мы это уберем. Там, где в окне Вывод, выбирайте Новый слой со слоем-маской и жмем Ок.
15. Теперь на слоях верхним стоит слой с маской. Сделайте один клик по маске, в панели инструментов выбираем черную кисть вот с такими настройками и аккуратно, стараясь не залезать на самого котенка, подтираем по контуру там, где остался еще серый фон, именно на фоне, а не не картинке с котенком, иначе вы рискуете стереть часть изображения. Если у вас где-то по фону еще остались куски старого фона, вы можете перейти в этом же верхнем слое с иконки маски на иконку с самим котенком, выбрать в панели инструментов ластик мягкий и удалить эти места.
16. На нашей картинке котенок выглядит слишком большим по сравнению с натюрмортом и слишком резко очерченным. чтобы его уменьшить, кликаете на верхнем слое по иконке с котенком, идете в Редактирование-Свободное трансформирование и уменьшаете котенка до нормальных пропорций, располагая его в правом нижнем углу.
17. Теперь добавим котенку тени, ведь наши предметы на натюрморте отбрасывают тень, поэтому котенок не должен казаться приклеенным, сделаем его более натуральным, как будто он всегда и был тут, как если бы его сфотографировали именно на фоне этого натюрморта. Идем в панели слоев в параметры наложения (внизу) и выбираем тень с настройками, как можно более приближенными к теням на натюрморте:
18. Ну вот и все. Осталось только подписать вашу работу или написать какой-то текст и оформить рамочку или просто оставить, как фотографию, без рамки. Я думаю, что это вы уже сможете сделать сами или воспользоваться одним из способов из моих предыдущих уроков. Желаю приятного творческого процесса при обработке ваших фотографий!
Скачать бесплатно урок Замена фона с Яндекс Диска.
Также многих интересуют разные возможности, предоставляемые графическим редактором: как размыть фон, сделать его прозрачным для создания коллажей или другой работы с изображениями.
В Photoshop вы можете обработать фон ваших фотографий: удалить, заменить или размыть его
Удаление
Рассмотрим, как убрать фон в Фотошопе . Есть несколько путей. Вначале откройте ваше изображение, преобразуйте его в слой, кликнув два раза на него в слоях.
Есть несколько путей. Вначале откройте ваше изображение, преобразуйте его в слой, кликнув два раза на него в слоях.
- Если фон одноцветный с чёткими границами у объекта, который нужно оставить, удобно воспользоваться инструментом «Волшебная палочка». Выделяете им места фона, затем нажимаете Delete, и выделенное удалится, образуя прозрачный фон. Снимаем выделение Ctrl+D.
- Так же при однородном фоне с чёткими границами оставляемого изображения. Если оно выполнено в иных цветах, можно применять инструмент «Фоновый ластик». Им проводите по картинке, начав с места, где есть только фон. Ластик «запомнит» цвета, и сама картинка не будет удалена, даже если вы нечаянно зайдёте потом за границы. Но здесь есть нюансы в настройках. Нужно устанавливать уровень допуска. Если вы поставите допуск 1%, убираться будет строго тот цвет, на который вы кликнете первым, а оттенки его останутся. Если поставить допуск больше, то будет стираться не только цвет, ставший отправной точкой, но и близкие ему оттенки.

- Инструмент «Волшебный ластик» тоже поможет заменить обычный фон на прозрачный. Поставьте нужный допуск (например, 80) и не проводите, а просто кликните в любой точке фона. Весь фон станет прозрачным. Если допуск будет меньше, то удалится только часть.
- Если картинка вся разноцветная и сложная, то нужно выделить объект, который вы хотите сохранить, любым способом (Лассо, Перо). Затем скопировать его Ctrl+C, создать новый файл, проставив параметр «Прозрачный», затем в открывшееся поле перенести скопированную картинку из буфера обмена клавишами Ctrl+V.
Если фон однородный и контрастирует с вырезаемым элементом, воспользуйтесь «Волшебной палочкой»
Сохраняйте картинку в форматах GIF, PNG8 либо PNG24 . Учтите: формат JEPG не поддерживает прозрачный фон, преобразуя его в белый.
Изменение
Здесь рассмотрим, как поменять фон в Фотошопе, перенеся объект с одной фотографии на другую посредством инструмента «Перо», с последующим корректированием изображения.
Прежде всего, нужно выбрать правильное изображение. Лучше подходят для такого изменения снимки, на которых чётко видны границы объекта, потому что вам нужно будет выделить объект и отделить от старого изображения, а при расплывчатости это сделать сложно.
- Увеличьте масштаб и выделите изображение, которое нужно перенести на другую картинку. Можно очертить инструментом «Перо», затем контур надо преобразовать в выделение. Для этого кликните правой кнопкой внутри фигуры, в появившемся меню нажмите «Преобразовать выделенную область». Радиус растушёвки поставьте в зависимости от размеров: чем больше выделяемая фигура, тем больше радиус. При средних размерах оптимальная растушёвка — 2 пикселя.
- Откройте фон, заготовленный заранее.
- Перетащите на него объект, подтвердите преобразование цветов.
- Для дальнейшей трансформации нажмите Ctrl+T. Установите нужный размер с помощью точек масштабирования. Чтобы эта операция происходила пропорционально, зажмите клавишу Shift.
 Когда нужный размер выбран, нажмите Enter для применения трансформации.
Когда нужный размер выбран, нажмите Enter для применения трансформации. - Чтобы вписать объект в общую картину, нужно создать тень. Действуем в следующем порядке:
- Перейдите на фоновый слой, создайте над ним новый.
- Возьмите чёрную мягкую кисть приблизительно в 35 пикселей размером.
- Прорисуйте на новом слое тень у ног объекта. Уменьшите прозрачность до 55-60%. Лишнюю тень уберите «Ластиком».
- Создайте ещё один слой для тени от самой фигуры.
- Зажмите клавишу Ctrl, щёлкните по слою с объектом, создав его выделение.
- Убедитесь, что активным является слой, который вы создали дополнительно для тени. Залейте этот слой чёрным.
- Нажмите CTRL+D, отменяя этим выделение.
- Нажмите CTRL+T для трансформации тени.
- Кликните правой кнопкой мыши внутри области трансформации, выберите в контекстном меню функцию «Искажение».
- Наклоните тень в зависимости от имеющегося на фоне источника света.
- Если источников света несколько, продублируйте этот слой клавишами Ctrl+J и расположите вторую тень, ещё раз нажав клавиши Ctrl+T и «Искажение» уже для трансформации этого слоя.

- Выделите оба слоя с тенями с помощью Ctrl и объедините их, выбрав «Объединить слои» в контекстном меню, появившемся после нажатия правой кнопки мыши.
- Измените непрозрачность получившегося объединённого слоя до 35–40%.
- Для придания реалистичности перейдите в «Фильтры» — «Размытие» — «Размытие по Гауссу». Выберите уровень размытия, нажимаем Ок.
- Скорректируйте цвета, чтобы объект вписался в общую картину.
- Создайте корректирующий слой «Кривые». Изогните кривую для коррекции. Чтобы кривая применялась только к объекту, а не к фону, зажмите Alt и подведите курсор в положение между слоями.
- Создайте корректирующий слой «Цветовой баланс». Внесите нужные изменения, передвигая ползунки. Вначале настройте «Средние тона», потом «Света».
- Новый корректирующий слой — «Уровни». Поставьте там необходимые для баланса изменения, не забывая применять все корректировочные слои только к слою с объектом.
Остаётся создать объединённую копию всех слоёв, для чего нажмите Alt+Shift+Ctrl+E. Вы смогли заменить фон, перенеся объект с одного изображения на другое.
Вы смогли заменить фон, перенеся объект с одного изображения на другое.
Размытие
Если стоит вопрос, как размыть фон в Фотошопе, то здесь нужно действовать так.
- Дублируем изображение на новый слой Ctrl+J.
- Заходим на вкладку «Фильтры» — «Размытие», здесь видим множество вариантов. Можете попробовать разные фильтры. Удобно использовать размытие по Гауссу. Покажем, как дальше работать с этим фильтром.
- Выставляете нужный вам радиус, нажимаете ОК.
У вас получилось размыть все изображение. Исправляем это посредством Маски.
- Нажимаем кнопку Маска, далее есть два пути:
- Берём мягкую кисточку с чёрным цветом, устанавливаем удобный размер, проводим по изображению объекта, с которого нужно стереть размытие. Этот способ удобен, когда фон большой, а объект сам маленький.
- Если, наоборот, у вас объект, который нужно сохранить неразмытым, большой, то удобнее другой использовать способ. После применения фильтра размыть по Гауссу, нажимаем Ctrl+i.
 Создаём маску, заливаем её чёрным цветом. Затем берём мягкую кисточку, ставим для неё белый цвет и проводим ею по фону, который при этом становится размытым.
Создаём маску, заливаем её чёрным цветом. Затем берём мягкую кисточку, ставим для неё белый цвет и проводим ею по фону, который при этом становится размытым.
Вы смогли поменять простой фон на размытый, можно дальше поработать с различными эффектами, чтобы сделать картинку выразительной.
Несмотря на внушительную инструкцию, работа с фоном несложная, начинающий пользователь вполне может самостоятельно его размыть или удалить. И фотографии приобретут . Использование различных фильтров помогает оживить, разнообразить картинку. При создании коллажей потребуется умение убирать лишний фон, делая прозрачным. Если вас интересует вопрос, как заменить фон в Фотошопе, то здесь также не требуется особого профессионализма. Поупражнявшись, вы научитесь быстро переносить объекты с одного изображения на другое.
К замене фона при работе в редакторе Фотошоп прибегают очень часто. Большинство студийных фото делаются на однотонном фоне с тенями, а для составления художественной композиции требуется другой, более выразительный фон.
В сегодняшнем уроке будет рассказано, как поменять фон в Фотошопе CS6.
Замена фона на фото происходит в несколько этапов.
Первый – отделение модели от старого фона.
Второй – перенос вырезанной модели на новый фон.
Третий – создание реалистичной тени.
Четвертый – цветокоррекция, придание композиции завершенности и реалистичности.
Исходные материалы.
На нашем сайте уже присутствует очень содержательный и наглядный урок о том, как отделить объект от фона. Вот он:
В уроке рассказано, как качественно отделить модель от фона. И еще: поскольку Вы будете пользоваться Пером , то один эффективный прием описан еще и здесь:
Итак, после прочтения статей и недолгих тренировок мы отделили модель от фона:
Теперь необходимо перенести ее на новый фон.
Перенос модели на новый фон
Перенести изображение на новый фон можно двумя способами.
Первый и самый простой – перетянуть фон на документ с моделью, а затем поместить его под слой с вырезанным изображением. Если фон больше или меньше холста, то необходимо подогнать его размеры при помощи Свободного трансформирования (CTRL+T ).
Если фон больше или меньше холста, то необходимо подогнать его размеры при помощи Свободного трансформирования (CTRL+T ).
Второй способ подойдет, если Вы уже открыли изображение с фоном для того, например, чтобы отредактировать. В этом случае необходимо перетянуть слой с вырезанной моделью на вкладку документа с фоном. После непродолжительного ожидания документ откроется, и слой можно будет поместить на холст. Все это время кнопку мыши нужно держать зажатой.
Размеры и положение также подгоняются при помощи Свободного трансформирования с зажатой клавишей SHIFT для сохранения пропорций.
Первый способ предпочтительнее, так как при изменении размера может пострадать качество. Фон мы будем размывать и подвергать другой обработке, поэтому незначительное ухудшение его качества на конечном результате не скажется.
Создание тени от модели
При помещении модели на новый фон она как бы «повисает» в воздухе. Для реалистичности картинки нужно создать тень от модели на нашем импровизированном полу.
Нам понадобится исходный снимок. Его необходимо перетянуть на наш документ и поместить под слой с вырезанной моделью.
Затем слой нужно обесцветить сочетанием клавиш CTRL+SHIFT+U , после чего применить корректирующий слой «Уровни» .
В настройках корректирующего слоя подтягиваем крайние ползунки к центру, а средним регулируем выраженность тени. Для того чтобы эффект применился только к слою с моделью, активируем кнопку, которая указана на скриншоте.
Должен получиться примерно такой результат:
Переходим на слой с моделью (который обесцвечивали) и создаем маску.
Затем выбираем инструмент кисть.
Настраиваем ее так: мягкая круглая, цвет черный.
Настроенной таким образом кистью, находясь на маске, закрашиваем (удаляем) черную область в верхней части изображения. Собственно говоря, нам необходимо стереть все, кроме тени, поэтому проходимся и по контуру модели.
Некоторый белые участки останутся, поскольку их проблематично будет удалить, но это мы исправим следующим действием.
Теперь меняем режим наложения для слоя с маской на «Умножение» . Это действие удалит только белый цвет.
Завершающие штрихи
Давайте взглянем на нашу композицию.
Во-первых, мы видим, что модель явно насыщеннее в смысле цвета, чем фон.
Перейдем на верхний слой и создадим корректирующий слой «Цветовой тон/Насыщенность» .
Немного снизим насыщенность слоя с моделью. Не забываем активировать кнопку привязки.
Во-вторых, фон слишком яркий и контрастный, что отвлекает взгляд зрителя от модели.
Перейдем на слой с фоном и применим фильтр «Размытие по Гауссу» , тем самым немного размыв его.
Затем применим корректирующий слой «Кривые» .
Сделать фон в Фотошопе темнее можно, выгнув кривую вниз.
В-третьих, брюки модели слишком затенены, что лишает их деталей. Переходим на самый верхний слой (это «Цветовой тон/Насыщенность» ) и применяем «Кривые» .
Кривую выгибаем вверх до тех пор, пока не появятся детали на брюках. На остальные части картинки не смотрим, так как следующим действие мы оставим эффект только там, где нужно.
Как поменять фон в фотошопе?
Как часто мы потрясающе выходим на фотографиях, где фон оставляет желать лучшего… Но мы не будем мириться с «законом подлости»! Узнаем, как поменять фон в фотошопе, сделав изображение естественным.
Меняем фон в фотошопе
Открываем фотошоп, перетаскиваем туда 2 фотографии: Вашу и понравившийся фон. На панели справа появляются 2 иконки с изображением слоев во вкладке «слои» (layers). Нажимаем на иконку слоя с Вашей фотографией, это означает, что сейчас мы будем работать именно с этим слоем.
Поменять фон: выделяем фигуру
Для начала нужно выделить контур своего тела или лица. Это можно сделать разными способами:
- На панели инструментов находим лассо. Нажав правой кнопкой мыши на лассо, видим 3 типа этого инструмента. Обычное лассо требует невероятного мастерства владения мышкой, так как четко выделить контур им очень сложно.
 Выбрав его, зажмите левой кнопкой мыши ту область изображения, с которой Вы собираетесь начать выделение, и словно карандашом обводите контур тела. Закончить выделение нужно в той точке, откуда Вы его начали.
Выбрав его, зажмите левой кнопкой мыши ту область изображения, с которой Вы собираетесь начать выделение, и словно карандашом обводите контур тела. Закончить выделение нужно в той точке, откуда Вы его начали. - Второй тип лассо (прямоугольное) очень похож на первый. Но теперь не надо зажимать кнопку и вести выделение. Просто ставьте точки, между которыми будет прорисовываться линия контура. Это выделение позволяет сделать более четкий контур.
- С магнитным лассо работать проще. Выбрав его, Вы просто нажимаете левой кнопкой мыши на начало выделения, затем двигаете мышь по контуру, а лассо будет цепляться за контур благодаря различию цветов между предметом и фоном. В любом варианте выделения контура советуем увеличивать масштаб фото, чтобы контур получился более четким. Еще одна подсказка: в верхнем меню значение контраста уменьшаете, если выделяете два близких оттенка (например, голубой шарфик, развивающийся на фоне голубого неба). И наоборот, увеличиваем контраст для выделения черного предмета на белом фоне.
 Если получившаяся точка оказалась не там, а начинать выделение с нуля не хочется, просто нажимаете на backspaсe на клавиатуре и точка исчезает. Кстати, рядом с контрастом в меню можно менять значение частоты точек (frequency).
Если получившаяся точка оказалась не там, а начинать выделение с нуля не хочется, просто нажимаете на backspaсe на клавиатуре и точка исчезает. Кстати, рядом с контрастом в меню можно менять значение частоты точек (frequency). - Есть еще один чудесный инструмент под названием волшебная палочка (magic wand tool). Все что от Вас требуется, это нажать волшебной палочкой в нужную область, и она автоматически выделит на изображении пиксели того же цвета (оттенка). Чтобы добавить другой оттенок к выделению, зажимаете клавишу shift и выбираете другую область. Чтобы убрать какой-то выделенный кусочек, зажимаете клавишу alt и нажимаете на него. Если инструмент упорно выделяет лишние элементы изображения, уменьшите значение в верхнем меню допуск (tolerance).
- В этом же инструменте кроме волшебной палочки можно найти быстрое выделение (quick selection tool). Выбрав инструмент, Вам просто нужно вести зажатой левой кнопкой мыши по изображению, и его контуры будут выделяться. Инструмент действует по принципу волшебной палочки, распознавая различия цветов.
 Убирать ненужные области выделения следует также клавишей alt.
Убирать ненужные области выделения следует также клавишей alt.
Меняем фон фотографии
Готово, фигура выделена! Выделяем фигуру из фона, теперь надо только поменять фон фотографии в фотошопе. Выбираем инструмент перемещение (move tool). Зажимая левой кнопкой мыши выделенную область, перемещаем ее на другой фон. Фигура может оказаться намного меньше или больше фона. В верхнем меню ставим галочку в опции «показать вспомогательные элементы» (show transform controls). Вокруг слоя с фигурой появляется рамочка, потянув за края которой, можно изменить размер изображения. Затем нажмите enter. Уже можете убрать галочку с вспомогательных элементов и оценить результат.
Чтобы поменять задний фон в фотошопе незаметно, сгладим немного контуры. Проследите, чтобы была нажата иконка слоя фигуры. Выберите ластик, а верхнем меню измените кисть на мягкую. Затем ластиком слегка уберите оставшиеся от прежнего фона детали. Изображение готово!
Есть еще один способ сгладить края вставленного изображения. Если Вам надо поменять фон в фотошопе на однотонный, этот метод как раз подойдет! В панеле со слоями нажимаете на кнопочку «создать новый слой» (create a new layer). Над первыми двумя слоями появляется еще один прозрачный слой. Заливаем его с помощью инструмента заливка (paint bucket tool) цветом, близким к фону. Затем нажимаете правой кнопкой мыши на иконку изображения слоя с фигурой (именно на изображение, а не на название слоя) и выбираете «select pixels». Убедитесь, что находитесь на верхнем слое и кликайте backspace. После снимаете выделение и используете фильтр гауссово размытие (gaussion blur), выбрав значение в зависимости от величины изображения — пробуйте. Затем опять выбираете «select pixels» и объединяете, копируя (shift+ctrl+alt). Снимаем выделение, убираем все слои кроме фона. А на фон вставляем (ctrl+V) скопированное размытое изображение.
Если Вам надо поменять фон в фотошопе на однотонный, этот метод как раз подойдет! В панеле со слоями нажимаете на кнопочку «создать новый слой» (create a new layer). Над первыми двумя слоями появляется еще один прозрачный слой. Заливаем его с помощью инструмента заливка (paint bucket tool) цветом, близким к фону. Затем нажимаете правой кнопкой мыши на иконку изображения слоя с фигурой (именно на изображение, а не на название слоя) и выбираете «select pixels». Убедитесь, что находитесь на верхнем слое и кликайте backspace. После снимаете выделение и используете фильтр гауссово размытие (gaussion blur), выбрав значение в зависимости от величины изображения — пробуйте. Затем опять выбираете «select pixels» и объединяете, копируя (shift+ctrl+alt). Снимаем выделение, убираем все слои кроме фона. А на фон вставляем (ctrl+V) скопированное размытое изображение.
Поменять фон в фотошопе онлайн следует точно также, следует лишь зайти на сайт
Доброго вам времени суток, мои дорогие друзья. Сегодня понедельник, но выходные продолжаются. Как ваши дела? Как ваше настроение? У меня отличное! Чувствуется май. Сколько я видел разных фотографий, где люди стоят на фоне какой-нибудь Эйфелевой башни, хотя сами (как выясняется) в Париже никогда не были. Видимо хотят понтануться, прикольнуться над кем-нибудь или наоборот мечтают там побывать.
Сегодня понедельник, но выходные продолжаются. Как ваши дела? Как ваше настроение? У меня отличное! Чувствуется май. Сколько я видел разных фотографий, где люди стоят на фоне какой-нибудь Эйфелевой башни, хотя сами (как выясняется) в Париже никогда не были. Видимо хотят понтануться, прикольнуться над кем-нибудь или наоборот мечтают там побывать.
Если вы тоже хотите очутиться на фоне чего-либо, то вам нужно заменить фон. О том как сменить фон в фотошопе я расскажу в данной статье. Я покажу вам все действия на двух примерах.
Мы разобьем наш урок на два этапа: Сначала удалим задний фон, а потом вставим новый фон и всё подгоним как надо.
Пример с однородным фоном
Пример с разнородным фоном
Но ведь не всегда бывает всё идеально. Я имею в виду, что редко можно найти однородный фон, поэтому предыдущим способом воспользоваться будет трудно. Правильно я говорю? Вот поэтому я покажу вам как можно поменять фон на фото и все сделать чики-пуки, если фон разнородный.
- Открываем изображение в фотошопе. Только сразу снимите замочек со слоя, чтобы мы могли его редактировать. Помните как это делается? Если нет, то просто нажмите на замок левой кнопкой мыши.
- Выберете любой инструмент выделения. В данном случае я бы взял либо « », либо выделил бы с помощью . Ммммм…Всё таки возьму быструю маску. Только не забудьте, что быстрая маска сама по себе не работает. Нужно также выбрать , чтобы закрашивать то, что нам нужно выделить.
- Теперь аккуратно выделяем объект, который должен остаться и убираем маску. У нас как раз получается так, что выделен не сам объект, а область вокруг него. Это нам и нужно. Но если вы выделите лассо, то не забудьте потом инвертировать, т.е. зайдите в «Выделение»
— «Инверсия»
, ну или нажмите SHIFT+CTRL+I .
- После этого стандартно нажимаем DELETE и удаляем с учетом содержимого, после чего убираем нашу пунктирную линию.
- Ну а затем опять же загружаем на этот документ новый задний план.
 Только фон с задним планом спускаем ниже фона с девушкой, также как мы и делали в предыдущем примере.
Только фон с задним планом спускаем ниже фона с девушкой, также как мы и делали в предыдущем примере. - Тут надо убрать некоторые косяки. Можно подтереть и также убрать пробелы между волосами. И я бы еще саму девчонку бы уменьшил, а то по-моему она гигантской на этом фоне смотрится. Вы не находите?
- После этого еше можно придать естественности, а именно поиграть с , либо же зайти в «Изображение»
— «Коррекция»
— «Уровни»
, и перемещая разные ползунки выбрать самый подходящий по фону тип освещенности.
Ну вот в принципе наше изображение готова. Теперь девушка загорает не на пляже, а на травке в чистом поле)). Вот такой простой прием.
Вроде бы всё просто. Можно конечно еще еще поубирать косячки для достижения более реалистичного эффекта. Например часть ладони и стопы можно подтереть с помощью ластика. Так будет видно, что ее руки и ноги находятся чуть-чуть в траве.
Способы очень простые и не требуют сильной подготовки. Но если вы хотите отлично владеть фотошопом, то обязательно посмотрите прекрасный видеокурс
по данной теме. Благодаря этим урокам вы действительно изучите фотошоп от А до Я с непревзойденной легкостью.
Благодаря этим урокам вы действительно изучите фотошоп от А до Я с непревзойденной легкостью.
Ну а я с вами на сегодня прощаюсь. Надеюсь, что вам мой сегодняшний урок понравился. Но если вы хотите узнать первым о выходе новых нужных для вас уроков, то обязательно подпишитесь на обновления моего блога. Также советую вам посмотреть и другие мои статьи. Наверняка вы найдете много всего интересного для вас. Удачи вам. Пока-пока!
С уважением, Дмитрий Костин!
Как очистить лицо в фотошопе сс. Ретушь лица в Photoshop CS5 подробный урок
Портретное фото — это один из самых популярнейших жанров фотографии.
Абсолютно каждому человеку хочется иметь фото своего фейса в наилучшем качестве. Данное фото можно поставить на аватар в социальной сети, приложить к своему резюме, при устройстве на работу, да и вообще много где можно его показать!
Даже профессиональное фото, выполненное со всеми учетами пропорции света, позиции объекта и его окружающей среды, после ретуширования выглядит в два, а то и три раза лучше.
В данном уроке мы рассмотрим способ ретуширования портретного фото. Для примера я взял фото лица девушки, которое вы можете скачать здесь же во вложенных материалах справа.
1) Первое, что нам необходимо сделать — это удалить все мелкие деффекты с фотографии, а именно прыщики, царапины, родинки, волоски и т.п.. Для начала скопируем фото на новый слой, чтобы сохранить оригинал и в дальнейшем при сравнении увидеть результат нашей работы. Для этого выделяем слой с фотографией и кликаем правой кнопкой мыши, после чего выбираем «Создать дубликат слоя».
У нас в панели появиться новый слой (копия выбранного). Мы его называем, как нам удобно (к примеру «Слой 1»), кликнув 2 раза на названии слоя.
Затем, берем в левой боковой панели инструмент «Восстанавливающая кисть» и с помощью нее удаляем все мелкие деффекты. Для этого, удерживая Ctrl наводим курсор на область, рядом с удаляемой и кликаем левой кнопкой мыши, после чего наводим курсор на удаляемый объект и кликаем по нему левой кнопкой мыши. Данным способом мы удаляем все мелкие дефекты с лица и тела (если оно имеется на фото) нашей модели.
Данным способом мы удаляем все мелкие дефекты с лица и тела (если оно имеется на фото) нашей модели.
2) Прорабатываем глаза модели. Теперь давайте поработаем над глазами девушки, а именно, сделаем их выразительнее и осветлим белки глаз. Чтобы отбелить белки глаз мы воспользуемся инструментом «Осветлитель», который возьмем из левой боковой панели программы.
Настраиваем инструмент «Осветлитель»: выбираем мягкую кисть, экспонир ставим на 6-8%, настраиваем размер кисти, в данном случае оптимальным будет 7 пикселей и выставляем жесткость на 0%.
Берем и плавными движениями, аккуратно осветляем белки глаз. Движения должны быть плавными и старайтесь не переусердствовать, осветлить нужно немного, а не выбелить под чистую. Вот смотрите, что как получилось выбелить белок правого глаза.
Как видите, разница заметна, но не сильно — главное не переусердствовать, иначе глаза будут выглядеть на фото не натурально.
Для того чтобы сделать радужку глаза более выразительной и четкой нужно выделить оба глаза, скопировать их на новый слой, над всеми слоями и настроить прозрачность этого слоя. Данный метод помогает сделать глаза четче и выразительнее, когда на фото они блеклые или слишком светлые. Но в нашем случае этого делать не нужно, поскольку глаза девушки на фото достаточно четкие и выразительные. Вы можете поочередно аккуратно выделить радужку глаза правого и левого удобным для вас инструментом — «Лассо» или «Пером», после чего скопировать их на новый слой и эти два слоя с глазами объединить (выделив оба слоя и нажав комбинацию клавиш Ctrl+E) и поместить поверх всех слоев.
Данный метод помогает сделать глаза четче и выразительнее, когда на фото они блеклые или слишком светлые. Но в нашем случае этого делать не нужно, поскольку глаза девушки на фото достаточно четкие и выразительные. Вы можете поочередно аккуратно выделить радужку глаза правого и левого удобным для вас инструментом — «Лассо» или «Пером», после чего скопировать их на новый слой и эти два слоя с глазами объединить (выделив оба слоя и нажав комбинацию клавиш Ctrl+E) и поместить поверх всех слоев.
После того, как вы сделаете глаза на новом слое, вы сможете, при необходимости настроить их яркость-контрастность, а так же цвет, создав необходимый корректирующий слой. Для этого выделите слой с глазами и в верхнем меню выберите «Слои» — «Новый корректирующий слой» — Наобходимый вам слой. Можете выбрать «Цветовой тон/Насыщенность» или «Цветовой баланс», чтобы изменить цвет и яркость радужки глаза.
3) Теперь займемся кожей модели. На данном этапе мы проработаем кожу, а именно сделаем ее чистой и бархатистой. Для этого мы копируем наш первый слой и называем его слой-2. Чтобы копировать слой, выделите его, кликнув левой кнопкой мыши, после чего нажмите правую кнопку мыши и в появившемся меню выберите «Создать дубликат слоя».
Для этого мы копируем наш первый слой и называем его слой-2. Чтобы копировать слой, выделите его, кликнув левой кнопкой мыши, после чего нажмите правую кнопку мыши и в появившемся меню выберите «Создать дубликат слоя».
Теперь будем работать с этим новым слоем (слой-2), для начала сделаем размытие. Выделяем этот слой, кликнув по нему левой кнопкой мыши, в верхнем меню выбираем «Фильтр» — «Размытие» — «Размытие по поверхности». Теперь в появившемся окошке фильтра настраиваем ползунки таким образом, чтобы с лица пропали все элементы, в моем случае получается радиус — 20 пикселей, Изогелия — 31 уровень.
4) Дорабатываем кожу лица. Теперь нам необходимо наложить шум на на слой с размытым эффектом, для того чтобы сделать кожу более реалистичной. Для этого выделяем наш слой, к которому мы применяли фильтр размытия и выбираем в верхнем меню «Фильтр» — «Шум» — «Добавить шум». Настраиваем эффект шума, выставляем значение «Эффект» примерно на 2%, ставим распределение «Равномерная» и ставим галочку на пункте «Монохромный»
Таким образом мы добились на коже эффекта шума, который делает кожу более реалистичной и бархатистой, а не пластмассовой, как без наложения данного фильтра.
После наложения шума необходимо немного размыть данный слой, выделаем этот слой, выбираем в верхнем меню «Фильтр» — «Размытие» — «Размытие по Гауссу» и в появившемся окошке фильтра выставляем радиус размытия примерно на 0,2 — 0,3 пикселя.
Теперь накладываем на этот проработанный слой маску. Для этого выделяем слой и в нижнем меню слоев, удерживая клавишу Alt кликаем левой кнопкой мыши по значку маски.
Теперь выбираем инструмент «Кисть», кисть выбираем мягкую, настраиваем размер и выставляем нажим на 15-20%, при этом жесткость должна быть 0%.
После чего выбираем цвет кисти — белый и выделяем маску нашего слоя, кликнув по значку маски левой кнопкой мыши.
Теперь легкими движениями кисти мы закрашиваем необходимые участки на лице девушки. Необходимые участки — это те участки, на которых мы хотим устранить все дефекты — вообщем практически все лицо аккуратно подкрашиваем, не задевая глаза, губы и волосы.
4) Создаем слои с цветовым контрастом. Теперь — последний штрих над обработкой кожи — необходимо создать два слоя с цветовым контрастом. Для этого делаем два дубликата первого слоя, того слоя, к которому мы не применяли фильтры размытия и шума. И так, делаем 2 копии данного слоя, ставим их поверх всех слоев и к самому верхнему слою применяем фильтр, выделив данный слой, выбираем в верхнем меню «Фильтр» — «Другое» — «Цветовой контраст» и в появившемся окне фильтра настраиваем радиус размытия так, чтобы было еле видно черты лица девушки, получается примерно 1,2 пикселя.
Теперь — последний штрих над обработкой кожи — необходимо создать два слоя с цветовым контрастом. Для этого делаем два дубликата первого слоя, того слоя, к которому мы не применяли фильтры размытия и шума. И так, делаем 2 копии данного слоя, ставим их поверх всех слоев и к самому верхнему слою применяем фильтр, выделив данный слой, выбираем в верхнем меню «Фильтр» — «Другое» — «Цветовой контраст» и в появившемся окне фильтра настраиваем радиус размытия так, чтобы было еле видно черты лица девушки, получается примерно 1,2 пикселя.
После этого, не снимая выделения с этого слоя в панели слоев меняем ему значение наложения вместо «Обычного» на «Перекрытие».
Сразу же будет виден результат, произведенных вами действий! Теперь со вторым слоем проделываем все тоже самое, только в фильтре «Цветового контраста» ставим радиус не 1,2 пикселя, а 6 пикселей. Так же в значении наложения данного слоя выбираем не «Перекрытие», а «Мягкий свет» и выставляем «Непрозрачность» данного слоя на 30-40%. На этом работа над кожей модели завершена!
На этом работа над кожей модели завершена!
5) Корректируем область рта. Теперь необходимо подкорректировать область рта, а именно сделать выразительнее губы и осветлить зубы. Осветление зубов делается точно так же, как и осветление белков глаз, но в данном случае у нас зубы на фото не видно, поэтому мы их осветлять не будем.
Приступим к работе над губами. Выделяем наш самый первый слой, кликнув по нему левой кнопкой мыши в панели слоев, выделяем рот девушки инструментом «Лассо» или «Пером», как и в случае с глазами и копируем выделенное на новый слой (P.S. все так же, как и с глазами). Данный слой никуда перетаскивать не нужно, он просто должен быть над первым слоем. Затем применяем к данному слою наложение «Мягкий свет», вместо «Обычное» в панели слоев (как в случае с цветовым контрастом, см.выше).
После этого выделяем наш новый слой с губами и в верхнем меню выбираем «Изображение» — «Коррекция» — «Цветовой тон/Насыщенность». В появившемся окошке настраиваем ползунки на свое усмотрение (смотря какой цвет губ вам нужен и какая яркость необходима.
6) Настраиваем яркость и контрастность фото. Последний штрих — это настроика общей яркости и контрастности нашего фото. Для настройки яркости и контрастности нам необходимо объединить все созданные нами слои в один, для этого выделяем все имеющиеся слои, кликая поочередно на каждом из них левой кнопкой мыши, удерживая клавишу Ctrl, после чего нажимаем комбинацию клавиш Ctrl + E и все наши слои объединяться в один.
Теперь, выделяем наш единственный слой и в верхнем меню выбираем «Изображение» — «Коррекция» — «Яркость/Контрастность», после чего в появившемся окошке настраиваем ползунки яркости и контрастности по необходимым вам параметрам.
На этом все, вот таким способом делается ретушь портретного фото!
Большинство людей имеют проблемы с кожей лица. На фотографиях ее дефекты, морщины, родинки, прыщи бросаются в глаза и оставляют не совсем приятное впечатление о человеке. Ниже пойдет речь о том, как очистить кожу лица в фотошопе, сохраняя ее естественный вид.
Очистка кожи лица. Шаг 1
Для начала возьмем любую портретную фотографию. Если необходимо провести цветокоррекцию – делать это надо сейчас, до начала ретуши. Если вы готовите фотографию к печати, то перевод в режим CMYK лучше осуществить в самом конце работы, т.к. цветовой диапазон RGB значительно шире.
Очистка кожи лица. Шаг 2
После цветокоррекции, воспользуемся чудесным инструментом Healing Brush Tool . Это очень эффективное “средство” для очистки кожи, и относительно простое. Выбираем его в панели инструментов.
Следующие 4 действия нужны для настройки Healing Brush Tool . В зависимости от размера исходного изображения и дефектов кожи можно менять эти параметры.
1. Нажмите на стрелочку возле поля Brush
2. Диаметр кисти меняйте в зависимости от конкретного дефекта
3. Установите значение Hardness равным 15% (это сделает края более мягкими)
4. Остальное пока не трогайте
Очистка кожи лица.
 Шаг 3
Шаг 3Приблизьте участок кожи, который необходимо обработать. Вообще, постоянное изменение масштаба — секрет хорошей ретуши. Сделайте zoom равным 200% (этого будет достаточно) и с выбранным инструментом Healing Brush Tool зажмите Alt и щелкните на чистом участке кожи, без дефекта. Постарайтесь выбрать участок максимально близкий по тону и яркости к дефектному. Теперь щелкните на самом дефекте. Если у вас правильно выбран диаметр лечащей кисти (Healing Brush) кожа в этом месте моментально очистится.
Меняя по необходимости диаметр лечащей кисти, проделайте описанную выше “операцию” с другими проблемными участками. Изменять диаметр лечащей кисти, как и любой другой, можно также быстрыми клавишами [ и ]
Очистка кожи лица. Шаг 4
После использования инструмента Healing Brush Tool кожа выглядит значительно лучше, но все еще недостаточно хорошо. Если вы заметили, есть участки, особенно контрастные, где лечащая кисть не показывает хороший результат. В данном примере — это участки возле правой брови подопытного парня. Для решения этой проблемы воспользуйтесь вторым инструментом, которым пользуются все профессиональные дизайнеры — Clone Stamp (штампик).
В данном примере — это участки возле правой брови подопытного парня. Для решения этой проблемы воспользуйтесь вторым инструментом, которым пользуются все профессиональные дизайнеры — Clone Stamp (штампик).
Управление происходит по тому же принципу, что и лечащей кистью, но в отличие от нее штампик полностью копирует выбранный участок.
Очистка кожи лица. Шаг 5
С помощью штампика удалим последние дефекты кожи лица.
На этом можно было бы остановится, но часто бывает сама фактура кожи выглядит не привлекательно. Следующие шаги покажут как довести кожу до идеального, или, если будет желание, нереального состояния.
Очистка кожи лица. Шаг 6
С помощью инструмента Magic Wand попробуйте выделить кожу лица, оставив не выделенными глаза, брови, ноздри, волосы, губы. Используйте зажатие клавиш Alt и Shift для удаления, добавления выделения. Сильно не волнуйтесь, если ваше выделение получилось не точным. Главное наметить общие контуры.![]()
Очистка кожи лица. Шаг 7
Нажмите правой кнопкой мыши и выберите Layer via Copy . Это создаст новый слой с выбранной кожей. Нажмите правой кнопкой на этот слой и выберите Duplicate Layer . Это действие создаст копию только что созданного слоя. Теперь нажмите на иконку с глазом напротив первого созданного слоя. Это спрячет его на некоторое время.
В основном меню выберите Filter > Blur > Gaussian Blur . В зависимости от размера фотографии, экспериментируйте со значением радиуса (Radius) для того, чтоб добиться ровной, равномерной текстуры кожи. Для этого примера размер радиуса был 8.5px. Как только вы добьетесь нужного эффекта — жмите Ok.
Зажмите Control и щелкните на слое, который вы только что обработали с помощью Gaussian Blur . Это создаст новое выделение. Теперь нажмите на кнопку Add Layer Mask
Очистка кожи лица. Шаг 8
Чтобы этот чувак не выглядел как Борррис Апрель необходимо добавить немного цифрового шума в слой, который мы только что “заблюрили”.
Выберите в меню Filter > Noise > Add Noise… Далее выберите Uniform и Monochromatic, укажите значение Amount в зависимости от уровня шума исходного изображения. В примере используются значение 1.5%. Если в вашем изображении шум не заметен, можно пропустить этот шаг. Нажмите Ok.
Очистка кожи лица. Шаг 10
Теперь щелкните на инструменте Brush и выберите мягкую кисть. Размер кисти, опять-таки, будет зависеть от размера вашего изображения. В примере используется радиус 27.
Укажите значение Opacity и Flow равным 50%.
Очистка кожи лица. Шаг 11
С выбранной кистью нажмите на маске слоя (Layer Mask) и убедитесь, что цвета переднего плана (Foreground) и заднего (Background) плана установлены черным и белым соотвественно.
Теперь рисуйте кистью по границам “маски”, которую вы создали пока границы слоя не будут выглядеть естественно. Особенно стоит обратить внимание на границу с бровями и волосами. Как только вы закончите опустите прозрачность слоя до 30%.
Ну, собственно, на этом все… Изменяя прозрачность слоя до значения 40-50% можно добиться более “гламурного” эффекта, но тем самым вы рискуете потерять натуральный вид фотографии.
- разгладить и удалить морщины;
- избавиться от прыщей и акне;
- отбелить зубы и белки глаз;
- удалить эффект «красных глаз»;
- убрать с лица жирный блеск, выровнять кожу;
- добавить гламурный эффект;
- обработать портрет одним из 40 стильных эффектов.
- Цветовые эффекты
- Стильные эффекты
Отзывы о сайт
Airbrushes your pics to look flawless Amazing app, I love how it automatically corrects all the flaws and lighting, then you can also do lots of other cool effects. I deleted all my old photo apps after getting this one:)
by Cameron Gross
Excellent app My favourite app, really cool, quick, and I use it all the time. Now I can»t share my photo without this.
by Nadine BesicBecause it makes my photos way much better!!!
Love it! This works very well with imperfections. I was very pleased with the results. Thank you.
by C P
Как улучшить портрет онлайн?
Думаете, что вы не фотогеничны? Считаете, что вам не помогут даже уроки макияжа? Не знаете, как отретушировать свое фото?
Все намного проще!!
Просто загрузите свой портрет с компьютера или по ссылке и уже через несколько секунд вы увидите преображенное фото — без эффекта красных глаз, прыщиков на лице, жирного блеска кожи и желтых зубов.
Сервис ретуши портретов сайт делает лицо на фото более привлекательным, при этом сохраняя естественность.
После автоматического улучшения фотопортрета вы сможете самостоятельно поиграться с настройками виртуального макияжа и исключить некоторые опции. Чтобы ваша кожа выглядела более загорелой, а второстепенные детали отошли на второй план, примените «гламурный эффект» (он также называется эффектом «soft focus» или «гламурная ретушь»).
сайт сможет улучшить даже групповую фотографию в онлайн режиме. Продвинутый алгоритм распознает все лица на фото и автоматически произведет ретушь лица, добавив естественный макияж. С сайт сделать ретушь портрета можно максимально легко и быстро! Забудьте о неудачных фото!
4 голоса
Здравствуйте, уважаемые читатели блога Start-Luck. Существует множество для ретуши портретов, но если вы хотите добиться удивительного эффекта, то у вас нет выбора, придется пользоваться фотошопом. Он позволит создать такой результат, что хоть на стену вешай, хоть в глянцевом журнале используй. Вашим фото обзавидуются все друзья и знакомые, а главное, никаких особо сложных манипуляций.
Сегодня я расскажу вам как ретушировать лицо в фотошопе профессионально. Работа легкая, но кропотливая. У вас может уйти не меньше часа. Зато результат превзойдет все ожидания. Со мной было именно так.
Не буду скрывать, я взял один из первых роликов на YouTube попытался повторить и даже особенно не надеялся на качественный результат, но он оказался идеален. Вы можете прочитать текст с пошаговыми картинкам, а можете сразу перейти в конец статьи и попытаться делать все точно также как в видео. Для начинающих я бы порекомендовал первый вариант, но решать вам.
Вы можете прочитать текст с пошаговыми картинкам, а можете сразу перейти в конец статьи и попытаться делать все точно также как в видео. Для начинающих я бы порекомендовал первый вариант, но решать вам.
Для этого тяну самый верхний ползунок немного в сторону голубого, а нижний в сторону синего.
Открываю «Тон» — «Тени» и делаю то же самое.
Не бойтесь, фото не будет таким синим. Зажмите Alt+Del, все вернется как будто на свои места.
Теперь выберите кисть белого цвета и обведите зрачки на портрете. Возможно вы уже работали с . Сейчас вы делаете именно это.
Убавьте непрозрачность слоя, чтобы добавить картинке естественность.
Добавляем еще один корректирующий слой – цветовой тон/насыщенность.
Делаем картинку менее насыщенной.
Теперь «Кривые».
Выровняйте цвета по своему вкусу.
Лицо на данный момент выглядит не совсем естественно, оно слишком бледное. Перейдите в красный канал. И попробуйте немного его оживить.
И попробуйте немного его оживить.
То же самое можно сделать с синим и зеленым.
Непрозрачность этого слоя также лучше сделать чуть меньше. Для придания естественности.
Снова объединяем все предыдущие слои в кучу.
Выбираем фильтр – усиление резкости и добавляем контурную резкость портрету.
Выберите эффект 50, а радиус 1.
Еще раз перейдите к фильтру «Контурная резкость», но на этот раз пусть эффект будет 100, а радиус от 1 до 2.
Ну вот и все. Так наше фото выглядело изначально.
А также по завершению всех работ.
Видео инструкция
Я полагаю, что текстовый и видео режим помогут вам разобраться во всех тонкостях и добавиться превосходного результата. Если что-то не понимаете по тексту, всегда можно перейти к ролику и наоборот. Я, к примеру, никак не мог понять изначально как сводить все слои в один. Но потом разобрался.
Ну а если вы хотите научиться мастерски, основательно, профессионально и вдумчиво ретушировать любые фотографии, могу посоветовать вам курс « Фотошоп для фотографа » в нем вы найдете детальный разбор каждого инструмента и научитесь применять их, преследуя определенную цель и зная что делаете и для чего. Вы сможете научиться пользоваться профессиональной программой мастерски.
Вы сможете научиться пользоваться профессиональной программой мастерски.
Ну вот и все. До новых встреч и не забывайте подписываться на рассылку.
Отсняв множество фото, мы можем обнаружить, что многие из них нуждаются в улучшении и последующем редактировании, а также использовать ретушь фотографии. На некоторых нужно убрать пресловутый эффект «красных глаз», на других изображениях – избавиться от морщин или улучшить пропорциональность лица, на третьих – снять чрезмерное покраснение кожи и так далее. Обычно для этого используют популярные программы-фоторедакторы, уровня Photoshop или Pixlr, но почему бы не воспользоваться сетевыми фоторедакторами, позволяющими с помощью пары кликов провести необходимое ретуширование картинки онлайн? В этой статье я расскажу, как выполнить ретушь фото лица онлайн, какие сетевые инструменты нам в этом помогут, и как с ними работать.
Функционал работы данных сервисов довольно похож на специфику работы со стационарными программами фото-редакторами, позволяя легко бесплатно выполнить ретушь фото онлайн без регистрации. Вы переходите на указанный мной сетевой ресурс, загружаете на него нужное фото лица (обычно портретного типа), а затем переходите в окно редактирования фото, где расположены различные вкладки. Переключая данные вкладки, и выбирая между имеющихся там инструментами, вы вносите необходимые изменения в изображение, затем жмёте на кнопку «Сохранить», и скачиваете полученный результат к себе на ПК.
Вы переходите на указанный мной сетевой ресурс, загружаете на него нужное фото лица (обычно портретного типа), а затем переходите в окно редактирования фото, где расположены различные вкладки. Переключая данные вкладки, и выбирая между имеющихся там инструментами, вы вносите необходимые изменения в изображение, затем жмёте на кнопку «Сохранить», и скачиваете полученный результат к себе на ПК.
При этом ряд сервисов обладает функцией автоматического ретуширования, когда все операции над вашим фото производятся автоматически, и вы практически сразу же получаете улучшенную версию вашей фотографии, которую затем сохраняете к себе на жёсткий диск.
Инструкция по добавлению надписи на фото в моей прошлой !
Сервисы для ретуши фото лица
Перейдём к списку сетевых сервисов, позволяющих выполнить ретушь фото на русском. Я перечислю несколько популярных бесплатных сервисов, и поясню, как ими пользоваться.
Makeup.Pho.to — стирает прыщи, разглаживает морщины на лице
Данный сервис позиционирует себя как онлайн-фоторедактор с большими возможностями от компании VicMan Software, которая, к тому же, выпустила похожее по функционалу мобильное приложение Visage Lab с довольно обширным инструментарием для ретуши фото.
- Чтобы выполнить ретушь лица онлайн с помощью данного сервиса, перейдите на него http://makeup.pho.to/ru/ и кликните на кнопку «Начать ретушь».
- Выберите откуда вы будете импортировать фото (компьютер или Фейсбук) и загрузите требуемое фото на ресурс.
После загрузки фото сервисом будет произведена автоматическая онлайн ретушь фото. Будут автоматически применены такие опции как ретушь кожи, разглаживание морщин, антиблик, отбеливание зубов и так далее. После просмотра результата вы можете убрать какую-либо из опций путём снятия соответствующей галочки и нажатием на кнопку «Применить».
При необходимости вы можете кликнуть на вкладку «Эффекты» слева, и выбрать какой-либо из эффектов (Dreamy Retro,кг Poster Look, Phantasy Blue и другие).
Сервис Retush.net — отбеливает зубы, устранит эффект красных глаз и тд.
Другой сервис, позволяющий выполнить ретуширование лица – это Retush.net . Данный сервис позволяет работать со встроенным англоязычным фото-редактором «Photocat», обладающим довольно широкими возможностями по редактированию изображений.
Перейдите на данный ресурс, нажмите на «Upload» и загрузите на сайт нужное вам фото. Слева расположены базисные вкладки для работы с изображением: «Edit» (редактирование), «Effects» (эффекты), «Retouch» (ретушь), «Frames» (рамки), «Text» (текст), «Local retouch» (локальная ретушь).
Переключаясь между вкладками вы можете выбирать различные инструменты и применять их на вашем фото. К примеру, во вкладе «Ретушь» вы можете применять эффекты к фигуре (Figure), коже (Skin), глазам (Eyes), губам (Lip tint). Выбирая ширину покрытия (Brush size) и интенсивность эффекта (Intensity) вы можете добиться нужного качества вашего фото.
Для сохранения полученного результата служит клавиша «Save» справа сверху.
Avatan — онлайн-фоторедактор
Следующий русскоязычный сервис, позволяющий осуществить редактирование фото бесплатно – это Avatan . Для работы выполните вход на данный ресурс, нажмите на кнопку «Начать ретуширование», а затем «Перейти к набору».
Вы перейдёте в режим редактирования. Кликните на кнопку «Открыть», затем на «Открыть фото», и загрузите ваше фото на ресурс.
Кликните на кнопку «Открыть», затем на «Открыть фото», и загрузите ваше фото на ресурс.
Вверху будут расположены различные вкладки (фильтры, эффекты, текстуры и так далее), переключаясь между которыми, и выбирая различный, имеющихся в них инструментарий, вы можете редактировать ваше фото в соответствии с вашими предпочтениями.
Для сохранения полученного результата существует кнопка «Сохранить» сверху.
IMGonline — обработка фотографий
Сервис «IMGonline» позволяет выполнить автоматическую ретушировку онлайн, используя минимум настроек. Просто перейдите на данный ресурс https://www.imgonline.com.ua/retouch-photo.php , нажмите на кнопку «Обзор» и загрузите на сервис требуемое изображение.
Определитесь с другими настройками (уровень ретуширования, уровень общего сглаживания, резкость, яркость, контрастность), выберите формат исходящего файла (JPEG или PNG-24) и нажмите на «Ок».
Фотография будет обработана, и вы сможете скачать или просмотреть результат, нажав на соответствующие надписи на экране.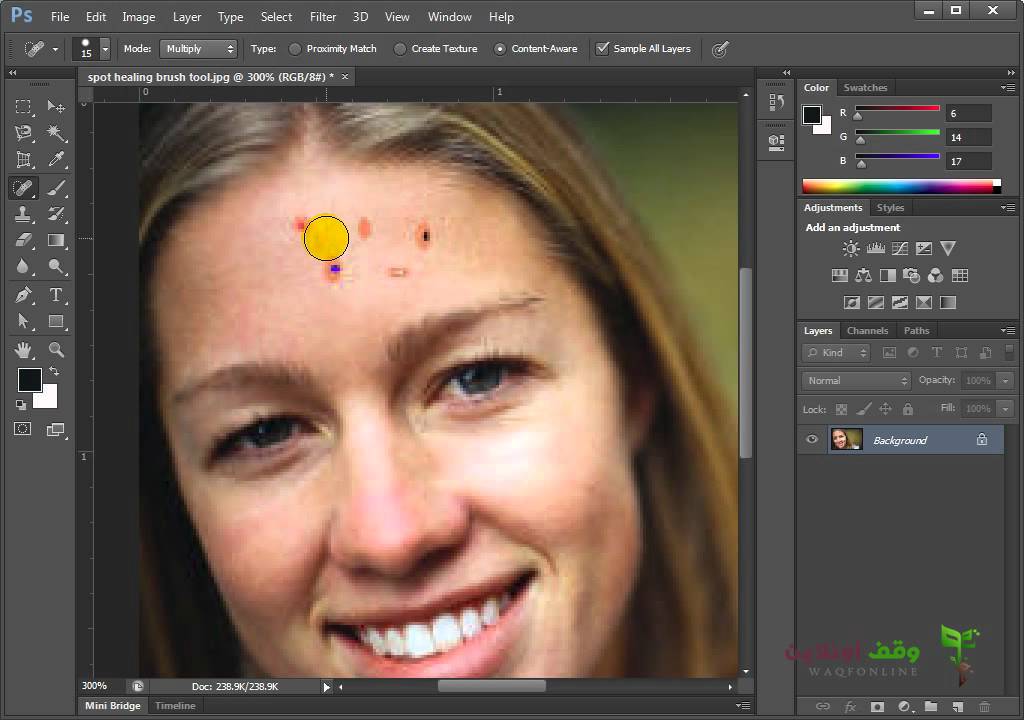
Smartbrain — удаляет недостатки кожи на портретных фото
Ну и последний на сегодня сервис – это Smartbrain . Данный сервис позиционируется создателями как бесплатный сетевой фоторедактор с отличным набором различных фильтров для изображения.
Для работы с ним нажмите на «Загрузить своё фото», а потом на «Загрузить файл». После загрузки вы увидите внизу кнопки различного варианта редактирования вашего фото (фильтры, яркость, контраст, насыщенность, размытие, Тильт Шифт и др.), с помощью которых сможете произвести над фото все необходимые изменения.
Для сохранения результата служит кнопка «Сохранить» сверху.
Заключение
Перечисленные мной сервисы позволяют легко выполнить ретуширование фото лица в режиме online. В большинстве случаев они обладают довольно простым функционалом, при этом некоторые из них имеют опцию автоматического ретуширования, которая пригодится тем, кто не хочет обременять себя лишними усилиями по редактированию фото. Воспользуйтесь перечисленными мной сервисами – и ваши фотографии будет выглядеть значительно лучше, ярче, представительнее по сравнению с тем, как они выглядели ранее.
Вконтакте
Гладкая и мягкая кожа в Photoshop
Автор сценария Стив Паттерсон.
В этом уроке по Photoshop мы узнаем, как легко смягчить и разгладить кожу человека на фотографии, не размывая важные детали изображения, такие как глаза и рот человека.
Техника, которую мы рассмотрим, на самом деле представляет собой небольшую вариацию метода, обычно используемого для повышения резкости изображений, и служит прекрасным примером того, почему гораздо важнее понимать, что вы делаете, а не просто запоминать кучу информации. шаги или «рецепты». Чем больше вы понимаете, что вы делаете в Photoshop и почему, тем больше ваш разум будет открыт для новых идей и новых возможностей.
Эта версия руководства предназначена для Photoshop CS5 или более ранней версии. Используете Photoshop CS6 или CC ? Вы захотите проверить нашу полностью обновленную версию.
Вот изображение, с которым я буду работать в этом уроке. Поскольку это урок по смягчению и разглаживанию кожи, я обрезал большую часть изображения, чтобы мы могли сосредоточиться на лице молодой женщины:
Поскольку это урок по смягчению и разглаживанию кожи, я обрезал большую часть изображения, чтобы мы могли сосредоточиться на лице молодой женщины:
Исходное изображение.
Это красивое фото само по себе, но, возможно, оно выглядело бы еще лучше, если бы мы немного смягчили ее кожу. Вот как она будет выглядеть, когда мы закончим:
Окончательный результат: кожа женщины стала более гладкой и мягкой.
Этот урок является частью нашей коллекции портретной ретуши. Давайте начнем!
Шаг 1: Дублируйте фоновый слой
С моим изображением, недавно открытым в Photoshop, я вижу в своей палитре слоев, что в настоящее время у меня есть один слой, фоновый слой, который содержит мое исходное изображение:
Палитра «Слои» в Photoshop, показывающая исходное изображение на фоновом слое.
Я знаю, что говорю это в каждом уроке, но нельзя не подчеркнуть, насколько важно оставить исходную информацию об изображении нетронутой. Если мы потеряем его и совершим ошибку, нам не на что будет опереться. Вот почему первое, что мы всегда должны делать, прежде чем делать что-либо еще, — это сделать копию фонового слоя. Для этого либо перейдите в меню «Слой» в верхней части экрана, выберите «Создать», а затем выберите «Слой через копирование», либо просто используйте сочетание клавиш Ctrl+J (Win)/Command+J (Mac). В любом случае программа Photoshop делает копию фонового слоя, и если я снова посмотрю на свою палитру слоев, я увижу, что теперь у меня есть копия, которую Photoshop автоматически назвал «Слой 1», над исходным фоновым слоем:
Вот почему первое, что мы всегда должны делать, прежде чем делать что-либо еще, — это сделать копию фонового слоя. Для этого либо перейдите в меню «Слой» в верхней части экрана, выберите «Создать», а затем выберите «Слой через копирование», либо просто используйте сочетание клавиш Ctrl+J (Win)/Command+J (Mac). В любом случае программа Photoshop делает копию фонового слоя, и если я снова посмотрю на свою палитру слоев, я увижу, что теперь у меня есть копия, которую Photoshop автоматически назвал «Слой 1», над исходным фоновым слоем:
Палитра «Слои» в Photoshop теперь показывает копию фонового слоя с именем «Слой 1» над оригиналом.
Шаг 2. Измените режим наложения «Слой 1» на «Наложение»
Выбрав «Слой 1» в палитре «Слои» (текущий выбранный слой выделен синим цветом), перейдите к параметру режима наложения слоя в верхнем левом углу палитры «Слои». Это раскрывающийся список, который в настоящее время установлен на «Нормальный». Нажмите на маленькую стрелку, указывающую вниз, справа от слова «Нормальный», которая вызывает список всех различных режимов наложения слоев, которые мы должны выбрать, и выберите «Наложение» из списка:
Измените режим наложения «Слой 1» с «Обычный» на «Наложение».
Как только вы измените режим наложения на Overlay, вы увидите значительное увеличение контрастности и насыщенности цвета на вашем изображении:
Теперь изображение появляется с повышенной контрастностью и насыщенностью цвета после изменения режима наложения «Слой 1» на «Наложение».
Это увеличение контраста и насыщенности цвета само по себе может создать интересный эффект, в зависимости от используемого изображения, но это не тот эффект, который мы собираемся здесь получить. Единственная причина, по которой мы изменили режим наложения на Overlay, заключается в том, что мы можем видеть, что мы делаем на следующем шаге.
Шаг 3. Примените фильтр «Высокие частоты» к «Слою 1»
Чтобы сгладить и смягчить кожу женщины, мы воспользуемся фильтром высоких частот Photoshop. Если вы знакомы с фильтром высоких частот, скорее всего, вы использовали его раньше как продвинутый способ повышения резкости изображений. Я говорю «расширенный» не потому, что его сложно использовать, а потому, что он обычно дает лучшие результаты повышения резкости, чем при использовании классического фильтра «Нерезкая маска» в Photoshop. Ознакомьтесь с нашим руководством по повышению резкости изображений с помощью фильтра высоких частот для получения дополнительной информации.
Ознакомьтесь с нашим руководством по повышению резкости изображений с помощью фильтра высоких частот для получения дополнительной информации.
Одна из причин, по которой изучение Photoshop иногда кажется почти невозможным, заключается в том, что мы склонны застревать на названиях вещей, а не сосредотачиваться на том, что они делают. Например, если бы вы никогда раньше не использовали фильтр высоких частот и кто-то спросил вас, что он делает, что бы вы ему ответили? «Ну, это фильтр, который проходит высоко над изображением». Это может звучать технически впечатляюще (вроде как, я думаю), но что это значит? Я бы точно не знал.
Так что вместо того, чтобы беспокоиться о названии, которое Adobe дала чему-то, давайте посмотрим, что она делает, а это все, что действительно важно. Прежде чем мы это сделаем, давайте поднимем фильтр на экран. Чтобы получить доступ к фильтру высоких частот, убедитесь, что у вас все еще выбран «Слой 1», затем перейдите в меню «Фильтр» в верхней части экрана, выберите «Другое» внизу списка, а затем выберите «Высокие частоты: 9». 0003
0003
Выберите «Фильтр» > «Другое» > «Высокие частоты».
Откроется диалоговое окно фильтра высоких частот, состоящее из большой области предварительного просмотра и единственной опции «Радиус» внизу. Фильтр верхних частот ищет детали изображения, такие как края вокруг людей, объектов и т. д. Причина, по которой он так эффективен при повышении резкости изображения, заключается в том, что он позволяет нам повышать резкость только по краям изображения, оставляя все остальное нетронутым. Если бы моей целью было повысить резкость изображения, которое я использую в этом уроке, фильтр высоких частот отлично справился бы с повышением резкости глаз, рта, волос и т. д. женщины без повышения резкости ее кожи. Однако то, что я хочу, в некотором роде противоположно тому, что я только что описал. Я хочу использовать фильтр, чтобы найти края не для того, чтобы их заострить, а чтобы сгладить и смягчить все кроме ребер.
Для этого начните перетаскивать ползунок в нижней части диалогового окна вправо, пока значение радиуса не будет установлено примерно на 6 пикселей. Если вы используете изображение с высоким разрешением, попробуйте установить более высокое значение, где-то около 9-10 пикселей. Когда вы перетаскиваете ползунок вправо, если вы следите за областью предварительного просмотра в диалоговом окне, вы увидите, что все больше и больше областей изображения подвергаются воздействию фильтра, начиная с самых мелких деталей, а затем постепенно расширяясь. включать все больше и больше фотографий. Если бы мы повышали резкость изображения, мы хотели бы придерживаться очень низкого значения радиуса, чтобы нацеливаться только на сами края, но для нашего эффекта смягчения нам нужно пойти немного выше:
Если вы используете изображение с высоким разрешением, попробуйте установить более высокое значение, где-то около 9-10 пикселей. Когда вы перетаскиваете ползунок вправо, если вы следите за областью предварительного просмотра в диалоговом окне, вы увидите, что все больше и больше областей изображения подвергаются воздействию фильтра, начиная с самых мелких деталей, а затем постепенно расширяясь. включать все больше и больше фотографий. Если бы мы повышали резкость изображения, мы хотели бы придерживаться очень низкого значения радиуса, чтобы нацеливаться только на сами края, но для нашего эффекта смягчения нам нужно пойти немного выше:
Увеличьте значение радиуса фильтра высоких частот примерно до 6 пикселей или попробуйте 9-10 пикселей для изображения с высоким разрешением.
Когда закончите, нажмите OK, чтобы выйти из диалогового окна. Если я сейчас посмотрю на свое изображение в окне документа, мне покажется, что я зашел слишком далеко с повышением резкости изображения:
.
Теперь изображение в окне документа кажется чрезмерно резким.
Возможно, вам интересно, почему изображение в окне предварительного просмотра диалогового окна фильтра высоких частот выглядело серым, а изображение в окне документа — нет (и до сих пор не выглядит). Причина в том, что на шаге 2 мы изменили режим наложения «Слой 1» на «Перекрытие», а в режиме «Наложение» любая часть слоя, которая на 50% состоит из серого (это означает, что оттенок серого, который вы получаете на полпути между чистым черным и чистый белый) скрыт от глаз. Области, которые светлее или темнее 50% серого, смешиваются со слоями ниже слоя, над которым мы работаем, влияя на контрастность и насыщенность цвета изображения. Это может показаться сложным, но не волнуйтесь, если вы не до конца понимаете, как работает режим наложения Overlay. У нас есть целый учебник по режимам наложения в Photoshop, поэтому пока все, что нам нужно знать, это то, что мы изменили режим наложения на «Перекрытие» на шаге 2, чтобы мы могли видеть, что мы делаем с фильтром высоких частот на шаге. 3.
3.
Наше изображение выглядит не очень хорошо после применения фильтра верхних частот, но мы исправим это в следующих нескольких шагах.
Шаг 4: инвертировать «Слой 1»
До сих пор мы использовали фильтр высоких частот для повышения резкости всех краевых деталей изображения, но на самом деле мы хотим сгладить и смягчить все, что является , а не краевыми деталями, такими как кожа женщины. Другими словами, мы хотим противоположного тому, что имеем сейчас. Мы хотим смягчить все не детализированные области, оставив края в покое. Для этого все, что нам нужно сделать, это инвертировать слой!
С все еще выбранным «Слой 1» перейдите в меню «Изображение» в верхней части экрана, выберите «Настройки», а затем выберите «Инвертировать» или, чтобы ускорить процесс, используйте сочетание клавиш Ctrl+I (Win) / Command+I (Мак):
Перейдите в меню «Изображение» > «Коррекция» > «Инвертировать» или нажмите «Ctrl+I» (Win) / «Command+I» (Mac), чтобы инвертировать слой.
После того, как вы инвертировали «Слой 1», взгляните на свое изображение в окне документа. Мгновение назад изображение страдало от чрезмерной резкости, но теперь все кажется мягким и размытым. То есть все кроме важные детали изображения. Глаза и рот женщины слегка размыты, но далеко не до степени ее кожи:
Все области изображения, не содержащие деталей, теперь выглядят размытыми, а важные детали почти не затронуты.
Шаг 5. Уменьшите непрозрачность «Слоя 1», чтобы точно настроить степень смягчения кожи
Нам определенно удалось сгладить и смягчить ее кожу, но нам нужно уменьшить эффект на несколько ступеней, чтобы все выглядело реалистично. Для этого все, что нам нужно сделать, это уменьшить непрозрачность «Слоя 1». Перейдите к параметру «Непрозрачность» в правом верхнем углу палитры «Слои» (прямо напротив параметра режима наложения). Вы увидите слово «Непрозрачность», и в настоящее время оно установлено на полные 100%. Нажмите на стрелку, указывающую вправо, которая вызывает небольшой ползунок, и просто уменьшите непрозрачность «Слоя 1», пока сглаживание не станет более естественным. Там нет установленной суммы для ее уменьшения, поскольку она будет зависеть от вашего изображения, поэтому просто следите за своим изображением в окне документа, когда вы перетаскиваете ползунок. Я собираюсь снизить непрозрачность примерно до 60%. Опять же, ваше значение может быть другим:
Там нет установленной суммы для ее уменьшения, поскольку она будет зависеть от вашего изображения, поэтому просто следите за своим изображением в окне документа, когда вы перетаскиваете ползунок. Я собираюсь снизить непрозрачность примерно до 60%. Опять же, ваше значение может быть другим:
Уменьшайте непрозрачность «Слоя 1», пока сглаживание и смягчение не станут более естественными.
С пониженной непрозрачностью смягчение теперь выглядит намного лучше:
Смягчение кожи теперь выглядит более естественным после снижения непрозрачности «Слоя 1».
Обратите внимание, как незначительное смягчение ее глаз и рта стало почти совершенно незаметным в этот момент, в то время как ее кожа приятная и гладкая. Если «почти совершенно незаметно» вам недостаточно, и вы хотите быть абсолютно уверены, что в этих областях вообще нет смягчения, переходите к следующему шагу.
Кроме того, в этом уроке я упоминал эту технику как способ разгладить и смягчить кожу. На данный момент мы фактически смягчаем всю фотографию.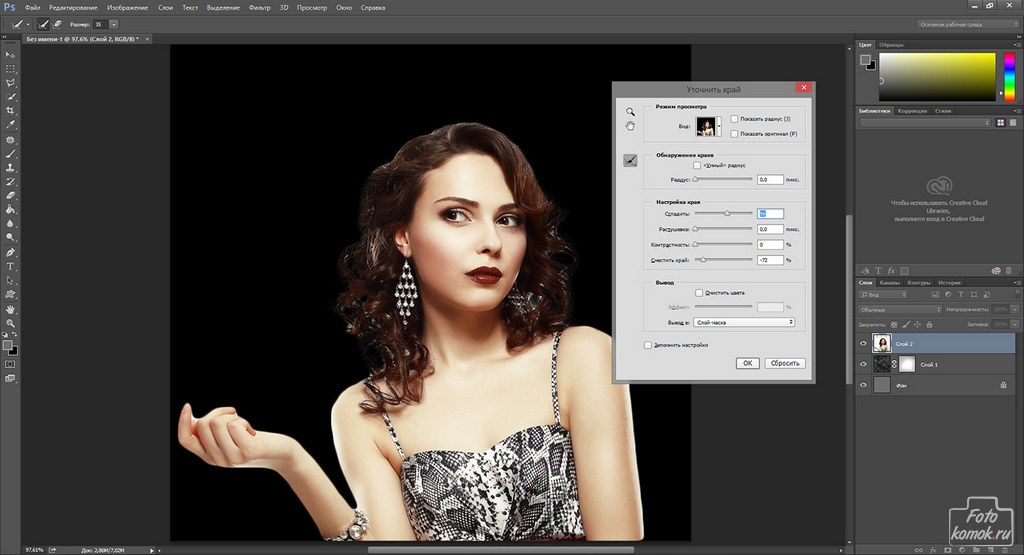 Мы еще ничего не сделали, чтобы ограничить смягчение только кожей человека. Вам может очень понравиться эффект смягчения всей фотографии, и если это так, нет необходимости удалять эффект с остальной части изображения. Если вы хотите ограничить смягчение только кожей, продолжайте.
Мы еще ничего не сделали, чтобы ограничить смягчение только кожей человека. Вам может очень понравиться эффект смягчения всей фотографии, и если это так, нет необходимости удалять эффект с остальной части изображения. Если вы хотите ограничить смягчение только кожей, продолжайте.
Шаг 6. Добавьте маску слоя на «Слой 1»
Чтобы полностью удалить смягчение важных деталей лица женщины, мне понадобится слой-маска. Чтобы добавить маску слоя, снова убедитесь, что выбран «Слой 1», а затем щелкните значок «Маска слоя» в нижней части палитры «Слои»:
.Щелкните значок маски слоя в нижней части палитры слоев.
Ничего не происходит с изображением в окне документа, но мы видим в палитре слоев, что теперь у нас есть миниатюра маски слоя, добавленная к «Слою 1»:
Палитра «Слои» в Photoshop с миниатюрой маски слоя.
Шаг 7. Выберите инструмент «Кисть»
Мы собираемся рисовать на маске слоя, и для этого нам понадобится инструмент «Кисть», поэтому либо возьмите его из палитры инструментов, либо нажмите букву B на клавиатуре, чтобы выбрать его с помощью сочетания клавиш:
Выбор инструмента «Кисть» в Photoshop на палитре «Инструменты».
Шаг 8. Установите черный цвет переднего плана
Поскольку нам нужно рисовать черным цветом, нам нужно установить цвет переднего плана на черный, так как инструмент «Кисть» рисует тем цветом, который у нас установлен в данный момент. По умолчанию, всякий раз, когда у нас выбрана маска слоя (что мы и делаем в настоящее время), Photoshop устанавливает цвет переднего плана на белый, а цвет фона — на черный. Мы можем легко поменять их местами, нажав букву X на клавиатуре. Как видно на образцах цветов переднего плана и фона в нижней части палитры инструментов, теперь у нас черный цвет переднего плана (верхний левый квадрат), а белый цвет стал нашим фоновым цветом (нижний правый квадрат):
Образцы цветов переднего плана и фона в палитре инструментов.
Шаг 9. Закрасьте детали лица, чтобы скрыть эффект смягчения
Выбрав инструмент «Кисть» и выбрав черный цвет переднего плана, мы теперь можем закрасить эффект смягчения в любых областях, где он нам не нужен. Рисование черным цветом на маске слоя на самом деле не «удаляет» эффект, а просто скрывает его из поля зрения. Если позже мы передумаем и захотим вернуть эффект в области, где мы его спрятали, все, что нам нужно сделать, это закрасить эти области белым цветом, чтобы снова проявить эффект.
Рисование черным цветом на маске слоя на самом деле не «удаляет» эффект, а просто скрывает его из поля зрения. Если позже мы передумаем и захотим вернуть эффект в области, где мы его спрятали, все, что нам нужно сделать, это закрасить эти области белым цветом, чтобы снова проявить эффект.
Если вам нужна дополнительная информация о масках слоя, обязательно ознакомьтесь с нашим учебным пособием «Понимание масок слоя» в разделе «Основы Photoshop» на веб-сайте.
Используя маленькую кисть с мягким краем, я прокрашу глаза и рот женщины, чтобы полностью скрыть эффект смягчения в этих областях. Вы можете изменить размер кисти в любое время, нажав клавишу левой скобки на клавиатуре, чтобы уменьшить размер кисти, или клавишу правой скобки, чтобы увеличить ее. Кроме того, вы можете управлять мягкостью или жесткостью края кисти с помощью клавиатуры. Удерживая нажатой клавишу Shift, нажмите левую скобку, чтобы сделать края кисти мягче, и, удерживая нажатой клавишу Shift, нажмите правую скобку, чтобы сделать края жестче. Здесь я закрашиваю кистью глаза женщины:
Здесь я закрашиваю кистью глаза женщины:
Закрасьте черным цветом детали лица, чтобы при необходимости полностью удалить эффект смягчения с этих участков.
Я продолжу закрашивать любой эффект смягчения ее рта, особенно ее зубы, так как мы не хотим, чтобы они казались мягкими, а также, возможно, нижнюю часть ее носа и брови. Если мы посмотрим на миниатюру маски слоя, мы увидим все области, где я закрасил черным цветом:
Миниатюра маски слоя, показывающая области, закрашенные черным цветом на маске слоя.
А вот как теперь выглядит мое изображение. Области, которые я закрасил, теперь полностью свободны от какого-либо смягчения, хотя вначале оно было очень тонким:
Смягчение глаз, рта, нижней части носа и бровей женщины больше не применяется.
Шаг 10: Закрасьте эффект от остальной части изображения
Как я уже говорил, вам не нужно ограничивать эффект смягчения только кожей, если вам нравится, как эффект выглядит применительно ко всей фотографии. Но если вы хотите ограничить смягчение и сглаживание только кожей человека, просто используйте инструмент «Кисть» и, установив черный цвет в качестве цвета переднего плана, закрасьте все на фотографии, кроме кожи человека.
Но если вы хотите ограничить смягчение и сглаживание только кожей человека, просто используйте инструмент «Кисть» и, установив черный цвет в качестве цвета переднего плана, закрасьте все на фотографии, кроме кожи человека.
В моем случае моя фотография плотно обрезана вокруг лица женщины, так что на фотографии мне больше нечего закрашивать, но я все равно продолжу и закрашу черным цветом остальную часть фотографии. Мы можем убедиться, взглянув еще раз на миниатюру маски слоя в палитре слоев, которую я теперь закрасил черным цветом вокруг ее лица, удалив эффект смягчения везде, кроме ее кожи:
Снова миниатюра маски слоя, на этот раз показывающая черным все вокруг, кроме лица женщины, ограничивая эффект смягчения только ее кожей.
И вот, со смягчающим и разглаживающим эффектом, примененным теперь только к женской коже, мой окончательный результат:
Окончательный результат.
И вот оно! Вот как легко сгладить и смягчить кожу с помощью Photoshop! Загляните в наш раздел «Ретуширование фотографий», чтобы узнать больше об уроках по редактированию изображений в Photoshop!
Получите все наши уроки Photoshop в формате PDF! Загрузите их сегодня!
Как удалить фон в Photoshop: 6 простых способов
Дизайн и UX
- DesignPhotography & ImageryPhotoshop
Поделиться
Благодаря многочисленным достижениям Photoshop за последние несколько лет удаление фона с изображения никогда не было проще и быстрее. Узнайте, как удалить фон изображения в Photoshop .
Знание наилучшего метода для того типа изображения, с которым вы работаете, является ключом к получению наилучших результатов с помощью наилучшей доступной техники.
Вот шесть способов удаления фона с фотографий с помощью Photoshop Creative Cloud и способы использования каждого метода для достижения наилучших результатов.
1. Удаление фона в Photoshop с помощью инструмента «Выбор объекта»
Одной из самых замечательных функций, появившихся в Photoshop, является новый инструмент «Выделение объекта», впервые появившийся в Photoshop 2022. Инструмент «Выделение объекта» использует технологию искусственного интеллекта Adobe Sensi. чтобы сделать за вас почти всю работу по выбору объекта на ваших фотографиях.
Инструмент выбора объекта Шаги
Откройте фотографию в Photoshop и выберите инструмент Object Selection на панели инструментов слева (в том же меню, что и инструмент быстрого выбора).
Теперь наведите курсор на объект и подождите, пока он не станет синим. (Двигайте курсор маленькими кругами, если он сразу не станет синим.)
В одно мгновение ваш объект готов к выбору.
Чтобы удалить фоновый материал отсюда, нажмите Shift при выборе всех объектов, которые вы хотите сохранить на фотографии. Этот ярлык автоматически выберет для вас каждый объект (показывая марширующих муравьев вокруг каждого объекта).
Затем перейдите к . Выберите > Инвертировать , чтобы инвертировать выделение (это означает, что вместо объектов теперь выбран ваш фон).
В зависимости от того, каким вы хотите видеть фон (в моем случае я хочу, чтобы он был прозрачным), вам, вероятно, потребуется разблокировать изображение, чтобы оно больше не считалось фоном.
Затем щелкните замок справа от слоя с изображением, чтобы разблокировать его. Имя слоя изменится на «Слой 0», если у вас нет других слоев. Чтобы удалить фон, щелкните Eraser Tool (убедитесь, что ваша кисть большая) и начните стирать фон.
Вам не нужно беспокоиться о том, что Photoshop потеряет выделение. Если вам когда-нибудь понадобится повторно выбрать объекты, выберите инструмент «Выделение объектов» и снова наведите указатель мыши на свои объекты.
Можно научиться редактировать полученную маску, созданную Инструментом «Выделение объектов» (если в исходном выделении не все попало).
Фото предоставлено Крисом Харди на Unsplash
2. Удаление фона в Photoshop с помощью Quick Action
Лучше всего использовать, когда: вы делаете это для себя, вам это нужно быстро, и вы не обязательно смотрите для совершенства. Лучше всего использовать при высоком контрасте между объектом и фоном, а также когда объект имеет довольно простые линии.![]()
На сегодняшний день самым быстрым методом, обсуждаемым здесь, является встроенный Photoshop Quick Action для удаления фона в Photoshop. Он был представлен в Photoshop 2021 (в подписке Creative Cloud) и предоставляет эффективное и простое в использовании средство Adobe для удаления фона.
Однако со скоростью снижается точность. Использование Photoshop Quick Action сделает большую часть работы за вас, но результаты могут не оправдать ваших ожиданий, в зависимости от вашего изображения. Если это так, вы можете использовать любые методы, описанные здесь, чтобы отшлифовать результат.
Быстрые действия
- Открыв изображение в Photoshop, щелкните правой кнопкой мыши фоновый слой и выберите Дублировать слой . В появившемся диалоговом окне назовите свой слой (назовите его как хотите) и нажмите 9.0009 ОК . Щелкните значок глаза слева от исходного слоя, чтобы отключить этот слой.
- Убедитесь, что панель свойств открыта, выбрав Окно > Свойства .
 (Если он уже отмечен, щелкать по нему не нужно; если он не отмечен, щелкните по нему, чтобы открыть его справа по умолчанию.)
(Если он уже отмечен, щелкать по нему не нужно; если он не отмечен, щелкните по нему, чтобы открыть его справа по умолчанию.) - На панели «Слои» щелкните новый слой. На панели «Свойства» (по умолчанию она должна быть над панелью «Слои») щелкните «Удалить фон 9».Кнопка 0010 под Quick Action .
- Теперь быстрое действие удалило фон, оставив слой с маской вокруг объекта.
Отсюда вы можете вносить уточнения, переходя к маске и корректируя ее по мере необходимости (например, вокруг лап собаки в левом нижнем углу изображения). Хотя это выходит за рамки этой статьи, если вам нужна помощь в работе с масками, ознакомьтесь с этим руководством Adobe.
Фото: Карстен Вингерт на Unsplash
3. Удаление фона в Photoshop с помощью инструмента «Ластик фона»
Лучше всего использовать, когда: работа с высококонтрастными изображениями, хотя для получения хорошего результата требуется немало времени и усилий.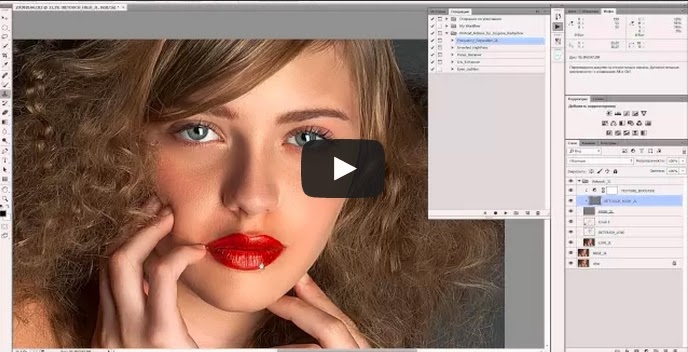
Инструмент Background Eraser отлично подходит, если вам нужно больше контроля над удалением фона в Photoshop, но при этом вы хотите, чтобы Photoshop сделал за вас часть тяжелой работы. Для большего контроля вам придется пожертвовать временем, чтобы получить желаемый результат. В зависимости от вашей фотографии использование инструмента «Фоновый ластик» может быть очень эффективным и сэкономить время, а также приблизить вас к желаемому результату, затрачивая некоторое время.
Фоновый ластик Шаги
- Открыв изображение в Photoshop, щелкните правой кнопкой мыши фоновый слой и выберите Дублировать слой . В появившемся диалоговом окне назовите свой слой (назовите его как хотите) и нажмите OK . Щелкните значок глаза слева от исходного слоя, чтобы отключить этот слой.
- Выберите инструмент «Фоновый ластик» на панели инструментов слева. Этот инструмент может быть скрыт под инструментом «Ластик».
 Нажмите и удерживайте инструмент «Ластик», чтобы открыть дополнительные параметры, и выберите инструмент «Фоновый ластик».
Нажмите и удерживайте инструмент «Ластик», чтобы открыть дополнительные параметры, и выберите инструмент «Фоновый ластик». - На панели параметров инструментов в верхней части экрана щелкните значок кисти, чтобы открыть панель кисти.
Измените жесткость так, чтобы она была близка к 100%.
Размер может быть любым, который вы считаете подходящим для изображения, с которым работаете. В данном случае я начинаю с 50px.Вы можете настроить его по мере продвижения, используя квадратные скобки ( [ и ] ), чтобы уменьшить или увеличить размер кисти.
- На панели параметров инструмента вверху установите для параметра «Выборка» значение 9.0009 Непрерывный . Это первая из трех иконок после опции размера кисти. Затем установите Пределы на Найти ребра и Допуск где-то в диапазоне 20–25%.
Обратите внимание, что чем ниже допуск, тем меньше цветовых вариаций он улавливает. И наоборот, чем выше допуск, тем больше цветов выберет инструмент.

- Начните стирать фон вокруг объекта с помощью инструмента «Ластик фона», нажав и удерживая кисть во время движения. Цель здесь состоит в том, чтобы перекрестие внутри инструмента не касалось объекта. Увеличьте изображение, если вам нужно увидеть более близкие детали.
Я рекомендую вам делать короткие штрихи кистью (не забывая время от времени отпускать мышь), чтобы вы всегда могли отменить действие, если кисть зашла слишком далеко.
В более сложных областях вам может понадобиться регулировать размер кисти по ходу работы. Вы можете сделать это, перейдя на панель параметров инструментов вверху или используя [ и ] для уменьшения и увеличения размера кисти.Если изменение размера кисти не работает и объект стирается, сначала отмените действие. После этого перейдите на панель параметров инструмента вверху и настройте выборку на 9.0009 Once (средний значок в наборе из трех), Limits to Discontiguous и Tolerance около 10%.
 В результате этих настроек кисть будет использовать только цвет под перекрестием в этот момент и не будет изменять выборку по мере продвижения.
В результате этих настроек кисть будет использовать только цвет под перекрестием в этот момент и не будет изменять выборку по мере продвижения.
Хотя этот процесс может быть быстрым или утомительным в зависимости от вашего изображения, он дает хорошие результаты. Вы контролируете определение того, что является предметом, а что нет. Если это не завершит работу, другие методы, упомянутые здесь, могут помочь вам приблизиться к желаемому результату.
Ознакомьтесь с этим руководством Adobe для получения более подробной информации об инструменте Background Eraser.
Фото: Энрике Ортега Миранда на Unsplash
4. Удаление фона в Photoshop с помощью инструмента «Перо»
Лучше всего использовать, когда: объект и фон не сильно контрастируют или когда другие инструменты, такие как Quick Action или упомянутый выше инструмент «Фоновый ластик» не дают желаемых результатов. Это дает вам максимальный контроль из всех перечисленных здесь методов.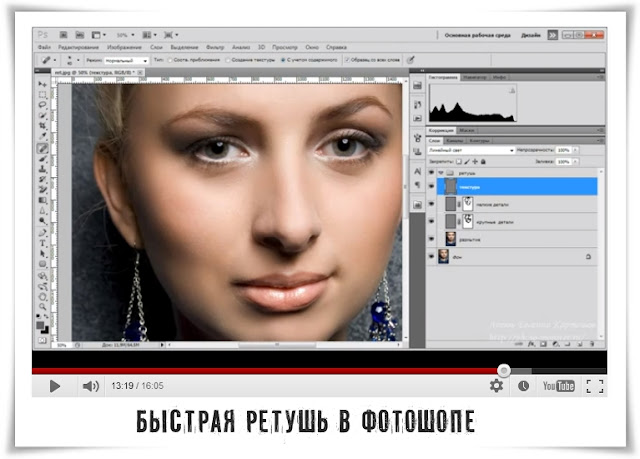
Инструмент Pen — один из самых проверенных способов удаления фона с изображений в Photoshop. Это дает вам максимальный контроль над результатом. Однако, поскольку это дает вам максимальный контроль, это также может занять больше всего времени. Инструмент «Перо» требует терпения.
Шаги Pen Tool
- Открыв изображение в Photoshop, щелкните правой кнопкой мыши фоновый слой и выберите Дублировать слой . В появившемся диалоговом окне назовите свой слой (как хотите) и нажмите 9.0009 ОК . Щелкните значок глаза слева от исходного слоя, чтобы отключить этот слой.
- Выберите инструмент «Перо» на панели инструментов слева (над инструментом «Текст»). Для начала увеличьте область изображения. Начните с края вашего объекта (или подходящей начальной точки) и нажмите, чтобы начать первый якорь. Затем начните работать над своим предметом, добавляя дополнительные якоря, чтобы начать обрисовывать его в общих чертах.

Если вам нужно сделать кривую линию, нажмите и удерживайте, чтобы создать кривую линию, перемещая мышь, чтобы настроить кривую по мере необходимости.
Чтобы настроить опорную точку или направляющие линии для точной настройки, используйте инструмент «Прямой выбор» (скрытый под инструментом «Выделение контура») на панели инструментов.Чтобы отменить привязку, перейдите к Файл > Отменить или используйте сочетание клавиш ( Command + Z для macOS, Control + Z для Windows).
Дополнительные сведения об инструменте «Перо» и работе с контурами в Photoshop см. в этом учебном пособии Adobe. - Убедитесь, что вы завершили путь, когда закончите, встретившись с первой точкой. Когда вы закончите путь и будете довольны результатами, вы захотите сохранить путь. Перейти к Окно > Контуры , чтобы открыть панель Контуров (по умолчанию она должна отображаться справа).
 Щелкните меню с тремя полосами справа и выберите New Path и назовите свой путь. Теперь ваш путь сохранен на панели Paths.
Щелкните меню с тремя полосами справа и выберите New Path и назовите свой путь. Теперь ваш путь сохранен на панели Paths. - Затем щелкните правой кнопкой мыши новый путь на панели «Контуры» и выберите Make Selection , затем нажмите OK в диалоговом окне (пока оставьте все значения по умолчанию). Это даст вам очертания марширующих муравьев, где был ваш путь.
- Поскольку мы не хотим удалять то, что находится внутри выделения, мы хотим изменить выделение так, чтобы оно включало все, кроме темы. Перейти к Выберите > Инверсия . Вы увидите, что марширующие муравьи теперь окружают все изображение и объект, по существу выбирая фон.
- Чтобы удалить фон, нажмите Удалить . Теперь вы должны увидеть бело-серый клетчатый фон вместо предыдущего фона.
Как и в случае с другими перечисленными методами, вы можете обнаружить, что это не дает вам 100%. Использование комбинации инструмента «Перо» и других методов поможет вам приблизиться к желаемому результату. (Например, я бы использовал другой метод, чтобы улучшить область ресниц женщины на этой конкретной фотографии.)
(Например, я бы использовал другой метод, чтобы улучшить область ресниц женщины на этой конкретной фотографии.)
Более подробную информацию об инструменте «Перо» см. в этом учебном пособии Adobe.
Фото: Ким Карпентер на Unsplash
5. Удаление фона в Photoshop с помощью инструмента «Магнитное лассо»
Лучше всего использовать, когда: хотите сэкономить время и позволить Photoshop определить путь за вас.
Если инструмент «Перо» слишком трудоемок или вы не хотите тратить время на рисование объекта, Инструмент «Магнитное лассо» может стать хорошей отправной точкой для быстрого перемещения в нужное место, чтобы вы могли потратить время на уточнение деталей.
Шаги инструмента Magnetic Lasso
- Открыв изображение в Photoshop, щелкните правой кнопкой мыши фоновый слой и выберите Дублировать слой . В появившемся диалоговом окне назовите свой слой (как хотите) и нажмите OK .
 Щелкните значок глаза слева от исходного слоя, чтобы отключить этот слой.
Щелкните значок глаза слева от исходного слоя, чтобы отключить этот слой. - Выберите инструмент «Волшебное лассо» на панели инструментов слева. Начните рисовать по краю объекта с помощью инструмента. Вы увидите, что он начнет рисовать путь для вас, когда вы перемещаете курсор. Терпение является ключевым здесь, так как вы должны быть медленными, устойчивыми и обдуманными в своих движениях.
- После того, как вы запустили инструмент, вам нужно будет полностью обойти объект и подключиться к начальной точке. Как только вы вернетесь к началу, щелкните начальную точку. Затем выбор превратится в марширующих муравьев вокруг вашего выбора.
- Сохраните свой выбор, выбрав Selection > Save Selection и дав ему имя.
- Чтобы удалить фон, перейдите к . Выберите > Инвертировать , чтобы инвертировать марширующих муравьев (теперь они должны бегать по краю изображения и вашего объекта). Нажмите удалить .
 Теперь вы должны увидеть бело-серый клетчатый фон вместо предыдущего фона.
Теперь вы должны увидеть бело-серый клетчатый фон вместо предыдущего фона.
Если вы чувствуете, что вам нужно внести коррективы в выделение, вы можете вернуться на пару шагов и повторить их, чтобы получить лучшие результаты, или использовать комбинацию других методов, перечисленных в этой статье, чтобы приблизиться к желаемому результату.
Для получения более подробной информации о том, как работает инструмент «Магнитное лассо», ознакомьтесь с этим руководством Adobe.
Фото предоставлено: Dlanor S на Unsplash
6. Удаление фона в Photoshop с помощью инструмента быстрого выбора
Лучше всего использовать, когда: объект несколько контрастен и/или изображение имеет «тонкие» или сложные детали , или когда вы хотите сэкономить время и вам нужна достойная точность и возможность быстрой доработки.
Быстрый выбор 9Инструмент 0010, пожалуй, мой любимый метод здесь, потому что это самый быстрый способ выбрать объект и позволяет быстрее его уточнить. Его также можно использовать для гораздо более широкого спектра возможных фотографий, чем другие методы, перечисленные здесь, потому что он работает, обнаруживая изменения цвета, чтобы определить, где должно быть выделение.
Его также можно использовать для гораздо более широкого спектра возможных фотографий, чем другие методы, перечисленные здесь, потому что он работает, обнаруживая изменения цвета, чтобы определить, где должно быть выделение.
Шаги инструмента быстрого выделения
Шаги: Удаление фонового изображения с помощью инструмента быстрого выбора
- Дублирование слоя изображения
Открыв изображение в Photoshop, щелкните правой кнопкой мыши фоновый слой и выберите Дублировать слой . В появившемся диалоговом окне назовите свой слой (как хотите) и нажмите OK . Щелкните значок глаза слева от исходного слоя, чтобы отключить этот слой.
- Выберите инструмент «Быстрое выделение»
Выберите инструмент «Быстрое выделение» на панели инструментов слева (может быть скрыт под инструментом «Выбор объекта»).
- Закрасьте предмет изображения
С помощью инструмента начните рисовать свой предмет.
 Вы увидите, как марширующие муравьи начнут появляться, пока вы рисуете. Чтобы настроить размер инструмента, используйте клавиши [ или ] для уменьшения или увеличения размера.
Вы увидите, как марширующие муравьи начнут появляться, пока вы рисуете. Чтобы настроить размер инструмента, используйте клавиши [ или ] для уменьшения или увеличения размера. - Очистите путь выделения
Если вы обнаружите, что рисовали за пределами объекта, нажмите и удерживайте клавишу Option (macOS) или Alt (Windows), и вы увидите центр инструмент поворачивается от
+на символ-, указывая, что теперь он будет исключен из выбора. Закрасьте ту часть выделения, которую хотите удалить, удерживая клавишу Option / Alt . - Сохраните свой выбор
Сохраните выбор, перейдя к Выберите > Сохранить выбор и дайте ему имя. Это на тот случай, если вы захотите вернуться и внести коррективы.
- Удалить фон
Чтобы удалить фон, перейдите к . Выберите > Инвертировать , чтобы инвертировать марширующих муравьев (теперь они должны бегать по краю изображения и вашего объекта).
 Нажмите удалить .
Нажмите удалить .
Если вы обнаружите, что пропустили какое-то место или вам нужны дополнительные уточнения, вы можете вернуться на пару шагов назад, чтобы выполнить уточнение, повторно сохранить свой выбор и повторить попытку.
Для получения более подробной информации о том, как работает инструмент быстрого выбора, ознакомьтесь с этим руководством Adobe.
Фото предоставлено: Natural Goods Berlin на Unsplash
Удаление фона в Photoshop еще никогда не было таким простым
Благодаря этим методам в Photoshop удаление фона с изображения никогда не было таким простым. Ищете ли вы быстрый и простой способ вытащить объект из фотографии или вам нужен способ заменить фон более детального изображения, описанные выше методы помогут вам получить конечный результат намного быстрее и с меньшими затратами. лучшие результаты.
Знание того, какой метод и когда использовать, не только ускорит ваш рабочий процесс, но и позволит получить более качественное финальное изображение.
Наконец, в зависимости от вашего конечного варианта использования, если вам нужно сохранить изображение без фона, не забудьте сохранить его как прозрачный PNG, чтобы вы могли использовать его в других приложениях и поддерживать новое изображение без фона. .
Поделиться этой статьей
Эмбер Ли Тернер
Эмбер, владелица и креативный директор компании January Creative в Нэшвилле, штат Теннесси, работает не по найму графическим и веб-дизайнером уже более 14 лет, начав свою университетскую карьеру в самом начале своего пути. У Эмбер уникальная страсть не только к дизайну, но и к бизнесу. Фриланс в студенческие годы дал Эмбер возможность написать книгу о фрилансе для студентов под соответствующим названием «Студенты-фрилансеры 101: курс от начала до конца, чтобы стать студентом-фрилансером», чтобы помочь другим студентам, которые хотят начать заниматься фрилансом.
photoshopУчебники и статьи по Photoshopудаление фона
Печать — Adobe Photoshop CS5: Профессиональная ретушь
Этот двухдневный курс посвящен освоению профессиональных методов ретуширования лица и тела в Photoshop CS5. Курс был специально разработан для всех, кто профессионально работает в индустрии моды, гламура, моделирования или рекламы.
Курс был специально разработан для всех, кто профессионально работает в индустрии моды, гламура, моделирования или рекламы.
Курс также идеально подходит для профессиональных фотографов-портретистов. Это авторизованный курс Adobe.
Разработка стратегии ретуши. (5 тем)
- Определение необходимого уровня ретуши
- Заполнение или понимание формы запроса на ретушь
- Разметка изображения ретуши лица
- Разметка изображения ретуши тела
- Разработка рабочего процесса ретуши
Коррекция тона, экспозиции и цвета (5 тем)
- Работа с файлами RAW
- Применение неразрушающего подхода к редактированию
- Исправление проблем с экспозицией
- Исправление проблем со звуком
- Исправление проблем с цветом
Ретушь лица (15 тем)
- Удаление отвлекающих элементов и фона
- Уменьшение недостатков лица
- Линии смягчения
- Выравнивание тона кожи
- Акцентирование внутренней части глаза – белков, зрачков и радужной оболочки
- Улучшение бликов
- Изменение формы глаз
- Чистка бровей
- Наращивание ресниц
- Подчеркивающий макияж
- Создание губ и устранение морщин
- Удаление темных корней
- Добавление бликов и затемнений волос
- Использование новых инструментов в Photoshop CS5 для более точного выделения сложных участков (например, волос)
- Мягкий портретный эффект
Ретушь тела (6 тем)
- Уменьшение уплотнений, бугорков и кожных складок
- Удаление шрамов, вен и татуировок
- Лечение пятен
- Контуры для похудения
- Вечерний оттенок кожи
- Добавление идеального загара
Усовершенствования рабочего процесса (1 тема)
- Создание действий для оптимизации рабочего процесса.
 Вы заберете эти действия с собой, чтобы использовать их после курса
Вы заберете эти действия с собой, чтобы использовать их после курса
Как легко менять лица или менять лица в Photoshop CS6
Большинство из вас, вероятно, слышали о замене лиц с помощью приложений для смартфонов в качестве развлечения. В игровом магазине есть много приложений, таких как Hiface, редактор лица и лица с золотым сечением и т. Д. Но вы можете быть удивлены, узнав, что вы можете сделать замену лица в Photoshop .
Да, вы даже можете развлекаться, меняя свое лицо головой другого человека, но вы также можете поэкспериментировать с разными взглядами, которые раньше не делали.
Кроме того, путем слияния лиц и тел креатив может создавать новые предметы, которых не существует в реальном мире.
Наконец, это отличный инструмент, который откроет целый новый мир возможностей. Взгляните, как это просто.
1 : откройте файлы изображений в Photoshop.
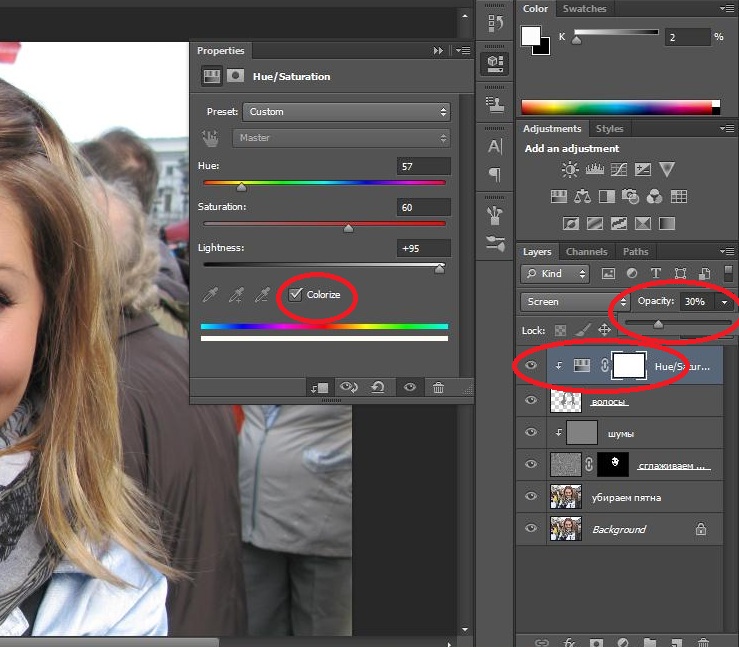
2: выберите часть лица, которую вы хотите видеть на окончательной фотографии.
3: скопируйте часть лица на изображении. что вы можете поменяться лицами
5 : изменение размера фотографии
6: копирование фонового слоя изображения
7 создание обтравочной маски
8 создание небольшого наложения лица на тело
9 удаление лица из слоя тела
10: Выберите слои с лицом и телом
11: Выберите слои с автоматическим наложениемКак поменять местами лица с помощью Adobe Photoshop
Photoshop1 замена лиц 00010, возможно, чаще всего используется в Photoshop. Рядом с каждым обложкой журнала или каждым постером кинофильма, который вы просто видите, заменена голова или лицо. Есть много способов поменять лицо в Photoshop . Мы используем единственную технику — использовать функцию Auto-Blend Layers для замены лица в Photoshop .
Для замены лиц. Функция Auto-Blend Layers не позволяла легко и без усилий смешивать лицо с телом. Вы будете готовы к меняйте лица в Photoshop между двумя разными лицами с совершенно разными оттенками кожи. Это может занять всего пару кликов.
Замена лица в Photoshop – забавная техника. в настоящее время мы готовы просто разместить лицо на уникальном теле, выполнив простые задачи. Вы можете произвести впечатление на своих друзей своими новыми навыками Photoshop. Теперь приготовьтесь к пошаговым методам, приведенным ниже:
Замена лица Photoshop методы Ниже шаг за шагом: Как сделать замену лица в Photoshop? Замена лица в Photoshop с помощью инструментов выбора объекта. Его можно использовать для отдельной части вашего тела, такой как нос, глаз или голова, или для всего лица. В этом уроке мы покажем вам полную смену лица .
Перейдите к файлу и откройте меню, чтобы открыть нужные изображения замена лица .
Выберите ту часть лица, которую вы хотите на итоговой фотографии
Затем перейдите к изображению, которое вы хотите вырезать, и выберите инструмент «Лассо» из набора инструментов (нажмите «L» на клавиатуре или выберите его из инструмента меню).
Затем начните резать лицо. выберите Аккуратно вокруг носа, бровей и губ. Лучше всего выбрать только наиболее выделенные части лица, чтобы лиц можно было поменять местами с более естественным исходом.
Скопируйте часть лица изображения. Часть лица, которую вы хотите поменять местами, на окончательной фотографии
Выберите новый слой, который вы вырезали для части замены лица или части объединения лиц, и нажмите CTRL+C (или COMMAND+ C для пользователей Mac), чтобы скопировать выделение. Необходимо подтвердить, что пунктирная линия все еще мигает.
Необходимо подтвердить, что пунктирная линия все еще мигает.
Вставьте части изображения, которые вы можете поменять местами
После этого перейдите к основному изображению, которое вы хотите сделать замените грань на режущую грань и выберите слой, а затем нажмите «Ctrl+V» (COMMAND+V на Mac), чтобы вставить скопированные части лица на фотографию и вставить их поверх изображения, которое вы хотите заменить. Чтобы отменить выбор лица и удалить мигающую линию, нажмите CTRL+D (COMMAND+D для пользователей Mac).
Изменение размера фотографии
После этого необходимо сохранить непрозрачность ниже 50% для правильного просмотра и нажать «ctrl + T» (COMMAND+T для Mac) для свободного преобразования. Затем попытайтесь подобрать лицо, пока оно не будет должным образом отрегулировано.
Чтобы правильно отрегулировать лицо, удерживайте Shift клавишу и щелкните поле и перетащите. Если вам нужно двигаться, поверните часть, режущую лицо, и она даст вам переключатели вращения, которые позволят вам поворачивать движение изображения.
Когда вы подтвердите размещение, нажмите « Enter» . Если вы не нажмете « Enter» , когда закончите, потому что вся ваша тяжелая работа будет потеряна. поэтому очень важно нажать и ввести для завершения. После этого снова установите непрозрачность слоя на 100%.
Скопируйте фоновый слой изображения
На следующем этапе необходимо продублировать фото «Фоновый слой». Выберите фоновый слой в панели инструментов слоя. Выберите «Дублировать слой» с помощью мыши, щелкнув правой кнопкой мыши, или с помощью сочетания клавиш нажмите CTRL+J (COMMAND+J на Mac).
Создайте обтравочную маску
Нажмите клавишу CTRL (КОМАНДА на Mac), щелкнув миниатюру слоя лица. Он выберет форму лица на всех слоях и закроет исходный «фоновый слой», нажав на глазок видимости, чтобы скрыть слой.
Создайте небольшое перекрытие лица с телом
Выберите «Слой 1», нажав ctrl+Слой 1, и перейдите в меню «Выбор» выше. Вы найдете там «Изменить» и нажмите «Контракт» внутри «Изменить вариант». Держите Contractor в пределах 5-10 пикселей. Это уменьшит обтравочную маску на 6-10 пикселей, что поможет наложить лицо на тело на несколько пикселей. Нажмите CTRL (COMMAND на Mac), щелкнув миниатюру слоя с лицом. Это выберет форму лица на всех слоях.
Вы найдете там «Изменить» и нажмите «Контракт» внутри «Изменить вариант». Держите Contractor в пределах 5-10 пикселей. Это уменьшит обтравочную маску на 6-10 пикселей, что поможет наложить лицо на тело на несколько пикселей. Нажмите CTRL (COMMAND на Mac), щелкнув миниатюру слоя с лицом. Это выберет форму лица на всех слоях.
Удалите лицо из слоя тела
, затем выберите «Фоновая копия» и нажмите «Backspace» или «Delete» на клавиатуре, чтобы удалить нижнюю часть лица или сделать скорректированное лицо прозрачным на лице закрыть «слой 1» глаз. Нажмите CTRL+D (COMMAND+D на Mac), чтобы отменить выбор области выделения.
Выберите слои лица и тела
Отмените выделение, нажав Ctrl + D и выбрав «слой 1» (слой лица) и «Копия фона» (слой тела) вместе, удерживая Ctrl.
Выберите Слои автоматического смешивания Перейдите в «Меню редактирования» и нажмите « Слои автоматического смешивания ».
Вы можете увидеть поле и убедиться, что в нем выбраны «Панорама» и «Бесшовные тона и цвета», как показано на рисунке ниже. Затем нажмите кнопку «ОК».
Окончательное редактирование теперь видно на экране.
Видеоруководство. Как поменять местами лица или скопировать и вставить лица с помощью Adobe Photoshop CS6
Чтобы собрать в уме технику смены лица в Photoshop техниках , посмотрите мое видео. Я уверен, что вы сможете легко реализовать техники.
[Мастер за 10 шагов] Техника смены лица в Photoshop за 2 минуты!
АвторAhmed Efaz Опубликовано
Photoshop — это такой классный инструмент или программное обеспечение для редактирования фотографий, которое вы можете использовать для выполнения обширной объемной работы, а также для развлечения. Вы можете обрабатывать изображения, создавать графику; и т. д., вы также можете создать наложение боке на изображение или в этом случае вы также можете поменять местами лица с помощью фотошопа. Это очень легко и весело делать в фотошопе с заменой лица, потому что все инструменты, которые вам нужны, можно просто использовать, и вы также сможете сделать забавные конечные фотографии. В этой статье мы покажем вам метод смены лица в Photoshop. Мы покажем вам самый простой способ поменять местами лица в фотошопе в кратчайшие сроки. Итак, без лишних слов, начнем!
Вы можете обрабатывать изображения, создавать графику; и т. д., вы также можете создать наложение боке на изображение или в этом случае вы также можете поменять местами лица с помощью фотошопа. Это очень легко и весело делать в фотошопе с заменой лица, потому что все инструменты, которые вам нужны, можно просто использовать, и вы также сможете сделать забавные конечные фотографии. В этой статье мы покажем вам метод смены лица в Photoshop. Мы покажем вам самый простой способ поменять местами лица в фотошопе в кратчайшие сроки. Итак, без лишних слов, начнем!
Вот шаги для того, как поменять лицо в фотошопе или, другими словами, как поменять лицо в фотошопе –
Откройте фотографию лучшее приложение для редактирования фотографий. Здесь мы выбрали Photoshop для редактирования смены лица. Сначала вам нужно открыть фотографию в Photoshop. Мы будем работать с двумя разными фотографиями, так как собираемся поменять местами лица в фотошопе. Чтобы открыть фотографию, перейдите в Photoshop.
 Выберите «Файл» > «Открыть». Сделав это, вы получите диалоговое окно Windows, оттуда вам нужно перейти к местоположению файла и выбрать фотографию. Нажмите на фото и нажмите ввод. Фото откроется в фотошопе.
Выберите «Файл» > «Открыть». Сделав это, вы получите диалоговое окно Windows, оттуда вам нужно перейти к местоположению файла и выбрать фотографию. Нажмите на фото и нажмите ввод. Фото откроется в фотошопе.Вы также можете просто перетащить фотографии на панель Photoshop из папки с файлами. Photoshop откроет фотографии через секунду, если вы это сделаете. Еще один простой способ открыть фотографии в Photoshop — нажать «Ctrl+O». Вы получите диалоговое окно Windows, чтобы открыть фотографию. Выберите свою фотографию и нажмите Enter, чтобы открыть фотографии. Затем приступаем к замене лиц в фотошопе.
Выберите область лица, которую вы хотите поменять местами
Пришло время выбрать область первой фотографии лица. Нам нужно активировать инструмент выделения. В Photoshop есть разные инструменты выделения. Но мы будем работать с «инструментом лассо». Сначала мы должны активировать инструмент лассо. Нажмите «l» на клавиатуре или щелкните значок лассо на панели инструментов. Сделав это, вы активируете инструмент лассо в Photoshop. Теперь мы собираемся выбрать область лица, которую мы хотим поменять местами, с помощью инструмента лассо. Теперь нарисуйте круг на первой фотографии лица. Вы получите выбранную область фотографии лица. Это поможет вам легко и точно менять лицо в Photoshop. Вы также можете использовать обтравочный контур для выделения части лица.
Сделав это, вы активируете инструмент лассо в Photoshop. Теперь мы собираемся выбрать область лица, которую мы хотим поменять местами, с помощью инструмента лассо. Теперь нарисуйте круг на первой фотографии лица. Вы получите выбранную область фотографии лица. Это поможет вам легко и точно менять лицо в Photoshop. Вы также можете использовать обтравочный контур для выделения части лица.
Скопируйте выделение
Поскольку мы уже сделали выделение лица на первой фотографии, нам нужно скопировать эту область фотографии лица, чтобы заменить ее на второй фотографии. Чтобы скопировать выделение, щелкните его правой кнопкой мыши, и вы получите диалоговое окно, содержащее некоторые параметры. Нажмите «Копировать» в поле, и область будет скопирована. Замена лица в Photoshop может быть немного несовершенной, если вы не скопируете выделение должным образом.
Вставить выделение на второе изображение
Чтобы поменять лицо в Photoshop, нам нужно переместить другое лицо на другое. Теперь нам нужно перейти ко второму фото. Поскольку мы скопировали область лица с первой фотографии лица, нам нужно поместить ее на лицо второй фотографии. Нажмите «Ctrl + V» и вставьте лицо первой фотографии на вторую фотографию.
Теперь нам нужно перейти ко второму фото. Поскольку мы скопировали область лица с первой фотографии лица, нам нужно поместить ее на лицо второй фотографии. Нажмите «Ctrl + V» и вставьте лицо первой фотографии на вторую фотографию.
Уменьшите непрозрачность и измените размер нового слоя с лицом.
После того, как мы поместили фотографию лица поверх второго изображения, нам нужно идеально его смешать. Нам нужно изменить его размер и уменьшить непрозрачность этой области изображения. Нажмите на слой 1 и работайте над ним. В окне слоя вы увидите непрозрачность в правом верхнем углу панели слоев. Уменьшите непрозрачность до 57%. Не растягивайте в области первого лица. Отрегулируйте его в нужном месте, и вы почти добьетесь цели. Это поможет вам правильно выполнить замену лица в Photoshop.
Дублируйте фоновый слой
Пока вы выполняете замену лица в фотошопе, необходимо сохранять изображение как можно более неразрушающим. Вот почему дублирование фонового слоя и использование его в качестве основного слоя для работы даст вам преимущество, и работа будет неразрушающей, сохраняя основное изображение фотошопа с заменой лиц в безопасности. Чтобы дублировать фоновый слой, перейдите в поле слоя и выберите фоновый слой, затем щелкните правой кнопкой мыши и выберите слой через копирование из вариантов. Вы также можете выбрать фоновый слой и нажать «Ctrl + J», чтобы продублировать фоновый слой и в совершенстве выполнить технику смены лица в Photoshop.
Чтобы дублировать фоновый слой, перейдите в поле слоя и выберите фоновый слой, затем щелкните правой кнопкой мыши и выберите слой через копирование из вариантов. Вы также можете выбрать фоновый слой и нажать «Ctrl + J», чтобы продублировать фоновый слой и в совершенстве выполнить технику смены лица в Photoshop.
Сделайте выделение слоя с лицом
Теперь снова сделайте выделение нового слоя с лицом. Это та же самая область лица, которую мы взяли из предыдущего изображения. Сделайте выделение этого слоя с лицом еще раз. Чтобы сделать выбор, нажмите ctrl и щелкните правой кнопкой мыши слой с лицом. Тогда область лица будет выделена точно. Этот шаг поможет нам правильно выполнить замену лица в Photoshop без разрушения.
Изменить выбор и договор
Теперь вам нужно изменить выделение, чтобы оно правильно совпадало с лицом человека на втором изображении. Всегда помните, что при замене лица в Photoshop необходимо, чтобы фотография правильно сочеталась и выглядела естественно. На этом изображении нам нужно сжать или немного уменьшить выделение. Для этого перейдите в Select > Modify > Contract. Оставьте область контракта равной 5 пикселям и нажмите ОК. Тогда выбор немного сократится.
На этом изображении нам нужно сжать или немного уменьшить выделение. Для этого перейдите в Select > Modify > Contract. Оставьте область контракта равной 5 пикселям и нажмите ОК. Тогда выбор немного сократится.
Выберите дубликат слоя и удалите выделение
Теперь, сохраняя выделение активным, щелкните новый дубликат фонового слоя и нажмите кнопку Удалить на клавиатуре. Это удалит эту область лица нового изображения и даст вам возможность создать идеальное сочетание изображения. Это основная часть техники смены лица в Photoshop.
Смешайте дубликат слоя и слой лица
Теперь последний, но самый важный шаг для смены лица в Photoshop — это смешивание слоя лица и дубликата фонового слоя без лица вместе. Для этого сначала выберите два слоя, используя Ctrl и правый клик мыши. Затем перейдите в меню «Редактировать» > «Автоматическое смешивание слоев». Что бы вы ни увидели на экране, просто нажмите кнопку OK. Затем подождите, пока изображения сольются вместе, и оцените волшебство техники смены лица в Photoshop.
Вот как будет выглядеть финальное изображение после применения техники «фотошоп как поменять лицо» —
Теги поста: #обмен лицами в фотошопе#обмен лицами в фотошопе#обмен лицами в фотошопе#обмен лицами в фотошопе#обмен лицами в фотошопе#обмен лицами в фотошопе#обмен лицами в фотошопе#обмен лицами в фотошопе
Похожие посты
Создать векторный контур в Photoshop
ПоAhmed Efaz Опубликовано
В компьютерные графические системы добавлено множество инструментов, позволяющих пользователям вручную редактировать и изменять размер фотографий без потери 2D-изображения наилучшего качества, что помогает создавать векторные контуры в фотошопе. Путь обрезки в основном используется отдельными лицами или компаниями, занимающимися имиджем, такими как фотографы, онлайн-дизайн и разработка, цифровые фотостудии,…
Подробнее Создание векторного контура в PhotoshopПродолжить
Идеи портретной фотографии
АвторAhmed Efaz Опубликовано
11 Незабываемые идеи портретной фотографии Разные фотографы предпочитают разные виды фотографии. В этом цифровом мире, где фотография становится популярной день ото дня, растет и конкуренция. Портретная фотография — это тот вид съемки, который требует большого мастерства. Вам необходимо знать всю концепцию, механизмы и методы редактирования фотографий…
Подробнее Идеи портретной фотографииПродолжить
Как удалить ненужный объект в Photoshop
АвторAhmed Efaz Опубликовано
Фотографии — это способ общения. Мы видим много фотографий в нашей повседневной жизни. Фотография должна быть аккуратной и чистой. Только с ними вы можете получить признание от людей, и это также поможет вам повысить коэффициент конверсии. Фотография с пятнами, пятнами и нежелательным объектом делает фотографию неловкой и…
Подробнее Как удалить ненужный объект в PhotoshopПродолжить
Как сделать лицо худее в Photoshop за несколько простых шагов
Вы когда-нибудь слышали фразу «камера добавляет десять фунтов?» Любое количество вещей может пойти не так во время фотосессии и заставить объект выглядеть тяжелее, чем он есть на самом деле. Возможно, освещение было выключено, ракурс неудачный или поза объекта была нелестной. Но есть простой способ исправить эти ошибки и подчеркнуть естественную красоту вашего объекта.
Возможно, освещение было выключено, ракурс неудачный или поза объекта была нелестной. Но есть простой способ исправить эти ошибки и подчеркнуть естественную красоту вашего объекта.
Нет ничего, что мы ненавидим больше, чем когда дизайнеры подкрепляют нереалистичные ожидания тела, используя Photoshop, чтобы худеть модели до тех пор, пока они не будут выглядеть совсем не так, как они есть на самом деле. На самом деле, в нашем обратном отсчете худших постеров к фильмам это была наша главная претензия к постеру фильма «Жара», где Мелисса Маккарти похудела до неузнаваемости.
Техника Adobe Photoshop, которую мы покажем вам, не в том, чтобы придать вашему объекту худощавое телосложение, и уж точно не в том, чтобы превратить его в нечеловечески отретушированного ультратонкого мультяшного персонажа. Речь идет о том, чтобы заставить их выглядеть так, как они выглядят естественным образом в наилучших возможных условиях.
Начало работы
В этом уроке мы будем использовать фотографию фотографа Майкла Миллера, специально снятую при резком прямом полуденном освещении, чтобы показать пример того, что происходит с моделью при съемке в таких условиях. Лицо модели на этом снимке выглядит очень круглым и полным, но это скорее игра света, чем что-либо еще.
Лицо модели на этом снимке выглядит очень круглым и полным, но это скорее игра света, чем что-либо еще.
Поскольку яркий свет падает прямо на ее лицо, мы не видим ни одной из обычных теней, которые помогли бы определить его форму. Свет в ее глазах также заставляет ее косить, из-за чего ее лицо выглядит одутловатым. Наша цель — исправить эти тени и придать лицу более естественную форму и четкость.
Мы рекомендуем вам загрузить исходное изображение модели, чтобы вы могли следовать руководству.
Коррекция формы головы
Первое, что мы собираемся сделать, это немного изменить форму головы, чтобы лицо модели стало немного стройнее и менее полным. Из-за перенасыщенности источника света на этом изображении лицо модели кажется больше, чем оно есть на самом деле, поэтому этот процесс возвращает четкость. Это также помогает скорректировать нелестный угол головы, определяя линию челюсти через контраст света.
Откройте изображение в Photoshop и продублируйте слой, нажав «Слой»> «Дублировать слой» (в качестве альтернативы вы можете нажать CTRL+J).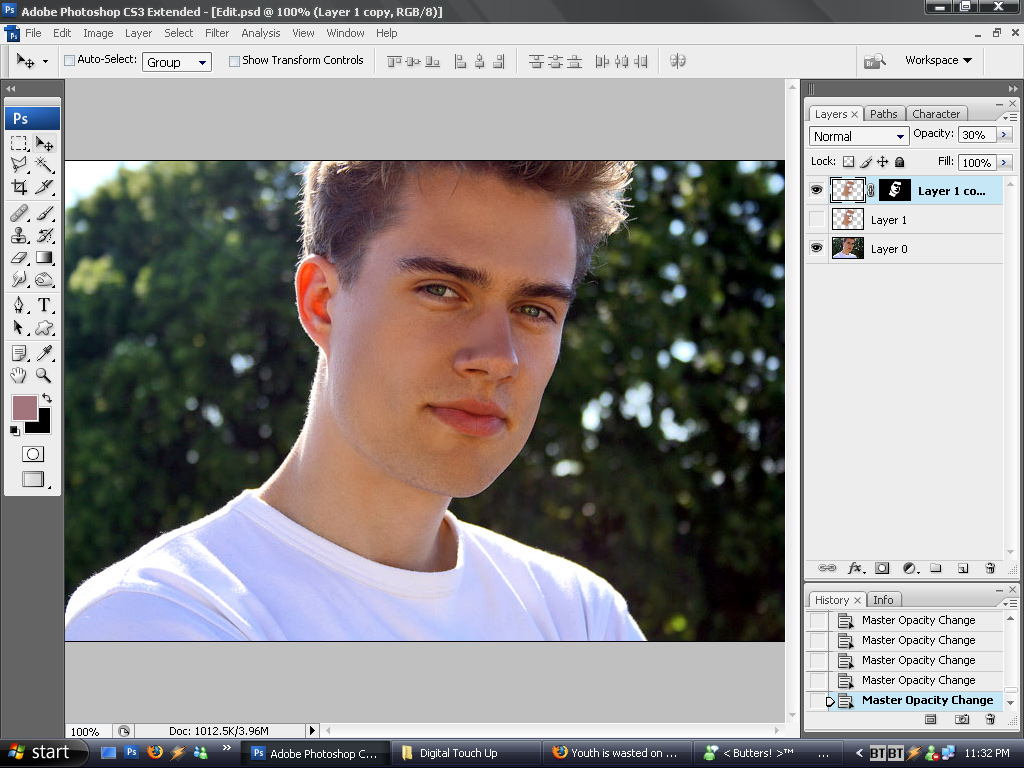 Мы будем формировать голову на дубликате слоя, оставив фоновый слой нетронутым.
Мы будем формировать голову на дубликате слоя, оставив фоновый слой нетронутым.
Вам понадобится инструмент «Пластика», поэтому нажмите «Фильтр»> «Пластика» или нажмите Shift+Ctrl+X, чтобы вызвать параметры инструмента «Пластика». Установите размер инструмента Liquify Tool на 50 и давление на 50, оставив все остальное нетронутым. Теперь вы готовы начать похудение головы.
Начните использовать инструмент «Пластика», щелкнув и перетащив. Сделайте голову тоньше, но помните, наша цель здесь в том, чтобы модель выглядела более естественно, а не совсем как кто-то другой. Оставайтесь на тонкой стороне, когда вы начинаете формировать голову. Сосредоточьтесь на создании контраста с линией челюсти, а не на изменении структуры кости.
Чтобы убедиться, что вы не переусердствовали с инструментом «Пластика», наведите курсор на волосы и сосредоточьтесь на переносе их на лицо. Если вы пойдете прямо к лицу, вы получите одну из тех жутких картинок, которые больше не похожи на человека.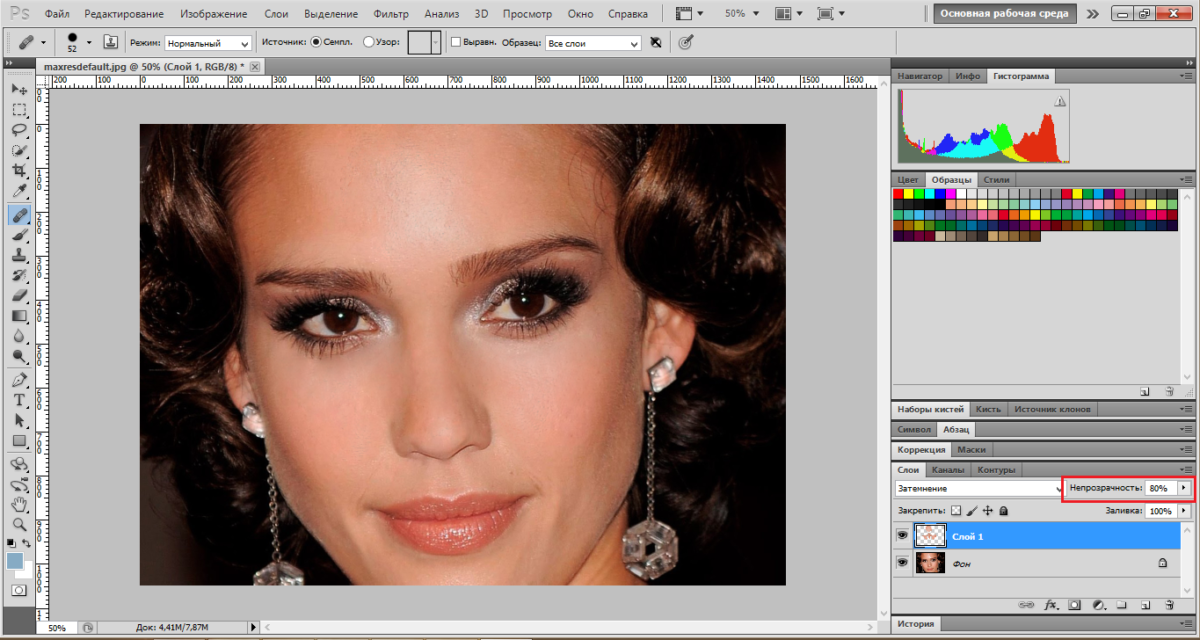
Пройдитесь по обеим сторонам головы, оттягивая волосы к лицу, пока не будете удовлетворены внешним видом. Как вы можете видеть из нашего примера, это приведет к тому, что волосы будут выглядеть искаженными и деформированными. Это нормально! Мы исправим это на следующем шаге.
Придание волосам естественного вида
На следующем шаге вы будете перемещаться между исходным фоновым слоем и модифицированным дублированным слоем, чтобы определить области волос, которые стали искаженными. Щелкните значок глаза рядом с дублированным слоем, чтобы включить или выключить его.
Везде, где волосы на дублированном слое искажены, вы хотите сделать выделение с помощью инструмента «Лассо» на исходном слое. Он не должен быть идеальным или аккуратным, он просто должен охватывать область, которая была деформирована на дублированном слое. Скопируйте выделение из исходного слоя и вставьте его как отдельный слой поверх измененного слоя.
Теперь вы можете снова включить измененный слой, чтобы почувствовать, как он будет выглядеть. Как видите, скопированное выделение торчит, как больной палец, так что давайте избавимся от этого неприятного края.
Как видите, скопированное выделение торчит, как больной палец, так что давайте избавимся от этого неприятного края.
Откройте инструмент Eraser Tool и установите непрозрачность на 30%. Теперь вы можете сгладить этот уродливый край, проводя по нему ластиком, пока не получите желаемый результат.
Повторите этот шаг на всех участках волос, где измененный слой выглядит немного шатко. Когда дело доходит до областей, где волосы ниспадают на шею модели, вам может быть трудно заставить волосы выровняться с тенями на картинке. Используйте Free Transform Tool, нажав CTRL+T или Edit>Free Transform, чтобы повернуть эти части так, чтобы они выглядели более естественно.
У вас получится несколько слоев «кусочков волос» — у нас получилось три, но у вас их может быть больше или меньше; все зависит от того, что выглядит лучше.
Теперь давайте поможем этим слоям волос соединиться вместе (без каламбура). Удерживая нажатой клавишу CTRL, щелкните измененный слой и любые слои волос, которые вы создали, чтобы выбрать их. Нажмите «Слой»> «Дублировать слой» или нажмите CTRL+J, чтобы создать дубликаты всех этих слоев одновременно.
Нажмите «Слой»> «Дублировать слой» или нажмите CTRL+J, чтобы создать дубликаты всех этих слоев одновременно.
Объедините все эти новые дублированные слои в один слой, щелкнув «Слой»> «Объединить слои» или нажав CTRL+E.
Теперь сделайте дубликат этого объединенного слоя. Мы назовем первый объединенный слой «Размытие», а дубликат объединенного слоя «Резкий».
Скройте слой Sharp и выберите слой Blur. Нажмите «Фильтр»> «Размытие»> «Размытие по Гауссу», чтобы открыть настройки размытия и установить радиус размытия на 2,0 пикселя.
У вас должно получиться что-то похожее на картинку ниже — волосы лучше сцепляются друг с другом, но изображение слишком размыто, чтобы быть профессиональным, так что давайте это исправим.
Отобразите и выберите слой Sharp, затем нажмите Filter>Other>High Pass, чтобы открыть настройки High Pass, которые вы хотите установить на 1,0 пикселя.
Теперь давайте добавим малейшее размытие к этому слою, выбрав Фильтр > Размытие > Размытие по Гауссу и установив значение 0,3.
Картинка почти совсем неузнаваема, но мы это исправим. Установите режим наложения слоя «Резкий» на «Линейный свет» в раскрывающемся меню на панели инструментов слоя. Теперь волосы выглядят намного естественнее.
Очистка теней на шее
Благодаря яркому освещению на исходном фото на лице и шее модели появились очень темные тени. Эти темные тени мешают разглядеть форму лица модели и придают ему дополнительный визуальный вес, которого на самом деле нет.
Начнем с шеи, которая создает свою уникальную проблему — тени на шее модели соответствовали положению ее волос. Мы изменили ее волосы на последнем шаге, поэтому они больше не выглядят правильно и добавляют фотографии много лишнего визуального веса. Мы не будем беспокоиться о создании новой тени, соответствующей контуру ее волос — мы просто все осветлим.
Создайте новый слой, нажав кнопку создания нового слоя или выбрав Слой>Новый слой или Shift+CTRL+N. Поместите новый слой между слоями Sharp и Blur. Скройте слой Sharp, чтобы вы могли видеть, что делаете.
Скройте слой Sharp, чтобы вы могли видеть, что делаете.
Чтобы уменьшить темноту, мы собираемся закрасить затененные области с помощью инструмента «Кисть» с непрозрачностью 7%. Нажмите кнопку I, чтобы вызвать инструмент «Пипетка» и выберите цвет на коже, который находится рядом с затененной областью, но на самом деле не затенен.
Пройдитесь кистью по теням, осветляя их и создавая в основном равномерную тень, стирая изогнутые линии тени, оставленные волосами.
Вам придется продолжать использовать инструмент «Пипетка», чтобы выбирать разные тона кожи для работы, чтобы не закрасить все одним цветом. Тени должны образовывать градиент от темных вверху шеи к светлым внизу, как на фото ниже.
Теперь снова включите слой Sharp, и вы заметите странные линии, оставшиеся там, где раньше была линия тени.
Чтобы стереть оставшиеся линии, нам понадобится инструмент Clone Stamp Tool. Удерживая нажатой клавишу ALT, щелкните правой кнопкой мыши область как можно ближе к краю. Затем проведите кистью по краю, чтобы размазать его.
Затем проведите кистью по краю, чтобы размазать его.
Вам также нужно будет сделать это с краями вокруг ее подбородка, чтобы уменьшить их резкость, теперь, когда тени были уменьшены.
Подчеркивание щек
Поскольку фотография была сделана в полдень при ярком солнце, модель на фотографии прищурила глаза, из-за чего ее щеки надулись, а на лице появились темные тени. Давайте покажем, что скрывается за всеми этими тенями, сделав все ярче и уменьшив четкие линии.
Создайте новый слой и поместите его поверх последнего слоя с тенью, затем скройте слой Sharp. Используйте ту же технику, что и раньше — установите инструмент «Кисть» на 7% непрозрачности и используйте пипетку, чтобы выбрать различные части тона кожи. Пройдитесь по затененным участкам на ее щеках (особенно там, где они сгибаются от ее улыбки) и осветлите их по своему вкусу.
Опять же, у вас останутся грубые края на слое Sharp, от которых вам нужно избавиться, поэтому снова сделайте слой Sharp видимым и вытащите надежный инструмент Clone Stamp Tool. Еще раз, держите область клонирования как можно ближе к краям и сотрите четкие линии вокруг ее щек.
Еще раз, держите область клонирования как можно ближе к краям и сотрите четкие линии вокруг ее щек.
Когда вы закончите, у вас должно получиться изображение, близкое к этому примеру.
Осветление губ и зубов
Теперь у нас осталась последняя область под ее носом, где есть несколько резких теней. Это не совсем делает ее лицо более полным, но оно выделяется теперь, когда остальные тени были уменьшены. Нам нужно уменьшить тени, начиная с области непосредственно под носом и над губой.
Прямо сейчас эта область настолько темная, что кажется, что у нее есть усы, поэтому создайте новый слой поверх предыдущего и используйте ту же технику, что и раньше. На этот раз будет немного сложнее получить правильные цветовые комбинации для уменьшения теней, поэтому вам придется потратить некоторое время, играя с этим.
Скройте слой Sharp и с помощью инструмента «Кисть» заполните тени более светлыми оттенками кожи, которые вы взяли с ее лица с помощью инструмента «Пипетка». Как только вы уменьшите эти тени, вернитесь к слою Sharp и используйте инструмент Clone Stamp Tool, чтобы стереть резкие линии.
Как только вы уменьшите эти тени, вернитесь к слою Sharp и используйте инструмент Clone Stamp Tool, чтобы стереть резкие линии.
Снова скройте слой Sharp и создайте новый слой под ним для губ и зубов, которые теперь выглядят как синяки и пятна, так как тени слишком темные. Повторите те же шаги, что и раньше: вытяните цвета с помощью инструмента «Пипетка», уменьшите тени с помощью инструмента «Кисть», а затем включите слой «Резкость», чтобы уменьшить четкие линии с помощью инструмента «Штамп».
Выполняйте действия по одному разделу за раз. Начните с верхней губы, потом сделайте зубы, потом нижнюю губу. В промежутках между ними переключайтесь обратно на слой Sharp, чтобы можно было стереть резкие линии с помощью инструмента Clone Stamp Tool. Продолжайте повторять эти шаги, по одной секции за раз, пока не получите правильный баланс тени, который выглядит хорошо. Ваш конечный результат должен выглядеть примерно так, как показано на изображении ниже.
Добавление тени для глубины
Добавление света было хорошо, но теперь это выглядит немного нереалистично, так как на лице модели совсем нет теней.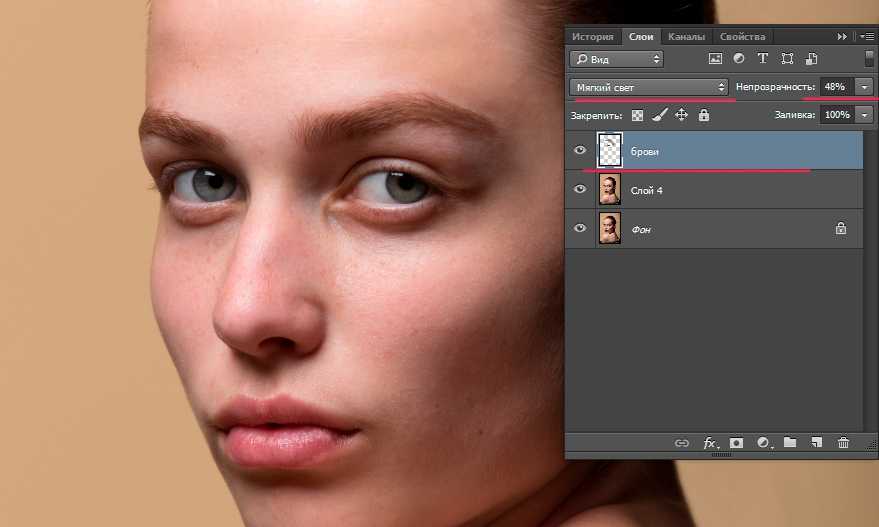 Вы потратили много времени на удаление теней с изображения, но теперь мы собираемся их добавить.
Вы потратили много времени на удаление теней с изображения, но теперь мы собираемся их добавить.
Создайте новый слой под слоем Sharp. Используйте инструмент «Пипетка», чтобы выбрать темный цвет теней между лицом и волосами модели. Это будет основной цвет, который вы будете использовать для теней, поэтому не выбирайте слишком темный или слишком светлый цвет; стремитесь прямо посередине.
Установите инструмент «Кисть» на непрозрачность 30% и нарисуйте грубую тень вдоль левой стороны лица модели, под ее подбородком и линией челюсти, а также слева от линии шеи.
Когда тени будут такими, как вы хотите, измените режим наложения слоя на Darker Color в раскрывающемся меню и установите непрозрачность на 40%.
Теперь тени выглядят более естественными и менее суровыми, а лицо модели выглядит как можно лучше, но при этом не будучи нереалистичным.
Если вы правильно выполнили эти шаги, у вас должно получиться вот такое изображение:
Вы также можете скачать PSD-версию рабочего файла, который мы использовали для этого урока.

 Сделайте это.
Сделайте это.

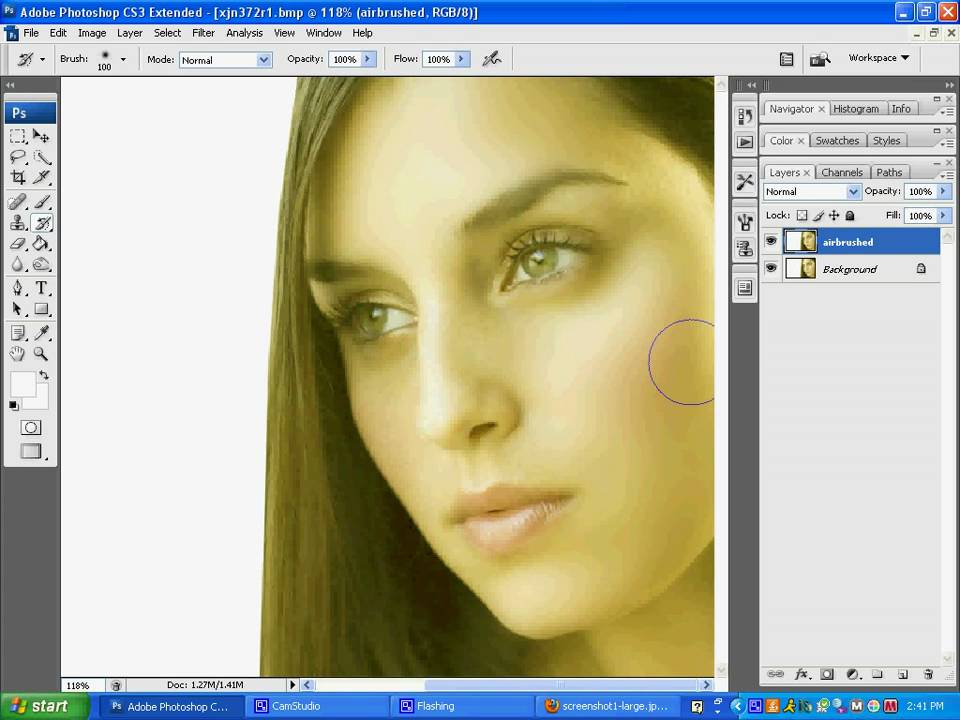
 См. раздел Параметры формы отпечатка кисти.
См. раздел Параметры формы отпечатка кисти.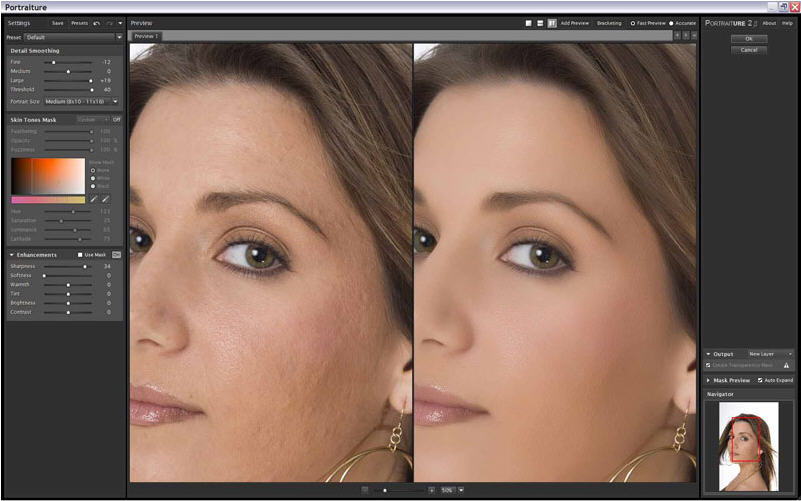

 Когда нужный размер выбран, нажмите Enter для применения трансформации.
Когда нужный размер выбран, нажмите Enter для применения трансформации.
 Создаём маску, заливаем её чёрным цветом. Затем берём мягкую кисточку, ставим для неё белый цвет и проводим ею по фону, который при этом становится размытым.
Создаём маску, заливаем её чёрным цветом. Затем берём мягкую кисточку, ставим для неё белый цвет и проводим ею по фону, который при этом становится размытым. Выбрав его, зажмите левой кнопкой мыши ту область изображения, с которой Вы собираетесь начать выделение, и словно карандашом обводите контур тела. Закончить выделение нужно в той точке, откуда Вы его начали.
Выбрав его, зажмите левой кнопкой мыши ту область изображения, с которой Вы собираетесь начать выделение, и словно карандашом обводите контур тела. Закончить выделение нужно в той точке, откуда Вы его начали. Если получившаяся точка оказалась не там, а начинать выделение с нуля не хочется, просто нажимаете на backspaсe на клавиатуре и точка исчезает. Кстати, рядом с контрастом в меню можно менять значение частоты точек (frequency).
Если получившаяся точка оказалась не там, а начинать выделение с нуля не хочется, просто нажимаете на backspaсe на клавиатуре и точка исчезает. Кстати, рядом с контрастом в меню можно менять значение частоты точек (frequency). Убирать ненужные области выделения следует также клавишей alt.
Убирать ненужные области выделения следует также клавишей alt. Только фон с задним планом спускаем ниже фона с девушкой, также как мы и делали в предыдущем примере.
Только фон с задним планом спускаем ниже фона с девушкой, также как мы и делали в предыдущем примере. 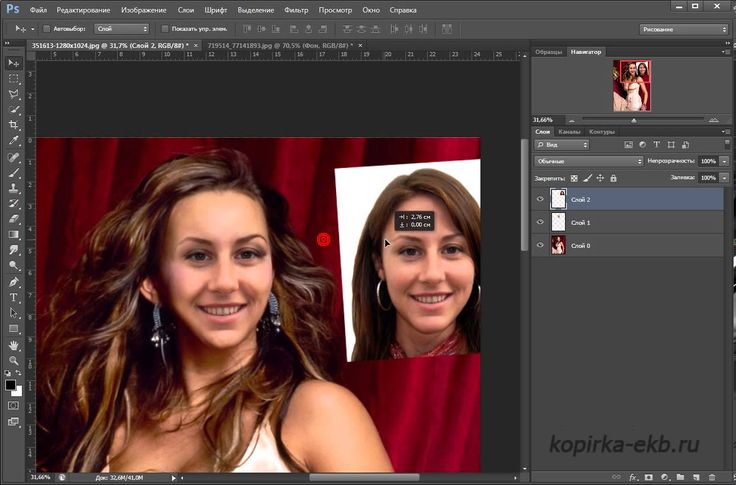 Because it makes my photos way much better!!!
Because it makes my photos way much better!!!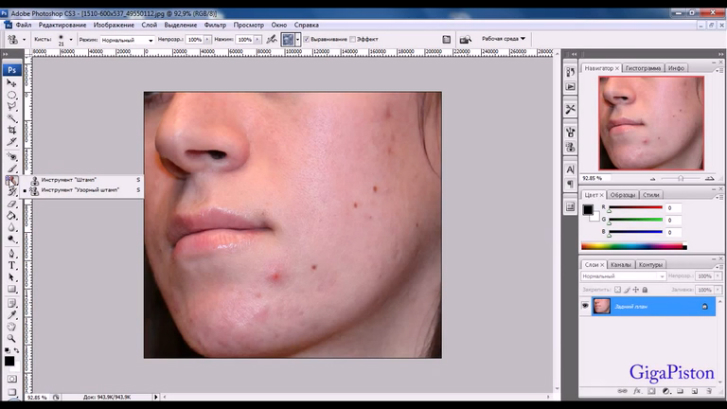 (Если он уже отмечен, щелкать по нему не нужно; если он не отмечен, щелкните по нему, чтобы открыть его справа по умолчанию.)
(Если он уже отмечен, щелкать по нему не нужно; если он не отмечен, щелкните по нему, чтобы открыть его справа по умолчанию.)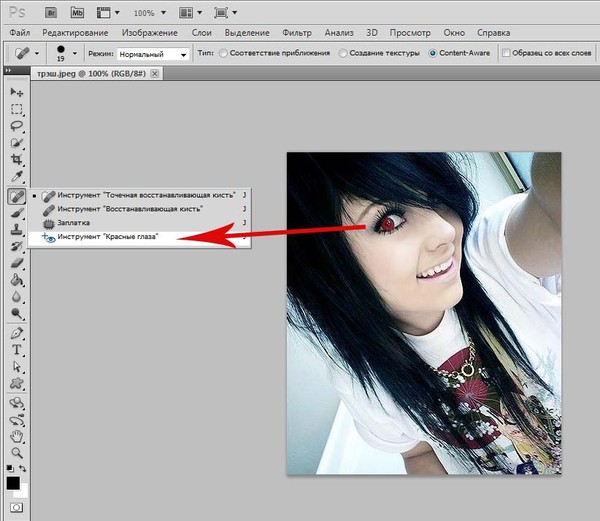 Нажмите и удерживайте инструмент «Ластик», чтобы открыть дополнительные параметры, и выберите инструмент «Фоновый ластик».
Нажмите и удерживайте инструмент «Ластик», чтобы открыть дополнительные параметры, и выберите инструмент «Фоновый ластик».
 В результате этих настроек кисть будет использовать только цвет под перекрестием в этот момент и не будет изменять выборку по мере продвижения.
В результате этих настроек кисть будет использовать только цвет под перекрестием в этот момент и не будет изменять выборку по мере продвижения.
 Щелкните меню с тремя полосами справа и выберите New Path и назовите свой путь. Теперь ваш путь сохранен на панели Paths.
Щелкните меню с тремя полосами справа и выберите New Path и назовите свой путь. Теперь ваш путь сохранен на панели Paths.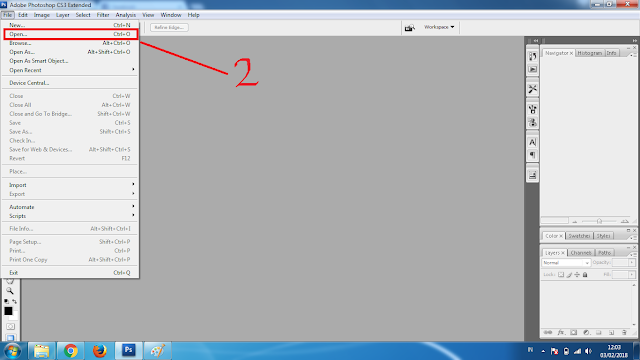 Щелкните значок глаза слева от исходного слоя, чтобы отключить этот слой.
Щелкните значок глаза слева от исходного слоя, чтобы отключить этот слой. Теперь вы должны увидеть бело-серый клетчатый фон вместо предыдущего фона.
Теперь вы должны увидеть бело-серый клетчатый фон вместо предыдущего фона. Вы увидите, как марширующие муравьи начнут появляться, пока вы рисуете. Чтобы настроить размер инструмента, используйте клавиши [ или ] для уменьшения или увеличения размера.
Вы увидите, как марширующие муравьи начнут появляться, пока вы рисуете. Чтобы настроить размер инструмента, используйте клавиши [ или ] для уменьшения или увеличения размера. Нажмите удалить .
Нажмите удалить . Вы заберете эти действия с собой, чтобы использовать их после курса
Вы заберете эти действия с собой, чтобы использовать их после курса