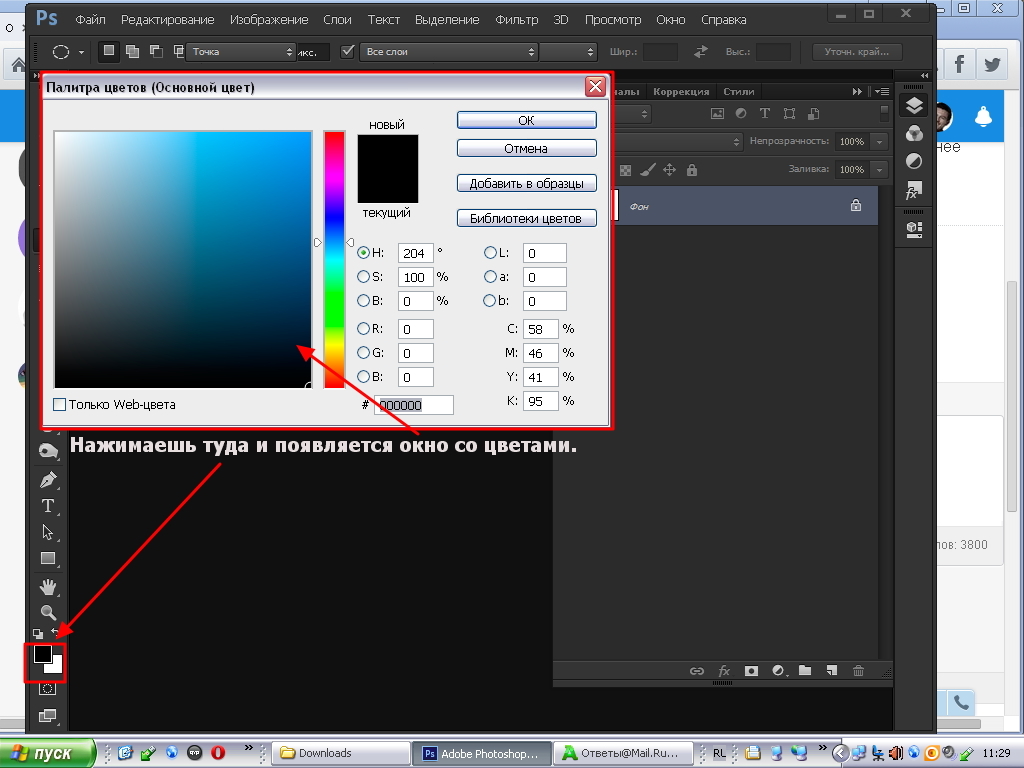Как заменить цвет в Фотошопе на другой
Замена цвета – очень простая, но крайне полезная и интересная функция Фотошопа (Photoshop). Изменять цвета на существующем изображении/объекте можно как в автоматическом, так и в ручном режиме. Автоматический способ сохраняет время и позволяет быстро перекрасить контрастный объект, даже если он обладает сложной фактурой. Ручной режим применяется, когда необходим качественный результат на сложной картинке с низкой контрастностью.
В этом уроке мы разберёмся, как заменить цвет в Фотошопе на другой 3-мя разными методами.
1 метод: меняем цвет простого объекта
Для упрощения процесса можно воспользоваться автоматическими алгоритмами от компании Adobe. Встроенная функция под названием «Replace Color», она же «Заменить цвет», в русской версии, сделает всё сама.
Разберём инструмент на простом, однотонном изображении.
Открываем файл с простым рисунком в фотошопе.
Изменим цвет объекта на другой, нужный нам.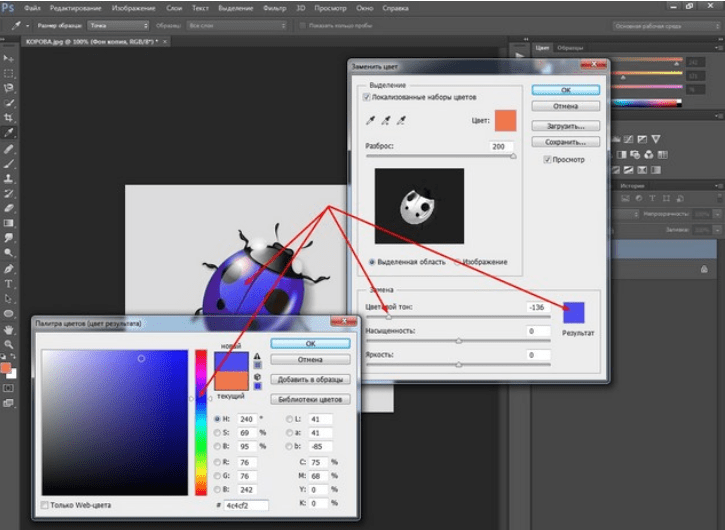 Кликаем на вкладку «Изображение», выбираем пункт «Коррекция», дальше – «Заменить цвет».
Кликаем на вкладку «Изображение», выбираем пункт «Коррекция», дальше – «Заменить цвет».
Откроется окно, позволяющее выбрать и изменить цвет. Активируем инструмент «Пипетка» и захватываем ей цвет, который необходимо заменить. В части окна «Выделение» отобразится автоматически созданная маска объекта. Белым цветом на ней выделена та часть изображения, в которой будет происходить замена цвета.
Ползунок «Разброс» позволяет точно установить границы изображения, где будет происходить смена цветовой палитры.
В нижней части окна находится подпункт «Замена». Здесь происходит изменение существующего цвета на новый. Зададим интересующий нас цвет. Результат можно подкорректировать ползунками «Цветовой тон», «Насыщенность» и «Яркость».
Для применения изменений нажимаем «ОК» и наслаждаемся готовым изображением.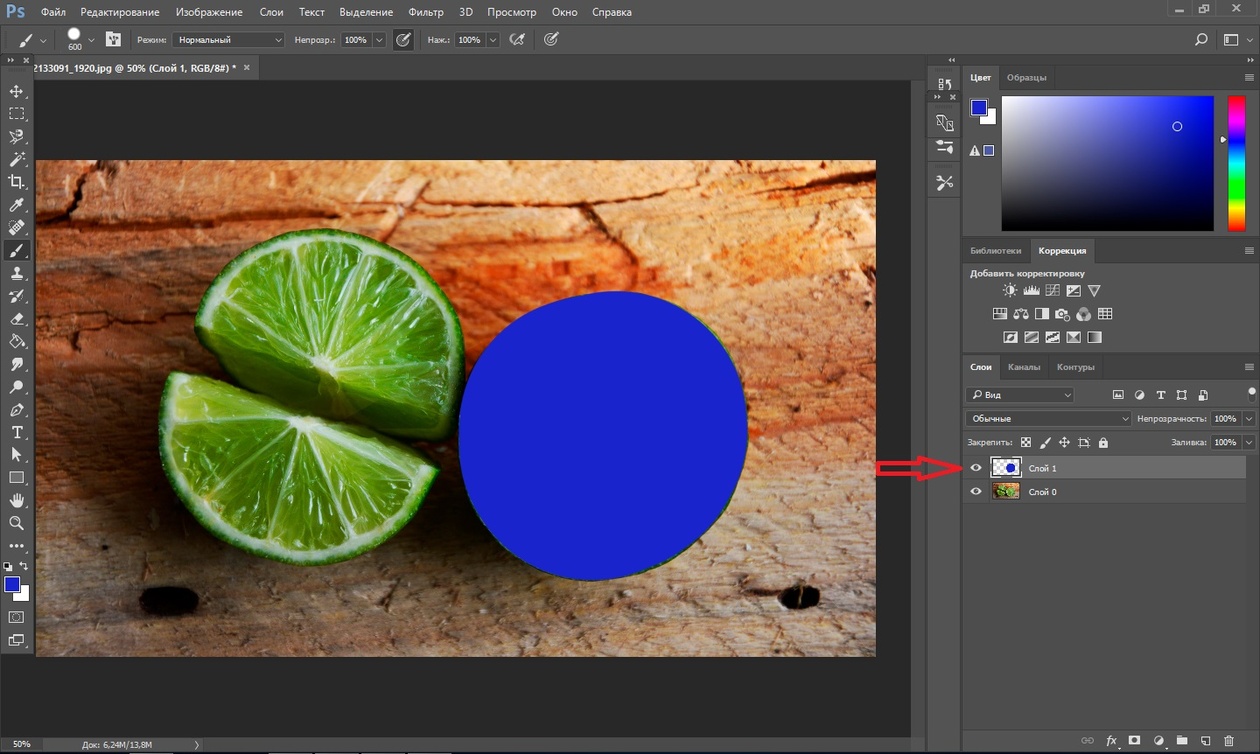
2 Метод: меняем цвет автомобиля
Этот способ по алгоритму работы практически идентичен предыдущему, но для раскрытия всех тонкостей работы, возьмём изображение с более сложной цветовой схемой. На этом изображении присутствуют полутона, блики и тень. Мы выбрали фото машины:
Первым делом нужно объяснить программе, какой цвет нужно поменять. Для этого во вкладке «Выделение» выберем «Цветовой диапазон».
Активным инструментом нажимаем на часть изображения (желтую в нашем случае), которую будем менять. В окне предпросмотра видно, как Фотошоп создал маску на основе нашего выбора.
Выставляем ползунок «Разброс» на такое значение, чтобы все нужные детали изображения попали в маскируемую зону и нажимаем «ОК». Должно получиться аккуратное выделение желаемой области.
Теперь переходим в меню «Изображение», выбираем пункт «Коррекция» – «Цветовой тон/Насыщенность».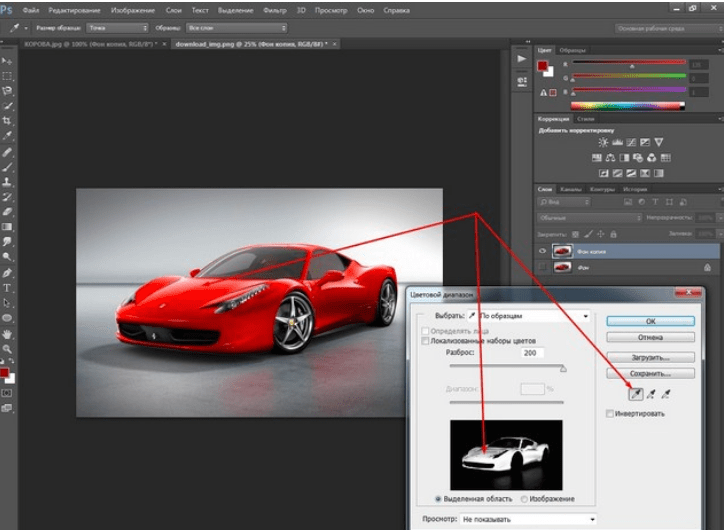
В правом нижнем углу устанавливаем галочку напротив пункта «Тонирование». Это позволит не потерять светотень при закрашивании изображения новым цветом. Дальше регуляторами «Цветовой тон», «Насыщенность», «Яркость» добиваемся необходимого цвета.
После достижения желаемого результата нажимаем кнопку «ОК» и любуемся результатом.
3 метод: Меняем цвет волос в Фотошопе
Часть изображения со сложной фактурой, например глаза или волосы, легче всего перекрасить в ручном режиме с помощью специального корректирующего слоя.
Откроем выбранное изображение/фото (мы выбрали фото прекрасной Натали Портман) в фотошопе.
Затем создадим пустой слой поверх оригинала. Изменяем «Режим наложения» на «Цветность»
Выбираем необходимый цвет на палитре:
Затем инструментом «Кисть» закрашиваем желаемые участки изображения.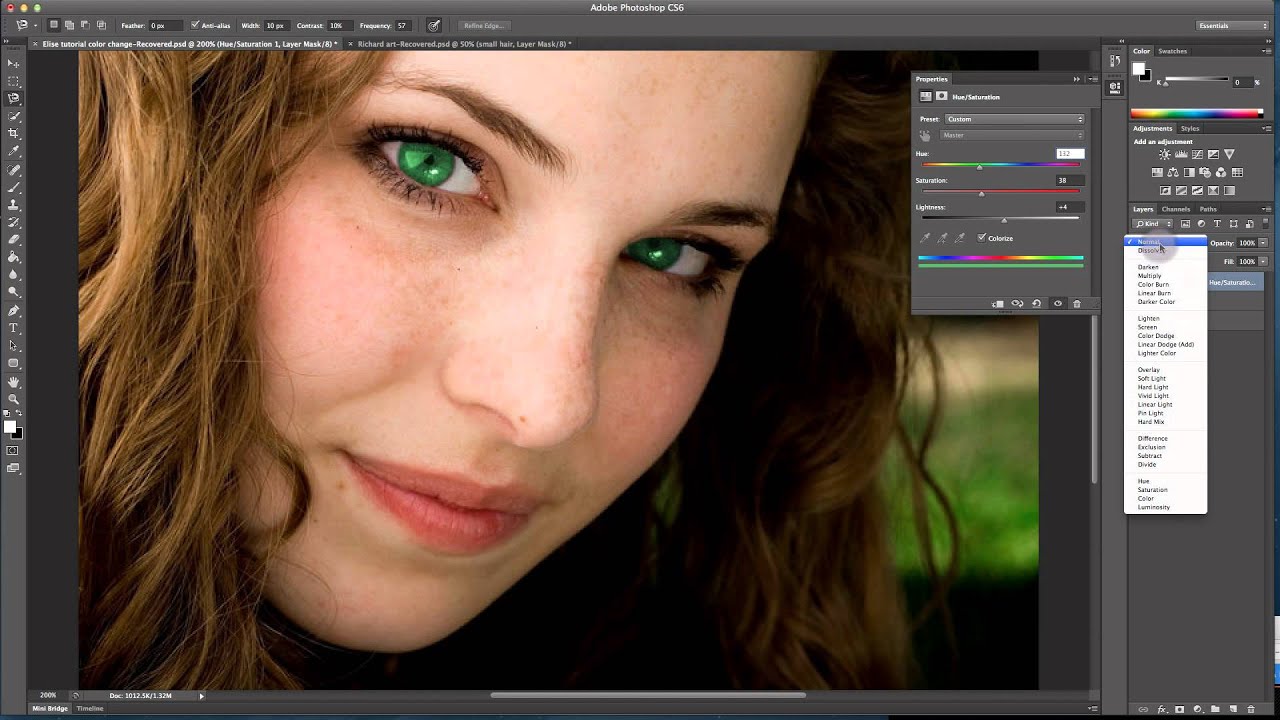
Нет ничего страшного, если при закрашивании случайно залезть не на ту область. Инструментом «Ластик» с жёсткостью 15-20% аккуратно убираем все изъяны.
После того, как закрасили всю область волос неповторимой Портман, нужно передвинуть ползунок заливки с отметки в 100% до 40%, чтобы выглядело все более естественно.
Этот способ самый трудозатратный, но позволяет добиться естественного цвета на сложных объектах, например ресницах и листьях дерева. А теперь давайте сравним начальную фотку Натали Портман с нашей финальной обработанной версией.
Как изменить цвет фото в Фотошопе » DelPC.ru
Изменить цвет рисунка или картинки можно многими способами. Наложение слоёв – самый простой способ, заменить цвет на картинке. Чтобы изменить цвет фото:
- Откройте в Фотошопе изображение
- Создайте новый слой
- Выставьте режим наложения “Цветовой тон” для созданного слоя
- Настройте необходимый цвет в индикаторе цвета переднего плана
- Активируйте инструмент “Кисть” и рисуйте на новом слое поверх объекта
Вы можете изменять цвет на фото с помощью этого метода для любого элемента.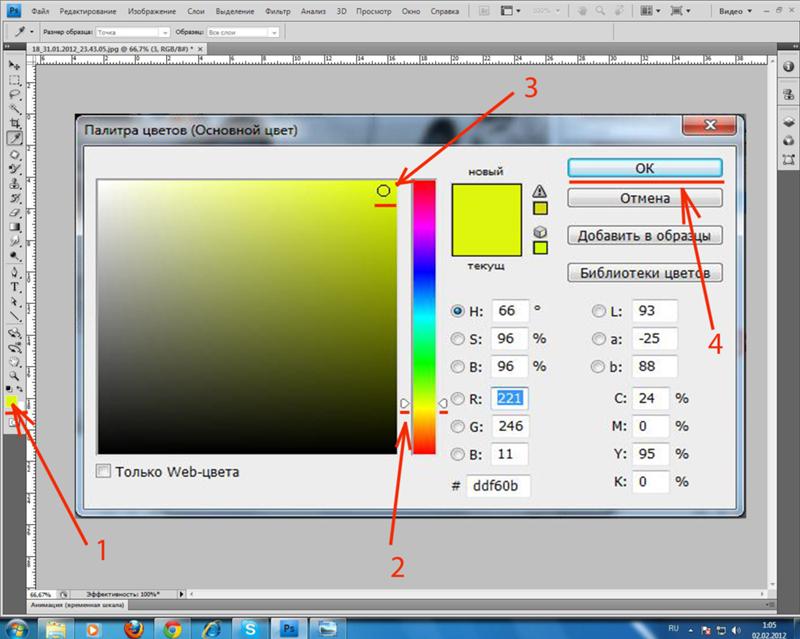 Но, обратите внимание, что чёрный цвет или белый – не изменятся. Вот что получилось в результате нашей попытки заменить цвет в рисунке:
Но, обратите внимание, что чёрный цвет или белый – не изменятся. Вот что получилось в результате нашей попытки заменить цвет в рисунке:
Давайте по шагам разберём, как заменить цвет одежды в Фотошопе. Для примера выберем фотографию девушки в платье сиреневого цвета и поменяем его на зеленый, а потом на красный.
Как поменять цвет одежды на фото в Фотошопе:
- Откройте фотографию и создайте копию слоя (кликните правой кнопкой мыши по слою картинки и выберите “Создать дубликат слоя”)
- Нажмите левой кнопкой мыши на копию слоя, чтобы выбрать этот слой для работы. Откройте окошко замены цвета, делается это так:
- Перейдите в пункт меню “Изображение”
- Нажмите “Коррекция”
- Выберите инструмент “Заменить цвет”
- В верхней части окна на черном фоне будет показан тот объект, который вы выберите пипеткой. Пипетка уже выбрана по умолчанию, вам нужно просто навести ее на открытое изображение и нажать на ту его часть, цвет которой хотите заменить.
 Нажмите пипеткой на платье, на черном фоне вы увидите его контур
Нажмите пипеткой на платье, на черном фоне вы увидите его контур - Теперь в нижней части окошка выберите цвет, на который будете “перекрашивать” платье. Мы выбираем ярко-зеленый
- Платье на картинке практически полностью поменяло цвет на зеленый, но на некоторых участках остались фиолетовые тона. Так происходит потому, что мы выбрали пипеткой сиреневый цвет платья, но на некоторых его частях цвет немного отличается из-за теней. Нам нужно выбрать пипетку с символом “+” и нажать на все участки, в которых эти фиолетовые тона остались
Как видите, теперь платье полностью стало зеленого цвета. Теперь давайте заменим его на ярко-красный, для этого просто выберите его в нижней части окошка замены цвета.
Теперь вы знаете, как заменить цвет одежды в Фотошопе.
На примере изображения с девушкой, где хорошо видно глаза, мы покажем можно ли поменять цвет глаз, а точнее, как поменять цвет глаз в Фотошопе.
- Добавьте фото в Фотошоп и создайте копию слоя
- Теперь создайте пустой слой и выберите его
- Возьмите инструмент “Кисть” (этим инструментом легко можно изменять цвет глаз в Фотошопе), выберите цвет, который вас интересует, и аккуратно обрисуйте всю область, на которой вам нужно заменить цвет
- Получается слишком ярко и неестественно, но на данном этапе это нам и нужно. Теперь нажмите правой кнопкой мышки на текущем слое (на котором рисовали кистью) и выберите пункт “Параметры наложения”
- Выбираем режим наложения “Цветность”. Теперь глаза приобрели красивый зеленый цвет. Теперь можно поиграть ползунком “Непрозрачность” и выбрать, с какой интенсивностью будет наложен зеленый оттенок
Как изменить цвет цветов в Фотошопе или другого объекта:
- Чтобы изменить цвет в Photoshop, загрузите фото в редактор
- Выделите на нём часть картинки, которую надо отредактировать
- Настройте выделение в “Выделение” – “Уточнить край”
- Теперь необходимо заменить цвет в Фотошопе.
 Выберите “Изображение” – “Коррекция” – “Цветовой тон/Насыщенность”. Этой настройкой можно в Photoshop заменить цвет на другой
Выберите “Изображение” – “Коррекция” – “Цветовой тон/Насыщенность”. Этой настройкой можно в Photoshop заменить цвет на другой - Настройте цвет и нажмите ОК, чтобы исправить цвет в Фотошопе
Как изменить цвет волос онлайн на фото в Фотошопе:
- Перейдите на сайт
- Загрузите фото
- Создайте копию слоя
- С помощью инструмента “Быстрое выделение” выделите волосы (используйте любой другой инструмент выделения, который вам нравится) на дублированном слое
- Закрасьте любым удобным инструментом выделенную область волос на дублированном слое
- Укажите режим наложения “Перекрытие” (Overlay) и настройте уровень непрозрачности слоя
Какие способы, как поменять цвет волос на фото онлайн в Фотошопе знаете вы? Расскажите в комментариях.
Начнём с результата этого способа изменить цвет фото онлайн. Вы можете заменить цвет на ваших фотографиях также, а возможно и лучше.
Вы можете заменить цвет на ваших фотографиях также, а возможно и лучше.
Для изменения цвета на фото не понадобится дополнительных программ и знаний. Следуйте подробной инструкции как бесплатно изменить цвет фото онлайн:
- Перейдите на сайт IMGOnline
- Загрузите фото
- Выберите цвет, который вы хотите изменить. Выберите один из стандартных цветов, или укажите номер цвета в формате HEX
- Выберите цвет, на который будет выполнена замена
- Интенсивность замены цвета, сглаживание и усиление цвета оставьте на значениях по умолчанию, если результат замены цвета не понравится – изменяйте
- Выберите формат полученного изображения, по умолчанию установлен JPEG с качеством 92, увеличьте значение качества до 100
- Нажмите ОК, чтобы заменить цвет на фото онлайн
- Подождите несколько секунд, а затем откройте картинку в браузере или скачайте на компьютер
Вам понравились результаты? Поделитесь впечатлениями в комментариях!
Как поменять цвет в фотошопе
Автор: Галина Соколова.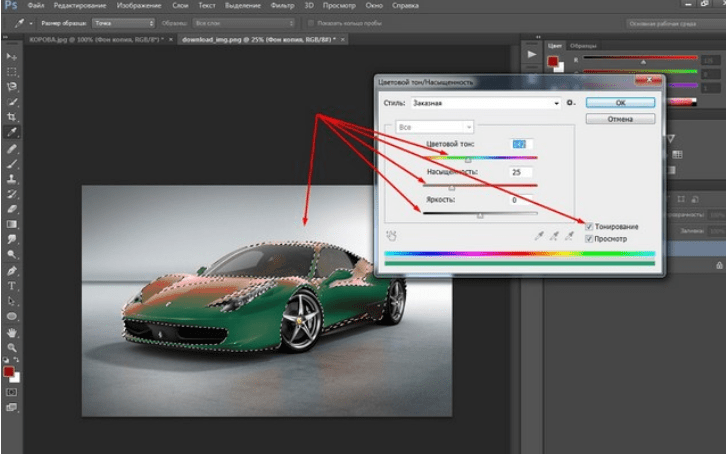 Дата публикации: . Категория: Обработка фотографий в фотошопе.
Дата публикации: . Категория: Обработка фотографий в фотошопе.
В уроке «Как поменять цвет в фотошопе» я покажу вам два способа, как заменить любой цвет на фотографии. Будет использовано два способа изменения цвета объекта. В первом и втором способе используется для изменения цвета корректирующий слой Цветовой тон/Насыщенность, но в первом способе применяется слой-маска для корректировки цвета объекта, а во втором способе используется выделение объекта с помощью инструмента Быстрое выделение.
Итак, приступим к работе по замену цвета и откроем фотографию в фотошопе:
Будем заменять цвет платья.
Первый способ:
Создадим дубликат слоя и затем создадим новый корректирующий слой Цветовой тон/Насыщенность для этого нажмём на значок :
В открывшемся окне нам необходимо выбрать Красный канал для редактирования, так как платье у нас красное:
Теперь возьмём внизу окна Пипетку и щёлкнем ею по красному платью. Затем будем передвигать ползунок Цветовой тон пока не добьёмся нужного цвета:
Затем будем передвигать ползунок Цветовой тон пока не добьёмся нужного цвета:
Как мы видим, что изменился цвет не только платья, но и всей картинки, поэтому нужно удалить воздействие корректирующего слоя Цветовой тон/Насыщенность в тех участках фотографии, где он не нужен.
Для этого активизируем маску слоя затем возьмём жёсткую кисть чёрного цвета и аккуратно прорисуем все области, где не нужен синий цвет, оставив только платье синего цвета:
Если случайно вы удалили часть синего цвета платья, то нужно взять кисть белого цвета и провести по этой области и тогда синий цвет вернётся.
Способ второй
Во втором способе для изменения цвета используется выделение объекта, цвет которого необходимо изменить.
Для этого возьмём инструмент Быстрое выделение и проведём инструментов внутри платья так, чтобы выделение охватило контуры платья, при этом необходимо менять диаметр инструмента, например, при выделении рукавов диаметр нужно уменьшить.
Если произошёл захват выделением фона, например, в данном случае такая область у меня получилась в зоне декольте, то тогда необходимо провести по зоне декольте инструментом с одновременным нажатием клавиши ALT и выделение удалится.
Теперь нажмём на клавишу Уточнить край:
В открывшемся окне выставим параметры как указано на скриншоте и обязательно поставим галочку в строке Вывод: Новый слой со слоем маской:
В результате в палитре Слои получим новый слой со слоем маской, на котором будет находиться вырезанное платье:
Влючим нижележащие слои:
Теперь создадим новый корректирующий слой Цветовой тон/Насыщенность, как было описано в Первом способе и проведём операцию по изменению цвета платья точно так же.
На этом урок «Как поменять цвет в фотошопе» окончен.
Если Вы не хотите пропустить интересные уроки по обработке фотографий — подпишитесь на рассылку.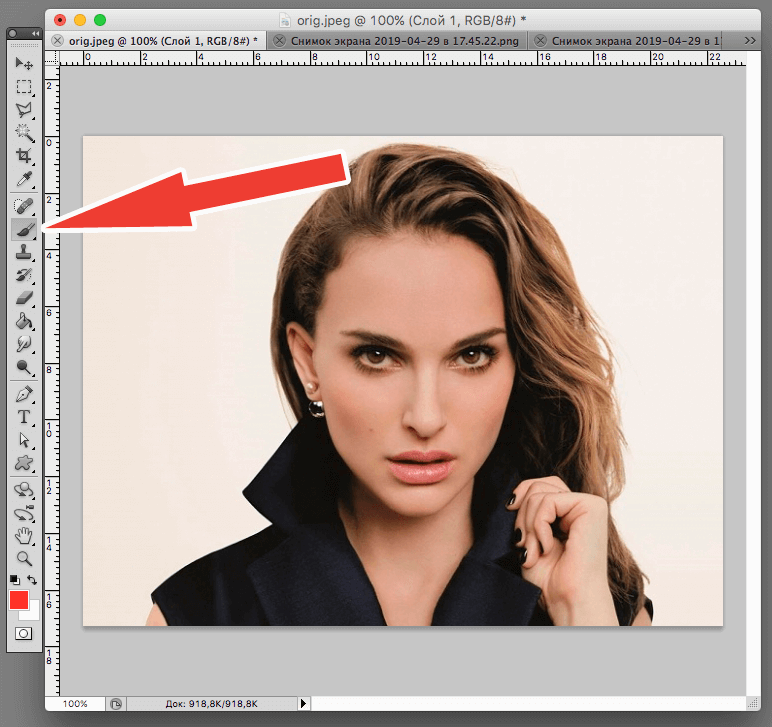
Форма для подписки находится ниже.
Понравилось? Поделитесь:
Вконтакте
Одноклассники
Добавить комментарий
Как перекрасить всё и вся в Photoshop
4 — 2011Софья Скрылина, преподаватель информационных технологий, г.Санкт-Петербург
Графический редактор Photoshop имеет огромное количество инструментов, которые можно использовать для перекраски различных объектов. Для некоторых из них необходимо предварительное выделение фрагментов, другие не требуют применения инструментов выделения, влияя только на определенные цвета изображения. В данной статье мы будем работать только с фоновым или обычным слоем, не используя ни заливочных слоев, ни режимов наложения слоев.
Инструмент «Замена цвета»
Инструмент Замена цвета (Color Replacement) находится в одной группе с инструментами Кисть
 Этот инструмент имеет всего четыре режима наложения: Цветовой тон (Hue), Насыщенность (Saturation), Цветность (Color) и Яркость (Luminosity). Для перекраски фрагментов применяются режимы Цветность (Color) и Цветовой тон (Hue). Первый режим обеспечивает получение более яркого оттенка, поэтому при его использовании следует выбирать оттенки наносимого на объект цвета гораздо темнее, чем во втором режиме. Так, на рис. 1 представлен пример перекраски радужной оболочки глаза в зеленый цвет одного оттенка: R=7, G=95, B=17. Первый результат получен в режиме наложения Цветность (Color), второй — в режиме Цветовой тон (Hue).
Этот инструмент имеет всего четыре режима наложения: Цветовой тон (Hue), Насыщенность (Saturation), Цветность (Color) и Яркость (Luminosity). Для перекраски фрагментов применяются режимы Цветность (Color) и Цветовой тон (Hue). Первый режим обеспечивает получение более яркого оттенка, поэтому при его использовании следует выбирать оттенки наносимого на объект цвета гораздо темнее, чем во втором режиме. Так, на рис. 1 представлен пример перекраски радужной оболочки глаза в зеленый цвет одного оттенка: R=7, G=95, B=17. Первый результат получен в режиме наложения Цветность (Color), второй — в режиме Цветовой тон (Hue).a
b
c
Рис. 1. Результаты перекраски радужной оболочки глаза инструментом Замена цвета: а — исходное изображение; б — режим Цветность; в — режим Цветовой тон
Рис. 2. Окно программы Photoshop, инструмент Замена цвета
Панель свойств инструмента имеет еще ряд параметров (рис.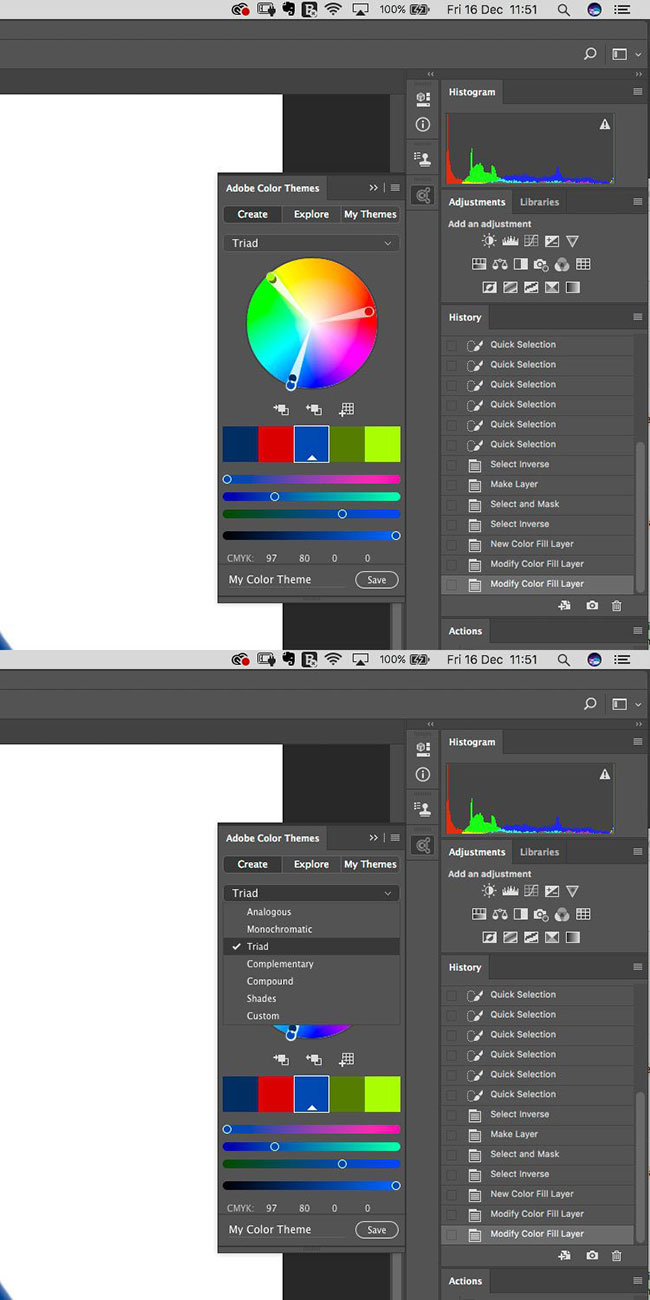 2):
2):
- параметр Проба: непрерывно (Continuous) позволяет установить режим, в котором инструмент постоянно анализирует цвет пикселов, попавших в горячую точку, и заменяет их основным цветом. Под горячей точкой понимается центр кисти;
- нажатие кнопки Проба: однократно (Once) заставляет инструмент выбирать цвет пикселов только при первом щелчке и заменяет этот цвет основным, пока кнопка мыши не будет отпущена;
- в случае выбора параметра Проба: образец фона (Background Swatch) инструмент заменяет только те цвета изображения, которые в точности совпадают с цветом, выбранным в качестве фонового;
- список Ограничения (Limits) регулирует способ замещения пикселов:
— Все пикселы (Discontiguous) — цвет замещается везде, где он встретится на пути указателя,
— Смеж. пикс (Contiguous) — замещаются цвета, близкие по цвету, находящемуся под указателем мыши,
— Выделение краев (Find Edges) — при замене цветов одновременно сохраняются четкие края объектов;
- параметр Допуск (Tolerance) задает чувствительность инструмента;
- флажок Сглаживание (Antialias) задает плавные границы при замене цвета, установлен по умолчанию.

В рассмотренном примере предварительное выделение объекта не проводилось, но если вы работаете с более сложным объектом, который требует обработки кистью в несколько этапов с применением нескольких режимов наложения, то предварительно, конечно, необходимо провести выделение объекта.
Примечание. В принципе, вместо инструмента Замена цвета (Color Replacement) можно использовать Кисть (Brush), которая имеет такие же режимы наложения: Цветность (Color) и Цветовой тон(Hue).
Помимо инструментов Замена цвета (Color Replacement) и Кисть (Brush) для перекраски фрагментов применяются инструменты цветовой коррекции. Для их вызова используется меню Изображение (Image) -> Коррекция (Adjustments). Рассмотрим эти инструменты подробнее.
Диалоговое окно «Цветовой тон/Насыщенность»
За изменение цвета объекта в диалоговом окне Цветовой тон/Насыщенность (Hue/Saturation) отвечает ползунок Цветовой тон (Hue). При выборе пункта Все (Master) происходит замена всех цветов, попавших в выделенную область. В то же время можно указать один из базовых цветов моделей RGB и CMYK, на который будет воздействовать инструмент (рис. 3). В этом случае, если объект является единственным на изображении, состоящем из одной группы цветов, предварительно выделять его нет необходимости.
При выборе пункта Все (Master) происходит замена всех цветов, попавших в выделенную область. В то же время можно указать один из базовых цветов моделей RGB и CMYK, на который будет воздействовать инструмент (рис. 3). В этом случае, если объект является единственным на изображении, состоящем из одной группы цветов, предварительно выделять его нет необходимости.
Рис. 3. Использование диалогового окна Цветовой тон/Насыщенность для замены голубого цвета на сиреневый
Рис. 4. Исходное изображение девушки (a) и результат перекраски и нанесения загара (б)
Так, на рис. 4 для изменения цвета кофты с голубого на сиреневый выделять ее не пришлось, достаточно было выбрать голубой цвет, подлежащий замене (см. рис. 3). Но для окрашивания остальных объектов проводилось их предварительное выделение.
Примечание. В приведенном примере для перекраски волос и кофты применялся инструмент Цветовойтон/Насыщенность (Hue/Saturation), а для нанесения загара — инструменты Заменить цвет (Replace Color), чтобы немного затемнить тон кожи, и Замена цвета (Color Replacement), чтобы осуществить перекраску кожи в коричневый цвет.
Не забывайте при замене цвета использовать оставшиеся два ползунка: Насыщенность (Saturation), позволяющий повышать или понижать насыщенность выбранного цвета, и Яркость (Lightness), затемняющий или осветляющий выбранный цвет.
Диалоговое окно «Заменить цвет»
Команда Заменить цвет (Replace Color) заменяет цвет на изображении, который выбран с помощью пипеток. Первый щелчок пипеткой выбирает заменяемый цвет, последующие щелчки пипетками со знаком «+» или «–» уточняют диапазон цветов (рис. 5). Части изображения, соответствующие выбранным цветам, в области предварительного просмотра обозначаются белым цветом. Помимо пипеток для расширения или сужения выбранных оттенков применяется ползунок Разброс (Fuzziness).
Рис. 5. Диалоговое окно Заменить цвет
С помощью ползунков Цветовой тон (Hue), Насыщенность (Saturation) и Яркость (Lightness) определяется цвет замены. Кроме того, заменяемый и замещающий цвета можно выбрать из палитры цветов, которая вызывается щелчком по образцу цвета. В большинстве случаев предварительного выделения фрагментов не требуется.
В большинстве случаев предварительного выделения фрагментов не требуется.
Примечание. Обратите внимание, что диалоговое окно Заменитьцвет (Replace Color) очень похоже на инструмент выделения Цветовой диапазон (Color Range), который производит выбор фрагмента по группе цветов. Получается, что диалоговое окно Заменить цвет (Replace Color) совмещает в себе функции двух инструментов: инструмента выбора Цветовой диапазон (Color Range) и инструмента замены цвета Цветовой тон/Насыщенность (Hue/Saturation).
Оптимальный результат при использовании диалогового окна Заменить цвет (Replace Color)достигается в случае, если заменяемый цвет близок к однородному. Иначе на изображении появляется шум, от которого приходится избавляться с помощью дополнительных инструментов. Пример использования данного инструмента для перекраски лепестков тюльпана приведен на рис. 6.
a
b
Рис.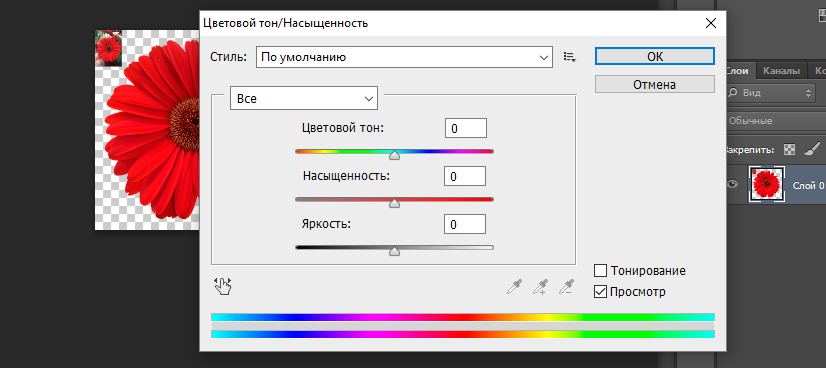 6. Исходное изображение тюльпана (a) и результат его перекраски
в диалоговом окне Заменить цвет (б)
6. Исходное изображение тюльпана (a) и результат его перекраски
в диалоговом окне Заменить цвет (б)
Избирательная корректировка цвета
Избирательная корректировка цвета осуществляется в диалоговом окне Выборочная коррекция цвета (Selective Color) (рис. 7), позволяющем выборочно изменить объем составного цвета в любом из основных цветов, не меняя другие основные цвета.
Рис. 7. Диалоговое окно Выборочная коррекция цвета
Данный инструмент может применяться для перекраски фрагментов изображения с сохранением базового цвета. Например, красный цвет можно изменить на любой другой, в состав которого входит красный: от желтого (смесь красного с зеленым) до сиреневого (смесь красного с синим). Но, например, превратить красный цвет в синий не получится. Без этого инструмента также не обойтись в ситуациях, когда требуется удалить цветовой оттенок, созданный источником света, например обычной настольной лампой (рис. 8).
a
b
Рис.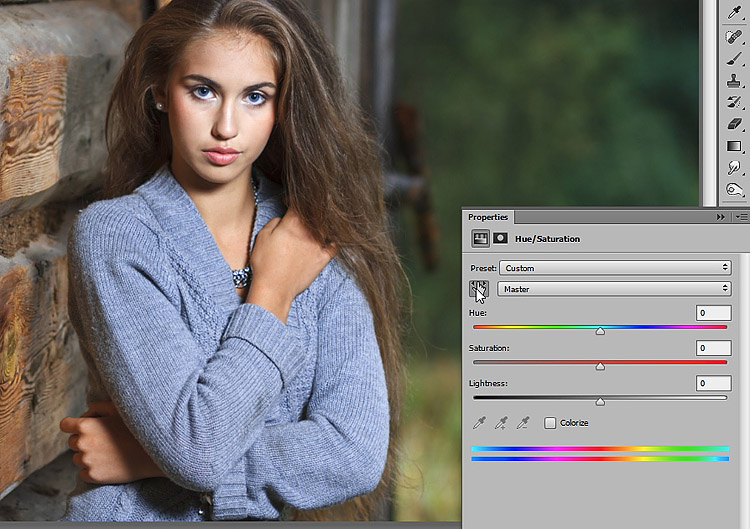 8. Исходное изображение (a) и результат удаления желтого оттенка, полученного от освещения настольной лампой, с помощью диалогового окна Выборочная коррекция цвета (б)
8. Исходное изображение (a) и результат удаления желтого оттенка, полученного от освещения настольной лампой, с помощью диалогового окна Выборочная коррекция цвета (б)
Использование режима Lab
Цветовая модель Lab основана на трех параметрах: L — яркость (Lightness) и двух хроматических компонентах — a и b. Параметр a изменяется от темнозеленого через серый до пурпурного цвета. Параметр b содержит цвета от синего через серый до желтого. Это обстоятельство можно использовать для быстрой перекраски фрагментов изображения путем инвертирования прямой в каждом канале (при условии, что этот объект легко выделить или все остальные цвета на изображении близки к нейтральным). Для инвертирования прямой достаточно перетащить верхнюю правую точку прямой вниз, а нижнюю левую точку — вверх.
При инвертировании прямой в канале a можно получить следующие результаты:
- красный и бордовый цвета перекрашиваются в зеленый;
- зеленый становится светлокоричневым.

При инвертировании прямой в канале b можно получить другие результаты:
- красный становится пурпурным или сиреневым в зависимости от исходного оттенка, а пурпурный и сиреневый — красным;
- желтый превращается в синий.
При инвертировании прямой в обоих каналах одновременно получаются следующие результаты:
- красный перекрашивается в голубой, оттенок которого зависит от исходного оттенка красного;
- синий и пурпурный становятся зелеными.
Примечание. Поскольку цветовая модель Lab позволяет отображать больше цветов, чем модель RGB, перевод изображения из модели Lab в RGB и обратно не сказывается на его качестве. Следовательно, перевод можно осуществлять столько раз, сколько вам необходимо.
Теперь рассмотрим несколько примеров. На рис. 9 представлено исходное изображение кувшина с крышкой и ручкой красного цвета.
Сначала необходимо перевести изображение в режим Lab, выполнив команду Изображение (Image) -> Режим (Mode) -> Lab. В данном случае для выделения крышки и ручки вполне сгодится инструмент Быстрое выделение (Quick Selection).
В данном случае для выделения крышки и ручки вполне сгодится инструмент Быстрое выделение (Quick Selection).
Рис. 9. Исходное изображение кувшина
a
b
c
Рис. 10. Результат перекраски фрагментов: а — в зеленый цвет путем инвертирования прямой в канале a; б — в сиреневый цвет путем инвертирования прямой в канале b; в — в голубой цвет путем инвертирования прямой в каналах a и b
Рис. 11. Исходное изображение зеленых листьев
В диалоговом окне Кривые (Curves) (оно вызывается комбинацией клавиш Ctrl+M) из списка Канал (Channel) выбираем канал a и инвертируем прямую (рис. 10а).
Если инвертировать прямую в канале b, не меняя положение прямой в канале a, получим сиреневый цвет (рис. 10б). Инверсия прямой в обоих каналах даст голубой цвет (рис. 10в).
В ходе перекраски цвета изображения могут поблекнуть. Повысить их насыщенность тоже можно в режиме Lab, не прибегая к диалоговому окну Цветовой тон/Насыщенность (Hue/Saturation). Для этого необходимо увеличить угол наклона прямой в обоих цветовых каналах. На рис. 11 приведено исходное изображение зеленых листьев. При инвертировании прямой в канале a получаем блеклый коричневый цвет (рис. 12).
Для этого необходимо увеличить угол наклона прямой в обоих цветовых каналах. На рис. 11 приведено исходное изображение зеленых листьев. При инвертировании прямой в канале a получаем блеклый коричневый цвет (рис. 12).
Рис. 12. Результат перекраски листьев в светло-коричневый цвет путем инвертирования прямой в канале a
Рис. 13
Для повышения насыщенности цветов и превращения летнего пейзажа в осенний изменим в каналах a и b угол наклона прямой (рис. 13).
Как вы можете видеть, графический редактор Photoshop предлагает действительно огромный выбор инструментов для перекраски фрагментов изображения. Какой из имеющихся инструментов использовать — решать вам.
КомпьюАрт 4’2011
Проблема передачи цвета в фотошопе
Посмотреть видео-урок
В данной статье я хочу рассмотреть проблему настройки цвета, с которой довольно часто сталкиваются новички. Проблема заключается в том, что при сохранении изображения в фотошопе, не важно в каком формате и качестве, происходит искажение цвета. К примеру, вы обработали какое-то фото или изображение, вам всё нравится, вы сохраняете его в формате jpg наилучшего качества, но смотрите сохранённое изображение и замечаете, что оно выглядит не так как в фотошопе, цвета стали заметно бледнее или наоборот слишком яркие.
Проблема заключается в том, что при сохранении изображения в фотошопе, не важно в каком формате и качестве, происходит искажение цвета. К примеру, вы обработали какое-то фото или изображение, вам всё нравится, вы сохраняете его в формате jpg наилучшего качества, но смотрите сохранённое изображение и замечаете, что оно выглядит не так как в фотошопе, цвета стали заметно бледнее или наоборот слишком яркие.
Данная проблема актуальна не только для фотографов, которым важна максимальная точность цветопередачи, но и для веб-дизайнеров, поскольку когда клиенту демонстрируется дизайн в одной цветовой гамме, а свёрстанный сайт получается другим у заказчика конечно возникают вопросы. Искажение цвета особенно отчётливо видно на хороших мониторах с большим расширением, на дешёвых и маленьких мониторах это практически не заметно. Давайте рассмотрим детально, на практике данную проблему и я покажу один простой способ её решения.
1. Сохраняем изображение со стандартными настройками фотошоп
Давайте для понимания проблемы произведём не большой эксперимент.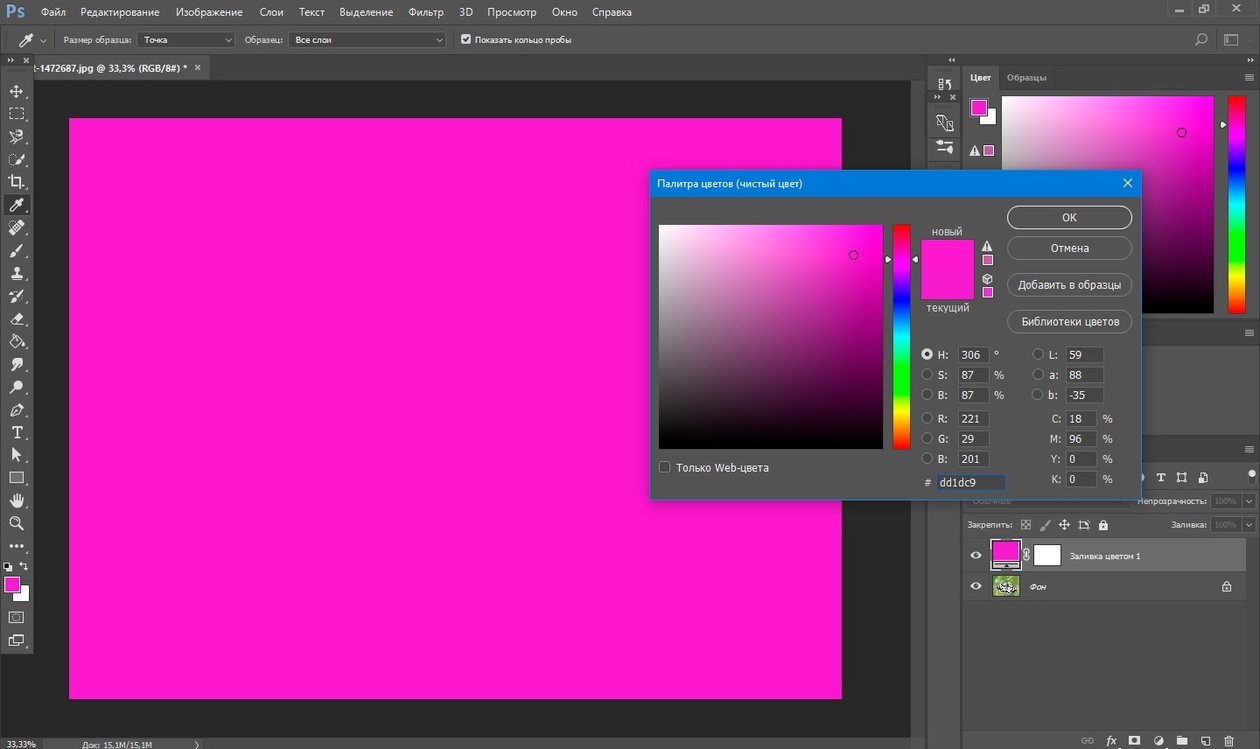 В качестве примера возьмём любую палитру, откроем её в фотошопе, а затем сохраним в наилучшем качестве и посмотрим на сколько точно будут передана цветовая гамма после сохранения изображения.
В качестве примера возьмём любую палитру, откроем её в фотошопе, а затем сохраним в наилучшем качестве и посмотрим на сколько точно будут передана цветовая гамма после сохранения изображения.
Я нагуглил палитру, открыл её фотошопом, взял инструмент «Пипетка» и снял пробу цвета с каждого оттенка палитры, после чего подписал их, чтобы увидеть точную разницу на результате.
После этого переходим в верхнем меню в «Файл» — «Экспортировать» — «Сохранить для Web» и в открывшейся панели настроек сохранения устанавливаем jpg наилучшего качества. Сохраним изображение в JPG, так как это самый популярный формат как для фотографов, так и для веба. Галочку на пункте «Оптимизация» оставим, хотя данный параметр уже подразумевает искажение цвета, так как он оптимизирует изображение, т.е. немного его сжимает, что приводит к искажению и цвета и общего качества, но искажения очень минимальны, а польза от оптимизации ощутима.
Теперь открываем сохранённую палитру фотошопом и снова инструментом «Пипетка» проверяем результат. Как мы видим, цветовая гамма сильно искажена, т.е. цвета при сохранении изменились.
Как мы видим, цветовая гамма сильно искажена, т.е. цвета при сохранении изменились.
Даже если рядом сопоставить изображения видна разница, на одном цвета ярче, на другом бледнее.
Повторюсь, что на дешёвых мониторах данная разница не видна, но нам же нужно максимально точно передать цвет и мы рассчитываем, что нашу работу будут смотреть не только владельцы дешёвых мониторов?
2. Настраиваем цвета фотошоп
Давайте откроем настройки цвета фотошоп и изменим их, после чего повторим эксперимент. Переходим в верхнем меню «Редактирование» — «Настройка цветов..», либо нажимаем комбинацию клавиш «Shift» + «Ctrl» + «K». В появившемся окне нам необходимо поменять настройку RGB на «sRGB IEC61966-2.1», по умолчанию у меня стоит «Adobe RGB (1998)». Меняем данную настройку и сохраняем изменения, кликнув на «Ok».
3. Сохраняем изображение с новыми настройками фотошоп
Теперь снова проводим эксперимент с сохранением и пипеткой.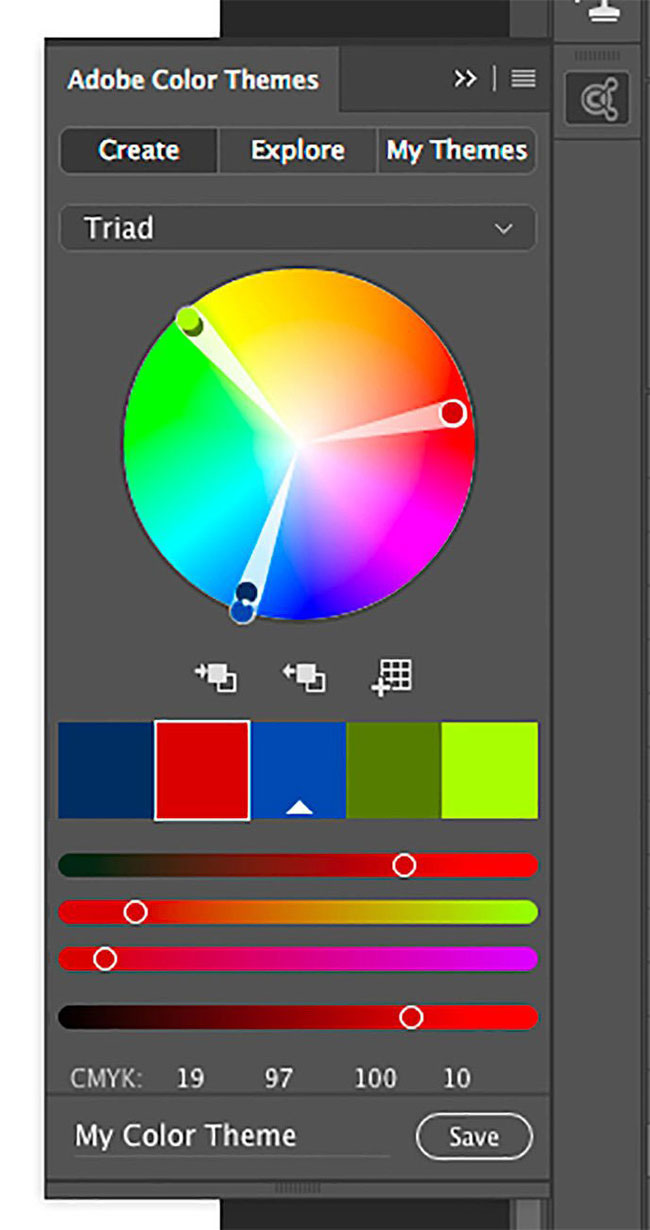 Сохраняем нашу первоначальную палитру с теми же настройками, что и ранее — формат JPG, наилучшее качество, включенная оптимизация. Открываем результат в фотошопе и проверяем цвета.
Сохраняем нашу первоначальную палитру с теми же настройками, что и ранее — формат JPG, наилучшее качество, включенная оптимизация. Открываем результат в фотошопе и проверяем цвета.
Результат радует, все шесть цветов в палитре абсолютно идентичны, т.е. фотошоп передал все цвета именно в том качестве, которое мы видели на рабочем экране.
Вывод
Вот таким образом можно быстро настроить цветопередачу при сохранении в фотошопе, данный мануал особенно рекомендую начинающим пользователям. Важно не забывать, что такую настройку необходимо производить после каждой переустановки или обновления программы, так как настройки сбиваются на настройки по умолчанию! В фотошопе есть и возможность производить серьёзную калибровку цвета, но это уже для опытных пользователей и именно для фотографов, так как подготовка изображения на печать — совсем другая история. Мы же, в данной статье разобрали проблему цветоискажения именно при сохранения изображений для просмотра на экранах и мониторах.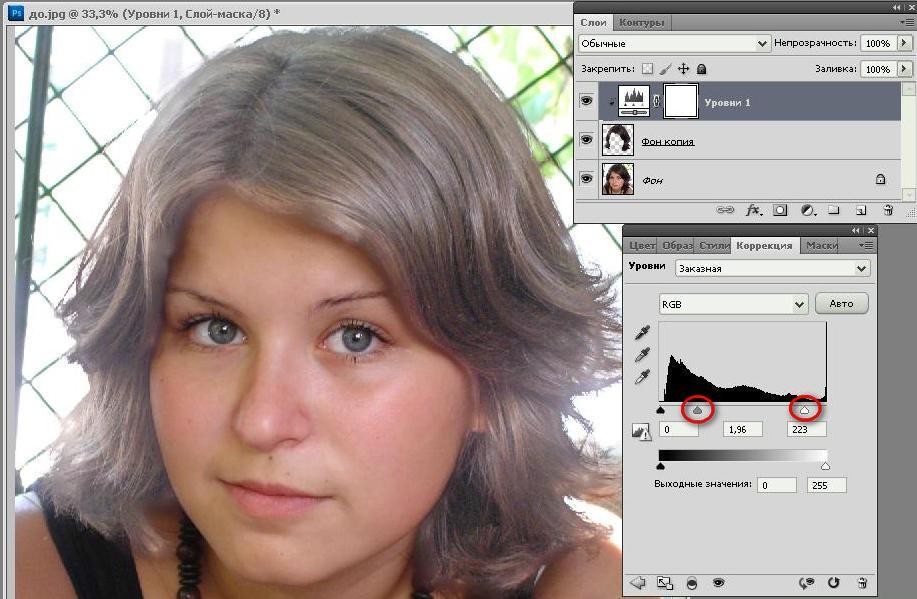
Как изменить цвет изображения
Чтобы придать фотографии дополнительную выразительность, попробуйте увеличить насыщенность цвета.
Создание корректирующего слоя оттенка / насыщенности
Перейдите на панель «Слои», щелкните значок «Создать новый слой заливки или корректирующего слоя» и выберите «Цветовой тон / насыщенность». Это добавляет корректирующий слой оттенка / насыщенности, который вы можете использовать для настройки цвета без постоянного изменения базовой фотографии.
Выберите настройки оттенка / насыщенности
Выбрав корректирующий слой «Цветовой тон / насыщенность» на панели «Слои», перейдите на панель «Свойства», чтобы получить доступ к элементам управления для этой настройки.
Перетащите ползунок «Насыщенность» вправо, чтобы сделать все цвета на фотографии более яркими. Если из-за этого некоторые цвета выглядят слишком насыщенными, перетащите ползунок «Насыщенность» обратно влево.
Настройка цветового диапазона
Чтобы ограничить настройку оттенка / насыщенности определенным цветовым диапазоном, на панели «Свойства» перейдите в меню с надписью «Мастер» и выберите диапазон цветов, например синий.
Перетащите ползунок «Насыщенность» вправо, и только синий цвет на всем изображении станет более ярким.Перетаскивание ползунка «Яркость» или «Оттенок» теперь повлияет только на синий цвет.
Используйте инструмент целевой корректировки
Более конкретный способ насыщения определенного диапазона цветов — это инструмент «Целенаправленная настройка».
Щелкните инструмент «Целенаправленная корректировка» на панели «Свойства».
Щелкните цвет на фотографии, удерживая кнопку мыши нажатой, перетащите вправо на фотографии. Это насыщает только диапазон цветов на фотографии, который похож на цвет, по которому вы щелкнули.
На панели «Свойства» еще раз щелкните инструмент «Целенаправленная корректировка», чтобы отключить этот инструмент.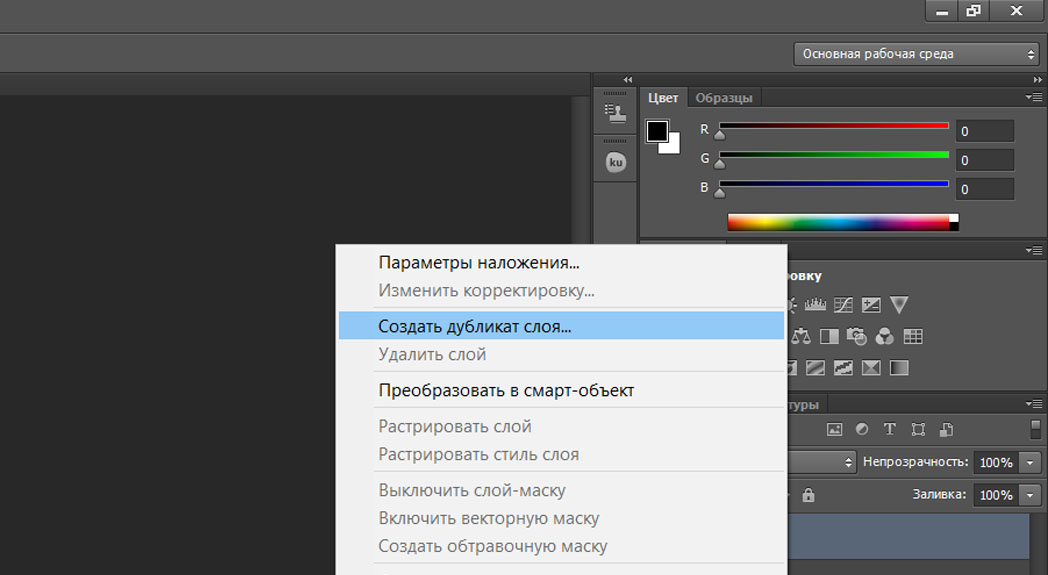
Сохраните свою работу
Сохраните изображение в формате PSD или TIFF, чтобы сохранить слои.
Хотите изменить настройку?
Если вы хотите изменить настройку в любое время, дважды щелкните значок настройки в крайнем левом углу корректирующего слоя «Цветовой тон / насыщенность», чтобы снова открыть элементы управления «Цветовой тон / насыщенность» на панели «Свойства».
Изменение цвета объекта
Да, я уверен, что одна из главных причин, по которой людям нужно использовать Photoshop, — это изменение цвета определенного объекта.И вот что я вам сейчас покажу! Давайте начнем!
Подготовка:
Подготовьте изображение в Photoshop, перейдя в строку меню : Файл> Открыть> выберите изображение .
Этот урок был написан в Adobe Photoshop CS5. Другие версии могут незначительно отличаться.
Шаг 1:
Давайте продублируем слой в качестве меры безопасности. Щелкните правой кнопкой мыши слой изображения и Дублировать слой или нажмите Ctrl + J или Cmd + J .
Щелкните правой кнопкой мыши слой изображения и Дублировать слой или нажмите Ctrl + J или Cmd + J .
Шаг 2:
Выберите инструмент Магнитное лассо (см. Рисунок выше, чтобы узнать, где находится инструмент) и начните рисовать контур вокруг изображения, цвет которого вы хотите изменить.Инструмент «Магнитное лассо» пытается различать цвета пикселей и формировать «магнитное поле», которое несколько очерчивает объект, но это действительно зависит от фотографии. Лучше всего он работает с высококонтрастными изображениями, поскольку пиксели легко различимы. Щелкните один раз, чтобы добавить точку, и дважды щелкните, чтобы завершить путь в любом месте в любое время.
Если вам нужна максимальная точность и аккуратность, я предлагаю использовать инструмент Polygonal Lasso tool (та же кнопка, что и у Magnetic Lasso Tool, на самом деле чуть выше него.См. Пример для справки).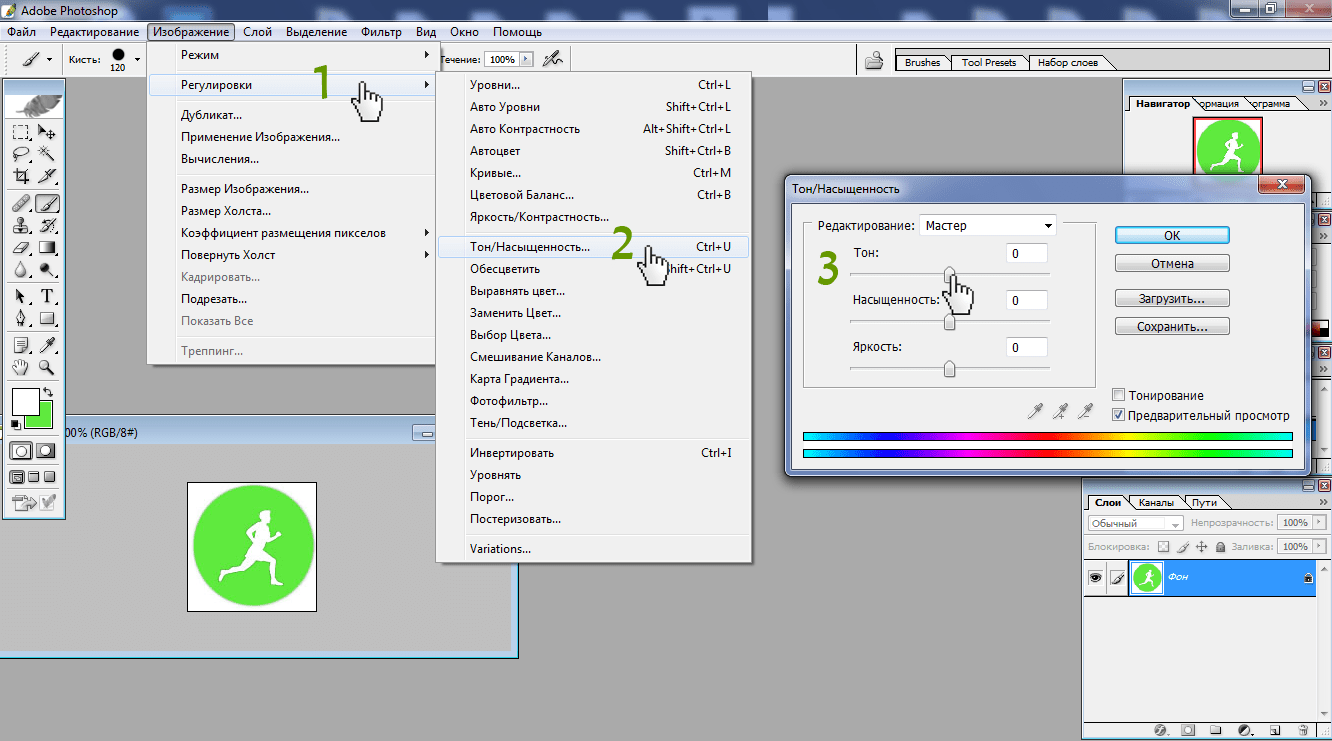 Он работает так же, как соединение точек, просто щелкните и сформируйте точку, медленно очерчивая ваше изображение. У вас будет больше контроля и точности с этим методом, но он также займет больше времени. Выбор за вами.
Он работает так же, как соединение точек, просто щелкните и сформируйте точку, медленно очерчивая ваше изображение. У вас будет больше контроля и точности с этим методом, но он также займет больше времени. Выбор за вами.
После того, как вы правильно обрисовали свой объект, он должен выглядеть примерно так. Вокруг вашего автомобиля будет пунктирный контур.
Для получения дополнительной информации о схеме щелкните здесь.
Шаг 3:
Нажмите Ctrl + J или Cmd + J , и он скопирует ваше выделение и вставит его в новый слой для вас, который должен появиться в верхней части слоев.Возможно, вы захотите продублировать и этот слой, на случай, если с вашим слоем что-то случится, вам не придется заново рисовать контур всего объекта. Всегда имейте привычку экономить на той «тяжелой работе», которую вы проделали, или хотя бы один раз откладывать.
Шаг 4:
Перейдите в строку меню : Изображение> Коррекция> Цветовой тон / Насыщенность .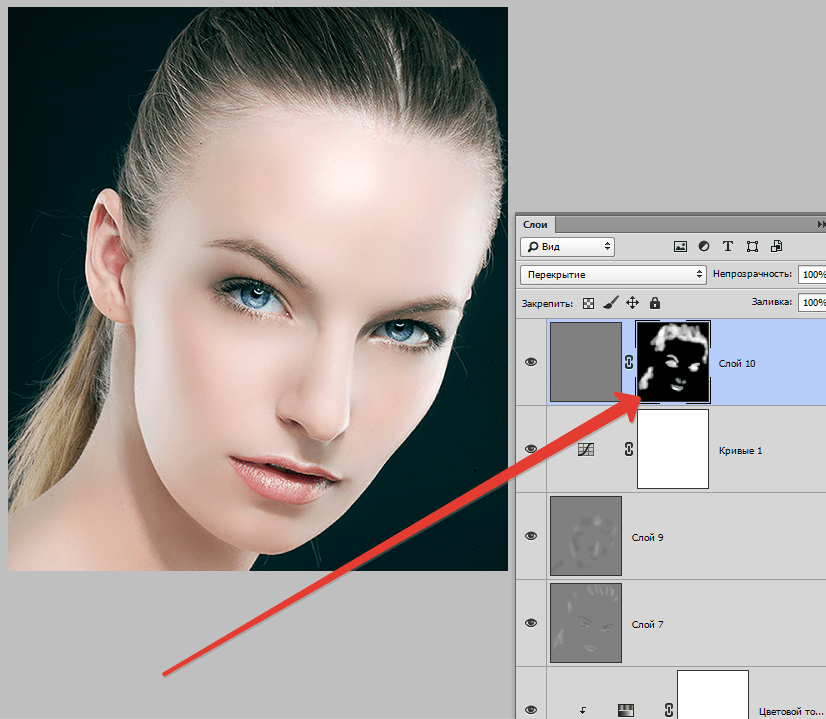 Вы увидите всплывающее окно Hue / Saturation. Перетащите ползунок под настройку оттенка, чтобы выбрать нужный цвет.Вы также можете настроить насыщенность и яркость, но в этом нет необходимости.
Вы увидите всплывающее окно Hue / Saturation. Перетащите ползунок под настройку оттенка, чтобы выбрать нужный цвет.Вы также можете настроить насыщенность и яркость, но в этом нет необходимости.
Оцените мою потрясающую новую красную машину!
Что делать, если мой объект белый?
Если вы попытались выполнить это руководство с белым объектом, вы заметили, что он работает не очень хорошо. Это потому, что мы меняли цвет в зависимости от настроек оттенка / насыщенности. Проще говоря, оттенок относится к чистому цвету или элементу цветового круга.Поскольку белый цвет не является «оттенком», при его редактировании почти ничего не происходит. Я научу вас, как это исправить за секунду, но сделать это будет намного сложнее. Примечание. Я считаю, что это лучший способ, который работает для меня. Возможно, это и другие способы, но я объясню, как это сделать.
Шаг 1:
Во-первых, повторите все шаги, указанные выше, пока не дойдете до поля «Цветовой тон / Насыщенность». Однако в той части, когда вы рисуете контур, по возможности старайтесь не включать какие-либо части, которые вы не хотите раскрашивать.Я объясню почему позже. Как вы можете видеть в моем примере, мне удалось убрать лобовое стекло. Ничего страшного, если вы пока не опускаете эти части, мы можем удалить их позже. На этот раз я использовал инструмент Polygonal Tool , так как белый может быть трудно контрастирующим для инструмента Magnetic Tool, и вам будет сложнее получить контуры.
Однако в той части, когда вы рисуете контур, по возможности старайтесь не включать какие-либо части, которые вы не хотите раскрашивать.Я объясню почему позже. Как вы можете видеть в моем примере, мне удалось убрать лобовое стекло. Ничего страшного, если вы пока не опускаете эти части, мы можем удалить их позже. На этот раз я использовал инструмент Polygonal Tool , так как белый может быть трудно контрастирующим для инструмента Magnetic Tool, и вам будет сложнее получить контуры.
Когда вы дойдете до поля Hue / Saturation , на этот раз отметьте Colorize и перетащите оттенок к желаемому цвету.Если он по-прежнему слишком светлый, попробуйте увеличить насыщенность. Проблема с Colorize в том, что он раскрашивает все, включая не-оттенки (черный / белый), поэтому мы не хотели выбирать какие-либо черные / белые области. В этом примере я буду увеличивать как оттенок, так и насыщенность. Мой теперь выглядит таким красным. В зависимости от того, как вы хотите получить изображение, если оно вам подходит, сохраните его. В моем примере я попытаюсь сделать его полностью сплошным красным, как это будет выглядеть в реальной жизни.
В зависимости от того, как вы хотите получить изображение, если оно вам подходит, сохраните его. В моем примере я попытаюсь сделать его полностью сплошным красным, как это будет выглядеть в реальной жизни.
Шаг 2:
Измените режим наложения на Умножьте .
Шаг 3:
Чтобы сделать красный темнее, мы просто дублируем слои, пока не получим то, что хотим. Щелкните правой кнопкой мыши слой выделения и Дублировать слой или нажмите Ctrl + J или Cmd + J . В моем примере я продублировал слой 4 раза , чтобы получить желаемый эффект. Как видите, теперь он красивый красный, совсем не тот белый, который у нас был. Но таковы фары, окна и боковые зеркала заднего вида. Мы разберемся с этим сейчас.
Шаг 4:
Сначала давайте объединим все дублированные слои в один. Щелкните верхний слой, удерживайте нажатой клавишу Shift и щелкните последний дублированный слой. Вы должны были выбрать все слои. См. Пример ниже. После этого просто щелкните правой кнопкой мыши и Объединить слои . Слой может вернуться в нормальный режим, поэтому просто измените режим наложения обратно на Умножение.
Вы должны были выбрать все слои. См. Пример ниже. После этого просто щелкните правой кнопкой мыши и Объединить слои . Слой может вернуться в нормальный режим, поэтому просто измените режим наложения обратно на Умножение.
Шаг 5:
Хорошо, теперь починим эти фары, а также любые другие детали, которые мы не хотим красными, такие как логотип автомобиля, окна и т. Д.Есть несколько способов сделать это: использовать ластик для стирания или использовать магнитный / многоугольный инструмент для выделения частей и их удаления. На этот раз я буду использовать инструмент Magnetic Lasso Tool , чтобы выделить эти части, а затем удалить их из красного слоя. Просто выделите эти части и после того, как сделаете выбор, нажмите Удалить . После удаления этих частей мое изображение теперь выглядит так.
Шаг 6:
Выглядит неплохо, да? Теперь мы просто добавляем размытие по Гауссу, чтобы оно выглядело более естественно.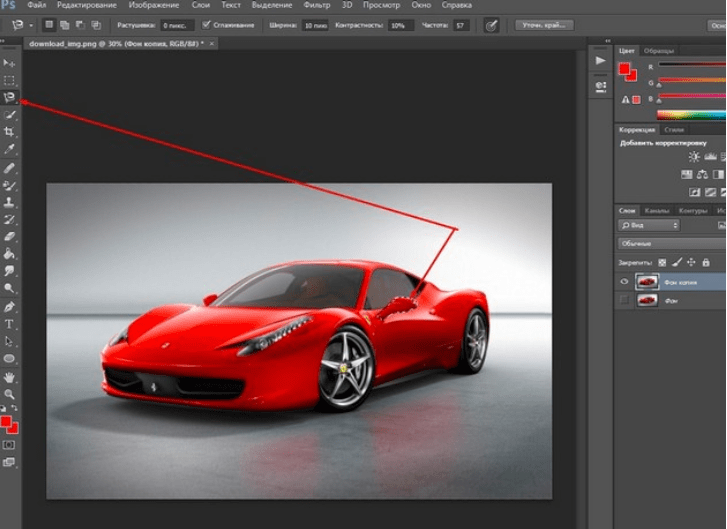 Я буду использовать настройку 0,5, но все зависит от вас.
Я буду использовать настройку 0,5, но все зависит от вас.
И конечный продукт…!
Если вы хотите узнать, как изменить цвет объекта на белый , перейдите сюда.
Как изменить цвет глаз в Photoshop (+ БЕСПЛАТНЫЕ экшены)
Узнайте, как изменить цвет глаз в Photoshop за 3 простых шага.Многие люди задаются вопросом, как бы изменилась их внешность, если бы глаза были другого цвета. Для изменения цвета глаз Photoshop может быть полезен при создании сложных фотоколлажей или редактировании творческих манипуляций.
Метод №1 Классическая техника изменения цвета глаз
Заказать услугу ретуши портрета $ 5 за фото Есть много способов изменить цвет глаз в Photoshop. Давайте рассмотрим, как настроить параметры, используя самый популярный способ — слой Hue / Saturation, который имеет множество параметров, позволяющих изменить цвет глаз на любой цвет.
Шаг 1: Добавьте корректирующий слой оттенка / насыщенности
Во-первых, нам нужно создать новый корректирующий слой. Откройте раскрывающееся меню и выберите «Оттенок / Насыщенность» из списка параметров.
Шаг 2: инвертировать маску слоя
Следующее, что нам нужно сделать для успешного изменения цвета глаз в Photoshop, — это инвертировать нашу маску. Первый способ сделать это — перейти в «Настройки» и затем выбрать «Инвертировать». Второй способ — использовать сочетание клавиш «Ctrl + I».
Шаг 3. Создайте полупрозрачный слой
Выберите слой оттенка / насыщенности, который вы создали.Щелкните «\», чтобы сделать его полупрозрачным.
Шаг 4: Закрасьте глаза инструментом Brush Tool
Теперь вам нужно выбрать белый инструмент «Кисть» на панели инструментов слева. Будет намного проще сделать с полупрозрачным слоем. Чтобы избавиться от прозрачности, просто нажмите «\» еще раз.
Шаг 5. Измените цвет
Откройте меню «Свойства», дважды щелкнув миниатюру слоя.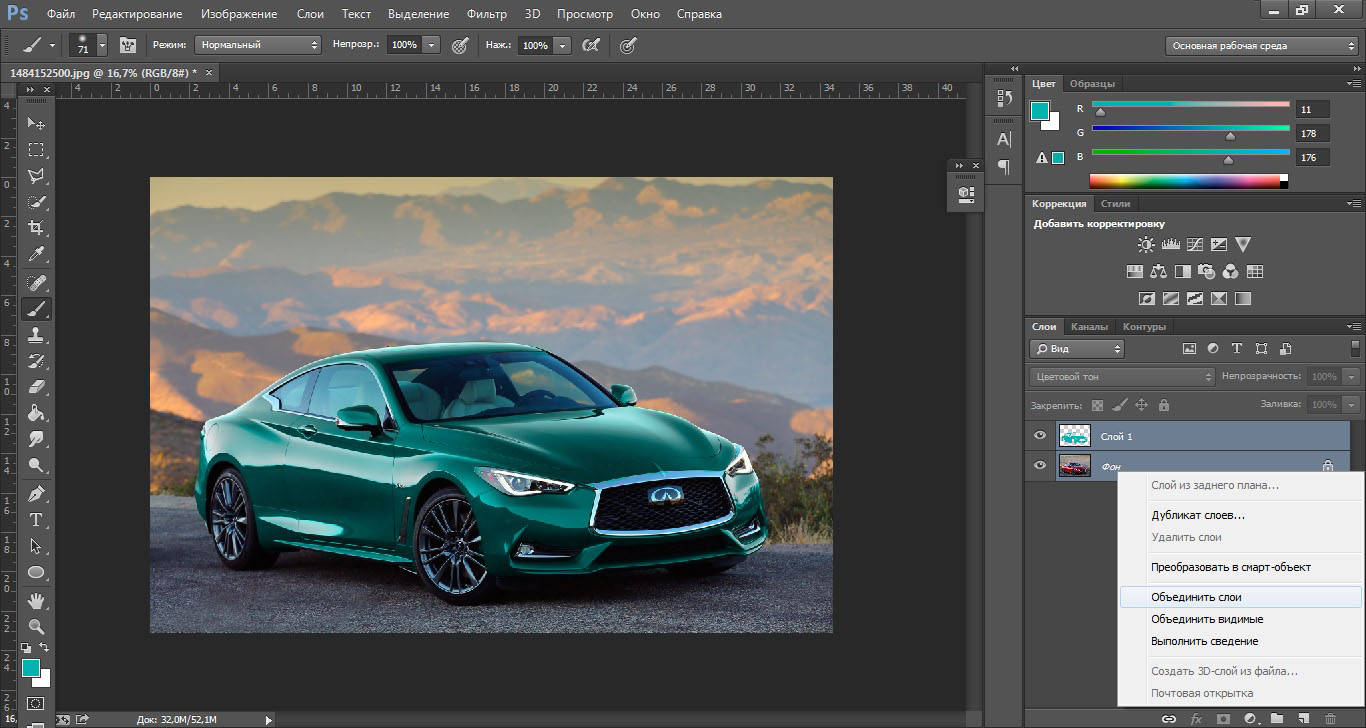 Установите флажок рядом с опцией «Раскрашивать».
Установите флажок рядом с опцией «Раскрашивать».
Теперь вы можете использовать ползунок «Оттенок», «Насыщенность» и «Яркость», чтобы получить нужный цвет глаз.Перетащите их слева направо, чтобы увидеть все цвета радуги, нанесенные на глаза модели.
Шаг 6: Готово! Сравнить фото
Как видите, все легко, просто и быстро. Теперь вы знаете первый способ изменить цвет глаз в фотошопе. Чтобы сравнить готовую картинку с исходной, вам просто нужно включить или выключить видимость слоя Hue / Saturation на панели Layers.
Когда корректирующий слой выключен, вы увидите исходный цвет глаз модели.Чтобы вернуть результат, щелкните значок видимости еще раз. Вы можете увидеть результаты, которых вы можете достичь ниже:
Метод № 2: Изменение цвета глаз с помощью сплошного цвета
Это еще один эффективный метод изменения цвета глаз в Photoshop. Также он предлагает вам множество вариантов смены цвета.
Шаг 1. Создайте корректирующий слой «Solid Color»
Чтобы изменить цвет глаз в Photoshop, создайте корректирующий слой «Solid Color».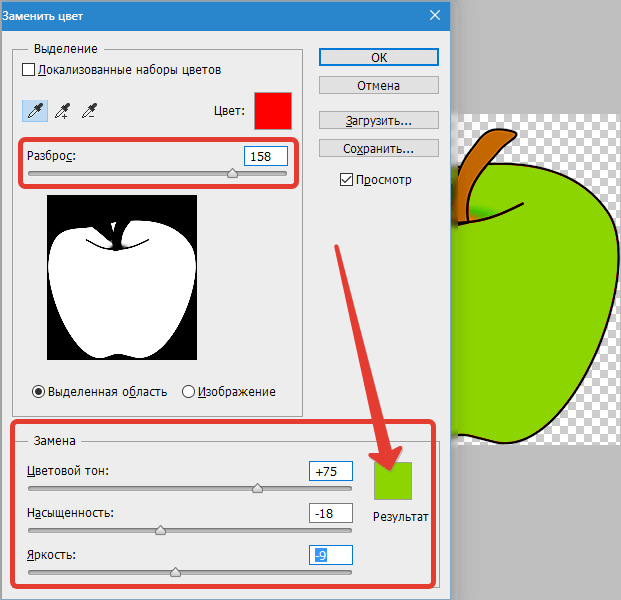 Для этого найдите кнопку быстрого доступа в нижней части панели «Слои».Выберите вариант вверху раскрывающегося меню.
Для этого найдите кнопку быстрого доступа в нижней части панели «Слои».Выберите вариант вверху раскрывающегося меню.
Шаг 2. Выберите желаемый цвет
Теперь вы увидите палитру цветов. Выберите цвет, на который хотите обратить внимание. Нажмите ОК.
Шаг 3: инвертировать маску слоя
Следующий шаг — инвертирование нашей маски. Вы можете перейти в «Настройки» и затем выбрать «Инвертировать» или воспользоваться сочетанием клавиш «Ctrl + I».
Шаг 4: Измените режим наложения
Изначально режим наложения установлен на Нормальный.Чтобы изменить цвет глаз в Photoshop, измените его на «Overlay».
Шаг 5: Закрасьте глаза
Выберите инструмент «Кисть» и начните аккуратно закрашивать глаза. Увеличьте изображение для более точных результатов.
Шаг 6: Уменьшите непрозрачность, если необходимо
Если цвет слишком интенсивный, вы всегда можете уменьшить непрозрачность, чтобы получить более естественный вид.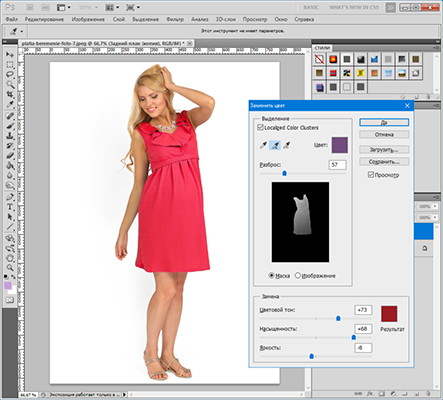
Попробуйте сделать это еще дальше, изменив режим наложения. Вот результат, который я получил, когда переключил его на «Темнее»:
Изменение этого параметра на «Умножение» дает немного другое изменение того же цвета:
Режим «Насыщенность» помогает добиться совершенно другого броского вида:
Шаг 7: Готово! Сравните ваши фотографии
Моя инструкция по изменению цвета глаз в фотошопе закончена, и задача выполнена! Если вы хотите сравнить исходный цвет глаз и тот, который у вас есть, просто нажмите на видимость нового слоя, выключив или включив ее.Просто посмотрите на все красочные результаты, которых вы можете достичь.
В этой статье, помимо руководства по изменению цвета глаз, вы также найдете лучшее приложение для изменения цвета глаз на изображениях и БЕСПЛАТНЫЕ экшены Photoshop, чтобы глаза выглядели ярче и потрясающе.
Метод № 3: Изменение цвета глаз через оттенок / насыщенность
Есть много способов изменить цвет глаз в Photoshop, чтобы стилизовать конкретную фотосессию и исправить неправильно переданный оттенок при съемке со вспышкой. Но это фото пошаговое руководство — самый быстрый способ сделать это в Photoshop.
Но это фото пошаговое руководство — самый быстрый способ сделать это в Photoshop.
Сегодня вы узнаете о методе, использующем оттенок / насыщенность. Обязательно сначала использовать увеличение, чтобы нужная площадь была близко и удобна для будущей работы.
ШАГ 1. Откройте Photoshop и увеличьте фотографии, чтобы лучше видеть глаза.
ШАГ 2. На панели слоев вам нужно щелкнуть строку Hue / Saturation в раскрывающемся списке.
ШАГ 3. Теперь пришло время выбрать оттенок, для которого вы хотите изменить фактический цвет.
Совет: Не торопитесь, передвигайте ползунок в строке Hue внимательно и наблюдайте за возможными вариациями. Позже оттенок можно изменить, но лучше с самого начала быть осторожным. Чтобы продемонстрировать это, мы выбрали синий цвет и установили следующие параметры:
ШАГ 4. Глаза уже выглядят хорошо, но мы не хотим менять цвет кожи, поэтому придется проделать еще несколько манипуляций. Для следующего шага нашего урока о том, как изменить цвет глаз в Adobe Photoshop, нам нужно создать Mask на слое с оттенком, инвертировать ее и залить черным.
Для следующего шага нашего урока о том, как изменить цвет глаз в Adobe Photoshop, нам нужно создать Mask на слое с оттенком, инвертировать ее и залить черным.
ШАГ 5. Вы заметили, что при нанесении на маску черного цвета мы полностью потеряли изменившийся цвет глаз? Поэтому все было сделано правильно! Теперь применим Brush , который находится на панели инструментов. Выберите Soft Round из стандартного набора.
ШАГ 6. Перед изменением изменения цвета глаз фоторедактор предлагает выбрать цвет кисти и ее размер. Цвет должен быть Белый , это правило работы с маской. И размер выбирайте в зависимости от вашего изображения, для нашего портрета мы взяли Brush Size 42 .
ШАГ 7. Теперь это самый важный шаг в нашем уроке о том, как легко изменить цвет глаз в Photoshop. Чтобы показать цвет, который мы установили в Step 3 , нам нужно использовать кисть, чтобы нарисовать те места, которые мы хотим закрасить новым цветом.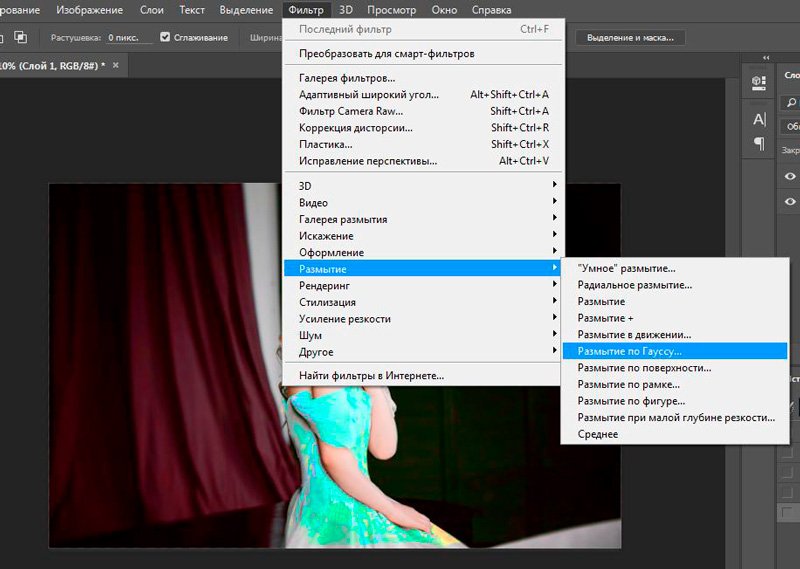 Будьте осторожны, чтобы не закрасить зрачок, а также белые блики на глазу. Если провести кистью по этим местам, цвет изменится на синий (в нашем случае).
Будьте осторожны, чтобы не закрасить зрачок, а также белые блики на глазу. Если провести кистью по этим местам, цвет изменится на синий (в нашем случае).
ШАГ 8. Отлично! Вы успешно изменили цвет глаз в Photoshop. Теперь посмотрите на результат портретной фотосъемки и оцените, насколько хорошо вы прорисовали радужную оболочку.
ШАГ 9. В общем, можно было бы остановиться и больше не вносить никаких изменений, но мы рекомендуем всегда оценивать изображение с точки зрения здравого смысла, чтобы понять, насколько естественно выглядят глаза, и не переборщить. с яркостью оттенков.Для этого конкретного портрета мы решили снизить непрозрачность слоя до 79%, и изображение сразу стало гармоничным.
ШАГ 10. Мы успешно изменили цвет глаз. Наслаждайтесь результатом.
Бесплатные экшены для изменения цвета глаз в Photoshop
Если вы хотите автоматизировать этот процесс, вы можете загрузить наши бесплатные экшены Photoshop, чтобы осветлить глаза, изменить радужную оболочку, очистить глаза, сделать их яркими, добавить цветовые эффекты или повысить резкость в несколько кликов.
Бесплатный экшен Photoshop для глаз «Изменить радужку на зеленый»
Идеально подходит для портретной съемки крупным планом. Если вы собираетесь изменить цвет глаз вашей модели на загадочный зеленый, то этот оверлей для вас.
Вы будете поражены полученным броским и характерным результатом. Также учтите, что этот экшен идеально подходит для съемки животных.
Бесплатный экшен Photoshop для глаз «Color POP»
Этот экшен изменит цвет глаз Photoshop на более необычный и яркий.Весь образ станет более привлекательным и завораживающим.
Попробуйте применить этот экшен к снимкам с высоким разрешением, и результат вас приятно удивит.
Бесплатный экшен Photoshop для глаз «Color Effect»
Тогда эта акция отлично сработает, если вы хотите добиться очаровательного, загадочного образа всего в несколько кликов.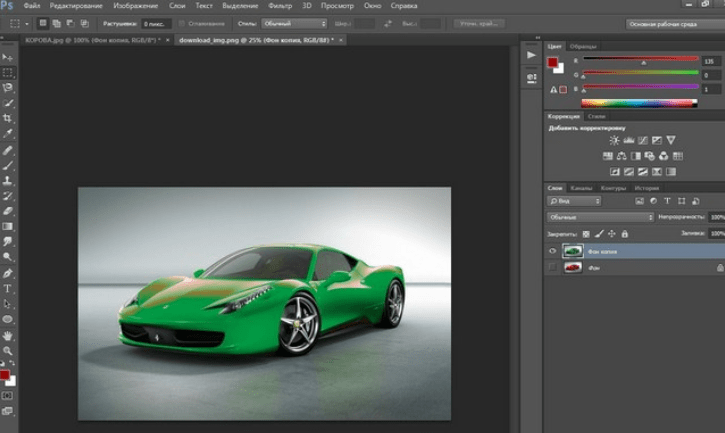
Другие способы изменения цвета глаз в Adobe Photoshop и других приложениях
Как изменить цвет глаз PHLEARN
Этот видеоурок посвящен тому, как изменить цвет темных глаз в портрете в Photoshop.Аарон Нэйс — основатель PHLEARN — делает снимок темных глаз, чтобы показать, как сделать их светлее, а затем изменить цвета. Этот метод включает в себя выделение, работу с кривыми и оттенок / насыщенность.
PicsArt
Иногда фотографы используют для этих целей мобильные приложения, одно из самых удобных — PicsArt. Благодаря этому источнику вы узнаете, как изменить цвет глаз в PicsArt буквально за пару кликов, используя стандартные инструменты. Это очень просто, поскольку не требуется никаких специальных знаний, только использование Eye Tool.
пикселей
Есть люди, которые привыкли использовать для ретуши фото в онлайн-редакторах. В этом нет ничего странного, поэтому мы рассмотрим видеоурок о том, как изменить цвет глаз в Pixlr.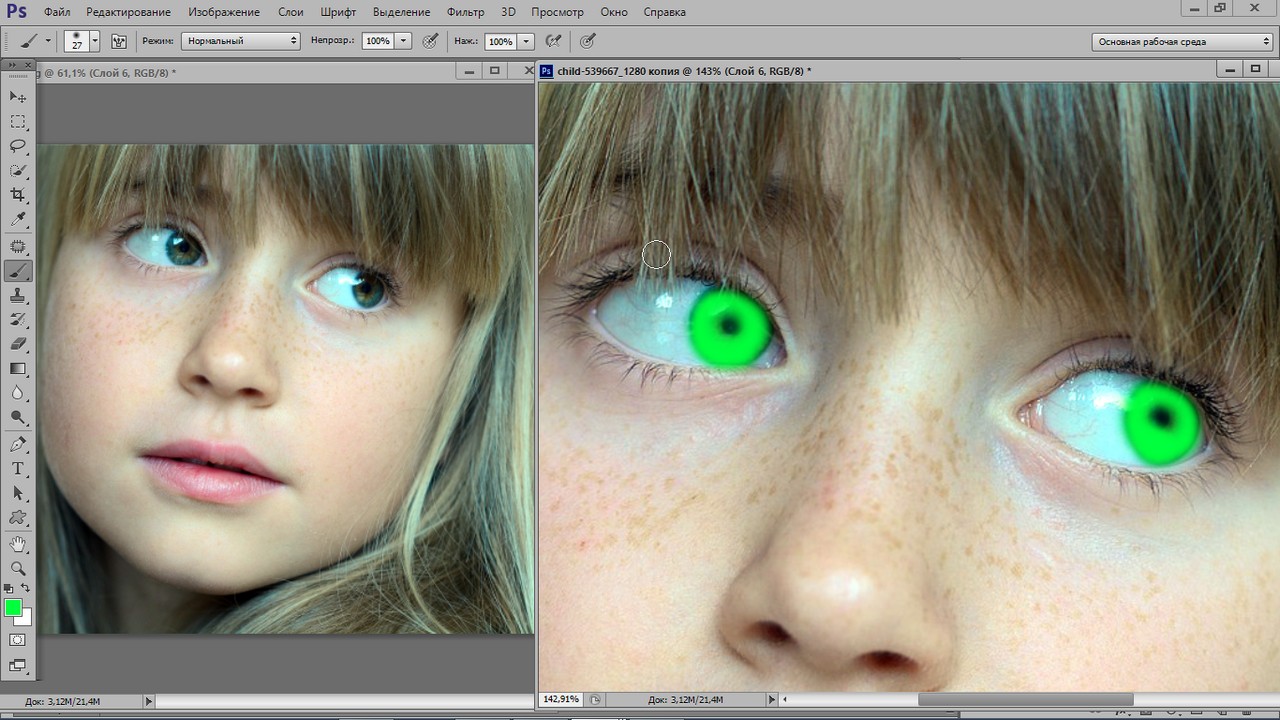 Все, что вам нужно, это использовать изображение со своего рабочего стола и какой-нибудь инструмент этого онлайн-редактора. Используя стандартные инструменты этого приложения, вы можете самостоятельно и очень просто изменить цвет глаз на изображении.
Все, что вам нужно, это использовать изображение со своего рабочего стола и какой-нибудь инструмент этого онлайн-редактора. Используя стандартные инструменты этого приложения, вы можете самостоятельно и очень просто изменить цвет глаз на изображении.
Лунапик
Lunapic — еще один интересный редактор смены цвета глаз, который легко справляется с задачей изменения цвета глаз, а также с другими проблемами при ретушировании изображений.Это приложение нельзя назвать полностью профессиональным для редактирования фотографий, но если вы хотите применить какой-то другой метод, помимо Photoshop, это отличный способ.
Выберите приложение, чтобы изменить цвет глаз на фотографиях
Не все пользуются Photoshop, есть даже огромное количество людей, которые ежедневно редактируют фото для своих страниц в Instagram или других социальных сетях и при этом используют только приложения для телефона. Мы представляем вам список таких приложений, среди которых вы можете выбрать приложение для изменения цвета глаз и волос, который вам больше всего нравится.
Студия цвета глаз
Стоимость: бесплатно
Размер: 39,5 МБ
Операционная система: iOS, Android
Хотели бы вы оценить свою внешность с некоторыми изменениями, например, если бы ваша радужная оболочка была синей, а не зеленой? Используя это приложение для изменения цвета глаз на фотографиях, вам не нужно выбирать один из трех оттенков, вам будет предоставлена богатая палитра разных цветов, чтобы выбрать тот, который вам больше всего понравится.Кроме того, вы можете самостоятельно создавать шаблоны цвета глаз из загружаемых фотографий, а затем использовать их в качестве фильтров для других.
Макияж для изменения цвета глаз
Стоимость: бесплатно
Размер: 115,7 МБ
Операционная система: iOS
Это приложение для изменения цвета глаз. IPhone использует один из простейших интерфейсов.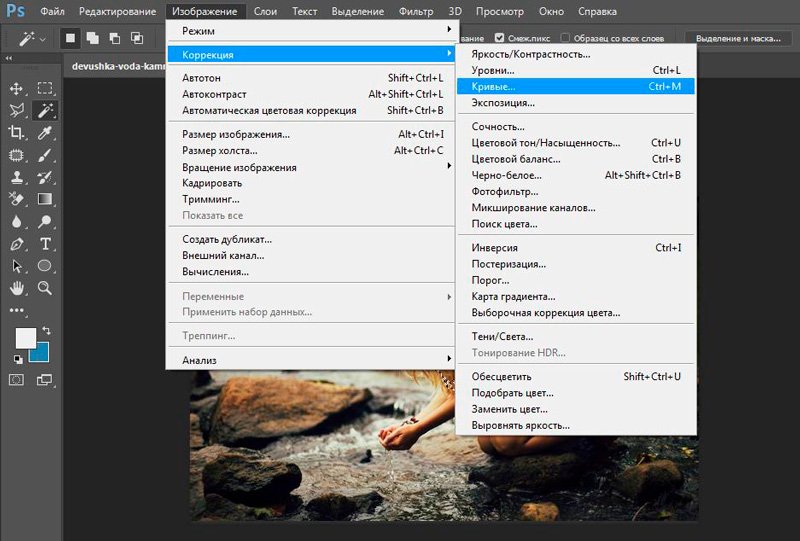 Просто используйте одну из 150 контактных линз, которые предоставляет программа, и наслаждайтесь результатом естественных глаз или чего-то фантастического.
Просто используйте одну из 150 контактных линз, которые предоставляет программа, и наслаждайтесь результатом естественных глаз или чего-то фантастического.
Волшебный цвет глаз
Стоимость: бесплатно
Размер: 69,5 МБ
Операционная система: iOS
Это приложение для изменения цвета глаз на картинках может стать огромным помощником в использовании, современное может стать огромным помощником в решении различных проблем. Это может быть удаление красных глаз на фотографии, моделирование радужной оболочки или применение эффектов даже к зрачку. Это приложение способно даже создать зрачок-радугу, только представьте, как вы покорите всех таким неожиданным эффектом на своих фотографиях.
Красящее средство для глаз
Стоимость: бесплатно
Размер: 35,3 МБ
Операционная система: iOS
Пожалуй, это почти единственное приложение для изменения цвета глаз на iPhone, в котором используется уникальный процесс сглаживания цветов, что дает прекрасную возможность создать невероятно естественный вид измененного цвета. Кроме того, вы можете смело использовать это приложение, чтобы осветлить глаза фотографии, снятой при слабом освещении или в любых других проблемных условиях.
Кроме того, вы можете смело использовать это приложение, чтобы осветлить глаза фотографии, снятой при слабом освещении или в любых других проблемных условиях.
Инструмент для изменения цвета линз
Стоимость: бесплатно
Размер: 15,5 МБ
Операционная система: iOS
Используйте это приложение, чтобы изменить цвет глаз на фотографиях, чтобы изменить цвет глаз людей на групповых фотографиях. Благодаря включенным настройкам для быстрой смены вы можете добиться превосходных естественных оттенков всего за несколько секунд. Кроме того, вы можете настроить наложение цвета, управляя областью окраски.
Независимо от того, планируете ли вы использовать какие-либо приложения или программы, такие как Photoshop, наиболее успешным подходом по-прежнему остается Photoshop.Мы надеемся, что благодаря этой статье вы узнали, как изменить цвет глаз в Photoshop.
Энн Янг
Привет, я Энн Янг — профессиональный блоггер, читать больше
Изменение цветов в After Effects
8 дек. 2020 г. • Проверенные решения
2020 г. • Проверенные решения
Цвета в кадрах, снятых даже лучшими видеокамерами на рынке, могут казаться бледными, а иногда даже нереалистичными.Иногда цвет неба или водоема на вашем снимке может быть непривлекательным, но вы можете легко исправить это в Adobe After Effects. Вы можете управлять цветами в анимации, а также во всех других типах проектов, для которых вы используете AE. Самое приятное то, что вам не нужно быть мастером редактирования видео, чтобы изменить цвет фонового слоя или всей области кадра , поэтому в этой статье мы проведем вас через несколько простых методов изменения цвета в AE .
Вам также может понравиться: Как легко сделать и использовать зеленый экран?
Выразите свою кинематографическую ярмарку с помощью альтернативы After Effects FilmoraPro
FilmoraPro обеспечивает возможность детальной цветокоррекции и быстрого внесения изменений с помощью высококачественных предустановок. Вы можете быстро и точно настроить цвет, чтобы он соответствовал общему ощущению от видео. Изменить цвет видео в FilmoraPro очень просто, вы можете использовать конвертер цветового пространства, чтобы изменить цвет HSL, YUV, красный, зеленый, альфа, яркость и т. Д.Загрузите бесплатную пробную версию ниже и изучите функции цветокоррекции FilmoraPro.
Вы можете быстро и точно настроить цвет, чтобы он соответствовал общему ощущению от видео. Изменить цвет видео в FilmoraPro очень просто, вы можете использовать конвертер цветового пространства, чтобы изменить цвет HSL, YUV, красный, зеленый, альфа, яркость и т. Д.Загрузите бесплатную пробную версию ниже и изучите функции цветокоррекции FilmoraPro.
Как изменить цвета в AE?
Несмотря на то, что изменение цвета объекта в кадре не требует особых усилий, вам следует использовать функцию коррекции цвета , предоставляемую AE, в умеренных количествах. Если вы слишком сильно полагаетесь на эффекты, это может ухудшить качество материала, над которым вы работаете, и конечный результат может показаться слишком искусственным. Давайте посмотрим на различные методы, которые вы можете использовать для изменения цветов в AE.
Давайте посмотрим на различные методы, которые вы можете использовать для изменения цветов в AE.
Метод 1. Использование эффекта заливки
Если вы используете шаблон, содержащий несколько слоев, эффект «Заливка» может помочь вам изменить цвет одного из слоев в композиции. Перед применением эффекта вы должны убедиться, что для слоя, цвет которого вы хотите изменить, выбран . Когда вы выбираете слой, перейдите к подменю Generate в меню Effects и выберите опцию Fill .Эффект автоматически изменит цвет слоя на , выбранный по умолчанию , но вы можете выбрать любой цвет из цветовой палитры, просто щелкнув настройку Color на панели Effect Controls .
Этот метод изменения цвета слоя подходит только для слоев с одним цветом, и если не выбрать слой, к которому вы хотите применить эффект заливки, вся композиция станет монохромной. Вы можете скопировать эффект с одного слоя на другой, используя сочетание клавиш Command или CTRL + C и Command или CTRL + V.
Метод 2: Использование эффекта оттенка
Вместо того, чтобы менять цвет каждого элемента в композиции по отдельности, вы можете использовать эффект «Оттенок» для достижения того же результата. Просто выделите слой , затем перейдите в подменю Color Correction в меню Effects и выберите в опции Tint. Используйте параметры «Сопоставить черный с» и «Сопоставить белый с », которые доступны на панели «Элементы управления эффектами », для точной настройки цветов в выбранном слое.При изменении параметра Map Black To черные части слоя заменяются выбранным вами цветом, а функция Map White To позволяет вам заменять белые области слоя новым цветом.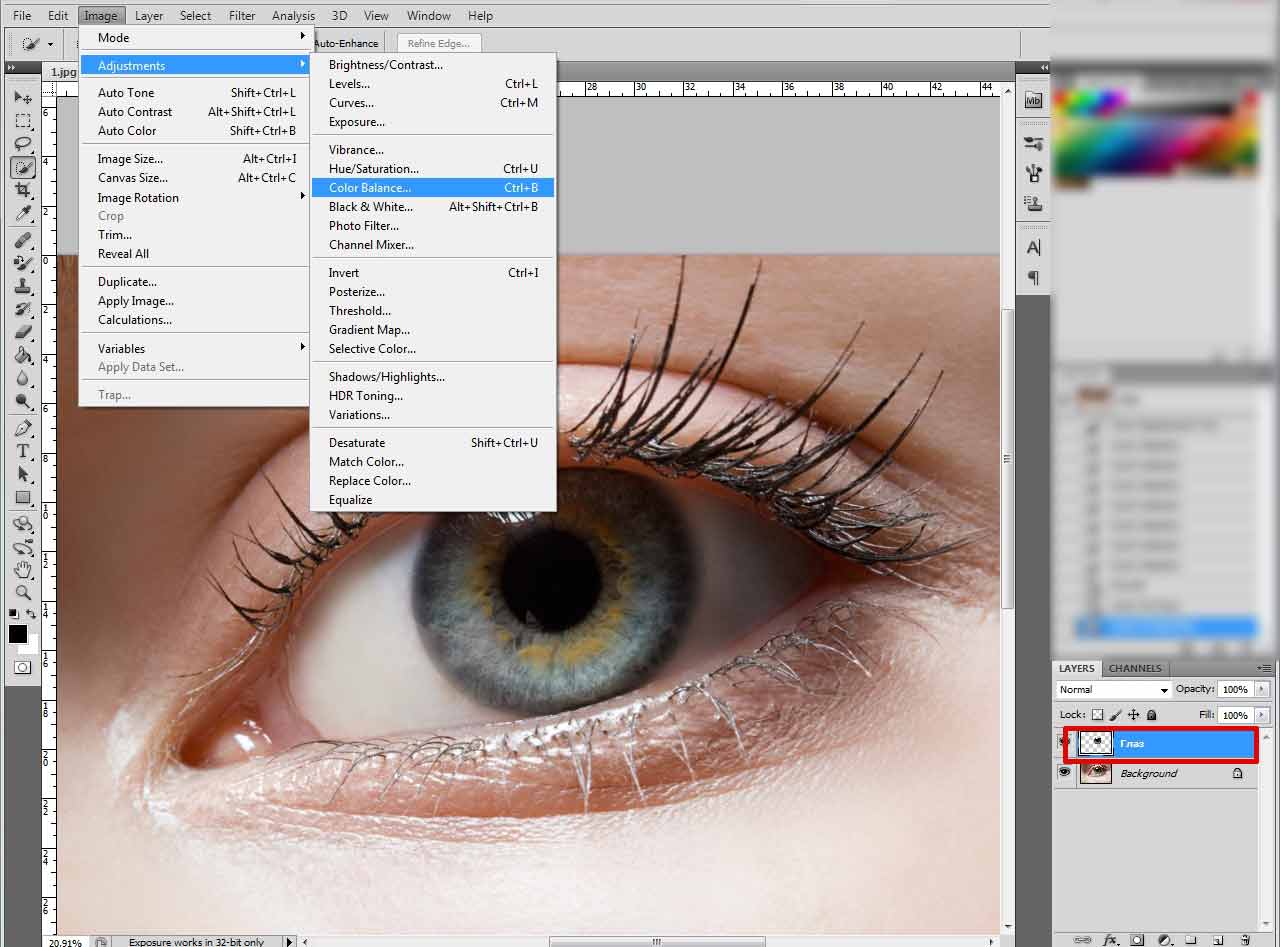
Эффект «Оттенок» действительно полезен, если вам нужно изменить цвет черного или белого слоев, но вы также можете использовать его для обесцвечивания слоя. Просто примените эффект к цветному видео , которое вы хотите сделать черно-белым, а затем вы можете выделить определенный цвет , выбрав новый цвет в настройках «Сопоставить черный с» и «Сопоставить белый с».
Метод 3. Использование эффекта оттенка / насыщенности
Вы можете использовать эффект Hue / Saturation во множестве различных контекстов, поскольку он может помочь вам изменить цвет многослойной композиции или всего снимка . Если у вас уже есть сложная композиция, содержащая множество различных элементов, которые нельзя раскрасить по отдельности, использование этого эффекта поможет вам легко изменить их цвет.
У вас просто , чтобы выделить композицию на временной шкале , затем разверните меню Effects и выберите параметр Hue / Saturation в подменю Color Correction . Чтобы изменить цвет всей композиции, вам просто нужно настроить параметр Master Hue на панели управления эффектами . При желании вы можете использовать ползунки Master Saturation и Master Lightness для точной настройки только что выбранного цвета.
Чтобы изменить цвет всей композиции, вам просто нужно настроить параметр Master Hue на панели управления эффектами . При желании вы можете использовать ползунки Master Saturation и Master Lightness для точной настройки только что выбранного цвета.
Цвет автомобилей, зданий, воды, неба или чего-либо еще в кадре, который вы обрабатываете в AE, можно легко изменить. После того, как вы импортируете клип в программу и поместите его на шкалу времени, вам нужно перейти в меню «Слой », нажать «Создать» и затем выбрать функцию «Корректирующий слой» .После того как вы добавили корректирующий слой поверх видеоклипа, вы должны использовать инструмент «Перо», чтобы замаскировать объект, цвет которого вы хотите изменить . Маскировка намного проще, если часть кадра не содержит слишком много деталей. Параметр «Растушевка маски» может помочь вам сделать края замаскированных областей более гладкими, если вы хотите избежать резких границ между двумя частями кадра. Кроме того, имейте в виду, что ваши результаты могут отличаться, если область кадра, которую вы маскируете, содержит более одного цвета.
Кроме того, имейте в виду, что ваши результаты могут отличаться, если область кадра, которую вы маскируете, содержит более одного цвета.
После того, как вы замаскировали объект, вы должны выбрать корректирующий слой , который вы создали ранее. Щелкните в меню «Эффекты», затем перейдите к «Коррекция цвета» и выберите эффект «Оттенок / насыщенность» . Затем вы можете изменить цвет замаскированного объекта, используя настройку Master Hue . Кроме того, изменение непрозрачности корректирующего слоя позволит вам объединить исходный цвет объекта с цветом, который вы добавили в клип, с эффектом оттенка / насыщенности.
Метод 4: сочетание Keylight с эффектом оттенка / насыщенности
При изменении цвета объекта на более сложных снимках, которые имеют много разных переменных, вы можете комбинировать функции Keying с эффектом Hue / Saturation .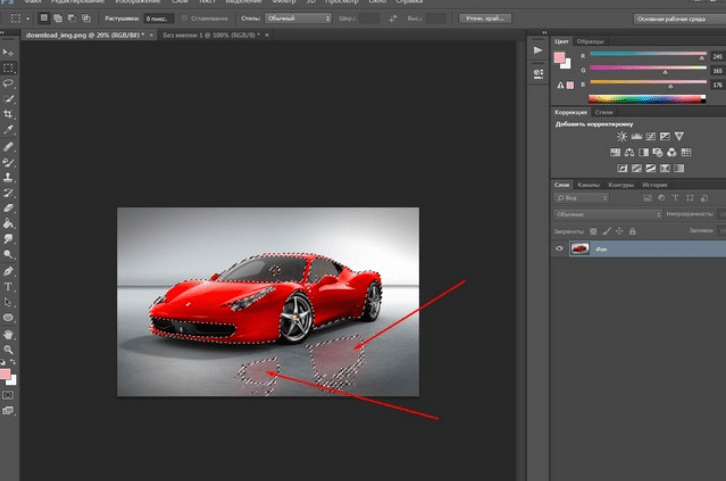 Создайте две копии исходного файла , который вы разместили на шкале времени, используя сочетание клавиш CTRL + D на ПК или Command + D на Mac . Отключите видимость для двух нижних копий клипа, а затем перейдите в подменю Keying меню Effects и выберите функцию Keyligth .
Создайте две копии исходного файла , который вы разместили на шкале времени, используя сочетание клавиш CTRL + D на ПК или Command + D на Mac . Отключите видимость для двух нижних копий клипа, а затем перейдите в подменю Keying меню Effects и выберите функцию Keyligth .
Выберите инструмент «Палитра цветов » рядом с настройкой «Цвет экрана» , удерживайте кнопку CTRL и щелкните по цвету на снимке, который вы хотите заменить. После выключения определенного цвета включите видимость для второй копии клипа и щелкните по нему, чтобы выбрать его. Перейдите в меню Effects , а затем выберите эффект Hue / Saturation из подменю Color Correction . Регулировка значений Master Hue, Saturation и Lightness повлияет только на цвет, который вы указали, но вы также можете столкнуться с некоторыми проблемами сжатия.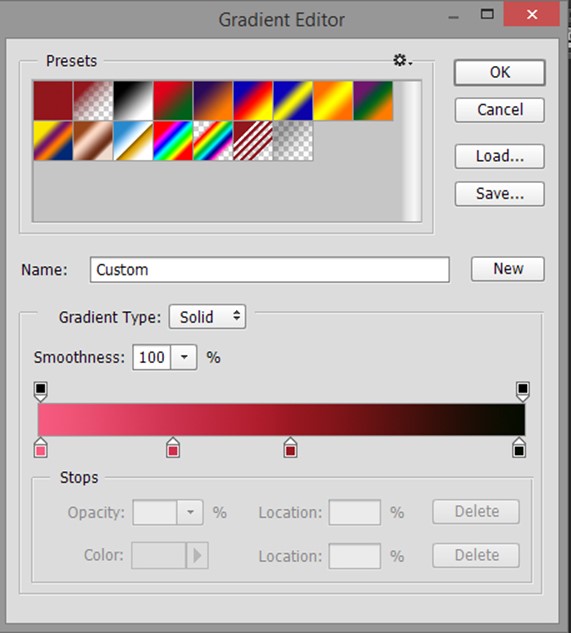 Вот почему вы можете настроить параметры Keylight или изменить значение непрозрачности копии видеоклипа, к которому вы применили эффект оттенка / насыщенности.
Вот почему вы можете настроить параметры Keylight или изменить значение непрозрачности копии видеоклипа, к которому вы применили эффект оттенка / насыщенности.
Метод 5. Использование эффекта изменения цвета
Ранее известный как эффект Change Color HSL , эффект Change to Color позволяет изменить выбранный цвет, не изменяя другие цвета. Добавьте корректирующий слой поверх видеоклипа на временной шкале, развернув в меню «Слой» и выбрав параметр «Корректирующий слой » в подменю Новый .
Перейдите к , добавьте эффект «Изменить цвет » к корректирующему слою и выберите цвет, который вы хотите заменить, щелкнув параметр « из » на панели «Элементы управления эффектами» . После этого вы должны щелкнуть настройку с по , чтобы выбрать новый цвет, и программное обеспечение автоматически изменит цвет From на цвет, который вы выбрали в настройке To .
Однако при использовании этот эффект заменит определенный цвет во всех областях кадра , поэтому вам придется замаскировать области кадра, на которые вы не хотите влиять эффектом изменения цвета с помощью . Инструмент «Перо» .
Заключение
Какой метод управления цветами в AE вы собираетесь использовать, зависит от типа проекта, над которым вы работаете. Итак, если, например, вы просто хотите изменить цвет фонового слоя, вы можете использовать эффект «Заливка», а эффект «Цветовой тон / насыщенность» — лучший вариант, если вы пытаетесь изменить цвет реки, автомобиля или любой другой движущийся объект. Какие эффекты вы используете для изменения цветов в видео, которые вы обрабатываете с помощью AE? Оставьте комментарий ниже и дайте нам знать.
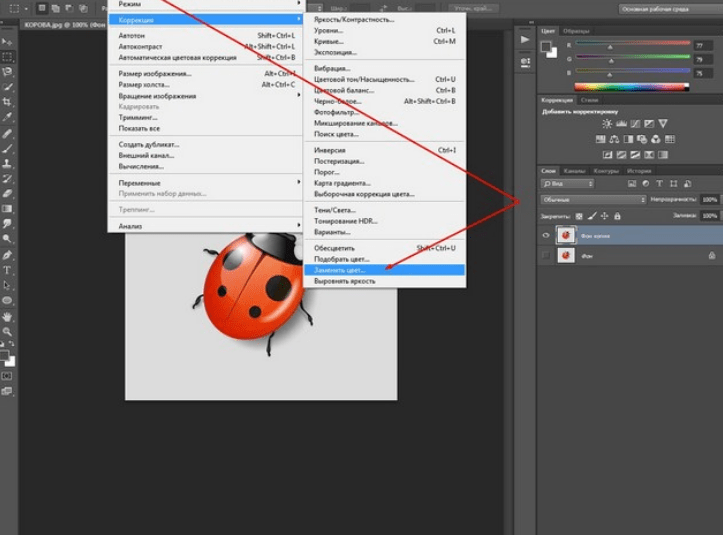 Нажмите пипеткой на платье, на черном фоне вы увидите его контур
Нажмите пипеткой на платье, на черном фоне вы увидите его контур Выберите “Изображение” – “Коррекция” – “Цветовой тон/Насыщенность”. Этой настройкой можно в Photoshop заменить цвет на другой
Выберите “Изображение” – “Коррекция” – “Цветовой тон/Насыщенность”. Этой настройкой можно в Photoshop заменить цвет на другой