Как установить кисти в фотошоп
Кисти в программе Photoshop — это очень полезный инструмент, благодаря которому можно экономить массу полезного времени.
Кисть в фотошопе — это готовый контур изображения, который применяется для быстрой вставки в композицию. В стандартный набор кистей программы входят простые круглые, жесткие и мягкие кисточки, но фотошоп дает возможность использовать кисти абсолютно разных форм и даже создавать их самому.
Для использования кистей, в первую очередь необходимо активировать инструмент «Кисть» в левом боковом меню программы, для этого просто кликните по значку инструмента левой кнопкой мыши. После этого действия в верхнем меню появится значок панели кистей, при нажатии на который откроется данная панель с полным набором имеющихся (установленных) кистей.

В панели кистей можно не только выбрать кисть необходимой Вам формы, но и настроить толщину этой кисти, мягкость нажатия, интервал и многое другое. Кликаете на необходимую Вам кисть, настраиваете ее параметры и с легкостью применяете!
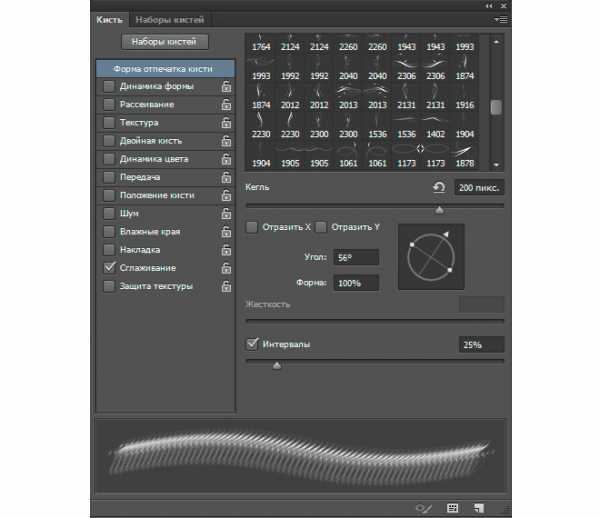
В интернете полно готовых вариантов кистей для программы Photoshop, Вы сможете с легкостью найти то, что Вам нужно, скачать и установить к себе в программу. Итак, Вы нашли набор необходимых кистей, скачали его и теперь давайте установим. Открыв папку с набором мы увидим, что там находятся файлы с расширением *.abr — это стандартное расширение кистей фотошоп. Для того, чтобы установить кисть, необходимо открыть данный файл с помощью программы фотошоп.
При хорошем раскладе у Вас данный файл должен просто открыться фотошопом, если вы кликните по нему 2 раза левой кнопкой мыши. Но если этого не происходит, то кликните на файле правой кнопкой мыши и выберите «Открыть с помощью», после чего выберите иконку (файл запуска *.exe) программы Photoshop на рабочем столе или из папки, в которую установлена программа.
После проведения данных действий, при повторном открытии панели кистей, Вы обнаружите новые установленные наборы кистей. Наборы кистей можно удалять, добавлять новые и производить замену старых новыми.
Практически любые картинки, графические объекты можно превратить в кисти фотошоп. Кисть можно создать как из простого растрового изображения, так и из векторного изображения, формата *.EPS или *.AI.
Чтобы создать кисть из простого растрового изображения нужно открыть данное изображение в программе фотошоп, удалить не нужные элементы (к примеру фон) и выбрать в верхнем меню «Редактирование» — «Определить кисть…». После этого, созданную Вами кисть можно будет обнаружить в панели кистей.
Для того, чтобы создать кисть из векторного рисунка необходимо открыть файл векторного формата фотошопом, после чего произвести теже действия, что и с растровым изображением.
Как установить кисти в Фотошоп?

Создавая свои шедевры, мастера фотошопа обязательно пользуются таким инструментом, как «Кисть». Этот инструмент позволяет создать на фотографиях замечательные спецэффекты сравнимые с теми, что мы привыкли видеть в фантастических голливудских фильмах. Но не всегда для создания задуманного шедевра в доступных в фотошопе инструментах найдется подходящая кисть. Решается эта проблема довольно просто, так как можно самостоятельно установить кисти в Фотошоп. В интернете всегда найдется сайт, где можно скачать разнообразные кисти для Фотошопа и далее в статье мы как раз и рассмотрим, как установить кисти в Фотошоп.
Новые кисти позволят создать не только незабываемые шедевры из обычных фотографий, но и различные иконки для сайта, что сделает интерфейс ресурса более красочным. Процедура установки кисти в Фотошоп несложная, и есть несколько вариантов решения данного вопроса. Каждая кисть в Фотошопе хранится в отдельном файле с расширением *.abr, и установить кисти в Фотошоп можно простым копированием этих файлов в необходимую папку.
Для начала рассмотрим основной способ установки кистей в Фотошоп, благодаря которому новые установленные кисти в фотошопе смогут использовать абсолютно все пользователи под любой учетной записью. Все файлы в фотошопе отвечающие за типы кистей хранятся в одной папке «Brushes», которая расположена в установочной папке программы. Полный адрес расположения этой папки может зависеть от версии операционной системы и ее разрядности, и будет выглядеть примерно так: «c:\\Program Files\\Adobe\\Adobe Photoshop CS5\\Presets\\Brushes\\». Таким образом, если установить кисти в Фотошоп копированием файлов с расширением *.abr в папку по адресу «c:\\Program Files\\Adobe\\Adobe Photoshop CS5\\Presets\\Brushes\\», новые установленные кисти появятся в меню и будут доступны всем пользователям.
Если же за компьютером работает несколько человек под разными учетными записями, то каждый из них может установить свой набор кистей в фотошопе. Тогда файл стиля кисти необходимо расположить по такому адресу «c:\\Users\\***\\AppData\\Roaming\\Adobe\\Adobe Photoshop CS5\\Presets\\Brushes\\», где вместо звездочек будет имя учетной записи пользователя.
Существует также возможность установить кисти в Фотошоп из произвольной папки через меню самой программы Фотошоп. Для этого запускаем фотошоп и выбираем инструмент «Кисть».
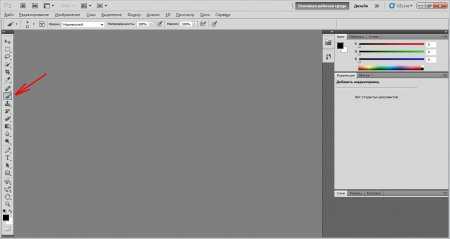 Как установить кисти в Фотошоп. Выбор инструмента Кисть
Как установить кисти в Фотошоп. Выбор инструмента КистьДалее открываем выбор набора кистей и в меню находим «Загрузить кисти…». В открывшемся окошке находим скачанные и распакованные файлы наборы кистей и подгружаем необходимую кисть, после чего она становится доступна для использования.
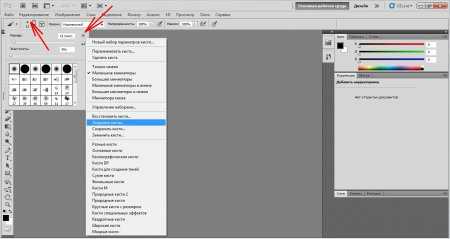 Как установить кисти в Фотошоп. Загрузить кисти
Как установить кисти в Фотошоп. Загрузить кистиТакже интересные статьи на сайте chajnikam.ru:
Настройка нового компьютера
Установить kis 2013
Как установить фотошоп на компьютер?
Как добавить шрифт в фотошоп windows 7?
chajnikam.ru
Как установить кисти в «Фотошоп»? Все о кистях и их установке
Многим известно, что в Adobe Photoshop профессиональные пользователи, например, дизайнеры и иллюстраторы, применяют на своей практике различные инструменты. Одним из самых важных инструментов, которые находятся на главной панели, является, несомненно, «Кисть». Да, «Фотошоп» включает в себя продвинутые элементы рисования и позволяет создать необычайно красивые графические изображения. Это особенно заметно у тех, кто пользуется графическим планшетом, тогда слои превращаются в настоящий холст для художников, а среда Photoshop становится рабочим местом. Огромный плюс в том, что в графических редакторах очень большой набор цветов и кистей, но, однако, чтобы пользоваться кистями для рисования в «Фотошопе», нужно знать некоторые нюансы и тонкости.
Зачем нужно обилие кистей?
Часто случаются такие моменты, что стандартного набора кистей не хватает для воплощения каких-то идей. В ином случае, после того как установили кисти в «Фотошопе», удобно вырисовывать некоторые элементы. Иногда могут помочь объектные кисти – они вырисовывают конкретный объект (например, мороженное, автомобиль, банан и другие).
Конечно, можно сделать что-то уникальное и без дополнительных кистей, но не каждый на это способен. Не стоит добавлять кисти в «Фотошоп» необдуманно, потому что переизбыток ненужных инструментов может переполнить вашу внутреннюю библиотеку. Это может даже привести к путанице и усложнить работу пользоватлея.

Где найти кисти для Adobe Photoshop?
Если пользователь решил установить кисти в «Фотошопе», как раз стоит обратить внимание на то, какой конкретно эффект от этого инструмента он желает получить. Подобное связано с тем, что библиотеки с наборами кистей очень большие. Чтобы найти нужную кисть, стоит просто войти в Интернете в сайт с кистями и в разделах найти то, что пользователю нужно (попробуйте написать в поисковой строке в браузере, то что вы ищете, если вы можете описать кисть).

Как установить кисти в «Фотошоп»?
После того как вы нашли нужный набор инструментов, необходимо их загрузить. Лучше всего создать отдельную папку и рассортировать их по области применения. Так пользователю будет намного проще ориентироваться в скачанных кистях. Стоит заметить, что они имеют файл с разрешением ABR.
После того как кисти были распакованы и добавлены в папку, поступаем так:
- Следует зайти в Adobe Photoshop и создать любой документ.
- Затем находим раздел «Редактирование» и категорию «Наборы».
- В ней выбираем пункт «Управление наборами».
- Появляется окно, в котором представлены доступные пользователю кисти.
- Справа нажимаем на «Загрузить» и ищем созданную ранее папку.
- После того как нашли, выбираем кисть и нажимаем на «Загрузить».
Теперь в вашем списке появились новые инструменты.

Панель «Управление наборами» можно вызвать альтернативным способом:
- Необходимо выбрать инструмент «Кисть».
- Нажать правую кнопку мыши, в появившемся окне нажать на значок «Настройки».
- В нем выбрать пункт «Управление настройками».
- Всплывет уже знакомое окно, в котором можно добавлять не только новые кисти, но и стили, узоры, градиенты и другие.
Восстановление стандартных кистей
Иногда случается, что после того как вы настроили кисти в «Фотошопе» в большом количестве, приходится прибегнуть к обычным кистям для рисования, например, «стандартная круглая», а ее попросту нет. Вероятнее всего, она была либо случайно удалена, либо из-за переизбытка инструментов произошел небольшой баг. Это можно легко исправить:
- выбираем инструмент «Кисть»;
- жмем правую кнопку мыши;
- выбираем настройки и ищем пункт «Восстановить кисти».
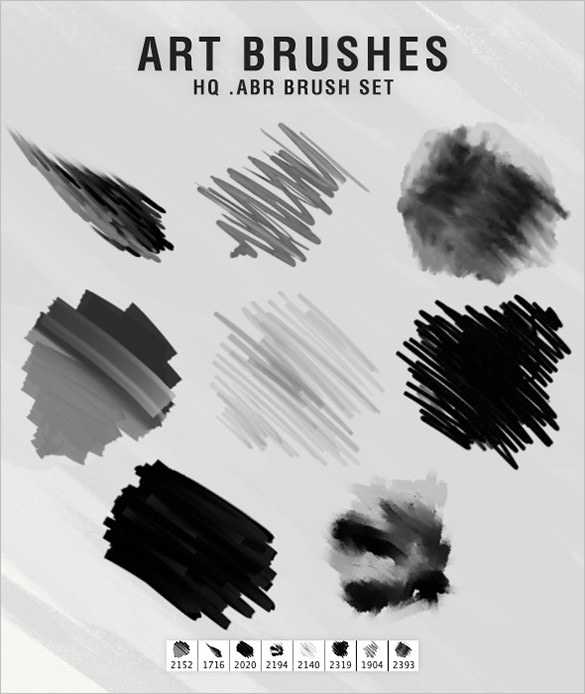
Использование и настройка кистей
После того как установили кисти в «Фотошопе», владельцам хочется их попробовать. Чтобы выбрать новую среди них, необходимо:
- выделить инструмент;
- после нажатия правой кнопки мыши, найти в появившемся меню свежую кисть.
Обычно все новые элементы располагаются ниже стандартных.
Некоторые создатели проектов, связанных с кистями, неверно трактуют их размер, поэтому пользователю программы требуется самостоятельно определиться с ним. Попробуйте поменять значение в поле «Размер», чтобы добиться нужного эффекта и масштаба. При этом нужно помнить, что размер кисти изменяется в диаметре.
Попытайтесь поэкспериментировать с жесткостью, если у вас этот параметр доступен. Чем меньше процентное значение жесткости для кистей рисования в «Фотошопе», тем менее четким получается след от нее. Когда границы абсолютно мягкие (при показателе жесткости 0 %), то на месте перехода от центра кисти до края образуется серый градиент, который дает визуальное размытие.
Еще стоит обратить внимание на положение кисти, которое можно менять в интерактивном меню (это особенно помогает, когда след от нее представляет собой графический объект). Если у вас выбран инструмент «Кисть», то можно воспользоваться горячей клавишей Shift + Alt и нажать на правую кнопку мыши. Всплывет интерактивное окно, в котором возможно менять цвет кисти, не выполняя более долгую операцию через панель инструментов.
fb.ru
Как установить кисти в фотошоп
462
01.12.2014 | Автор: Трофименко Владимир | Просмотров: 2215 | видео + текстВ этом уроке расскажу как установить кисти в фотошоп. Открываем программу и в верхнем меню заходим в «Редактирование -> Наборы -> Управление наборами» (Edit -> Presets -> Preset Manager).
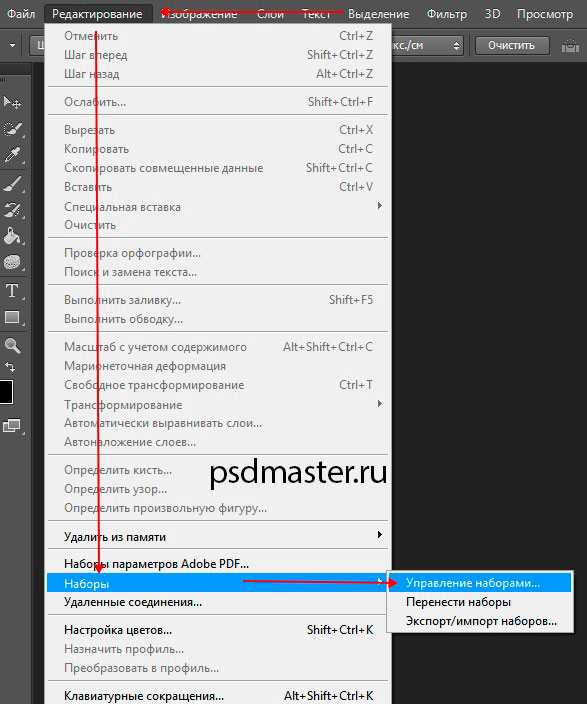
Далее в списке «Тип набора» выбираем пункт «Кисти». Нажимаем кнопку «Загрузить».
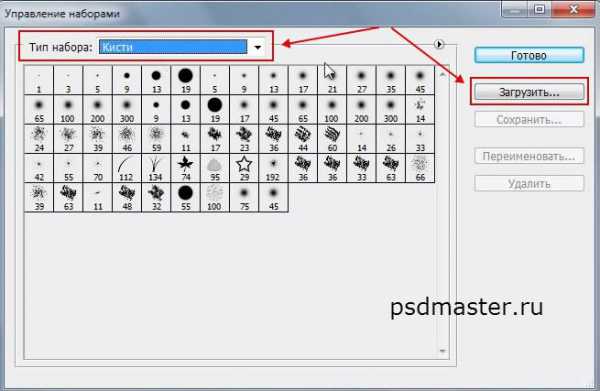
Откроется новое окно, в котором указываем путь к папке с файлами кистей. Все кисти для фотошоп имеют расширение *.abr. Выбираем файл кисти и снова нажимаем кнопку «Загрузить».

Новые кисточки буду добавлены в набор самыми последними.

Теперь осталось только ими воспользоваться. О том как использовать инструмент «Кисть» я рассказываю в отдельных уроках фотошоп для начинающих, которые вы сможете найти в разделе «Начинающим».
Видеоурок:
Источник: https://psdmaster.ru
Узнайте как скачать видеоурок с сайта
Что еще посмотреть:
02.07.2011 | Просмотров: 3448
В этом видео я расскажу вам как загибать у ваших изображений уголок…
08.03.2015 | Просмотров: 3158
В этом видеоуроке Екатерина Любимова расскажет как создать текстуру в фотошопе.
15.07.2013 | Просмотров: 4706
Photoshop CC (Creative Cloud) это новое название, по существу того же Фотошопа, что был и ранее но с десятками новых возможностей. Смотрите что нового появилось в Фотошоп в новом видео от Басманова Максима
21.12.2014 | Просмотров: 3328 | видео + текст
В этом фотошоп уроке поговорим о фотошоп инструменте Точечная лечащая кисть (Точечная восстанавливающая кисть) (Spot Healing Brush Tool)
02.07.2011 | Просмотров: 3276
Давайте с вами научимся создавать произвольной направленности текст…Я покажу вам как написать текст по абсолютно произвольному контуру и в дальнейшем настроить его под свои нужды…
psdmaster.ru
Как в Фотошоп устанавливать новые кисти
В этом материале пошагово рассмотрен процесс установки нового набора кистей в Фотошоп.
Подобрать набор кистей можно по следующей ссылке – бесплатные наборы кистей для скачивания.
После того, как был скачан архив с кистями, разархивируйте его.
Во многих операционных системах есть встроенные «средства работы с архивами», используйте их, если они у вас есть.
Если архиватора нет, рекомендую бесплатный и мощный – 7-zip.
Разархивируем.

Теперь доступен файл в нужном формате — .ABR (Adobe Photoshop Brushes File)
Переходим в Фотошоп.
Идем через верхнее меню «Редактирование — Наборы — Управление наборами» (Edit — Presets — Preset Manager).

В окне «Управление наборами» (Preset Manager) выбираем «Тип набора» (Preset Type) — «Кисти» (Brushes) и нажимаем «Загрузить» (Load).

Далее указываем путь к файлу с набором кистей.
В этом примере папка и файл с кистями находятся по адресу:
«Компьютер» — «Загрузки» — «Папка с кистями» — «Файл с кистью»
«C:\Users\ИмяЮзера\Downloads» (Windows)
Выбираем файл с наборами кистей, нажимаем «Загрузить» (Load).

После загрузки Фотошоп добавляет кисти в свой набор.
Перейдя в «Управление наборами» (Preset Manager) и в «Окно — Наборы кистей» (Window — Brush Presets) при прокрутке вниз (если их много) можно увидеть новые кисти.

Кисти готовы к использованию.
В примере используется — набор кисточек в виде сердечек
Удачи.
Финальный результат

PhotoshopLessons.ru
Источник: Как установить в Фотошоп новую кисть
photoshoppro.ru
Как добавить кисть в «Фотошопе», в том числе самодельную
Наверное, каждый пользователь «Фотошопа» испытал незабываемые минуты восторга от знакомства с программой, и эта эйфория в значительной степени обязана обилию и разнообразию предустановленных в программе наборов кистей. Однако, удовлетворив нетерпеливое желание опробовать их все, мы приходим к справедливому заключению, что этого мало и торопливо скачиваем (на пробу) в Интернете новый набор кистей или сразу несколько. А вот тут события иногда развиваются по такому сценарию: скачали, отлично, ну а дальше-то что, как загрузить кисти в фотошоп? Разве не бывает такого?
Куда складывать скачанные кисти
Ну, во-первых, вы можете «прописать» файлы (.abr) вместе со штатными кистями «Фотошопа» в просторной папке Brushes по адресу: Локальный диск C: > Program Files > Adobe > Adobe Photoshop CS > Presets (для Windows), или отправить по маршруту: Users > {username} > Library > Application Support > Adobe/Adobe Photoshop CS3 > Presets > Brushes (для mac OS X).
А во-вторых, кисти можно положить в любую другую, в том числе специально созданную для них, папку и в любом удобном для вас месте, только надо не забыть, где.
Определились, пристроили файлы, запомнили место, а теперь поговорим о том, как добавить кисть в «Фотошопе».
Как новым кисточкам попасть в «Фотошоп»
В первом случае новые кисти автоматически окажутся в редакторе, пополнив список установленных наборов кистей, а во втором варианте придется зайти в «Фотошоп», включить инструмент «Кисть» (Brushes) и щелкнуть по малюсенькому треугольнику рядом с миниатюрой отпечатка кисти слева вверху на панели настроек.
В открывшемся окне текущего набора кистей снова нужно кликнуть по треугольничку в правом верхнем углу и в развернувшемся меню задач выбрать команду «Загрузить кисти» (Load Brushes) или сделать то же самое, но через функцию «Управление наборами» (что будет правильней).

В любом случае «распахнется» диалоговое окно «Загрузки», в котором вы увидите внизу, что уже выбран тип файлов «Кисти (*ABR)», а вам остается только указать любое место, где хранятся кисти (так как добавить кисть в «Фотошопе» можно откуда бы то ни было), и щелкнуть по кнопке «Загрузить». В результате «новички» тотчас добавятся к текущему набору (обратите внимание: не появятся в списке установленных наборов, а только пополнят текущий).
В диалоговое окно «Управление наборами» можно попасть также из меню «Редактирование», выбрав там команду «Наборы» (так быстрее). Здесь, кроме загрузки, кисти можно удалять, дополнять, замещать, сортировать, переименовывать, группировать в новые наборы и сохранять их в папке Brushes.
Вот примерно таким содержанием информации многие и ограничиваются, объясняя, как добавить кисть в «Фотошопе», но упуская при этом одну очень существенную деталь.
Как «прописать постоянно» кисти в «Фотошоп»
Дело в том, что файлы, загруженные в редактор из «посторонних» папок, попадая в один из установленных наборов, будут оставаться в программе до тех пор, пока вы не решите заменить смешанный набор одним из фигурирующих в списке или «Восстановить кисти» по умолчанию, потому что, когда накапливается много и разных кистей в одном наборе, работать очень неудобно.
Таким образом, чтобы новые кисти получили ПМЖ в редакторе и заняли место в списке установленных наборов, нужно загружать файлы из папки Brushes в директории Presets.
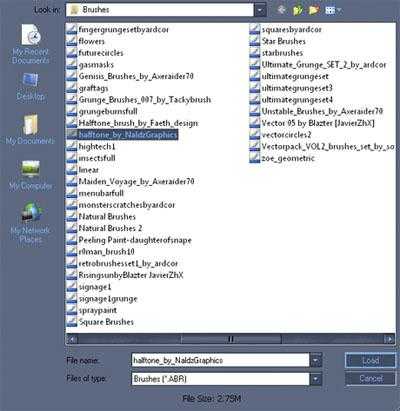
Теперь, поднаторев в особенностях загрузки файлов в редактор, можно разобраться и с тем, как в «Фотошопе» создать кисть, потому что такая проблема неизбежно возникает у каждого серьезного пользователя программы.
Как создать и добавить в «Фотошоп» собственную кисть
А разбираться здесь особо и не в чем, потому что трудно не заметить в меню Edit («Редактирование») команду Define Brush Preset («Определить кисть»), по которой появляется окно, где вам предложат окрестить каким-нибудь именем (name) свой шедевр, и как только вы нажмете «OK», новая кисть сразу же займет место в конце списка текущего набора.
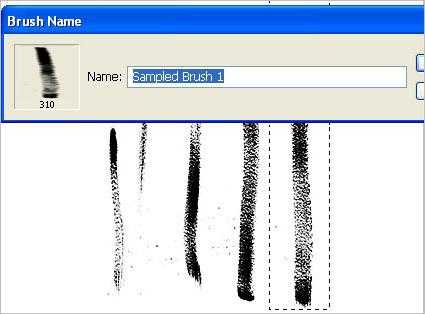
Но все это произойдет только в том случае, если у вас будет готов рисунок отпечатка, хотя редактор с удовольствием «определит кисть» буквально из всего, что у вас открыто в данный момент.
Вот и получается, что такая интересная задача, как сделать кисть в «Фотошопе», в плане трудоемкости, по сути, сводится к созданию рисунка отпечатка и после «определения кисти» в программе к манипуляциям с параметрами формы в палитре кистей. Эта панель включается кнопкой с тремя кисточками справа вверху на панели настроек или по команде «Кисть» в меню «Окно».
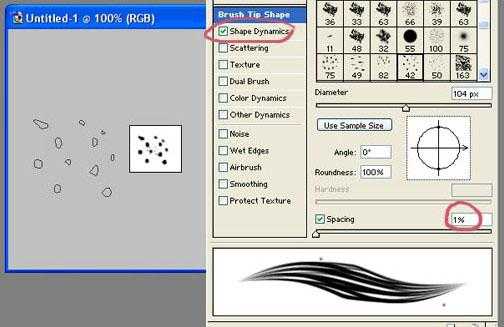
Рисунком для отпечатка может быть все что угодно — от единичного объекта и до целого пейзажа со сложной композицией, но при создании собственной кисти следует придерживаться определенных правил, определяющих качество заготовки.
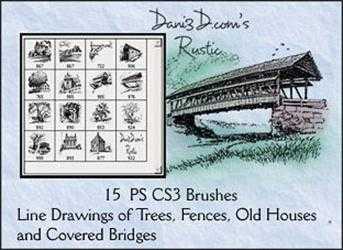
Рисунок создается в новом документе и желательно с большими размерами, а фон должен быть прозрачным. Это касается готового изображения или его фрагмента, только хорошо бы использовать картинки с высоким разрешением.
Если какой-то объект вырезан из фона, нужно максимально ограничить его с помощью инструмента «Рамка» (Crop). Кстати, края объекта еще на стадии выделения должны быть тщательно обработаны и желательно с привлечением инструмента «Уточнить край» (Refine Edge).
Все претенденты стать отпечатком кисти должны быть переведены в черно-белый режим любым удобным для вас способом, например, с помощью корректирующего слоя «Черно-белое» (Black & White). Кроме того, можно (если нужно) поработать над яркостью, контрастом, насыщенностью и резкостью объекта.
Если вы создаете кисть из текстуры, рекомендуется перед «определением» немного размыть края выделения.
Убедившись, что после выполнения команды Define Brush Preset новая кисть появилась в палитре, останется только закрепить свое творение в редакторе, если вы не забыли, как добавить кисть в «Фотошопе», чтобы она не исчезла после повторного включения программы. Файл, сохраненный через диалоговое окно «Управление наборами», неизбежно попадет в папку Brushes и останется в «Фотошопе», пока вы его сами не депортируете.
fb.ru
Как сделать кисть в Фотошопе

На сегодняшний день создание кистей в Фотошопе является одним из основных навыков любого фотошоп-дизайнера. Поэтому рассмотрим подробнее способы создания кистей в Фотошопе.
Существует два способа создания кистей в Фотошопе:
1. С нуля.
2. Из подготовленного рисунка.
Создание кисти с нуля
Первым делом необходимо определиться с формой создаваемой Вами кисти. Для этого нужно решить из чего она будет сделана, это может быть практически все что угодно, например, текст, комбинация других кистей, или же какая-либо другая фигура.
Самым простым способом создания кистей с нуля являются создание кистей из текста, поэтому остановимся именно на них.
Для того чтобы создать вам необходимо: открыть графический редактор и создать новый документ, затем перейти в меню «Файл – Создать» и установить следующие настройки:
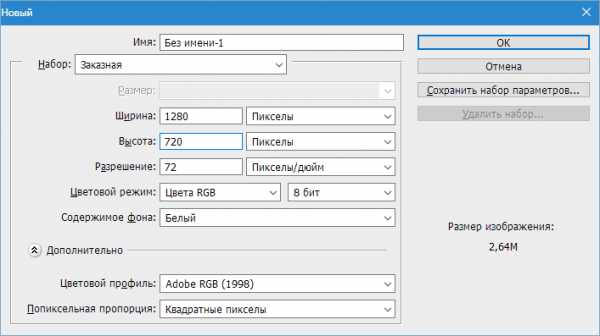
Затем при помощи инструмента «Текст» создайте необходимый вам текст, это может быть адрес вашего сайта или же что-нибудь другое.

Далее вам необходимо определить кисть. Для этого зайдите в меню «Редактирование — Определить кисть».
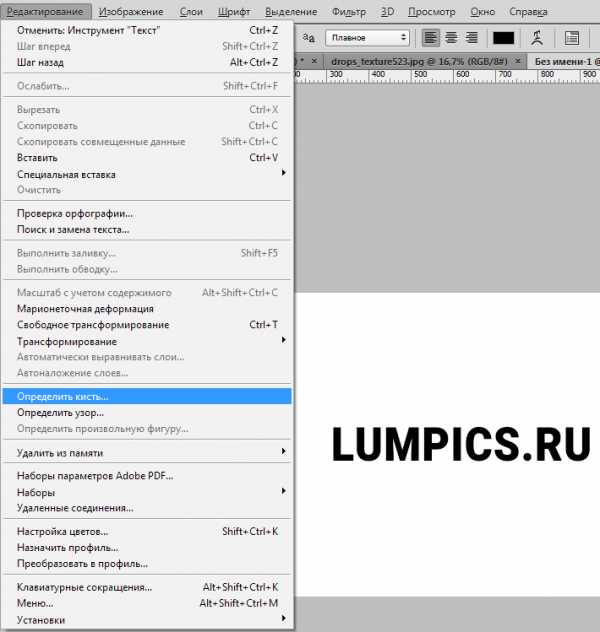
После чего кисть будет готова.
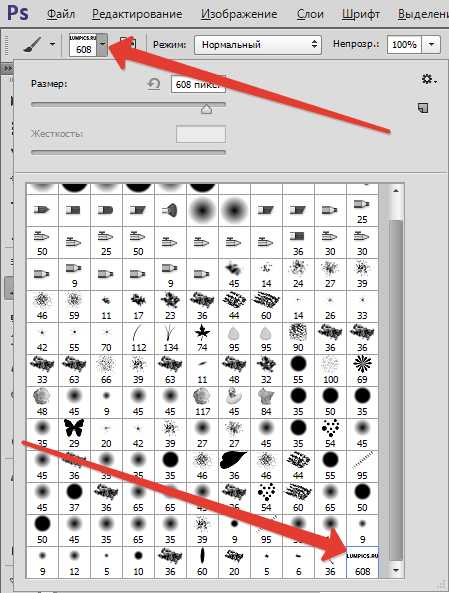

Создание кисти из подготовленного рисунка
В этом пункте мы сделаем кисть с рисунком бабочки, вы же можете использовать любой другой.
Откройте нужное вам изображение и отделите рисунок от фона. Сделать это можно при помощи инструмента «Волшебная палочка».

Затем, перенесите часть выделенного изображения на новый слой, для этого нажмите следующие клавиши: Ctrl+J. Далее перейдите на нижний слой и сделайте его заливку белым цветом. Должно выйти следующее:
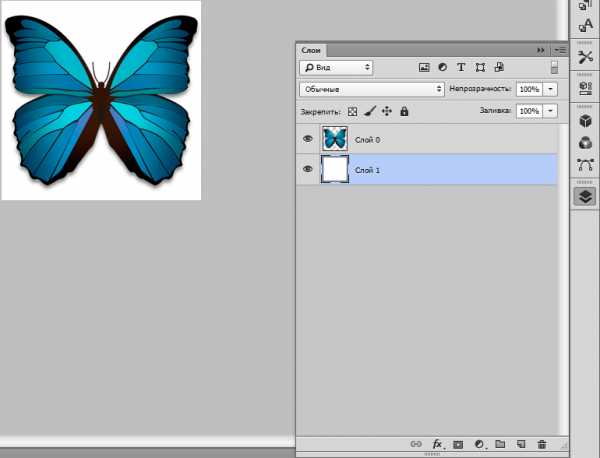
После того как рисунок подготовлен, зайдите в меню «Редактирование – Определить кисть».
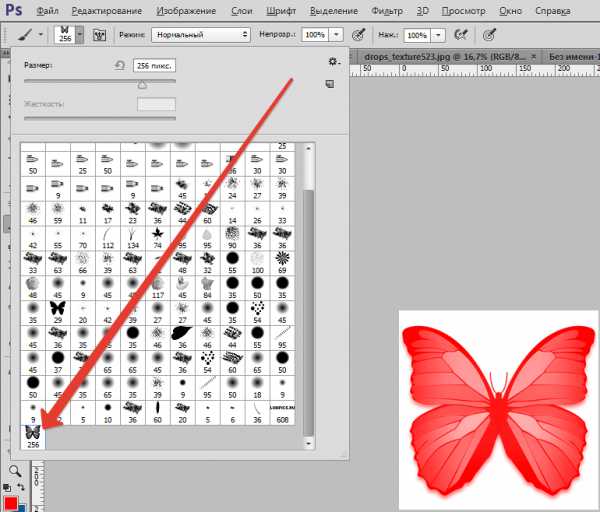
Теперь ваши кисти готовы, далее вам остаётся лишь подредактировать их под себя.
Все вышеперечисленные способы создания кистей являются наиболее простыми и доступными, поэтом можете приступать к их созданию без каких-либо сомнений.
Мы рады, что смогли помочь Вам в решении проблемы.Опишите, что у вас не получилось. Наши специалисты постараются ответить максимально быстро.
Помогла ли вам эта статья?
ДА НЕТlumpics.ru