Работа с текстом в Corel Draw X7.
Редактирование текста в этой версии не претерпело глобальных изменений, но появились отдельные моменты которые здесь я тоже рассмотрю. Графический пакет Corel даёт нам возможность изменения места расположения текста, масштабирования, применения различных визуальных эффектов и заливок.
Постараюсь уместить основные инструменты и возможности работы с текстом CorelDrawX7 в этой статье.
Фигурный и простой текст.
Текст в графическом редакторе CorelDrawможет быть двух различных типов: фигурный и простой. Фигурный текст более гибкий и удобный для художественной обработки. Простой текст обозначен границами за которые он не может выйти и предназначен по большей части для больших объёмов информации.
В любой момент мы можем изменить формат текста с простого на фигурный и наоборот, щёлкнув правой кнопкой мыши на нашем тексте и выбрав в появившемся меню «Преобразовать в фигурный (простой) текст «, либо нажав Ctrl + F8.
Для построения фигурного текста нам нужно выбрать инструмент «Текст» и щёлкнуть по рабочему полю левой кнопкой мыши. У нас появиться курсор, и теперь мы можем вводить символы для построения нашего текста.
Хочу обратить внимание на то, что мы можем выделить при помощи этого инструмента область, а построенный в этой области текст будет не фигурным, а простым. Т.е. он будет вписан в выделенную нами область.
Простой текст мы не можем расположить вдоль векторного объекта, он предназначен для больших объёмов текстовой информации. А фигурный в свою очередь больше подходит для выделения более значимой и не такой большой по объёму информации.
Изменение интервалов в тексте.
Изменить интервал в тексте можно либо через боковое меню «Свойства текста» (Ctrl + T), либо при помощи инструмента «Форма» (F10) . Я предпочитаю второй вариант.
Инструмент «Форма» даёт нам дополнительные возможности по редактированию текста. Когда мы выбираем этот инструмент, то видим что под каждой буквой появляется маркер (белый квадрат, который если его выделить становиться чёрным), а в правом и левом углу появляются стрелки для изменения расстояния между символами как показано на рисунке.
Растягивая наш текст, при помощи этих стрелок, с зажатой клавише Shift мы увеличиваем только расстояние между словами, а зажав Ctrl работаем только с кернингом. Подобным образом можно редактировать как фигурный так и простой текст.
Заливка текста.
Изменение возможностей по работе с заливкой текста в CorelDrawX7 настоящее новшество. Теперь мы можем заливать текст текстурой, градиентом, растровым и векторным изображением. При этом опять же конвертация текста не обязательна.
Кроме того мы можем использовать текст как контейнер. К примеру, перетаскиваем правой кнопкой мыши какой-либо объект на наш текст и в появившемся меню щёлкаем: «Поместить в контейнер». Всё. Наш объект в контейнере из текста.
Текст вдоль кривой.
Для того чтобы расположить текст вдоль кривой мы выбираем всё тот же инструмент «Текст» и клацаем левой кнопкой по нашей кривой. Всё! Можно вводить текст, он будет располагаться вдоль объекта. Редактировать местоположение текста можно либо с помощью инструмента форма (F10), либо с помощью панели которая появляется у нас когда мы располагаем текст вдоль кривой (рис_5).
Обтекание текстом.
Для того чтобы наше изображение не накладывалось поверх текста и не закрывалось им, нам нужно разместить его поверх текста и щёлкнув правой клавишей выбрать пункт «Обтекание простым текстом». Редактировать параметры обтекания текстом можно с помощью иконки выделенной мною на картинке красным цветом.
Эффекты с текстом.
Эффекты с текстом в кореле — это отдельная тема для большой статьи.
По сравнению с более ранними версиями в CorelDrawX7 мы можем применять эффекты без ущерба для текстовой информации. Теперь нам не обязательно переводить текст в кривые.
Помимо эффектов прозрачности мы можем применять эффекты линзы, оболочки, скашивания, вытягивания и даже эффекты перетекания. Да что там говорить, практически любые эффекты, доступные раньше лишь для векторных кривых, мы можем теперь применить к тексту и потом этот текст отформатировать, исправив в нём знаки препинания или грамматические ошибки.
Небывалая доселе роскошь для невнимательных дизайнеров).
Приведу некоторые эффекты с текстом ниже.
Эффект «Оболочка».
Эффект «перетекания».
Текст в контейнере.
Для того чтобы поместить текст в контейнер нам нужен векторный объект, выполняющий роль этого самого контейнера, это может быть звезда, эллипс, произвольный прямоугольник или любой другой замкнутый векторный объект. После того как мы нашли контейнер для нашего текста мы выбираем инструмент для создания текста (рис_2).
При наведении на наш контейнер курсор преобразуется, тем самым давая нам возможность для создания текста, заключённого в контейнер.
Плюсы текста заключённого в контейнер, в простом редактировании границ контейнера. Изменяя форму нашего контейнера мы редактируем границы размещения текста.
Окно «Применение шрифта».
Это нововведение позволяет выбрать и просматривать различные шрифты в отдельном окне. Здесь мы можем изменить слова набранные этими шрифтами и сразу видеть изменения.
Вызвать это окошко можно из верхнего меню «Текст», выбрав вкладку «применение шрифта».
Если раньше нам приходилось работать с текстом в на листе, то теперь мы можем набрать любое слово или выражение в этом окне, выбрать любое количество гарнитур для отображения, а затем взять понравившееся написание и просто вытащить его из этого окошка в рабочую область. Очень даже неплохо я бы сказал.
Отмена преобразований.
Как бы мы не крутили и в каких-бы пропорциях не масштабировали текст, мы всегда можем отменить преобразования зайдя в меню «Упорядочить > Преобразования > Отменить преобразования». Эта функция работает не только для текста.
Конвертирование текста в кривые.
После того как мы закончили форматирование нашего текста, нам нужно подготовить наш файл для печати и первым шагом будет конвертирование текста в векторный объект. Для этого:1. Выделяем текст при помощи инструмента «Инструмент выбора».
2. Заходим в меню: «Упорядочить > Преобразовать в кривую» или жамкаем «Ctrl + Q».
Эта стадия должна быть заключительной, потому-что после этого мы не сможем форматировать текст. Обычно я оставляю файл с текстом, а для печати сохраняю ещё один такой-же, но уже с конвертированным, кривлёным текстом. В случае если вам потребуется слегка видоизменить макет, то вам не придётся вносить весь текст заново.
Импорт текста.
Есть возможность импорта текста из различных текстовых редакторов: Word, Exel и т.д. Но иногда требуется пакет совместимости.
Для того чтобы импортировать текст нам нужно выбрать в верхнем меню: «Файл > Импорт». Затем выбираем текстовый файл и нажимаем «Импорт».
Хочу сказать что часто импорт текста не обязателен, достаточно выделить текст и с помощью стандартного приёма «Ctrl + C» и «Ctrl + V» скопипастить нужный текст.
Советы при работе с текстом.
В заключении хочу дать несколько простых советов при работе с текстом.
1. Будьте внимательны, всегда перечитывайте то что вы написали перед тем как конвертировать текст и отправить на печать.
2. Сохраняйте рабочие файлы с конвертированным и не конвертированным текстом.
3. Старайтесь на начальных этапах воздерживаться от применения градиентных заливок, теневых и прочих визуальных эффектов при работе с большим объёмом текста.
4. Помните, что с помощью типографики можно выразить динамику, статику, эмоции, строгость и функциональность. Достаточно иногда больше внимания обратить на работу со шрифтом, чем часами искать в сети иллюстрации и фотографии.
5. Читайте книги по типографике и статьи на сайте.
Думаю небольшое видео по работе с текстом не будет лишним.
Меню «Текст».
Ключевые настройки мы можем увидеть в основной строке меню под названием «Текст». Рассмотрим кратко каждый из пунктов.
Свойства текста. В первом пункте «Свойства текста» (Ctrl + T) мы можем регулировать параметры выключки, межстрочные интервалы, кернинг.
Вкладки. Позволяет редактировать глубину вложенного текста.
Столбцы. Эта опция позволяет нам регулировать количество и ширину столбцов, а также расстояние между колонками. Хорошая альтернатива типографской сетке.
Маркеры. Мы можем редактировать свойства маркированного списка: изменять тип маркера, изменять расстояние от маркера до текстовой границы и от маркера до текста.
Буквица. Изменение параметров для первой буквы в абзаце.
Применение шрифта. Окошко для предварительного просмотра и быстрого выбора шрифтов.
Редактировать текст. Выплывает окошко для форматирования текста.
Вставка символа. Тут я думаю всё ясно: это возможности для вставки нестандартных значков типа знака копирайта или арабской буквы.
Вставить символы форматирования. Это меню поможет нам вставить такие символы как длинное тире, короткое тире, неразрывный перенос и т.д.
Преобразовать… Преобразуем фигурный текст в простой и наоборот.
Служебные символы. Меню для работы со служебными символами.
Простой текст. Здесь мы можем включить и выключить отображение рамок для простого текста, а также изменить другие параметры для текста.
Текст вдоль пути. При выделенном тексте, позволяет нам выбрать кривую для размещения текста вдоль кривой.
Выпрямить текст. Выпрямляем неправильно отредактированный нами текст.
Выровнять. Выравниваем текст который по ошибке развернули.
Выровнять по базовым линиям. Текст привязывается к базовым линиям документа.
Использовать переносы. Мы можем использовать переносы.
Параметры. Функция для настройки параметров переноса.
Средства проверки правописания. Орфография, грамматика, тезариус и т.д.
Регистр. Выводит окошко для редакции регистра.
Подготовить текст к публикациям в интернете. Что-то такое жуткое делает с текстом, хотя ничего с ним вроде бы и не происходит… Очень странная кнопка.
Кодировать. Изменяем кодировку символов.
What the font?!… У меня это приложение не работает, возможно потому-что нужно зарегистрироваться на сайте CorelDraw, как фанат этой программы. Наверняка очень хорошая штука — судя по названию она должна определять какой шрифт использовался.
Статистика текста. Показывает количество строк символов, используемые шрифты и т.д.
Параметры списка шрифтов. Позволяет регулировать размер шрифта в выпадающем списке, можно выбрать тип шрифта для отображения и т.д.
Учитесь, работайте и не ленитесь! Надеюсь эта статья оказалась вам полезной.
alexsv.ru
Все о работе с текстом в CorelDRAW X7

Из этого короткого видео урока вы узнаете какие виды текста можно использовать в CorelDRAW X7, как настраивать , какие сочетания клавиш ускорят работу, как избавиться от синего подчеркивания контактов и как переводить текст в кривые.
В CorelDRAW существует два вида текста:
- Художественный (или фигурный)
- Блочный
Если у вас одно — два предложения удобнее работать с художественным текстом, если большой объем текста — с блочным. Блочный текст позволяет вписывать текст в определенные рамки или выстраивать в колонки.
Сочетания клавиш, для работы с текстом:
F8 — переход в режим редактирования текста.
Ctrl+F8— сменить художественный текст на блочный или наоборот.
Ctrl+ 2 (цифровые указатели в правой части клавиатуры) — уменьшение размера текста на один пункт.
Ctrl+ 8 (цифровые указатели в правой части клавиатуры) — увеличение размера текста на один пункт.
При выделении текстового блока, сверху в панели параметров располагаются его основные настройки. Здесь можно изменить шрифт, размер, сделать жирным, наклонным или подчеркнутым, а также выровнять по одному из краев, либо растянуть на весь блок. Дополнительные параметры настройки текста можно увидеть нажав — Текст/Свойства текста…
В открывшийся панели в правой части экрана можно настроить абзацы, междустрочное расстояние, количество колонок в тексте и т.д. Количество столбцов в блочном тексте устанавливается в — Текст/Столбцы..
При добавлении иллюстраций в макет, возникает необходимость расположить текст вокруг изображения. Для обтекания картинки текстом нажмите правой кнопкой мыши по изображению и выберите «Обтекание простым текстом»
Для создания текста размещенного по направлению кривой или внутри какой-либо фигуры, наведите текстовый инструмент на направляющую, курсор должен изменится на изображение направляющей. Нажмите на нее и начните писать.
После создания текста вдоль направляющей выберите инструмент «выделение». Перетягивая им красный квадрат вначале вы можете менять расположение текста.
По умолчанию CorelDRAW выделяет контакты в документе синим цветом. Если вам это ненужно, отключите выбрав — Инструменты/Параметры/Рабочее пространство/Текст/QuickCorrect… в появившемся окне снимите галочку «Автоматическая гиперссылка»
При подготовке макета к печати рекомендуется «закривить шрифты». То есть, преобразовать текст в векторное изображение. Делается это для того, чтобы макет корректно открылся на другом компьютере в котором нет используемых шрифтов. Помните, что перед преобразованием всего текста в кривые нужно отдельно сохранить макет с шрифтами т.к. снова перевести в текст будет невозможно. Выберите — Правка/Выбрать все/Текст… Затем нажмите — Объект/Преобразовать в кривую. После этого весь текст на странице будет скривлен.
В следующем видео уроке показано как работать с текстом в CorelDRAW X7:
(Visited 8 453 times, 1 visits today)
expert-polygraphy.com
НОУ ИНТУИТ | Лекция | Инструменты для работы с текстом в Corel Draw X7
Аннотация: Графический редактор CorelDRAW не предназначен для вёрстки многостраничных изданий, таких, как газеты и книги. Вёрстка текста в нем оптимальна в том случае, если вам нужно сверстать табличку, плакат, листовку, и т.д.
Смотреть лекцию на: ИНТУИТ | youtube.com
Если проблемы с видео, нажмите выше ссылку youtube
Простой текст
В Corel Draw X7 существует текст двух типов – простой и фигурный. Можно также загрузить готовый текст из внешнего файла или вставить текст из буфера обмена (рис. 5.1).
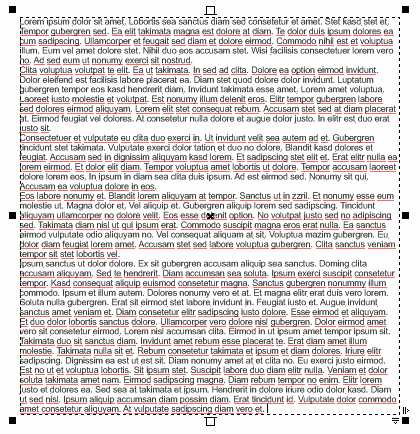
Рис. 5.1. Простой текст
Простой текст можно использовать для создания больших массивов текста. Перед добавлением простого текста необходимо активировать инструмент Текст (F8), чтобы буксировкой мыши создать текстовый фрейм.
Новый термин
Текстовый фрейм — это контейнер для текста и изображений, который можно поместить в любом месте страницы. Фреймы удобны для применения к тексту макета в виде колонок.
Для оценки внешнего вида документа перед добавлением фактического содержимого удобно использовать шаблонный текст. Для заполнения пустого фрейма шаблонным текстом, правой кнопкой мыши щелкните текстовый фрейм и выберите команду Текст-Простой текст-Вставить замещающий текст.
Совет
Для того, чтобы импортировать текст из различных текстовых редакторов, нужно выбрать команду Файл-Импорт. Затем указать на текстовый файл и нажать на кнопку «Импорт». Или, выделить текст и с помощью стандартного приёма «Ctrl + C» и «Ctrl + V» скопировать нужный текст из текстового редактора в CorelDRAW.
Примеры работы с простым текстом
Ниже мы покажем несколько практических примеров работы с простым текстом в Corel Draw X7.
Изменение интервалов в тексте
Изменить интервал в тексте можно либо через меню Свойства текста (Ctrl+T) – рис. 5.2, либо при помощи инструмента Форма (F10).
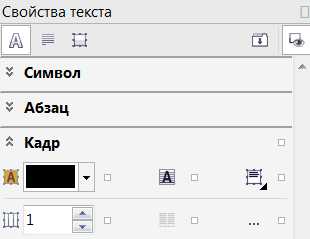
Рис. 5.2. Окно Свойства текста (поля Символ, Абзац и Кадр не раскрыты)
Инструмент Форма (F10) даёт дополнительные возможности по редактированию текста. Когда мы выбираем этот инструмент, то видим, что под каждой буквой появляется маркер (белый квадрат, который если его выделить становиться чёрным), а в правом и левом углу появляются стрелки для изменения расстояния между символами как показано на рис. 5.3. Растягивая наш текст, при помощи стрелок мы можем менять расстояние между словами или символами. Подобным образом можно редактировать как фигурный, так и простой текст.
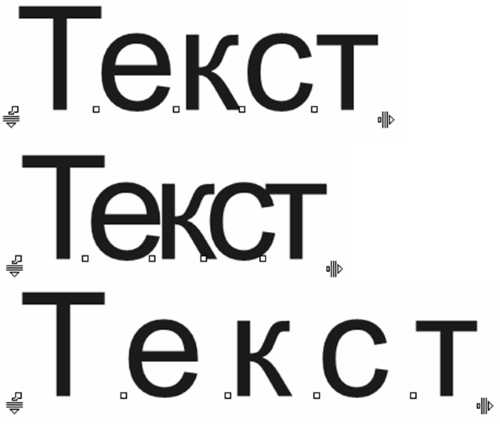
Рис. 5.3. Меняем расстояние между символами
Также инструмент Форма (F10) позволяет «расцеплять» буквы в слове (рис. 5.4).
Рис. 5.4. Буквы слова «расцеплены»
Вставка простого шаблонного текста. Перетекание текста
Нарисуйте любой графический примитив, например, окружность. Выполните команду Текст-Простой текст-Создать пустой текстовый фрейм (рис. 5.5).

Рис. 5.5. Мы превратили объект в текстовый фрейм
Теперь выполните команду Текст-Простой текст-Вставить замещающий текст (рис. 5.6).

Рис. 5.6. Фигура заполнена простым шаблонным текстом
Если текст не полностью отображается во фрейме, он выходит за границу нижнего правого угла текстового фрейма и остается скрытым. Цвет фрейма станет красным, предупреждая о том, что за границами фрейма существует дополнительный текст (рис. 5.7).

Рис. 5.7. Переполнение фрейма текстом
Красный текстовый фрейм означает, что текст не помещается во фрейме.
Совет
Переполнение можно устранить вручную путем увеличения размера фрейма, регулировки размера текста или путем связывания фрейма с другим текстовым фреймом.
- Для устранения переполнения вручную выполните команду Текст-Простой текст-Текст в рамку. При этом размер фрейма не измениться, а подогнать текст под фрейм удастся за счет изменения кегля текста.
- Также для настройки размера фрейма простого текста можно использовать Инструмент выбора (Указатель). Щелкните рамку текста и перетащите любой маркер выбора.
- И еще один способ устранения переполнения. Щелкните мышью на индикатор переполнения (рис. 5.8).
Рис. 5.8. Индикатор переполнения фрейма текстом
После щелчка мышью на этом индикаторе указатель мыши принимает форму листа с текстом (рис. 5.9).
Рис. 5.9. В нижней части рисунка специальный указатель мыши, «заправленным текстом»
Теперь можно текст переполнения «перелить» в другой текстовый фрейм. Для этого нужно щелкнуть на объекте-контейнере мышью (рис. 5.10).

Рис. 5.10. Пример трех связанных в одну цепочку блоков текста (три фрейма)
Внимание
Рамки фреймов и синие стрелки отображаются только па экране, а на печать не выводятся.
Рассмотрим еще один пример. Выполнив связь текстовых фреймов, организуем перетекание избыточного текста из одного текстового фрейма в другой. Для создания связи рамок простого текста инструментом Текст (F8) создайте две рамки текста (рис. 5.11).
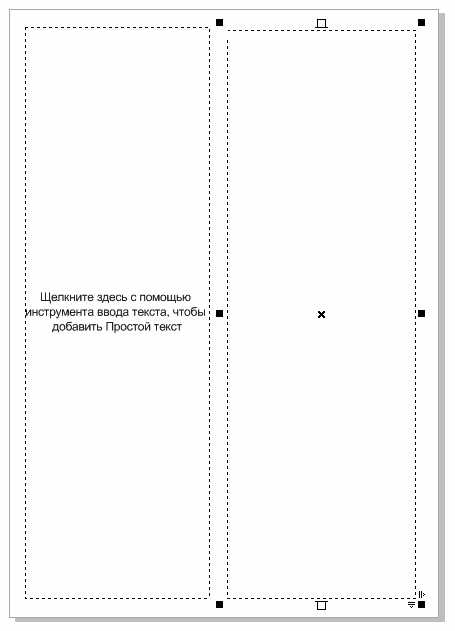
Рис. 5.11. Две рамки текста готовы
Переполните первую рамку текстом (рис. 5.12).
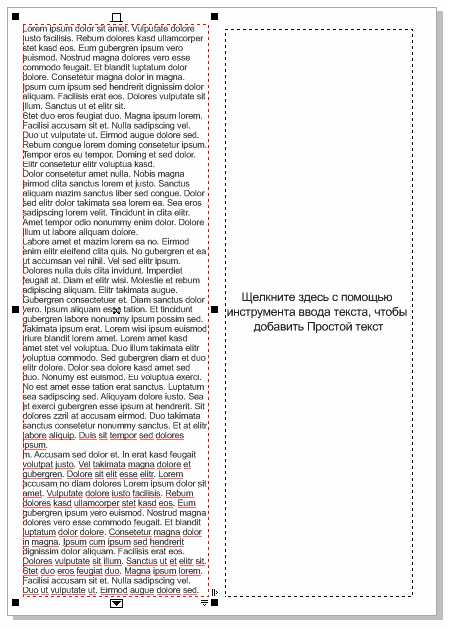
Рис. 5.12. Рамка слева переполнена текстом
С помощью инструмента Текст выберите первую рамку и щелкните на вкладку Перетекание текста в нижней части рамки текста. Курсор мыши примет вид Связь с. Теперь щелкните другой текстовый фрейм (в который требуется разместить избыточный текст) – рис. 5.13.
Рис. 5.13. Избыточный текст из первого фрейма размещен во втором фрейме
Добавление столбцов
Текст можно расположить в столбцах. Для добавления столбцов в текстовый фрейм выберите фрейм простого текста и произведите команду Окно-Окна настройки-Свойства объекта. В окне настройки Свойства объекта нажмите на кнопку Фрейм(перейти к свойствам фрейма) для отображения параметров, связанных с фреймами. Введите желаемое значение в поле Число столбцов (рис. 5.14).
Рис. 5.14. Пример размещения шаблонного текста в 2 столбца
Окно «Применение шрифта»
В версии 17 это нововведение позволяет выбрать и просматривать различные шрифты в отдельном окне. Здесь мы можем изменить слова, набранные этими шрифтами и сразу увидеть результат. Вызвать окно Применение шрифта можно командой Текст-Применение шрифта (рис. 5.15).
Рис. 5.15. Окно Применение шрифта
Итак, мы можем набрать любое слово или выражение в этом окне, выбрать любое количество гарнитур шрифта для их отображения, а затем взять наилучший результат, вытащив его мышью в рабочую область программы.
Фигурный текст
Для построения фигурного текста нам нужно выбрать инструмент Текст (F8) и щёлкнуть по рабочему полю левой кнопкой мыши. У нас появиться курсор, и теперь мы можем вводить символы для построения нашего текста. В любой момент мы можем изменить формат текста с простого на фигурный и наоборот, щёлкнув Инструментом выбора на нашем тексте и из меню правой кнопки мыши выбрать команду Преобразовать в фигурный (простой) текст или просто нажав на комбинацию клавиш Ctrl+F8 — (рис. 5.16).
Рис. 5.16. Пример преобразования простого текста в фигурный
К фигурному тексту можно также применить множество эффектов, например, падающие тени или контур (рис. 5.17). Можно добавить фигурный текст вдоль открытого или замкнутого пути, а также расположить фигурный текст вдоль линии пути. Тексту можно также назначить гиперссылки.

Рис. 5.17. Применение эффектов (тень и контур) к фигурному тексту
Смещение или поворот символа
Символы фигурного и простого текста можно смещать по вертикали или горизонтали или поворачивать их, чтобы создать интересные эффекты. Напишите любое слово. С помощью инструмента Текст выделите символ или несколько символов. В окне настройки Свойства текста нажмите на кнопку Символ, чтобы отобразить параметры символов. Щелкните на кнопку со стрелкой в нижней части палитры, чтобы отобразить ее дополнительные параметры (рис. 5.18).
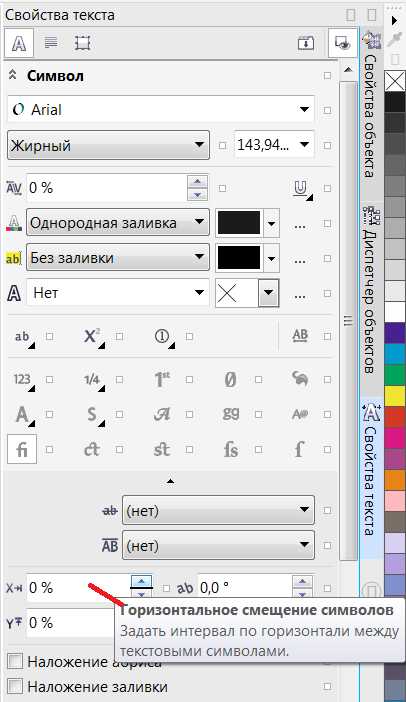
Рис. 5.18. Свойства текста
Здесь можно настроить атрибуты символа, а также ввести нужное значение в следующих полях:
Горизонтальное смещение: при выборе положительного значения символы перемещаются вправо, а при выборе отрицательного – влево.
Вертикальное смещение: при выборе положительного значения символы перемещаются вверх, а при выборе отрицательного – вниз.
Угол – при выборе положительного значения символы поворачиваются против часовой стрелки, а при выборе отрицательного – по часовой стрелке.
Пример смещения и поворота символа показан на рис. 5.19.
Рис. 5.19. Изменение свойств выделенного символа
Рассмотрим еще один прием — зеркальное отражение текста. Для переворота текста путем перетаскивания курсора по диагонали с помощью инструмента Текст выберите фигурный текст или фрейм простого текста. Перетащите средний маркер выбора через текст за противоположный угловой маркер (рис. 5.20).
Рис. 5.20. Переворот текста
На рис. 5.21 показан пример применения данного приема на практике.

Рис. 5.21. Плакат «Фотолето 2014». В заголовке использовано отражение текста по вертикали
Работаем с фигурным текстом и меняем расположение букв в слове
Активируйте инструмент Текст (F8) и напишите любое слово (рис. 5.22).
Рис. 5.22. Текст написан
Выделите текст Инструментом выбора, затем выполните команду Упорядочить-Разъединить фигурный текст (Ctrl+K) – рис. 5.23.
Рис. 5.23. Буквы в слове разгруппированы
Выполните команду Текст-Свойства текста (Ctrl+T) и закрастьте каждую букву в свой цвет (рис. 5.24).
Рис. 5.24. Буквы залиты однородной заливкой
Выполнив двойной щелчок на буквах Инструментом выбора немного поверните некоторые буквы слова и сместите их вверх или вниз (рис. 5.25).
Рис. 5.25. Меняем расположение букв в слове
Обтекание текста
Выберите объект, вокруг которого требуется выполнить обтекание текста. Выполните команду Окно-Окна настройки-Свойства объекта. В окне настройки Свойств объекта нажмите на кнопку Сводка, чтобы отобразить параметры обтекания. Выберите стиль обтекания из списка стилей (рис. 5.26).
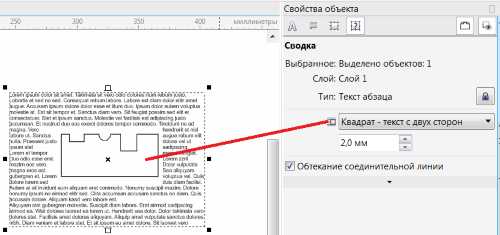
Рис. 5.26. Пример обтекания объекта с двух сторон
Упражнение 5.1. Создание логотипа способом одной буквы
Логотип — графическое представление компании, её продуктов или предоставляемых услуг. Рассмотрим один из способов создания логотипа приемом изменения одной буквы в слове. Абсолютно произвольную букву в слове названия вы делаете отличной от других трансформацией, размером, цветом или другой гарнитурой (рис. 5.27). Иначе говоря, в этом способе в названии фирмы мы меняем размер буквы, ее наклон или цвет. Проделайте это, придумав свой логотип.
Рис. 5.27. Способ создания логотипа трансформацией одной буквы
Поскольку создание логотипов – одна из стандартных процедур в работе дизайнера, остановимся еще на нескольких методах работы. На рис. 5.28 и рис. 5.29 показан прием замены буквы или слова ассоциативным знаком. Дело в том, что некоторые буквы можно сделать похожими на реальные изображения, а некоторые графические объекты – похожи на буквы. Например, английская «t» похожа на крест, и самолет. Таким образом, имеем способ «оживить» сухой текст, заменой букв (или буквы) рисунком.

Рис. 5.28. Буква T заменена на изображение кактуса, в слово PUMA вписан рисунок этого животного
Рис. 5.29. Группа букв «LOVE» заменена на изображение сердца, а часть слова STAR (Звезда) заменена ассоциативным знаком
Третий способ создания логотипа заключается в сокращении и обыгрывании первых букв слова или предложения (рис. 5.30).

Рис. 5.30. Сигареты LM (Luminous Mark) и знак фирмы LG
И, наконец, еще один прием создания логотипа — втискивание текста в геометрическую фигуру. При этом текст заключают вовнутрь некоей геометрической фигуры, как правило, правильной, т.е. симметричной и по горизонтали, и по вертикали. Самыми популярным из таких фигур являются круг и эллипс (рис. 5.31).
Рис. 5.31. Пример вписывания текста логотипа в эллипс
Задания 5.1
Написать свое имя шрифтом с тенью (рамка вокруг текста исчезнет, если шрифт перевести в кривые). Варианты теней можно выбрать из заготовок
Задания 5.2
Произвести импорт текста из Word в CorelDRAW
Задания 5.3
Повторить пример с обтеканием объекта простым текстом (см. ниже)
Разместить текст в колонках
Задания 5.4
Измените положение букв в слове и их цвет (рис. ниже).
www.intuit.ru
Основы работы с текстом в Corel Draw X7 — Дизайн — FAQStorage.ru
Редактирование текста в этой версии не претерпело глобальных изменений, но появились отдельные моменты которые здесь я тоже рассмотрю. Графический пакет Corel даёт нам возможность изменения места расположения текста, масштабирования, применения различных визуальных эффектов и заливок.
Постараюсь уместить основные инструменты и возможности работы с текстом CorelDrawX7 в этой статье.
Фигурный и простой текст.Текст в графическом редакторе CorelDrawможет быть двух различных типов: фигурный и простой. Фигурный текст более гибкий и удобный для художественной обработки. Простой текст обозначен границами за которые он не может выйти и предназначен по большей части для больших объёмов информации.
В любой момент мы можем изменить формат текста с простого на фигурный и наоборот, щёлкнув правой кнопкой мыши на нашем тексте и выбрав в появившемся меню «Преобразовать в фигурный (простой) текст «, либо нажав Ctrl + F8.
Для построения фигурного текста нам нужно выбрать инструмент «Текст» и щёлкнуть по рабочему полю левой кнопкой мыши. У нас появиться курсор, и теперь мы можем вводить символы для построения нашего текста.
Хочу обратить внимание на то, что мы можем выделить при помощи этого инструмента область, а построенный в этой области текст будет не фигурным, а простым. Т.е. он будет вписан в выделенную нами область.
Простой текст мы не можем расположить вдоль векторного объекта, он предназначен для больших объёмов текстовой информации. А фигурный в свою очередь больше подходит для выделения более значимой и не такой большой по объёму информации.
Изменение интервалов в тексте.Изменить интервал в тексте можно либо через боковое меню «Свойства текста» (Ctrl + T), либо при помощи инструмента «Форма» (F10). Я предпочитаю второй вариант.
Инструмент «Форма» даёт нам дополнительные возможности по редактированию текста. Когда мы выбираем этот инструмент, то видим что под каждой буквой появляется маркер (белый квадрат, который если его выделить становиться чёрным), а в правом и левом углу появляются стрелки для изменения расстояния между символами как показано на рисунке.
Растягивая наш текст, при помощи этих стрелок, с зажатой клавише Shift мы увеличиваем только расстояние между словами, а зажав Ctrl работаем только с кернингом. Подобным образом можно редактировать как фигурный так и простой текст.
Заливка текста.Изменение возможностей по работе с заливкой текста в CorelDrawX7 настоящее новшество. Теперь мы можем заливать текст текстурой, градиентом, растровым и векторным изображением. При этом опять же конвертация текста не обязательна.
Кроме того мы можем использовать текст как контейнер. К примеру, перетаскиваем правой кнопкой мыши какой-либо объект на наш текст и в появившемся меню щёлкаем: «Поместить в контейнер». Всё. Наш объект в контейнере из текста.
Текст вдоль кривой.Для того чтобы расположить текст вдоль кривой мы выбираем всё тот же инструмент «Текст» и клацаем левой кнопкой по нашей кривой. Всё! Можно вводить текст, он будет располагаться вдоль объекта. Редактировать местоположение текста можно либо с помощью инструмента форма (F10), либо с помощью панели которая появляется у нас когда мы располагаем текст вдоль кривой (рис_5).
Обтекание текстом.Для того чтобы наше изображение не накладывалось поверх текста и не закрывалось им, нам нужно разместить его поверх текста и щёлкнув правой клавишей выбрать пункт «Обтекание простым текстом». Редактировать параметры обтекания текстом можно с помощью иконки выделенной мною на картинке красным цветом.
Эффекты с текстом.Эффекты с текстом в кореле — это отдельная тема для большой статьи.
По сравнению с более ранними версиями в CorelDrawX7 мы можем применять эффекты без ущерба для текстовой информации. Теперь нам не обязательно переводить текст в кривые.
Помимо эффектов прозрачности мы можем применять эффекты линзы, оболочки, скашивания, вытягивания и даже эффекты перетекания. Да что там говорить, практически любые эффекты, доступные раньше лишь для векторных кривых, мы можем теперь применить к тексту и потом этот текст отформатировать, исправив в нём знаки препинания или грамматические ошибки.
Небывалая доселе роскошь для невнимательных дизайнеров).
Приведу некоторые эффекты с текстом ниже.
Эффект «Оболочка».
Эффект «перетекания».
Текст в контейнере.
Для того чтобы поместить текст в контейнер нам нужен векторный объект, выполняющий роль этого самого контейнера, это может быть звезда, эллипс, произвольный прямоугольник или любой другой замкнутый векторный объект. После того как мы нашли контейнер для нашего текста мы выбираем инструмент для создания текста (рис_2).
При наведении на наш контейнер курсор преобразуется, тем самым давая нам возможность для создания текста, заключённого в контейнер.
Плюсы текста заключённого в контейнер, в простом редактировании границ контейнера. Изменяя форму нашего контейнера мы редактируем границы размещения текста.
Окно «Применение шрифта».Это нововведение позволяет выбрать и просматривать различные шрифты в отдельном окне. Здесь мы можем изменить слова набранные этими шрифтами и сразу видеть изменения.
Вызвать это окошко можно из верхнего меню «Текст», выбрав вкладку «применение шрифта».
Если раньше нам приходилось работать с текстом в на листе, то теперь мы можем набрать любое слово или выражение в этом окне, выбрать любое количество гарнитур для отображения, а затем взять понравившееся написание и просто вытащить его из этого окошка в рабочую область. Очень даже неплохо я бы сказал.
Отмена преобразований.Как бы мы не крутили и в каких-бы пропорциях не масштабировали текст, мы всегда можем отменить преобразования зайдя в меню «Упорядочить > Преобразования > Отменить преобразования». Эта функция работает не только для текста.
Конвертирование текста в кривые.После того как мы закончили форматирование нашего текста, нам нужно подготовить наш файл для печати и первым шагом будет конвертирование текста в векторный объект. Для этого:
1. Выделяем текст при помощи инструмента «Инструмент выбора».
2. Заходим в меню: «Упорядочить > Преобразовать в кривую» или жамкаем «Ctrl + Q».
Эта стадия должна быть заключительной, потому-что после этого мы не сможем форматировать текст. Обычно я оставляю файл с текстом, а для печати сохраняю ещё один такой-же, но уже с конвертированным, кривлёным текстом. В случае если вам потребуется слегка видоизменить макет, то вам не придётся вносить весь текст заново.
Импорт текста.Есть возможность импорта текста из различных текстовых редакторов: Word, Exel и т.д. Но иногда требуется пакет совместимости.
Для того чтобы импортировать текст нам нужно выбрать в верхнем меню: «Файл > Импорт». Затем выбираем текстовый файл и нажимаем «Импорт».
Хочу сказать что часто импорт текста не обязателен, достаточно выделить текст и с помощью стандартного приёма «Ctrl + C» и «Ctrl + V» скопипастить нужный текст.
Советы при работе с текстом.В заключении хочу дать несколько простых советов при работе с текстом.
1. Будьте внимательны, всегда перечитывайте то что вы написали перед тем как конвертировать текст и отправить на печать.
2. Сохраняйте рабочие файлы с конвертированным и не конвертированным текстом.
3. Старайтесь на начальных этапах воздерживаться от применения градиентных заливок, теневых и прочих визуальных эффектов при работе с большим объёмом текста.
4. Помните, что с помощью типографики можно выразить динамику, статику, эмоции, строгость и функциональность. Достаточно иногда больше внимания обратить на работу со шрифтом, чем часами искать в сети иллюстрации и фотографии.
5. Читайте книги по типографике и статьи на сайте.
Думаю небольшое видео по работе с текстом не будет лишним.
Меню «Текст».
Ключевые настройки мы можем увидеть в основной строке меню под названием «Текст». Рассмотрим кратко каждый из пунктов.
Свойства текста. В первом пункте «Свойства текста» (Ctrl + T) мы можем регулировать параметры выключки, межстрочные интервалы, кернинг.
Вкладки. Позволяет редактировать глубину вложенного текста.
Столбцы. Эта опция позволяет нам регулировать количество и ширину столбцов, а также расстояние между колонками. Хорошая альтернатива типографской сетке.
Маркеры. Мы можем редактировать свойства маркированного списка: изменять тип маркера, изменять расстояние от маркера до текстовой границы и от маркера до текста.
Буквица. Изменение параметров для первой буквы в абзаце.
Применение шрифта. Окошко для предварительного просмотра и быстрого выбора шрифтов.
Редактировать текст. Выплывает окошко для форматирования текста.
Вставка символа. Тут я думаю всё ясно: это возможности для вставки нестандартных значков типа знака копирайта или арабской буквы.
Вставить символы форматирования. Это меню поможет нам вставить такие символы как длинное тире, короткое тире, неразрывный перенос и т.д.
Преобразовать… Преобразуем фигурный текст в простой и наоборот.
Служебные символы. Меню для работы со служебными символами.
Простой текст. Здесь мы можем включить и выключить отображение рамок для простого текста, а также изменить другие параметры для текста.
Текст вдоль пути. При выделенном тексте, позволяет нам выбрать кривую для размещения текста вдоль кривой.
Выпрямить текст. Выпрямляем неправильно отредактированный нами текст.
Выровнять. Выравниваем текст который по ошибке развернули.
Выровнять по базовым линиям. Текст привязывается к базовым линиям документа.
Использовать переносы. Мы можем использовать переносы.
Параметры. Функция для настройки параметров переноса.
Средства проверки правописания. Орфография, грамматика, тезариус и т.д.
Регистр. Выводит окошко для редакции регистра.
Подготовить текст к публикациям в интернете. Что-то такое жуткое делает с текстом, хотя ничего с ним вроде бы и не происходит… Очень странная кнопка.
Кодировать. Изменяем кодировку символов.
What the font?!… У меня это приложение не работает, возможно потому-что нужно зарегистрироваться на сайте CorelDraw, как фанат этой программы. Наверняка очень хорошая штука — судя по названию она должна определять какой шрифт использовался.
Статистика текста. Показывает количество строк символов, используемые шрифты и т.д.
Параметры списка шрифтов. Позволяет регулировать размер шрифта в выпадающем списке, можно выбрать тип шрифта для отображения и т.д.
Учитесь, работайте и не ленитесь! Надеюсь эта статья оказалась вам полезной.
faqstorage.ru
Работа с текстом в CorelDraw
Министерство науки и образования Украины
Славянский государственный педагогический университет
Реферат
на тему:
Работа с текстом в CorelDraw
Студентки 3 курса
Заярной Яны Борисовны
Славянск
2003
Работа с текстом
Вероятно, никакая другая программа не обеспечивает таких возможностей в работе над обликом текста, как CorelDRAW. В CorelDRAW различается два вида текста: простой и фигурный.
Простой текст применяется для больших текстовых блоков, которые редактируются как единое целое.
Фигурный текст дает разработчику большую свободу в применении различных оформительских эффектов к отдельным символам и небольшим строкам текста.
Работа с фигурным текстом
Фигурный текст применяется для небольших блоков текста. Места приложения фигурного текста — различные красивые пиктограммы, заголовки Web-страниц и бюллетеней и другие текстовые объекты с небольшим количеством символов.
Фигурный текст представляет собой графический образ, который может быть отредактирован как любой другой графический объект CorelDRAW (здесь имеются и свои возможности, и свои нюансы).
После щелчка на инструменте Text (Текст) в наборе инструментов у пользователя имеется две возможности: просто щелкнуть в области иллюстрации и начать вводить текст, или растянуть рамку и потом уже печатать. Для фигурного текста нужно выбрать первый вариант. При этом активируется панель свойств текста. Панель свойств текста позволяет применить к выбранным текстовым объектам ряд видов форматирования.
Форматирование и редактирование текста
Общий размер выбранного текстового объекта или размеры по координатам можно изменять (растягивать или сжимать), передвигая маркеры выделения. Этот способ, как и вращение и перемещение объекта (переносом перекрестия в центре объекта) работает для фигурного текста так же, как и для других объектов Все эти операции выполняются после выбора объекта инструментом Pick (Указатель).
Форматировать отдельные символы (или слова) внутри текстового объекта можно в окне диалога Format Text (Форматирование текста). Для этого нужно:
1. Выбрать текстовый объект.
2. Щелкнуть на инструменте Text (Текст), появляется курсор вставки текста. Для применения форматирования можно выбрать часть или весь текст.
3. После выбора текста раскрыть список Font (Шрифт) и выбрать новый шрифт. При перемещении курсора по шрифтам рядом в окне просмотра выводится образец форматированного текста. Здесь же, в панели свойств, можно назначить размер а также стиль шрифта — полужирный, курсив, подчеркнутый.
Окно диалога Format Text (Форматирование текста) предоставляет доступ к более детальным функциям текстового форматирования. Чтобы открыть это окно, нужно выбрать текстовый объект и в панели свойств щелкнуть кнопку Format Text (Форматирование текста) или в меню Text (Текст) выбрать команду Format Text (Форматировать текст). В окне диалога имеется три вкладки. Вкладка Font позволяет назначать шрифты размеры и опции стилей шрифтов, обычно доступные в окнах выбора шрифтов зачеркивание, прочеркивание и так далее.
Вкладка Align (Выравнивание) обеспечивает те же опции, что и кнопки выравнивания в панели свойств Отменить, Влево, По центру, Вправо, Полное выравнивание (поля с двух сторон). Вкладка Space (Интервал) позволяет определить интервал между символами, словами и строками в тексте. Эти вкладки часто используются для простого текста, где имеется много строк.
Щелкнув на инструменте Text (Текст) и затем щелкнув на текстовом объекте, можно в позиции вставки вводить новый текст, удалять символы и слова клавишами <Delete> или <Backspace>.
Дополнительные возможности редактирования текста имеются в окне диалога Edit Text (Редактирование текста), которое представляет собой небольшой текстовый редактор. Открыть это окно для выбранного текстового объекта можно, щелкнув кнопку Edit Text (Редактировать текст) в панели свойств или выбрав команду Edit Text (Редактировать текст) в меню Text (Текст).
В этом окне можно работать с большими блоками текста вставлять, удалять заменять, импортировать текст, осуществлять поиск. Отсюда можно легко перейти в окно диалога Format Text (Форматирование текста). Здесь же — лучшее место для форматирования отдельных символов текста.
Редактирование узлов фигурного текста
Узлы текста ведут себя несколько иначе, чем узлы кривой, например, их нельзя «потрогать» инструментом Pick (Указатель). Однако выбрав объект фигурного текста инструментом Shape (Фигура), можно редактировать отдельные узлы, настраивать интервал между символами.
При выборе фигурного текста инструментом Shape (Фигура) выводятся вертикальный и горизонтальный маркеры кернинга. Вертикальный маркер кернинга полезен, если имеется более одной строки текста. Он позволяет увеличивать и уменьшать межстрочный интервал в блоке текста. Горизонтальный маркер равномерно изменяет промежутки между символами.
Инструментом Shape (Фигура) можно также редактировать горизонтальное и вертикальное расположение отдельных символов Для этого служат приложенные к символам узлы (слева от каждого символа). Перемещая узлы, мы тем самым перемещаем и соответствующие символы. Причем выбирать и перемещать можно сразу несколько узлов (удерживая клавишу <Shift>).
Для очень точного перемещения и поворота символов служат имеющиеся в панели свойств специальные поля, куда можно вводить соответствующие значения линейных и угловых смещений.
В редактировании символов текста можно перейти на микроуровень, коренным образом изменяя их облик. Однако для этого нужно трансформировать текст, кривые, чтобы получить доступ к микроузлам символов. При этом следует иметь в виду, что после такого преобразования текст больше нельзя будет редактировать в окне Edit Text (Редактировать текст).
Процедура редактирования очертаний символов текста следующая:
1. Создать фигурный текст.
2. Выбрать инструмент Pick (Указатель), затем щелкнуть на тексте правой кнопкой мыши и в контекстном меню выбрать Convert to Curves (Преобразовать в кривые). Можно также нажать одноименную кнопку на панели свойств.
3. Если требуется редактировать каждый символ как отдельный объект (например, перемещать символы), в меню Arrange (Упорядочить) выбрать команду Break Apart (Разъединить).
4. Выбрать инструмент Shape (Фигура), щелкнуть объект или нужный символ.
Возможно, для редактирования придется увеличить масштаб изображения.
Привязка текста к фигурам
Любую фигуру или иной путь, например, кривую Безье, можно использовать в качестве линии привязки для текста.
Для связывания текста и фигуры существует два способа:
•ввести текст непосредственно на фигуре или кривой,
•взять существующий текст и применить его к кривой.
В первом случае вначале нужно создать фигуру или кривую, к которой будет приложен текст. Это может быть любая фигура, и ее можно перед печатью текста гак угодно отредактировать.
Затем нужно выбрать эту фигуру и в меню Text (Текст) выбрать команду Fit Text to Path (Текст вдоль кривой). При этом становится активной панель свойств текста, в которой можно установить различные атрибуты текста, после чего начать печатать текст. Позиция ввода автоматически присоединяется к фигуре или кривой, а текст будет расположен в верхней части фигуры.
С первого раза текст может не расположиться там где хотел пользователь. CorelDRAW предоставляет много возможностей для точной установки текста на фигуре (рассматриваются ниже).
Для соединения существующих текста и фигуры нужно проделать следующее:
1. Выбрать текстовый объект. Затем, удерживая клавишу <Shift> выбрать кривую или фигуру, к которой нужно присоединить текст.
2. В меню Text (Текст) выбрать команду Fit Text to Path (Текст вдоль кривой).
При объединении текста с фигурой текст может расположиться не совсем там где требуется. В частности, текст сразу размещается непосредственно на контуре, а, например, на печати текст не должен касаться окружностей. Эти и другие моменты позволяют откорректировать опции панели свойств текста на кривой.
Следует отметить что все опции редактирования текста доступны и после его объединения с фигурой. Для редактирования текста нужно как обычно, выбрать его инструментом Text (Текст).
Выравнивание текста на фигуре
Панель свойств, которая появляется при выборе текста связанного с объектом инструментом Pick (Указатель) обеспечивает несколько опций размещения текста на кривой.
При присоединении текста к фигурам или кривым текст иногда появляется не на той стороне. Переместить текст с одной стороны контура на другую, при этом инвертировав его, можно, выбрав присоединенный текст и затем щелкнув кнопку Place Text on Other Side (Текст с другой стороны).
Для изменения вертикального положения текста относительно кривой без его инвертирования служат опции раскрывающегося списка Vertical Placement (Вертикальное расположение). Здесь можно установить текст выше или ниже кривой с контактом между ними или приподнять либо опустить текст относительно контура.
Примечание. Эти опции, работают только при выборе первой опции в списке Text Orientation (Ориентация текста) (см ниже).
В раскрывающемся списке Text Orientation (Ориентация текста) имеется четыре выбора для ориентации символов текста относительно линии контура (литеры могут стоять ровно или радиально к центру кривой («вразвалку»). Следует сказать что разработчика всегда удовлетворит выбор первой (умолчательной) опции. За конечный результат остальных поручиться нельзя. Эффект здесь будет зависеть от размера и шрифта текста, а также контура, к которому применяется текст.
Кольцевые списки Distance From Path (Расстояние от кривой) и Horizontal Offset (Горизонтальное смещение) позволяют точно подстроить расстояние текста от линии контура и от начала пути привязки. Положительное значение в поле Distance From Path (Расстояние от кривой) определяет расположение текста выше кривой, отрицательное — ниже.
mirznanii.com
Работа с текстом в CorelDraw
екция 6 . Работа с текстом в CorelDraw
Тема: Работа с текстом в CorelDraw
Цель лекционного занятия: изучить способы набора и редактирования текста в CorelDraw.
План лекции:
1.
[1] Виды текста [2] Инструменты [3] Эффекты текста [4] Форматирование и редактирование текста [5] Размещение текста вдоль кривой [6] Изменение расположения символов текста |
В Corel Draw существует два вида текста — художественный и простой. Художественный текст можно модифицировать как любой графический объект, при этом он не перестает быть текстом, даже после применения эффектов. Однако с таким текстом не работает большинство инструментов автоматического редактирования. Простой текст можно лишь заливать цветом и располагать внутри контура. В то же время для него возможны автоматические переносы и проверка орфографии. В связи с этим ЗАГОЛОВКИ, СЛОГАНЫ, КОРОТКИЕ ЗАМЕТНЫЕ НАДПИСИ принято оформлять ХУДОЖЕСТВЕННЫМ ТЕКСТОМ. Простым же текстом оформляют ТАБЛИЦЫ, СПИСКИ и прочий текст, состоящий из внушительного количества печатных знаков.
Для набора текста используется инструмент ТЕКСТ (на панели он выглядит как буква [A]). Чтобы набрать ХУДОЖЕСТВЕННЫЙ, текст щелкните мышкой в нужном месте экрана. Если нужно набрать ПРОСТОЙ текст, с помощью того же инструмента нарисуйте прямоугольник, внутри которого будет располагаться текст. На экране появится пунктирная рамка с приглашающим курсором для ввода текста. Рамка является отдельным объектом, однако она будет невидимой при просмотре, если она не заполнена текстом. Любая буква, даже состоящая из очень тонких линий — это контур, а не набор отрезков. Поэтому изменение цвета текста производится с помощью инструмента заливка.
Чтобы изменить расстояние между буквами в Corel (когда возникает такой вопрос, обычно имеют ввиду расстояние между символами по горизонтали — КЕРНИНГ, или расстояние между базовыми линиями двух соседних строк по вертикали — ИНТЕРЛИНЬЯЖ). Так вот, чтобы изменить эти параметры и увеличить/уменьшить межстрочный или межбуквенный интервал в Corel Draw например достаточно было выбрать инструмент <текст> [A] и, выделив свою надпись, нажать ПКМ (правая кнопка мыши). В появившемся меню нужно было выбрать <свойства текста> и далее в открывшемся окне найти вкладку где собственно и можно было менять нужные параметры (как в % соотношении к размеру шрифта, так и в числовом, соответственно размеру кегля). В Corel Draw межстрочный и межбуквенный интервалы меняются во вкладке <текст><форматирование>.
Ниже рассмотрены наиболее часто используемые эффекты текста.
Кроме собственно цвета, текст можно заливать орнаментом, градиентом, текстурой (выбрать инструмент ГРАДИЕНТ, ОРНАМЕНТ или ТЕКСТУРА из группы инструментов ЗАЛИВКА).
Можно сделать текст в разной степени прозрачным, с помощью инструмента ИНТЕРАКТИВНАЯ ПРОЗРАЧНОСТЬ (в просторечии рюмка).
Для того чтобы создать объемный текст, необходимо предварительно залить буквы цветом, а затем воспользоваться командой ЭФФЕКТЫ/ВЫДАВЛИВАНИЕ (EFFECTS/EXTRUDE).
В меню эффекта ВЫДАВЛИВАНИЕ настраиваются (по порядку расположения вкладок): ТИП ПЕРСПЕКТИВЫ, ВРАЩЕНИЕ, РАСПОЛОЖЕНИЕ ИСТОЧНИКОВ ОСВЕЩЕНИЯ, ЦВЕТ ТЕНИ и СКОС НА ФРОНТАЛЬНОЙ ПОВЕРХНОСТИ ОБЪЕКТА (последняя вкладка). Даже после использования эффекта выдавливания текст не превращается в линии. Для его изменения достаточно выбрать инструмент ТЕКСТ и нажать на одну из букв.
Эффект ПЕРЕТЕКАНИЕ (BLEND) осуществляет плавный переход одной надписи в другую. Для получения эффекта нужно создать текст, залить нужным цветом. Затем сдублировать его, а дубликат сдвинуть на нужное вам расстояние от оригинала, уменьшить и залить другим оттенком. Затем нужно выделить обе надписи и воспользоваться командой ЭФФЕКТЫ/ПЕРЕТЕКАНИЕ (EFFECTS/BLEND). В меню эффекта ПЕРЕТЕКАНИЕ настраиваются (по порядку расположения вкладок): ЧИСЛО ШАГОВ (кол-во промежуточных объектов, По-умолчанию их 20), УГОЛ ВРАЩЕНИЯ ОБЪЕКТОВ, ФОРМУ ЦВЕТОВОГО ПЕРЕХОДА.
Удобнее редактировать текст непосредственно в графическом документе, иногда это бывает достаточно сложно выполнить. Если вы применили к тексту некоторые эффекты, отредактировать его можно в специальном диалоге. Выделив текстовый объект и нажав кнопку «Edit Text» панели Property Bar (Панель свойств), вы откроете диалог редактирования текста (Рис. 1). Работа в этом диалоге не отличается от работы с простым текстовым редактором.
Рис.1. Диалог редактирования текста
Вводите и редактируйте текст, выделяйте фрагменты и меняйте их форматирование с помощью кнопок, расположенных в верхней части диалога. Вы можете вставить текст из документа, созданного текстовым редактором. Нажмите кнопку Insert (Вставка) и на экране появится диалог открытия файла. В нем вы можете выбрать файл в формате одного из распространенных текстовых редакторов. В результате ваш файл будет вставлен в редактируемый текстовый объект. Закончив редактирование и форматирование текста, нажмите кнопку ОК в диалоге, чтобы вернуться в основной режим работы с графическим документом. Как уже отмечалось, проще всего выполнять форматирование текста с помощью панели Property Bar (Панель свойств), которая при работе с текстом содержит кнопки форматирования. Дополнительные возможности по форматированию текста можно получить в специальном диалоге (Рис..2), который вызывается с помощью кнопки «Format Text» панели Property Bar (Панель свойств). Этот диалог содержит несколько вкладок, позволяющих настроить форматирование символов и абзацев, установить табуляцию и размеры колонок текста, а также применить некоторые текстовые эффекты.
Рис. 2. Форматирование символов
Если кнопка замок в нижней части диалога нажата, и на ней нарисован закрытый замок, то изменения форматирования вступят в силу сразу после ввода значений в поля диалога. Отжав кнопку замок, вы измените рисунок на ней. Теперь замок открыт. В этом случае следует нажать кнопку Apply (Применить) после изменения форматирования, чтобы изменения вступили в силу. Вы можете изменить форматирование нескольких объектов, выделяя их и настраивая различное форматирование. При этом диалог остается открытым. Чтобы закрыть диалог, следует нажать кнопку ОК. На первой вкладке диалога настраивается форматирование символов (Рис.2). На этой вкладке можно выбрать шрифт, его размер и начертание, а также используемый языковой профиль. Поля в правой части диалога позволяют использовать более оригинальные способы форматирования. В списках Underline (Подчеркивание), Sinkethru (Зачеркивание) и Over-line (Надчеркивание) выбирается тип линий для расположения под текстом, по тексту или над текстом соответственно. Доступно использование тонких и толстых, одинарных и двойных линий. Подчеркнуть можно как весь текст, включая пробелы, так и только слова. Вы можете использовать несколько линий одновременно, например, расположив тонкую двойную линию под текстом и одинарную толстую — над текстом. Нажав кнопку, расположенную правее любого списка, вы можете настроить толщину и расположение линий. В списке Uppercase (Регистр) можно установить малые прописные или все прописные буквы. В списке Position (Позиция) выбирается верхний и нижний индекс. Эти возможности есть и в текстовых редакторах. В нижней части диалога расположены поля, с помощью которых можно выполнить форматирование, недоступное текстовым редакторам. Чтобы эти поля стали доступными, следует выделить один или несколько символов в тексте. Далее вы можете задать вертикальное и горизонтальное смещение, а также угол поворота для выделенных символов. С помощью поворота и смещения отдельных символов, а также при использовании подчеркивания и надчеркивания одновременно, вы можете получить необычное форматирование текста, которое возможно только в CorelDRAW (Рис.3)
Рис.3. Пример форматирования отдельных символов
На второй вкладке диалога настраивается форматирование абзацев (Рис.4). Некоторые поля доступны только при форматировании обычного текста. Например, вы не можете установить отступы для фигурного текста.
Рис.4. Форматирование абзацев
В списке Alignment (Выравнивание) выбирается один из способов выравнивания. Некоторые варианты выравнивания допускают дополнительную настройку. Диалог настройки вызывается расположенной рядом кнопкой Settings (Установки). Нажав кнопку Hyphenation Settings (Установки переносов), вы можете в появившемся диалоге настроить расстановку автоматических переносов слов. В группе полей Spacing (Интервалы) задаются интервалы между соседними символами, между словами и строками, а также до и после абзаца. В группе полей Indents (Отступы) задаются отступы справа и слева. Задав отступ первой строки, вы получите эффект красной строки. Все эти отступы и интервалы позволяют оформить большие фрагменты текста не хуже, чем в мощном текстовом редакторе. На следующей вкладке диалога расставляются позиции табуляции (Рис.5). Вы можете добавить, удалить табулятор. Также можно изменить положение любого табулятора. С помощью удобно расположенных позиций табуляции легко создавать большие списки.
Рис.5. Настройка табуляции
Обычный текст в CorelDRAW можно расположить в несколько колонок. Текст в нескольких колонках обычно используется в газетах и журналах. Если вы хотите создать с помощью CorelDRAW иллюстрированную брошюру, вам понадобится эта возможность редактора. Настроить количество и ширину колонок можно на следующей вкладке диалога форматирования (Рис.6).
Рис.6. Настройка колонок текста
В поле Number of columns (Количество колонок) задается количество колонок в тексте. Если вы установите флажок Equal column width (Равная ширина колонок), то будут созданы колонки равной ширины, убрав флажок, вы сможете задать разную ширину для различных колонок. Ширина устанавливается в полях, расположенных в центре диалога. В правой части диалога расположен рисунок, показывающий примерный вид текста, расположенного в несколько колонок. В списке Vertical justification (Вертикальное выравнивание) задается вертикальное выравнивание обычного текста относительно рамки. Оно не зависит от количества колонок. Особо следует отметить полное выравнивание, при котором рамка заполняется текстом от начала до конца. Это достигается увеличением межстрочных интервалов. Если у вас слишком мало текста и много пустого места, не рекомендуется выравнивать его таким способом. На последней вкладке диалога настройки форматирования текста настраиваются эффекты буквицы и маркированного списка (Рис.7). Выбрать нужный эффект можно в списке, расположенном в верхней части диалога.
Рис.7. Буквица и маркированные списки
Выбрав эффект буквицы, вы можете задать количество строк, занимаемых заглавной буквой в начале абзаца. Кроме того, задается расстояние буквы от остального текста. Также можно выбрать один из двух вариантов эффекта. Они проиллюстрированы рисунками в правой нижней части диалога. Если вы выбрали использование маркированного списка, то в поле Font (Шрифт) должны выбрать шрифт, а в поле Symbol (Символ) — конкретный символ для использования в качестве маркера. В остальных полях задается размер символа, его смещение и расстояние до основного текста. Кроме того, можно выбрать один из двух вариантов маркированных списков, представленных поясняющими рисунками в правой нижней части диалога. Описанные возможностей форматирования и редактирования не отличаются оригинальностью. Их можно найти в большинстве текстовых редакторов. В CorelDRAW есть и другие средства работы с текстом, например проверка правописания. Неверные слова при вводе подчеркиваются красной волнистой линией. Также работает в CorelDRAW и средство автозамены. Вы без труда освоите средства работы с текстом, если знакомы хотя бы с одним текстовым редактором. А мы продолжим изучение возможностей, присущих исключительно графическому редактору CorelDRAW.
Графический редактор CorelDRAW позволяет разместить фигурный текст по любой заданной кривой — прямой или кривой линии, прямоугольнику, эллипсу, звезде, многоугольнику, другой букве или текстовой строке. Разместить вдоль кривой можно только текст, состоящий из одной строки. Если вы попытаетесь разместить текст, состоящий из нескольких строк, все переводы строк будут удалены. С помощью инструмента «Ellipse Tool» создайте эллипс. Выберите инструмент «Text Tool» в панели инструментов Toolbox (Графика). Подведите указатель мыши к верхней точке контура эллипса. При этом указатель изменит свой вид. Щелкните мышью, и над контуром эллипса появится текстовый курсор. Теперь вы можете вводить фигурный текст. Выберите в списке шрифтов панели Property Bar (Панель свойств) шрифт Arial, или другой шрифт, поддерживающий русские буквы. Введите несколько слов. Текст автоматически будет располагаться вдоль контура эллипса (Рис.8).
Рис.8. Текст, размещенной вдоль эллипса
Если же вам надо разместить уже существующий текст вдоль кривой, то следует воспользоваться несколько иной методикой. Нарисуйте еще один эллипс и создайте на свободном месте строку фигурного текста. Выделите созданные эллипс и фигурный текст с помощью инструмента «Pick Tool». Выберите команду меню Text Fill Text to Path (Текст Текст вдоль кривой). Текст будет расположен вдоль кривой, как и в предыдущем случае. Вне зависимости от способа размещения текста вдоль кривой, вы можете редактировать и форматировать его, как и любой другой текстовый объект. Также вы можете менять размещение текста относительно кривой с помощью элементов управления панели Property Bar (Панель свойств). Рассмотрим более подробно эти элементы. В первом слева списке панели Property Ваг (Панель свойств) можно выбрать одну из заготовок, которая описывает множество параметров расположения текста. Выбрав заготовку, вы сильно измените внешний вид текста. Остальные поля позволяют настроить внешний вид текста вручную. Во втором списке панели Property Bar (Панель свойств) расположены варианты ориентации букв по отношению к кривой. Рисунки в списке поясняют каждый вариант: «Text Orientation» вращает буквы по ходу кривой, «Text Orientation» вертикально сдвигает текст на искривленной части кривой. Сдвиг увеличивается вместе с наклоном кривой. Вариант «Text Orientation» горизонтально сдвигает текст на искривленной части кривой. Вариант «Text Orientation» сохраняет символы вертикальными, пока текстовая строка следует по кривой. В третьем списке определяется вертикальное размещение текста по отношению к кривой. Рисунки вариантов понятны без комментариев: «Vertical Plasiment». Еще один вариант позволяет вручную перемещать текст перпендикулярно кривой. Список с элементами «Text Placiment» появляется в панели Property Bar (Панель свойств), когда вы размещаете текст по замкнутым кривым. С помощью этого списка вы можете определить место замкнутого контура, в котором будет располагаться текст. Чтобы разместить текст на противоположной стороне кривой с сохранением всех других установок, следует нажать кнопку «Place On Other Side». Попробуйте изменить размещение текста с помощью управляющих элементов панели Property Bar (Панель свойств) (Рис.9).
Рис.9. Варианты размещения текста вдоль эллипса
Рис.10. Перемещение текста
Вы можете также перемещать текст в направлении, перпендикулярном кривой, в интерактивном режиме следующим образом. Выделите с помощью инструмента «Pick Tool» текстовый объект, который был размещен по кривой. Так как текст уже связан с кривой, вы должны нажать клавишу Ctrl, а затем, не отпуская клавишу, щелкнуть мышью на текстовом объекте, чтобы его выделить. Подведите указатель мыши к перекрестию, которое расположено в центре объекта. Указатель изменится на другой. Нажав и удерживая левую кнопку мыши, перемещайте указатель мыши вверх. Появится соединяющая линия, один конец которой установлен на кривой, а другой связан с текстом. Эта линия позволяет устанавливать расстояние, на котором текст будет расположен от кривой. Вы можете перемещать текст в нужное место над или под кривой. Если вы остановите перемещение мыши и при этом не отпустите левую кнопку, то на месте конца соединительной линии появится точная копия кривой с текстом. Эта копия представляет собой опорную линию текста и показывает, в каком месте будет размещен текст относительно кривой (Рис.10). Отпустите кнопку мыши, и текст займет новое положение. Перемещать текст также можно, устанавливая цифровые значения в полях, расположенных в правой части панели Property Bar (Панель свойств). Выберите инструмент «Pick Tool» нажмите клавишу Shift, и, не отпуская ее, щелкните на контуре эллипса. Вы снова выделили два объекта и можете продолжить эксперименты с размещением текста. Теперь мы отделим текст от эллипса. Выберите команду меню Arrange Break Text Apart (Монтаж/Отделить текст). Хотя внешне ничего не изменилось, текст теперь не связан с эллипсом. Выделите только текст. Для этого щелкните мышью на пустом месте, чтобы снять выделение, а затем щелкните мышью на тексте. Выберите команду меню Text Straighten Text (Текст/ Вьпрямить текст), и текст снова примет свой первоначальный вид. С помощью инструмента «Frehand Tool» нарисуйте произвольную незамкнутую кривую. Выделите нарисованную кривую и фигурный текст и выберите команду меню Text Fill Text to Path (Текст вдоль кривой). Теперь текст размещен вдоль разомкнутой кривой и в третьем списке панели Property Bar (Панель свойств) можно выбрать положение текста относительно кривой. Вы можете разместить текст по началу кривой по центру или в конце кривой линии. Выберите в третьем списке панели Property Bar (Панель свойств) различные варианты. Выравнивание текста будет меняться в соответствии с вашим выбором. Если вы измените форму кривой, по которой размещен текст, то текст автоматически будет менять свое положение. Выберите инструмент «Shape Tool» и измените форму кривой. По окончании изменений текст автоматически расположится вдоль новой кривой. С помощью инструмента «Pick Tool» выделите текст и кривую. Выберите команду меню Arranged Break Text Apart (Монтаж Отделитъ текст). Теперь текст и кривая не связаны. Выделите только кривую и удалите ее. Внешний вид текста остался неизменным, хотя кривая, по которой он был размещен, отсутствует. Далее мы продолжим преобразования фигурного текста.
С помощью инструмента «Shape Tool» вы можете изменить расстояние между соседними символами. Эта операция называется кернингом. Кернинг можно применять как к обычному, так и к фигурному тексту. Кернинг перемещает соседние символы ближе или дальше друг от друга. Создайте объект фигурного текста. Чтобы выделить символы для кернинга, выберите инструмент «Shape Tool». Вы заметите, что рядом с каждым символом появятся маленькие контурные квадратики или узлы (Рис. 11). Чтобы выделить символы, которые вы хотите подвинуть, надо выделить эти узлы. Стрелки управления, также используются для регулировки интервалов.
Рис. 11. Изменение размещения символов фигурного текста
Установите указатель мыши на узле, находящемся слева от символа, который вы хотите переместить, а дальше, нажимая и удерживая левую кнопку мыши, переместите указатель мыши на новую позицию. Вместе с указателем мыши будут сдвинуты и символы (Рис. 11,). Вы можете выделить несколько узлов и передвинуть их вместе. Чтобы выполнить кернинг строки текста с помощью стрелок управления, перетащите с помощью мыши соответствующую стрелку. При использовании стрелки будет изменяться расстояние между всеми символами текста, а при использовании стрелки, они будет меняться расстояние между строками. Редактирование узлов текстового объекта с помощью инструмента «Shape Tool» похоже на работу с узлами других типов объектов, и вы можете применять приемы, описанные нами ранее. Выберите инструмент «Pick Tool». Текстовый объект будет выделен. Выберите команду меню Text/Straighten Text (Текст/Выпрямить текст). Текст примет свой первоначальный вид. Похожая команда Text Align/To Baseline (Текст/Выровнять по опорной линии) только выравнивает текст по опорной линии, то есть отменяет все вертикальные смещения символов. Опорной линией называется воображаемая линия, по которой выравниваются все символы в строке текста. Команда Text/Straighten Text (Текст/Вьпрямитъ текст), кроме того, отменяет горизонтальные смещения и повороты отдельных символов.
Контрольные вопросы:
- Виды текста в CorelDraw?
- Способы форматирования текста?
- Способы расположения символов текста?
- Как разместить текст вдоль кривой?
стр. 6 из 6
refleader.ru
Глава 12. Работа с текстом в CorelDRAW
12.1.Текст в CorelDRAW
ВCorelDRAW используется два типа текста, во многом схожих, но в то же время четко различимых по своей структуре и назначению.
Первый из них — фигурный текст(artistic text) — предназначен для представления небольших текстов(до32 000 символов), которые могут подвергаться всем видам преобразований изображений, поддерживаемых вCorelDRAW. Второй тип текста позволяет отображать на рисунках большие текстовые фрагменты- до32 000 абзацев, в каждом из которых может содержаться до32 000 символов. Такие тексты могут разделяться на отдельные структурные единицы: абзацы, колонки и рамки. Потенциально большой объем текста не позволяет выполнять над этими объектами некоторые из преобразований. Текст этого типа принято называть блоками простого текста(paragraph text).
Оба вида текста создаются инструментом Text (Текст), для выбора которого используется кнопка с изображением буквы A на панели графики.
12.2. Ввод и редактирование простого и фигурного текста. Взаимные преобразования простого и фигурного текста
Для ввода фигурного текста нужно активизировать инструмент Text, поместить курсор в нужное место страницы, щелкнуть левой клавишей мыши и ввести символы. Переход на следующую строку производится нажатием клавиши Enter. Для окончания ввода текста следует щелкнуть левой клавишей мыши на любом месте страницы.
Простой текст располагается внутри особого объекта — рамки простого текста(paragraph text frame) или связанной цепочки таких рамок. Рамки могут соединяться при помощи связей, образуя цепочку рамок простого текста, отдельные элементы которой могут размещаться даже на различных страницах документа. Рамки простого текста могут иметь разную форму. Для ввода простого текста активизируйте инструмент Text(Текст), очертите курсором мыши рамку для ввода текста и введите текст. При заполнении рамки текстом до ее правой границы происходит автоматический переход текста на следующую строку. При нажатии клавиши Enter создается новый абзац текста.
На рис.12.1 показано выделение фигурного и простого текста инструментом Pick.
Рис.12.1. Выделение простого(слева) и фигурного текста(справа)
Редактировать текст (как фигурный, так и простой) можно или непосредственно на экране, выделяя инструментом Text(Текст) фрагменты, или в диалоговом окне Edit Text(Редактирование текста), которое открывается при выделении текста из меню Text(Текст) или щелчком на кнопке Edit Text
(Редактирование текста) на панели атрибутов. В этом окне диалога очень удобно править текст большого объема. Помимо правки текста, в окне диалога Edit Text(Редактирование текста) можно также
осуществить форматирование выделенного текстовым курсором фрагмента с помощью управляющих элементов панели, расположенной в верхней части окна. Большинство приемов редактирования и форматирования текста не слишком отличаются от приемов работы с текстовым процессором.
Для преобразования блока простого текста в фигурный и используются команды Convert To Artistic Text/ To Paragraph Text (Преобразовать в фигурный текст/в простой текст) меню Text(Текст).
12.3. Форматирование фигурного текста
Все атрибуты текста (и фигурного, и простого) можно разделить на два типа: атрибуты символов и атрибуты абзаца. На рис.12.2 показаны все атрибуты символов текста, а на рис.12.3 — атрибуты абзаца блока фигурного текста.
PDF created with FinePrint pdfFactory Pro trial version http://www.fineprint.com
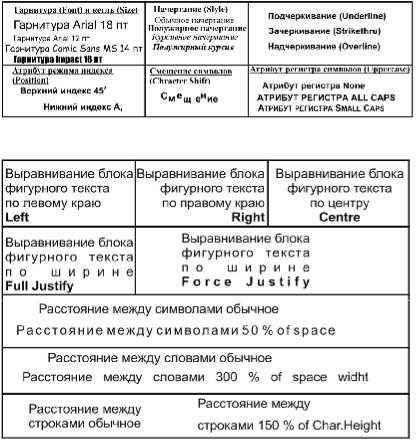
Рис.12.2. Атрибуты символов
Рис.12.3. Атрибуты абзаца блока фигурного текста
Для быстрого форматирования атрибутов символов фигурного текста можно использовать управляющие элементы панели атрибутов текста. С помощью панели атрибутов можно установить атрибуты, которые приходится настраивать наиболее часто: гарнитуру, кегль, начертание, сплошное подчеркивание и атрибуты выравнивания.
Однако наиболее полный перечень атрибутов содержит докер Character Formatting
(Форматирование символов), открываемый щелчком на кнопке Character Formatting(Форматирование
символов) панели атрибутов или одноименной командой меню Text(Текст).
Верхний список Font List (Список шрифтов) используется для выбора гарнитуры, лежащий ниже список Font Style(Стиль) для выбора начертания символов. В расположенном ниже счетчике Height(Высота) устанавливается кегль(высота) символов. Рядом со счетчиком расположена кнопка Underline(Подчеркивание), устанавливающая сплошное подчеркивание одиночной тонкой линией, и раскрывающийся список Horizontal Alignment(Горизонтальное выравнивание) с атрибутами выравнивания.
С помощью счетчика Range Kerning (Кернинг) устанавливается межсимвольное расстояние между отдельными, выделенными символами. Этот счетчик доступен только при выделении текстовым курсором двух и более символов текста.
Вобласти Character Effects (Эффекты символов) устанавливаются атрибуты подчеркивания(список Underline), зачеркивания(список Strikethru), надчеркивания(список Overline), атрибуты регистра символов(список Uppercase) и индекса(список Position).
Вобласти Character Shift (Смещение символов) устанавливается угловое(счетчик Angle), горизонтальное(счетчик Horizontal Shift) и вертикальное(счетчик Vertical Shift) смещение символов относительно базовой линии текста.
Полный набор атрибутов абзаца содержит докер Paragraph Formatting (Форматирование абзацев), открываемый одноименной командой меню Text. В области Alignment в списке Horizontal устанавливается способ выравнивания текста. В области Paragraph and Line(Абзац и интерлиньяж) в списке Vertical Spacing Units(Размерные единицы) можно выбрать, в каких единицах будет измеряться интерлиньяж. Помимо варианта % of Char.height(в процентах от высоты символа), установленного по умолчанию, в этом списке можно выбрать points(пункты) и % of Pt.size(проценты от размера в пунктах).
Всчетчике Line устанавливается значение интерлиньяжа (межстрочного расстояния). В области
Language, Character and Word в счетчиках устанавливается межсимвольное расстояние и расстояние между словами.
PDF created with FinePrint pdfFactory Pro trial version http://www.fineprint.com
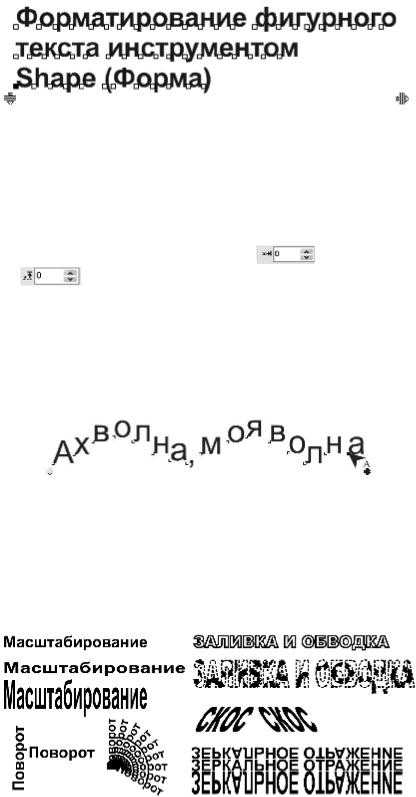
12.4. Форматирование фигурного текста инструментом Shape (Форма)
Инструмент Shape (Форма) может быть использован для интерактивной настройки смещения символов(в том числе углового), а также изменения межсимвольного расстояния, расстояния между словами и интерлиньяжа. При выделении блока фигурного текста панель атрибутов изменяет вид, слева внизу у каждого символа появляютсямаркеры-манипуляторы, а слева и справа внизу- две стрелки, направленные соответственно одна вправо, другая вниз(рис.12.4).
Рис.12.4. Выделение фигурного текста инструментом Shape
Для изменения расстояния между символами надо перемещать правую стрелку. Если удерживать при этом клавишу Ctrl, изменяется расстояние между словами. При перемещении левой стрелки, направленной вниз, изменяется расстояние между строками.
Управляющие элементы панели атрибутов становятся доступными только при выделении инструментом Shape (Форма) одного измаркеров-манипуляторов(на рис.12.4 выделен маркер символа S в слове Shape(Форма)). Все выбранные атрибуты применяются только к символам с выделенными маркерами(можно одновременно выделить несколько маркеров, удерживая клавишу Shift). Значения в
счетчиках Horizontal | Shift (Горизонтальное смещение) | , | Vertical Shift | (Вертикальное | |
смещение) | и | Angle | of | Rotation | (Угол |
поворота) задают горизонтальное, вертикальное или угловое смещение символов. Кнопки Superscript(Надстрочный) и Subscript(Подстрочный) определяют надстрочное и подстрочное положение символа. Кнопки Small Capitals (Малые заглавные) и All Capitals(Все заглавные) задают атрибуты регистра символов. Все остальные элементы совпадают по внешнему виду и назначению с управляющими элементами панели атрибутов Text(Текст).
Смещение символов можно задать в интерактивном режиме, перетаскивая курсором мыши маркеры- манипуляторы инструментом Shape(Форма) (рис.12.5).
Рис.12.5. Изменение горизонтального и вертикального смещения символов
инструментом Shape
12.5. Преобразование блоков фигурного текста
Все возможные способы преобразования объектов — сдвиг, поворот, скос, масштабирование, зеркальное отражение применимы также и к блокам фигурного текста при выделении инструментом Pick(Указание). На рис.12.6 показаны результаты таких преобразований.
Рис.12.6. Преобразования блоков фигурного текста
PDF created with FinePrint pdfFactory Pro trial version http://www.fineprint.com
Можно разбить блок фигурного текста на отдельные слова. Для этого текст выделяется инструментом
Pick (Указание), а затем применяется команда Break Artistic Text(Разбить фигурный текст) меню
Arrange (Монтаж). Затем таким же образом можно разбить отдельное слово на отдельные символы. При применении этой команды к букве, она перестает быть текстовым объектом и преобразуется в кривую с несколькими ветвями.
12.6. Форматирование простого текста
Атрибуты символов простого текста не отличаются от атрибутов символов фигурного текста. Все атрибуты абзаца текста, а именно выравнивание, интерлиньяж, межсловное и межсимвольное расстояние настраиваются и для простого текста. Однако если такой атрибут, как выравнивание, можно настроить только для всего блока фигурного текста, то для простого этот атрибут можно настроить отдельно для каждого абзаца. Помимо этого, существует ряд атрибутов абзаца, присущих только блокам простого текста. Эти атрибуты перечислены ниже.
Атрибуты символов простого текста форматируются таким же образом, как и атрибуты символов фигурного текста. Докер Character Formatting(Форматирование символов) для символов простого текста имеет тот же самый набор управляющих элементов. Описанные ранее приемы форматирования фигурного текста инструментом Shape(Форма) применимы и к простому тексту.
Для форматирования абзацев простого текста используются те же элементы панели атрибутов, что и для фигурного текста, а также пристыковываемая панель Paragraph Formatting(Форматирование абзацев). Однако при выделении блока простого текста на этой панели становятся доступными еще ряд элементов.
Вобласти Alignment (Выравнивание), помимо горизонтального выравнивания абзаца текста(список Horizontal), становится доступным список Vertical, позволяющий установить выравниваниевсего бока простого текста относительно его рамки по вертикали.
Вобласти Paragraph and Line (Абзац и интерлиньяж) помимо установки интерлиньяжа в счетчике
Line, в счетчиках Before Paragraph(До абзаца) и After Paragraph(После абзаца) можно установить интервалы до и после абзаца. Для блока простого текста становится доступной область Indents(Отступы),
вкоторой в счетчике First Line (Первая строка) задается величина левой втяжки для первой строки абзаца. Значения в счетчиках Left и Right задают соответственно величину левой и правой втяжек.
Для простого текста можно установить перенос слов по строкам. Для этого используется команда Use Hyphenation(Установить перенос) меню Text(Текст). Можно разбить блок фигурного текста на отдельные слова. Для этого текст выделяется инструментом Pick(Указание), а затем применяется команда Break Artistic Text(Разбить фигурный текст) меню Arrange(Монтаж). Затем таким же образом можно разбить отдельное слово на отдельные символы.
Настройку параметров переноса можно установить в окне диалога Hyphenation Setting (Установки переноса), открываемое одноименной командой меню Text(Текст). Настройки этого окна, выставленные по умолчанию, наиболее оптимальны для большинства случаев оформления текста и в данном пособии не рассматриваются.
12.7. Настройка типографских эффектов (для простого текста)
Под типографскими эффектами подразумевается создание маркированных списков и эффект буквицы.
Маркированным списком в полиграфии принято называть последовательность одинаково отформатированных абзацев, в начале каждого из которых размещен маркер списка, как правило, тире или специальный графический символ. Для создания маркированного списка используется окно диалога Bullets(Маркеры) (рис.12.7), открываемое одноименной командой меню Text(Текст).
Для создания маркированного списка из выделенного текста в окне диалога Bullets (Маркеры) устанавливается флажок Use bullets(Использовать маркеры). Затем в области Appearance(Оформление) задается оформление маркированного списка. После определения гарнитуры в списке Font(Гарнитура) в списке Symbol(Символ) выбирается символ заданной гарнитуры, который будет использован в качестве маркера списка. В счетчике Size(Размер) устанавливается высота символа в пунктах. Значение в счетчике Baseline Shift(Смещение) задает смещение от базовой горизонтальной линии текста(в пунктах) по вертикали.
PDF created with FinePrint pdfFactory Pro trial version http://www.fineprint.com
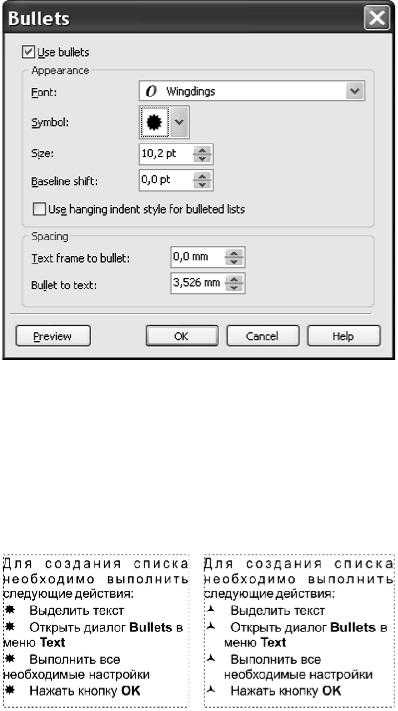
Рис.12.7. Окно диалога Bullets
При установке флажка Use hanging indent style for bulleted list (Использование выступа для маркированного списка) маркер размещается слева от абзаца с висячим абзацным отступом, при этом все строки абзаца выравниваются одинаково по линии левой втяжки абзаца.
В области Spacing (Отступы) окна диалога Bullets(Маркеры) устанавливаются расстояния от маркера до левой границы текстовой рамки(счетчик Text frame to bullet) и от маркера до левой границы текста
(счетчик Bullet to text).
На рис.12.8 слева показан маркированный список, в котором в качестве маркера использован символ гарнитуры Webdings высотой12 без смещения и отступом от левой границы текста3,5 мм.
Рис.12.8. Настройка маркированных списков
На этом же рисунке справа показан маркированный список, в котором в качестве маркера использован символ гарнитуры Symbol высотой12 со смещением3 мм, с установленным режимом Use hanging indent style for bulleted list и отступом от левой границы текстовой рамки1,5 мм.
Буквицей называется первый символ абзаца, выделенный очень большим кеглем и расположенный особым образом по отношению к остальному тексту абзаца. Для создания буквицы можно использовать несколько приемов, но самым простым является настройка этого эффекта в окне диалога Drop Cap(Буквица) (рис.12.9), открываемом одноименной командой меню Text(Текст).
PDF created with FinePrint pdfFactory Pro trial version http://www.fineprint.com
studfiles.net