Как пользоваться социальной сетью ВКонтакте. Разбираем функционал!
В этой статье я расскажу о том, как общаться ВКонтакте, искать знакомых, родственников, добавлять их в друзьях, а также в целом подробнее функционале ВКонтакте (ВК).
Для разбора функционала ВКонтакте разделим страницу мысленно на 4 части.
1 часть.
Здесь имеется поле «Поиск». При нажатии на это поле появится курсор, и вы сможете написать имя и фамилию человека, которого хотите найти.
Далее кнопка «Люди». Нажав на нее, вы можете посмотреть аккаунты других людей, а также найти их.
Потом идет кнопка «Сообщества». Эта кнопка из функционала показывает крупные сообщества ВКонтакте, разбитые по категориям.
Следующая кнопка функционала ВКонтакте – «Игры». Здесь расположены игры, в которые вы можете играть прямо Вк. Они также разбиты по категориям.
Далее кнопка «Музыка». Когда вы нажмете на нее, то появится окошко, где будут показаны популярные аудиозаписи. Также по поиску вы можете найти аудиозапись, которую хотите прослушать, а потом добавить, нажав на плюсик.
Следующая кнопка – Помощь. Там вы можете найти ответы на некоторые ваши вопросы по функционалу ВКонтакте и чему-либо ещё.
И последняя кнопка – Выйти. Если вы нажмете на эту кнопку, вы выйдете из своего аккаунта ВКонтакте и не сможете пользоваться соц. сетью.
2 часть.
Первая кнопка данной части функционала ВКонтакте – «Моя страница». Допустим, вы зашли на страницу к какому-либо пользователю. Чтобы снова попасть на свою страницу надо нажать именно это кнопку. Рядом с ней находится кнопка «ред.», которая позволит вам изменить информацию о себе.
Вторая кнопка – «Мои друзья». Предположим, вы нашли Вконтакте своего родственника, друга, одноклассника. Чтобы в дальнейшем не потерять с ним контакт, чтобы общаться с ним, а также смотреть фото, которое он загружал, видео, и т.д. нужно добавить его «в друзья». Когда у вас уже будут друзья, то при нажатии на эту кнопку функционала ВКонтакте, у вас они будут отображаться.
Следующая кнопка – «Мои фотографии». Нажав на эту кнопку, вы сможете просмотреть свои фотографии и альбомы.
Кнопка «Мои видеозаписи». Нажав на эту кнопку откроется меню из пунктов «Каталог», «Мои видеозаписи», «Альбомы». В каталоге будут отображены популярные видео, в моих видеозаписи соответственно ваши видео, в альбомах созданные вами альбомы для загруженных вами видео.
Далее кнопка – «Мои аудиозаписи». Эта кнопка функционала ВКонтакте также открывает аудио.
Потом следует кнопка «Мои сообщения». Там будут отображаться диалоги с пользователями.
Кнопка «Мои группы». Вы сможете найти нужную вам группу по интересам или создать свою.
Кнопка «Мои новости». Нажав на эту кнопку у вас будут отображаться новые записи с групп, на которые вы подписаны, новости друзей (их новые фото, записи).
Следующая кнопка «Мои ответы». В этом разделе функционала ВКонтакте вы будете видеть предложения о дружбе, принятие дружбы, лайки, комментарии ваших фото, записей, комментариев, видео.
Последняя кнопка – «Мои настройки». Там вы сможете настроить ваш аккаунт и некоторый функционал ВКонтакте.
3 часть.
В этой части функционала ВКонтакте отображены ваши имя и фамилия, аватарка, кнопка «Редактировать страницу» (она же находится у «Моей страницы»)). Также вы увидите процент заполнения своей страницы и сможете выбрать определенную категорию и заполнить её. Когда у вас будет все заполнено в этой части будут еще отображены подарки, которые вам подарят (они платные), ваши друзья, видеозаписи и аудиозаписи, сообщества в которых вы состоите.
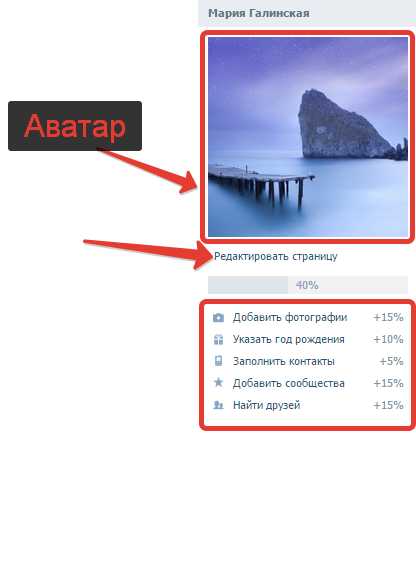
4 часть.
Также сначала имя и фамилия. Далее вы можете поставить статус. Потом идет информация о вас и ваши фото.
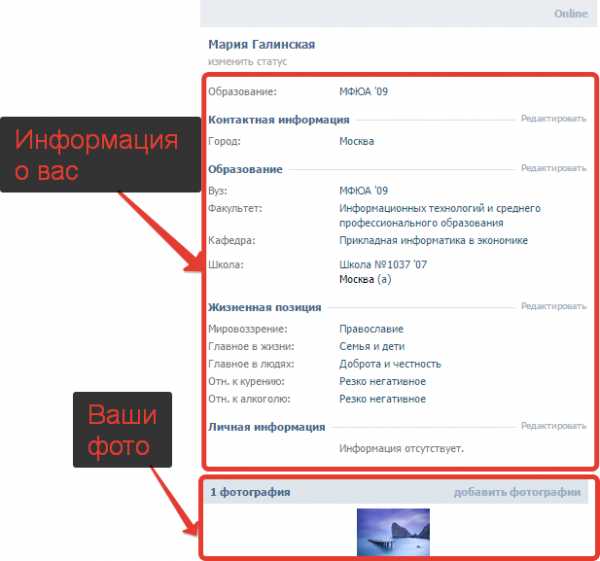
И самая главная часть функционала – стена ВКонтакте. Она используется в основном для того, чтобы вы сохраняли интересную для себя информацию, для того чтобы ваши друзья поздравляли вас с праздниками.
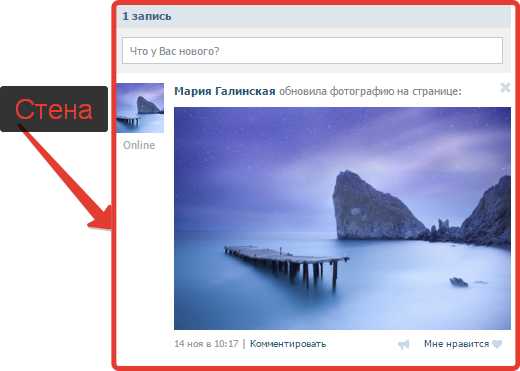
Последнее что я хотела бы рассмотреть из функционала ВКонтакте в этой статье – как добавить в друзья и написать сообщение. Допустим, вы нашли человека и уже находитесь на его страннице. Чтобы добавить его в друзья, нужно нажать кнопку «Добавить в друзья», а отправить сообщение «Написать сообщение».
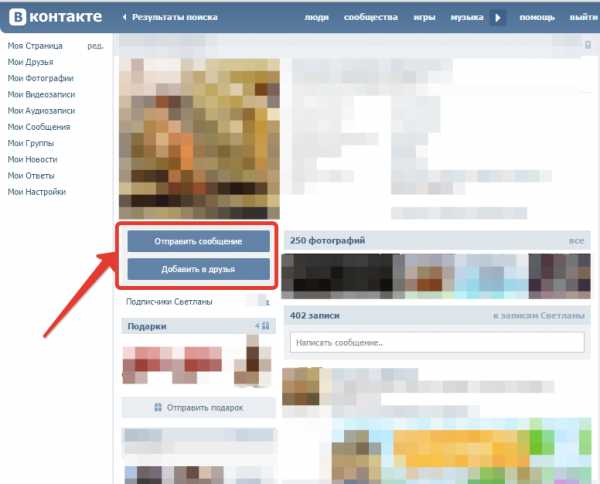
serfery.ru
Как пользоваться ВКонтакте?
Здесь мы будем рассказывать, как пользоваться социальной сетью ВКонтакте, помогать делать первые шаги, собирать полезные советы, инструкции и давать подсказки о том, о чем порой нелегко догадаться. Посетители часто просят научить их пользоваться Контактом, помочь разобраться в нем, и мы идем им навстречу. Как не попасть впросак? Как пользоваться Контактом на все сто? Обо всем этом мы будем писать здесь, информация будет постепенно добавляться. Не забывай регулярно заходить на стартовую страницу Вход (vhod.cc).
У меня вопрос
Моя страница ВКонтакте
Восстановление доступа к странице
- Как восстановить пароль ВКонтакте и доступ к сайту
- Восстановление доступа ВКонтакте, если номера телефона больше нет
- Как узнать, поменять пароль в ВК, если забыл старый пароль
- Что делать, если забыл логин ВКонтакте (или логин и пароль)
- Что делать, если забыл фамилию, имя ВКонтакте
- Чужая страница ВКонтакте и мой номер телефона. Почему выкидывает на чужую страницу?
- Что делать, если взломали страницу ВКонтакте
- Заморозили страницу ВКонтакте. Что делать? Решение
- Страницу ВКонтакте заблокировали навсегда. Что делать?
- Что делать, если код ВКонтакте не приходит
- Код отправлен в личные сообщения ВКонтакте. Почему? Что делать?
- ВКонтакте: быстрое восстановление пароля недоступно. Почему? Что делать?
- Ошибка flood error ВКонтакте при восстановлении пароля. Что делать?
- Серверная ошибка при входе ВКонтакте. Что делать?
- Что делать, если нет паспорта, а ВКонтакте требует его для восстановления доступа?
- Что делать, если ВКонтакте не принимает фото на фоне заявки на восстановление?
- Заявка на восстановление страницы ВКонтакте отклонена. Что делать?
- Как восстановить удаленную страницу ВКонтакте
Решение проблем
- Что делать, если не заходит в Контакт
- Что делать, если создал две страницы на один номер ВКонтакте
- Что делать, если ВКонтакте пишет «Этот номер недавно использовался»?
- Ошибка ВКонтакте «Пользователь не найден». Что делать?
- К этому номеру телефона не привязана никакая страница ВКонтакте. Что делать?
- Ошибка доступа ВКонтакте. Что делать?
- Что делать, если не меняется имя, фамилия ВКонтакте, отклоняют заявку?
- Как восстановить удаленное фото ВКонтакте
- Что делать, если ВКонтакте не могу добавить человека в друзья
- Что делать, если не отправляются сообщения ВКонтакте
- Что делать, если получатель заблокирован
- Как написать, если закрыта личка ВКонтакте
- Как обратиться в поддержку ВКонтакте
Мобильное приложение ВК, решение проблем
Жалобы
Другие инструкции
Полезные советы и хитрости
vhod.ru
заполнение профиля и обзор возможностей
- Регистрация
- Добавление фотографий и создание альбома
- Редактирование и манипуляции с фотографиями
- Манипуляции с чужими фотографиями
- Место учебы
- Поиск друзей
- Друзья, дополнительно
- Создание граффити
- Создание заметки
- Создание опроса
- Создание группы
- Настройки группы
- Оформление группы
- Администрирование, управление группой
- Общие настройки
- Как найти все свои лайки или «Закладки».
Первым делом заходим на официальный сайт ВКонтакте, если Вы не выходили из своего профиля, то сразу окажетесь на своей странице, а если выходили, то необходимо ввести в графу «логин» — номер своего мобильного и в графу пароль — пароль, указанный при регистрации.
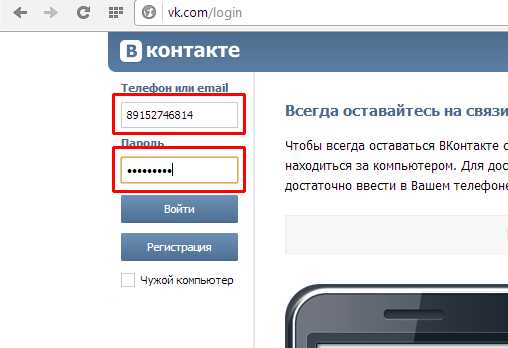
При входе сразу оказываешься не на главной странице, а в разделе новости. Чтобы перейти в основной раздел профиля, достаточно кликнуть по графе «Моя страница», которая находится сверху слева.
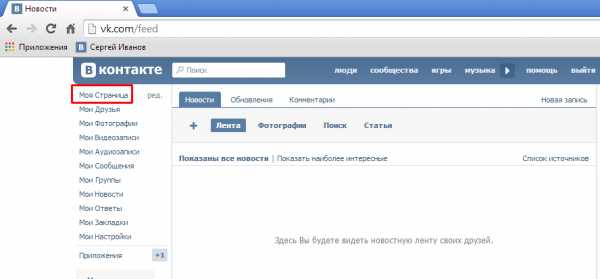
Щелкнув по месту для фотографии, можно загрузить свою фотографию для главной страницы. Эта фотография (аватарка) будет показываться тем, кто видит Ваш профиль в поисковике ВКонтакте, а так же у Ваших друзей, в играх и так далее.
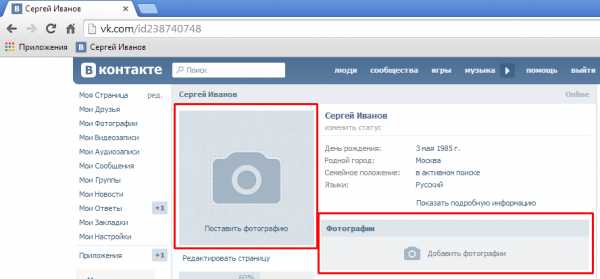
Появляется окно с оповещением, что можно загружать фото в формате jpg, gif или png и предлагается выбрать фотографию из имеющихся на компьютере — кнопка «выбрать файл». Но при наличии веб-камеры, можно сделать моментальное фото и разместить его на странице — графа «сделать моментальную фотографию».
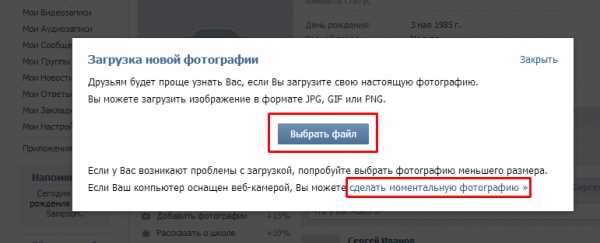
При выборе фотографии, имеющейся на компьютере, необходимо знать, где эта фотография расположена. Найти, нужную фото и нажать внизу окна кнопку «открыть» или выделить фото и нажать кнопку «enter». После чего появляется окно для предварительной обработки фото. Показана специальная область той части, которая будет видна, остальная часть затемнена, то есть ее не будет видно.
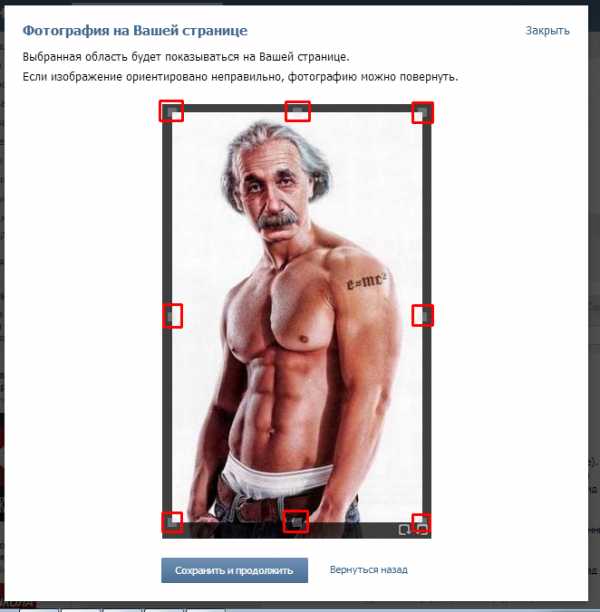
По краям светлой области есть точки модификации, то есть наводим на точку, зажимаем левую кнопку мыши и потянув в сторону, можно показать или наоборот спрятать какую либо часть фотографии.
Внизу есть кнопки поворота фотографии на 90 градусов.
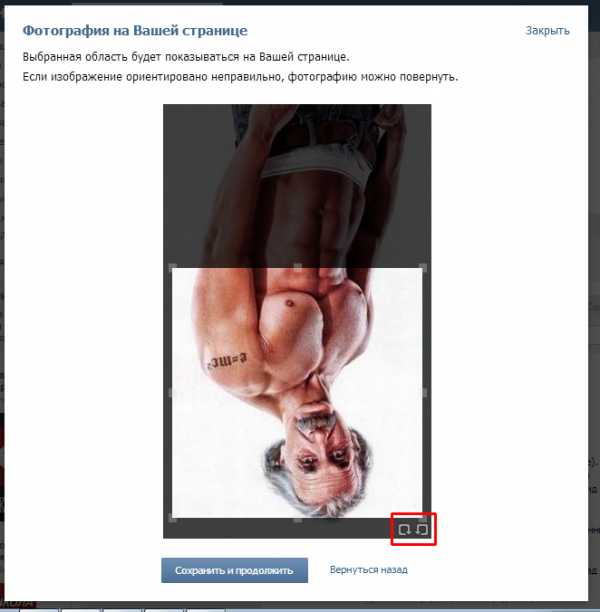
После необходимых настроек, нажимаем внизу кнопку «сохранить и продолжить.
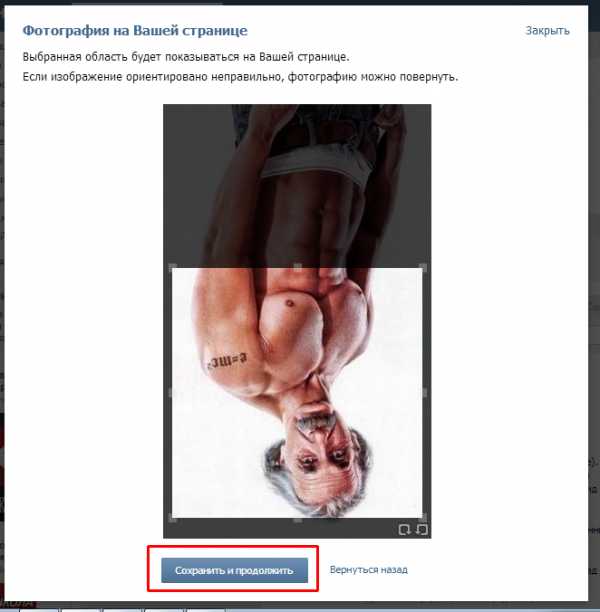
После этого, выбираем область фотографии, которая будет показываться в комментариях, сообщениях, будет видна в списке друзей и тому подобное. Ее так же можно увеличивать, потянув за точки в углах светлой области, но эта область всегда должна быть квадратной. После подгонки миниатюры, так же нажимаем «сохранить изменения».
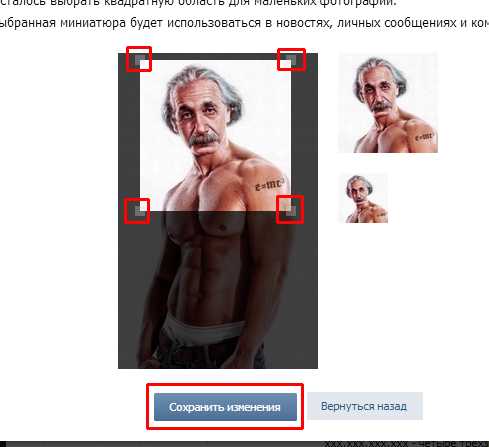
Теперь на главной странице есть фотография, которая отражается так же в разделе фотографии и на в разделе Ваших «записей».
Тем же образом можно добавлять фотографии в разделе «фотографий», нажимая по графе «добавить фотографии».
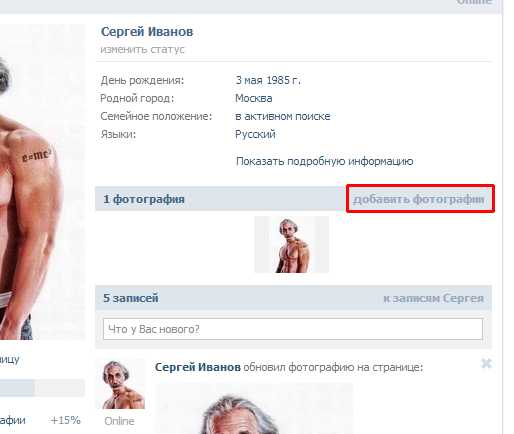
Рядом с фотографией, кликнув по «изменить статус», можно поставить статус — любые мысли или действия в настоящее время. К статусу можно добавить музыку.
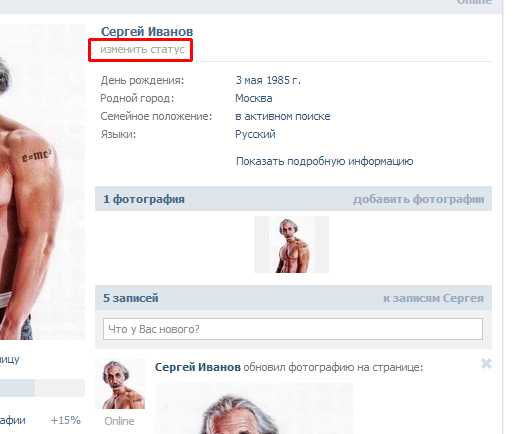
Под статусом идет личная информация. Чтобы что то изменить в личных данных или добавить, кликаем по кнопке «показать дополнительную информацию».
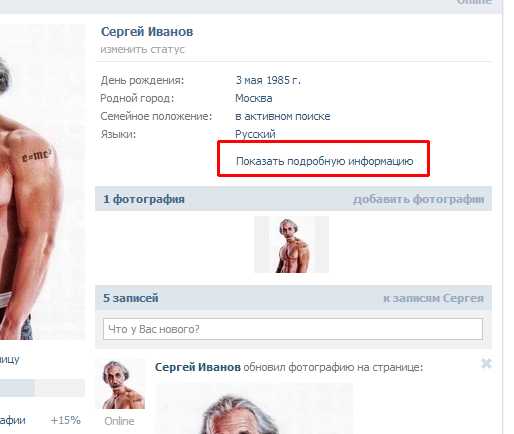
А в появившемся расширенном списке данных можно нажимать ссылки для редактирования в нужной теме.
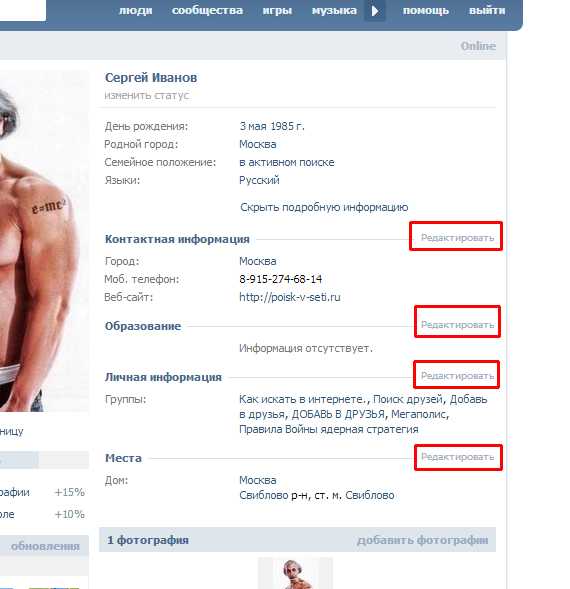
Кроме показанных данных, можно еще редактировать или заполнять другие данные: контакты, образование, интересы, карьера, служба и жизненная позиция. Для перехода в другой тип данных достаточно кликнуть по нужному ярлыку.
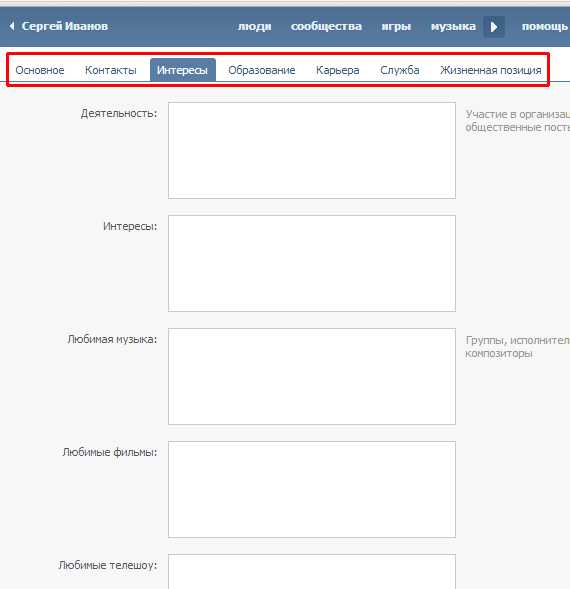
Данные для каждого раздела сохраняются отдельно, в каждом разделе, снизу есть кнопка «сохранить».

Под разделом для фотографий идет место для личных записей. В поле для записи новостей пишется текст, к этому тексту можно добавить фото, видео, музыку, опрос, таймер для выхода этой записи, обозначение на карте, нарисовать граффити. Для добавления чего либо, достаточно навести курсор мышки на кнопку «прикрепить» под текстовой частью записи.
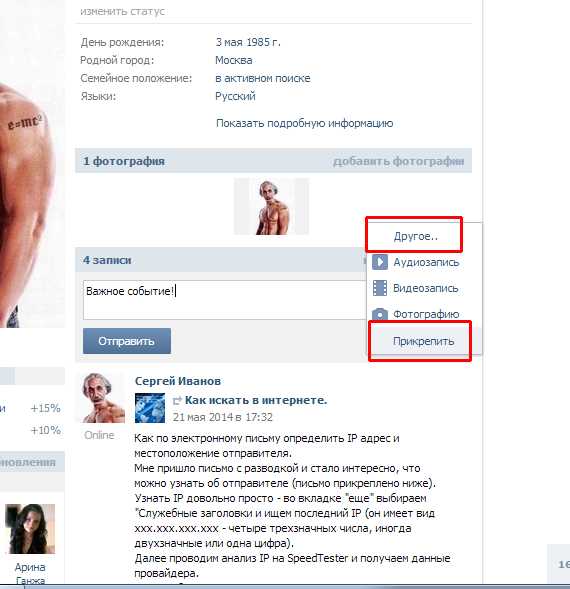
После заполнения записи, нажимаем «отправить» и запись оказывается на стене Вашего профиля.
Добавление фото, создание альбома
poisk-v-seti.ru
Как работать в контакте? | Просто о ВКонтакте
Работать в контакте очень просто, но не каждый может это сделать правильно. До этого можно было зарегистрироваться, если вас пригласили в друзья. А сейчас нескольких минут будет достаточно для этого.
Как зарегистрироваться в контакте?
Для начала найдите страницу – vk.com. Зайдите на неё, там вы увидите «войти» или «регистрация», конечно же, выбирайте второе. Вам откроется окно, в котором вводите имя и фамилию, далее нажимаете «зарегистрироваться».
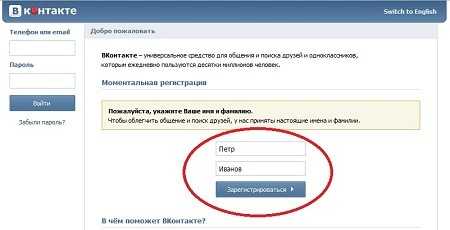
Затем за несколько шагов вы вводите информацию о себе, чтобы легче было искать вас друзьям.
После этого открывается следующая страница. На ней вы вводите школу, где учились раньше. Сначала из выпадающего списка выбираете страну и город, где проживаете. Если города не оказалось, вводите его вручную.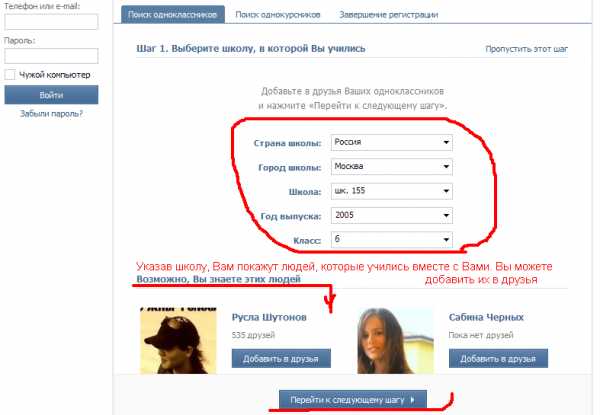
Затем появятся списки школ, в них выбираете свою, а также класс и букву в параллели.
Перед вами появятся люди, которые учились с вами. Так вы можете добавить их в друзья.
Жмёте следующую кнопку «выбор однокурсником».
Здесь вы выбираете учебное заведение. Не забудьте указать страну и город. После этого выбираете факультет и кафедру. Затем переходите к следующему шагу.
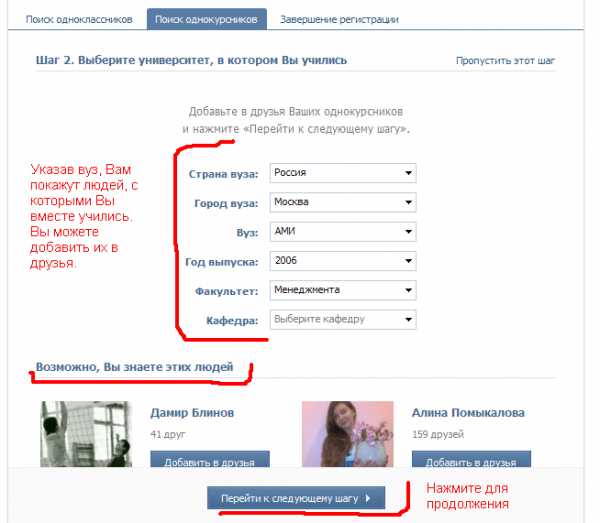
Остаётся только закончить регистрацию.
Чтобы её завершить укажите страну, в которой проживаете и ваш номер телефона. Через несколько минут на ваш мобильный придёт код для активации вашей страницы, ведите его в нужную строку.
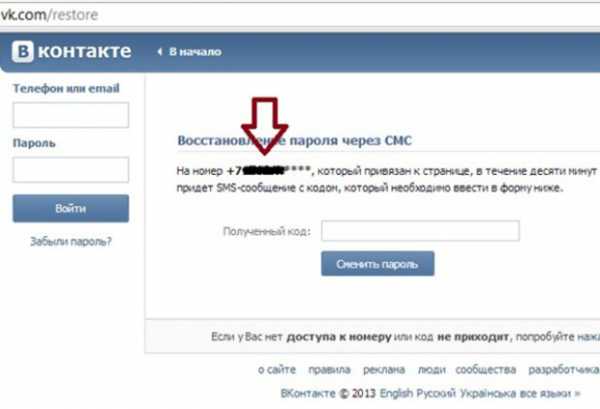
На этом и завершается регистрация. Теперь у вас есть своя страница в контакте. Когда вы будете знакомиться дальше со своей страничкой, то в этом будут помогать подсказки.
Как пользоваться интерфейсом сайта и другими сервисами vk.com?
Первое: как добавить запись на стену? Вам нужно кликнуть на поле ввода сообщения, находящееся под заголовком стены. Появятся кнопки «отправить» и «прикрепить». Первая кнопка отвечает за публикацию написанного, а вторая позволит к вашей записи прикрепить фотографию, документ и другие. Но запись должна быть не больше 255 символов.
Второе: как сделать комментарий к записям? Опубликованная запись, может быть прокомментирована. Но только с помощью настроек (Мои настройки – Приватность), чтобы не все комментировали. Внизу записи чаще всего размещены три последних комментария, чтобы посмотреть все, нажмите – Все комментарии.
Третье: как ввести статус? Под именем пользователя находится надпись «изменить статус». Кликните на него и, в появившейся области, введите свой текст. После этого нажмите «сохранить». Чтобы его могли видеть друзья, кликните по кнопке «рассказать друзьям».
Четвёртое: как отправить сообщение? Войдите в пункт на левой стороне «мои друзья». Перед вами появится список друзей. Справа от каждого написано «написать сообщение», «посмотреть друзей», «удалить из друзей» и «настроить списки». Вам нужно выбрать первый пункт. Выскочит окошко в котором вы и набираете сообщение, после ввода нажмите «отправить».
Пятое: как создать опрос? В публикуемой записи, выберите снизу функцию «прикрепить». Появились дополнительные параметры опроса. Выберите нужные вам пункты.
Шестое – мультимедиа. Чтобы не загружать свой компьютер музыкой и видео, люди предпочитают оставлять их у себя на странице. Возле каждой композиции всегда есть значок «+», нажав на него, вы добавляете её к себе на страницу.
Надеюсь, вам поможет эта информация, если всё ещё тяжело, то просто наберите в интернете нужный вопрос. Он покажет вам всё.
Другие статьи в тему:
vk-know-how.ru
Социальная сеть Вконтакте – как пользоваться
Несколько уроков, обучающих пользованию социальной сетью Вконтакте. Учимся регистрироваться и входить на свою страницу.
Разберемся, что это, вообще, за сайт такой. Для чего и для кого предназначена данная социальная сеть, чем там занимаются люди и как туда попасть.
Пошаговая инструкция по регистрации. Используя ее, Вы можете бесплатно получить анкету в соцсети Вконтакте.
Как правильно зайти на свою страничку на своем или чужом компьютере. Учимся открывать уже имеющийся «контакт».
Социальная сеть Вконтакте – это такой интернет-сайт для общения и отдыха, что-то вроде клуба для приятного времяпрепровождения. В него уже вступило более 170 миллионов человек по всему миру, и он является самым популярным сайтом в русскоязычном интернете.
Вконтакте – русскоговорящая сеть. Основная публика – люди среднего и младшего возраста.
Для попадания в этот клуб нужно пройти регистрацию. Без этого пользоваться сайтом просто невозможно. Это процедура бесплатна и займет всего несколько минут. Нужно всего лишь напечатать имя и фамилию, а также указать свой номер мобильного телефона. На него придет смс-сообщение с кодом, который нужно будет ввести в специальное поле. Код приходит бесплатно!
Сразу после этого Вам «выдадут» личную страницу, которую можно заполнить по своему усмотрению: добавить информацию о себе, фотографии. Ну, и можно начинать общение – для этого есть удобный поиск людей.
Так как сайт очень известный и востребованный, найти родственников, знакомых, коллег и даже соседей не проблема – многие имеют личные страницы. А там уж можно посмотреть фотографии, обменяться текстовыми сообщениями. Даже послушать музыку и посмотреть видео.
Но и это не предел: Вконтакте масса бесплатных игр и тематических сообществ (объединений людей по интересам).
www.neumeka.ru
В контакте, как пользоваться?
Новоиспеченный пользователь социальной сети «ВКонтакте» может столкнуться с трудностями освоения интерфейса собственной страницы. На первый взгляд все кажется очень сложным. Если вникнуть в контакте: как пользоваться, общаться и набирать популярность, он может стать самой любимой социальной сетью.
Регистрируем аккаунт
Как пользоваться Контактом
Когда «В контакте» только появился, зарегистрироваться там было легко. Достаточно было указать адрес электронной почты и выдумать пароль. Спустя пару лет, когда социальная сеть набрала популярность, правила регистрации изменили. Стало необходимо получить рекомендацию от зарегистрированного пользователя, чтобы создаваемый аккаунт был одобрен администрацией.
Но сегодня процесс регистрации на сайте занимает несколько минут и не требует подтверждения от третьих лиц.
Начиная регистрацию на сайте, перейдите по ссылке vk.com. На открывшейся странице выберите и нажмите кнопку «Мгновенная регистрация». В предложенную форму вносите имя и фамилию и жмете «Зарегистрироваться».
Следующие три шага вы потратите на то, чтобы заполнить информацию, по которой вас найдут друзья.
Первый шаг: выбор школы, в которой вы учились. Там же проставьте годы учебы и дату выпуска, выберете букву вашего класса. Из появившегося списка выпускников можно добавить в друзья всех своих одноклассников.
Второй шаг: поиск однокурсников. Тут нужно ввести в форму название вашего ВУЗа, дату окончания и факультет, где вы учились. Опять появится список окончивших этот ВУЗ параллельно с вами, друзей можно сразу зафрендить.
Третий шаг: поиск коллег. Здесь в поле поиска вводите наименование организации, в которой работали, годы работы. Если организаций несколько, внизу формы нажимаете на кнопку «добавить» и вводите данные следующего места работы. Алгоритм по добавлению в друзья тот же, что и на предыдущих шагах. Выбираете коллег из открывшегося списка и отправляете им приглашение дружить.
Теперь вы подошли к «завершению регистрации». Здесь вы указываете страну, в которой живете и номер своего мобильного телефона. Ждете СМС с кодом доступа на сайт, вписываете его в графу «подтвердить регистрацию».
Поздравляем, вы прошли первое испытание в контакте: как пользоваться страницей регистрации.
Интерфейс личной страницы
Научившись пользоваться в контакте полем регистрации, не расслабляйтесь. Теперь необходимо максимально наполнить личную страничку, чтобы повысить к ней интерес у читателей.
- Добавление записей на стену. На своей стене найдите строку добавления сообщений. Устанавливаете там курсор. Справа внизу строки появляется кнопка «прикрепить». Выбираете в ней «Прикрепить заметку». Оформляете свое сообщение, загружаете в него фото, видео или начинаете опрос и нажимаете на кнопку «Отправить». Чтобы запись отображалась на стене полностью, количество символов не должно превышать 255 шт. Большую заметку посетители будут искать под катом.
- Комментарии к записям. Создав свою страничку продолжаем осваивать в контакте: как пользоваться кнопкой сообщений. Если вы опубликовали запись, отключив в настройках возможность комментариев, то они в записи не появятся. Если сообщение с публичным доступом, то под ним наравне с «лайками» могут появляться комментарии от друзей и заинтересованных читателей. Чтобы ответить на комментарий, вам надо зайти в поле записи, нажать под чужим высказыванием на кнопку ответить. В открывшемся поле записать свой ответ и нажать на кнопку «Отправить».
- Статус. Эта кнопка не надолго покидала пользователей Контакта. Сегодня она снова доступна прямо под вашим фото. Нажав на нее, вы изменяете статус и перед размещением жмете на кнопку «поделиться с друзьями». Тогда они смогут прочесть ваш статус, прокомментировать его и лайкнуть.
- Сообщения. Чтобы отправить сообщение другу, необходимо открыть диалоговое окно «Мои друзья». На экране высветится список контактов. Выбираете человека, нажимаете на кнопку отправить сообщение. В открывшемся диалоговом окне записываете то, что хотели сказать и жмете «отправить». Об ответном сообщении можно узнать, посмотрев на главной странице меню под фото. «Мои сообщения» — справа высветится количество непрочитанных.
- Опрос. Одна из новых функций в Контакте. Когда вы размещаете сообщение на своей стене, в правом нижнем углу формы есть кнопка «Прикрепить». В ней открывается список возможных вложений. Выбираете и оформляете опрос. Жмете «Добавить» . Опрос появляется на вашей стене.
- Мультимедиа. Если вы еще сомневаетесь, заводить вам страницу в Контакте или нет, обратите внимание на возможность размещать понравившиеся аудио и видео файлы в Контакте. Выбирая в загрузках кнопки «Аудиозаписи» и «Видеозаписи», вы можете перезалить с компьютера большое количество нужных файлов и освободить у себя место.
Если прочитав нашу инструкцию о в Контакте: как пользоваться своей страницей, вы все еще сомневаетесь, посмотрите видеоролик, который поможет вам разобраться с премудростями социальной сети и начинайте действовать!
sovetisosveta.ru
Главная страница в контакте: подробный путеводитель
Здравствуйте, уважаемые читатели softapps.ru
Надеюсь, у Вас уже есть своя страница в контакте, ведь сегодня мы будем разбираться, что она из себя представляет, как её настроить, ну и соответственно как ей пользоваться.
Если же Вы пропустили предыдущий урок, то добро пожаловать в статью — Зарегистрироваться в контакте прямо сейчас!
Все остальные вооружайтесь мышками и присаживайтесь поудобнее, так как знакомство со страницей в контакте займет некоторое время. Я постараюсь объяснить все ясно и доступно, чтобы у Вас больше не возникало вопросов, “что это за кнопка”, “как добавить фотографию”, “как просматривать новости друзей” и т.д.
А в конце урока будет возможность посмотреть видео, в котором еще более наглядно продемонстрированы те функции о которых мы будем говорить и даже больше. Правда это видео немного старенькое и некоторые вещи могут отличаться, а в целом все тоже самое!
Ваша главная страница в контакте имеет уникальный адрес
Итак, в прошлом уроке мы с Вами остановились на том, что создали свою страничку в контакте, но совсем ее не настраивали. В принципе там нет ничего сложного и наверняка многие сделали это самостоятельно, ну а я рад стараться для тех кто нуждается в разъяснении 🙂
Для того чтобы было проще и нагляднее, предлагаю Вам зайти на свою страницу в контакте, а выглядит она примерно вот так:
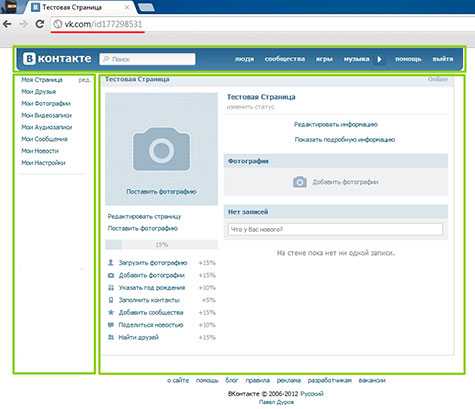
Перед нами главная страница в контакте.
В адресной строке красуется уникальный адрес Вашей странички с id-номером (подчеркнуто красным), введя его на любом компьютере, Вы сразу же попадете на свою главную страницу, но в таком случае она будет доступна только для просмотра, редактирование будет позволено только после введения логина и пароля.
Поэтому, если кто-то из друзей затрудняется найти Вас, можете просто сказать ему этот адрес. Если хотите попробовать, можете набрать мой 🙂
Так же в дальнейшем (обычно при установке каких-либо программ или еще чего) Вам может понадобиться id-номер от страницы в контакте, знайте, это как раз те числа, которые содержатся в адресе.
Главная страница в контакте условно делится на три части
Главную страницу в контакте можно разделить на три части, это:
- Основная область
- Главное меню
- Панель навигации
Основная область
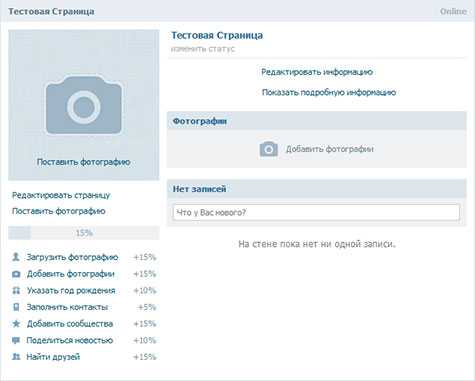
Она, конечно же самая интересная, именно здесь располагаются фотографии, видео, информация о человеке и многие другие вещи которых у нас пока нет. Так что, давайте это исправим, а начнем мы с «аватара»!
Конечно же я имею в виду не фильм 🙂 В социальном мире интернета, аватаром (аватаркой, авой и т.п.) называют основную фотку.
Нажмите «Поставить фотографию»
Затем Вы можете загрузить фотографию с компьютера (нажав «Выбрать фотографию»), либо сфотографироваться прямо сейчас если у Вас имеется веб-камера (но вряд ли фото получится качественным).
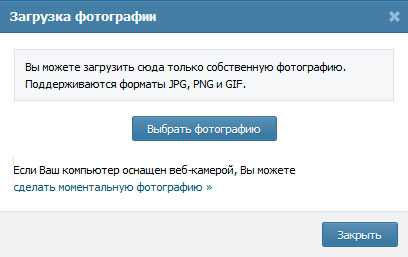
Далее стандартная процедура, находите фото или картинку на компьютере, выделяете ее и нажимаете «Открыть».
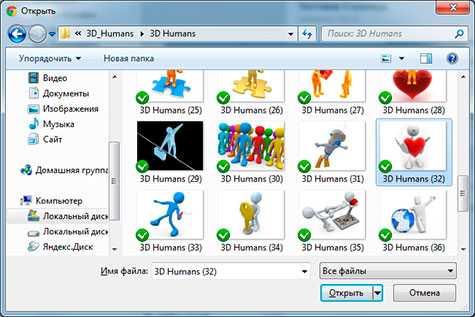
После того как фотография загрузится, с помощью квадратика который можно передвигать и растягивать выберите область для миниатюрной фотографии, она будет отображаться рядом с Вашими сообщениями и записями.
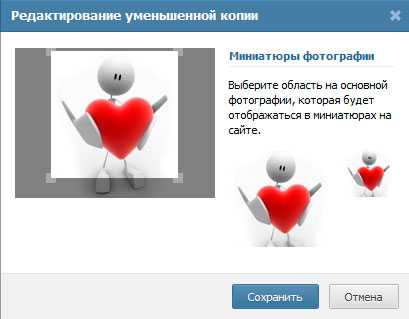
Ну вот, теперь наша страница в контакте преобразилась. Фотка автоматически добавилась в папку с фотографиями, а так же на “стене” появилось оповещение о том, что я обновил фотографию, ну и соответственно показали на какую 🙂
Стена – это место, на котором Вы можете размещать записи, фото, видео и т.д. Особенность в том, что все эти записи отобразятся в новостях у Ваших друзей, тем самым они узнают, что нового у Вас произошло…

Когда Вам понадобится поменять аватарку, изменить миниатюру или удалить ее, то нажмите на кнопку «Изменить фотографию» и выберите нужный пункт.

Например, нажмем «Загрузить новую фотографию» и по старой схеме 🙂

Теперь давайте обратим внимание на проценты, которые указаны под авой.
Шкала отображает, на сколько процентов заполнена Ваша страница в контакте, а под ней указаны методы пополнения. Чем больше информации Вы предоставите, тем интереснее будет Ваша страница.
Давайте пойдем по порядку и нажмем «Добавить фотографии».
Добавляем фотографии
Этот метод добавления немного отличается от предыдущего, здесь Вы можете добавлять сразу несколько фотографий и сортировать их по альбомам.
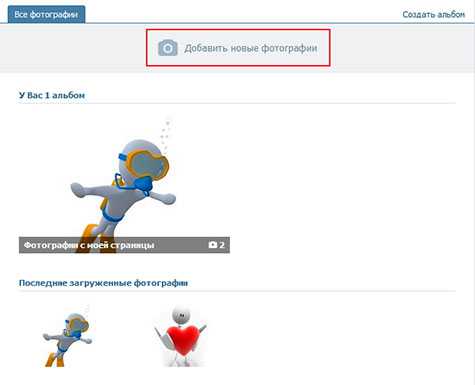
Как видите, один альбом в коллекции уже есть, он создался автоматически, далее в нем будут храниться все Ваши аватарки.
Теперь нажмите «Добавить новые фотографии», на этот раз выберите несколько.
После загрузки можете дать описание для каждой картинки, а затем опубликовать их либо на стене, либо в альбоме.
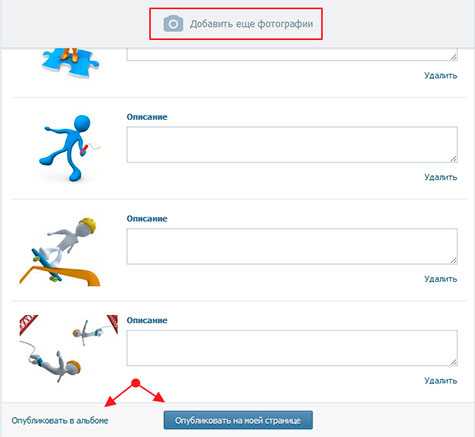
Сначала попробуем в альбоме!
Задайте альбому название и описание (не обязательно), а так же, если хотите ограничить доступ к этим фотографиям, то укажите, кто может просматривать и комментировать этот альбом, и нажмите «Отправить».
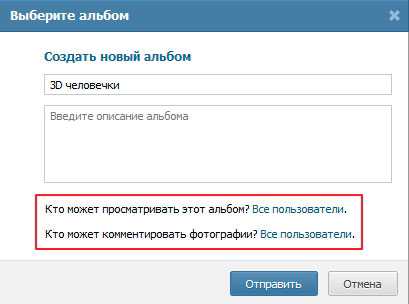
У нас появился альбом, который можно пополнять и редактировать.
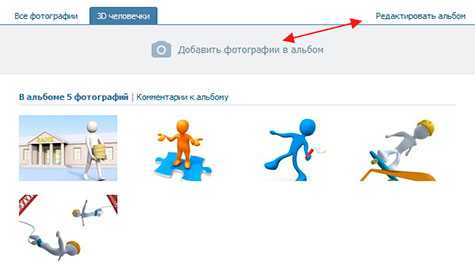
Теперь попробуйте опубликовать картинки на стене.
После того как я это сделал, моя страница в контакте приобрела следующий вид:
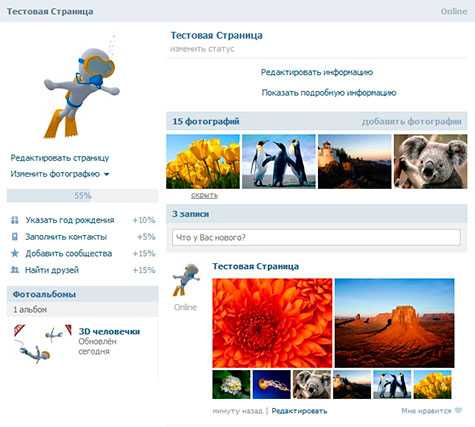
Согласитесь уже интересней, но толи еще будет, скоро Ваша страница заживет полной жизнью 🙂
Теперь давайте добавим немного текстовой информации!
Нажмите на кнопку «Редактировать страницу» (прямо под аватаркой).
Редактируем страницу в контакте
Страница редактирования имеет семь вкладок, пройдитесь по всем и оставьте информацию, которую считаете нужной. Не забывайте нажимать на кнопку «Сохранить»!
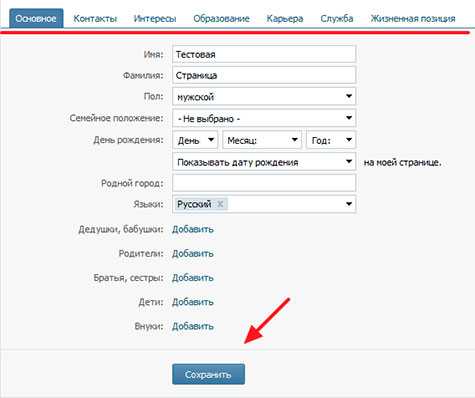
Теперь у нас появилась новая кнопка «Показать подробную информацию»
Так что если Вы захотите посмотреть информацию на чьей-либо странице, то нажимайте именно эту кнопку!
Ну что, страница заполнена на 70%, осталось найти друзей и добавить сообщество.
Как искать в контакте людей?
Нет ничего проще, нужно просто нажать на кнопку «Люди» в верхней панели, и задать критерии поиска.

В верхней строчке можете ввести имя человека, но одного имени будет мало (если конечно оно не настолько редкое), поэтому пользуйтесь формой справа, она хорошо отсеивает лишних.
Вот для этого, кстати говоря, и нужно давать на странице правдивую информацию о себе, чтобы другие пользователи могли Вас найти.
После того как Вы нашли нужного человека, заходите к нему на страничку и нажимайте кнопку «Добавить в друзья» (под авой), если он примет заявку, то Вы получите оповещение, а его изображение появится на Вашей странице.
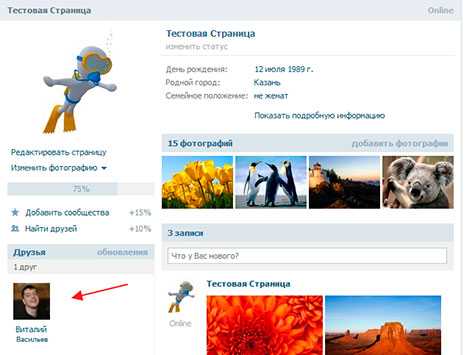
Добавьте несколько друзей, и процент будет зачислен!
А мы идем дальше…
Сообщества в контакте
Сообщества в контакте представляют собой тематические странички, группы и встречи. Их огромное количество, поэтому каждый может найти что-либо интересное для себя.
Тут не мало групп-магазинов, где можно приобрести какой-либо товар! Но для примера я возьму свою группу.
Итак, нажимаем на «Сообщества» в верхней панели, после чего в строке для поиска набираем «Компьютер для начинающих» и нажимаем «Поиск». Затем в результатах находим мою группу и заходим в нее.

Нажимаем «Вступить в группу», и дело в шляпе! Здесь Вы можете найти анонсы моих статей, а как только я добавлю новый, это отразится у Вас в новостях.

Ну все, вроде бы страничка заполнена, что-то я даже немного устал, пожалуй сделаем небольшой перерыв 🙂
Пора продолжать, осталось немного.
Главное меню
Это меню для управления Вашей страничкой. По умолчанию, она включает восемь пунктов, но туда всегда можно добавить новые или убрать не нужные.
Ну что тут комментировать, названия говорят сами за себя. Разве что покажу как добавлять видео и аудио файлы на свою страничку.
Как добавить видео и аудио в контакт
Для того, чтобы добавить видео в контакт зайдите в «Мои видеозаписи», и нажмите кнопку «Добавить видеоролик»

Далее все так же как с фотографиями, стоит обратить внимание, что объем файла не должен превышать 2 Гб.
Этот вариант добавления, подойдет для роликов из личного видео, т.е. уникальные.
Если же Вы хотите загрузить какой-либо фильм, не стоит даже париться, он наверняка уже там есть, осталось только добавить его на свою страницу.
Это делается следующим образом.
Опять заходим в «Мои видеозаписи», и в строке поиска набираем название фильма или видеоролика (можно даже указать качество видео).
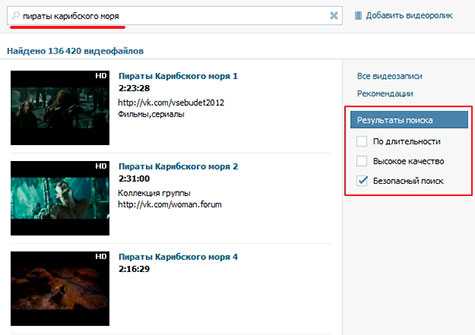
Далее щелкаем по нужному ролику и после его открытия в панели управления нажимаем «Добавить в мои видеозаписи».
Теперь заходим в «Мои аудиозаписи» и что мы видим? Опять же стандартная строка поиска, левее мы можем переключаться между своими аудио записями и популярными. Раз уж своих у меня пока нет, добавлю что-нибудь популярное 🙂
Для этого просто наводим курсор мышки на время проигрывания и щелкаем на появившийся крестик.
Новости и настройки
Мои новости – многие начинают свое путешествие по контакту с нажатия этой кнопки. Как я уже говорил, именно здесь отображаются публикации со стен Ваших друзей и сообществ.
Мои настройки – здесь Вы можете произвести некоторые личные настройки, поменять пароль, закрыть доступ к фотографиям для посторонних – это все сюда. Обратите внимание, что это окно содержит несколько вкладок!
На этом наш длинный урок заканчивается, надеюсь сегодня Вы нашли полезные для себя вещи. Ну по крайней мере я старался 🙂 Если у Вас есть вопросы, то добро пожаловать в комментарии!
Видео по теме:
Если Вы считаете эту информацию полезной то, пожалуйста поделитесь ей с друзьями в социальных сетях! При возникновении вопросов, обязательно задавайте их в комментариях!
softapps.ru