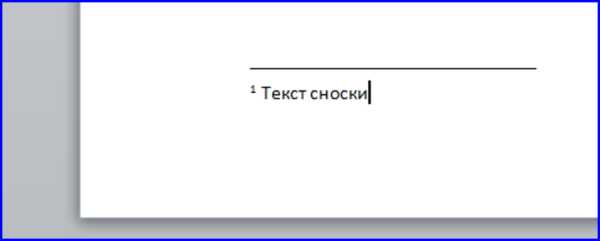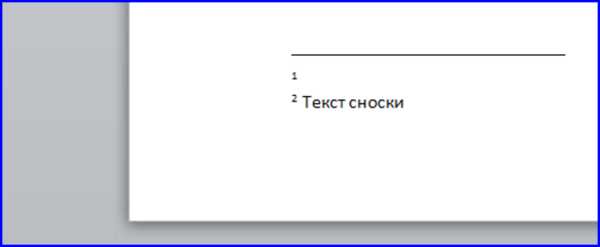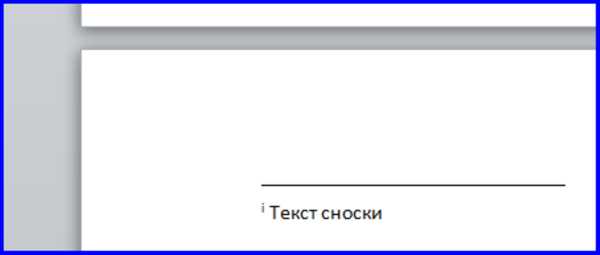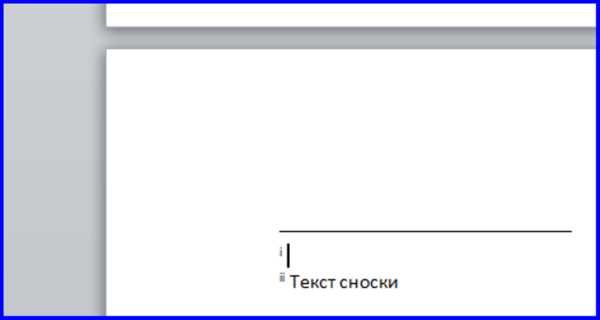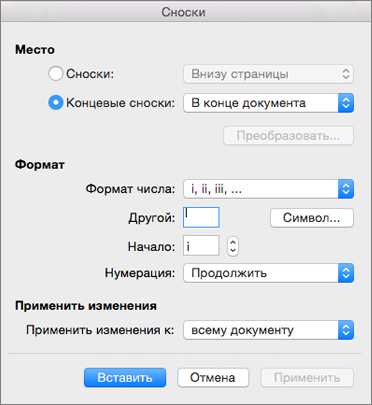Как сделать сноску в Ворде. Сноски внизу страницы в Word 2003, 2007, 2010, 2013 и 2016
В процессе создания текстового документа может возникнуть необходимость в использовании сносок для объяснения значения отдельных слов или терминов. Особенно часто сноски необходимы при написании рефератов, докладов, научных статей или дипломных работ.
Иногда пользователи текстового редактора Word создают сноски вручную, но такой подход требует много времени и не очень правильный. Поскольку в Ворде для этого есть специальные инструменты. В данной статье мы расскажем о том, как правильно сделать сноску в Word 2003, 2007, 2010, 2013 или 2016.
Как сделать сноску внизу страницы в Word 2007, 2010, 2013 или 2016
Если вы используете текстовый редактор Word 2007, 2010, 2013 или 2016, то для того чтобы сделать сноску вам нужно установить курсор в место, на которое должна ссылаться ваша сноска, перейти на вкладку «Ссылки» и нажать на кнопку «Вставить сноску». После этого внизу страницы появится сноска и вы сможете ввести в нее нужный вам текст.
Также вы можете сделать сноску в конце документа. Делается это аналогичным способом. Устанавливаете курсор в нужном месте, переходите на вкладку «Ссылки» и нажмите на кнопку «Вставить концевую сноску».
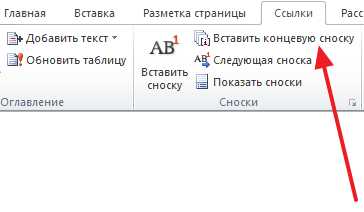
При необходимости, вы можете настроить внешний вид сносок в вашем документе. Для этого нажмите на небольшую кнопку справа от блока «Сноски» на вкладке «Ссылки».
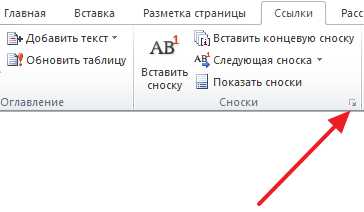
После этого откроется окно с настройками сносок.

Здесь можно изменить расположение сносок (снизу текста или внизу документа), а также формат нумерации сносок (нумерация числами, буквами, арабскими числами и т.д.). Для того чтобы изменения настроек сохранились не забудьте нажать на кнопку «Применить» перед тем как закрывать окно.
Как сделать сноску в Word в 2003
В Word в 2003 сноски делается немного по-другому. Для этого нужно установить курсор в месте, на которое должна ссылаться сноска, открыть меню «Вид – Ссылка» и выбрать там пункт «Сноска».

После этого на экране появится окно с настройками сносок в Word в 2003. Как и в более современных версиях Word, здесь можно изменить расположение сноски и ее формат. Например, для того чтобы вставить обычную сноску нужно выбрать положение сноски «Внизу страницы» и нажать на кнопку «Вставка».

Если же сноска должна располагаться в конце документа, то выберите положение сноски «В конце документа».

После выбора всех нужных настроек нажмите на кнопку «Вставка». В результате в документе появится сноска, в которую можно будет ввести текст.
В заключении предлагаем вам несколько полезных советов по работе со сносками в текстовом редакторе Word:
- Если сноска больше не нужна, то вы можете ее удалить. Для этого достаточно просто удалить маркер сноски, который вы разместили в тексте.
- Кликнув два раза мышкой по маркеру сноски внизу страницы, вы сможете быстро переместиться к той точке документа, где эта сноска была установлена.
- Вы можете начать нумерацию сносок с любого числа.
- На вкладке «Ссылки» есть кнопка «Следующая сноска» с помощью которой можно быстро переместиться к следующей сноске в документе.
- На вкладке «Ссылки» есть кнопка «Показать сноски» с ее помощью можно быстро переместиться к сноскам в конце текста, листа или документа.
- Настройки сносок можно применять не только ко всему документу, но и к отдельным его разделам.
comp-security.net
Добавление обычных и концевых сносок в Word для Mac и iOS
Используйте обычные и концевые сноски, чтобы предоставить разъяснения, примечания или ссылки для текста в документе. Обычные сноски расположены в нижней части страницы, а концевые сноски расположены все вместе на странице в конце документа. Сноска или концевая сноска состоит из двух частей — знак сноски и соответствующего текста сноски. Обычные и концевые сноски отличаются от ссылок, то есть заключенных в скобки цитат, которые включены в основной текст. Сведения об источнике, хранящиеся в средстве «Ссылки» или диспетчере источников, можно использовать для создания ссылок, списка процитированных работ, или списка литературы. Но информацию из инструмента «Ссылки» или диспетчера источников нельзя использовать для создания обычных или концевых сносок. Обычные и концевые сноски, в свою очередь, нельзя использовать для создания списка процитированных работ или списка литературы.Добавление обычной или концевой сноски
-
В меню Вид выберите пункт Разметка страницы.
-
В своем документе щелкните место, куда нужно вставить знак сноски.
-
В меню Вставка выберите Сноска.
-
В разделе Расположение нажмите кнопку Сноски или Концевые сноски, а затем щелкните нужное место во всплывающем меню Сноски или Концевые сноски.
-
В разделе Формат выберите параметры нумерации и нажмите кнопку Вставка.
Word вставит номер сноски и поместит курсора рядом с этим номером в обычной или концевой сноске.
-
Введите текст сноски.
Советы:
-
При добавлении, удалении или перемещении обычной или концевой сноски, на которую дана перекрестная ссылка, необходимо обновить номер перекрестной ссылки. Удерживая клавишу CONTROL, щелкните номер перекрестной ссылки и нажмите кнопку Обновить поле в контекстном меню. Word автоматически обновляет перекрестные ссылки при печати.
-
Чтобы быстро добавлять обычные или концевые сноски, на вкладке Элементы документа в группе Ссылки нажмите кнопку Сноска или Концевая сноска.
-
Редактирование текста в обычной или концевой сноске
-
В меню Вид выберите пункт Разметка страницы.
-
Дважды щелкните знак сноски в своем документе.
Word автоматически перейдет к обычной или концевой сноске.
-
Внесите необходимые изменения.
Совет: При добавлении, удалении или перемещении обычной или концевой сноски, на которую дана перекрестная ссылка, необходимо обновить номер перекрестной ссылки. Удерживая клавишу CONTROL, щелкните номер перекрестной ссылки и нажмите кнопку Обновить поле
в контекстном меню. Word автоматически обновляет перекрестные ссылки при печати.
Перезапуск номеров обычных или концевых сносок
Вы можете перезапустить номера обычных или концевых сносок, чтобы нумерация начинается с 1 на каждой странице или в каждом разделе.
-
В меню Вставка выберите Сноска.
-
В разделе Формат, в Начало с введите 1.
-
Во всплывающем меню Нумерация выберите нужный вариант и нажмите кнопку Применить.
Изменение формата чисел знака сноски
-
В меню Вставка выберите Сноска.
-
В Формат во всплывающем меню Формат числе выберите нужный вариант и нажмите кнопкуПрименить.
Советы:
-
Размер или шрифт знака сноски, сноски или концевой сноски можно изменить точно так же, как для любого прочего текста. Выделите знак сноски, сноску или концевую сноски, а затем на вкладке Главная в группе Шрифт примените нужные изменения форматирования.
-
При добавлении, удалении или перемещении обычной или концевой сноски, на которую дана перекрестная ссылка, необходимо обновить номер перекрестной ссылки. Удерживая клавишу CONTROL, щелкните номер перекрестной ссылки и нажмите кнопку Обновить поле в контекстном меню. Word автоматически обновляет перекрестные ссылки при печати.
-
Перемещение обычной или концевой сноски
Чтобы переместить или скопировать сноску, надо работать с знак сноски в окне документа, а не с текстом заметки.
-
Выделите знак сноски.
-
Перетащите знак в новое место.
Копирование обычной или концевой сноски
-
Выделите знак сноски.
-
Удерживая нажатой клавишу OPTION, перетащите знак в нужное место.
Удаление отдельной сноски или концевой сноски
Чтобы удалить обычную или концевую сноску, удалите знак сноски в окне документа, а не текст сноски.
Удаление всех автоматически пронумерованных обычных и концевых сносок
-
В меню Правка наведите указатель мыши на пункт Найти и выберите Расширенные поиск и замена.
-
Нажмите вкладку Заменить вкладке и убедитесь, что поле Заменить на пусто.
-
В разделе Найти из всплывающего меню Специальные выберите Знак концевой сноски или Знак сноски и нажмите кнопку Заменить все.
Примечание: Если всплывающего меню Специальные не видно, щелкните стрелку .
Дополнительные материалы
Преобразование сносок в концевые сноски
Повторное использование одной и той же сноски или концевой сноски
Добавление и изменение источников, ссылок и списка литературы
Создание и обновление перекрестных ссылок
support.office.com
Преобразование сносок в концевые сноски
Преобразование обычной сноски или концевой сноски
-
Щелкните, удерживая клавишу CONTROL, текст сноски, которую необходимо преобразовать в концевую, а затем выберите команду Преобразовать в концевую сноску.
-
Щелкните, удерживая клавишу CONTROL, текст концевой сноски, которую необходимо преобразовать в обычную, а затем выберите команду Преобразовать в сноску.
-
Чтобы преобразовать группу обычных и концевых сносок, сначала выберите их, а затем щелкните, удерживая клавишу CONTROL.
Преобразование всех обычных и концевых сносок все
-
Чтобы просмотреть сразу все обычные и концевые сноски, выберите Вид > Черновик и щелкните Ссылки > Показать сноски.
-
На панели Сноски внизу документа щелкните стрелку рядом с надписью Сноски и выберите Все сноски или Все концевые сноски. Затем щелкните, удерживая клавишу CONTROL, обычные или концевые сноски, которые нужно преобразовать.
См. также
Добавление обычных и концевых сносок в Word
Добавление и изменение источников, ссылок и списка литературы
Преобразование обычной сноски или концевой сноски
-
В меню Вид выберите пункт Черновик.
-
В меню Вид выберите пункт Сноски.
-
В области заметок во всплывающем меню выберите Все сноски или Все концевые сноски.
-
Выберите заметки, которые нужно преобразовать, а затем щелкните выделенный текст, удерживая клавишу CONTROL.
-
В контекстном меню выберите преобразовать в концевую сноску или преобразовать в сноску.
Совет: В меню Вид выберите пункт Разметка страницы, чтобы увидеть внесенные изменения.
Преобразование всех обычных и концевых сносок все
-
В меню Вставка выберите Сноска.
-
Нажмите кнопку преобразовать, нажмите кнопку преобразовать обычные сноски в концевые или Преобразовать все концевые сноски в обычные сноски и нажмите кнопку ОК.
См. также
Добавление и изменение сносок и концевых сносок
Повторное использование одной и той же сноски или концевой сноски
Добавление и изменение источников, ссылок и списка литературы
Добавление и изменение источников, ссылок и списка литературы
support.office.com
Как добавить сноску в Ворде
Едва ли найдется много печатных изданий, в которых не используются сноски. Они стали неотъемлемой частью художественной и научной литературы, периодических изданий и официальной документации. Благодаря сноскам любые уточнения и разъяснения можно изъять из текста, расположив их в специально отведенном поле. Таким образом, не нарушается структура исходной информации, улучшается читаемость, упрощается работа с текстом и поиск нужных деталей. С помощью специального инструмента можно добавить сноски и в файлы, созданные с помощью популярного текстового редактора MS Word.
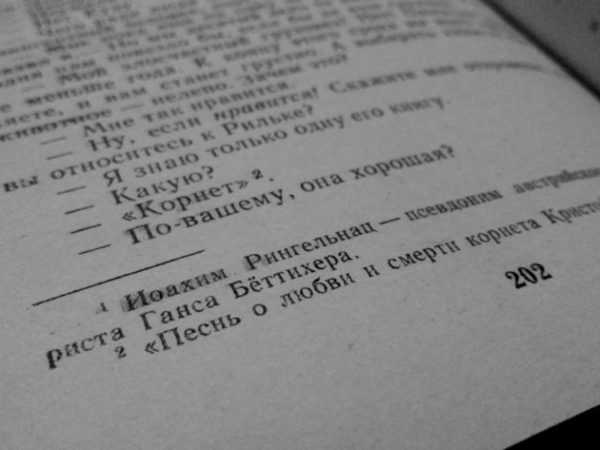
Как добавить сноску в Ворде
Какими бывают сноски
Программа MS Word поддерживает две основных разновидности сносок: обычные и концевые. Обычные располагаются в нижней части страницы и отделены от основного текстового поля горизонтальной чертой. Они наиболее распространены, однако подходят только для размещения небольшого количества кратких заметок.

Обычные сноски
Если же требуется дать развернутые пояснения по тем или иным вопросам, указать источники информации, привести цитаты и мнения, лучше воспользоваться концевыми сносками. Для них выделяется одна или несколько страниц после всего информативного блока документа или раздела.

Концевые сноски
Кроме того, различной бывает и маркировка сносок. В прошлом веке были популярны символьные обозначения. Первая сноска заменялась значком «*», вторая «**» и так далее. Современные нормы оформления документов и печатных изданий рекомендуют обозначать сноски арабскими цифрами в порядке возрастания.
Добавляем обычную сноску
Поместить сноску внизу страницы очень просто. При этом программа автоматически присвоит ей номер и разделит текстовые поля. Поместите курсор в том месте, где должна быть сноска, после чего выполните следующее:
- Перейдите на вкладку «Ссылки» в верхней панели инструментов. В рабочем поле «Сноски» щелкните на пиктограмму «Вставить сноску».

Переходим на вкладку «Ссылки», в рабочем поле «Сноски» щелкаем на пиктограмму «Вставить сноску»
- Курсор перенесется вниз страницы, где появится порядковый номер сноски. Остается лишь ввести ее текст.

Вводим текст сноски
- Чтобы вставить еще одну сноску, повторите указанные действия. Если новая сноска расположена в тексте до предыдущих, их нумерация изменится, как показано на скриншоте.

Вставляем вторую сноску
Примечание! Текст сносок может учитываться или не учитываться при подсчете общего числа слов и символов в документе. За эту особенность отвечать пункт в меню «Статистика», которое можно вызвать с вкладки «Рецензирование».
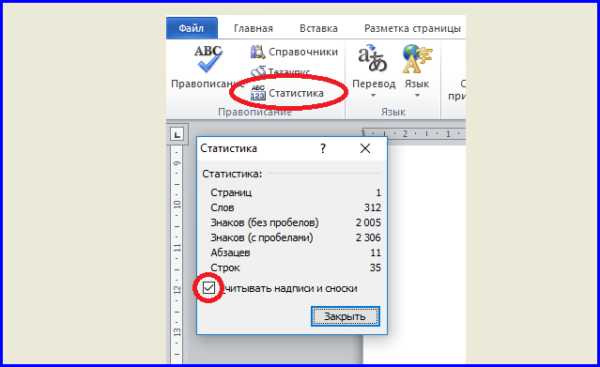
Устанавливаем параметр «Считывать надписи и сноски» в пункте меню «Статистика», открыв вкладку «Рецензирование»
Добавляем концевую сноску
Концевая сноска вставляется по тому же алгоритму, что и обычная. Как и в первом случае, прежде всего, следует отметить курсором требуемое место в тексте. Затем:
- Перейдите на вкладку «Ссылки» в верхней панели инструментов. В рабочем поле «Сноски» щелкните по строке «Вставить концевую сноску».

Переходим на вкладку «Ссылки», в рабочем поле «Сноски» щелкаем по строке «Вставить концевую сноску»
- Курсор перенесется в конец документа или раздела. Там же появится горизонтальная черта, наподобие черты обыкновенной сноски. Под ней следует ввести нужный текст.

Вводим нужный текст в концевой сноске
- Чтобы вставить еще одну сноску, повторите указанные действия. Если новая сноска расположена в тексте до предыдущих, их нумерация изменится, как показано на скриншоте.

Вставляем новую сноску
Вы, наверное, заметили, что концевые сноски по умолчанию маркируются не арабскими, а римскими цифрами. Как изменить эту и другие настройки сносок расскажет следующий раздел.
Редактирование сносок
Узнайте подробную инструкцию из новой — «Как сделать нижнее подчеркивание на клавиатуре».
Изменить основные параметры обычных и концевых сносок можно с помощью расширенного меню. Оно позволяет устанавливать конкретное место расположения объекта (1), менять тип маркировки (2), задавать начальные значения нумерации (3) и выполнять ряд других действий.
Перечисленные выше элементы управления в открывшемся диалоговом окне выглядят так.

Окно для редактирования параметров сносок
Чтобы вызвать расширенное меню, необходимо нажать на угловой значок поля «Сноски» в меню «Ссылки».

В меню «Ссылки» нажимаем на угловой значок поля «Сноски»
На заметку! В конце хочется заметить, что можно существенно ускорить расстановку сносок, воспользовавшись сочетаниями клавиш. Так, комбинация CTRL+ALT+F помещает сноску внизу страницы, а CTRL+ALT+D устанавливает концевую.
Видео — Как добавить сноску в Ворде
Понравилась статья?
Сохраните, чтобы не потерять!
pc-consultant.ru
Как сделать сноску в Ворде
Сноска — это ссылка на источник информации, примечание, расположенное внизу страницы, в конце раздела или документа, отдельно от основного текста. В данной статье мы рассмотрим, как сделать сноску в Ворде.
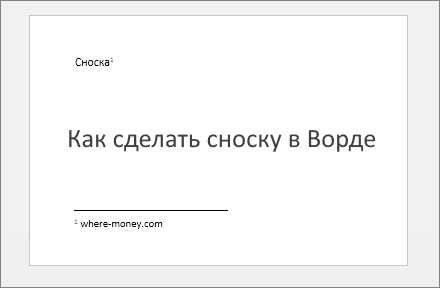
Как делать сноски в Ворде внизу страницы
В Microsoft Word 2007, 2010, 2013 и 2016 сноски ставятся одинаково.
Чтобы добавить сноску в Ворде, сначала вам нужно поставить курсор в то место документа, на которое она должна ссылаться. Затем откройте меню «Ссылки» — «Вставить сноску», как это показано на рисунке ниже или используйте сочетание клавиш Alt + Ctrl + F.

Она отобразится в нижней части страницы, напишите в ней любой текст.
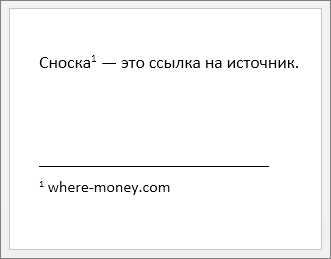
Как сделать концевую сноску в Word
Концевая сноска — заметка, комментарий или цитата, дополнительная информация, располагается на последней странице документа (раздела).
Поставьте курсор в нужное место, перейдите в меню «Ссылки» и нажмите на «Вставить концевую сноску» или Alt + Ctrl + D.
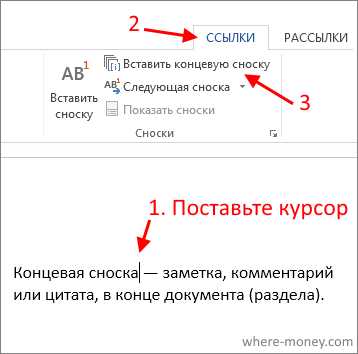
Она будет выглядеть так.
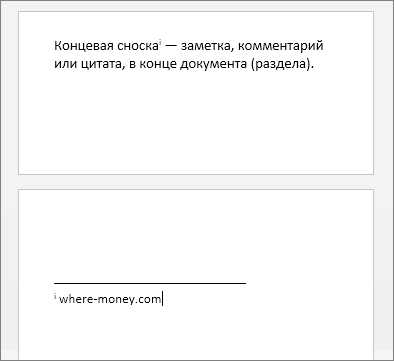
Как оформить сноску в Ворде
Если нужно, настройте оформление по-своему усмотрению. Для этого откройте меню «Ссылки» и в разделе «Сноски» нажмите на кнопку справа внизу.
Откроется окно с дополнительными параметрами форматирования.

Можете изменить расположение и формат.
where-money.com
Добавление обычных и концевых сносок в Word 2016 для Mac
Примечание: Мы стараемся как можно оперативнее обеспечивать вас актуальными справочными материалами на вашем языке. Эта страница переведена автоматически, поэтому ее текст может содержать неточности и грамматические ошибки. Для нас важно, чтобы эта статья была вам полезна. Просим вас уделить пару секунд и сообщить, помогла ли она вам, с помощью кнопок внизу страницы. Для удобства также приводим ссылку на оригинал (на английском языке).
Вы можете использовать обычные и концевые сноски в документах, чтобы объяснять, комментировать или приводить ссылки на то, что уже упоминалось в документе. Как правило, обычные сноски расположены в нижней части страницы, а концевые — в конце документа или раздела.
Добавление обычной сноски
-
Щелкните в том месте, где нужно добавить сноску.
-
Выберите Ссылки > Вставить сноску.
Word вставит знак сноски в текст и добавит знак сноски в нижней части страницы.
-
Введите текст сноски.
Совет: Чтобы вернуться на свое место в документе, дважды щелкните знак сноски.
Добавление концевой сноски
-
Щелкните в том месте, где нужно добавить концевую сноску.
-
Выберите Ссылки > Вставить концевую сноску.
Word вставит знак концевой сноски в текст и добавит его в конце документа.
-
Введите текст концевой сноски.
Совет: Чтобы вернуться на свое место в документе, дважды щелкните знак концевой сноски.
Настройка обычных и концевых сносок
После добавления обычных и концевых сносок вы можете изменить способ их отображения. Например, можно изменить формат чисел или место их показа в документе.
-
В меню Вставка щелкните значок Нижний колонтитул, чтобы открыть окно Сноски.

-
В окне Сноски выберите желаемые параметры.
Выберите, где требуется применить изменения (ко всему документу или к текущему разделу), а затем нажмите кнопку Вставить.
Совет: Чтобы перезапустить нумерацию сносок с начала каждого раздела, в окне Сноски щелкните значок Нижние колонтитулы или Концевые сноски, а затем в разделе Нумерация щелкните В каждом разделе.
support.office.com
Сноски в Word 2007 — НА ПРИМЕРАХ
В данной статье, мы разберемся, как сделать сноску в ворде. Сноски используют для того, чтобы объяснить суть определенного слова или обозначить источник информации. Использование сносок существенно облегчает восприятие информации в документе. Перейдем к вопросу «как сделать сноски в Word».
Вставка сноски
Итак, как же сделать сноску в Word. Первым делом мы должны поставить курсор на то место, где должна находится наша сноска.
Затем необходимо перейти во вкладку «ССЫЛКИ» к группе «Сноски» и кликнуть на кнопку «Вставить сноску». MS Word вставит знак сноски в текст, и добавит ее в нижней части страницы.
Сноски в Word 2007 – Вставка сноски
Теперь курсор переместился в поле содержимого сноски, и нам необходимо ввести текст сноски.
В данном случае сноска добавилась в конец текущей страницы. Рассмотрим добавление концевой сноски.
Добавление концевой сноски
Перемещаем курсор в то место, где нужно добавить концевую сноску, переходим во вкладку «ССЫЛКИ» к группе «Сноски» и выбираем «Вставить концевую сноску».
Сноски в Word 2007 – Вставка концевой сноски
Ворд вставит маркер концевой сноски в текст и добавит ее в конце документа или раздела. А мы вводим текст концевой сноски.
Оформление сносок
Если вы хотите изменить оформление обычных или концевых сносок, например, изменить формат чисел или место их расположения в документе, то необходимо перейти во вкладку «ССЫЛКИ» к группе «Сноски» и кликнуть на кнопку в нижнем правом углу для вызова диалогового окна «Сноски».
Сноски в Word 2007 – Открытие диалогового окна для настройки сносок
Сноски в Word 2007 – Диалоговое окно «Сноски»
В диалоговом окне «Сноски» в разделе «Положение» выберите место расположения Сносок или Концевых сносок.
Раздел «Формат» позволяет настроить формат сносок: формат нумерации или маркера.
Выберите, где требуется применить изменения (ко всему документу или к текущему разделу), а затем нажмите кнопку «Вставить».
Пример оформления сносок с цифровой нумерацией и маркером в виде символа представлен ниже:
Сноски в Word 2007 – Пример оформления сноски
Сноски в Word 2007 – Пример сноски
Работать со сносками в Word очень удобно. Для того чтобы узнать содержание сноски достаточно просто навести курсор на маркер сноски, после этого появится всплывающая подсказка с текстом. А если вам, например, необходимо изменить текст сноски, то достаточно два раза кликнуть по ее маркеру и курсор переместиться в поле содержимого сноски.
Сноски в Word 2007 – Подсказка с текстом сноски
Удалить сноску
Для того чтобы убрать сноску, не нужно удалять ее описание под чертой в нижней части страницы или в конце документа, достаточно удалить ее номер или маркер в тексте используя клавишу «Delete» или «Backspace»:
Сноски в Word 2007 — Как убрать сноски в Word
naprimerax.org