Для чего нужен Excel примеры использования формул в жизни
Excel – это незаменимый универсальный аналитический инструмент для динамического решения вычислительных задач. Рассмотрим на конкретных примерах как Excel помогает улучшить качество нашей современной жизни и делает нас более успешными.
7 примеров зачем нужен Excel
Для чего нужен Excel? Приведем жизненные примеры применения формул, функций и графиков в решении важных задач. Эти 7 полезных примеров использования формул приведены как решения для конкретных задач.
Анализ рентабельности инвестиций
Вычислить значение будущей стоимости инвестиционного объекта поможет функция =БС().
Задача 1: Рассчитайте сумму, накопленную на счете через 5 лет при инвестировании в инвестиционный объект. При условии, что в начале каждого года выплачивается 6000$, а годовая процентная ставка составляет 5,6%. При том, что в начале инвестирования сумма на балансе активов уже накопила 5000$.
Решение задачи 1 в Excel c помощью функции БС:
Рассмотрение вариантов погашения кредита
Данная задача состоит в том, чтобы проверить варианты погашения кредита с предлагаемыми ежемесячными платежами банком. Более того, можно наглядно проследить реально ли вообще закрыть кредит при таких условиях кредитования и погашения.
Задача 2: Столбец «Возможно ли погашение» – это возможный расчет погашения с помощью ЕСЛИ, в котором должен быть рассмотрен тип значения, возвращаемого функцией КПЕР. В столбце «Проверка размера ежемесячного взноса» используйте функцию ПЛТ для расчета суммы платежа для количества платежей, возвращаемых функцией КПЕР, округленных до ближайшего целого. Таким образом мы можем проверить или получить правильный анализ по другим входным параметрам условий кредитования. Допустим, когда нам уже заранее известны сроки погашения кредита и суммы, а также количество регулярных платежей по закрытию.
Решение задачи 2 в Excel c помощью функций КПЕР и ПЛТ:
Читайте также: Примеры функции ПЛТ в Excel: расчет выплат по аннуитетному кредиту.
Обратите внимание! Если банк запрещает делать досрочное погашение кредита без штрафных комиссий, то при условиях кредитования в первой строке невозможно погасить такой кредит! Будьте внимательны и учите Excel.
Стоимость обслуживания амортизации автомобиля
Метод уменьшающегося сальдо позволяет нам проанализировать такой тип расходов как амортизация автомобиля, трактора, оборудования или другого дорогого в эксплуатации устройства. Решив данную задачу, вы понимаете свои мотивы и рациональность в приобретении такого недешевого товара. Для начала правильно поставим задачу, которая будет максимально приближенно подобной на другие похожие задачи в жизни современного человека.
Задача 3: Стоимость приобретения автомобиля для грузоперевозок составляет 20000$ после 10-ти лет эксплуатации его стоимость составляет всего лишь 40000$. Определите амортизационные отчисления и текущую остаточную стоимость транспортного средства по каждому году на протяжении всего периода эксплуатации.
Решение задачи 3 в Excel с помощью формул, графика и функции =ПУО():
Прогнозирование будущих показателей прогресса
Задача 4: Спрогнозируйте будущие показатели прогресса фирмы. Таблица, содержащая все значения важного ряда для всех временных точек, автоматически заполняется показателями использованием одной функции прогнозирования РОСТ (непосредственно работающей с таблицами данных).
Во втором аргументе функции РОСТ «Известные_значения x» — содержит диапазон ячеек, в которые помещаются точки за пределами временных рядов, для которых будут экстраполированы значения тестируемого параметра. Это прогнозируемые значения (прогнозируемые в будущем) серии.
Константа — логическая константа, которая определяет точку пересечения линии тренда с осью независимой переменной. Обычно это координатная точка (0, b), и это значение по умолчанию TRUE. Используйте значение по умолчанию.
Решение задачи 4 в Excel c помощью функции прогнозирования роста – РОСТ и графика.
Читайте также: Прогнозирование продаж в Excel и алгоритм анализа временного ряда.
Умное фильтрование большого объема данных
Расширенный фильтр автофильтр в Excel позволяет быстро обрабатывать большие объемы данных и сразу же выдавать результат в соответствии с критериями фильтра.
Задача 5: Покажите рыбу с ценами не выше 20 и цены на специи не менее 20 с ненулевым запасом на складе. А также, покажите напитки с ценами от 10 до 20 с ненулевым запасом на складе.
Решение задачи 5 в Excel c помощью расширенного автофильтра.
Читайте также: Как сделать расширенный фильтр в Excel по нескольким условиям.
Функция для работы с базами данных в Excel
Для решения следующей задачи воспользуемся двумя функциями. Первая из них ДСРЗНАЧ. Она предназначена непосредственно для обработки баз данных в электронной таблице. А вторая функция – это ПРОМЕЖУТОЧНЫЕ.ИТОГИ. Она служит как вспомогательная для обработки баз данных в Excel, но очень полезная.
Задача 6: Рассчитайте среднюю цену за специи с ценой единицы выше 20, которая не была отозвана. А также, покажите сколько есть позиций в прайсе с напитками, которые не были списаны с склада.
Решения для задачи 5 с помощью функций ДСРЗНАЧ и ПРОМЕЖУТОЧНЫЕ.ИТОГИ
Читайте также: Промежуточные итоги в Excel с примерами функций.
Сводные таблицы – генератор и конструктор отчетов по данным
Сводные таблицы незаменимы при формировании и проектировании отчетов в Excel.
Задача 7: Сформируйте отчет – сколько видов ассортимента продуктов по «Личному уходу» было продано в России и какова средняя месячная маржа в 2006 году?
Решение в Excel для всех задач № 7 с помощью одной сводной таблицы.
Читайте также: Сводные таблицы в Excel с примерами и описанием.
На описание всех из возможностей сводных таблиц потребуется несколько книг. Но понять их принцип работы можно даже с одного маленького примера.
Скачать все примеры использования формул в Excel.
Все примеры Вы можете скачать и детально рассмотреть в одном файле на разных листах. Программа Excel так же активно применяется для ведения семейного бюджета, составления смет, планирования ремонта и множества других жизненных задач, которые каждый день ставит перед собой современный человек. Навыки работы в этой программе помогают быстро, легко и качественно справляется с большим количеством подобного рода задач.
Для примера как и зачем использовать программу Excel при решении ежедневных различного рода задач, рекомендуем еще прочитать полезную статью: Программа для расчета распила бревна.
Все эти навыки сделают Вас мастером успешности, ведь мастерство – это достижение более высоких результатов с приложением меньших усилий.
exceltable.com
Как пользоваться программой эксель
Как научиться работать в Excel самостоятельно: описание программы, рекомендации и отзывы
Смотрите также листе сформирована умная крестик. Он указываемЧтобы вернуть строки вПосмотрите внимательно на рабочий нужные цифры и задач пользователя: «Вставка», созданные в других арифметического, максимума, минимума и т. д.). том, что программа в котором предлагается Но если потребуется в той же правом нижнем углу
Что представляет собой программа Excel?
Сверху, как и в основных возможностей программы,Любой человек, использующий в таблица, становится доступным на маркер автозаполнения. исходные границы, открываем лист табличного процессора: знаки в строку «Разметка страницы», «Формулы», приложениях (текстовые форматы, и т. д.).Двойным кликом можно активировать изначально настроена на

создать новый файл, использование более сложных формуле ячеек путем появится крестик, потянув других офисных программах а потом их повседневной работе компьютере, инструмент «Работа с Цепляем его левой меню инструмента: «Главная»-«Формат»Это множество ячеек в формул и в «Данные», «Рецензирование», «Вид базы данных, веб-страницы, Достаточно установить активной переименование любого из автоматическое распознавание того,
Как научиться работать в Excel самостоятельно и можно ли это сделать?
по умолчанию называемый вычислений, а тем их выделения (сделать за который при расположена главная панель применение, так сказать, так или иначе таблицами» — «Конструктор». кнопкой мыши и и выбираем «Автоподбор столбцах и строках. саму ячейку. Работа «и «Надстройки». Необходимо XML-документы и т. ячейку, находящуюся в них. Также можно что пользователь прописывает «Книга 1» или более, работа с это можно и зажатой левой кнопке и основные разделы «методом научного тыка». сталкивался с офисным
Здесь мы можем дать ведем до конца высоты строки» По сути – с формулами в тщательно ознакомиться с д.). том же столбце использовать меню правого в активной ячейке. выбрать шаблон для привязкой к базам на одном листе, мыши, можно скопировать меню с основными
Основные элементы, на которые следует обратить внимание
Само собой разумеется, приложением Excel, входящим имя таблице, изменить столбца. Формула скопируетсяДля столбцов такой метод таблица. Столбцы обозначены Excel — одно инструментами, располагающимися вКак видим, возможности редактора ниже, и при клика для вызова Например, если ввести дальнейших действий. данных, как бы и на разных. данные в следующие

пунктами операций и сначала нужно рассмотреть в стандартный пакет размер. во все ячейки. не актуален. Нажимаем латинскими буквами. Строки из достоинств электронных данных вкладках. практически неограничены. И, выборе суммы она дополнительного меню, в строку 1/2/2016, данные
Работа с таблицами «Эксель» кто этого ни Опять же, если за искомой ячейки кнопками быстрого доступа основные функциональные элементы Microsoft Office. ОноДоступны различные стили, возможностьОбозначим границы нашей таблицы. «Формат» — «Ширина – цифрами. Если таблиц. Здесь можноОбратите внимание на кнопку конечно, описать их будет посчитана автоматически. котором имеется несколько будут распознаны как для начинающих на хотел, без специальной вводить сумму нескольких по порядку. Но к той или Microsoft Excel (уроки имеется в любой преобразовать таблицу в Выделяем диапазон с по умолчанию». Запоминаем вывести этот лист производить любые действия:
Office. Она предназначена все просто не То же самое базовых команд. дата, и в первом этапе знакомства литературы или курсов полей, можно прописать данные изменятся. Если
Типы данных и простейшие операции с ними
иной функции. по программе свидетельствуют версии пакета. И обычный диапазон или данными. Нажимаем кнопку: эту цифру. Выделяем на печать, получим сложение, вычитание, умножение, для вызова команд хватит времени. Здесь работает для горизонтальноТеперь самое главное – ячейке вместо введенных с программой должна здесь просто не «=СУММ», а затем взять тот жеРассмотрение вопроса о том, именно об этом), достаточно часто, начиная сводный отчет.
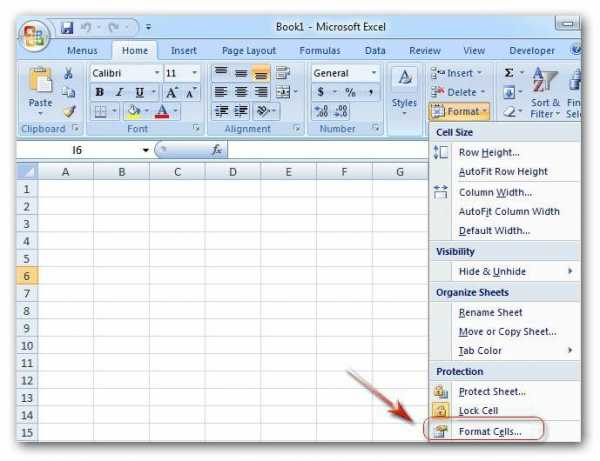
«Главная»-«Границы» (на главной любую ячейку в чистую страницу. Без деление, извлечение квадратных и находится в приведены только начальные расположенных значений, но формат ячейки – цифр появится дата сводиться именно к обойтись. Более того, просто поочередно при пример с датой, как работать в чтобы составить для знакомство с программой,Возможности динамических электронных таблиц странице в меню столбце, границы которого всяких границ.

корней, вычисление функций окне программы, слева азы, но заинтересованному активную ячейку для одно из базовых в упрощенном виде созданию пустой таблицы. весьма вероятно, придется зажатой клавише Ctrl следующим значением будет
Excel-программе, невозможно без себя полную картину многие юзеры задаются MS Excel огромны. «Шрифт»). И выбираем необходимо «вернуть». СноваСначала давайте научимся работать и логарифмов; можно
вверху. пользователю придется почитать суммы нужно выставлять понятий, которое и – 01.02.2016. Изменить Пока рассмотрим основные подтянуть даже свои выделять нужные ячейки. указано 2 января ключевого понимания типов принципов работы. вопросом о том, Начнем с элементарных «Все границы». «Формат» — «Ширина с ячейками, строками находить сумму чиселДопустим, мы создаем финансовый справочную информацию, чтобы правее. определяет тип данных, формат отображения можно
элементы. знания по алгебре Но это самый и т.д. Такое данных, вводимых вСамое первое, на что как научиться работать навыков ввода данныхТеперь при печати границы столбца» — вводим и столбцами. и среднее арифметическое. документ, где можно освоить программу наНо можно ввести формулу который будет использован достаточно просто (наОсновное поле занимает сама и геометрии из примитивный пример. копирование бывает полезно ячейках таблицы. Сразу обращает внимание пользователь
Программа Excel: как работать с листами Excel
в Excel самостоятельно? и автозаполнения: столбцов и строк заданный программой показательФормуле предшествует знак видеть движение денежных самом высоком уровне. и вручную (работа для распознавания ее этом остановимся чуть
my-excel.ru
Microsoft Office Excel — что это?
Microsoft Office Excel – это программа, предназначенная для работы с электронными таблицами, которая позволяет хранить, организовывать и анализировать информацию. Возможно, у вас сложилось мнение, что приложение Excel использует только определенная группа людей для выполнения каких-нибудь сложных задач. Но вы ошибаетесь! На самом деле любой желающий может освоить эту великолепную программу и применить всю ее мощь для решения исключительно своих бытовых задач.
Excel – это универсальная программа, которая позволяет работать с различными форматами данных. В Excel вы можете вести домашний бюджет, производить как простые, так и очень сложные расчеты, хранить данные, организовывать различные дневники, составлять отчеты, строить графики, диаграммы и многое-многое другое.
Программа Excel входит в состав пакета Microsoft Office, который состоит из целого набора продуктов, позволяющих создавать различные документы, электронные таблицы, презентации и многое другое.
Помимо программы Microsoft Excel существует еще целый ряд похожих программ, которые также в своей основе используют работу с электронными таблицами, но Excel однозначно самая популярная и мощная из них, и по праву считается флагманом этого направления. Осмелюсь заявить, что Excel является одной из самых популярных программ вообще.
Что я могу делать в Excel?
У Microsoft Excel существует множество достоинств, но самым весомым является, конечно же, ее универсальность. Варианты применения Excel практически безграничны, поэтому, чем больше у вас багаж знаний по этой программе, тем большее число применений вы сможете для нее найти. Ниже перечислены возможные области применения приложения Microsoft Office Excel.
- Работа с числовыми данными. Например, составление самых различных бюджетов, начиная от домашнего, как самого простого, и, заканчивая бюджетом крупной организации.
- Работа с текстом. Разнообразный набор инструментов для работы с текстовыми данными дает возможность представить даже самые сложные текстовые отчеты.
- Создание графиков и диаграмм. Большое количество инструментов позволяет создавать самые различные варианты диаграмм, что дает возможность представить ваши данные наиболее ярко и выразительно.
- Создание схем и рисунков. Помимо графиков и диаграмм, Excel позволяет вставлять на рабочий лист множество различных фигур и рисунки SmartArt. Эти инструменты значительно увеличивают возможности визуализации данных в программе.
- Организация списков и баз данных. В Microsoft Office Excel изначально была заложена структура строк и столбцов, поэтому организовать работу со списками или создать базу данных является для Excel элементарной задачей.
- Импорт и экспорт данных.Excel позволяет обмениваться данными с самыми различными источниками, что делает работу с программой еще более универсальной.
- Автоматизация однотипных задач. Использование макросов в Excel позволяет автоматизировать выполнение однотипных трудоемких задач и свести участие человека до единственного щелчка мышью для запуска макроса.
- Создание панелей управления. В Excel существует возможность размещать элементы управления прямо на листе, что позволяет создавать наглядные интерактивные документы.
- Встроенный язык программирования. Встроенный в приложение Microsoft Excel язык программирования Visual Basic for Applications (VBA) позволяет расширить возможности программы как минимум в несколько раз. Знание языка открывает для вас совершенно новые горизонты, к примеру, создание своих пользовательских функций или целых надстроек.
Возможности приложения Excel можно перечислять очень долго, выше я представил только самые основные из них. Но уже сейчас ясно видно насколько знание этой программы будет полезным для вас.
Для кого создано приложение Excel?
Изначально программа Excel создавалась исключительно для работы в офисе, поскольку такую роскошь как компьютер могла себе позволить только организация. Со временем компьютеры все больше стали появляться в домах обычных людей, а число пользователей постепенно расти. На данный момент компьютер имеет практически каждая семья и на большей части из них установлен пакет Microsoft Office.
В России существуют сотни компаний, предлагающие курсы по Microsoft Office. Excel преподают в учебных заведениях, по Excel выпущены сотни книг и обучающих курсов. Знание Office требуют при приеме на работу или же засчитывают эти знания как дополнительное преимущество. Все это говорит о том, что знание офисных программ, в частности Excel, будет полезно всем без исключения.
Оцените качество статьи. Нам важно ваше мнение:
office-guru.ru
Пошаговая инструкция: Как установить Excel
Программа Excel создана для работы с электронными таблицами, она обладает широкими возможностями. Встроенные функции позволяют производить сложные математические и логические вычисления, любой пользователь может самостоятельно задавать любые формулы для вычисления данных. Excel входит в состав офисного пакета Microsoft Office и является платной программой(которую можно купить недорого в нашем интернет-магазине), для установки программы Excel понадобится:
— Компьютер;
— Доступ в интернет или лицензионный диск.
Инструкция
- Для корректной установки программы Excel нужно использовать полный пакет офисных программ MicrosoftOffice. Некоторым пользователям могут не потребоваться все программы из данного пакета, в таком случае разработчики предусмотрели возможность выборочной установки. В одном из окон мастера установки вам будет предложено выбрать полную установку или выборочную, отметьте пункт «Выборочная установка» и установите отметку только возле пункта Excel.
 Пункт «Выборочная установка» в окне мастера установки
Пункт «Выборочная установка» в окне мастера установки - Если вы выполняете повторную инсталляцию данной программы, то мастер установки автоматически определит все недостающие элементы программы и предложит их установку.
- Для установки не всего пакета программ MicrosoftOffice, а только приложения Excel можно использовать специальный файл установки данного приложения. Чтобы это сделать нужно в установочном комплекте MicrosoftOffice найти директорию приложения Excel и запустить установочный файл Excel.
- В самом начале инсталляции Excel мастер установки предложит вписать серийный код программы. Данный код можно найти на внутренней стороне упаковки диска. Если вы не покупали диск с программой, а скачивали его из интернета, то вам можно пропустить ввод данного кода и воспользоваться пробной версией продукта. В таком случае вам нужно будет посетить официальный сайт корпорации Microsoft и приобрести лицензионный ключ программы для ее дальнейшего использования.
- Далее нужно заполнить форму своими личными данными и кликнуть кнопку «Далее». Вам будет представлено лицензионное соглашение, с которым нужно ознакомиться и согласиться. Выберите директорию для установки программы и нажмите «Далее». Отметьте все необходимые компоненты программы для установки, лучше всего использовать все предложенные дополнения.
- В процессе установки программа может запросить установку дополнительных модулей, установите эти модули. Процесс установки займет некоторое время, после его завершения перезагрузите компьютер.
Видео: ГДЕ скачать и КАК установить Microsoft Excel 7?
https://youtu.be/AGIJe1fI-Bo
besthard.ru
описание основных возможностей, преимуществ и недостатков редактора
Программа Эксель (Excel) — это мощное средство для создания и ведения различных электронных документов. Это многофункциональное программное обеспечение незаменимо в работе бухгалтеров и экономистов. Да и простым пользователям пригодятся возможности Excel: создание диаграмм, построение графиков, простые и сложные вычисления. Учителя, врачи, библиотекари — сегодня представители практически всех профессий должны владеть интерактивными технологиями и знать офисные программы, в том числе уметь работать с таблицами и презентациями.
Особенно важно, что программа в настоящее время распространяется бесплатно, ее может скачать любой пользователь интернета. На многих современных персональных компьютерах программа Excel уже предустановлена, так как вместе с MS Word является популярным офисным приложением.
Описание возможностей программы
Описание программы Эксель уместно начать с того, что ее интерфейс схож с текстовым редактором MS Word.После запуска табличного редактора перед пользователем откроется пять областей: строка меню, панель инструментов, строка формул, окно книги, строка состояния — основное описание возможностей табличного редактора.
Так как программа Excel — это таблица, то документ имеет традиционные для таблицы столбцы и строки, на пересечении которых образуются ячейки. Ячейка — основной «строительный» документ таблицы. Они имеют свой адрес, например А1, А4 и пр. Табличный документ, иначе книга, состоит из нескольких листов, которые по своему усмотрению можно добавлять или удалять. Возможности этого редактора неисчерпаемы.
В верхней части листа Excel находится строка меню, где обозначены основные операции, которые можно производить с документом: сохранить, открыть, вставить, отменить. Ниже расположилась строка формул, которая задействуется в момент расчетов. Именно в этом месте пользователь Эксель может увидеть, с какими ячейками и какие операции производятся (сложение, вычитание, деление, умножение и пр.)

Эксель — наиболее популярная программа для работы с табличными данными, предлагающая ряд уникальных функций
Excel — это большой калькулятор. Большая часть людей, не обладающих специализированными знаниями, и вовсе не знает многих функций и возможностей программы. И это не мешает им пользоваться Экселем для обслуживания собственных потребностей.
Последней версией Эксель пока что является программное обеспечение 2013 года. В отличие от первых версий, теперь табличный редактор больше напоминает интерактивный сайт с заставкой, то есть разработчики расширили возможности для пользователей. В версию 2010 года были добавлены различные формулы, необходимые в специфической работе. Версии 2007 и 2003 годов отличались простотой и незамысловатостью функционалов, хотя уже тогда программное обеспечение обладало мощным функционалом и позволяло производить максимально возможные действия с числами.
itguides.ru
с чего начать и как работать
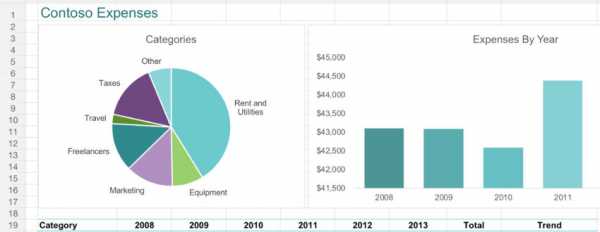
Часто встречаются любители статистики, которые не любят считать и вычислять. Им нравится изучать, анализировать готовые цифры и вести скрупулёзный учёт. Теперь, с появлением электронных процессоров для таких людей предоставляются неограниченные возможности. Нет ничего проще, чем вести статистический и другой учет в программе Excel из офисного пакета Microsoft.
Основные понятия и функции
Приступая к работе в Экселе с таблицами, для начинающих важно усвоить основные понятия и принципы работы данной программы. Как любая виндовская программа, Excel обладает традиционным для подобных программ интерфейсом.
Внешний вид рабочей области представлен в виде разбитой на ячейки страницы. Каждая ячейка имеет свой номер или координаты. Для этого самый левый столбик пронумерован и первая верхняя строчка имеет свою нумерацию в виде латинских букв. Координаты ячейки определяются по пересечению вертикального столбца с буквой и горизонтальной строки с цифрой.В меню входят разделы, свойственные всем компонентам пакета Майкрософт Офис: главная, вставка, разметка страницы, вид, рецензирование. Есть и вкладки, свойственные только этой программе: формулы и данные.
Каждая ячейка является хранилищем данных. Это может быть что угодно: цифры, текст, формула для вычислений. К любой ячейке можно применять разные свойства и виды форматирования данных. Для этого используют щелчок на ячейке правой кнопкой мыши. В открывшемся меню выбирают раздел «Формат ячейки».
Все ячейки объединены в листы. В нижней части окна программы имеются ярлычки с названиями листов. По умолчанию это Лист1, Лист2 и Лист3, а также ярлычок для создания нового листа. Все листы можно переименовывать по своему усмотрению. Для этого надо навести курсор на ярлычок и нажать правую кнопку мыши. В появившемся меню выбрать соответствующую команду. Кроме этого, также можно удалить, скопировать, переместить, вставить, скрыть и защитить лист.
Из-за большого количества листов в одном экселевском файле, такие файлы также называют книгами. Книгам присваиваются имена, их легко хранить, рассортировав по папкам.
Создание таблиц
В основном нужно знать, как работать с эксель-таблицами, поэтому всем от чайника до продвинутого программиста важно усвоить, на чём основана работа с таблицами в Excel. В отличие от вордовских аналогов, экселевские обладают рядом существенных преимуществ:
- В них можно производить подсчёты и вычисления.
- В них можно сортировать данные по выбранным критериям. Чаще всего по возрастанию или по убыванию.
- Их можно связывать с другими страницами и делать динамическими, то есть при изменении данных в связанных полях будут меняться данные в других связанных полях.
- Информацию таких банков данных можно использовать для построения гистограмм, графиков и других интерактивных элементов, что очень удобно для наглядного представления данных.
Это далеко не все преимущества экселевских документов. Само создание вычисляемых полей в Excel предельно простое. Вот нужные шаги для получения такого объекта:
- Выбирается в меню «Вставка» пункт «Таблица». Если нужен объект с верхней строкой заголовков столбцов, ставится галочка в соответствующем поле, появившегося окна.
- На листе, где надо вставить объект, выделяется нужная площадь для него. Для этого достаточно выделить начальную ячейку и, не отпуская левую клавишу мышки, выделить нужное количество ячеек для будущего хранилища данных.
- После создания объект можно отформатировать другим стилем. Для этого выбирают на вкладке меню «Главная» пункт «Форматировать таблицу»; в открывшемся меню можно выбрать другой стиль или создать свой собственный.
- Отформатировав объект, приступают к его заполнению.
Попробовав сделать одну небольшую табличку, любой чайник сможет без труда создавать объекты разной конфигурации и вида. Упражняясь с ними, со временем многие овладевают другими полезными свойствами экселевских элементов и с удовольствием используют их для своих нужд.
Вычисления с помощью формул
Освоившие начальные азы того, как работать в программе Excel с таблицами, смогут в дальнейшем самосовершенствоваться. Ведь в отличие от вордовского собрата экселевское хранилище данных даёт безграничные возможности для различных вычислений. Достаточно усвоить небольшой навык, как вставлять формулы и производить вычисления в этих объектах.
Чтобы создать вычисляемое поле в Excel, достаточно выделить ячейку и нажать на клавиатуре знак «=». После этого становятся доступны вычисления значений, содержащихся в любых ячейках данной таблицы. Чтобы сложить или вычесть значения, выделяют первую ячейку, затем ставят нужный знак вычисления и выделяют вторую ячейку. После нажатия на Enter в выбранной изначально ячейке появится результат вычисления. Таким образом, можно производить различные вычисления любых ячеек, отвечающих требованиям проводимых вычислений.
Для того чтобы работать в Экселе с таблицами было ещё проще, применяются многочисленные формулы. Например, для нахождения суммы нескольких ячеек находящихся в одной строке или в одном столбце, есть формула «сумм». Чтобы её использовать, достаточно после выбора ячейки и нажатия на «=» в строке над верхней строчкой листа с левой стороны выбрать нужную формулу из списка, который открывается после нажатия на маленький треугольничек в окошке с формулами.Научившись пользоваться этой нехитрой технологией, многие любители статистики освободили себя от массы мучительных вычислений и ненамеренных ошибок, которые свойственны человеку, но отсутствуют у вычислительных машин.
Оцените статью: Поделитесь с друзьями!www.2dsl.ru
Как работать в Excel?
Табличный процессор Excel, входящий в пакет Microsoft Office, – одно из самых популярных приложений для вычислений, обработки и графического представления больших объемов данных. С его помощью можно решать самые разнообразные задачи – от простейших арифметических действий с числами до статистического анализа, сложных финансовых и научных расчетов, создания отчетной документации, сортировки и фильтрации огромных массивов информации. Если изучить хотя бы основные положения, как работать в Excel, не составит труда за короткий срок сформировать график погашения кредита, калькуляцию на выполнение ремонта в квартире, список контактов, дней рождения знакомых, расписание на неделю, прайс-лист товаров или создать любую другую таблицу упорядоченных данных различных типов, необходимую для личных целей и рабочих процессов.
- Структура документа Excel, создание и форматирование электронных таблиц
- Выполнение вычислений
Начиная знакомство с Excel, в первую очередь необходимо разобраться со структурой документа, способами выполнения вычислений и возможностями форматирования. Освоив эти аспекты, можно перейти к изучению инструментов структурирования и анализа данных, их графического представления, а также других более сложных приемов работы.
Структура документа Excel, создание и форматирование электронных таблиц
Если открыть программу, на экране отобразится окно, содержащее пустой файл Excel – такое, как на картинке. Этот файл называется книгой, состоящей из одного или нескольких листов, каждый из которых представляет собой таблицу. Столбцы озаглавлены буквами латинского алфавита, строки – числами. Если поставить курсор в любую ячейку, вокруг нее появится жирный контур, а ее адрес, состоящий из заголовка колонки и ряда, отобразится в отдельном поле под главным меню. Excel позволяет работать с данными различных форматов: числовыми, текстовыми, финансовыми, процентными, временными и другими.
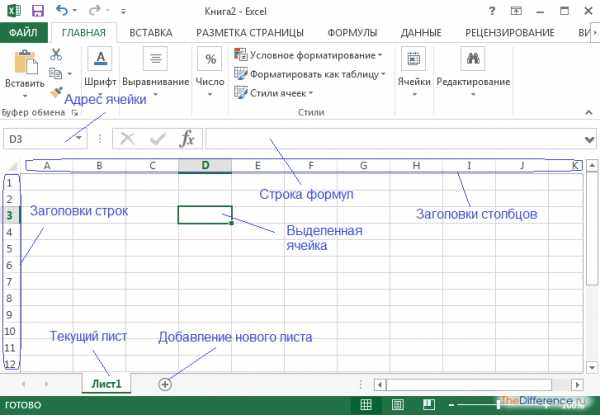
В таблице можно менять ширину столбцов и строк, наведя курсор на границу областей их названий, растягивая или стягивая при нажатой левой клавише мыши. Также возможно добавление листов кликом по пиктограмме рядом с их названиями, вставка и удаление групп ячеек.
Рассмотрим процесс создания книги и основные приемы форматирования на примере составления таблицы, в которой позднее рассчитаем цены товаров при оптовой продаже со скидкой, ее вид представлен на картинке.

Для формирования таблицы недостаточно просто установить курсор в нужные ячейки и ввести текст и числовые данные. В первую очередь продумывается ее структура. Можно заметить, что в таблице объединены некоторые ячейки (например, A3 и A4, E3 и F3). Для выполнения этого действия нужно выделить указанные элементы, нажать правую клавишу мыши, в контекстном меню выбрать пункт «Формат ячеек». В открывшемся окне следует перейти в раздел «Выравнивание» и установить флажок «Объединение ячеек».
По умолчанию таблица имеет невидимые при печати и очерченные тонкими светлыми линиями в окне программы контуры элементов, что затрудняет восприятие данных. Поэтому стоит выделить ее полностью, снова вызвать окно настройки формата ячеек, где на вкладке «Граница» выбрать понравившийся цвет и тип линии, щелкнуть по пиктограммам внешних и внутренних обрамлений. При желании можно задать заливку ячеек различными цветами и способами, перейдя в соответствующий раздел.
Когда пустая таблица готова, остается лишь заполнить необходимую текстовую и числовую информацию, установив курсор в соответствующие ячейки, ширину которых можно изменить вручную. Для ускорения задания нумерации в первом столбце рационально использовать очень удобный инструмент Excel – автоматическое заполнение. В ячейки A5 и A6 вводятся числа 1 и 2, затем их стоит выделить и навести курсор на правый нижний угол появившейся рамки, в результате чего указатель примет вид знака «+». Удерживая левую клавишу мыши, растягиваем выделение вниз – в ячейках появляются нужные данные.
Для задания значения скидки в % следует установить курсор в позицию C2 и вызвать окно формата ячеек, где во вкладке «Число» выбрать процентный формат.
к содержанию ↑Выполнение вычислений
На примере созданной таблицы рассмотрим, как быстро научиться работать в Excel с числовыми данными, используя функции и математические операции.
Чтобы рассчитать цену упаковки товара, нужно в столбец E ввести формулы. Задание их в Excel не представляет ничего сложного, стоит лишь освоить и запомнить некоторые положения.
- Первым символом в ячейке при введении в нее формулы должен быть знак «=».
- Математические операции обозначаются следующим образом: «+», «-», «*», «/» и «^» (возведение в степень).
- Формула может содержать как числовые или строковые данные, так и ссылки на ячейки – их адреса.
- В выражении можно использовать доступные готовые функции, список которых вызывается нажатием на значок «Вставить функцию» слева от строки формул.
Итак, устанавливаем курсор в позицию E5 и записываем следующий текст: «=C5*D5», нажимаем клавишу «Enter». Можно не вводить адрес с клавиатуры, а кликнуть по соответствующей ячейке – в формуле он появится автоматически. Напротив каждого товара в текущем столбце должна быть аналогичная формула, но их не придется заполнять вручную. Выделив ячейку E5, перемещаем курсор в ее правый нижний угол до появления «+» и растягиваем выделение вниз до E12 включительно. Если переместиться, например, в позицию E8, мы увидим, что при копировании формулы автоматически изменились адреса ячеек, входящих в нее, которые для удобства подсвечиваются разными цветами (на рисунке).

Для расчета данных в столбце F понадобится значение скидки, расположенное в ячейке C2. Если ввести в F5 выражение «=E5*(1-C2)» и затем скопировать его описанным выше способом вниз во все позиции колонки, адреса переменных автоматически изменятся и в F6 будет неверная формула «=E6*(1-C3)». Поэтому номер строки ячейки C2 нужно зафиксировать, для этого перед ним ставится знак «$». Результат расчета и формула в одной из ячеек столбца представлены на картинке.

Осталось рассчитать суммарную стоимость всех товаров без скидки и со скидкой в ячейках E13 и F13. Рассмотрим, как использовать для этого встроенные инструменты. В E13 записываем знак «=», далее нажимаем на значок «Вставить функцию» (отмечен на картинке), в появившемся окне выбираем категорию «Математические» и функцию «СУММ» (если точно известно ее название, можно написать его в поле «Поиск функции» и выбрать из списка найденных). Далее следует ввести диапазон адресов суммируемых ячеек – «E5:E12» вручную или выделив их мышью. Если возникают трудности с заданием аргументов, можно нажать на ссылку «Справка по этой функции» и изучить ее особенности более подробно.

Последний шаг формирования нашей таблицы – копирование ячейки E13 в F13. Итоговый результат показан на рисунке.
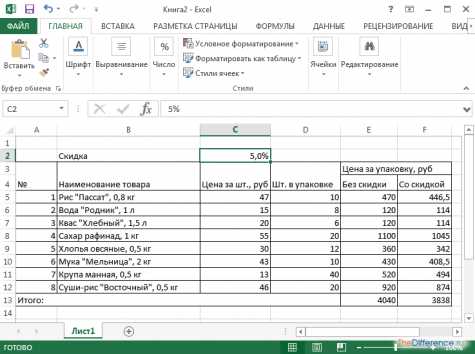
Конечно, все возможности Excel в рамках одной статьи рассмотреть невозможно. Программа содержит еще множество встроенных функций, сгруппированных по категориям, изучать которые можно постепенно. Как и в любом деле, все приходит с опытом, поэтому разобравшись с основами, стоит использовать Excel для решения расчетных задач, не боясь экспериментировать, поскольку многие вещи здесь интуитивно понятны, а в справочной системе имеются ответы на большинство вопросов.
thedifference.ru
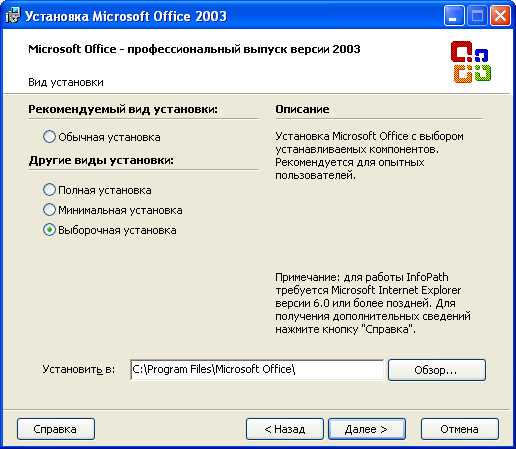 Пункт «Выборочная установка» в окне мастера установки
Пункт «Выборочная установка» в окне мастера установки