как пользоваться, добавить учетную запись, отправить или удалить письмо из исходящих, восстановить удаленное сообщение в версиях 2010, 2013, 2007, а также как войти и выйти из программы или обновить почту
Outlook — это программа для взаимодействия c почтовыми ящиками. Она будет особенно полезна владельцам нескольких почтовых адресов, а также тем, кому нужно быстро реагировать на входящие письма или просто лень заходить в браузер, чтобы воспользоваться почтой. К Outlook можно подключать почтовые ящики от абсолютно любой компании и в любом количестве. А ещё она очень функциональна, удобна и ей просто пользоваться. Все инструкции будут рассмотрены на примере Outlook 2010, но они также применимы к версиям 2007, 2013 и 2016 годов.
Содержание
1 Первичная настройка Outlook
1.1 Настройка Outlook при первом запуске
1.2 Настройка Outlook через интерфейс программы
2 Обзор интерфейса
3 Основные возможности Outlook
3.
 1 Как отправить письмо
1 Как отправить письмо3.2 Как удалить и восстановить письмо
3.2.1 Если при удалении письма возникает ошибка
3.3 Как обновить почту
4 Дополнительные возможности Outlook
4.1 Как создать папку в Outlook
4.2 Как создать задачу в Outlook
4.3 Как создать совещание в Outlook
5 Видео: обзор программы Microsoft Outlook
Первичная настройка Outlook
У Otlook интуитивно понятный интерфейс и проблем с первичной настройкой возникнуть у вас не должно, однако лучше разобрать всё по порядку.
Настройка Outlook при первом запуске
После первого запуска Outlook сама предложит вам подключить почтовый ящик и произвести первичную настройку.
- Запустите Outlook. Если вы сделали это впервые, перед вами появится окно приветствия от Microsoft Office.
Если вы запустили Outlook впервые, перед вами появится окно приветствия от Microsoft Office
- После вам будет предложено подключить ваш почтовый адрес.
 Вы можете отказаться и сделать это потом.
Вы можете отказаться и сделать это потом.Вам будет предложено подключить ваш почтовый адрес, но вы можете отказаться и сделать это потом
- Если вы воспользовались предложением по начальной настройке, вы увидите окно подключения почты. Главное, правильно ввести ваш адрес и пароль от почтового ящика. Имя можно выбрать любое. Подключать можно аккаунт от любой службы, например, от Google или Yandex. Создать новый почтовый ящик в этом окне у вас не получится — нужно регистрировать уже имеющийся. В Outlook 2016 и некоторых версиях 2013 тут будет ссылка для создания нового почтового ящика от самой Outlook.
Создать новый почтовый ящик в этом окне у вас не получится — нужно регистрировать уже имеющийся
- В случае регистрации почтового ящика от некоторых открытых служб, например, от OpenMailBox, могут возникнуть проблемы с подключением к зашифрованному серверу. Если подобное возникнет, просто ещё раз нажмите «Далее», чтобы Otlook соединился с ящиком через открытый канал (в этом нет ничего страшного).

Если в процессе подключения возникнут проблемы, просто ещё раз нажмите «Далее», чтобы Otlook соединился с ящиком через открытый канал
- Когда подключение завершится, вам будет предложено зарегистрировать дополнительные почтовые ящики, но это можно сделать и позже.
Когда подключение завершится, вам будет предложено зарегистрировать дополнительные почтовые ящики
- Если вы ранее не запускали ни один из продуктов Microsoft Offise, перед вами выскочит окно настройки параметров обновления. Лучше всего выбрать «Не вносить изменения».
В этом окне лучше всего выбрать «Не вносить изменения»
Настройка Outlook через интерфейс программы
Если у вас не появилось окно начальной настройки Outlook, а программа запустилась сразу, нужно будет подключить почтовый ящик через настройки. Также в настройках вы сможете добавлять новые ящики, удалять их и переключаться между имеющимися.
- Нажмите на вкладку «Файл» в левом верхнем углу окна.

Нажмите на вкладку «Файл» в левом верхнем углу окна
- В разделе «Сведения» нажмите «Настройка учётных записей» и повторите ваш выбор.
В разделе «Сведения» нажмите «Настройка учётных записей» и повторите ваш выбор
- На первой вкладке будет управление почтовыми ящиками. Чтобы зарегистрировать новый ящик, нажмите «Создать…».
Чтобы зарегистрировать новый ящик, нажмите «Создать…»
- После этого откроется окно регистрации. Дальнейшая процедура ничем не отличается от описанной ранее.
Дальнейшая процедура ничем не отличается от описанной ранее
- Чтобы переключиться между имеющимися ящиками, выберите тот, что хотите использовать в первую очередь, и нажмите «По умолчанию». Это повлияет только на то, с какого адреса будут отправляться написанные вами письма.
Чтобы переключиться между имеющимися ящиками, выберите тот, что хотите использовать в первую очередь, и нажмите «По умолчанию»
- Чтобы убрать зарегистрированный почтовый ящик из Outlook, выберите желаемый и нажмите «Удалить».
 Сам почтовый ящик при этом не удалится: он просто пропадёт из Outlook и его можно будет зарегистрировать снова.
Сам почтовый ящик при этом не удалится: он просто пропадёт из Outlook и его можно будет зарегистрировать снова.Чтобы убрать зарегистрированный почтовый ящик из Outlook, выберите желаемый и нажмите «Удалить»
Обзор интерфейса
В основном интерфейс программы Outlook является простым, интуитивно понятным и редко отличается от браузерных версий почтовых клиентов. Однако есть здесь и несколько неочевидных моментов, на которых стоит остановиться.
Для начала разберём панель слева. Внизу у неё четыре раздела: «Почта», «Календарь», «Контакты» и «Заметки». Выбранный раздел определяет отображаемое на всех панелях. Основным разделом является «Почта».
Выбранный раздел определяет отображаемое на всех панелях
Чуть выше основных разделов находятся списки с обобщающими папками. Первый список — «Избранное», который можно сразу свернуть, так как поначалу он вам не понадобится.
Первый список — «Избранное», который можно сразу свернуть, так как поначалу он вам не понадобится
Чуть ниже находится список «Файл данных Outlook».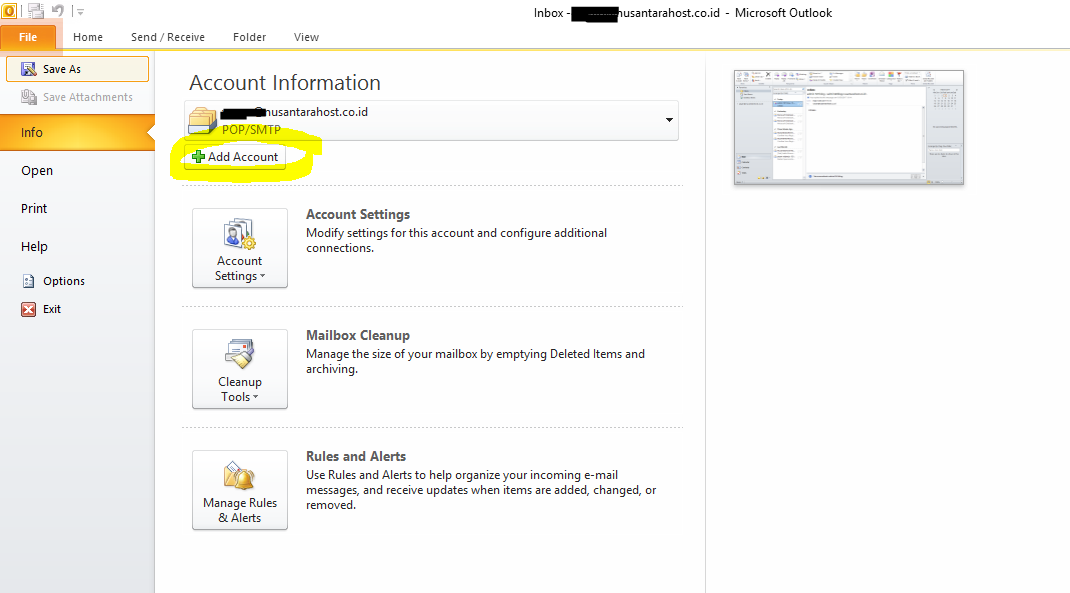 Изначально все содержащиеся в нём папки должны быть пусты. Туда будут дублироваться сообщения со всех подключённых ящиков, но только свежие: те сообщения, что были в ящике до его регистрации системе в Outlook, в этот список не попадут. Если вы хотите перенести старые сообщения в этот список, это можно будет сделать вручную.
Изначально все содержащиеся в нём папки должны быть пусты. Туда будут дублироваться сообщения со всех подключённых ящиков, но только свежие: те сообщения, что были в ящике до его регистрации системе в Outlook, в этот список не попадут. Если вы хотите перенести старые сообщения в этот список, это можно будет сделать вручную.
В файл данных будут дублироваться сообщения со всех подключённых ящиков, но только свежие: те сообщения, что были в ящике до его регистрации системе в Outlook, в этот список не попадут
Ниже будут находиться списки подключённых ящиков. Все сообщения, присланные на подключённые ящики или отправленные с них, будут находиться здесь и в файле данных Outlook.
Все сообщения, присланные на подключённые ящики или отправленные с них, будут находиться здесь и в файле данных Outlook
Если вы нажмёте на одну из папок, в панели справа отобразятся все содержащиеся в ней сообщения.
Если вы нажмёте на одну из папок, в панели справа отобразятся все содержащиеся в ней сообщения
При выборе одного из сообщений его содержимое отобразится на панели правее.
При выборе одного из сообщений, его содержимое отобразится на панели правее
Если у вас много подключённых ящиков, будет удобно перемесить все папки с входящими сообщениями в список «Избранное» (папка с входящими сообщениями из основного почтового ящика там уже есть). Для этого нажмите на нужной папке правой кнопкой мыши и выберите «Показывать в избранном».
Если у вас много подключённых ящиков, будет удобно перемесить все папки с входящими сообщениями в список «Избранное»
Также можно продублировать все старые сообщения в список «Файл данных Outlook» и пользоваться только им. Для этого сделайте следующее:
- Нажмите на папку, из которой вы хотите перенести сообщения.
Нажмите на папку, из которой вы хотите перенести сообщения
- Выберите любое сообщение или нажмите комбинацию клавиш «Ctrl+A», чтобы выделить все.
Выберите любое сообщение или нажмите комбинацию клавиш «Ctrl+A»
- Нажмите на любое из выделенных сообщений правой кнопкой мыши, выберите «Переместить» и нажмите «Копировать в папку…».

Нажмите на любое из выделенных сообщений правой кнопкой мыши, выберите «Переместить» и нажмите «Копировать в папку…»
- Выберите соответствующую типу сообщений папку и нажмите OK.
Выберите соответствующую типу сообщений папку и нажмите OK
Основные возможности Outlook
Теперь стоит научиться использовать основные функции почтового клиента. Большинство функций тут очевидны, но лучше всё разобрать по порядку.
Как отправить письмо
Чтобы отправить письмо, нажмите на кнопку «Создать сообщение» в левом верхнем углу окна.
Чтобы отправить письмо, нажмите на кнопку «Создать сообщение» в левом верхнем углу окна
Интерфейс здесь прост, понятен и ничем не отличается от браузерных аналогов.
Интерфейс здесь прост, понятен и ничем не отличается от браузерных аналогов
Как удалить и восстановить письмо
Чтобы удалить письмо, нажмите на нём правой кнопкой мыши и выберите «Удалить». Письма удаляются одинаково из всех папок, как входящие, так и исходящие.
Чтобы удалить письмо, нажмите на нём правой кнопкой мыши и выберите «Удалить»
Удалённое письмо появится в папке «Удалённые». Чтобы его восстановить сделайте следующее:
- Нажмите на удалённом письме правой кнопкой мыши, выберите «Переместить» и «Другая папка…».
Нажмите на удалённом письме правой кнопкой мыши, выберите «Переместить» и «Другая папка…»
- После выберите изначальную папку и нажмите OK.
После выберите изначальную папку и нажмите OK
Если при удалении письма возникает ошибка
В Outlook 2007 существует вероятность наткнуться на ошибку при удалении писем. При подобной проблеме надо делать следующее:
- Первым делом надо почистить папку «Удалённые». Для этого нажмите на неё правой кнопкой мыши и выберите «Очистить удалённые». Если у вас будет 2 варианта удаления, сделайте оба по очереди (на старых версиях Outlook её размер не может превышать 2 Гб).
Нажмите на корзину правой кнопкой мыши и выберите «Очистить удалённые»
- Если удалить письмо по-прежнему не получается, нажмите на проблемное сообщение правой кнопкой мыши, выберите «Переместить» и «Другая папка…».

Нажмите на проблемное сообщение правой кнопкой мыши, выберите «Переместить» и «Другая папка…»
- В открывшемся окне выберите любую папку из списка «Файл данных Outlook» и нажмите OK.
Выберите любую папку из списка «Файл данных Outlook» и нажмите OK
- Перезапустите программу и удалите перемещённое сообщение.
Перезапустите программу и удалите перемещённое сообщение
Если у вас Outlook Express и Windows XP, через проводник пройдите по пути «C:\Documents and Settings\[Имя_пользователя]\Local Settings\Application Data\Identities\{14E416B4–6492–4DF8–8DE5-A389527AA37E}\Microsoft\Outlook Express» и удалите там самый тяжёлый файл.
Как обновить почту
Чтобы обновить отдельную папку, выберите её, откройте вкладку «Отправка и получение» и нажмите «Обновить папку».
Чтобы обновить отдельную папку, выберите её, откройте вкладку «Отправка и получение» и нажмите «Обновить папку»
Чтобы обновить всю почту (это может занять некоторое время), нажмите на кнопку «Отправить и получить почту — все папки» в той же вкладке «Отправка и получение».
Чтобы обновить всю почту , нажмите на кнопку «Отправить и получить почту — все папки» во вкладке «Отправка и получение»
Дополнительные возможности Outlook
Чтобы упростить взаимодействие пользователя с интерфейсом, в Outlook присутствует возможность создания своей иерархии папок и несколько дополнительных функций, которых нет в стандартных почтовых клиентах.
Как создать папку в Outlook
- Нажмите правой кнопкой мыши на любом месте в панели списков и выберите «Новая папка…».
Нажмите правой кнопкой мыши на любом месте в панели списков и выберите «Новая папка…»
- В открывшемся окне можно будет выбрать её имя, назначение и положение в списке.
В открывшемся окне можно будет выбрать её имя, назначение и положение в списке
Как создать задачу в Outlook
- Перейдите в раздел «Задачи» и нажмите «Создать задачу».
Перейдите в раздел «Задачи» и нажмите «Создать задачу»
- В открывшемся окне можно установить сроки задачи и её назначение.

В открывшемся окне можно установить сроки задачи и её назначение
Как создать совещание в Outlook
- Перейдите в раздел «Календарь» и нажмите «Создать собрание».
Перейдите в раздел «Календарь» и нажмите «Создать собрание»
- Тут можно назначить список участников и время проведения совещания.
Тут можно назначить список участников и время проведения совещания
Видео: обзор программы Microsoft Outlook
Microsoft Outlook является очень функциональной программой и может стать хорошей альтернативой браузерным версиям почтовых клиентов. Все имеющиеся в ней функции интуитивно понятны, она почти не ест ресурсы компьютера, а количество возможных ошибок стремится к нулю.
- Автор: Николай Багромян
- Распечатать
Меня зовут Никита и мне 32. Высших 2: Физика и Радиотехника.
Высших 2: Физика и Радиотехника.
Оцените статью:
(6 голосов, среднее: 3.8 из 5)
Поделитесь с друзьями!
Как использовать «Gmail» с «Microsoft Outlook»
Читайте как настроить Microsoft Outlook для использования в нём Gmail почты. А также, как правильно настроить ваш Gmail для последующего соединения. В современном информационном мире средства коммуникации занимают лидирующее место в процессе общения пользователей. С развитием новых компьютерных устройств и разработкой современного продвинутого программного обеспечения, виды связи пользователей значительно расширились: мобильная связь, «Интернет» приложения, мгновенные сообщения, «IP-телефония» и многие другие.
Почтовый клиент Microsoft Outlook
Пользователи не просто общаются между собой, но и обмениваются разнообразной информацией, пересылают важные документы и различные данные (проекты, презентации, аудио и видео файлы, изображения и т. д.).
д.).
Одним из самых популярных видов коммуникации является электронная почта. Она представляет собой определенную технологию, включающую службу по получению и отправке электронных писем (особых текстовых сообщений, которые содержат различные виды дополнительной информации) между пользователями через компьютерную сеть. Пользователи могут обмениваться различной конфиденциальной информацией, вести личную или деловую переписку, получать рекламные уведомления об интересующих их продуктах или услугах и т.д.
В компьютерной сети «Интернет» представлено множество различных программных приложений, позволяющих создавать, получать и отправлять электронную почту. Все они имеют схожую структуру, и пользователи могут пользоваться любым из доступных приложений, исходя из собственных предпочтений.
В последней версии операционной системы «Windows 10», выпущенной корпорацией «Microsoft», также представлено приложение для управления электронной почтой – «Microsoft Outlook». Оно является частью стандартного пакета программ, которые устанавливаются на персональный компьютер пользователя совместно с операционной системой. Чтобы не увеличивать количество однотипных программ на своем компьютере, большинство пользователей используют «Microsoft Outlook» для отправки и приемки электронных писем.
Оно является частью стандартного пакета программ, которые устанавливаются на персональный компьютер пользователя совместно с операционной системой. Чтобы не увеличивать количество однотипных программ на своем компьютере, большинство пользователей используют «Microsoft Outlook» для отправки и приемки электронных писем.
Однако, в последнее время, большую популярность приобрели сетевые онлайн приложения для обработки электронной почты пользователей. Одним из таких приложений является «Google Gmail». Благодаря его мобильности, вы можете получить мгновенный доступ к своей корреспонденции в любом месте. Но чтобы не пользоваться сразу несколькими приложениями, вы можете их объединить.
Поэтому, если вы используете приложение «Microsoft Outlook» для работы с электронной почтой, то вы можете дополнительно настроить в нем свой электронный адрес «Google Gmail». Новые версии «Microsoft Outlook», применяемые в последних версиях операционных систем «Windows», позволяют выполнить данную процедуру гораздо проще, чем когда-либо ранее. Вам нужно только выполнить несколько настроек на веб-сайте «Google Gmail», а затем подключить свою учетную запись «Gmail» в приложение «Microsoft Outlook». Далее в этой статье мы покажем, как это можно исполнить.
Новые версии «Microsoft Outlook», применяемые в последних версиях операционных систем «Windows», позволяют выполнить данную процедуру гораздо проще, чем когда-либо ранее. Вам нужно только выполнить несколько настроек на веб-сайте «Google Gmail», а затем подключить свою учетную запись «Gmail» в приложение «Microsoft Outlook». Далее в этой статье мы покажем, как это можно исполнить.
Шаг первый: Подготовьте свою учетную запись
«Google Gmail»Прежде чем подключать свою учетную запись «Google Gmail» к «Microsoft Outlook», вам необходимо произвести ее настройку, чтобы она была готова к последующему соединению. Откройте свой любимый веб-браузер, перейдите на веб-сайт «Google Gmail», а затем выполните вход в свою учетную запись. Обратите внимание, что вы не сможете осуществить весь алгоритм действий в мобильных приложениях.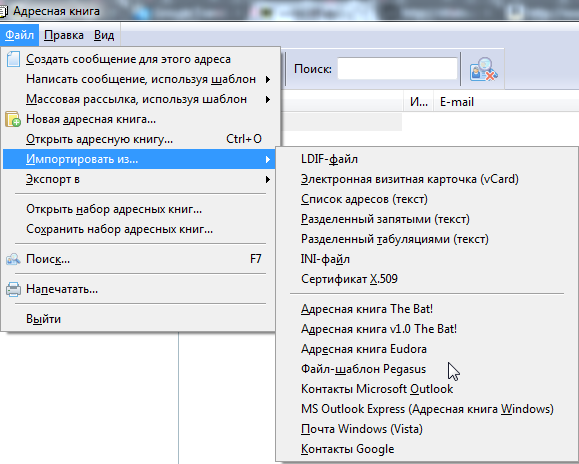 Поэтому воспользуйтесь стационарным персональным компьютером или ноутбуком.
Поэтому воспользуйтесь стационарным персональным компьютером или ноутбуком.
В центральном поле приложения «Google Gmail» нажмите на значок с изображением шестеренки в правом верхнем углу для доступа к меню «Настройки» приложения.
В раскрывающемся меню, из списка разделов возможных действий, выберите раздел «Настройки». В зависимости от версии «Google Gmail» список разделов всплывающего меню может различаться.
На открывшейся странице настроек приложения, в верхней части страницы, выберите в списке представленных вкладок «Пересылка и POP/IMAP».
В открывшейся вкладке, используя полосу прокрутки, опустите бегунок вниз и найдите раздел «Доступ по протоколу IMAP». В указанном разделе установите переключатель в ячейке «Включить IMAP».
Затем перейдите в конец страницы настроек приложения и нажмите кнопку «Сохранить изменения».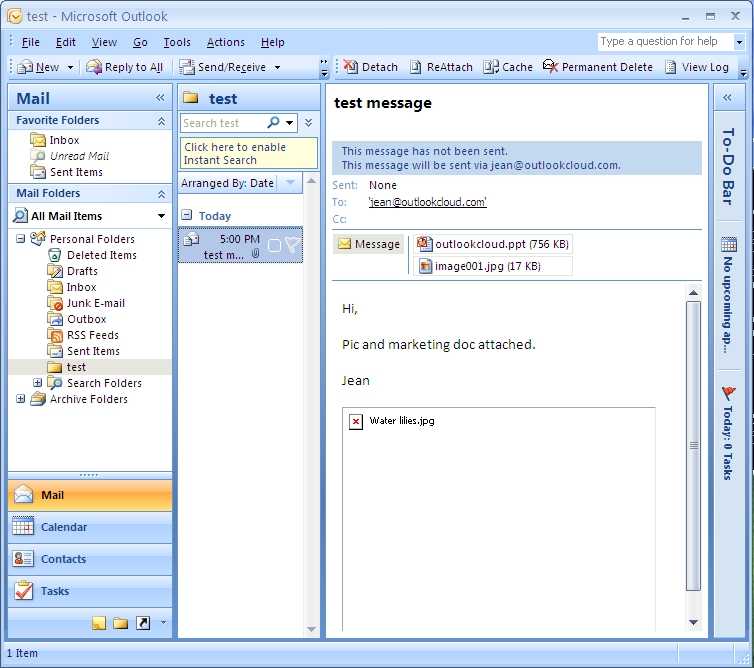
На этом, все ваши действия в «Google Gmail» закончены. Теперь настало время подключить вашу учетную запись «Gmail» к «Microsoft Outlook».
Шаг второй: Подключите в
«Microsoft Outlook» свою учетную запись «Google Gmail»После установки настроек приложения «Google Gmail» на разрешение соединений «IMAP», процесс добавления учетной записи «Google Gmail» к «Microsoft Outlook» существенно упрощается.
Запустите приложение «Microsoft Outlook». Вы можете открыть его несколькими различными способами. Например, нажмите в нижнем левом углу рабочего стола на «Панели задач» кнопку «Пуск» и вызовите главное пользовательское меню «Windows». Используя полосу прокрутки, опустите бегунок вниз списка доступных приложений, и выберите раздел «Outlook 2016».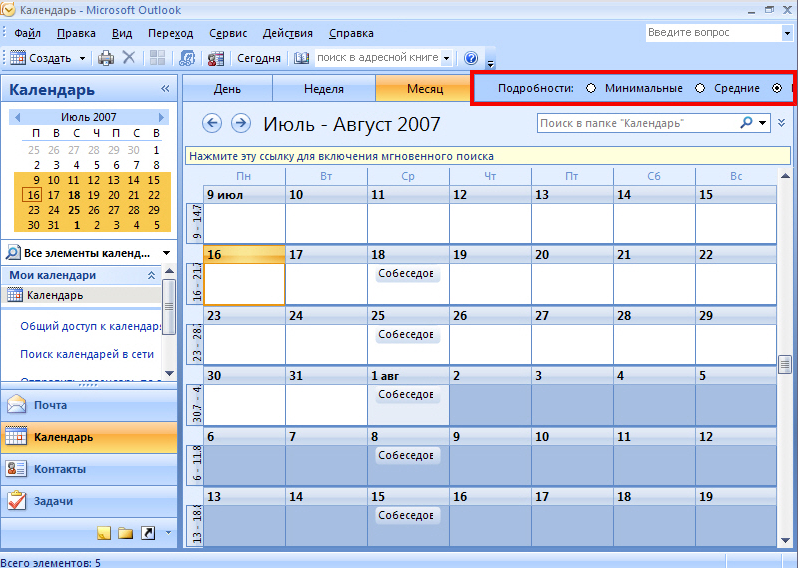
В открывшемся приложении нажмите на вкладку «Файл», расположенную на ленте главного меню.
В центральном поле вкладки в разделе «Сведения» нажмите на кнопку «Настройка учетных записей».
В появившемся раскрывающемся меню выберите раздел «Настройка учетных записей».
В окне «Настройка учетных записей» на вкладке «Электронная почта» нажмите кнопку «Создать…».
Перед вами появится окно «Добавить учетную запись», в котором, в соответствующих полях, вам будет необходимо ввести требуемую контактную информацию аккаунта «Google Gmail»: «Ваше имя», «Адрес электронной почты», «Пароль» и «Проверка пароля». По завершению, нажмите кнопку «Далее», и мастер запустит автоматическую настройку учетной записи электронной почты.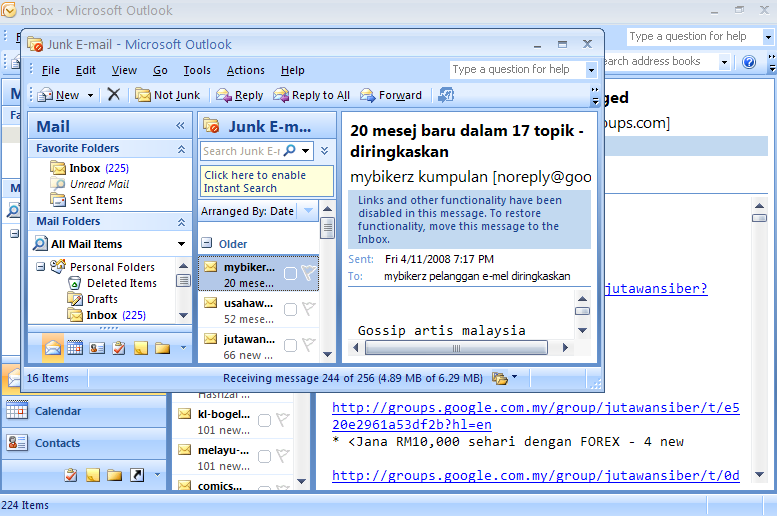
Дождитесь завершения настройки учетной записи. Это действие может занять несколько минут.
Примечание: Если вы используете двухфакторную аутентификацию в своей учетной записи «Google Gmail» (как настоятельно рекомендует служба безопасности «Google»), то вам необходимо будет настроить определенный пароль для приложения «Microsoft Outlook» для подключения к вашей учетной записи «Gmail» (проверьте страницу советов по устранению неполадок при подключении «Outlook» к «Gmail»). Если вы не используете двухфакторную аутентификацию, а приложение «Microsoft Outlook» не подключается к вашей учетной записи «Gmail» после ввода обычного пароля, то вам, скорее всего, придется изменить параметр, который разрешает менее безопасным приложениям подключаться к вашей учетной записи «Google Gmail».
По окончанию работы мастера вы должны увидеть свою учетную запись «Gmail», добавленную в меню диспетчера учетных записей приложения «Microsoft Outlook». Затем вы можете закрыть окно «Настройка учетных записей».
Затем вы можете закрыть окно «Настройка учетных записей».
Теперь вы можете использовать свою учетную запись «Google Gmail» прямо в приложении «Microsoft Outlook».
Как видно из представленной статьи, выполнить настройку учетной записи «Gmail» в приложении «Outlook» совсем не сложно. Это становиться возможным за счет постоянно увеличивающихся возможностей современных приложений. Как следствие, пользователи могут настраивать их по своему желанию, тем самым повышая удобство использования приложений в своей повседневной деятельности.
Полную версию статьи со всеми дополнительными видео уроками читайте в нашем блоге…
Данный материал является частной записью члена сообщества Club.CNews.
Редакция CNews не несет ответственности за его содержание.
Как пользоваться календарем Microsoft Outlook — Omega Computer Services
Портедж, Мичиган | 11 марта 2020 г.
С помощью календаря Microsoft Outlook вы можете многое сделать, чтобы оставаться организованным и успевать за своим плотным графиком!
Со всеми функциями и кнопками он может показаться ошеломляющим, поэтому следите за нашим видео или блогом о том, как эффективно использовать Календарь Outlook, чтобы помочь вам управлять своим расписанием.
Ниже я расскажу, как использовать Календарь Outlook для:
Избавьте себя от прокрутки, используя наше оглавление ниже, чтобы пролистывать разделы.
Как использовать календарь Microsoft Outlook
- Просмотр календаря
- Встречи и встречи
- Общий доступ к календарю
- Поиск
- Цветовые категории и напоминания
Вам также может понравиться этот список воспроизведения видео в календаре Outlook.
Календарь Outlook позволяет настраивать представление календаря.
Вы можете просматривать свой календарь по дням, рабочим неделям, неделям, месяцам или по расписанию.
Настройка представления календаря:
В календаре выберите один из следующих представлений:
День
Рабочая неделя
Неделя
Месяц
Просмотр расписания
6
Вернуться к сегодняшнему днюВ любой момент при просмотре календаря сэкономьте время и выберите Сегодня , чтобы сразу вернуться к текущему дню.
Просмотр нескольких календарей рядом
Выберите два или более календаря.
Выберите стрелку на одном из календарей, чтобы наложить два (или более) календаря.

Нажмите стрелку еще раз, чтобы расположить их рядом.
Встречи и встречи — отличный способ оставаться организованным.
Основное различие между ними заключается в том, что встреча влияет только на ваш календарь, тогда как на встречу вы можете пригласить других.
Например, вы могли бы использовать встречу, чтобы отметить в своем календаре, если вы отсутствовали на приеме у врача.
Вы можете создать встречу, если вам нужно, чтобы несколько человек собрались вместе для собрания отдела, группового мероприятия, обеда и т. д.
Чтобы запланировать встречу:
В Календаре выберите «Новая встреча». Если хотите, выберите «Пригласить участников», чтобы добавить людей и назначить встречу.)
В противном случае введите название встречи, время начала и окончания, место и при необходимости добавьте примечания.
Выберите «Сохранить и закрыть», когда закончите.
Это будет отображаться в вашем календаре.

Запланировать встречу:
В календаре выберите «Новая встреча».
Выберите «Новая встреча» или «Новая встреча со всеми». примечания или приложения.
В разделе «Требуется» введите имена участников, которых вы хотите пригласить, которые должны присутствовать.
В разделе «Необязательно» введите имена участников, присутствие которых не обязательно.
Выберите «Помощник по планированию», чтобы проверить доступность участников.
Вы также можете выбрать «Сделать повторяющимся», если эта встреча будет происходить еженедельно, ежемесячно и т. д. в один и тот же день и время.
Выберите «Отправить», чтобы отправить приглашение на собрание.
Это будет отображаться в вашем календаре и в календаре тех, кто примет приглашение.
Совместное использование календарей избавляет от планирования встреч с другими пользователями.

Имея доступ к календарям других сотрудников, вы можете видеть, когда они свободны, а когда нет.
Поделитесь своим календарем:
Выберите «Календарь», затем «Поделиться календарем».
Выберите календарь для совместного использования.
Выберите «Добавить», решите, кому предоставить доступ к календарю, а затем выберите «Добавить».
Выберите «ОК», и вы увидите добавленных людей с уровнем разрешений по умолчанию.
Выберите имя, выберите уровень доступа и нажмите «ОК».
Открыть общий календарь:
Откройте электронное письмо с общим календарем и выберите Принять.
Выберите «Календарь» > «Общие календари», чтобы просмотреть общий календарь.
Выберите календарь для открытия.

Выберите «Просмотр в режиме наложения», чтобы наложить общий календарь на собственный.
Поиск в календаре упрощает поиск нужных элементов.
Для поиска:
Выберите «Календарь».
В поле поиска введите ключевые слова для поиска.
Используйте кавычки для точных фраз:
В поле поиска введите два или более ключевых слова для поиска в кавычках (например, «обзор команды»).
Результаты поиска будут включать только те элементы, которые содержат групповой обзор как фразу, и исключают элементы, содержащие только команду или обзор.
Используйте И, ИЛИ, НЕ:
В поле поиска введите И, ИЛИ или НЕ между ключевыми словами.
И – поиск элементов по обоим ключевым словам.
ИЛИ — поиск элементов по любому ключевому слову.
НЕ — ищет элементы, у которых есть первое ключевое слово, но нет второго ключевого слова.

Цветовое кодирование вашего календаря — еще один инструмент, который поможет вам оставаться организованным.
Вы создаете метки для каждого цвета, поэтому беглым взглядом на календарь вы можете увидеть, что у вас происходит.
Не стесняйтесь маркировать по проекту, приоритету, задаче, отделу, процессу и т. д.
Что бы это ни было, просто убедитесь, что это то, что вы легко запомните и узнаете.
Чтобы добавить цветовую категорию:
Выберите «Новая встреча» или откройте существующую встречу, дважды щелкнув событие.
Выберите категорию, а затем один из предустановленных цветов.
Если вы используете цвет впервые, вас спросят, хотите ли вы переименовать его.
После того, как вы выбрали категорию, вверху события появится цветная полоса.
Если это новая встреча, добавьте тему, место и краткое описание.
Выберите Сохранить и закрыть, чтобы закончить.
Добавить или обновить напоминания:
Выберите «Новая встреча» или откройте встречу, дважды щелкнув событие.

Примечание. Если это повторяющееся событие, вы можете изменить напоминание для одного события или всей серии.
Выберите раскрывающееся меню «Напоминание» и выберите, за какое время до встречи вы хотите получить напоминание.
Или выберите «Нет», если вам не нужны напоминания.
Если это новая встреча, добавьте тему, место и краткое описание.
Выберите Сохранить и закрыть, чтобы закончить.
Безопасность для малого и среднего бизнеса: руководство по основам
ИНФОРМАЦИОННЫЙ БЮЛЛЕТЕНЬ
TechBytezSquare Studio Dev
Microsoft Outlook: 5 советов по электронной почте, которые можно использовать каждый день
Поскольку пандемия продолжается, модели удаленной и гибридной работы стали обычным явлением.
 Крупные и малые предприятия, в том числе такие компании, как Apple, Google, Facebook и Twitter, за последние два года приняли политику работы на дому.
Крупные и малые предприятия, в том числе такие компании, как Apple, Google, Facebook и Twitter, за последние два года приняли политику работы на дому.Независимо от того, работаете ли вы в технологическом гиганте или в малом бизнесе, виртуальные встречи, коллеги в разных часовых поясах, уведомления Slack и длинные групповые электронные письма могут вызывать стресс. Microsoft Outlook имеет ряд функций, облегчающих ваш цифровой день. Я протестировал эти советы в Outlook для Интернета на устройстве Mac, поэтому шаги могут выглядеть по-разному в зависимости от используемой версии и устройства.
Вот наши любимые советы и рекомендации по работе с Outlook.
Организация совещаний
Приглашать людей на собрание через Outlook легко, но вы также можете следить за тем, кто придет, будь вы организатором или участником. Вот как:
1. Откройте Microsoft Outlook.
2. Откройте панель календаря и выберите событие .
3. В разделе вариантов ответа вы должны увидеть имя человека, который вас пригласил, а также количество всех, кто взаимодействовал с приглашением.
4. Нажмите на подсчет, чтобы увидеть расширенную версию, включая тех, кто принял, кто отказался, кто может быть и кто не ответил.Если вы организуете собрание, вы можете изучить дополнительные параметры, открыв форму в новом окне. Отсюда вы можете использовать такие функции, как Помощник по планированию, чтобы лучше понять доступность ваших потенциальных посетителей и варианты ответов, позволяя отключать переадресацию, запрашивать ответы и скрывать список участников.
Лучшее управление часовыми поясами
Гибридная рабочая среда никуда не денется, а это означает, что сотрудники могут не находиться в офисе в одно и то же время или работать в обычное время. Как никогда важно знать и уважать разные часовые пояса. Вместо того, чтобы мысленно складывать и вычитать, чтобы выяснить, слишком ли раннее или слишком позднее собрание, которое вы хотите запланировать, вы можете добавить второй часовой пояс в календаре Outlook.

Помощник по планированию может помочь вам просматривать два часовых пояса одновременно, чтобы вы не планировали встречу слишком рано или поздно.
Шелби Браун/CNETВот как:
1. Откройте панель календаря Outlook .
2. Выберите Новое событие и разверните его в отдельном окне.
3. Нажмите Помощник по планированию .
4 . Щелкните значок маленького глобуса рядом с переключателем «Весь день». На нем должно быть написано «Часовые пояса», если вы наведете на него курсор.
5. Оставьте в одном поле часовой пояс, а в другом найдите нужный город.
6. Щелкните готово .Outlook вернет вас к черновику приглашения, и теперь вы увидите рядом выбранные вами часовые пояса.

Расписание электронной почты
Вы также можете запланировать отправку электронной почты, чтобы не будить коллег посреди ночи или не мешать их отпуску. Вот как это сделать:
1. Напишите электронное письмо, но не нажимайте «Отправить».
2. Нажмите маленькую стрелку вниз рядом с кнопкой Отправить.
3. Выбрать Отправить позже . Откроется окно, в котором вы можете выбрать пользовательские дату и время.Чтобы запланировать отправку электронной почты в Outlook, просто нажмите «Отправить позже» после создания сообщения.
Шелби Браун/CNETOutlook автоматически предложит 30-минутные интервалы времени, но если вам действительно нужно отправить электронное письмо в 16:17, вы можете вручную ввести его в поле.

Специальной вкладки для запланированных писем нет, но вы можете найти любые запланированные письма (конечно, пока они не отправлены) в разделе «Черновики». В электронном письме должно быть указано время его отправки, чтобы вы случайно не удалили его.
Быстрая навигация в нескольких окнах
Если вы находитесь в ситуации, требующей многозадачности, переключение между представлениями Outlook может замедлить работу. К счастью, панель навигации упрощает выполнение ваших задач. Если вам нужно открыть календарь и папку «Входящие» одновременно, просто щелкните правой кнопкой мыши и выберите открытие нового окна. Эта функция улучшается только с помощью инструментов Windows 11 Snap Layout и Snap Group.
Snap Layouts в Windows 11 делает многозадачность в Outlook еще проще.
МайкрософтОтключить звук текущих разговоров
Мы все зациклились на электронном письме, где кнопка «Ответить всем» не нужна, но ее продолжают нажимать.
 Если вы получили информацию из электронного письма и не хотите увязнуть в уведомлениях, вы можете включить опцию игнорирования электронного письма. Включение параметра «Игнорировать беседу» автоматически удалит беседу из всех ваших папок, кроме папки «Отправленные», а также любые новые ответы на это электронное письмо, поэтому просто убедитесь, что вы этого хотите, прежде чем нажимать «ОК».
Если вы получили информацию из электронного письма и не хотите увязнуть в уведомлениях, вы можете включить опцию игнорирования электронного письма. Включение параметра «Игнорировать беседу» автоматически удалит беседу из всех ваших папок, кроме папки «Отправленные», а также любые новые ответы на это электронное письмо, поэтому просто убедитесь, что вы этого хотите, прежде чем нажимать «ОК».Вот как:
1. Откройте электронное письмо.
2. Нажмите кнопку настроек с тремя точками на панели инструментов.
3. Щелкните Игнорировать .
4. Outlook спросит, действительно ли вы хотите проигнорировать разговор. Если это так, нажмите OK .Если вы хотите что-то менее постоянное, вы можете отложить разговор. На той же панели инструментов нажмите «Отложить» и выберите, как долго вы хотите отключить разговор. Таким образом, вы не будете отвлекаться на бесконечные ответы, но сможете вернуться к любой информации, которая может понадобиться вам позже.

 1 Как отправить письмо
1 Как отправить письмо Вы можете отказаться и сделать это потом.
Вы можете отказаться и сделать это потом.

 Сам почтовый ящик при этом не удалится: он просто пропадёт из Outlook и его можно будет зарегистрировать снова.
Сам почтовый ящик при этом не удалится: он просто пропадёт из Outlook и его можно будет зарегистрировать снова.
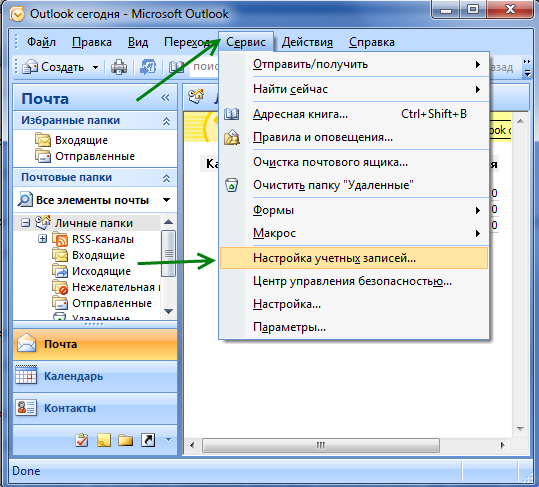




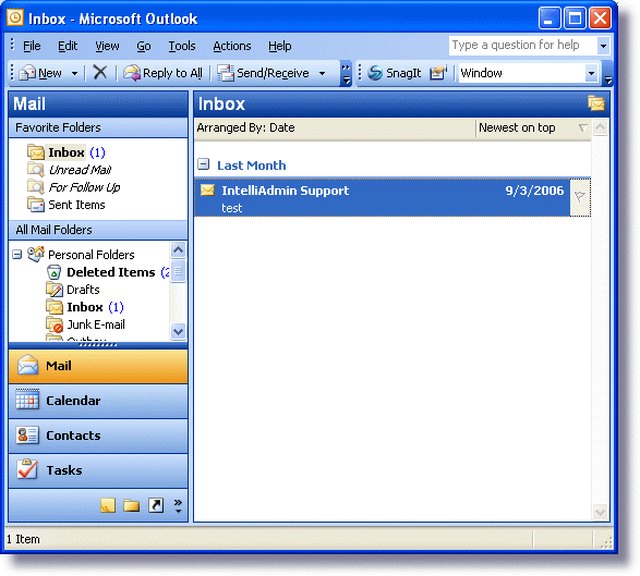
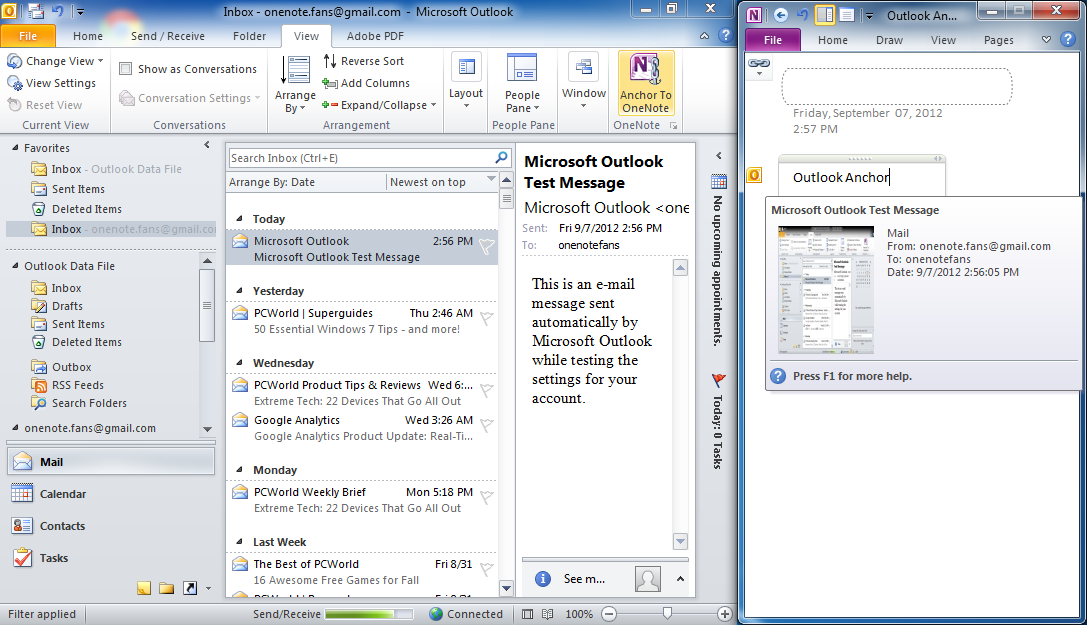

 Крупные и малые предприятия, в том числе такие компании, как Apple, Google, Facebook и Twitter, за последние два года приняли политику работы на дому.
Крупные и малые предприятия, в том числе такие компании, как Apple, Google, Facebook и Twitter, за последние два года приняли политику работы на дому.



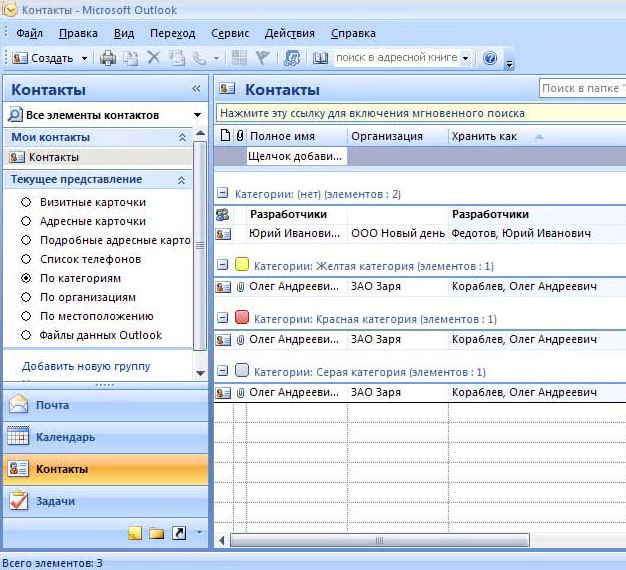 Если вы получили информацию из электронного письма и не хотите увязнуть в уведомлениях, вы можете включить опцию игнорирования электронного письма. Включение параметра «Игнорировать беседу» автоматически удалит беседу из всех ваших папок, кроме папки «Отправленные», а также любые новые ответы на это электронное письмо, поэтому просто убедитесь, что вы этого хотите, прежде чем нажимать «ОК».
Если вы получили информацию из электронного письма и не хотите увязнуть в уведомлениях, вы можете включить опцию игнорирования электронного письма. Включение параметра «Игнорировать беседу» автоматически удалит беседу из всех ваших папок, кроме папки «Отправленные», а также любые новые ответы на это электронное письмо, поэтому просто убедитесь, что вы этого хотите, прежде чем нажимать «ОК».