Диспетчер имен в Excel — voxt.ru
Диспетчер имен в excel используется для создания именованных диапазонов, редактирования или удаления, при работе с формулами в excel мы иногда использовали имена вместо указания ссылок на ячейки, если мы хотим добавить новую ссылку или отредактировать любую ссылку или удалить ее, мы можем сделайте это с помощью диспетчера имен, это доступно на вкладке Формулы в разделе определенных имен.
Диспетчер имен Excel
Именованные диапазоны в формулах Excel могут использоваться вместо ссылок на ячейки. Диспетчер имен Excel используется для создания, редактирования, удаления и поиска других имен в книге Excel.
Диспетчер имен Excel находится на вкладке «Формулы».
Наконечник: «Ctrl + F3» — это ярлык, используемый для доступа к нему.
Обычно он используется для работы с существующими именами. Однако он также позволяет вам создать новое имя.
Как использовать диспетчер имен в Excel?
Выполните следующие действия для использования диспетчера имен Excel.
Вы можете скачать этот шаблон Excel диспетчера имен здесь — Шаблон Excel диспетчера имен
Перейдите на вкладку «Формулы»> группа «Определенные имена», затем щелкните «Диспетчер имен». В качестве альтернативы мы можем просто нажать Ctrl + F3 (ярлык для диспетчера имен)
Для нового именованного диапазона нажмите кнопку «Новый».
При нажатии кнопки «Создать» вы увидите окно, показанное ниже.
Введите имя, которое вы хотите дать своему диапазону, а также ячейки, на которые он будет ссылаться в разделе «Относится к».
Примеры диспетчера имен в Excel
Диспетчер имен можно использовать для создания, редактирования, удаления и фильтрации имен Excel. Ниже мы увидим по одному примеру каждого из них вместе с их объяснениями.
Пример №1 — Создание, редактирование и удаление именованного диапазона в Excel
Предположим, мы хотим называть ячейки в диапазоне B2: E2 именем «рядом». Для этого выполните следующие действия.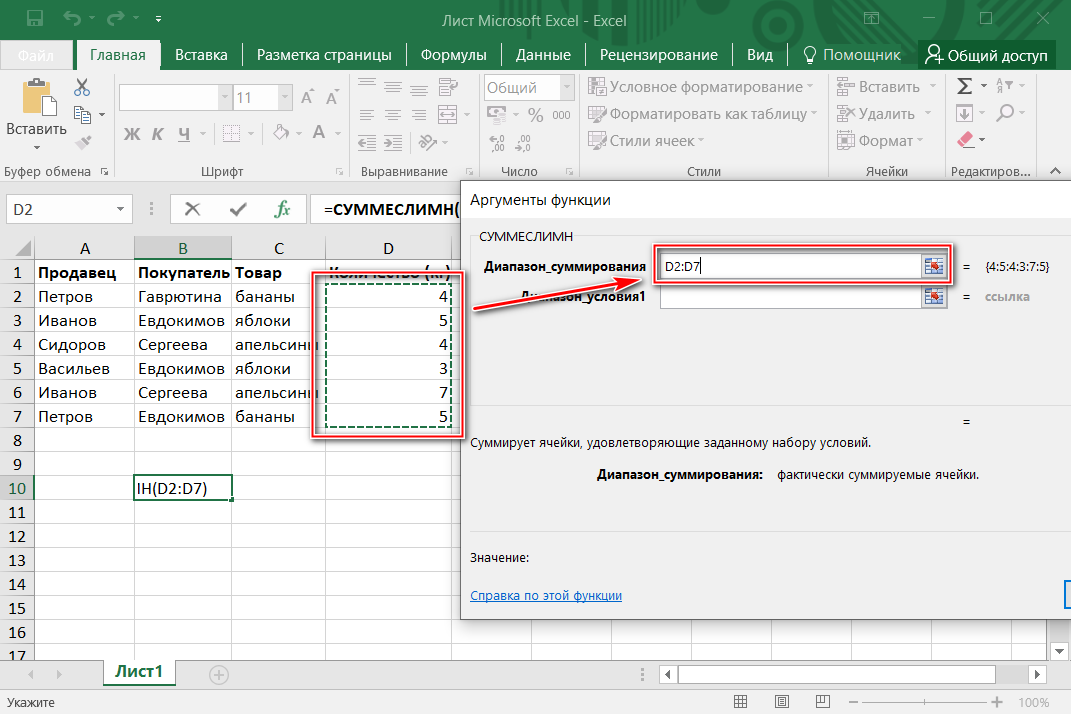
- Перейдите на вкладку «Формулы»> группа «Определенные имена», затем щелкните «Диспетчер имен». В качестве альтернативы мы можем просто нажать Ctrl + F3 (ярлык Excel для диспетчера имен)
- Для нового именованного диапазона нажмите кнопку «Новый».
- Затем в поле «Имя» напишите «Рядом», в поле «Обратитесь к» выберите B2: E2 и нажмите «ОК».
- После этого вы можете увидеть имя «Рядом», созданное при нажатии на «Диспетчер имен Excel».
- Вы можете увидеть другие параметры, такие как редактирование и удаление. Предположим, вы хотите отредактировать ссылку на ячейку. Затем просто выберите соответствующий именованный диапазон (здесь «рядом»), нажмите «Изменить» и измените конфигурацию.
- Точно так же для удаления выберите соответствующий именованный диапазон и нажмите «Удалить».
Если вы хотите удалить сразу несколько именованных диапазонов, все, что вам нужно, это выбрать соответствующие, нажав кнопку «Ctrl».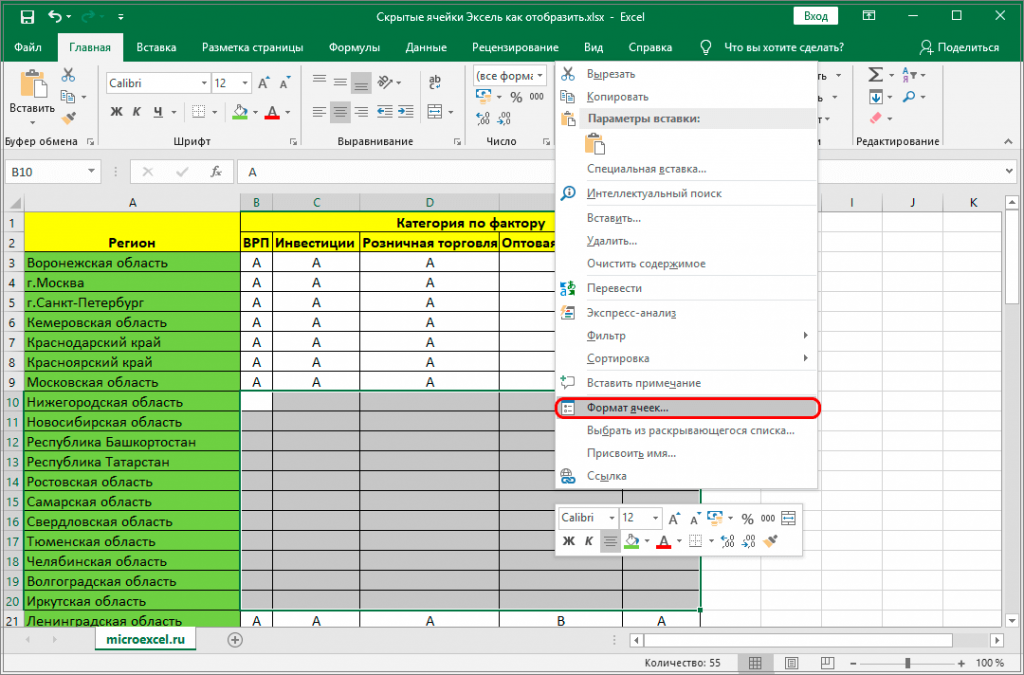 Все подходящие будут выбраны, и тогда вам просто нужно нажать «Удалить». Чтобы удалить все имена, выберите первое, нажмите кнопку Shift, а затем щелкните последний «именованный диапазон». Таким образом, все будут выбраны, а затем просто нажмите «Удалить».
Все подходящие будут выбраны, и тогда вам просто нужно нажать «Удалить». Чтобы удалить все имена, выберите первое, нажмите кнопку Shift, а затем щелкните последний «именованный диапазон». Таким образом, все будут выбраны, а затем просто нажмите «Удалить».
Пример # 2 — Создание имени в Excel для константы
Не только именованные диапазоны, но и Excel также позволяет нам определять имя без ссылки на ячейку. Это можно использовать для создания именованной константы.
Предположим, вы хотите использовать в расчетах коэффициент преобразования. Вместо того, чтобы каждый раз ссылаться на это значение, мы можем присвоить это значение имени и использовать это имя в наших формулах.
Например: 1 км = 0,621371 мили.
- Давайте сначала создадим именованный диапазон, который затем будет использоваться в формуле. На вкладке Формула щелкните Диспетчер имен.
- После того, как вы нажмете «Диспетчер имен», откроется окно, в котором нажмите «Создать».

- В поле «Имя» напишите «Км_в_миль», а в поле «Ссылка на поле» укажите значение 0,621371,
- После этого вы можете увидеть имя «Km_In_Miles», созданное при нажатии на «Диспетчер имен Excel».
- Всякий раз, когда ты хотеть к использовать а имя в а формула тип, и ты будут видеть Это в в список из предложения к Выбрать.
- Итак, ответ будет такой:
- Затем перетащите знак плюса, чтобы получить ответ для всех.
Пример # 3 — Определение имени для формулы
Как и в предыдущем случае, мы можем дать имя формуле Excel.
Предположим, что столбец A содержит имена людей, которые участвовали в пробеге, и я хочу знать количество людей, которые участвовали. Давайте просто создадим для него именованную формулу.
- Создайте именованный диапазон «Run_Number», выполнив указанные выше шаги. Итак, в окне «Новое имя» напишите следующие атрибуты и нажмите «ОК».

- Затем используйте этот именованный диапазон следующим образом; это даст вам правильное количество участников.
Примечание. Если указанные ячейки находятся в текущем листе, нам не нужно указывать номер листа в формуле Excel. Однако добавьте имя листа с восклицательным знаком перед ссылкой на ячейку / диапазон, если вы ссылаетесь на ячейки на другом листе.
Правила для диспетчера имен в Excel
- Менее 255 символов
- Не может содержать пробелы и большинство знаков пунктуации
- Должен начинаться с буквы, подчеркивания («_») или обратной косой черты («»).
- Не может иметь таких имен, как ссылки на ячейки. Например, B1 не является допустимым именем.
- Имена нечувствительны к регистру
- Для обозначения диапазона можно использовать имя из одной буквы. Однако они не могут быть «c», «C», «r» или «R.»
Приоритет области
Уровень рабочего листа имеет приоритет над уровнем книги.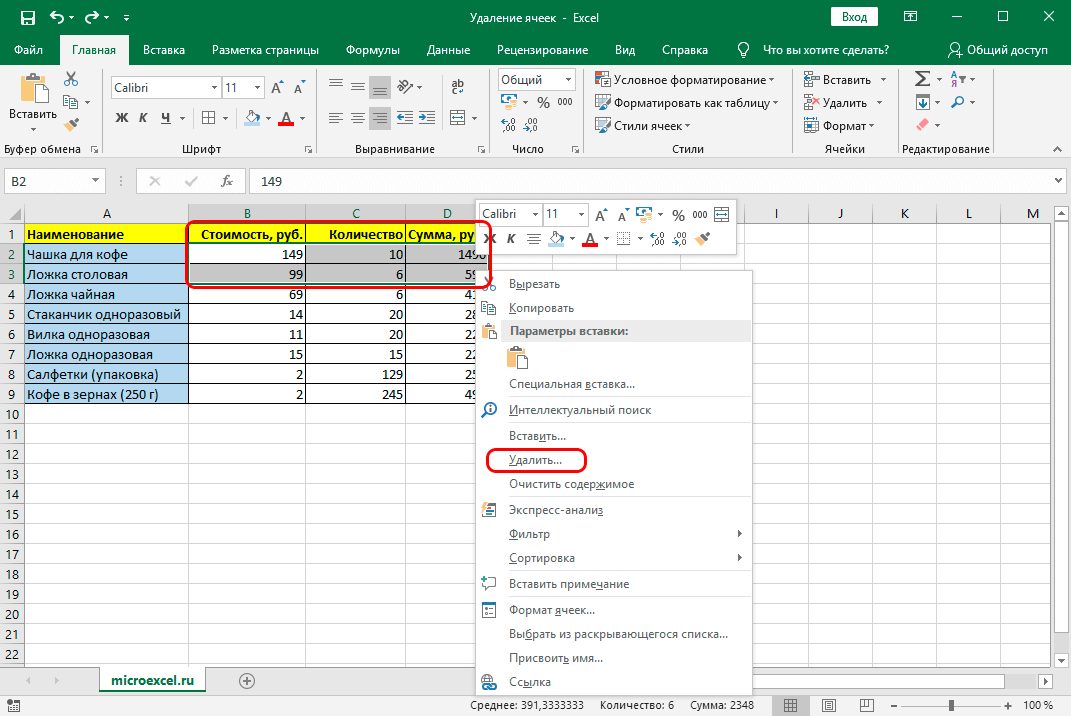
Область действия имени Excel может быть либо на уровне рабочего листа, либо на уровне книги.
Имя уровня рабочего листа распознается только внутри этого рабочего листа. Чтобы использовать его на другом листе, нам нужно будет поставить перед именем рабочего листа префикс, за которым следует восклицательный знак перед именованным диапазоном.
Имя уровня книги распознается на любом из листов внутри книги. Чтобы использовать диапазон имен другой книги в другой книге, нам нужно поставить перед именем книги префикс, а затем восклицательный знак перед именованным диапазоном.
Пример # 4 — Фильтры в диспетчере имен Excel
В диспетчере имен Excel также есть функция фильтрации для фильтрации диапазонов с соответствующими именами. См. Снимок экрана ниже.
Здесь вы можете увидеть соответствующие критерии для фильтрации диапазонов с соответствующими названиями. Выберите тот, которым вы хотите ограничить, а затем делайте все, что хотите.
То, что нужно запомнить
- Откройте диспетчер Excel: «Ctrl + F3»
- Чтобы получить список всех именованных диапазонов Excel, используйте F3
- Именованные диапазоны нечувствительны к регистру
УЗНАТЬ БОЛЬШЕ >>
Post Views: 1 585
Похожие записи
Прокрутить вверхИспользование имён на рабочем листе Excel новость от 01.
 02.2014
02.2014Чтобы облегчить понимание формул (и таблиц в целом), целесообразно использовать формулы, в которых вместо адресов использованы имена, обозначающие ячейки и диапазоны на листе.
Например, на рабочем листе, где вычисляется размер выручки, одной ячейке можно присвоить имя Цена, а второй – Количество. Тогда в ячейке с именем Выручка можно ввести формулу =Цена*Количество, которая гораздо понятнее, чем =А8*В8.
Как присвоить имя ячейке или диапазону
При создании имени соблюдают следующие условия:
1. Первым символом должна быть буква, знак подчёркивания, обратная наклонная черта. Нельзя использовать «C», «c», «R», «r».
2. Имя может содержать до 255 символов.
3. Можно использовать как строчные, так и прописные буквы.
4.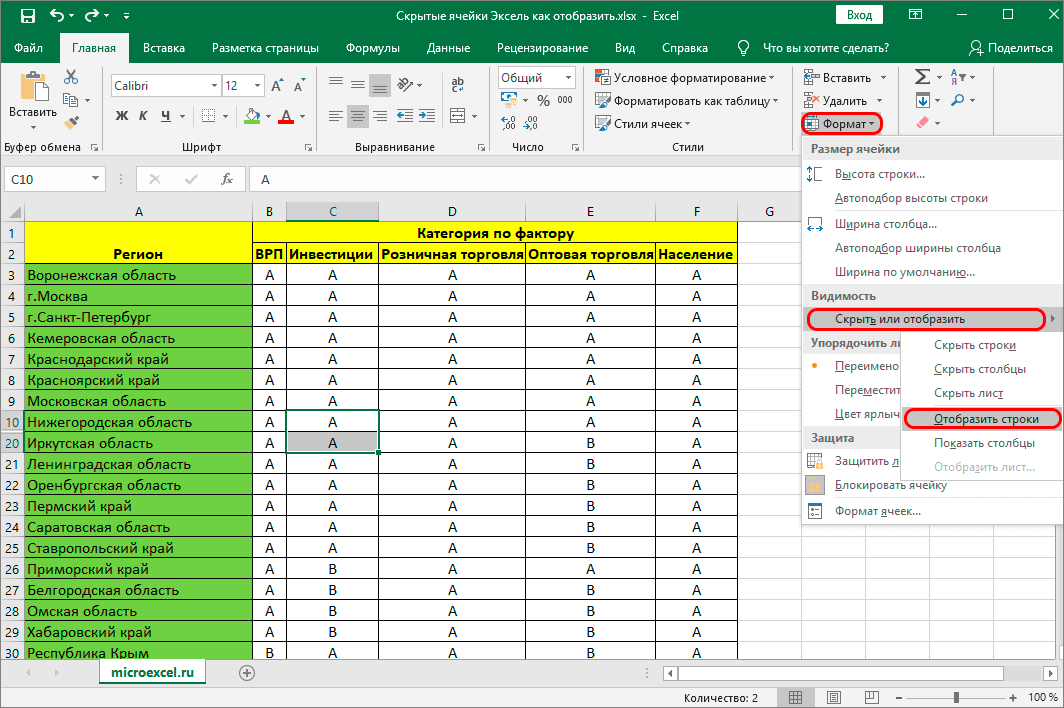 Имена в виде ссылок на ячейки запрещены.
Имена в виде ссылок на ячейки запрещены.
5. Пробелы в именах не допускаются.
Создание именованного диапазона и именованных ячеек
1-й способ
1. Выделите ячейку или диапазон ячеек, которым нужно присвоить имя.
2. Щёлкните в поле Имя, расположенном слева от строки формул.
3. Введите имя.
4. Нажмите Enter.
2-й способ
1. Выделите ячейку или диапазон.
2. На вкладке Формулы в группе Определённые имена щёлкните на кнопке Присвоить имя – Присвоить имя…
Появится диалоговое окно Создание имени.
3. Введите имя.
4. Установите область видимости именованной ссылки: для всей книги или для отдельного листа.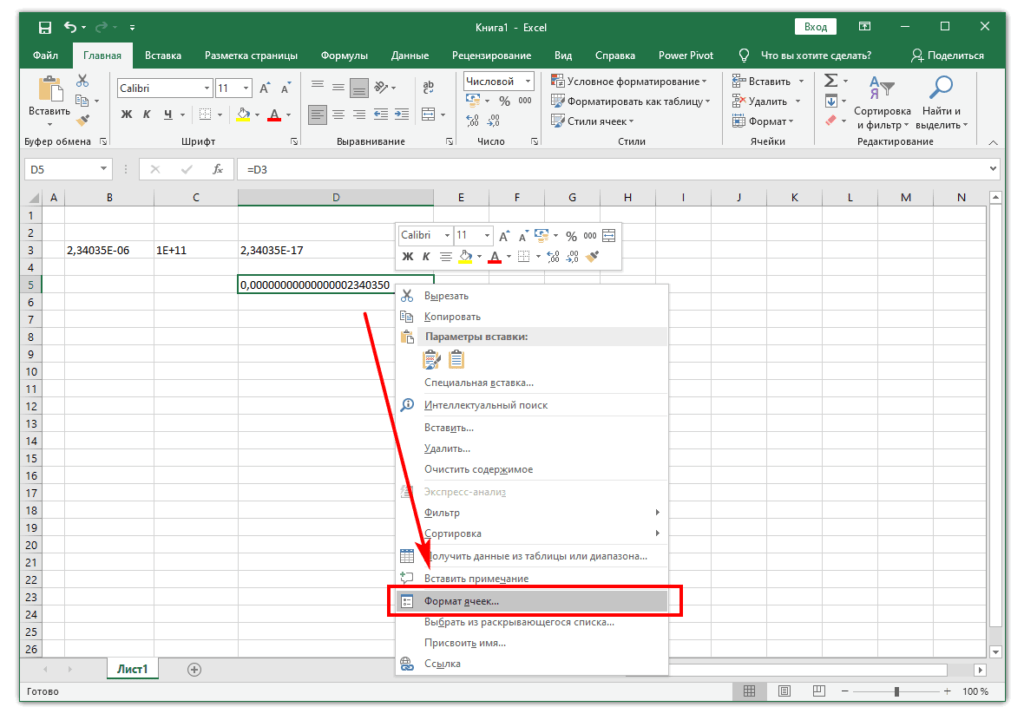
5. Уточните диапазон.
6. Нажмите ОК.
3-й способ
Если ячейки, которым нужно присвоить имя, имеют надпись, которой вы хотели воспользоваться в качестве имени диапазона, выполните следующие действия:
1. Выделите ячейки вместе с надписью – как правило, это заголовки строк или столбцов.
2. На вкладке Формулы в группе Определённые имена щёлкните на кнопке Создать из выделенного.
3. Выделите флажок, который указывает, где находится имя диапазона.
4. Щёлкните на кнопке ОК.
#ATTENTION#
Все имена ячеек и диапазонов на активном рабочем листе могут быть полезны также для перемещения по рабочему листу. Например, можно перейти к определённой ячейке или даже выделить целый диапазон, просто выбрав соответствующее имя в списке Имя.
Как управлять именами
(Ctrl+F3).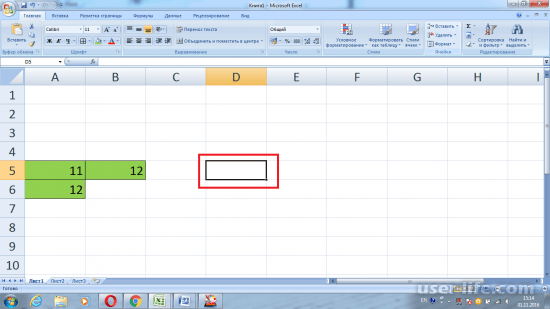
Здесь расположены следующие кнопки:
Важно! Удалять имена надо очень осторожно. Если в рабочей книге есть формула, использующая заданное имя, она перестанет быть корректной. В ячейке будет выведена ошибка #ИМЯ?
В диалоговом окне Диспетчер имён имеется кнопка Фильтр. Команды раскрывающегося списка кнопки Фильтр служат для быстрого отображения указанного подмножества имён. Выбор каждой команды включает или выключает такие операции фильтрации:
-
Имена с ошибками – отобразить только те имена, в значениях которых есть ошибка;
-
-
Определённые имена – показать имена, которые определены пользователем или редактором как имена области печати;
Как использовать имена в формулах
Например, имеется таблица с перечнем товара и коэффициентом пересчёта цены в связи с её сезонным изменением.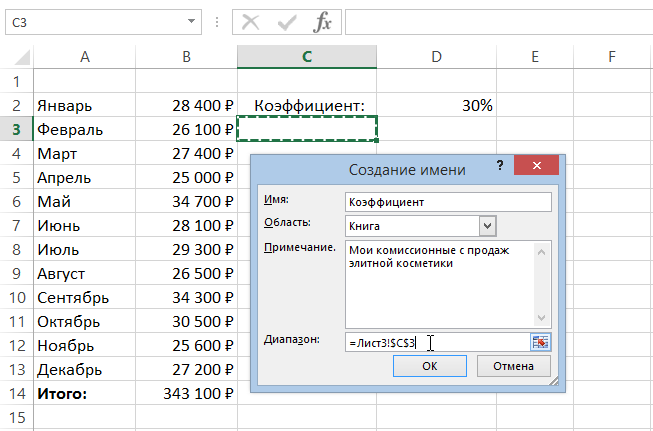
Для построения формулы пересчёта цены необходимо:
1. Назначьте диапазону ячеек В2:В5 имя «Цена_за_ед.товара», а ячейке В8 имя «Коэффициент».
2. В ячейке С2 создайте Формулу: =Цена_за_ед.товара* Коэффициент. Для вставки имени воспользуйтесь одним из перечисленных ниже приёмов:
-
введите необходимое имя вручную с клавиатуры, двойным щелчком мыши или нажатием клавиши Tab; вставьте имя из выпадающего списка в формулу;
-
вызовите диалоговое окно Вставка имени (клавиша F3), выберите в списке имя и нажмите ОК.
3. Скопируйте содержимое ячейки С2 на ячейки С3:С5.
Расчёт произведён, в каждой ячейке диапазона С2:С5 прописана одна и та же формула =Цена_за_ед.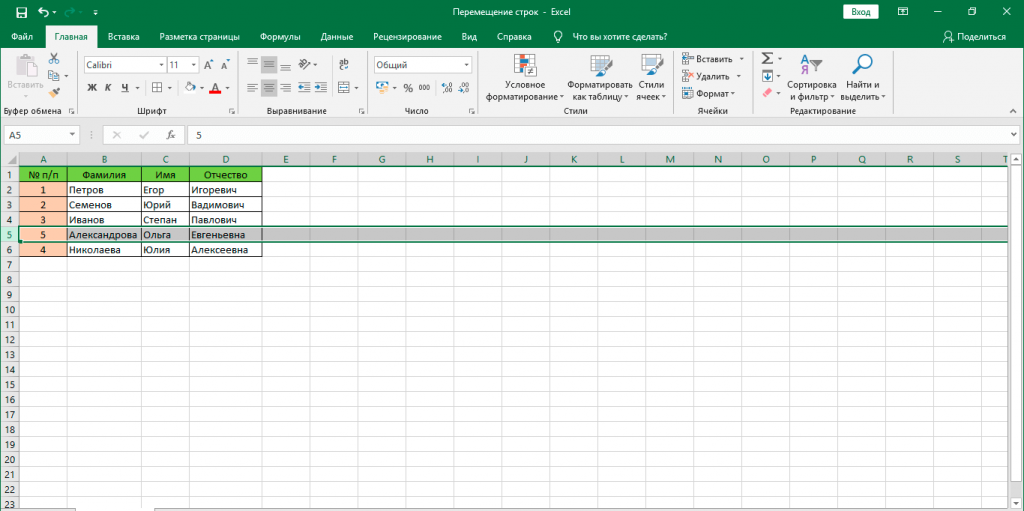 товара* Коэффициент.
товара* Коэффициент.
Таким образом, присваивая имена диапазонам и ячейкам, можно создавать простые и понятные формулы, облегчая ввод сложных расчётов.
Успехов в применении новых знаний!
Как удалить определенные имена в Excel (3 способа)
Определенные имена, назначенные одной ячейке, диапазону ячеек, формулам, таблицам и т. д.; используются для повышения удобства, когда эти элементы должны быть назначены в качестве данных на одном или разных листах Excel. В этой статье мы обсудим вкладку «Формулы» , сочетания клавиш и метод кода макроса VBA для удаления определенных определенных имен.
Допустим, у нас есть набор данных с некоторым диапазоном ячеек, определенных как их верхние имена столбцов, и вся таблица как Зарплата_Данные .
Набор данных для скачивания
3 простых способа удалить определенные имена в Excel
Способ 1: использование вкладки «Формула»
Способ 2: сочетание клавиш
Способ 3: использование кода макроса VBA (удаление всего диапазона имен)
Заключение
Дополнительные статьи
Набор данных для скачивания 3 простых метода удаления определенных имен в Excel Способ 1: использование формулы, вкладка Шаг 1: Откройте книгу, вы хотите удалить Определенные имена .
Шаг 2: Перейдите к Формулы Лента >> Нажмите Диспетчер имен (в разделе Определенные имена ).
Шаг 3: В окне Name Manager выберите Определенные имена , которые вы хотите удалить. Здесь мы хотим удалить Пособие , Имена и Salary_Data (нажмите CTRL и затем щелкните несколько определенных имен , которые вы хотите удалить).
Шаг 4: Нажмите Удалить.
Шаг 5: Появится окно с предупреждением. Нажмите ОК.
Результаты будут аналогичны изображению ниже
Удаленные имена больше не доступны.
Способ 2: сочетание клавиш Вы можете просто нажать CTRL + F3 вместе, чтобы открыть окно Name Manager в Excel. Вначале набор данных имеет определенные имена, такие как
Вначале набор данных имеет определенные имена, такие как
Шаг 1: Нажмите CTRL +F3 одновременно, и появится окно Name Manager .
Шаг 2: Выберите одно или несколько определенных имен .
Шаг 3: Нажмите Удалить.
Шаг 4 : Появится диалоговое окно с предупреждением. Нажмите OK в окне предупреждения.
Результаты отображают результаты, аналогичные изображению ниже
Аналогичные показания
- Как удалить текст перед пробелом с помощью формулы Excel (5 методов)
- Удалить текст из ячейки Excel, но оставить числа (8 способов)
- Как удалить текст между двумя символами в Excel (3 простых способа)
Метод 3: использование кода макроса VBA (удаление всего диапазона имен)
Сначала у нас есть все определенное имя в наборе данных
Мы хотим удалить все существующие в наборе данных определенных имен. Для этого мы используем код макроса VBA .
Для этого мы используем код макроса VBA .
Шаг 1: На листе Excel нажмите ALT+F11 вообще. Откроется окно Microsoft Visual Basic .
Шаг 2 : Перейдите в строку меню и выберите Вставить >> Модуль .
Шаг 3: Вставьте в модуль следующий код .
Sub DeleteNames() Dim xName как имя Для каждого xName в Application.ActiveWorkbook.Names xName.Удалить Следующий Конец сабвуфера
Шаг 4: Нажмите F5 , чтобы запустить код .
Шаг 5: Перейдите к рабочему листу Excel, проверьте определенное имя и левый поля формулы . Вы увидите, что все Defined Name удаляются.
Подробнее: Как удалить определенный текст из столбца в Excel (8 способов)
Заключение Для простоты выполнения мы используем определенное имя в Excel, в некоторых случаях нам нужно удалить определенные имена. Хотя существует не так много методов выполнения работы, Excel предлагает 9 из них.0003 Вкладка Формулы , Комбинация клавиш и Методы VBA для обходного пути. В этой статье мы опишем эти способы максимально просто. Надеюсь, вы найдете эти методы очень простыми и простыми для выполнения.
Хотя существует не так много методов выполнения работы, Excel предлагает 9 из них.0003 Вкладка Формулы , Комбинация клавиш и Методы VBA для обходного пути. В этой статье мы опишем эти способы максимально просто. Надеюсь, вы найдете эти методы очень простыми и простыми для выполнения.
Другие статьи
- Как удалить буквы из ячейки в Excel (10 методов)
- Удаление определенного текста из ячейки в Excel (11 самых простых способов)
- Как удалить текст из ячейки Excel (9Easy Ways)
- Как удалить текст после символа в Excel (3 способа)
Как удалить именованный диапазон в Excel? 3 простых метода
Главная > Microsoft Excel > Как удалить именованный диапазон в Excel? 3 простых метода
(Примечание. Это руководство по удалению именованного диапазона в Excel подходит для всех версий Excel, включая Office 365) обилие данных в вашей электронной таблице.
Если вы являетесь обычным пользователем Excel, вы должны были хотя бы раз в своей работе сталкиваться с именованными диапазонами. Вы можете использовать их для именования и ссылки на ячейку или диапазон ячеек вместо использования их ссылок на ячейки.
Например, после создания именованного диапазона под названием «ОБРАЗЕЦ», относящегося к A2:A10, вы можете использовать именованный диапазон в формулах СУММ(ОБРАЗЕЦ) вместо прямого использования диапазона, т. е. СУММ(A2:A10).
Именованные диапазоны упрощают работу и устраняют беспорядок, чтобы сделать ваши файлы понятными для всех.
Однако у вас может развиться привычка использовать их и непреднамеренно злоупотреблять ими в ваших электронных таблицах. Единственная проблема заключается в том, что именованные диапазоны, особенно динамические диапазоны, потребляют значительный объем рабочей памяти. Чрезмерное их использование может замедлить работу электронной таблицы Excel.
В этом руководстве я покажу вам, как удалять именованные диапазоны в Excel, познакомив вас с некоторыми важными аспектами, такими как удаление всех именованных диапазонов, фильтрация определенных именованных диапазонов и использование кодов VBA для упрощения процесса.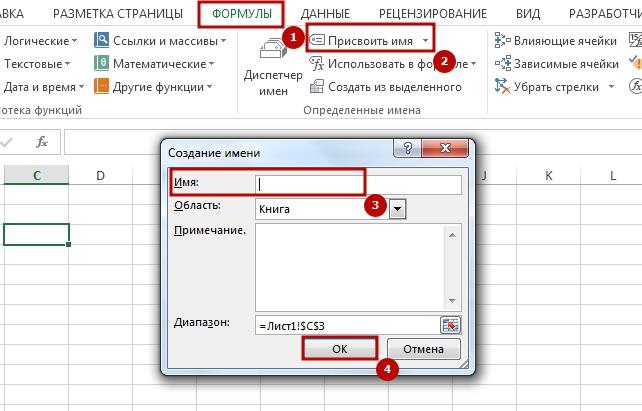
Вы узнаете:
- Как удалить именованный диапазон в Excel с помощью диспетчера имен?
- Как отфильтровать определенные именованные диапазоны для удаления?
- Расширенный совет — Excel Как удалить именованный диапазон с помощью кода VBA?
Связанные:
Как удалить гиперссылки в Excel? 3 простых метода
Как сделать отступ в Excel? 3 простых метода
Как добавить индекс в Excel? (6 лучших методов)
Как удалить именованный диапазон в Excel с помощью диспетчера имен?
Диспетчер имен Excel — это встроенный инструмент, позволяющий создавать и управлять всеми именованными диапазонами внутри электронной таблицы.
Вы можете использовать его для удаления всех или некоторых именованных диапазонов в электронной таблице, выполнив следующие действия:
- Щелкните параметр Name Manager в разделе Defined Names на вкладке Formula .
- В окне Name Manager выберите все именованные диапазоны, которые вы хотите удалить.
- Нажмите кнопку Удалить .
Обратите внимание, что вы можете выбрать сразу несколько именованных диапазонов, удерживая нажатой клавишу Ctrl и щелкая по ним по отдельности.
Как применить формат бухгалтерского номера в Excel? (3 лучших метода)
Как включить темный режим Excel? 3 простых шага
Функция Excel FORMULATEXT – 2 лучших примера
Как отфильтровать определенные именованные диапазоны для удаления?
Можно полагаться на слишком большое количество именованных диапазонов, и, прежде чем вы это поймете, ваша электронная таблица может быть заполнена слишком большим количеством диапазонов, чтобы выбрать их по отдельности.
Вот где параметр фильтра в диспетчере имен пригодится для фильтрации определенных типов именованных диапазонов.
Например, если вы хотите удалить только именованные диапазоны таблиц, вы можете сделать это, выполнив следующие действия:
- Откройте Диспетчер имен из раздела Определенные имена на вкладке Формула .
- В окне диспетчера имен щелкните параметр «Фильтр » и выберите нужный тип Named Range из раскрывающегося списка. В этом примере мы используем имен таблиц.
- Выберите диапазоны имен, которые вы хотите удалить, из отфильтрованного списка и нажмите кнопку Удалить .

Расширенный совет — Excel Как удалить именованный диапазон с помощью кода VBA?
В некоторых редких случаях даже использование фильтра Name Manager для удаления именованных диапазонов может оказаться утомительным.
Вы можете значительно упростить процесс, используя коды VBA. Давайте посмотрим, как это сделать.
- Нажмите Alt+F11 , чтобы открыть редактор VBA.
- В меню редактора VBA выберите Insert > Module.
- Введите один из следующих фрагментов кода VBA в окне модуля.
Код 1: для удаления только определенных именованных диапазонов, содержащих «yyy» внутри них.
Sub DeleteFilteredNamedRanges() Dim FName как имя Для каждого FName в Application.ActiveWorkbook.Names Если InStr(1, FName.Name, "yyy", vbTextCompare) > 0, то FName.Delete Следующий Конец суб
Замените «yyy» желаемым именованным диапазоном, который вы ищете.
Дополнительно — Excel Как удалить именованный диапазон с помощью кода VBA?Код 2: для удаления всех именованных диапазонов
Sub DeleteAllNames() Dim NamedRange As Name Для каждого NamedRange в Application.ActiveWorkbook.Names NamedRange.Delete Следующий End SubAdvanced — Excel Как удалить все именованные диапазоны с помощью кода VBA?
- Нажмите кнопку Run или просто нажмите F5 .
Поздравляем, вы успешно удалили определенный или все именованные диапазоны из электронной таблицы одним нажатием кнопки.
Вы можете проявить творческий подход и заменить «ActiveWorkbook» на «ActiveSheet», чтобы удалить именованные диапазоны только с активного листа.
Рекомендуемое чтение:
Как автоматически подогнать ячейки Excel? 3 лучших метода
Как извлечь подстроку Excel? – 6 лучших методов
Как закрасить каждую вторую строку в Excel? (5 лучших методов)
Заключительные мысли
В этом руководстве я показал вам два разумных способа удаления нежелательных именованных диапазонов из электронной таблицы.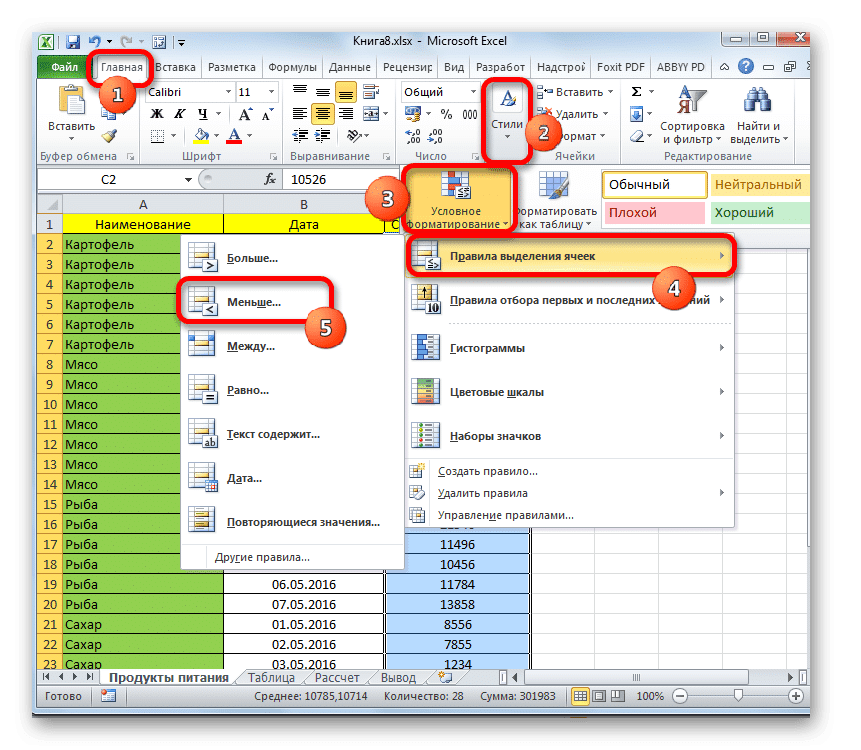



 Name, "yyy", vbTextCompare) > 0, то FName.Delete
Следующий
Конец суб
Name, "yyy", vbTextCompare) > 0, то FName.Delete
Следующий
Конец суб