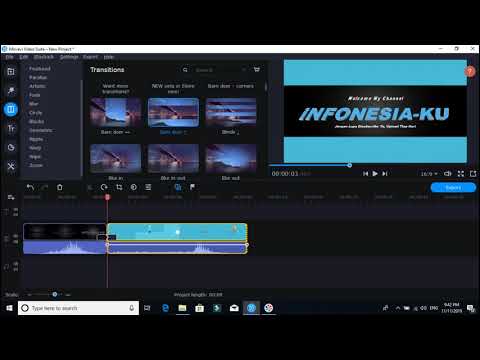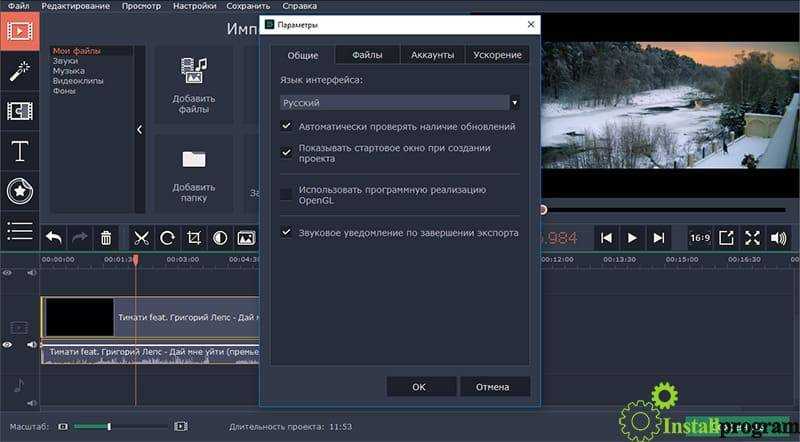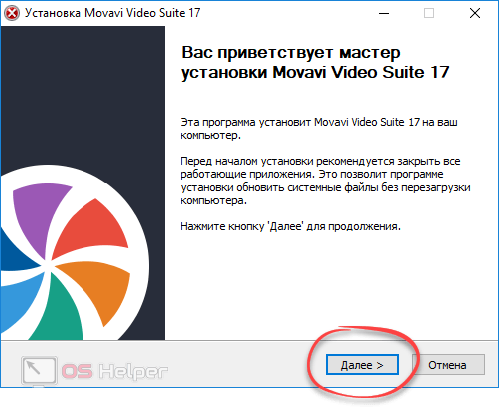понятная программа для создания видео
Movavi выпустили обновленный Video Suite 2020. Программа дает пользователям еще больше возможностей. При этом пользоваться ею стало проще и удобнее – справятся даже новички. Выражать себя с помощью видео еще никогда не было так легко и интересно.
С 2004 года разработчики Movavi доказывают, что профессиональные инструменты могут сочетаться с простым интерфейсом. Благодаря программам Movavi каждый может воплощать в жизнь свои творческие идеи и делиться ими с миром – без каких-либо ограничений и лишних усилий.
Этой осенью вышел новый Movavi Video Suite 2020. Новое обновление – самое масштабное за всю историю программы. Все инструменты для видеоредактирования, конвертирования и записи экрана стали мощнее. Они работают быстрее, и благодаря обновленному интерфейсу пользоваться ими стало еще удобнее. У пользователей появилось больше возможностей для творчества: Video Suite пополнился новыми видеоэффектами, стоковыми медиафайлами и даже обучающими онлайн-курсами.
Что нового в Movavi Video Suite 2020
Возможность подстроить программу под себя
В стартовое окно программы разработчики добавили возможность настраивать интерфейс. Пользователи могут выбрать самые нужные инструменты и разместить их на видном месте.
https://drive.google.com/file/d/1i17SS15qVpjRAl7mjMmUOFgJSXPjAVLT/view?usp=sharing
Обновленный дизайн
Видеоредактор, конвертер и программа для записи экрана выглядят по-новому. Интерфейс новой версии Video Suite стал еще более удобным, аккуратным и понятным даже новичкам.
https://drive.google.com/file/d/1TB5dh7mc1BqWiGKXp5MV96CxXIX-d8oy/view?usp=sharing
Новые возможности
Новая версия Video Suite дополнена онлайн-курсами и программами для обучения. Это отличная возможность для пользователей прокачать навыки и повысить качество своих видео.
https://drive.google.com/file/d/1MvpdlklpNCM8xTbBTiOE6IDOiGfdIs1O/view?usp=sharing
Больше видеоэффектов
В коллекции спецэффектов пополнение. Теперь в программе можно добавить параллакс-переходы, наложить эффект помех или искажений и преобразить свой видеоролик многими другими новыми способами.
Теперь в программе можно добавить параллакс-переходы, наложить эффект помех или искажений и преобразить свой видеоролик многими другими новыми способами.
https://drive.google.com/file/d/1ipBZh4Ss5C0T8QHEKoqnwwqB8gsuMrJ7/view?usp=sharing
Работать с файлами стало удобнее
Работать с большими объемами файлов теперь легче: пользователь может добавлять медиафайлы в коллекцию проекта, чтобы они всегда были под рукой.
https://drive.google.com/file/d/1cuYakmFBs95rAI50eKAsyru55_qiuhvE/view?usp=sharing
Быстрая работа с субтитрами
Накладывать на видео подписи удобнее и проще. В редакторе субтитров теперь есть онлайн-поиск и расширенные настройки.
Узнать больше про Movavi Video Suite 2020 для Windows
https://www.movavi.ru/suite/
Доп изображения:
https://drive.google.com/drive/folders/1mLttW3tNzqQKRePi4ubU-raRSCZe8q19?usp=sharing
Movavi Video Suite для создания видео
Содержание статьи
Movavi Video Suite для создания видео
Movavi Video Suite – отличный софт для комплексной работы с мультимедийными материалами.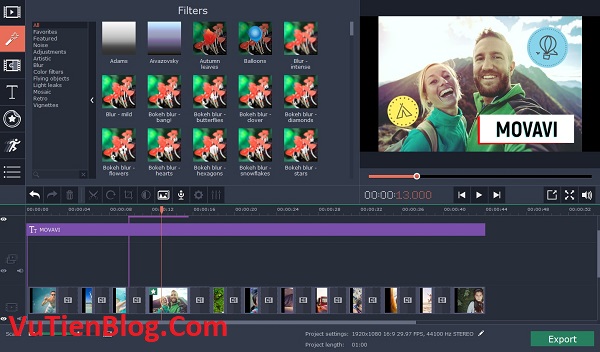
Компания Мовави представила удобный многофункциональный продукт, совокупивший в себе инструментарий для редактуры видео, конвертирования файлов, захвата и записи экрана, создания заставок, обучающих роликов и многого другого.
Предоставляя максимальные возможности работы, пользователю в одном приложении доступно создание ярких презентационных работ и видеороликов с применением широкого спектра спецэффектов, инструментов и фильтров.
Возможности утилиты:
- комплексное редактирование видеоматериала;
- конвертация мультимедиа;
- запись экрана;
- оцифровка видео и фото;
- запись работ на Blu-ray и DVD;
- экспорт разных форматов;
- поддержка NVIDIA CUDA;
- множество готовых пресетов и шаблонов;
- создание своих красочных переходов, титров и эффектов.
Теперь более подробно расскажем об опциях Мовави Видео Сюит. В работе с видео юзер может монтировать, добавлять контент, нарезать, менять размер, захватывать материал с разных источников, накладывать фильтры, вести покадровую обработку, масштабировать, оптически стабилизировать, загружать ролики в Сеть и т.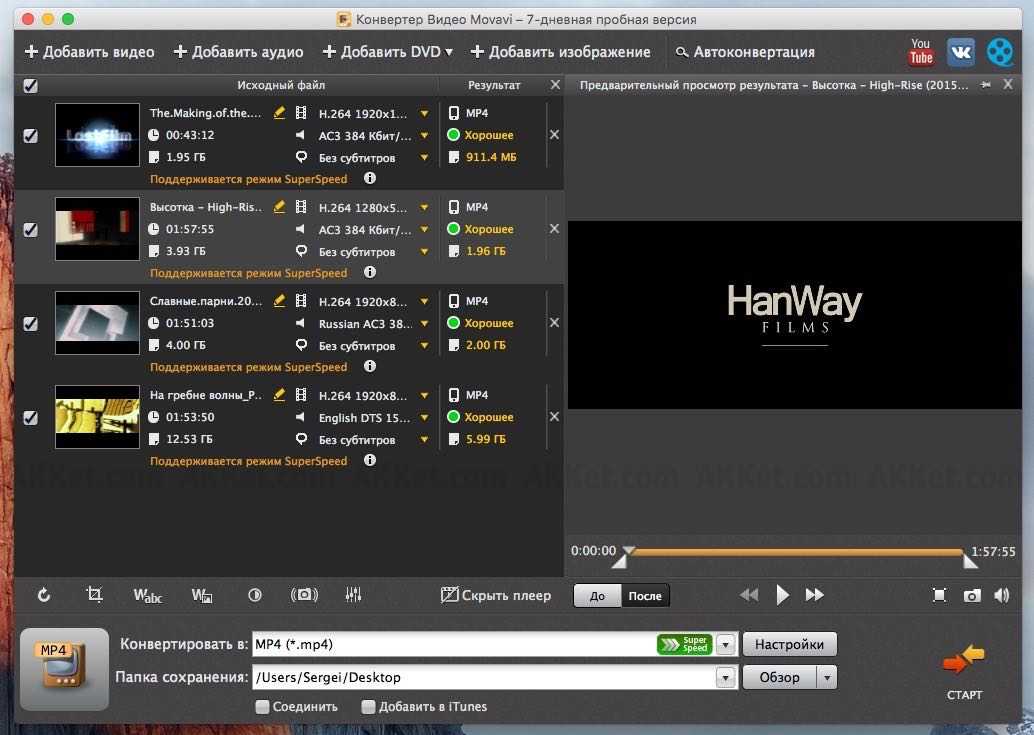 д.
д.
При работе с аудио доступен прожиг аудиодорожек на CD-диски, ручная и авто конвертация, а также запись звуков с микрофона или внешних источников. Из фотокартинок можно делать слайд-шоу, загружать их в web, менять формат и размер.
В целом, прога станет отличным помощником для монтирования роликов из собственных фото, создания семейной мультимедийной библиотеки, переноса материалов на диски и многих других манипуляций с медиаконтентом.
Предлагаем незамедлительно movavi video suite скачать бесплатно полную версию на русском и оценить впечатляющие возможности софта. Создатели предоставляют месяц на бесплатное ознакомление с функционалом ПО Movavi Video Suite полная версия.
Movavi Video Suite 2020
Movavi Video Suite как пользоваться
Movavi V >
Movavi Video Suite — простая программа для обработки, редактирования, создания мультимедиа файлов (видео, аудио и фотографий). Данная программа является флагманским продуктом компании Movavi.
Данная программа является флагманским продуктом компании Movavi.
В программе Movavi V >
Для выполнения подобных действий потребуется не одна программа, а в случае использования Мовави Видео Сьют, все необходимые операции выполнит одна программа, так как в одном интерфейсе объединены отдельные приложения, предназначенные для работы с мультимедиа файлами.
Программа Movavi Video Suite имеет простой и понятный интерфейс на русском языке. Приложение поддерживает более 180 форматов мультимедиа (форматы видео, аудио, изображений), выполняет преобразование файлов для мобильных устройств (поддерживаются все популярные производители), захватывает видео с экрана, решает другие необходимые задачи.
Movavi Video Suite — платная программа, в приложении есть бесплатный пробный период, периодически проходят акции и распродажи. Программа работает на русском языке в операционной системе Windows.
Программу Movavi Video Suite можно скачать с официального сайта производителя, компании Movavi, по ссылке: https://www.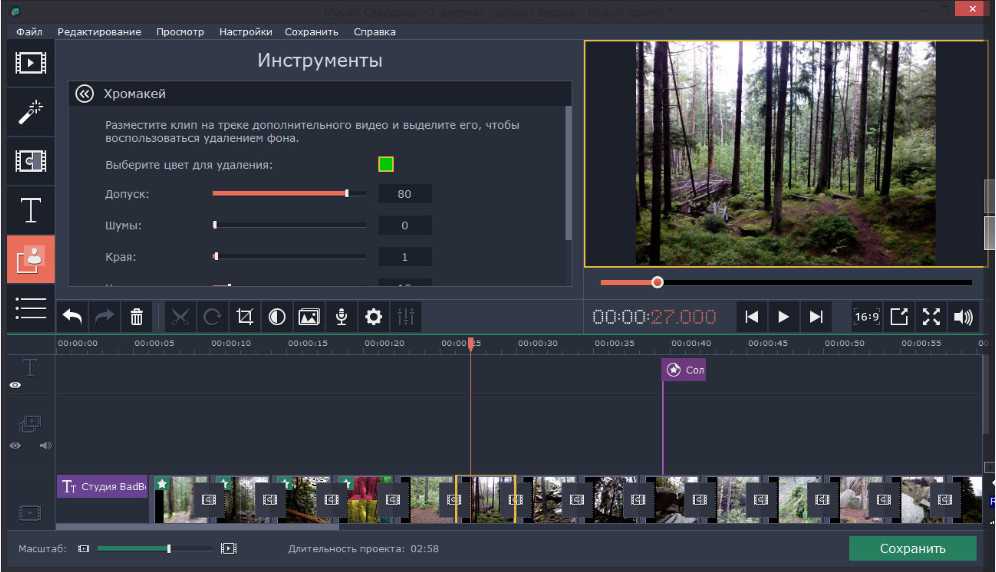 movavi.ru/suite/.
movavi.ru/suite/.
Обратите внимание, что при установке программы на компьютер, предлагается установка посторонних приложений. Для отказа от их установки, выберите опцию «Настройка параметров», а затем снимите галки напротив ненужных программ.
В завершающем окне мастера установки снимите галку напротив пункта «Отправлять в Movavi анонимные данные о работе программы», если не желаете отправлять эти данные. Есть смысл зарегистрироваться в программе: ввести адрес электронной почты для того, чтобы быть в курсе акций и распродаж.
После запуска, в главном окне Movavi Video Suite открывается начальное меню, в котором есть несколько разделов, войдя в которые можно получить доступ ко всем функциям приложения.
Работа с видео в Movavi Video Suite
В начальном меню Movavi Video Suite 16 выберите нужный раздел, в зависимости от того, что вы хотите делать в данный момент времени: «Видео», «Аудио», «Фото», «Данные», Экстра», «Инструкции».
Нажмите на соответствующий раздел для более детального выбора.
В разделе «Видео» предусмотрены следующие опции:
- Редактирование видео — в видео файл можно добавить музыку, звуки, фоны, видео из коллекции, применить большое количество фильтров, переходов, добавить в видео визуальные эффекты, титры, фигуры, настроить дополнительные параметры: изменить скорость воспроизведения видео- и аудиодорожки, выбрать другие настройки, а затем сохранить видео с необходимыми параметрами.
- Конвертация видео — преобразование видео в другие поддерживаемые форматы для последующего воспроизведения на компьютере, или на переносном мобильном устройстве, программа поддерживает большое количество форматов и устройств.
- Запись видео с экрана — захват видео с экрана монитора, запись видео в файл, эта функция подойдет для создания собственного видео урока.
- Захват с камер, ТВ-тюнеров, VHS — захват видео с камер, телевизионных тюнеров, оцифровка VHS видео кассет.
- Нарезка видео — нарезка видео ролика на фрагменты, а затем сохранение разрезанного фрагмента на компьютере.

- Просмотр видео — воспроизведение видео с помощью встроенного в программу медиа плеера Movavi Media Player.
Работа с аудио в Movavi V >
Movavi Video Suite работает с аудио файлами, которые можно конвертировать, записывать на диски, проигрывать музыку.
Раздел «Аудио» содержит настройки:
- Конвертация аудио — преобразование аудио файлов в другие поддерживаемые аудио форматы.
- Запись звука — захват звука с устройства захвата аудио (микрофон).
- Запись музыки на CD — после загрузки бесплатного модуля записи дисков (Movavi Chili Burner), доступно создание CD диска в форматах: Audio-CD или MP3 CD.
- Проигрывание музыки — воспроизведение музыки в Movavi Media Player.
Работа с изображениями в Movavi Video Suite
В Movavi Video Suite поддерживается работа с фотографиями. Создайте из фотографий красивое, запоминающее слайд-шоу, или преобразуйте изображения в другой формат.
Раздел «Фото» содержит следующие возможности:
- Конвертация изображений — преобразование изображений в другие поддерживаемые форматы.

- Создание слайд-шоу — создание красочного слайд шоу помощью пошагового мастера.
- Публикация фото онлайн — после установки бесплатного модуля (Movavi Share Online), в программе появляется возможность загрузки фото на сайты: YouTube, Facebook, ВКонтакте, Amazon S3, можно загрузить файл на сервер по FTP.
Работа с данными в Movavi V >
Программа Movavi Video Suite записывает CD, DVD или Blu-ray диски с данными, производит копирование данных с диска на диск, создает и записывает образы дисков.
В разделе «Данные» доступны следующие операции:
- Импорт AVCHD — импорт видео с AVCHD видео камер.
- Запись диска — запись данных на CD, DVD или Blu-ray диск.
- Запись образа на диск — создание образа в формате «ISO», запись образа на CD, DVD или Blu-ray диск.
- Копирование с диска на диск — копирование диска или файл образа диска с одного оптического диска на другой CD, DVD или Blu-ray диск.
- Копирование с диска на жесткий диск — копирование диска или файл образа диска на жесткий диск компьютера.

Другие опции в Movavi Video Suite
Movavi Video Suite предлагает воспользоваться другими продуктами компании Movavi.
В разделе «Экстра» предлагаются такие возможности:
- Видеоклипы и заставки для монтажа — предложение об использовании уникальных видеоклипов и заставок для видеомонтажа.
- Публикация видео онлайн — загрузка видео на сайты: YouTube, Facebook, ВКонтакте, Amazon S3, загрузка файла на удаленный сервер по FTP.
- Попробовать Movavi Audio Suite — предложение опробовать программу Movavi Audio Suite.
- Попробовать Movavi Photo Editor — предложение опробовать программу Movavi Photo Editor.
Из раздела «Инструкции» по ссылкам из окна программы, происходит переход в раздел помощи, с подробными инструкциями на сайте Movavi.
Выводы статьи
Программа Movavi Video Suite предназначена для работы с видео, аудио и изображениями. Это мощное приложение, с простым управлением, с широкими функциональными возможностями.
Movavi Видеоредактор
КАК СОЗДАТЬ ВИДЕО ЗА 30 МИНУТ
Чтобы создать свой фильм или слайд-шоу, вовсе не нужно изучать сложные программы и тратить много времени! С редактором видео от Movavi сделать небольшой ролик можно всего за 30 минут. В этой инструкции мы расскажем об основных шагах при создании фильма или слайд-шоу. В Видеоредакторе Movavi вы сможете:
Создайте свой собственный фильм и поделитесь им с друзьями – они не останутся равнодушными!
Добавьте файлы в программу
Нажмите кнопку Добавить файлы, найдите нужные фото, видео- и аудиофайлы на вашем компьютере и нажмите Открыть. Загруженные вами материалы будут автоматически добавлены на Шкалу времени внизу окна программы.
Разрежьте видео на части. Удалите ненужные фрагменты
Чтобы начать работу с видео, щелкните по нему на Шкале времени. Затем перетащите красный маркер в то место, где вы хотите разрезать видео, и нажмите на кнопку с Ножницами, чтобы разделить видео на две части.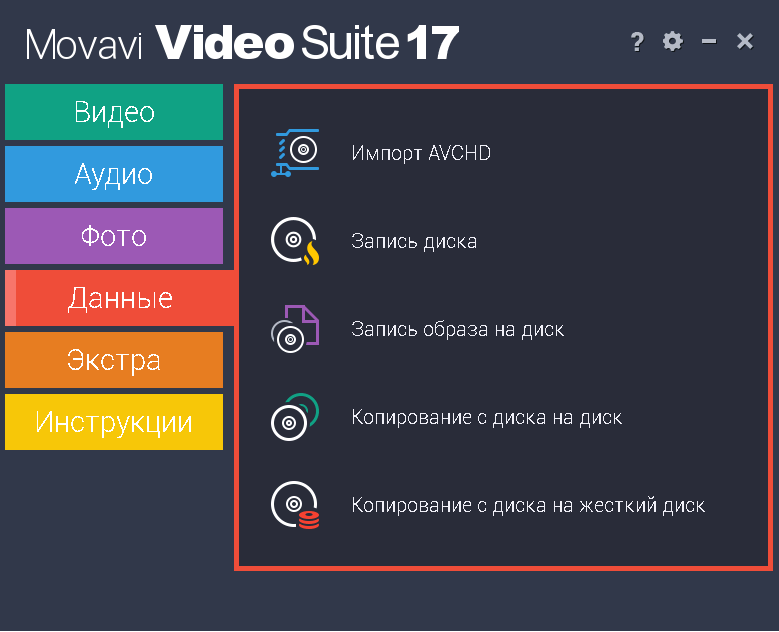 Для удаления ненужного фрагмента щелкните по нему и нажмите на иконку с Мусорной корзиной или клавишу Delete на вашей клавиатуре.
Для удаления ненужного фрагмента щелкните по нему и нажмите на иконку с Мусорной корзиной или клавишу Delete на вашей клавиатуре.
Наложите художественные эффекты
Нажмите кнопку Фильтры, и вы перейдете в галерею, где найдете более 160 интересных эффектов для вашего видео. Щелкните мышью по интересующему вас эффекту, и вы увидите, как он будет выглядеть на видео. Чтобы применить эффект к видеоролику или фотографии, перетащите его на нужный фрагмент на Шкале времени.
Соедините фрагменты плавными переходами
Чтобы попасть в коллекцию переходов, откройте вкладку Переходы. Кликайте иконки переходов, чтобы увидеть, как они выглядят в деле. Выберите нужный переход, перетащите его на Шкалу времени и поместите между двумя видеороликами или фотографиями.
Добавьте титры
Нажмите кнопку Титры, и вы увидите список готовых титров. Для просмотра демонстрационных роликов нажимайте на иконки понравившихся элементов. Чтобы добавить титры к клипу, просто переместите их на Шкалу времени, и они появятся на отдельном Треке титров. Дважды кликните по добавленным титрам, чтобы ввести свой текст и настроить параметры титров.
Чтобы добавить титры к клипу, просто переместите их на Шкалу времени, и они появятся на отдельном Треке титров. Дважды кликните по добавленным титрам, чтобы ввести свой текст и настроить параметры титров.
Настройте звуковое сопровождение
Скорее всего, длительность видео- и аудиодорожек в вашем видео не совпадает. Возможны два варианта:
Музыка длиннее видео. Щелкните мышью по аудиофайлу на монтажном столе, перетащите курсор в конец видеодорожки и нажмите на иконку
, чтобы отрезать лишнюю часть музыки. Удалите ненужный фрагмент аудио так же, как делали это с видеоклипами.
Видеоряд длиннее аудио. “Зациклите” проигрывание музыки: добавьте на аудиодорожку несколько копий вашего музыкального файла, перетащив его на Шкалу времени несколько раз, и обрежьте лишнюю часть музыки в конце.
Сохраните свой проект
Не забудьте сохранить проект фильма, над которым вы работали. Он пригодится вам в будущем, если вы захотите что-то изменить в своем видео или просто сохранить его в другом формате.
Откройте меню Файл и выберите пункт Сохранить проект как. Выберите нужную папку, укажите имя проекта и нажмите кнопку Сохранить.
Сохраните готовое видео
Теперь ваш фильм полностью готов – осталось только сохранить его в нужном формате. Нажмите кнопку Сохранить и выберите подходящую вам опцию. Чтобы сохранить видео на компьютере или сконвертировать для просмотра на мобильном устройстве, выберите профиль для нужного вам формата или устройства во всплывающем окне и нажмите Старт. После окончания конвертации папка с видеофайлом откроется автоматически. Теперь вы можете открыть получившееся видео в любом медиаплеере.
Все в одной программе: создание видеороликов, конвертация файлов, запись экрана и многое другое.
Программа для мультимедиа от Movavi с максимальными возможностями
Редактор видео
Используйте наш обновленный многофункциональный видеоредактор для создания видеороликов и слайд-шоу. Исследуйте широкий спектр спецэффектов, фильтров и инструментов редактирования. Создать фильм или музыкальный клип на компьютере – проще простого!
Исследуйте широкий спектр спецэффектов, фильтров и инструментов редактирования. Создать фильм или музыкальный клип на компьютере – проще простого!
Конвертер файлов
Конвертируйте более 180 различных форматов с помощью нашего обновленного и улучшенного конвертера. Добавляйте субтитры, конвертируйте несколько файлов одновременно, используйте встроенные инструменты редактирования и многое другое.
Запись экрана
Записывайте все, что происходит на экране вашего компьютера, со звуком и в высоком качестве. Записывайте видео звонки, интерфейс программ и многое другое. Добавляйте аудиокомментарии и используйте эффекты курсора мыши, чтобы выделить важные моменты.
Больше контента
Наша универсальная программа также оснащена инструментом записи CD/DVD/ Blu-ray, удобным медиаплеером и эксклюзивным цифровым контентом. Получите максимум от Movavi Video Suite!
Создайте собственный видеоблог
Мы хотим, чтобы ведение собственного видеоблога и создание клипов было как можно более простым и доступным. Поэтому Movavi Video Suite объединяет все необходимые инструменты в одном интуитивно понятном приложении для создания видео.
Поэтому Movavi Video Suite объединяет все необходимые инструменты в одном интуитивно понятном приложении для создания видео.
Создавайте заставки, обрезайте ролики, используйте хромакей, добавляйте переходы и эффекты, делайте записи экрана и многое другое. Влоги, туториалы, обзоры… какое бы направление вы ни выбрали, Video Suite будет для вас идеальным помощником.
Оцифруйте семейные фото и видео
Пусть ваши воспоминания всегда остаются живыми. Найдите свои VHS-кассеты и напечатанные фотографии и превратите их в обновленные видео и красочные слайд-шоу.
Монтируйте красивые видеоролики по случаю свадьбы или дня рождения. Создайте семейную мультимедийную библиотеку и запишите ее на DVD или даже Blu-ray. Преобразуйте ваши материальные воспоминания в цифровые!
Учитесь и преподавайте по-новому
Программа для мультимедиа Movavi Video Suite разработана, чтобы стать неотъемлемой частью любой образовательной деятельности. Создавайте изящные видео-презентации со стильными переходами и стикерами.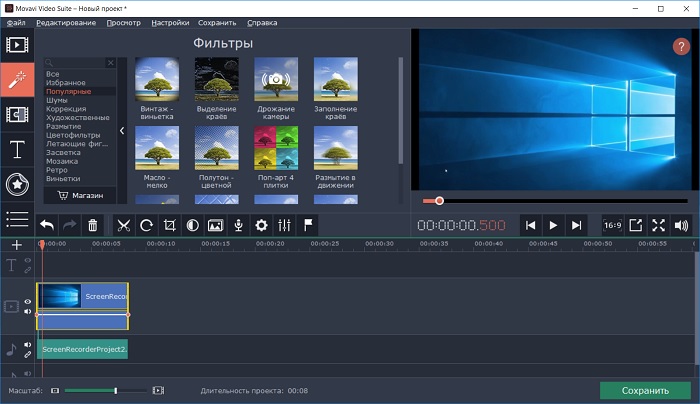
Используйте инструмент записи экрана, чтобы создавать хорошие обучающие видео. Конвертируйте и сжимайте десятки медиа файлов одновременно и записывайте их на CD или DVD. Идите в ногу со временем!
Как изменить соотношение сторон видео (16:9/4:3/5:3/3:2)
Выбор правильного соотношения сторон для ваших видео является ключевым, если вы хотите, чтобы они правильно отображались на правильной платформе . Но это может быть проблемой, если вы не знаете, какой аспект использовать и когда.
В этой статье дается четкое описание соотношения сторон, рассказывается, почему оно важно при публикации и какие соотношения использовать в социальных сетях, а также рассказывается, как использовать функции изменения соотношения сторон видео в Movavi Video Converter.
Что такое соотношение сторон?
Соотношение сторон видео и изображений — это отношение меры ширины в пикселях к высоте. Это соотношение напрямую связано с дисплеем, на котором воспроизводится видео, а также с соотношением сторон камеры — вы можете снимать что-то в формате 16:9, а отображать в формате 4:3, если хотите.
Соотношение сторон не отражает фактический размер пикселя по высоте и ширине. Так что 16:9 не имеет размер пикселя 16 × 9 — это было бы очень мало.
Более распространенный размер пикселя — 1920 × 720 пикселей — разрешение высокой четкости — с соотношением сторон 16:9.
6 popular video aspect ratios and pixels conversions
Aspect ratio | Pixel size | Resolution | Common use |
|---|---|---|---|
| 21:9 | 2560 × 1080, 3440 × 1440 и 5120 × 2160 | Кинематографический, сверхширокоэкранный, сверхширокоэкранный | Immersive experience with special theater screens |
| 16:9 | 480 × 320, 640 × 360, 720 × 576, 848 × 480, 854 × 480, 960 × 540, 1080 × 608, 1280 × 720, 1920 × 1080, 2560 × 1440, 3840 × 2160 и 7680 × 4320 | SD, HD, Full HD, 4K и 8k Ultra HD | Instagram, YouTube, DVD, MPEG-2 и выше, современный стандарт видео |
| 16:10 (8:5) | 1280 × 800, 1440 × 900, 1680 × 1050, 1920 × 1200 и 2560 x 1600 | HD, Full HD | Computer displays, word processing software, and business applications |
| 5:3 | 1280 × 763 | HD | Some smartphones and handheld devices |
| 4:3 | 320 × 240, 352 × 288, 640 × 480, 800 × 600, 960 × 720, 1024 × 768, 1280 × 960, 1400 × 1050, 1440 × 1080, 1600 × 1200, 1856 ° | SD | Видео в формате MPEG-1 и MPEG-2, DVD, аналоговое телевидение – обычное видео старой школы, также известное как «полноэкранный режим» |
| 3:2 | 720 × 480 | SD, HD | Цифровые зеркальные фотокамеры — соотношение сторон 35-мм фотокамер, а также некоторые планшеты и портативные игровые приставки. |
| 1: 1 | 720 × 720, 480 × 480 | HD | Instagram и Facebook Square Image |
Как изменить Asposio Afficio с помощью видеороли. Конвертер позволяет убедиться, что результаты конвертации видео будут иметь правильное соотношение сторон. Вы можете использовать эту программу в качестве конвертера соотношения сторон видео, чтобы навсегда изменить соотношение сторон вашего видео в соответствии с потребностями вашего целевого устройства, когда вы хотите подготовить видео.
Просто загрузите версию программы, совместимую с вашей ОС, и следуйте этим пошаговым инструкциям, чтобы узнать, как изменить соотношение сторон видео.
Скачать бесплатно
Скачать бесплатно
Скачать
Скачать
Шаг 1. Установите программу изменения соотношения сторон видео Movavi
Загрузите установочный файл Movavi Video Converter и установите программу на свой компьютер. Это займет всего несколько минут.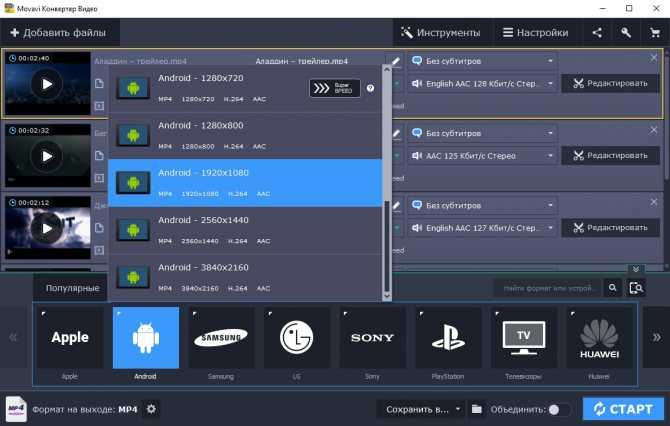
Шаг 2. Добавьте видеофайл
Нажмите кнопку Добавить медиа и выберите Добавить видео . В диалоговом окне найдите папку с файлами, которые вы хотите преобразовать. Выберите нужный файл(ы) и нажмите Открыть . Вы также можете перетаскивать файлы в Movavi Video Converter прямо из папки, в которой они хранятся.
Шаг 3. Выберите выходной формат
Откройте вкладку Видео , чтобы просмотреть список форматов видео, включая MP4. , AVI, WMV и многие другие. Чтобы преобразовать видео в определенный формат, нажмите на название нужного формата. Вы увидите список пресетов с различными вариантами разрешения. Если вы хотите сохранить исходное разрешение и соотношение сторон, выберите вариант с Исходный размер в названии. Хотите изменить соотношение сторон вашего видео? Для вашего удобства мы сопоставили самые популярные пресеты с соответствующими значениями соотношения сторон.
- 3:2: 480 × 320; 720 × 480
- 4:3: 240 × 180; 320 × 240; 640 × 480; 384 × 288 90 162 90 159 90 141 16:9: 90 142 640 × 360; 960 × 540; 1280 × 720; 1920×1080
- 16:10: 1280×800
Также Movavi Video Converter включает в себя десятки готовых пресетов для различных устройств, включая iPod, iPhone, iPad, PSP, Xbox One и многих других.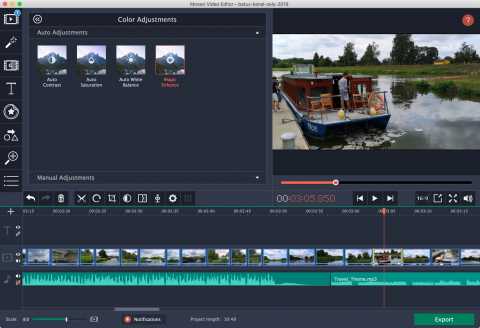 Просто нажмите Devices и найдите свое устройство в списке. Если вы выберете готовый пресет, вам не придется указывать какие-либо дополнительные параметры, потому что ваше видео будет конвертировано с оптимальными настройками для воспроизведения на выбранном устройстве. В этом случае вы можете пропустить следующий шаг и перейти к шагу 5.
Просто нажмите Devices и найдите свое устройство в списке. Если вы выберете готовый пресет, вам не придется указывать какие-либо дополнительные параметры, потому что ваше видео будет конвертировано с оптимальными настройками для воспроизведения на выбранном устройстве. В этом случае вы можете пропустить следующий шаг и перейти к шагу 5.
Шаг 4. Задайте настройки видео (необязательно)
Если вы хотите установить ширину и высоту видео вручную, нажмите Шестеренку Кнопка рядом с Формат вывода 9поле 0142. В появившемся окне настроек формата выберите подходящие видео- и аудиокодеки и укажите различные параметры видео.
Поскольку Movavi Video Converter использует только квадратные пиксели при конвертации (за исключением конвертации в DVD), соотношение сторон выходного видео всегда устанавливается автоматически в соответствии с пропорциями ширины и высоты. Итак, откройте список Размер кадра и выберите правильный вариант разрешения или выберите Пользовательский и введите требуемые значения ширины и высоты в соответствующие поля.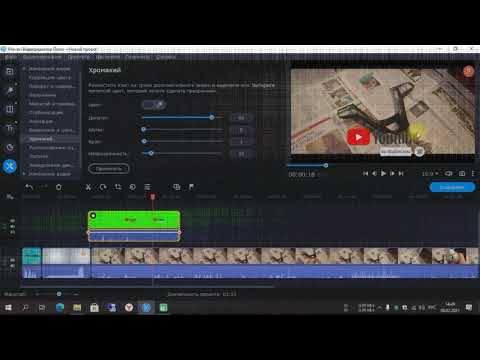 И не забудьте выбрать подходящий метод изменения размера!
И не забудьте выбрать подходящий метод изменения размера!
После установки всех параметров нажмите OK , и вы вернетесь в главное окно программы, где сможете закончить преобразование видео.
Примечание по сохранению видео в формате, совместимом с DVD (VOB): все VOB-файлы, созданные в Movavi Video Converter, содержат неквадратные пиксели, поэтому после выбора подходящего размера можно выбрать необходимое соотношение сторон — 16:9. (широкоэкранный) или 4:3 (полноэкранный) – в диалоге настроек формата.
Шаг 5. Запуск конвертации видео
Теперь вам нужно выбрать папку, в которой будут сохранены преобразованные файлы. Если вы хотите изменить папку «Библиотека Movavi» по умолчанию, нажмите Сохранить в и укажите новую папку в открывшемся диалоговом окне.
Нажмите кнопку Convert , чтобы начать процесс преобразования. Папка с готовыми файлами откроется автоматически по завершении, если вы не отключили эту функцию в настройках программы.
Как сохранить широкоэкранное соотношение сторон конвертируемых видео
Если вы хотите сохранить исходное соотношение сторон конвертируемого видео, используйте Movavi Video Converter. Просто следуйте инструкциям ниже.
Скачать бесплатно
Скачать бесплатно
Скачать
Скачать
Шаг 1. Скачать и установить Конвертер Видео Movavi
Скачать установочный файл для вашей ОС и установить программу.
Шаг 2. Добавьте свое видео
Чтобы загрузить свое видео в программу, нажмите Добавить мультимедиа , затем Добавить видео и найти свой файл.
Шаг 3. Выберите формат
Откройте вкладку Видео и выберите выходной формат для вашего видео. Чтобы сохранить исходное соотношение сторон, выберите предустановку с Исходный размер в названии.
Шаг 4. Конвертируйте видео
Если вы хотите изменить выходную папку, перед преобразованием нажмите кнопку Сохранить в . Чтобы запустить процесс, нажмите Преобразовать кнопку.
Чтобы запустить процесс, нажмите Преобразовать кнопку.
Почему соотношение сторон важно для редактирования видео и социальных сетей?
Часто при попытке опубликовать в социальных сетях люди не могут найти правильный размер для своих видео. Сколько бы они ни редактировали и не изменяли размер видео, оно кажется растянутым и явно неприемлемым для публикации.
Проблема заключается в попытке напрямую отрегулировать размер пикселя, чтобы он соответствовал платформе, когда редактор вместо этого должен сосредоточиться на соотношении сторон.
В конечном счете, платформа все равно обрежет ваше видео в соответствии с соотношением сторон, поэтому важно понимать, какое соотношение вам нужно использовать для какой платформы и в какой ситуации.
Возможно, вам придется использовать конвертер соотношения сторон видео или программное обеспечение для изменения размера, чтобы добиться нужного размера. Просто помните, что не стоит делать широкоэкранное видео, если оно не было снято в правильном формате.
В приведенном ниже списке указаны доступные аспекты и размеры в пикселях для наиболее распространенных платформ социальных сетей. Это поможет вам выбрать между различными соотношениями, чтобы опубликовать видео без растяжения.
Посты в ленте. Во-первых, посты в ленте Instagram поддерживают соотношение сторон видео 16:9, 4:5 и 1:1 с различными размерами пикселей.
Но только потому, что платформа позволяет размещать посты разных размеров, это не означает, что вы должны увеличивать и уменьшать их без разбора. Несмотря ни на что, платформа автоматически отрегулирует размер в соответствии с этими соотношениями.
Instagram — это приложение, ориентированное на мобильное использование, а не на настольный компьютер или телевизор, и сообщения в ленте не будут переворачиваться по горизонтали. Из-за этого лучше всего размещать видео с соотношением сторон 4:5 при разрешении 1080 × 1350 для оптимального просмотра или, по крайней мере, использовать квадратное соотношение 1:1 при разрешении 1080 × 1080.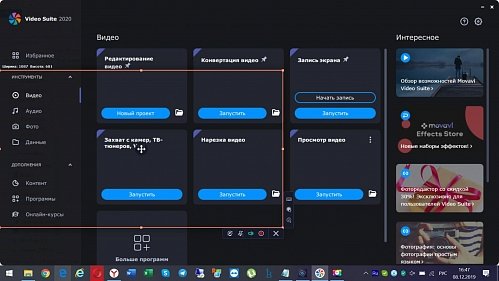
Stories, Reels и Instagram live. Когда дело доходит до историй, меньше гибкости. Все они воспроизводятся в вертикальном видеоформате 9:16, и хотя вы можете настроить свои истории до 1080 × 608, и есть хаки, чтобы сделать их горизонтальными, загрузка в формате 1080 × 1920 предпочтительнее. для оптимального просмотра без границ.
Катушки и прямые трансляции в Instagram заблокированы с соотношением сторон 9:16 и разрешением 1080 × 1920.
IGTV. Все становится немного сложнее, когда вы пытаетесь выяснить, какое соотношение использовать для видеоприложения Instagram, которое позволяет размещать более длинные видео вне ленты. Опять же оптимально выбрать 9Соотношение сторон :16 и разрешение 1080 × 1920 для просмотра на мобильных устройствах.
Однако, если ваше видео изначально было снято для другой платформы, такой как YouTube, предназначенной для 16:9 при разрешении 1920 × 1080, вы все равно можете опубликовать видео в этом формате через IGTV.
С IGTV вам также нужно помнить о предварительном просмотре — первые 15 секунд — который воспроизводится в ленте зрителя с разрешением 1080 × 1350. К счастью, Instagram позволяет выравнивать видео, чтобы вы могли показывать именно то, что хотите.
Вы также можете загрузить изображение вместо предварительного просмотра, и если вы выберете эту опцию, выберите разрешение 1080 × 1350.
Наконец, предварительный просмотр в сетке вашего профиля будет отображаться в масштабе 1:1 и в разрешении 1080 × 1080. Для этого предварительного просмотра вы можете либо сделать снимок из видео, либо загрузить его из фотопленки.
Карусель. Как и видео в вашей ленте, сообщения-карусели предлагают портретный (1080 × 1350), альбомный (1080 × 608) или квадратный (1080 × 1080) просмотр. Но как только вы выберете соотношение и размер для первого видео, все остальные видео будут обрезаны и настроены на то же соотношение и размер и сохранят это соотношение для остальной части последовательности.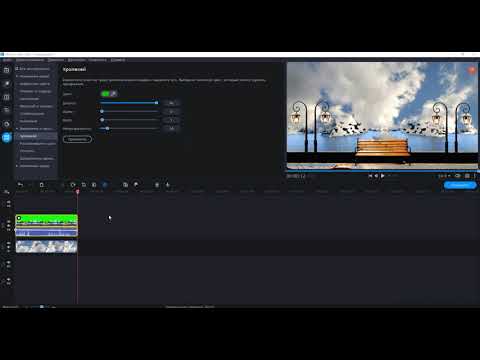
Instagram рекомендует соотношение 1:1 для всех карусельных видео.
- YouTube
Все видео YouTube воспроизводятся с соотношением сторон 16:9, но у вас есть возможность настроить разрешение от минимального YouTube до 4K. Here’s a breakdown of the default resolutions with their pixel sizes:
- 4K UHD – 3840 × 2160
- 2K QHD – 2560 × 1440
- Full HD – 1920 × 1080
- HD – 1280 × 720
- SD – 854 × 480
- Обычный веб-сайт — 640 × 360
- Минимум YouTube — 426 × 240
Это соотношение, которое будет воспроизводить YouTube, но у вас есть возможность загружать видео с любым соотношением сторон, которое вы хотите, пока вы остаетесь в пределах минимального или максимальное разрешение.
Некоторые популярные соотношения включают 1:1, 4:3 и 9:16. В этом случае YouTube будет размещать черные или белые полосы для заполнения пространства в зависимости от настроек зрителя, а не обрезать или растягивать видео.
Например, вы можете преобразовать 16:9до 4:3 для видео, чтобы придать ему ощущение старины. YouTube по-прежнему будет воспроизводить видео на дисплее с соотношением сторон 16:9, но по бокам видео будут добавляться черные или белые полосы.
Видео на Facebook доступны с соотношением сторон от 16:9 до 9:16, но они должны иметь разрешение 1920 × 1080 или меньше. Facebook также принимает видео в любом формате, но рекомендует загружать их в формате MP4.
Кроме того, для видео на Facebook важно учитывать вашу аудиторию. Если у вас больше мобильных подписчиков, вы можете выбрать соотношение 1:1 или 4:5, особенно если вы платите за рекламу. Это позволит зрителям просматривать видео на настольных или мобильных платформах.
Twitter предлагает очень широкий диапазон доступных соотношений и размеров пикселей. Вы можете загружать видео в любом соотношении сторон. Однако платформа поддерживает только размер пикселей до 1920 × 1200 или 1200 × 1920 в зависимости от того, является ли видео горизонтальным или вертикальным. Минимальный размер пикселя для Twitter — 32 × 32.
Минимальный размер пикселя для Twitter — 32 × 32.
- Vimeo
Vimeo предлагает широчайший набор возможностей для загрузки видео. Пока вы готовы платить за онлайн-хранилище, у вас есть возможность загружать видео буквально в любом соотношении сторон и с размером пикселей до 8k UHD при 819.2 × 4320 без минимума.
Резюме
С помощью этого руководства вы теперь лучше понимаете соотношения сторон и как их использовать для эффективного представления ваших видео на разных платформах. Не забывайте всегда проверять требования к соотношению сторон экрана и размеру пикселя каждый раз, когда вы хотите загрузить. С Movavi Video Converter легко изменить соотношение сторон.
Конвертер видео Movavi
Идеальный способ получить ваши медиафайлы в нужном вам формате!
Часто задаваемые вопросы
Какое широкоэкранное соотношение сторон?
Хотя широкоэкранный формат является относительным термином, международным стандартом широкоэкранного соотношения сторон является 16:9.
Как изменить соотношение сторон в Windows 10?
Соотношение сторон на ПК с Windows 10 не является постоянным. Как и Windows 8 и другие предыдущие версии, Windows 10 имеет минимальный диапазон соотношений сторон, которые вы можете выбрать в операционной системе, и все они привязаны к возможностям разрешения вашей видеокарты.
Чтобы изменить соотношение сторон, вам необходимо изменить разрешение, выполнив следующие действия:
- Щелкните правой кнопкой мыши на рабочем столе и выберите Настройки экрана в раскрывающемся меню.
- Прокрутите вниз, пока не увидите Разрешение экрана , и щелкните раскрывающееся меню.
- Нажмите, чтобы выбрать любое из предустановленных разрешений экрана, которые входят в диапазон соотношений сторон, и сохраните экран на том, который соответствует размеру вашего монитора.
Как найти соотношение сторон видео?
Вот несколько процессов, которые можно использовать для определения соотношения сторон видео в Windows или на Mac, телефоне Android, iPhone или iPad.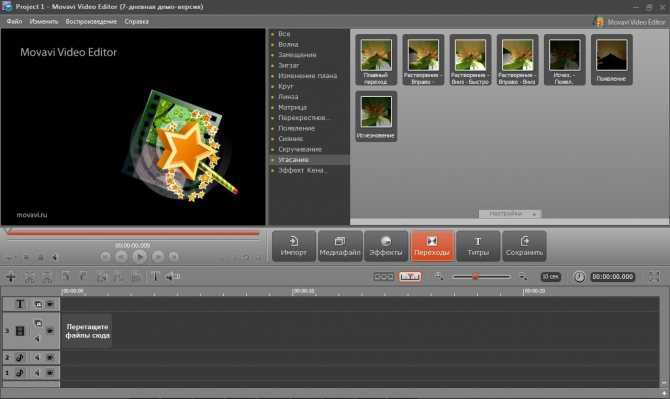
Windows
Щелкните правой кнопкой мыши видеофайл и выберите Свойства в меню. Затем щелкните вкладку Details вверху. В разделе Видео есть две метки Ширина кадра и Высота кадра .
Зная ширину и высоту кадра, можно рассчитать соотношение сторон с помощью одного из бесплатных онлайн-калькуляторов, перечисленных в следующем вопросе часто задаваемых вопросов.
Mac
Используйте Finder на Mac, чтобы найти видеофайл и открыть его в Apple QuickTime. Когда видео открыто, нажмите Окно , а затем Показать информацию о фильме . Найдите метку Текущий размер , и она сообщит вам размеры видео — ширину и высоту.
Затем вы можете использовать калькулятор пикселей, указанный в разделе часто задаваемых вопросов ниже, чтобы ввести данные и получить соотношение сторон.
Android
Откройте приложение «Фотографии» на телефоне Android и нажмите, чтобы открыть видео.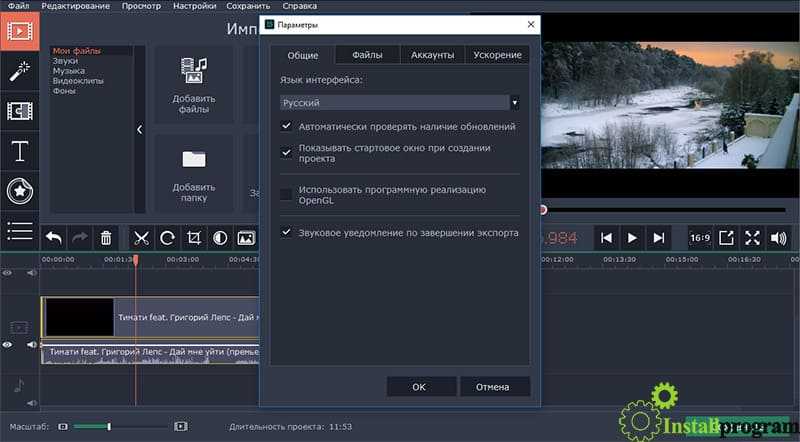 Коснитесь видео один раз, чтобы отобразить меню, а затем коснитесь значка Меню в правом верхнем углу — три точки — чтобы открыть сведения о файле. Прокрутите вниз до раздела с надписью Подробности и под именем файла размеры должны отображаться посередине.
Коснитесь видео один раз, чтобы отобразить меню, а затем коснитесь значка Меню в правом верхнем углу — три точки — чтобы открыть сведения о файле. Прокрутите вниз до раздела с надписью Подробности и под именем файла размеры должны отображаться посередине.
Опять же, высота и ширина показывают. Вы можете использовать калькулятор соотношения сторон, указанный в следующем вопросе.
iPhone или iPad
Обратите внимание, что на iPhone или iPad видеофайл необходимо сохранить в приложении Файлы , чтобы просмотреть сведения о файле. Поэтому, если файл не сохранен и находится в приложении Photos , вам нужно сначала нажать значок Share и сохранить его на устройстве.
После сохранения найдите файл в папке Файлы и нажмите и удерживайте видео, пока не появится меню. Выберите Info в меню, и вы сможете увидеть размеры видеофайла по высоте и ширине.
Затем используйте калькулятор соотношения сторон, указанный в следующем вопросе.
Как рассчитать соотношение сторон?
Нет необходимости выполнять всю математику для расчета преобразования ширины и высоты видео в соотношение сторон. В Интернете есть множество бесплатных онлайн-калькуляторов соотношения сторон видео, которые помогут вам. Вот пара для использования:
- Calculateaspectratio.com
- Aspectratiocalculator.com
- Andrewhedges.name
- Digitalrebellion.com
Как рассчитать соотношение сторон в дюймах?
Опять же, вам не нужно заниматься математикой, чтобы преобразовать соотношение сторон в дюймы. Существует множество онлайн-ресурсов, которые помогут вам, но вам может потребоваться ввести высоту и ширину отдельно. Вот парочка:
- Pixelsconverter.com
- Ninjaunits.com
Каково соотношение сторон видео на YouTube?
Все видео YouTube отображаются с соотношением сторон 16:9.
Какое соотношение сторон у видео в Instagram?
В зависимости от того, где вы просматриваете видео. Видео из ленты может воспроизводиться в форматах 16:9, 4:5 и 1:1, но Instagram рекомендует для видео формат 4:5.
Видео из ленты может воспроизводиться в форматах 16:9, 4:5 и 1:1, но Instagram рекомендует для видео формат 4:5.
Истории, ролики и живые видео в Instagram воспроизводятся с соотношением сторон 9:16 по вертикали.
Предварительный просмотр видео IGTV в формате фида в течение 15 секунд, а затем зритель может нажать для просмотра в формате 16:9по горизонтали или 9:16 по вертикали на телефоне.
Видео карусели также воспроизводятся с тем же соотношением сторон, что и фид, но для всех видео будет воспроизводиться первое видео. Instagram рекомендует 1:1 для этого типа видео.
Какое оптимальное соотношение сторон для видео на Facebook?
Facebook рекомендует соотношение сторон 4:5 для видеороликов, которые, по вашему мнению, будут просматриваться только на мобильных устройствах, и 1:1 для видео, ориентированных на настольные компьютеры.
Как обрабатывать растянутые видео и удалять черные полосы из видео?
Обе проблемы обычно возникают при преобразовании широкоформатного видео (16:9) в формат 4:3 или наоборот.
Чтобы исправить видео 16:9, преобразованное в 4:3, вам необходимо рассчитать правильную высоту. Поскольку преобразованное видео должно иметь формат 16:9, т. е. Ш:В = 16:9, высота должна рассчитываться как В = 9 × Ш : 16.
Чтобы исправить видео 16:9, преобразованное в 4:3, необходимо рассчитать правильную ширину. Преобразованное видео должно иметь формат 4:3, т. е. Ш:В = 4:3, поэтому ширина должна быть рассчитана как Ш = 4 × В : 3.
Выполнив все необходимые расчеты, вы можете использовать Movavi Video Converter для исправления видео.
- Добавьте свое видео в Конвертер Видео Movavi и выберите соответствующий пресет вывода на вкладке Видео .
- Нажмите кнопку Зубчатое колесо рядом с полем Формат вывода .
- Откройте список Размер кадра и выберите разрешение, рассчитанное выше. Если вы хотите установить его вручную, выберите Custom 9.0142 и введите свои значения ширины и высоты в соответствующие поля.

- Откройте список Метод изменения размера и выберите Растянуть , если вы хотите исправить растянутое видео, или Обрезать , если вы хотите удалить черные полосы по краям видео.
- Нажмите OK , затем нажмите кнопку Преобразовать .
Movavi Video Suite 16.0 Скачать (бесплатная пробная версия)
Очень полный пакет для работы с несколькими типами файлов
Ваш голос:
Последняя версия:
22.4.1 Посмотреть все
Разработчик:
Мовави
Скачать
Software Informer
Удобная загрузка популярных программ, драйверов и последних обновлений
Movavi Video Suite — это очень полный набор программ для работы с различными типами файлов. Хотя в названии программы указано, что это видео-пакет, в ней также есть функции конвертации, записи и воспроизведения звуковых файлов, а также создания слайд-шоу с изображениями, копирования и записи дисков и многие другие функции.
Программа имеет приятный и простой интерфейс, который также очень интуитивно понятен. Вам нужно только выбрать тип файла, с которым вы хотите работать (видео, фото, аудио, данные и т. д.), и нажать на соответствующую опцию. Появится новое окно, показывающее соответствующую программу для задачи. Все эти программы просты в использовании и имеют много интересных опций. В целом все они работают довольно быстро, хотя скорость, которую вы получите, будет зависеть от возможностей вашей системы.
Пробная версия полностью функциональна в течение 30 дней. Однако у него есть несколько ограничений. Например, при обрезке большого видеофайла результирующий файл будет сохранен без звуковой дорожки. Кроме того, каждый раз, когда вы открываете одну из его программ, будет появляться реклама, призывающая вас приобрести полную версию.
Пожалуй, главный недостаток программы — ее стоимость, которая довольно высока. Тем не менее, если вы работаете с большим количеством мультимедийных файлов, это будет разумным вложением.