режимы, настройки, советы по уходу
Содержание
- Как собрать устройство
- Первый запуск
- Режимы фотоаппарата
- Режим P
- Режим Av
- Режим Tv
- Режим bulb
- Режим M
- Режим замера
- Системные параметры
- Качество и размер фото
- Фокусировка изображения
- Работа с выдержкой
- Баланс белого
- Дата на фотографии
- Как заряжать фотоаппарат canon
- Как поставить таймер на фотоаппарате canon
- Вспышка
- Принцип работы вспышки
- Качества внешней вспышки
- Синхронизация вспышки
- Подсоединение микрофона
- Проверка пробега
- Неполадки схемы и профилактика фотоаппарата Canon
Статья о том, как пользоваться зеркальным фотоаппаратом фирмы кэнон, подбирать правильные настройки зеркального фотоаппарата.
Как собрать устройство
Зеркальный фотоаппарат кэнон всегда помещается в упаковку разобранным. Отдельно лежат: батарея, корпус и объектив. Сначала нужно снять крышку с объектива. Затем одеть объектив на прибор. Надо найти точку белого цвета и объединить с такой же на тушке. Фотообъектив повернуть по часовой стрелке до щелчка.
Сначала нужно снять крышку с объектива. Затем одеть объектив на прибор. Надо найти точку белого цвета и объединить с такой же на тушке. Фотообъектив повернуть по часовой стрелке до щелчка.
Следующий шаг – крепление батареи. Делается легко. Аккумуляторный отсек расположен внизу фотоаппарата, открывается специальным рычажком. Его нужно опустить вниз, крышка сама откроется. Батарея вставляется в устройство контактами вперед. Запутаться трудно, по-другому засунуть не получится
ВАЖНО! Место для карты памяти расположен под аккумулятором. Отдельные модели имеют свое место. SD-карта тоже входит контактом вверх.
Первый запуск
После полной зарядки аккумулятора и изучения схемы фотоаппарата canon можно приступать к включению. Перед эксплуатацией следует разобраться в первоначальных настройках, выставить время и дату, часовой пояс, язык и остальные параметры. Инструкции не понадобятся. Гаджет показывает на экране сведения, пользователь должен выполнять указания устройства.
После окончания аппарат потребует отформатировать SD-карту. Для новых карт это необходимо.
Есть три способа:
- Через ноутбук или компьютер;
- По требованию устройства;
- В настройках.
Первый способ бесполезен, потому что техника форматирует носитель своим способом, и карта памяти может не прочитаться устройством. Лучше сделать это в том девайсе, который будет использоваться.
Если карта новая, фотоаппарат не будет знать, как с ней работать, он попросит отформатировать хранилище. Нужно нажать кнопку подтверждения.
Использовавшийся носитель ранее нужно освободить. Это можно сделать в настройках, перейдя в меню, найти пункт, обозначенный ключиком. Здесь меняются все параметры, такие, как время и дата, формат носителя.
Рекомендуется! Есть два вида форматирования: моментальный и обычный. Быстрый подходит новым картам, нормальный – уже использованным или поврежденным.
Режимы фотоаппарата
У любого фотоаппарата свои режимы съемки. Половина – автоматизированные, остальные требуют детальной настройки, зависит от места и условий.
Половина – автоматизированные, остальные требуют детальной настройки, зависит от места и условий.
Все режимы фокусировки фотоаппарата Canon отображаются на колесике режимов, находящееся вверху. Выбрать тип можно вращая колесико. Белая маленькая линия обозначает выбранный режим. Чтобы найти другой, нужно совершить прокрутку. Виды могут меняться в разных моделях. Уменьшаться или увеличиваться могут при помощи программ записи.
Полуавтоматические не меняются, их 4 штуки.
Автоматические – это макросъемка (цветок), для спорта (бегущий человечек), портрет (лицо), автоматический (зеленый квадрат) и прочее. Стоит только зафиксировать камерой объект, дождаться фокусировки, нажать на кнопку затвора фотоаппарата.
Схема фотоаппарата canon имеет и полуавтоматические режимы. Таковыми считаются Tv, Av, P и режим M. Работая, нужно знать и понимать, что такое диафрагма и выдержка.
Режим P
Ничем не отличается от автоматического, может давать возможность регулировать диафрагму ограниченными пределами. Еще здесь можно настраивать баланс белого в фотоаппарате.
Еще здесь можно настраивать баланс белого в фотоаппарате.
На заметку. Опытные фотографы думают, что ручная фокусировка бесполезная, ненужная, путает пользователей. Производители наоборот говорят, что так новичкам удобней переходить с автоматического на ручной режим фотоаппарата.
Режим Av
Выступает преимуществом диафрагмы. Пользователь может самостоятельно узнать, как правильно настроить размер, экспериментируя со светом и финальной картинкой. Следуя размерам диафрагмы, фотоаппарат сам определяет режимы на устройстве, затем совершает съемку. Режим av может влиять на резкость.
Рекомендация! При эксплуатации нельзя увеличивать или уменьшать полностью значение диафрагмы, потому что могут появиться артефакты на фотографии, искажая ее шумами. Возможна потеря фрагментов изображения.
Метод помогает настроить четкость, сделать фон размытым. Дабы увеличить резкость, нужно уменьшить значение диафрагмы. Для размытия заднего плана или фокусировки главного объекта увеличивается размер выдержки.
Также, параметры диафрагмы зависят от объектива, подключенного к камере. При покупке оптики выбирается объектив и задаются под этот тип новые настройки. Недостаток в том, что при пересадке объектива с одной на другую камеру могут потребовать новые настройки.
Режим Tv
Преимущество выдержки. Здесь пользователь настраивает время, в период которого диафрагма пропускает свет. Размер диафрагмы устанавливается автоматически. Функция помогает для съемки спортивных соревнований или движущихся объектов. Разная выдержка дает красивые эффекты, например, как на фото с проводкой. Tv полезен тем, кто фотографирует движущиеся тела, неважно человек это, животное или природная стихия.
Режим bulb
Позволяет увеличить выдержку при необходимости, например, в темное время суток. Время экспонирования настраивается пользователем вручную.
Использование режима bulb:
- Выключить вибрацию. Нужно найти место, где можно поставить штатив, чтобы он не дергался;
- Подключить пульт.
 Нужно для управления кнопкой затвора;
Нужно для управления кнопкой затвора; - Настройка экспозиции. Определить значение диафрагмы, наладить выдержку.
Режим M
Настраивается режим м вручную, автоматически настроить практически невозможно. Одновременно корректируется диафрагма и выдержка. Режим м для тех, кто знает, как действовать и свой финальный результат. Отлично справляется с работой ночью, потому что камера в темноте не может автоматически настроиться. У пользователя есть возможность самостоятельно выбрать установки, нужные для нормальной съемки. Сориентирован на профессионалов. Новички запутаются, им трудно разобраться с тем или иным параметром и как фотографировать на фотоаппарате.
Режим замера
Схема фотоаппарата canon также имеет режим замера, позволяющий настроить экспозицию и освещение.
Во время замера экспозиции свет делится на отражающий и лежащий. В камерах присутствуют экспозамеры. Они позволяют добавить яркости изображению. Но его нельзя поднимать выше нормы. Примером служит снег, который ярко отражает свет. Преувеличив экспозицию можно испортить фотографию. Наладить замер экспозиции можно перейдя в настройки фотоаппарата canon, где есть выбор режимов.
Примером служит снег, который ярко отражает свет. Преувеличив экспозицию можно испортить фотографию. Наладить замер экспозиции можно перейдя в настройки фотоаппарата canon, где есть выбор режимов.
Системные параметры
Схема фотоаппарата canon имеет множество настроек, таких, как формат, где сохраняется снимок, разрешение и остальные особенности. В параметрах Canon можно установить таймер, вспышку, совершить формат карты памяти.
Качество и размер фото
Чтобы наладить фотографию, нужно нажать «Меню», найти пункт с камерой. Тут показаны все параметры, имеющие отношение к фото.
В отличии от продукции кнопка, где выбирается резкость фотографии, называется по-разному.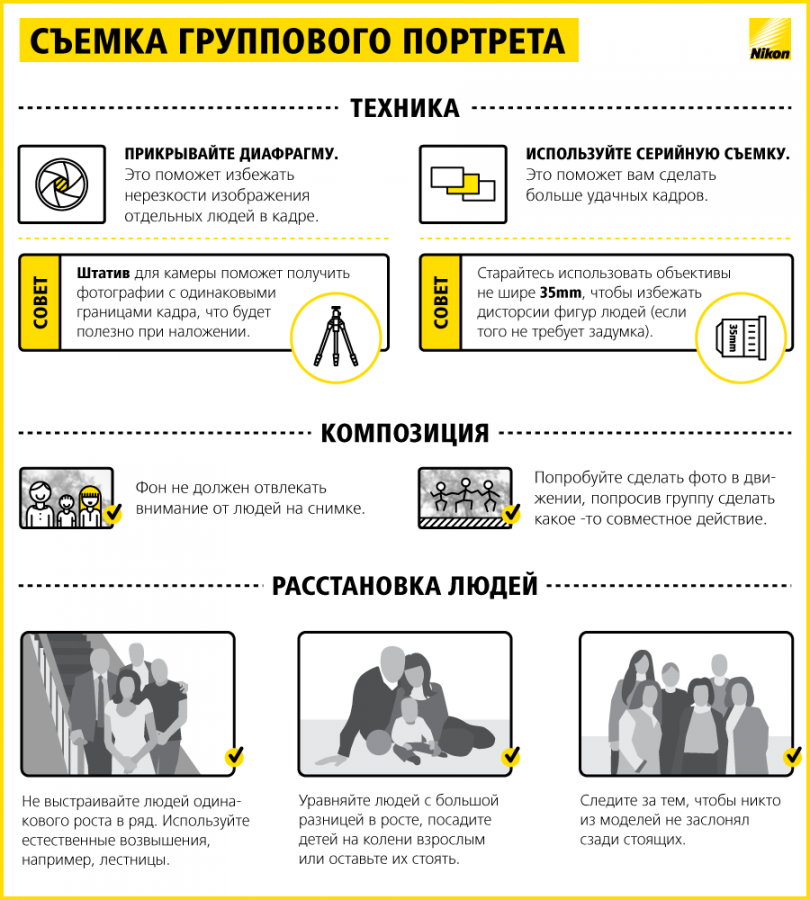 Стандартное название – «качество». В Canon несколько вариантов: RAW, L, M или RAW+L. Они все конвертируются в JPEG-формат. Ухудшать качество могут L и S3. Уменьшается четкость, размер, объем памяти. Самый лучший вариант – это L. Также, можно совершать настройки стиля изображения.
Стандартное название – «качество». В Canon несколько вариантов: RAW, L, M или RAW+L. Они все конвертируются в JPEG-формат. Ухудшать качество могут L и S3. Уменьшается четкость, размер, объем памяти. Самый лучший вариант – это L. Также, можно совершать настройки стиля изображения.
Интересно! Плюсом формата является то, что можно получить широкий выбор коррекции снимка на компьютере. Недостаток – занимает много места, открывается только специальной программой.
Фокусировка изображения
Настроить фокус на устройстве позволяет ручная или автоматическая фокусировка. Регулируя своими руками, пользователь самостоятельно выбирает параметры, прокручивая колесико объектива. Второй работает автоматически, подстраиваясь под освещение. Переключаясь с разных режимов, нужно нажать на переключатель объектива AF-MF.
AF разделяют на два типа:
- AF-S – кадровая. Аппарат концентрируется на объекте, если легонько нажать на кнопку затвора фотоаппарата;
- AF-C – постоянная.
 Нажимая на кнопку, фотоаппарат начинает следить за движущимся объектом. Подходит для записи спортивных соревнований.
Нажимая на кнопку, фотоаппарат начинает следить за движущимся объектом. Подходит для записи спортивных соревнований.
Важный аспект – определение объекта концентрации. Камера предлагает до полусотни объектов. Основное внимание уделяется главной точке, остальные могут размываться.
Пользователь видит несколько точек, главная горит красным. Чтобы выбрать активную область, надо маленькое колесико или кнопку навигации переместить в нужное место.
Можно смещать камеру с точками, но есть минус: меняя позицию аппарата, смещается экспозиция, поэтому идея может испортиться. Клавишами навигации делается несколько снимков заданного объекта, но каждый раз нужно настраивать фокус.
Работа с выдержкой
Функция, которую измеряют секундами или сотыми. Это свет, падающий на матрицу за 1/100 секунды. Длительное воздействие света на матрицу делает фото ярче. Помогает снимать ночью в темноте, избегая зернистого шума. Минусом есть то, что, попадая на камеру, освещение делает изображение слишком ярким, размывая некоторые детали. Для эффекта размытия выставляется долгая выдержка, позволяющая падать свету на объектив. Резкое изображение требует минимальной выдержки. Корректировать параметр можно вручную или через приоритет.
Это свет, падающий на матрицу за 1/100 секунды. Длительное воздействие света на матрицу делает фото ярче. Помогает снимать ночью в темноте, избегая зернистого шума. Минусом есть то, что, попадая на камеру, освещение делает изображение слишком ярким, размывая некоторые детали. Для эффекта размытия выставляется долгая выдержка, позволяющая падать свету на объектив. Резкое изображение требует минимальной выдержки. Корректировать параметр можно вручную или через приоритет.
Баланс белого
Опция отвечает за управление точностью отображения цветовой гаммы на изображении. Цветовой круг имеет горячие и холодные тона.
Например, фото человека. Нормальная настройка баланса белого не испортит кожу, придав ей естественный цвет. Переизбыток теплого отражает желтизну, увеличение синего – голубизну.
Меняя освещения диапазон может искривляться, на фотографии появятся лишние цвета. Солнце или накаливающаяся лампа отражают теплый свет, дневные лампа – холодный оттенок. Помогает баланс белого.
Помогает баланс белого.
Все настройки фотоаппарата canon имеют WB-настройки, нажав на которую открываются параметры белого света. Можно выбрать предложенные виды для съемки днем.
Прибор позволяет не только пользоваться существующими способами, а и оптимизировать под себя. Аналогично настройкам светового фильтра, находится в «Меню», иконка камеры, параметр «Смещение баланса белого». Отображаются экран регулировки, разделенный четырьмя частями.
Они имеют обозначение:
- A – желто-коричневый;
- M – розово-фиолетовый;
- G – зеленый.
Смещение указателя (на дисплее высвечивается черным квадратом) увеличивает яркость одного цвета или комбинации.
Дата на фотографии
Некоторым людям требуется такая функция, показывающая в углу время и дату фотографии, как на старых снимках. Настройки фотоаппарата canon больше не имеют такую функцию, потому что она занимает лишнее место. Но ее можно выставить в особых случаях. Простые приборы позволяют настроить функцию. Установить можно в настройках фото, где есть пункт «Показывать время и дату».
Установить можно в настройках фото, где есть пункт «Показывать время и дату».
Как заряжать фотоаппарат canon
Схема фотоаппарата canon устроена своеобразно, каждое устройство может заряжаться по-разному.
Шаги:
- Поместить батарею в отсек;
- Присоединить провод к прибору;
- Дождаться конца зарядки (до 4 часов).
Как заряжать фотоаппарат canon, если в наличии есть пальчиковые аккумуляторы:
- Купить сетевое зарядное устройство;
- Подсоединить шнур;
- Вставить аккумулятор;
- Полностью зарядить.
Как поставить таймер на фотоаппарате canon
Сфотографировать себя таким устройством трудно. Для любителей селфи разработчики придумали таймер, позволяющий человеку занять нужную позицию от двух до двадцати секунд. Кнопка затвора в данном случае, не понадобится. Нужно закрепить фотоаппарат (идеальный вариант – штатив), установить угол обзора, и настроить таймер с временем затвора. Параметры таймера можно найти, нажав на значок часов. Прибор будет издавать пикающие звуки, давая знать сколько осталось времени до осуществления снимка.
Прибор будет издавать пикающие звуки, давая знать сколько осталось времени до осуществления снимка.
Вспышка
Разделяются на два типа: внутренние и наружные. Первая находится в тушке, открываясь по надобности. Автоматический режим настраивается камерой, ручной включается нажатием на молнию, которая находится возле кнопки вспышки.
Принцип работы вспышки
Главное, что нужно учесть – это сила. Освещать с одной силой вспышка не может, потому что свет падает по-разному.
Она работает в три шага:
- Определяет освещенность в помещении;
- Экспонирование;
- Совершение снимка.
Вспышка работает трижды. Фотография появляется после третей. Человеческий глаз ее не видит. На таких снимках люди постоянно с закрытыми глазами. Недостаток убирается через TTL, позволяющий настраивать вручную силу вспышки.
Качества внешней вспышки
Выступает в приоритете над встроенной:
- Мощнее, направляется под углом, через верх, делая свет и тени реалистичными;
- Далеко бросает свет.
 Обычная освещает окружение до пяти метров;
Обычная освещает окружение до пяти метров; - Наружная обеспечивает свободную настройку света.
Внимание! Настраивая вспышку надо настроить выдержку. При снимке объект получает больше освещения, поэтому не стоит выставлять высокие значения.
Существует несколько типов вспышки: автономная (без проводов) и проводная. Для проводных нужен кабель, подключающийся к разъему, который находится вверху и закрыт резиновым клапаном. Длина провода от Canon – полметра. Лучше пользоваться беспроводным типом, чтобы не мешали кабеля.
Синхронизация вспышки
Сегодня не является нужной, потому что настройки фотоаппарата canon автоматически регулируют этот параметр. Пользователь должен лишь приравнять внешнюю и основную вспышки. Перед подключением внешней вспышки надо выставить в приоритет штатную. Нужно удержать “zoom” в течении нескольких секунд, после чего прокруткой найти “master”. Для вспышки – “slave”, после чего они будут связаны.
Подсоединение микрофона
Качественная съемка требует наличие микрофона. Современные модели имеют большое количество штекеров. Есть выход звука и видео, ячейка под микрофон, HDMI и остальные. Соединить микрофон с камерой можно через разъем, под которым написано “micro”. Все идет к тому, чтобы выбрать тип записи звука, разделяющийся на mono и stereo. Найти можно, зайдя в настройки видео.
Проверка пробега
Пробег – количество кадров, позволяющие определить изношенность устройства, его гарантию.
Для дешевых моделей нормой есть 10 тысяч, потом может случиться поломка, но это не факт. Дорогие способны выдержать до 200 тысяч.
Раньше нужно было разбирать тушку. Метод опасный, трудно будет потом собрать устройство. Сейчас можно узнать пробег через программы, управляя фотоаппаратом canon с компьютера.
Сейчас можно узнать пробег через программы, управляя фотоаппаратом canon с компьютера.
Одна из программ – EOSInfo. Она бесплатная, устанавливается на ПК. Затем, следует подключить устройство через USB. Иногда устройства не видят друг друга. Тогда требуется установить дополнительные драйвера, позволяющие наладить настройки и давая управлять фотоаппаратом canon с компьютера.
Есть модели, которые невозможно проверить дома, потребуется обращение в сервис для диагностики. Это нужно для камеры, которой пользовались ранее. Диагностика покажет результат и ответит, можно ли совершать съемки с фотоаппарата.
Неполадки схемы и профилактика фотоаппарата Canon
Фотоаппараты легко ломаются, трудно чинятся. Во избежание поломок используются защитные чехлы, чистятся объективы.
Во избежание поломок используются защитные чехлы, чистятся объективы.
Причинами неисправности могут стать:
- Попадание воды. Влажность – враг всех механических устройств. Фотоаппарат может сломаться из-за высокой влажности температуры в воздухе, нежели он бы попал под дождь. В случае повышение риска, надо просушить прибор и отдать на ремонт;
- Повреждения схемы фотоаппарата canon или механическая порча. Постоянно падающее устройство не будет нормально работать. Самое нежное – зеркало, разбивающееся малейшим ударом. Также, разбив объектив может потеряться способность к фокусировке. Тогда ремонтировать нужно все устройство;
- Пыль. Попадание частиц нарушает функциональность устройство, из-за чего фотоаппарат canon не включается, что приводит к поломке или шумам во время работы с объективом. Лучший вариант – разборка и очищение или отправка на ремонт;
- Перебой температур. Резкая смена температуры, ее повышение или понижение портят работоспособность устройства.
 Высокие температуры могут расплавить плату, низкие – заморозят аппарат. Без ремонта не обойтись;
Высокие температуры могут расплавить плату, низкие – заморозят аппарат. Без ремонта не обойтись; - Чтобы обезопасить прибор от внешних воздействий, нужно хранить их в чехле, позволяющий защитить от ударов, падений и прочего.
ВАЖНО! Нельзя переносить устройство собранным. Нужно его разобрать на части, сложив компактно в сумку.
Как пользоваться цифровым зеркальным фотоаппаратом
Мы хотим ознакомить вас с подборкой лучших советов по фотографированию цифровой камерой. Это поможет вам вспомнить то, что вы уже знали, а также узнать о новых рекомендациях. Теперь качество ваших фотографий возрастет в самые кратчайшие сроки.
И эксперты, и фотографы единогласно согласились с тем, что каждый из представленных ниже 44 советов играет важную роль для оттачивания мастерства.
Так что вооружайтесь новыми знаниями о использовании настроек вашей цифровой фотокамеры для достижения новых высот.
Совет № 01: Всегда сбрасывайте настройки камеры
Представим ситуацию, в которой перед вами неожиданно предстает интересная картина, и вы хотите ее запечатлеть. Нажимаете на спуск и разочаровываетесь. Потому, что кадр снят с не подходящим значением ISO и т. д. Момент упущен. Избежать этого можно, если каждый раз проверять и сбрасывать настройки вашего фотоаппарата, прежде чем переходить от одной съемки к другой. Выбирайте настройки в соответствии с условиями съемки.
Совет № 02: Форматирование
Форматирование карты памяти проделывайте до начала фотосъемки. Быстрое форматирование не стирает изображений. Предварительное форматирование карты памяти сводит к минимуму риск любого повреждения данных.
Предварительное форматирование карты памяти сводит к минимуму риск любого повреждения данных.
Совет № 03: Обновление прошивки
Прошивка в камере — это программное обеспечение для обработки изображений, настройка целого ряда параметров и даже контроль доступных для вас функций. Зайдите на сайт производителя вашей камеры, чтобы узнать о возможностях обеспечения камеры актуальным программным обеспечением.
Совет № 04: Зарядка аккумуляторов
Не следует слепо полагаться на то, что батарея в вашем фотоаппарате полностью заряжена. Зарядите ее и убедитесь, что в ней достаточно энергии, если вы запланировали длительную съемку. А в том случае, если предпочитаете много фотографировать, то лучше всего для вас было бы приобрести запасной аккумулятор.
Совет № 05: Установите размер изображения
В большинстве случаев камера по умолчанию предлагает съемку с высоким разрешением в не зависимости от того, что вы фотографируете. Но всегда ли вам это нужно? Иногда вам достаточно небольшого изображения. Ведь уменьшение разрешения означает не только то, что на карту памяти поместится больше фотографий. В таком случае вы также можете увеличить скорость съемки. Если вам нравится спортивная фотография, то уменьшенная резолюция поможет вам избежать задержек, пока ваша камера очищает свой буфер.
Ведь уменьшение разрешения означает не только то, что на карту памяти поместится больше фотографий. В таком случае вы также можете увеличить скорость съемки. Если вам нравится спортивная фотография, то уменьшенная резолюция поможет вам избежать задержек, пока ваша камера очищает свой буфер.
Совет № 06: Формат файлов: RAW, JPEG или?
Если вы собираетесь редактировать отснятые кадры, делать ретуширование, то больше подойдет формат RAW благодаря своей увеличенной разрядности. Но файлы в RAW формате объемные, поэтому камере потребуется больше времени для работы с ними. Кроме того, вы не сможете их распечатать без предварительной обработки.
Что касается файлов в формате JPEG ,то они обрабатываются в камере во время съемки, так что вы можете распечатать снимки или поделиться ими буквально сразу же. К тому же вы обнаружите, что можете снимать намного больше последовательных кадров в гораздо более быстром темпе. Допустим, вы не планируете радикальных изменений в изображении после съемки, тогда можно подумать, что нет больше никакой разницы в использовании этих двух форматов.
Допустим, вы не планируете радикальных изменений в изображении после съемки, тогда можно подумать, что нет больше никакой разницы в использовании этих двух форматов.
Если и скорость съемки для вас не играет важной роли, то сложно определиться. Почему бы в таком случае не задействовать оба формата одновременно? Большинство цифровых камер дают такую возможность. И лишь когда изображения окажутся в вашем компьютере определитесь с форматом. Главное не забыть о дополнительной карте памяти.
Совет № 07: Эксперименты с параметрами настроек
Когда профессиональные фотографы не заняты целевой фотосъемкой, то они много времени посвящают экспериментам. Это может быть тестирование объектива, чтобы определить, наилучшую для него диафрагму или фокусное расстояния. А также проверка ISO и баланса белого, чтобы увидеть, какие опции дают самые лучшие результаты, или даже тестирование динамического диапазона, чтобы быть в курсе о возможностях датчика.
Вы можете проделать все то же самое со своим фотоаппаратом, чтобы точно знать, где его сильные и слабые стороны. Это не поиск идеального снимка, а эксперимент с оборудованием, чтобы узнать о его потенциале и опробовать новые методы, которые пригодятся в будущей съемке.
Это не поиск идеального снимка, а эксперимент с оборудованием, чтобы узнать о его потенциале и опробовать новые методы, которые пригодятся в будущей съемке.
Совет № 08: Не экономьте на штативе
Хороший штатив — на вес золота, так что не экономьте бюджет на этом пункте. Лучше купить качественную треногу, которая прослужит вам долгое время. Это долгосрочная инвестиция. И не забудьте брать его с собой, когда отправляетесь на съемку.
Советы № 09: Камера в руках или на штативе?
Сам факт установки камеры на треногу может замедлить вас. Хотя это поможет вам сконцентрироваться на том, что вы фотографируете, но фиксирование камеры может лишить ваши снимки спонтанности. Приходим к выводу, что лучше всего смешивать оба эти приема, используя их попеременно. Если вы неукоснительно используете штатив, то попробуйте сделать кадры без его применения. Также, если вы обычно работаете без треноги, возьмите ее с собой, чтобы увидеть, различие в результатах фотосъемки.
Советы № 10: Импровизированная поддержка для фотоаппарата
Вам не обязательно применять треногу, чтобы обеспечить устойчивость камеры. Будьте креативны. Можно использовать в качестве поддержки стену или дерево, или даже мешочек риса в качестве платформы. Все это поможет избежать дрожания камеры.
Будьте креативны. Можно использовать в качестве поддержки стену или дерево, или даже мешочек риса в качестве платформы. Все это поможет избежать дрожания камеры.
Совет № 11: Выравнивание линии горизонта
Линия горизонта на фотографии должна выглядеть строго горизонтально, без наклонов. Если в вашей цифровой камере предусмотрен цифровой уровень горизонта, используйте его. Это поможет вам сэкономить время, редактируя снимки позже в Photoshop. Во многих зеркалках есть вспомогательная сетка, которая может быть активирована. Она накладывается на живое изображение и видна на ЖК-экране фотоаппарата. Ориентируйтесь на нее. Горизонт должен совпадать с горизонтальной линией сетки. Кроме того, используйте точки автофокусировки по центру видоискателя, чтобы сделать то же самое.
Совет № 12: Дважды проверьте содержимое комплекта
Это может показаться очевидным, но перепроверьте сумку с камерой, если вы собираетесь фотографировать вдали от дома. В ней может находиться камера, объективы, штатив и аксессуары к нему. Не забудьте переходное кольцо (адаптер-переходник), если вы используете экранные фильтры и тому подобное. Забытая мелкая деталь имеет больше шансов сорвать поездку, чем основные элементы вашего комплекта.
Не забудьте переходное кольцо (адаптер-переходник), если вы используете экранные фильтры и тому подобное. Забытая мелкая деталь имеет больше шансов сорвать поездку, чем основные элементы вашего комплекта.
Совет № 13: Автофокус или ручная фокусировка?
Не следует чрезмерно полагаться на автофокус камеры. В некоторых ситуациях ручная фокусировка подойдет гораздо лучше. Например, чтобы сфотографировать быстро движущийся объект на гоночном треке или детальная фокусировка при макросъемке.
Совет № 14: Как использовать точки автофокуса?
Зеркальные цифровые компакты могут иметь головокружительное количество точек автофокусировки. Но для большинства снимков вам нужна только одна — центральная. Поместите ее за объект, наполовину нажмите кнопку спуска затвора, чтобы зафиксировать фокус, а затем просто измените композицию кадра.
Совет № 15: Новый объектив
Плохой объектив всегда будет плохим объективом, в не зависимости от того на какую фотокамеру вы его установите. Поэтому, прежде чем вы решитесь поменять фотоаппарат, думая, что вы его «переросли», задумайтесь о приобретении нового объектива. Это может оказаться удачным решением. Несколько лишних пикселей и умные настройки в новой фотокамере могут казаться заманчивой перспективой. Но скорее всего вам больше подойдет максимальная диафрагма и более высокое качество оптики, чтобы улучшить качество снимков при помощи уже имеющегося фотоаппарата.
Поэтому, прежде чем вы решитесь поменять фотоаппарат, думая, что вы его «переросли», задумайтесь о приобретении нового объектива. Это может оказаться удачным решением. Несколько лишних пикселей и умные настройки в новой фотокамере могут казаться заманчивой перспективой. Но скорее всего вам больше подойдет максимальная диафрагма и более высокое качество оптики, чтобы улучшить качество снимков при помощи уже имеющегося фотоаппарата.
Совет № 16: Объектив с ручной фокусировкой.
Со времен 35-мм пленки остались тысячи объективов. Многие цифровые зеркальные фотокамеры имеют с ними «обратную совместимость» (особенно Nikon и Pentax). Они все еще могут найти применение в наш век цифровых технологий. Кроме того, они настолько доступны по цене, что дают прекрасную возможность расширить ваш арсенал фокусным расстоянием. Но есть и обратная сторона. Некоторые объективы работают лучше, чем другие, и единственный реальный способ отсеять хорошие от не очень — это испытать их в действии. В общем, зум-объективы, а также с широкоугольным фокусным расстоянием, как правило, хуже справляются. Кроме того, существует необходимость в ручной фокусировке. Замер экспозиции в камере может быть непредсказуемым и ненадежным. Тем не менее, есть несколько объективов ручной фокусировки, которые действительно могут превзойти современные недорогие zoom объективы в плане резкости.
Кроме того, существует необходимость в ручной фокусировке. Замер экспозиции в камере может быть непредсказуемым и ненадежным. Тем не менее, есть несколько объективов ручной фокусировки, которые действительно могут превзойти современные недорогие zoom объективы в плане резкости.
Совет № 17: Фокусное расстояние
Широкоугольные объективы могут создать впечатление увеличенного расстояния между ближними и дальними элементами, а телефото объектив визуально приближает объект, сжимает перспективу. Используйте фокусное расстояние ситуативно. Учитывайте удаленность объекта фотосъемки.
Совет № 18: Использование гиперфокального расстояния
Если вы хотите увеличить глубину резкости в кадре при заданном фокусном расстоянии, то выберите ручную фокусировку камеры на гиперфокальное расстояние (ГФР). Так вы обеспечите максимальную резкость изображения от половины фокусного расстояния до бесконечности.
Совет № 19: Проверьте края кадра
Большинство видоискателей не дают вам 100%-ного охвата, поэтому нежелательные элементы легко попадают в кадр. Единственный способ избежать этого, просто проверьте ЖК-экран камеры после пробного снимка. Если нет ничего лишнего в кадре, измените состав и снова фотографируйте.
Единственный способ избежать этого, просто проверьте ЖК-экран камеры после пробного снимка. Если нет ничего лишнего в кадре, измените состав и снова фотографируйте.
Совет № 20: Снимайте больше, чем нужно
Даже при съемке статических предметов, используйте режим непрерывной серийной съемки. Тонкие изменения в освещении, например, при фотографировании пейзажа с плывущими облаками. Или во время съемки портрета, когда заметно изменение в выражении лица. Это примеры съемки, где случаются «прекрасные моменты», которые могут быть упущены, если вы предприняли единичный кадр. Так что снимайте много, а затем выбирайте лучшие кадры.
Совет № 21: Режим измерения экспозиции
Серьезные фотографы к этому скептически относятся. Но мы призываем вас не игнорировать полностью предусмотренные в вашей камере режимы экспозиции. Особенно для папарацци. Например, режим «Пейзаж», как правило, устанавливает небольшое световое отверстие и повышает насыщенность. А режим «Портрет» сочетает в себе широкую апертуру с более приглушенными цветами. Оба могут быть использованы за пределами их прямого назначения. Главное – это понимание заданных параметров и их творческое применение.
Оба могут быть использованы за пределами их прямого назначения. Главное – это понимание заданных параметров и их творческое применение.
Советы № 22: Не забывайте о режиме программной линии
Нельзя недооценивать режим вашей камеры (P). Его выбор дает эффективное установление наиболее подходящего значения диафрагмы и выдержки для правильного экспонирования кадра в автоматическом режиме. Если вам нужна широкая апертура, просто «переходите» в программу, чтобы получить его. Хотите меньшую скорость затвора? Перекрутите в противоположном направлении.
Совет № 23: Что в приоритете диафрагма или выдержка?
Если говорить в двух словах, то диафрагма контролирует глубину резкости изображения, а выдержка контролирует скорость затвора, то есть скорость съемки. Не уверены, какой режим съемки выбрать? Решите, над которым из этих двух элементов вы хотите сохранить максимальный контроль во время съемки. Это и будет ваше решение.
Совет № 24: Определите динамический диапазон камеры
Если вы не знаете, каков динамический диапазон сенсора вашего фотоаппарата, вы не сможете определить, когда сцена его превысит. Таким образом, вы потеряете выделения или затененные детали. Есть множество способов измерения динамического диапазона. DxO Labs протестировали многих цифровых камер. Вы всегда можете использовать их данные в качестве ориентира. Посетите www.dxomark.com, чтобы узнать границы диапазона вашей камеры.
Таким образом, вы потеряете выделения или затененные детали. Есть множество способов измерения динамического диапазона. DxO Labs протестировали многих цифровых камер. Вы всегда можете использовать их данные в качестве ориентира. Посетите www.dxomark.com, чтобы узнать границы диапазона вашей камеры.
Совет № 25: Попробуйте брекетинг
Вы можете отрегулировать экспозицию изображения в программе-редакторе. Но в недодержанном кадре увеличиться любой шум, в то время как передержанные снимки в основном невозможно восстановить. Если у вас есть сомнения, примените брекетинг. Вы получите три кадра с разными значениями заданного параметра, один из которых правильно экспонируется. Используйте эту возможность, даже если вы решили снимать в формате RAW.
Совет № 26: Правильно читайте гистограмму
Не полагайтесь буквально на гистограмму изображения в ЖК-мониторе вашего фотоаппарата. В ярком свете, изображения будут выглядеть темнее, чем они есть на самом деле. А глядя на экран ночью, увидите более яркое изображение, даже если оно немного недоэкспонировано. Поэтому необходимо научиться правильно читать гистограмму. Она является единственным способом для точной оценки общего уровня яркости изображения и позволяет оценить потребность в коррекции параметров съемки. Если гистограмма бьет по правому краю шкалы, рассмотрите возможность снижения воздействия и повторите съемку.
Поэтому необходимо научиться правильно читать гистограмму. Она является единственным способом для точной оценки общего уровня яркости изображения и позволяет оценить потребность в коррекции параметров съемки. Если гистограмма бьет по правому краю шкалы, рассмотрите возможность снижения воздействия и повторите съемку.
Совет № 27: Разоблачите подсветку
Гораздо легче восстановить детали изображения в затененных областях снимка, чем высветленные моменты. Поэтому, при значительном уровне контраста выдерживайте высокий уровень детализации в ярких областях.
Совет № 28: Место полутонов
Матричный (оценочный, многозонный) замер экспозиции камеры измеряет уровень освещенности сцены. Также чрезвычайно полезен точечный замер. Это имеет значение, когда вы снимаете в основном яркие или темные сцены. Вы можете использовать его, чтобы выбрать средний тон, к примеру, когда снимаете тротуар или траву.
Совет № 29: Оцените контраст
Точечный экспозамер камеры позволит вам получить точные показания счетчика для определения контраста в сцене. Выберите одну точку из самой яркой области и другую из наиболее затененной. Определите диапазон между ними. Если он превышает динамический диапазон камеры, вам придется прибегнуть к некоторым отсечениям таким как тени, блики. Или рассмотреть возможность съемки для HDR (High Dynamic Range).
Выберите одну точку из самой яркой области и другую из наиболее затененной. Определите диапазон между ними. Если он превышает динамический диапазон камеры, вам придется прибегнуть к некоторым отсечениям таким как тени, блики. Или рассмотреть возможность съемки для HDR (High Dynamic Range).
Совет № 30: Съемка HDR
Чтобы определить диапазон экспозиции для HDR изображений, необходимо снять показания счетчика из самого темного и наиболее светлого участка сцены. Затем установить в камере режим приоритета диафрагмы. Переключаетесь в ручной режим установки диафрагмы и используете ваши показания, как отправную и конечную точки последовательных изображений HDR. Остановите на время скорость затвора, пока вы не покроете диапазон экспозиции. Воздействия могут быть объединены в такие программы, как Photomatix.
Совет № 31: Использование ND фильтров для сбалансированности экспозиции
Для снимков пейзажей, чтобы сбалансировать экспозицию между небом и землей, используйте ND фильтр (Neutral Density, фильтр нейтральной плотности). Лучше всего иметь набор ND с различной степенью затемнения, чтобы быть готовыми к различным условиям. Кроме того, сделайте два снимка — один для неба и один для переднего плана. Затем смешайте их в вашем программном обеспечении для редактирования.
Лучше всего иметь набор ND с различной степенью затемнения, чтобы быть готовыми к различным условиям. Кроме того, сделайте два снимка — один для неба и один для переднего плана. Затем смешайте их в вашем программном обеспечении для редактирования.
Совет № 32: Использование ND фильтра для расширения экспозиции
ND (Neutral Density) фильтры довольно тёмные. Если вы хотите продлить выдержку, то они могут стать проблемой для управления диафрагмой. На три ступени ND фильтр позволит вам открыть диафрагму, три ступени, чтобы получить малую глубину резкости. Причем, даже в условиях яркого освещения.
Совет № 33: Поляризаторы
Эффект поляризационного фильтра невозможно воссоздать в цифровом виде. Это делает его незаменимым выбором для наружных фотографов, желающих смягчить или усилить отражение голубого неба. Не экономьте на цене, или вам придется экономить на качестве.
Совет № 34: Черно-белое изображение в камере или на компьютере?
Если вы не знаете наверняка, что хотите распечатать с карты памяти черно-белые изображения, то лучше снимать в цвете. Затем можно преобразовать снимки, используя программное обеспечение для редактирования изображений. Оно даст больше возможностей, чем ваша камера. Если вы решили снимать черно-белые изображения в формате JPEG, не забывайте о фильтре. Красный, оранжевый и желтый фильтры могут добавить драмы тусклому небу. А оранжевый фильтр позволит уменьшить появление веснушек и пятен на портретах .
Затем можно преобразовать снимки, используя программное обеспечение для редактирования изображений. Оно даст больше возможностей, чем ваша камера. Если вы решили снимать черно-белые изображения в формате JPEG, не забывайте о фильтре. Красный, оранжевый и желтый фильтры могут добавить драмы тусклому небу. А оранжевый фильтр позволит уменьшить появление веснушек и пятен на портретах .
Совет № 35: Использование заданного баланса белого
Так как файлы JPEG обрабатываются в камере во время съемки, для них предпочтительно использовать заданный баланс белого цвета. Выберите из предусмотренных параметров камеры (дневной свет, тень, лампа накаливания и т.д.), а не полагайтесь на автоматический вариант. Хотя автоматический баланс белого считается в какой-то степени «базовым». Если вы снимаете в формате RAW файлов, можете позволить себе установку баланса белого при обработке изображений.
Совет № 36: Брекетинг баланса белого
Если вы снимаете в формате JPEG и ваша камера позволяет, попробуйте активацию брекетинга баланса белого. JPEG файлы занимают минимум места на карте памяти, и это может спасти вас от многочасового исправления нежелательных оттенков.
JPEG файлы занимают минимум места на карте памяти, и это может спасти вас от многочасового исправления нежелательных оттенков.
Совет № 37: Использование неправильного баланса белого
Преднамеренно неправильная установка баланса белого может придать изображениям общий оттенок синего цвета. Это если вы снимаете при дневном свете с балансом белого света в режиме лампы накаливания. А если же вы предпримите съемку под лампой накаливания при балансе белого в дневном режиме, то получите теплый оттенок оранжевого. Во время съемки закатов, автонастройка баланса белого может попытаться изменить общий теплый тон, хотя это именно то, что вы пытаетесь уловить. В таком случае «обманите» свою камеру и задайте режим облачности для баланса белого, который предназначен для разогрева прохладной сцены.
Совет № 38: Цвет в кадре
Если вы хотите, чтобы цвета на ваших фотографиях были последовательны от снимка к снимку, задайте цвет в качестве цели в первом кадре последовательности. Когда дело доходит до обработки, установите серые (или черно-белые) точки с помощью рамки целевого ориентира, и ваше программное обеспечение будет соответствовать последующей серии изображений.
Совет № 39: Заполняющая вспышка
Заполняющая вспышка отлично подходит для подъема теней, а также она может помочь в создании драматических образов. Используйте компенсацию экспозиции камеры для снижения общего воздействия на половину остановки, а затем увеличьте компенсацию экспозиции на +1 / 2, чтобы сбалансировать ее. Некоторые камеры позволяют регулировать экспозицию для окружающего света, не влияя на экспозицию вспышки, и в этом случае вам не нужно будет набирать +1 / 2 для вспышки. В результате вы получите кадр, где доминирует хорошо освещенный предмет, выделяющийся на фоне слегка темнеющего фона.
Совет № 40: Вспышка вне камеры
Как и вспышка, встроенная в камеру внешняя вспышка качественно влияет на изображения. Особенно, если вы будете использовать специальную вспышку, которой можно управлять и отражатели для уменьшения резких теней.
Совет № 41: Высокоскоростная вспышка
Используйте значительно более короткую продолжительность вспышки, чем время выдержки, что позволит «заморозить» высокоскоростные события. Самое простое, с чего можно начать это капли воды. А все, что вам для этого нужно — темная комната, вспышка, и много-много терпения. Попробуйте это осуществить, и вы получите завораживающие изображения с каплями воды. И это лишь первые шаги в съемке с high-speed flash.
Самое простое, с чего можно начать это капли воды. А все, что вам для этого нужно — темная комната, вспышка, и много-много терпения. Попробуйте это осуществить, и вы получите завораживающие изображения с каплями воды. И это лишь первые шаги в съемке с high-speed flash.
Совет № 42: Съемка видео на DSLR
Видеосъемку с помощью зеркального фотоаппарата, оснащенного CMOS-датчиком, сопровождает скользящий ставень (rolling shutter). Он может вызвать некоторые специфические явления при съемке видео. Скользящий затвор подвергает каждый видеокадр в определенной последовательности, начиная с верхнего и далее вниз. Это происходит подобно тому, как сканер сканирует документ. Если камера в это время обездвижена, то нет никаких проблем. Но если вы ведете панорамную съемку, особенно горизонтально, то вертикальные линии могут деформироваться. Держа камеру в руках и используя телеобъектив, можно усугубить эффект. Поэтому используйте штатив и / или более широкоугольный объектив. Камеры с сенсором CCD не имеют такого эффекта, поскольку они используют «общий затвор», который предоставляет каждый кадр во всей его полноте как при съемке фотографий.
Совет № 43: Выбор частоты видеокадров
Большинство зеркальных камер, которые позволяют снимать видео, предлагают широкий спектр частоты кадров. Кстати, в Великобритании стандартной считают частоту 25 кадров в секунду (FPS). Такую скорость и вы можете рассмотреть в качестве «стандартной» для вашего видео, если вы собираетесь показать его на экране телевизора. Однако, если ваша камера позволяет вам, вы можете увеличивать скорость видеосъемки до 50fps. Таким образом создадите эффект замедленного передвижения, когда будет воспроизводиться видео со скоростью 25 кадров в секунду. Оно будет эффектно смотреться с половинной скоростью, потому что каждый второй из отснятого материала будет играть на экране на две секунды дольше. Стандартный уровень для фильма — 24fps. Хотя разница в один кадр в секунду не кажется значительной, этого достаточно, чтобы придать вашим кадрам настоящий киношный вид.
Совет № 44: Замена объектива
Так много было сказано о попадании мелких частиц пыли, которые могут попасть на сенсор камеры и стать причиной дефекта на изображении, что многие фотографы параноидально относятся к смене объективов. Но ведь это одно из главных достоинств фотографии DSLR! Есть несколько простых мер предосторожности, которых следует придерживаться. Всегда выключайте камеру при смене объектива. Так вы устраните любой статический заряд от датчика, который может привлечь частицы пыли. Оградите фотокамеру от ветра и непогоды и предварительно удостоверьтесь, что у вас есть сменный объектив, готовый к установке. И держите отверстие объектива камеры направленным вниз. Это сведет к минимуму риск попадания инородных частиц при смене объектива.
Но ведь это одно из главных достоинств фотографии DSLR! Есть несколько простых мер предосторожности, которых следует придерживаться. Всегда выключайте камеру при смене объектива. Так вы устраните любой статический заряд от датчика, который может привлечь частицы пыли. Оградите фотокамеру от ветра и непогоды и предварительно удостоверьтесь, что у вас есть сменный объектив, готовый к установке. И держите отверстие объектива камеры направленным вниз. Это сведет к минимуму риск попадания инородных частиц при смене объектива.
Телеграм
Как использовать камеру на телефоне Android: объяснение основ
Android — относительно простая операционная система. Но новым пользователям и людям, которые прыгнули с корабля Apple, чтобы попробовать, может быть трудно ориентироваться в нем.
Одной из важнейших функций любого современного телефона является приложение камеры. Тем не менее, некоторые могут немного потрудиться, чтобы найти его на Android. Не нужно беспокоиться; вы можете продолжить чтение, чтобы узнать, как найти и использовать приложение для камеры Android.
Тем не менее, некоторые могут немного потрудиться, чтобы найти его на Android. Не нужно беспокоиться; вы можете продолжить чтение, чтобы узнать, как найти и использовать приложение для камеры Android.
Как найти приложение Android Camera
На большинстве телефонов Android приложение камеры по умолчанию находится на главном экране, поэтому просто коснитесь его, чтобы начать. Если нет, есть несколько способов найти приложение камеры на Android. На большинстве устройств Android вы можете открыть панель приложений, чтобы найти приложение.
- Разблокируйте устройство.
- Находясь на главном экране, проведите пальцем вверх от нижней части экрана.
- Здесь просмотрите свои приложения, пока не найдете приложение Камера .
Вы также можете нажать на строку поиска в верхней части панели приложений и ввести «камера». Если по какой-либо причине вы не можете найти его в списке приложений, вы можете попробовать несколько жестов, которые могут поддерживаться вашим устройством. Вот несколько примеров, которые вы можете попробовать:
Вот несколько примеров, которые вы можете попробовать:
- Дважды мягко нажмите кнопку питания на боковой панели устройства.
- Дважды быстро поверните телефон.
- На экране блокировки коснитесь значка камеры в правом или левом нижнем углу экрана.
3 изображения
По крайней мере один из этих методов должен открыть приложение камеры. Если ничего не работает, рассмотрите возможность перезагрузки устройства и повторите попытку.
Как использовать приложение Android Camera
Все телефоны Android поставляются с приложением камеры, но то, как оно выглядит и что оно может делать, будет отличаться от одного бренда к другому, поскольку каждый производитель использует свое собственное приложение. У нас есть отдельное руководство по приложению камеры Samsung, если вы его используете.
Качество может варьироваться, но встроенных приложений для камеры обычно достаточно для большинства пользователей, и есть много способов улучшить качество камеры Android. Хотя изображения ниже могут немного отличаться от интерфейса вашей камеры, все приложения работают примерно одинаково.
Хотя изображения ниже могут немного отличаться от интерфейса вашей камеры, все приложения работают примерно одинаково.
Как сделать снимок с помощью приложения Android Camera
Вот краткий обзор того, как сделать фото на Android:
- Откройте приложение «Камера».
- Убедитесь, что
- Выстраивайте свой выстрел внутри экрана. Коснитесь экрана, чтобы сфокусировать камеру на определенной части кадра, если хотите.
- Нажмите кнопку спуска затвора .
Изображение немедленно сохраняется, и все готово для его просмотра. Конечно, вы можете настроить и изменить определенные настройки в зависимости от того, какой снимок вы пытаетесь сделать. Вы используете портретный режим, например, чтобы сфокусироваться на объекте или человеке и размыть все остальное в кадре.
Как снимать видео на Android
Захват видео с Android также довольно прост. Здесь все, что вам нужно сделать, это следующее:
- Откройте приложение «Камера» и выберите параметр Видео в меню, которое находится над или под кнопкой спуска затвора.
- Нажмите красную кнопку спуска затвора , чтобы начать съемку.
- Нажмите кнопку спуска затвора еще раз, когда вы хотите остановить съемку.
В некоторых приложениях во время видеосъемки на кнопке спуска затвора будет отображаться белый квадрат и символ паузы с левой стороны, который можно нажать, чтобы приостановить или возобновить запись.
3 изображения
Где хранятся фотографии и видео с камеры Android
Со временем Android радикально изменил способ и место хранения захваченных изображений и видео. Раньше было стандартное приложение галереи для большинства Android-устройств. Он был удален, и вы можете обнаружить, что пытаетесь выяснить, куда именно делись ваши кадры, и спрашиваете: «Где мои изображения Android?».
Он был удален, и вы можете обнаружить, что пытаетесь выяснить, куда именно делись ваши кадры, и спрашиваете: «Где мои изображения Android?».
Часть вины за трудности с поиском изображений Android лежит на таких приложениях, как Google Photos. Несмотря на то, что они имеют множество удобств, они, кажется, борются с обеспечением простоты использования для многих пользователей. Да, ваш контент автоматически резервируется, но трудно найти файлы, которые находятся на вашем устройстве.
В большинстве случаев, если вы ищете недавно отснятый контент, вы можете получить к нему доступ, открыв приложение «Камера» и коснувшись значка изображения в правом нижнем углу экрана. Это приведет вас к галерее файлов, где вы можете просматривать одно изображение или видео за раз.
Google Фото
Хотя на большинстве телефонов есть собственное приложение-галерея, лучшим вариантом для просмотра фотографий является Google Фото. Найти фотографии и видео с камеры с помощью Google Фото относительно просто.
Вы можете получить доступ к Google Фото, открыв ящик приложения и нажав на значок Фото . Он должен открыть набор последних изображений и видео, где вы можете найти любой контент, который ищете, прокручивая сетку миниатюр.
По умолчанию он покажет вам все изображения на вашем телефоне. Если вы просто хотите просмотреть сделанные фотографии, коснитесь значка Library внизу и выберите папку Camera .
2 Изображения
Google Фото использует искусственный интеллект для распознавания содержимого фотографий, что упрощает поиск определенных изображений или групп изображений. Коснитесь Поиск внизу экрана и введите поисковый запрос. Вы можете использовать несколько слов, чтобы описать содержание фотографии, и Google покажет вам несколько подходящих предложений из вашей галереи.
3 изображения
Как только вы научитесь использовать Google Фото для поиска своих фотографий, вы начнете экономить массу времени. Это особенно верно, потому что это отличная альтернатива использованию передачи файлов Android на ПК для организации вашего контента.
Это особенно верно, потому что это отличная альтернатива использованию передачи файлов Android на ПК для организации вашего контента.
Простой подход к камере Android
Хотя снимать фотографии и видео на Android относительно просто, может быть сложно точно определить, где хранится ваш контент. Нажатие значка в правом нижнем углу приложения камеры или открытие Google Фото — лучший способ найти его.
Вы можете еще проще открыть камеру Android. Это включает в себя добавление ярлыка на домашний экран, который сразу открывает вашу камеру или селфи-камеру. Это может избавить вас от необходимости открывать панель приложений и просматривать длинный список приложений, чтобы добраться до камеры.
Как использовать Continuity Camera на macOS
- Как/
- Tech/
- macOS
/
Теперь вы можете использовать свой iPhone в качестве веб-камеры для видеовызовов на вашем Mac. Вот как это сделать.
Моника Чин / @mcsquared96
303Z»> 4 ноября 2022 г., 16:57 UTC | Поделиться этой историей Это позволяет вам — если вы отвечаете на звонок с вашего MacBook — заменить веб-камеру на камеру iPhone. Эта функция может быть немного хлопотной в настройке, но как только у вас есть все соответствующие настройки, ее очень легко использовать.
Чтобы использовать камеру непрерывности, убедитесь, что ваше оборудование и программное обеспечение совместимы. Вы можете находиться на любом компьютере Mac с операционной системой iOS Ventura. Требования к iPhone немного усложняются — камера непрерывности технически работает с iPhone XR или новее, но только 11 и новее могут использовать некоторые более интересные функции, такие как Center Stage и Desk View, в то время как вам нужна 12 или новее, если вы хотите использовать Studio. Свет. Затем любой телефон, который у вас есть, должен работать под управлением iOS 16.
Если у вас есть все нужные устройства, вот как настроить и использовать камеру Continuity.
Как настроить камеру Continuity
- Убедитесь, что ваш iPhone настроен на доверие к вашему Mac.
 Для этого подключите iPhone к компьютеру, выберите Trust , когда на вашем телефоне появится приглашение, и введите свой пароль.
Для этого подключите iPhone к компьютеру, выберите Trust , когда на вашем телефоне появится приглашение, и введите свой пароль. - Установите iPhone с помощью крепления Belkin MagSafe (или подставки по вашему выбору) так, чтобы задняя камера была обращена к вам в альбомной ориентации.
- Убедитесь, что ваш iPhone и Mac вошли в один и тот же Apple ID, используя двухфакторную аутентификацию.
По умолчанию включено.
- Убедитесь, что камера непрерывности включена на вашем телефоне. Вы можете сделать это в «Настройки» > «Основные» > «AirPlay и Handoff».
- Убедитесь, что на вашем iPhone и Mac включены Wi-Fi и Bluetooth и не используется совместное подключение к сотовой сети или Интернету.
- Убедитесь, что ваш Mac не использует AirPlay или SideCar.
Как пользоваться камерой Continuity
- Поднесите iPhone к Mac.
- Запустите FaceTime, Photo Booth или другое приложение, использующее камеру вашего MacBook.

 Нужно для управления кнопкой затвора;
Нужно для управления кнопкой затвора; Нажимая на кнопку, фотоаппарат начинает следить за движущимся объектом. Подходит для записи спортивных соревнований.
Нажимая на кнопку, фотоаппарат начинает следить за движущимся объектом. Подходит для записи спортивных соревнований. Обычная освещает окружение до пяти метров;
Обычная освещает окружение до пяти метров; Высокие температуры могут расплавить плату, низкие – заморозят аппарат. Без ремонта не обойтись;
Высокие температуры могут расплавить плату, низкие – заморозят аппарат. Без ремонта не обойтись; Для этого подключите iPhone к компьютеру, выберите Trust , когда на вашем телефоне появится приглашение, и введите свой пароль.
Для этого подключите iPhone к компьютеру, выберите Trust , когда на вашем телефоне появится приглашение, и введите свой пароль.