видео уроки Sony Vegas: 03/10/12
почему все выберают сони вегас
Здравствуйте! Сегодня я хотел бы сделать небольшой обзор профессиональной программы для монтажа и редактирования видео Сони Вегас «Почему Sony Vegas?».
Этот видередактор пользуется заслуженной популярностью среди видеолюбителей и профессионалов. Sony Vegas — это цифровая система нелинейного видео и аудио монтажа. Программа предоставляет следующие возможности: поддержка множества видео и аудио дорожек, современные инструменты для создания музыки, поддержка многоканального ввода-вывода в режиме полного дуплекса. Работа с объемным звуком 5,1. Присутствует возможность импорта файлов MPEG/AC3 с DVD-камкордера! Дает возможность переносить VOB файлы с АС3 прямо на таймлайн. Возможность экспорта готового видео в самые разные видеоформаты MPEG1, MPEG2, AVI, Windows Media Video, Real Video, Quick Time, OGG, SWF и другие.
Обучение Sony Vegas Pro дает возможность работать с программой, которая поддерживает обработку видео с разрешением до 4096×4096, а также работать с двумя мониторами! В этом видеоредакторе вы можете панорамировать, сканировать, обрабатывать очень большие изображения для создания видео соответствующего разрешению HD.
И ещё несколько особенностей программы:
— поддержывает файлы в формате RED ONE, открывает r3d-файлы;
— чтение формата XDCAM EX, а также возможность просмотра этих файлов на прямую с камеры с помощью модуля Device Explorer;
— рендеринг в выходные форматы, с сохранением HD-видео без полного пересжатия в HDV, AVC и AVCHD форматы;
— возможность редактировать стереоскопические 3D проекты без необходимости установки дополнений;
— поддержка GPU ускорения для видеокарт NVIDIA;
— поддержка ввода-вывода сигналов 1080i 24p и мониторинг формата 720p на временной шкале.
— высококачественный импорт и экспорт H.264 AVC/AAC, шаблоны для публикации видео на YouTube и других видео сервисах, шаблоны для Sony PSP, Apple iPod.
Интерфейс определяет удобство работы с программой, и во многом — отношение пользователя к ней. Несмотря на огромную функциональность, Vegas имеет очень гибкий, легко настраиваемый и, самое главное, удобный интерфейс.
Sony Vegas Movie Studio HD 9 — это программный продукт, который в руках любого станет потрясающим решением для создания и обработки HD-видео высокого качества. Множество различных эффектов, фильтров и инструментов помогут Вам в этом!
Множество различных эффектов, фильтров и инструментов помогут Вам в этом!
Этот редактор дает Вам полную свободу действий. Вы можете не волноваться о том, что испортите какое-то видео или изображения, а просто наслаждаться процессом творчества, ведь теперь Movie Studio HD оставляет в сохранности оригинальные файлы. Вы можете в режиме реального времени редактировать видео, а оригинальные файлы при этом останутся нетронутыми.
Интерфейс программы нельзя назвать обычным. Разработчики постарались сделать его максимально удобным и интуитивно понятным. После некоторого времени использования Вы перестаете задумываться о том, что нажимаете. Все необходимые функции у Вас всегда под рукой.
Все необходимые функции у Вас всегда под рукой.
Vegas Movie Studio HD 9 оснащен новыми мастерами для импорта и экспорта проектов, а также модулем экспорта готовых роликов на YouTube прямо из программы.
В состав Movie Studio входит 200 эксклюзивных саундтреков, которые Вы можете использовать в своем видео, поддерживается объемный многоканальный звук и импорт звуковых дорожек с Audio CD.
В новой версии программы, была исправлена проблема с импортом аудио с DVD-видеокамер со стандартным разрешением, а также ошибка, которая могла вызвать закрытие программы при работе с импортированными клипами.
Новым в Movie Studio стала поддержка загрузки видео высокого качества на YouTube.
Поддерживаемые форматы:
Импорт: AIFF, ATRAC, AVI, BMP, CDA, FLAC, GIF, JPG, LPEC, MMV, MP3, MPEG-1, MPEG-2, MPEG-4, Sony M2TS, OGG, PCA, PNG, PSD, QuickTime, SFA, SWF, TGA, TIF, W64, WAV, WMA, WMV
Экспорт: AC-3, ATRAC, AVI, FLAC, MP3, MPEG-1, MPEG-2, MPEG-4, OGG, PCA, QuickTime, RealAudio, RealVideo, W64, WAV, WMA, WMV
Sony Vegas Movie Studio HD 9 – простое и удобное решение для обработки видео HD качества в домашних условиях.
- Microsoft ® Windows ® XP SP 2, Windows Vista ™ или Windows 7
- процессор 800 МГц (2,8 ГГц рекомендуется для HDV и AVCHD)
- 200 МБ места на жестком диске для установки программы
- 256 Мб оперативной памяти (512 Мб ОЗУ для HDV и AVCHD)
- OHCI-совместимый i.LINK ® connector1/IEEE-1394DV карты (для DV захвата и вывода на ленту)
- Windows-совместимая звуковая карта
- DVD-ROM привод (для установки с DVD только)
- Microsoft DirectX ® 9.0c или более поздней версии
- Microsoft. NET Framework 2.0
сони вегас как увеличивать скорость
Одним из удивительных инструментов программы Sony Vegas v.6 является изменение скорости проигрывания сцен.
Редкая программа, попробуйте вспомнить где такое возможно, позволяет плавно изменять скорость движения сцены, довести ее практически до нуля и возобновить вновь, начать движение в обратном направлении и затем плавно вернуться к нормальной скорости.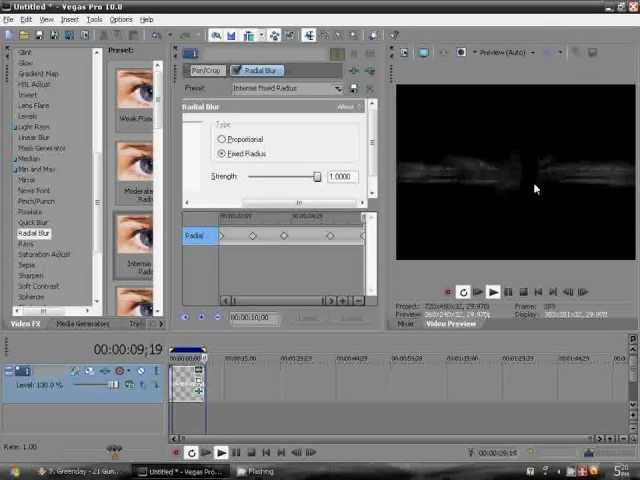
Рассмотрим изменение скорости в программе Sony Vegas v.6 на конкретном примере.
Создадим простой проект из двух сцен. Выберите Инструмент Правки Огибающей —
И подведите курсор на сцену, в которой хотите изменить скорость. Сделайте щелчок правой кнопкой мышки, откроется меню.
Выберите Вставить/Удалить Огибающую — Скорость
На видео дорожке появится зеленая линия. Это линия скорости, по умолчанию она расположена в средней части, вдоль дорожки программы Sony Vegas v.6.
Подведите курсор к линии скорости и сделайте двойной щелчок левой кнопкой мышки, появится точка — ключевой кадр.
Сделайте произвольно несколько точек.
Точки — ключевые кадры можно перемещать мышкой как по горизонтали, так и по вертикали. Перемещая точку по горизонтали вы можете найти то место, с которого желаете начать изменение скорости. Захватите мышкой второй ключевой кадр и переместите его вниз, при этом появляется небольшое окно в котором вы можете контролировать значение скорости в
 Начальное положение зеленой линии (по центру) соответствует 100% скорости. Это значит, что скорость нормальная. Перемещая вниз ключевой кадр можно увидеть, что значение скорости снижается. Примерно на полпути к нижней точке, скорость сцены становится 0% — движение останавливается. Переместите точку ниже, значения станут со знаком минус, это отрицательная скорость, то есть движение назад. Если опустить точку — ключевой кадр в самый низ, то значение скорости станет — (минус) 100%, это значит движение с нормальной скоростью, но наоборот.
Начальное положение зеленой линии (по центру) соответствует 100% скорости. Это значит, что скорость нормальная. Перемещая вниз ключевой кадр можно увидеть, что значение скорости снижается. Примерно на полпути к нижней точке, скорость сцены становится 0% — движение останавливается. Переместите точку ниже, значения станут со знаком минус, это отрицательная скорость, то есть движение назад. Если опустить точку — ключевой кадр в самый низ, то значение скорости станет — (минус) 100%, это значит движение с нормальной скоростью, но наоборот.Поднимите одну из точек вверх, значение скорости начнет расти и вверху достигнет 300%, то есть скорость просмотра сцены в программе Sony Vegas v.6 можно увеличить в три раза.
Настройка Перехода инструментом Правка Огибающей
Аналогичным образом в программе Sony Vegas v.6 можно настроить затухания переходов. Сделайте щелчок правой кнопкой мышки на переходе и выберите<
Вставить/Удалить Огибающую — Процесс перехода.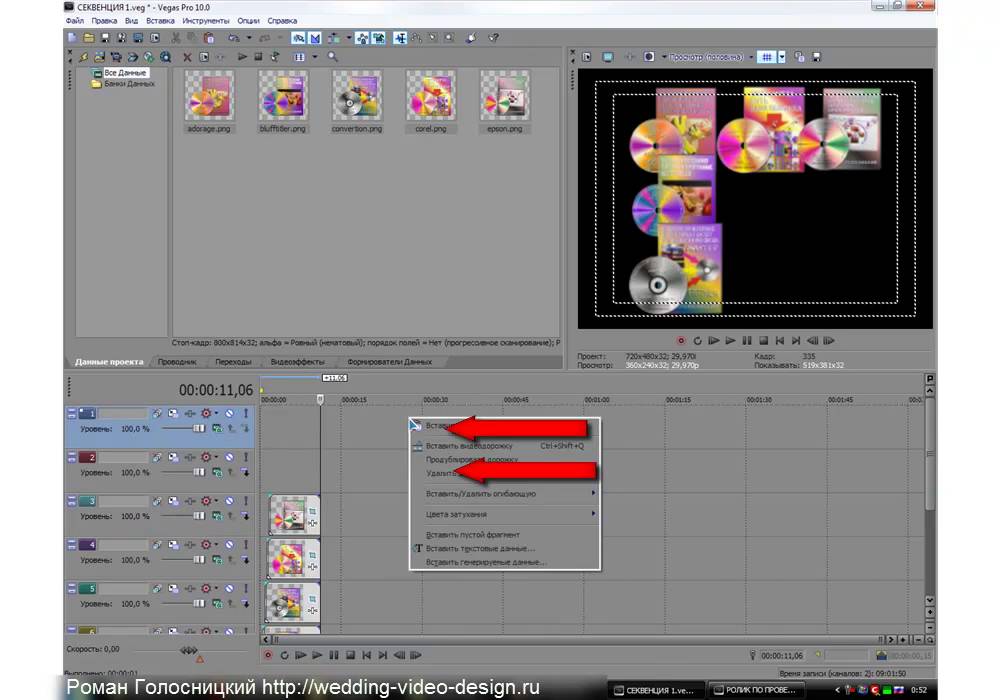 Напомню, что у вас должен быть выбран инструмент Правка Огибающей
Напомню, что у вас должен быть выбран инструмент Правка Огибающей
Сделайте двойной щелчок левой кнопкой мышки на линии затухания и получите точку, ключевой кадр.
перемещение и настройка точек аналогична настройке скорости.
Щелкните на одну из точек правой кнопкой мышки, откроется выпадающее меню
В этом меню есть дополнительные настройки точки.
Попробуйте разные варианты затухания, вы увидите как изменяется кривая и соответственно процесс наложения сцен в программе Sony Vegas v.6.
Точно такое же меню можно вызвать и для имения скорости. Таким образом настроек кривых в программе Sony Vegas v.6 более чем достаточно.
Работа со звуком
Продолжим работу с инструментом Правка Огибающей, но уже с настройкой звука
Сделайте щелчок правой кнопкой мышки на звуковой дорожке, откроется меню.
Выберите Вставить/Удалить Огибающую — Громкость.
Сделайте несколько точек — ключевых кадров и настройте громкость звука, это довольно просто и не требует дополнительных разъяснений.
Затем выберите Вставить/Удалить Огибающую — Баланс. Посмотрите как меняется громкость звука в динамиках.
Стоит заметить, что рассмотренные инструменты позволяют делать настройки для каждой сцены в отдельности на всей дорожке.
Слева самой дорожки есть дополнительные ползунки, Громкость и Баланс. Эти инструменты регулируют звук на всей дорожке одновременно для всех сцен.
Теперь можно перейти к эффектам в программе Sony Vegas v.6.
Сделайте щелчок правой кнопкой мышки на звуковой дорожке, откроется меню. Выберите Огибающие/ Автоматизация Эффектов
Откроется окно
В котором содержится цепочка настроек звука.
Перед вами три кнопки: Гейт Шумов Дорожки, Эквалайзер Дорожки, Компрессор Дорожки.
Нажимая кнопки по очереди вы можете наложить на звук разные эффекты в определенной последовательности. Рассмотреть все эффекты не хватит и десятка страниц, поэтому оставляю это на потом и предоставляю вам возможность проверить работу каждого фильтра и эффекта самостоятельно.
Следующее окно выпадающего меню позволяет быстро показать линию громкости (Клавиша V) или линию Баланса (Клавиша P).
Dolby Digital АС3
Раз уж зашел разговор о звуке в программе Sony Vegas v.6, то стоит отметить, что работая на современном уровне вам наверное захочется записать свой DVD диск, но при этом звук надо закодировать в формат Dolby Digital АС3. И вы можете столкнуться с проблемой громкости в программе Sony Vegas v.6, она часто оказывается заниженной. Чтобы этого не допустить, необходимо сделать правильные настройки, о которых возможно вы не догадываетесь.
Итак, если у вас уже готов проект, то скорее всего он состоит из множества звуковых фрагментов, поэтому рекомендую пересчитать все в единый файл. Далее загружаем файл в проект программы Sony Vegasv.6 и откроем настройки звука. Путь: Файл — Свойства (Alt+Enter)
Настраиваем Звуковую Закладку.
Галочку — Фильтр низких частот LFE для нашего случая лучше не ставить, так как мы будем делать Dolby Digital АС3 2/0, то есть стерео в формате Dolby Digital АС3.
Далее щелкаем правой кнопкой мышки на левой части звуковой дорожки и выбираем
Продублировать дорожку. Получим две одинаковые дорожки. Переходим к Панораме Окружения программы Sony Vegas v.6. Сначала сбалансируем звук. Наиболее качественный результат можно получить при балансе —6 дб Центр.
Делаем такую же настройку и для второй звуковой дорожки.
Теперь настроим расположение звука на дорожках. Для этого захватите мышкой ромбик, который находится в центре Панорамы Окружения и перенесите его на изображение правого фронтального динамика для первой дорожки и на левый фронтальный динамик второй дорожки. Остальные динамики отключите. Для этого просто щелкните по динамику, во включенном состоянии он светлый, в выключенном — темный.
Получите примерно такой вид. Если сделать щелчок по Панораме Окружения, то откроется окно настроек
Из рисунка видно, что работает только один левый динамик.
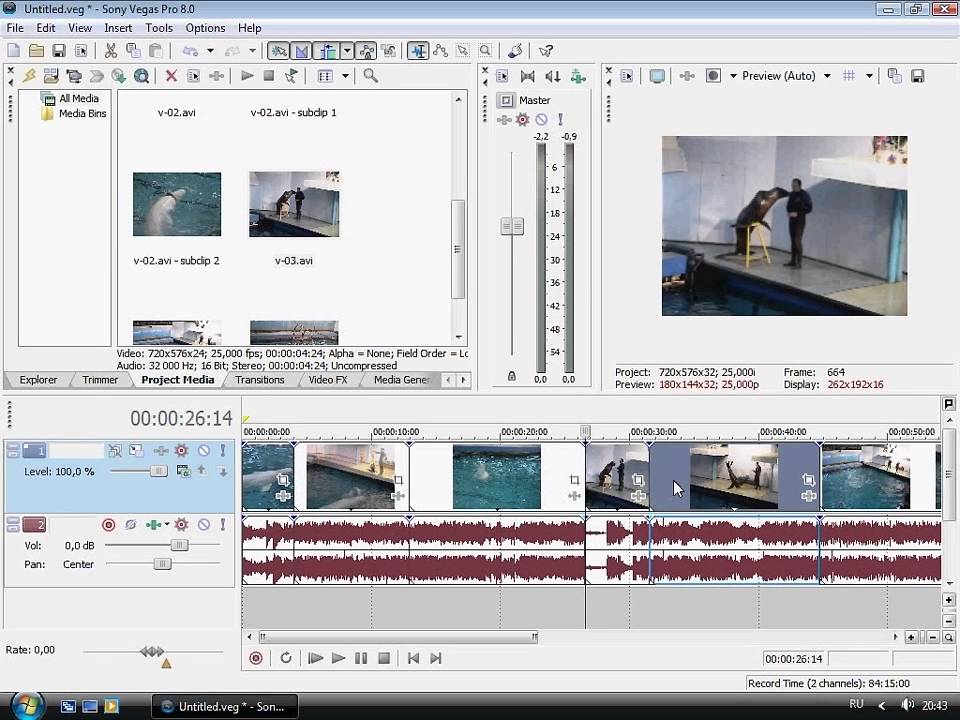
Для этого выделяем соответствующую дорожку, щелкаем по ней правой кнопкой мышки и выбираем.
для первой дорожки — правый канал,
для второй дорожки — левый канал.
Вот и все, можно делать окончательный просчет фильма со звуком Dolby Digital АС3 2/0 стерео.
обводка видео в сони вегасе
Уроки видеомонтажа в Sony Vegas
Добрый день, уважаемые читатели! Сегодня поговорим про очень полезный инструмент монтажа Pan/Crop, который предназначен для масштабирования, панорамирования, обрезки видеофрагментов. Наверное многие, которые пробовали работать с видео сталкивались с пробемой, когда видео или фотография после добавления в программу не растягивается на весь экран, оставляя по бокам черные полосы. Вот чтобы подогнать это видео под соответсвующий размер нам и понадобится Pan/Crop.
Этот инструмент также можно использовать для создания движения статистических изображений (например фотографий). Также Video Event Pan/Crop используется для создания масок с помощью кривых Безье. Давайте же рассмотрим этот инструмент.
Также Video Event Pan/Crop используется для создания масок с помощью кривых Безье. Давайте же рассмотрим этот инструмент.
Кадрирование видео Video Event Pan/Crop
Чтобы открыть Pan/Crop, нужно выбрать в меню Tools/Video/Video Event Pan/Crop:
Или нажать на соответствующий значок в конце клипа:
В окне Pan/Crop вы увидите ваш клип в прямоугольной рамке. Это основная рабочая область. Её масштаб можно изменять колесиком мышки. Рамка показывает видимую часть кадра. Буква F обозначает положение ограничивающей зоны. Рабочую область можно перемещать с помощью мыши или координат x, y слева в окне.
При перемещении ограничивающей области будет происходить процесс панорамирования видео. За пределами текущего кадра мы можем увидеть дорожки которые находятся ниже текущей дорожки. Также с помощью рамки кадрирования можно масштабировать и поворачивать кадр:
Слева в окне Pan/Crop отображается окно настроек, где можно задать необходимые параметры очень точно с помощью цифр, также здесь присутствуют различные кнопки параметров. Давайте рассмотрим функции этих кнопок окна Pan/Crop:
Давайте рассмотрим функции этих кнопок окна Pan/Crop:
- Show Properties — включает/отключает окно настроек.
- Normal Edit Tool — выполняет основные функции на рабочей области. Служит для выделения, перемещения объектов.
- Zoom Edit Tool — увеличивает/уменьшает рабочую область.
- Enable Snapping — включает/выключает прилепание к сетке при перемещении области.
- Lock Aspect Ratio — позволяет сохранить соотношение сторон области видимости, когда изменяется высота и ширина кадра.
- Size About Center — позволяет изменять размер области видимости относительно ее центра.
- Move Freely — ограничивает перемещение по вертикали или горизонтали, или позволяет свободное перемещение.
Обратите внимание, что в выпадающем списке Preset можно выбрать необходимое соотношение сторон кадра. Например, 4:3 Standard TV Aspect Ratio:
Операции кадрирования довольно часто используются в монтаже.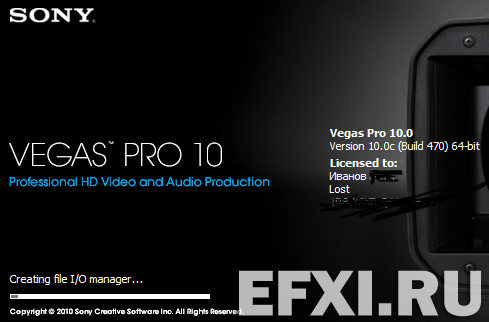 Например, с помощью ключевых кадров с нескольких фотографий можно сделать довольно таки интересное слайдшоу.
Например, с помощью ключевых кадров с нескольких фотографий можно сделать довольно таки интересное слайдшоу.
Ключевые кадры (контрольные точки, keyframe)
А теперь, давайте рассмотрим еще один очень важный инструмент технического арсенала Sony Vegas, а именно ключевые кадры, также называемые контрольные точки или kayframe. С их помощью можно очень тонко настраивать переходы и эффекты, делать анимации из статических изображений, красивые титры. Простыми словами можно сказать, что с помощью ключевых кадров можно «заставить объект двигаться».
Ключевой кадр (keyframe) — это метка на временной шкале, которая создается для изменения состояния объекта в этой точке. При создании нескольких ключевых кадров, мы можем управлять поведением нашего объекта на экране.
А вот и Keyframe kontroller (окно управления ключевыми кадрами) в окне инструмента Event Pan/Crop:
Чтобы стало более понятно, давайте рассмотрим использование ключевых кадров на примере анимации инструмента кадрирование.
Например, в ролике нам нужно в процессе полета голубя на несколько секунд показать максимально близко, а потом вернуть назад в исходную позицию.
1. Кликаем в окне управления ключевыми кадрами примерно на 5 секунде в полосе position.
2. После чего на 5 секунде нашего ролика начинаем максимально приближать голубя в полете, с помощью рамки кадрирования. И сразу после операции приблежения на 5 секунде появится новый ключевой кадр. Это означает то, что рамка кадрирования начиная с первой доли секунды из своего первоначального состояния, в течении 5 секунд, должна принять то состояние, которое мы установили во втором ключевом кадре. Все кадры между этими ключевыми кадрами, программа просчитывает самостоятельно.
3. А теперь поставим курсор на 7 секунде и начнем отдалять голубя, используя рамку кадрирования. В окне Keyframe kontroller появится еще один ключевой кадр.
Так продолжать можно и далее, создавая ключевые точки до бесконечности. Каждый раз когда вы будете перемещать рамку кадрирования, в том месте окна Keyframe kontroller, где будет стоять курсор будут появляться новые ключевые точки. Настоятельно рекомендую попробовать создание ключевых кадров на практике.
Каждый раз когда вы будете перемещать рамку кадрирования, в том месте окна Keyframe kontroller, где будет стоять курсор будут появляться новые ключевые точки. Настоятельно рекомендую попробовать создание ключевых кадров на практике.
По умолчанию, скорость анимации между ключевыми кадрами одинаковая в начале, середине и конце анимации. Чтобы ее изменить, нужно нажать на ключевой точке правой кнопкой мыши и выбрать один из параметров:
- Linear (Линейно) — скорость анимации равномерная.
- Fast (Быстро) — скорость в начале клипа нарастает быстрее, чем в конце клипа.
- Slow (Медленно) — скорость анимации в начале клипа изменяется медленно, а в конце становится быстрее.
- Smooth (Мягко) — в самом начале и конце клипа происходит замедление нарастания скорости анимации, смягчая нарастание.
- Sharp (Резко) — в самом начале и конце клипа скорость анимации наростает быстро, но в середине скорость равномерная.

- Hold (Удерживать) — резкое изменения скорости анимации, начиная с второго ключевого кадра клипа.
Ключевые кадры (keyframe) можно применять в различных инструментах Sony Vegas, придавая больше эффективности и динамики Вашим роликам. С ними мы еще будем встречаться и работать
футажи альфа канал
Здравствуйте, уважаемые читатели блога! Сегодняшней урок будет о работе с футажами в Sony Vegas Pro. Многих начинающих видеолюбителей интересует вопрос: что такое футажи и как их правильно применять в программе? В двух словах приведу определение футажа с Википедии. Футаж — это видеофайл, который содержит какое-нибудь анимированное или просто снятое изображение, и используется в видеомонтаже. Простыми словами футаж — это небольшой видеоролик, который используется для украшения фильма. В зависимости от канала прозрачности (о прозрачности перехода мы уже немного говорили) футажи встречаются нескольких типов:
- Футажи с альфа-каналом
- Футажи с масками
- Футажи с хромакей
- Футажи-заставки
В этом уроке мы рассмотрим все типы футажей и дадим ответ на вопрос: как вставить футажи в фильм
Подписаться на: Сообщения (Atom)
Урок 10.
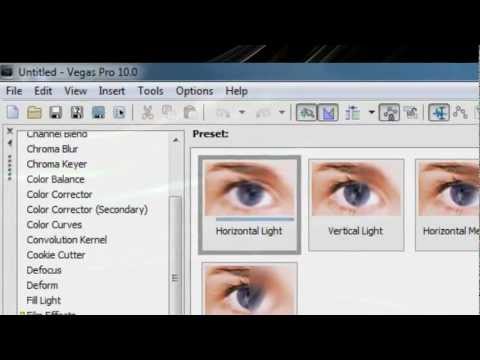 Замедление и ускорение видео Sony Vegas Pro MAGIX
Замедление и ускорение видео Sony Vegas Pro MAGIXВнимание! В конце статьи 28.06.2014 добавлен видеоурок, в котором вы найдёте еще больше информации по теме ускорения и замедления видео в Sony Vegas PRO.
Все вы, наверняка не раз видели в кино, так называемый эффект «Замедленного времени» когда все движется медленно и плавно, так, как будто кто-то замедлил время, и наоборот, эффект «Ускорение времени», когда все движется гораздо быстрее, чем в жизни.
В кино для получения эффекта «замедленное время» используют «ускоренную съемку». Например, что бы получить видео со скорость в два раза медленнее нормальной, камера должна снимать не 25 кадров в секунду, а 50. Тогда при воспроизведении видео с нормальной скоростью 25 кадров в секунду, мы получим замедленное движение.
Для эффекта «ускорения времени» камера наоборот делает меньше кадров в секунду, чем обычно и при воспроизведении, мы получим ускоренное движение.
Стоит заметить, что большинство современных видеокамер профессионального и творческого уровня, имеют функцию ускоренной съемки. Однако мы снимаем жизнь, и зачастую, только в процессе монтажа замечаем, что данную сцену было бы неплохо показать в ускоренном или, наоборот, в замедленном режиме.
Однако мы снимаем жизнь, и зачастую, только в процессе монтажа замечаем, что данную сцену было бы неплохо показать в ускоренном или, наоборот, в замедленном режиме.
В таком случае нам помогут инструменты управления временем. Давайте посмотрим, как ускорить или замедлить видео в Sony Vegas.
В этом уроке:
Ускорение видео.
Замедление видео.
Видеоурок «Как ускорить видео в Sony Vegas (5 способов!)».
Содержание видеоурока:
Равномерное ускорение видео.
Точное ускорение.
Нелинейное ускорение инструментом «огибающая времени».
Ускорение в 12 раз.
Проблемы с качеством после ускорения.
Экстремальное ускорение в сотни раз, или таймлапс из видео.
Ускорение видео.
Чтобы равномерно увеличить скорость видео на протяжении всего фрагмента, нужно удерживая клавишу «ctrl», взяться за край клипа и потянуть его внутрь (сжать фрагмент) (рис.1).
Рисунок 1. Сжатие фрагмента для ускорения.
Чем сильнее вы уменьшите продолжительность клипа, тем с большей скоростью будет идти ваше видео. Используя этот метод ускорения видео, вы также увеличите скорость воспроизведения звука сгруппированного с видеодорожкой.
Если звук не имеет значения, а так бывает в большинстве случаев, то можно воспользоваться более гибким инструментом управления временем в Sony Vegas. Это огибающие времени, с помощью которых можно менять скорость видео на протяжении не всего фрагмента, а только на нужном его участке.
Для запуска инструмента кликните правой кнопкой мыши по нужному видеофрагменту, и нажмите «Insert/Remove Envelope/ Velocity» (рис 2).
Рисунок 2. Добавление огибающей времени.
На видеофрагменте появится горизонтальная линия (рис. 3).
Рисунок 3. Огибающая (кривая) времени.
Если потянуть линию вверх, то скорость видео увеличится тем больше, чем выше вы поднимите огибающую. При этом возле курсора появится сплывающая подсказка, которая покажет насколько увеличилась скорость видео в процентах (рис. 4).
4).
Рисунок 4. Процент ускорения.
Если вам нужно ускорить только часть видео, оставив другую часть без изменений, нужно ограничить действие огибающей. Для этого выполните двойной клик на огибающей, в том месте видео, где нужно его ускорить. У вас появится контрольная точка. Сделайте двойной клик еще раз, рядом с первой контрольной точкой что бы поставить вторую контрольную точку. Теперь возьмитесь за участок огибающей, которая находится за второй контрольной точкой и потяните ее вверх. Скорость видео увеличится только на второй половине видео, а первая останется неизменной (рис. 5).
Рисунок 5. Ускорение части фрагмента.
Контрольные точки можно перемещать в нужном направлении, с помощью левой кнопки мыши. Чем больше расстояние между точками находящимся на разной высоте, тем плавнее будет изменятся скорость видео (рис. 6).
Рисунок 6. Плавность изменения скорости видео.
По сути, огибающая – это кривая графика, которая задает скорость видео в определенный момент времени. Вы можете использовать сколько угодно контрольных точек, настраивая скорость на любом участке видео.
Вы можете использовать сколько угодно контрольных точек, настраивая скорость на любом участке видео.
После ускорения видео с помощью огибающей времени, фрагмент теоретически должен занимать меньше времени в окне монтажа. Однако этого не происходит, так как Sony Vegas дойдя до конца фрагмента, начинает показывать его с начала, сохраняя тем самым общую длительность фрагмента. То место, где начинается повторение, появится метка в виде треугольника (рис. 7).
Рисунок 7. Метка повторения.
Что бы удалить повторение, возьмитесь за край видео в конце, и сжимайте фрагмент до тех пор, пока не достигните треугольника, удалив тем самым не нужную часть видео.
Для равномерного замедления видео, нужно удерживая клавишу «ctrl» растянуть фрагмент.
Как и ускорение, замедление видео можно настроить с помощью огибающей. Только теперь ее нужно перемещать не вверх, а вниз. Учтите, что замедлить видео в Sony Vegas можно не более чем на 100%. Если вы опустите огибающую слишком низко, то увидите что в сплывающей подсказке проценты приняли отрицательное значение. Это означает, что ваше видео в этом месте будет идти «с заду наперед». Так что будьте внимательны и не перестарайтесь.
Это означает, что ваше видео в этом месте будет идти «с заду наперед». Так что будьте внимательны и не перестарайтесь.
Если для замедления видео вы используете огибающую, не забудьте настроить размер фрагмента. Для этого возьмитесь за край фрагмента, и растяните его до метки повторения.
Если нужно изменить скорость видео синхронно со звуком читайте статью «Изменение скорости звука вместе с видео»
Видеоурок «Как ускорить видео в Sony Vegas (5 способов!)».
—>
sony-vegas-how-to-blur-an-area — Googlesuche
AlleVideosBilderShoppingMapsNewsBücher
suchoptionen
С Vegas Pro это тоже просто! Просто перейдите к опции Event Pan/Crop (куда мы перешли на шаге а.) и измените «инструмент создания привязки» на «обычный инструмент редактирования». Это переместит область размытия по желанию.
1. Сентябрь 2022
Как размыть движущиеся объекты/лица в Vegas Pro[2023]
0003
Hervorgehobene Фрагменты
Vegas Pro 17 Учебник | Как сделать пикселизацию/размытие области! — YouTube
www.youtube.com › смотреть
30.03.2020 · Вам когда-нибудь приходилось скрывать чье-то лицо или, может быть, адрес/номерной знак в вашем видео? Ну…
Добавлено: 7:51
Прислано: 30.03.2020
Ähnliche Fragen
Как размыть конкретную область?
Как размыть лицо в Sony Vegas?
Как размыть только часть видео в Vegas Pro — YouTube
www.youtube.com › смотреть
18.03.2022 · Видеоруководство о том, как размыть только часть видео в Vegas ProЕсли вам понравилось это короткое видео …
Дата: 1:04
Прислан: 18.03.2022
Размытие лица (или любой части видео) — Vegas Pro — HelpMax
vegaspro.helpmax.net › Vegas Pro › Как мне…?
Щелкните правой кнопкой мыши дорожку, содержащую видео, которое вы хотите размыть, и выберите «Дублировать дорожку» в контекстном меню. Это создает копию видео, где мы можем …
Это создает копию видео, где мы можем …
Учебник Sony Vegas: как размыть лица и подвергнуть цензуре текст! — видео …
www.dailymotion.com › видео
11.05.2017 · Учебник Sony Vegas: как размыть лица и подвергнуть цензуре текст! Яйцариторические. Следовать. 8 лет …
Дауэр: 6:37
Прислан: 11.05.2017
как добавить эффект размытия в движении в видео?
www.vegascreativesoftware.com › видеоэффекты › h…
ДОБАВЛЕНИЕ РАЗМЫТИЯ В ДВИЖЕНИИ В VEGAS PRO · ШАГ 1: Настройте проект · ШАГ 2: Установите тип размытия в движении · ШАГ 3: Откройте дорожку шины видео · ШАГ 4. Вставьте величину размытия в движении …
Как размыть видео или часть видео — VideoProc Converter
www.videoproc.com › video-editor › how-to-blur-a…
16.02.2023 · Правильное размытие служит сохранению личности и конфиденциальности, защищать соблюдение авторских прав, маскировать конфиденциальную информацию и выделять определенные области . ..
..
Как исправить размытие изображения в Sony Vegas Pro 13? — Quora
www.quora.com › Как исправить размытие изображения в Sony Vegas Pro-13
У вас включено воспроизведение в полном разрешении? Даже в половинном разрешении для, скажем, 20-мегапиксельных изображений редактор выбрасывает 9.0 процентов информации на лету.
Размытие участка кадра неправильной формы с помощью Sony Vegas…
video.stackexchange.com › вопросы › Размывание-ан-…
К сожалению, вы слишком многого требуете от Sony Vegas my друг! Чтобы получить настоящий эффект, вам придется сделать так называемое «ротоскопирование», что означает …
Как размыть нижнюю правую часть экрана? : r/VegasPro — Reddit
www.reddit.com › VegasPro › комментарии › как_to_…
04.07.2020 · Можно ли как-то правильно это сделать? Я использую MAGIX Vegas 17 Pro; редактирование файла .mp4 в Windows 7. Изменить: спасибо за ответы.
Bilder
Alle anzeigen
Alle anzeigen
Ähnliche Suchanfragen
Sony VEGAS blur effect
Sony Vegas pixelate
Vegas blur background
VEGAS pro 17 masking
VEGAS Video Editor
Avid DNxHD Template for Vegas Pro
Довольно часто меня спрашивают, с каким форматом лучше всего работать в Vegas Pro, когда вам нужно сотрудничать с редакторами Final Cut Pro на Mac. Лучший кодек, который я нашел, — это бесплатный кодек Avid DNxHD QuickTime. Причина, по которой я использую этот кодек в дополнение к его превосходному качеству для мастеринга, заключается в том, что он не страдает от гамма-сдвигов, которые имеют некоторые другие кодеки для ПК при переносе на Mac. С Avid DNxHD вы получаете ожидаемые уровни гаммы и качество, которое вам нужно.
Лучший кодек, который я нашел, — это бесплатный кодек Avid DNxHD QuickTime. Причина, по которой я использую этот кодек в дополнение к его превосходному качеству для мастеринга, заключается в том, что он не страдает от гамма-сдвигов, которые имеют некоторые другие кодеки для ПК при переносе на Mac. С Avid DNxHD вы получаете ожидаемые уровни гаммы и качество, которое вам нужно.
Avid DNxHD можно бесплатно загрузить с сайта Avid по этой ссылке: [Avid QuickTime Codecs LE 2.6.0] После загрузки установщика необходимо запустить его, чтобы установить кодеки. Убедитесь, что Vegas Pro не запущен во время установки. Далее вам нужно создать шаблон рендеринга, чтобы использовать его для вывода. В этом руководстве показано, как создать шаблон Avid DNxHD для рендеринга.
Важное примечание: В этом руководстве я предполагаю, что ваш проект — NTSC HD, что составляет 1920×1080 при 29,970 кадров в секунду. Если ваш проект отличается, выберите другой размер кадра и частоту кадров при создании шаблона, чтобы они соответствовали желаемому выходному формату.
Выполните следующие действия после установки бесплатного кодека Avid DNxHD QuickTime:
- Начните с открытия окна Render As в Vegas Pro, используя: File | Render As… и выберите QuickTime 7 (*.mov) в качестве Output Format и 3 Mbps Video в качестве начального Шаблон .
- Этот шаблон является лишь отправной точкой, и нам нужно будет изменить его, чтобы он соответствовал свойствам нашего проекта HD, поэтому нажмите кнопку Настроить шаблон… , чтобы открыть окно пользовательских настроек.
- В окне Пользовательские настройки (1) выберите High Definition (1920×1080) в качестве Размер кадра, (2) выберите 29,970000 в качестве верхнего файла Частота кадров 903135 , 903135 первый как Порядок поля и (4) выберите Avid DNxHD Codec в качестве видеоформата . Наконец (5) нажмите кнопку Configure… , чтобы установить параметры кодека Avid DNxHD.
 Важно отметить, что если вы хотите, чтобы рендеринг был прогрессивным, 24p или в другом измерении, вместо этого выберите эти настройки.
Важно отметить, что если вы хотите, чтобы рендеринг был прогрессивным, 24p или в другом измерении, вместо этого выберите эти настройки. - В окне Avid DNxHD Codec Configuration выберите 709 в качестве Уровни цвета , если вы работаете в формате HD. Выберите Нет в качестве альфа-канала, если только вам не нужно сохранять альфа-прозрачность, но для обычного видео это не требуется. Наконец, в разделе Разрешения выберите 1080i/59,94 DNxHD 145 8-бит или любой другой параметр, соответствующий разрешению и частоте кадров желаемого результата. Важно, чтобы то, что вы выбираете здесь, соответствовало тому, что вы выбрали в остальной части шаблона рендеринга. Обратите внимание, что 145 обозначает скорость передачи данных 145 Мбит/с, при которой будут создаваться большие файлы. Другие скорости передачи данных, такие как 220, будут создавать абсолютно огромные файлы. Помните, что если ваша камера работает со скоростью 25 Мбит/с, вы, вероятно, можете выбрать самую низкую скорость передачи данных 36 и при этом иметь выдающееся качество.
 Нажмите OK , чтобы принять изменения.
Нажмите OK , чтобы принять изменения. - Перейдите на вкладку Аудио и убедитесь, что для параметра Частота дискретизации установлено значение 48 000 и что формат Аудио равен Несжатый .
- Наконец, дайте вашему новому шаблону описательное имя и сохраните его для использования в будущем, нажав кнопку Дискета . Нажмите OK , чтобы вернуться в окно Render As .
- Теперь у вас есть новый шаблон для рендеринга проекта в виде файлов Avid DNxHD QuickTime.
Надеюсь, это даст вам хорошую отправную точку для создания большего количества собственных шаблонов. При создании шаблонов всегда лучше начинать с шаблона, который близок к тому, что вы хотите, а затем просто изменить формат видео на кодек, который вы хотите использовать.
Happy Editing,
Джонни «Рой» Рофрано
Теги: Vegas Pro
О Джоне Рофрано
Джон Рофрано — старший тренер VASST и автор книги Instant ACID о программном обеспечении Sony ACID Pro, выпущенной CMP Books.
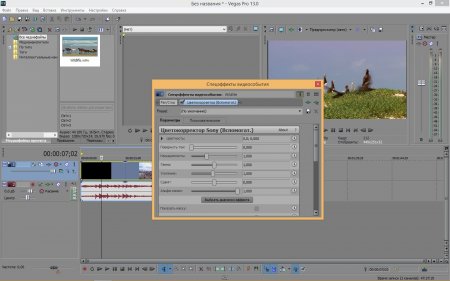
 Важно отметить, что если вы хотите, чтобы рендеринг был прогрессивным, 24p или в другом измерении, вместо этого выберите эти настройки.
Важно отметить, что если вы хотите, чтобы рендеринг был прогрессивным, 24p или в другом измерении, вместо этого выберите эти настройки.  Нажмите OK , чтобы принять изменения.
Нажмите OK , чтобы принять изменения.