Как пользоваться Outlook
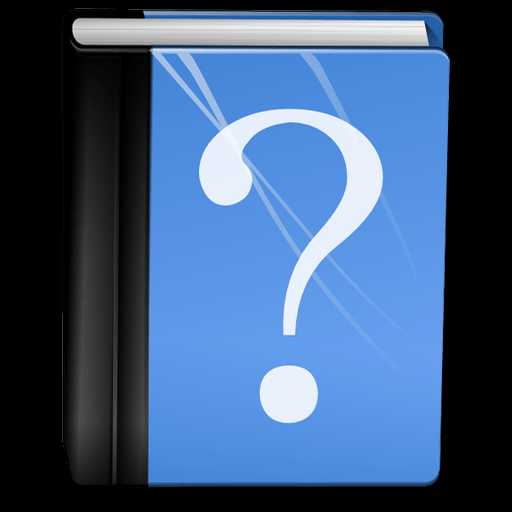
Для многих пользователей Outlook является просто почтовым клиентом, который может принимать и отправлять письма. Однако этим его возможности не ограничиваются. И сегодня мы поговорим о том, как пользоваться аутлуком и какие еще есть возможности в этом приложении от компании Майкрософт.
Конечно, прежде всего, Outlook это почтовый клиент, который предоставляет расширенный набор функций для работы с почтой и управления почтовыми ящиками.
Для полноценной работы программы необходимо создать учетную запись для почты, после чего, можно приступать к работе с корреспонденцией.
Как настроить Outlook читайте здесь: Настройка почтового клиента MS Outlook
Главное окно программы разделено на несколько областей – ленточное меню, область списка учетных записей, список писем и область самого письма.
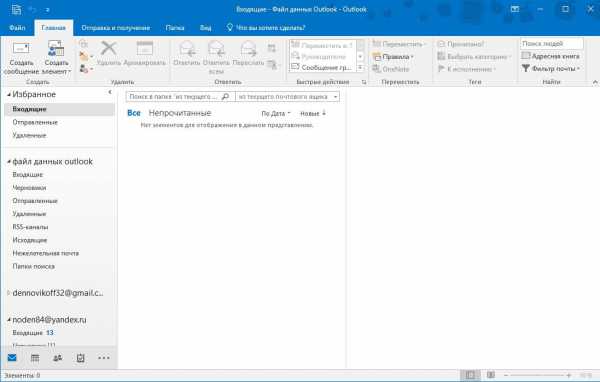
Таким образом, чтобы просмотреть сообщение достаточно его выделить в списке.
Если же кликнуть по заголовку письма два раза левой кнопкой мышки, то откроется окно с сообщением.

Отсюда доступны различные действия, которые связанны с самим сообщением.
Из окна письма можно как удалить его, так и поместить в архив. Также, отсюда можно написать ответ или просто переслать сообщение другому адресату.
С помощью меню «Файл» можно при необходимости сохранить сообщение в отдельный файл или отправить его на печать.
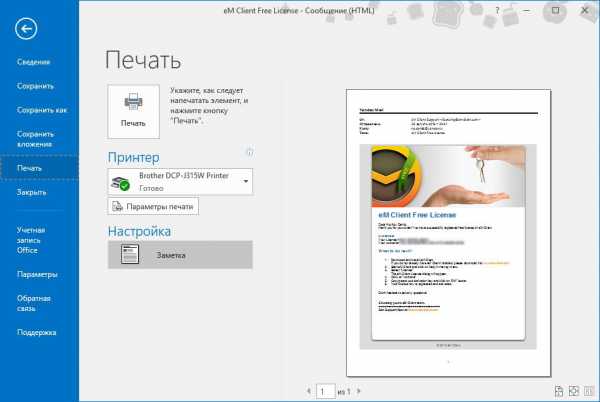
Все действия, которые доступны из окна сообщения, можно выполнять и из главного окна Outlook. Более того, их можно применять к группе писем. Для этого достаточно выделить нужные письма и кликнуть по кнопке с нужным действием (например, удалить или переслать).
Еще один удобный инструмент для работы со списком писем – это быстрый поиск.
Если у вас собралось очень много сообщений и нужно быстро найти нужное, то на помощь придет быстрый поиск, который расположен как раз над списком.
Если в поисковую строку начать вводить часть заголовка письма, то Outlook тут же отобразит все письма, которые удовлетворяют поисковой строке.
А если в поисковой строке ввести «кому:» или «откого:» и далее указать адрес, то Outlook отобразит все письма, которые были отправлены или получены (в зависимости от ключевого слова).
Для того, чтобы создать новое сообщение, необходимо на вкладке «Главная» кликнуть по кнопке «Создать сообщение». При этом, откроется окно нового сообщения, где можно не только ввести нужный текст, но и отформатировать его по своему усмотрению.
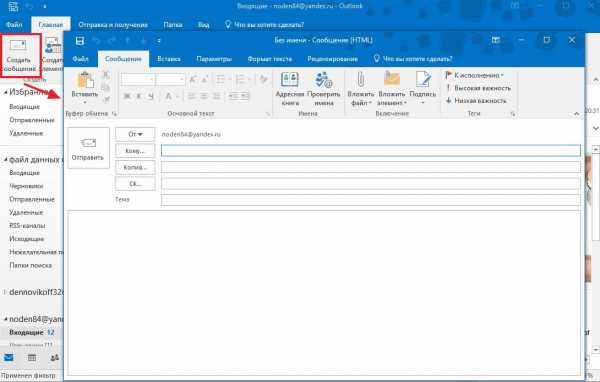
Все инструменты для форматирования текста можно найти на вкладке «Сообщение», а для вставки различных объектов, таких как рисунки, таблицы или фигуры, можно воспользоваться набором инструментов вкладки «Вставка».
Для того, чтобы отправить файл вместе с сообщением можно воспользоваться командой «Вложить файл», которая находится на вкладке «Вставка».

Для указания адресов получателя (или получателей) можно воспользоваться встроенной адресной книгой, в которую можно войти, нажав на кнопку «Кому». Если же адрес отсутствует, то его можно ввести вручную в соответствующем поле.
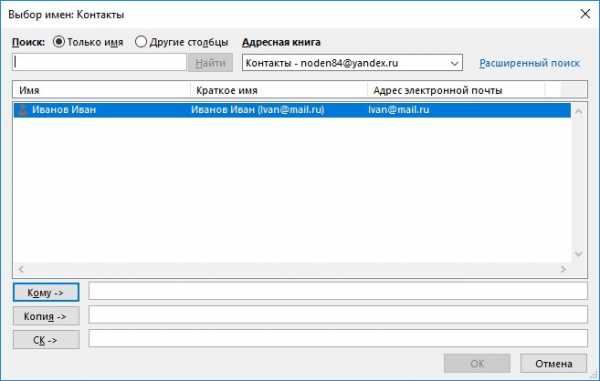
Как только сообщение будет готово, его необходимо отправить, нажав на кнопку «Отправить».
Помимо работы с почтой, Outlook также можно использовать и для планирования своих дел и встреч. Для этого здесь имеется встроенный календарь.

Для перехода к календарю, необходимо воспользоваться навигационной панелью (в версиях 2013 и выше, навигационная панель располагается в нижней левой части главного окна программы).
Из основных элементов, здесь можно создавать различные события и встречи.
Для этого можно либо кликнуть правой кнопкой мыши по необходимой ячейке в календаре или же, выделив нужную ячейку, выбрать нужный элемент на панели «Главная».
Если вы создаете событие или встречу, то здесь есть возможность указать дату и время начала, а также дату и время окончания, тему собрания или события и место проведения. Также, здесь можно написать какое-либо сопроводительное сообщение, например, приглашение.
Здесь же можно и пригласить участников собрания. Для этого достаточно кликнуть по кнопке «Пригласить участников» и выбрать необходимых, кликнув по кнопке «Кому».
Таким образом, вы можете не только планировать свои дела с помощью Outlook, но и приглашать других участников при необходимости.
Итак, мы с вами рассмотрели основные приемы работы с приложением MS Outlook. Конечно же, это не все возможности, которые предоставляет этот почтовый клиент. Однако, даже с этим минимум вы сможете вполне комфортно работать с программой.
Опишите, что у вас не получилось. Наши специалисты постараются ответить максимально быстро.
Помогла ли вам эта статья?
ДА НЕТlumpics.ru
Как пользоваться программой Microsoft Outlook
С развитием компьютерной техники чрезвычайно стремительно программистами разрабатываются и предлагаются разнообразные приложения, утилиты, о которых многие пользователи могут даже не догадываться.
Даже такое приложение, как Microsoft Outlook для многих остаётся малознакомым, несмотря на то, что оно являлось ранее неотъемлемой частью Microsoft Offise, а в настоящее время разработчики сделали его составной частью Windows 7.
До поры до времени многие даже не испытывают желания познать Outlook, считая его обыкновенным почтовым приложением. На самом деле оно способно выполнять дополнительные важные функции, облегчающие решение множественных задач. Но для этого важно знать Outlook, понимать, как пользоваться им.

Основные функции Outlook
В связи с тем, что Outlook является почтовым приложением, то его основной функцией, безусловно, является получение и отправка корреспонденции. Подключить к приложению можно почтовые ящики, созданные на других почтовых серверах.
После подключения и внесения важных изменений в настройки почтового приложения можно приступать к его практическому использованию. Если это приложение совершенно незнакомо, рекомендуется ознакомиться с инструкцией, как пользоваться Аутлуком.
Основные правила получения и отправки корреспонденции
Запустите на компьютере приложение Outlook. Как отправить письмо, его прочитать и ответить партнёру станет понятно после прочтения инструкции.
Прежде всего, обратите внимание на интерфейс приложения. Окно разделено на несколько областей, каждая отвечает за выполнение определённых задач.
Вверху располагается горизонтальное ленточное меню, в котором внедрены функции, позволяющие редактировать сообщения, отправлять и принимать их.
С левой стороны можно обнаружить блок, указывающий на прикреплённые учётные записи. Также с левой стороны располагается список всех писем, включая входящую и исходящую корреспонденцию.
В центре находится самая большая область, где непосредственно открывается или формируется письмо.
Чтобы прочитать входящее сообщение, вы наведите на него курсор мышки и кликните по нему дважды. Теперь вы можете выполнять с ним те задачи, которые были вами определены. Письмо можно с лёгкостью переместить в корзину, если вы сориентировались в его абсолютной ненадобности или вы подозреваете, что это письмо может нанести вред вашему ПК.
Письмо можно переместить в архив, если вы уверены, что оно представляет ценность и может ещё не один раз вам пригодится.
Если такое письмо ждут остальные ваши партнёры или знакомые, вы его можете переслать им в первозданном виде. Для этого достаточно нажать на кнопку «Переслать» и в строке «Кому» указать адреса получателей.
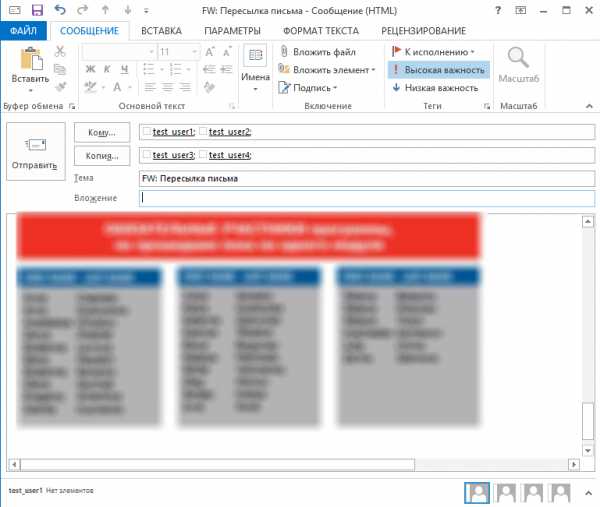
Заполните поля получателей пересылаемого письма
Также в горизонтальном меню находится кнопка «Ответить», воспользовавшись которой, ваш ответ сразу направится тому, с кем вы ведёте письменный диалог.
Если в письменном диалоге участвуют несколько пользователей, и для всех них вы желаете отправить одинаковый ответ, разработчики облегчили выполнение этой задачи, внедрив кнопку «Ответить всем». Сформированный ответ рассылается одновременно по всем автоматически вставленным адресам.
При ведении деловой переписки часто возникает необходимость распечатывать полученную документацию. Эта функция также внедрена в Outlook, достаточно зайти в меню «Файл», найти параметр «Печать», а дальше действовать по аналогии с другими офисными приложениями, когда требуется распечатать документ.

Нажмите Файл — Печать для отправки сообщения на принтер
Достаточно часто на почтовые адреса приходят спам-рассылки, которые только засоряют ящик, но не представляют никакой ценности для пользователя. Мало этого, они могут содержать вредоносное ПО, поэтому рекомендуется их удалять, не открывая. Чтобы удалить сразу несколько писем, сначала выделите все ненужные, а потом нажмите на кнопку «Удалить» в меню «Главная».
Разработчики приложения внедрили ещё одну успешную функцию, позволяющую осуществлять поиск важных писем. Для этого вызовите функцию «Быстрый поиск», находящуюся в горизонтальном меню.
В поисковой строке введите правило для поиска. Это может быть либо отрывок текстовой информации, которую вы желаете найти, либо введите электронный адрес того, чьи письма вы желаете разыскать.
Если у вас возникла необходимость создать новое сообщение, в горизонтальном меню перейдите на подпункт «Главная», а там найдите кнопку «Создать сообщение». После этого откроется чистое поле для письма. Вы можете написать, что желаете, а также прикрепить к нему изображение, видеоматериалы, документы и прочее.
Само текстовое сообщение можно при желании отформатировать, применив различный шрифт, цвет, размер. Можно при необходимости вставить гиперссылки.
В Outlook 2010 встроена, как и в предыдущих версиях почтового приложения, адресная книга, поэтому исключается необходимость каждый раз набирать адрес того, кому мы желаем отправить сообщение или напоминание.
Дополнительные возможности Outlook
Outlook 2010 отличается от простого почтового приложения тем, что служит не только для получения и отправки корреспонденции, но и позволяет проводить планирование важных мероприятий, чтобы исключить накладки, а также избежать других нежелательных недоразумений.
Как осуществляется планирование
Многие, узнав о том, что Outlook способен успешно выполнять функции органайзера, желают получить информацию, как создать правило в Outlook 2010, как запланировать мероприятия, как установить напоминание, чтобы исключить в дальнейшем невыполнение задач из-за высокой загрузки и банальной забывчивости.
В левой нижней части в меню имеется пиктограмма «Календарь», кликнув по ней, вы откроете календарь и сможете осуществлять в нём планирование.
Существует два варианта планирования на конкретный день. Можно выбрать в календаре конкретный день, кликнуть по нему и ввести напоминание, указав, какое мероприятие планируется в эту дату.
Если же мероприятие предстоит через несколько месяцев, можно зайти в меню «Главная», там найти пункт «Создать встречу», кликнуть по нему и в открывшемся новом диалоговом окне ввести все данные, в том числе и название, и дату совещания, встречи или мероприятия.
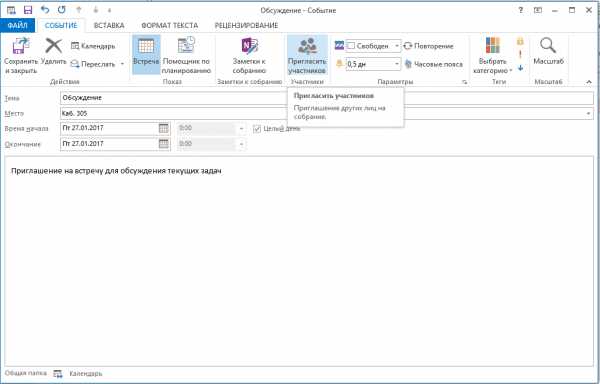
Аутлук позволяет запланировать и пригласить других участников на встречу
Если предстоит совещание, в котором обязательно должны принять участие и другие коллеги, можно воспользоваться функцией «Пригласить участников».
Легко разобраться, как создать напоминание в Outlook. Достаточно ввести временной промежуток, когда приложение должно просигнализировать и напомнить вам о предстоящей встрече или важном отчёте.
Outlook позволяет легко создавать правило, которое формируется самим пользователем и распространяется на поисковые запросы, на рассылку, а также получение корреспонденции.
Итак, такое почтовое приложение облегчает работу благодаря наличию многих полезных функций, которых в ней существует гораздо больше, нежели перечисленные выше. Познавая приложение, пользователь сможет для себя открывать многие удивительные возможности, научиться осуществлять планирование, подставляя конкретное правило. И уж точно впоследствии вряд ли удастся отказаться от такого приложения, выступающего в качестве лучшего помощника.
nastroyvse.ru
10 функций Microsoft Outlook, которые облегчают работу с почтой
Outlook — это мощнейший инструмент для работы с электронной почтой, который уделывает веб-версию Gmail. Вот несколько неочевидных возможностей этого монстра, которые могут вам пригодиться.
1. Предварительный просмотр писем
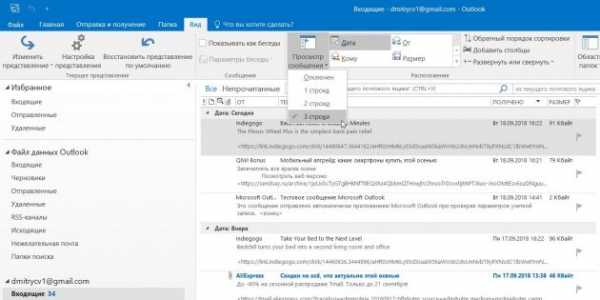
В списке сообщений доступен предпросмотр каждого письма. Вы видите адрес отправителя, тему и первую строку основного текста. Последний параметр можно настроить. Для этого откройте вкладку «Вид», найдите кнопку «Просмотр сообщения» и выберите нужное количество строк. Можете при желании и вовсе отключить просмотр, чтобы сэкономить место. Outlook также спросит, хотите вы применить настройку только к этой папке или ко всем почтовым ящикам.
2. Основной почтовый ящик

Если у вас несколько учётных записей в Outlook, можно выбрать одну в качестве основной, чтобы соответствующая папка открывалась при запуске почты. Для этого нажмите «Файл» → «Параметры» и в появившемся окне выберите на панели слева вкладку «Дополнительно».
В разделе «Начало и завершение работы с Outlook кликните на кнопку «Обзор». В диалоговом окне «Выбор папки» найдите нужную учётную запись и выберите «Входящие» или другую необходимую папку. Теперь она будет открываться, когда вы начинаете работу с Outlook.
3. Папки поиска
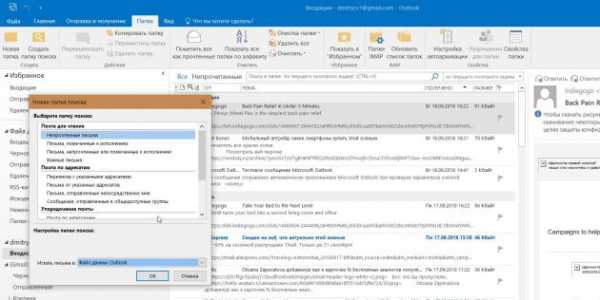
Если вы часто ищете письма, вбивая в строку поиска одни и те же слова и выражения, можно упростить себе задачу. Outlook поддерживает папки поиска, или смарт-папки. Настройте их, и сможете забыть о ручной сортировке корреспонденции.
Перейдите на вкладку «Папка» → «Создать папку поиска». В появившемся окне можно выбрать папку поиска из шаблонов, предоставляемых Outlook, или создать собственную самостоятельно. Например, папка поиска «Непрочитанные письма» будет показывать все сообщения, которые вы не открывали, независимо от того, где они находятся и каким учётным записям принадлежат. Письма не будут никуда перемещаться: в поисковых папках отображаются только ссылки на них.
Если шаблоны Outlook вас не устраивают, выберите «Создание настраиваемой папки поиска» в нижней части списка. Нажмите «Выбрать». Затем введите имя для папки, нажмите «Условия» и укажите, по каким критериям нужно отбирать в неё сообщения.
4. Очистка папок
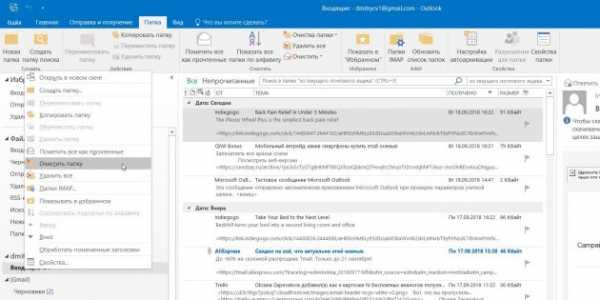
Эта функция удаляет избыточные сообщения в выбранной папке. Под избыточными понимаются цитируемые копии ваших писем. Чтобы проверить работу функции в действии, щёлкните правой кнопкой мыши по папке, в которой скопились повторы и копии сообщений, и выберите «Очистить папку».
Вы можете указать, какие сообщения считать избыточными. Для этого выберите «Файл» → «Параметры» → «Почта» → «Очистка беседы». Здесь можно настроить очистку так, чтобы она не затрагивала важные или отмеченные вами сообщения, а также выбрать, в какую папку перемещать ненужные письма. По умолчанию они пересылаются в папку «Удалённые» той учётной записи, к которой принадлежат.
5. Отложенная доставка

Эта функция позволяет написать письмо сейчас, а отправить его позже. Просто указываете время отправки и забываете о письме — оно дойдёт без вашего участия. Такой возможностью гордится Gmail со своим новым интерфейсом, но она есть и в Outlook.
Напишите новое письмо, укажите адресата и тему, как обычно. Затем нажмите кнопку «Параметры» в окне сообщения и выберите «Задержка доставки». В открывшемся окне установите флажок «Не доставлять до» и укажите дату и время. Можно установить и другие параметры. Например, пометить сообщение как важное или переслать его копию по другому адресу.
Outlook сохраняет запланированные к отправке сообщения в папке «Исходящие», пока они не будут отправлены. Затем письма переместятся в папку «Отправлено».
Если вам нужно отменить задержку доставки или изменить дату и время отправки, откройте папку «Исходящие» и отыщите там своё сообщение. Нажмите «Задержка доставки» на вкладке «Параметры» и измените дату и время в поле «Не доставлять до». Или снимите флажок, чтобы отключить задержку доставки.
6. Быстрые действия

В умелых руках это невероятно мощный инструмент, который поможет справиться с большими объёмами корреспонденции. Функция «Быстрые действия» позволяет автоматизировать любую последовательность действий и выполнять их одним щелчком.
На вкладке «Главная» найдите кнопку «Быстрые действия». Здесь представлено несколько шаблонов, но вы можете сделать и собственные. Для этого нажмите на «Создать новое» в разделе «Быстрые действия» и задайте имя. Затем, нажимая на кнопку «Действия», выберите те операции, которые хотите выполнить, шаг за шагом. Быстрое действие можно будет сохранить на панели инструментов или назначить ему комбинацию горячих клавиш.
Например, можно создать быстрое действие, чтобы переместить выбранные сообщения в определённую папку и пометить их как прочитанные. Или массово ответить своим собеседникам, создав в календаре напоминания о встрече с ними. Включите фантазию.
7. Окна Outlook
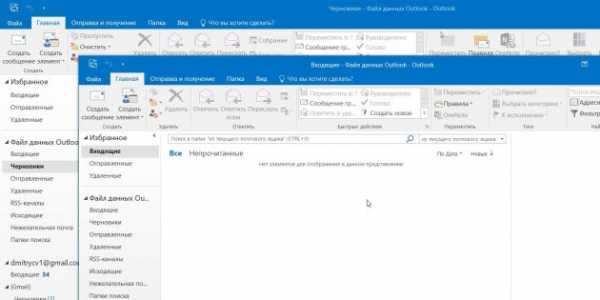
Вы можете открыть одновременно несколько окон Outlook. Это позволит просматривать электронную почту, календарь и задачи на большом мониторе, не используя кнопки навигации для переключения между почтой и календарём.
Сделать это очень просто. Щёлкните правой кнопкой мыши по значку открытого почтового клиента в панели задач и в появившемся меню выберите Outlook. Откроется второе окно. Когда будете закрывать почтовый клиент, перейдите в «Файл» → «Выход» в любом из открытых окон, не нажимая кнопку закрытия окна в верхнем правом углу. При следующем запуске Outlook откроется с тем же количеством окон.
8. Правила

Эта функция позволяет автоматически совершать определённые действия с новой почтой. Нажмите «Правила» на вкладке «Главная» и выберите «Управление правилами и оповещениями». Здесь вы сможете создавать, изменять и вручную запускать их.
Щёлкните «Создать правило», а затем установите свои настройки в появившемся окне. Можно указать приложению, чтобы оно подавало определённый звуковой сигнал, отображало оповещение и переносило в нужную папку письма, соответствующие тем или иным критериям.
9. Имена учётных записей
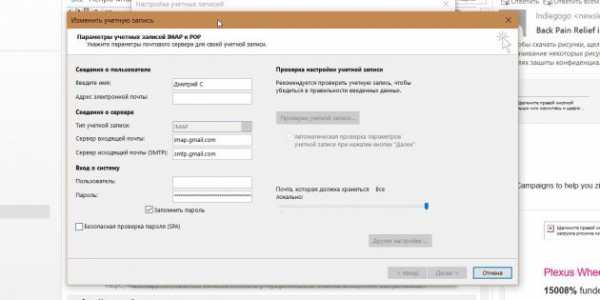
По умолчанию в качестве имени учётной записи в Outlook используется ваш email, но имя аккаунта можно и изменить. При этом на сервере вашего провайдера электронной почты он останется прежним, поэтому можно называть свои почтовые ящики по их содержанию: «Работа», «Дом» и так далее.
Чтобы изменить имя аккаунта, кликните правой кнопкой мыши на учётной записи (панель слева) и выберите «Свойства учётной записи». Или перейдите в «Файл» → «Сведения». Затем откройте «Настройки учётной записи», выберите учётку, имя которой вы хотите поменять, и нажмите «Изменить». Введите новое имя, затем нажмите «Далее» и «Готово».
10. Командная строка
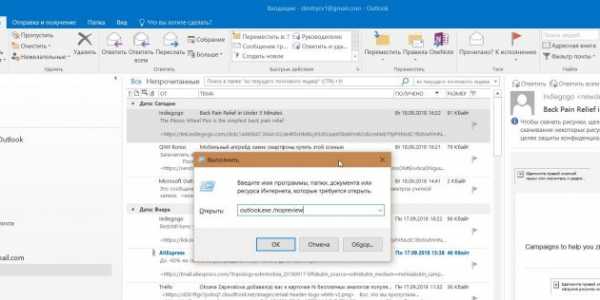
Гиковские штучки, которые помогут использовать Outlook эффективнее, подойдут тем, кто привык работать с клавиатурой, а не с мышью. Нажмите Win + R, чтобы открыть командную строку, и вводите команды:
- outlook.exe /nopreview — открыть Outlook без окна предпросмотра писем.
- outlook.exe /select имя_папки — открыть Outlook с конкретной папкой электронной почты вместо той, что у вас назначена основной. Если вместо имя_папки ввести outlook:calendar, откроется календарь.
- outlook.exe /restore — открыть Outlook, восстановив все окна, если программа была закрыта в результате системной ошибки.
- outlook.exe /finder — открыть мощный поисковый инструмент Outlook.
Если вы знаете ещё какие-нибудь крутые фишки Outlook, поделитесь в комментариях.
Читайте также
lifehacker.ru
Что представляет собой программа Outlook и как ее настроить
Программа Outlook Express является одной из самых распространенных почтовых программ. Она позволяет, принимать и отправлять письма, обслуживать электронные ящики (несколько ящиков одновременно). Главными плюсами считаются простота пользования, и отсутствие потребности оплачивать данный почтовый клиент.
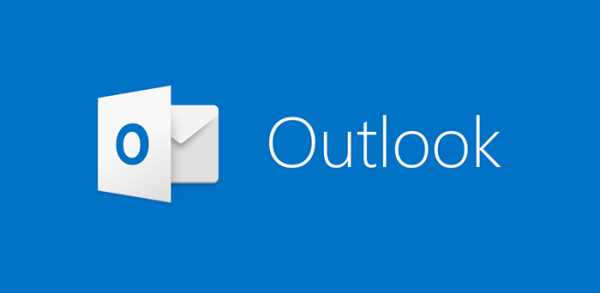
Outlook является программным обеспечением Microsoft, и обычно встраивается в операционную систему компьютера, если ее нет, то всегда можно ее скачать на просторах интернета.
Запуск и настройка программы
На рабочем столе необходимо найти ярлык программы и открыть его. Если значок Outlook Express, отсутствует на рабочем столе, то можно запустить программу через меню «пуск». В данном разделе следует нажать на «программы» (в некоторых версиях ОС «все программы») и перейти в папку офисных программ (Microsoft Office).

Для того, чтобы программа могла работать с почтовыми серверами, необходимо сделать настройку учетной записи пользователя.
Если у вас не установлен Outlook, то скачать программу можно с официального сайта по ссылке
Первый запуск программы откроет окно, с надписью «Мастер подключения к Интернету». Если же Outlook Express до этого запускался, и окно с настройками подключения к глобальной сети не всплыло, то необходимо нажать на пункт меню «Сервис», и в вышедшем подменю выбрать раздел «Учетные записи».
Во всплывшем окне диалогового типа необходимо нажать на вкладку «Почта». Далее, следует нажать на кнопку, в правой области окна «Добавить», и выбрать в новом всплывшем меню пункт «Почта…».
Первое вышедшее окно предложит пользователю ввести имя, которое будет указанно в поле «От», при отправке сообщений (желательно использовать буквы латинского алфавита при вводе имени). В следующем окне нужно указать рабочую электронную почту (это делается по формуле «имя пользователя» @ «имя провайдера»). После внесения этих данных надо нажать на кнопку «Далее».
В окне настройки сервера входящих сообщений следует выбрать стандартный протокол, коим является POP3. Для заполнения двух следующих граф – сервер входящей и исходящей почты необходимо получить информацию у обслуживающего провайдера. В противном случае, провайдер может заблокировать отправку и получение сообщений.
К примеру, в случае со службой MAIL.RU адреса будут следующими. Входящая почта (сервер типа POP3) — POP. ДОМЕН (домен текущего почтового ящика пользователя). Для ящика [email protected] сервер будет иметь вид — pop.mail.ru. В случае с исходящей почтой (сервер типа SMTP) SMTP. ДОМЕН. На примере ящика [email protected] – сервер будет иметь вид smtp.mail.ru. После внесения всех указанных выше данных необходимо нажать кнопку далее.
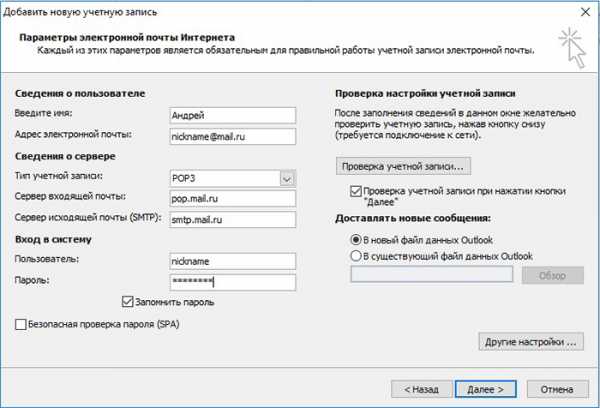
После, на экран будет выведено окно «Вход в почту интернет». В поле с названием «Учетная запись» следует внести имя пользователя, а в поле «пароль» впечатать пароль, который будет использоваться в дальнейшем.
В новом окне с названием «Поздравляем» необходимо нажать на клавишу готово, для завершения работы мастера настройки.
Теперь в диалоговое окне «Учетные записи», в подразделе «Почта» можно найти созданную ранее учетную запись. В правой области окна необходимо нажать клавишу «Свойства». В открывшимся окне следует перейти во вкладку «Серверы». В нижней части имеется секция «Сервер исходящей почты». В ней необходимо поставить галочку в пункте «Проверка подлинности пользователя».
Далее в этом окне надо открыть вкладку «Дополнительно». В расположенной в самом низу секции «Доставка» активируется пункт «Оставлять копии сообщений на сервере». В таком случае входящие письма будут храниться на сервере почты. Это позволит сохранить информацию поломки компьютера. Также рекомендуется активировать пункт «Удалять сообщения из папки удаленные» (все ненужные письма будут автоматически удаляться с сервера). После, необходимо нажать на клавишу «Ок» и закрыть окно в котором велась работа.
Работа с письмами в программе Outlook Express
Все входящие сообщения попадают в одноименную папку (Inbox в случае с нерусифицированной программой). Если происходит работа в автономном режиме, то отправляемое письмо попадает в папку «Исходящие» (Outbox). Подключившись к интернету программа автоматически отправит письмо адресату. Отправленные письма хранятся в папке «Отправленные» (Sent). Удаленные – отправляются в одноименную папку (Deleted). Если письмо было начато, но пользователь его не завершил и закрыл, то оно попадет папку Черновик (Drafts).
Для отправки сообщений, необходимо нажать программную клавишу «Доставить почту», или нажать сочетание клавиш Ctlr + M. Если пользователь хочет только отправить или получить письма, то ему необходимо нажать на стрелку, расположенную справа от клавиши «Доставить почту». Будет выведено меню, в котором следует выбрать желаемое действие.
Для создания нового письма используется кнопка «Создать сообщение» или сочетание клавиатурных клавиш Ctrl+N. Готовое сообщение отправляется нажатием кнопки «Отправить» или одновременным нажатием на Alt+S.
В целом программа проста для понимания. Пользователь, владеющий навыками работы с другими продуктами Microsoft, не испытает каких-либо сложностей.
Outlook для Mac OS Office 365
Утилита Outlook, установленная на компьютерах с операционной системой Mac OS, представляет собой полное программное обеспечение по типу органайзера. В особенности это касается последней версии программы Microsoft Outlook для Mac (Office 365), где были добавлены новые функции и устранены ошибки предыдущей версии. Здесь представлены такие важные категории пунктов как – рабочая и домашняя электронные почты, календари, контакты. Любой из пользователей может выполнять те или иные действия – просматривать фотографии, открывать документы – не выходя при этом из утилиты.
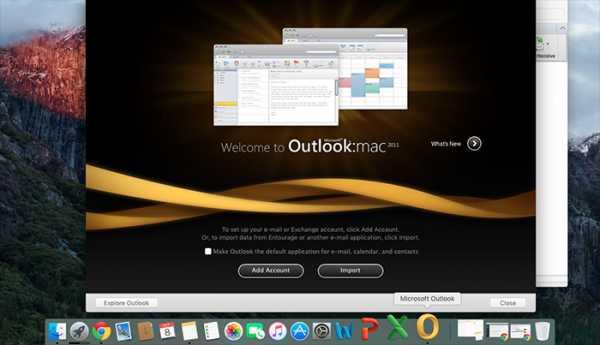
Также в Outlook для Mac OS 2016 не обязательно делать резервное копирование важнейших файлов, они уже компонуются с отдельным значением, но, а, если вдруг захочется создать резервные копии данных, то в этом поможет функция – Time Machine. Почту, как домашнюю, так и офисную – вполне можно хранить в одной единой папке, при этом вереница важнейших писем, объединённая одной тематикой, делает почтовый сервер юзера вполне укладистым.
Просмотр же интерактивного календаря (нескольких календарей одновременно) возможен в процессе работы с электронной почтой.
Outlook для Mac OS 2016 – полностью упрощённая версия. Разработчиками были привнесены существенные изменения, в частности, не требуется больше введения пароля для Exchange Office 365, а пользовательские атрибуты фиксируются не по UTC формату. Можно в Outlook 2016 изменить и параметры SVG изображения – для полнейшей настройки внешнего вида утилиты.
Программа Outlook для Mac OS взаимодействует и с другими операционными системами – Mac OS X/Windows 7/Windows 8.1/Windows 10. При переходе на одну из таких ОС платформ, пользователю всего-навсего потребуется выполнить одно простое действие – перекинуть PST-файлы.
Outlook для IOS и его особенности

Outlook для IOS это специальное приложение позволяющее работать с электронной почтой, основными особенностями данного приложения являются:
- Возможность сортировки почты. Имеется очень удобный фильтр для почты, при включении которого наиболее важные сообщения будут показываться впервую очередь, что позволит не пропускать важных эмейлов.
- Создание расписания. Данное приложение позволяет создавать различного рода расписания, с его помощью вы всегда сможете получить очень удобный доступ к календарю и всем необходимым файлам.
- Удобное управление входящими сообщениями
- Возможность одновременной работы над несколькими задачами. Приложение поддерживает комбинированный режим для iOS9 что позволяет успешно одновременно работать сразу над несколькими задачами.
- Доступ к файлам. Приложение значительно упрощает доступ к файлам и позволяет очень быстро прикреплять нужные из них к своим эмейлам.
- Работа с офисными программами. При помощи данного приложения всегда можно открыть и начать редактировать файлы Майкрософт Ворд и других офисных программ.
Скачать Outlook для IOS всегда можно на apple store, сразу после запуска в приложение пользователю предлагается войти в свою почту, приложение поддерживает работу со всеми почтовыми сервиса, поэтому не имеет значения где у вас почта на гмейле и яндексе так вне зависимости от этого вы сможете воспользоваться всеми преимуществами этой программы.
После того как вы добавите одну почту в это приложение вы всегда можете добавить ещё практически любое количество своих почт. Сам интерфейс программы выглядит очень приятно и интуитивно понятен.
Важной особенностью Outlook для IOS также является то, что она позволяет эффективно бороться с переполненностью почтового ящика. Делается это за счёт того, что всю почту данная программа разделяет на две категории – Важные и Другие. Если пользователь перемещает сообщения из важной в другие то приложение это запоминает и в будущем будет делать это уже самостоятельно, что позволяет бороться с не нужными и бессмысленными рассылками, на которые пользователь случайно подписался пару лет назад.
Если подключено несколько аккаунтов из различных почтовых сервисов, все приходящие письма складываются в одну общую папку, что значительно упрощает работу с ними. Также в интерфейсе присутствует возможность быстрого написания письма, что позволяет отвечать на эмейлы буквально в один клик.
Приложение позволяет прикреплять к своим письмам всевозможные файлы, которые можно брать как со своего устройства, так и с облачных хранилищ, Outlook для IOS поддерживает работу с OneDrive, DropBox, а также облачное хранилище гугла.
Очень удобной особенностью данного приложения является наличие встроенного календаря, с помощью которого всегда можно следить за различными событиями и планировать свой распорядок. Ещё одним удобным моментом является раздел “Люди”, в котором хранятся все контакты.
Настройки
Данная программа обладает довольно большим количеством различных настроек, что позволяет её максимально адаптировать под собственные нужды каждому пользователю. Среди наиболее часто используемых из них следует отметить:
- Настройка вида отображения приходящих уведомлений;
- Настройки связанные с сортировкой почты;
- Настройки направленные на упорядочивание сообщений;
- Параметры свайпов;
- Защита программы при помощи Touch ID;
- Выбор почтового аккаунта по умолчанию;
- Выбор приложения для автоматического открытия ссылок;
Настроек не так и много, но все они достаточно понятны даже по своему названию, что позволяет максимально адаптировать Outlook для IOS под собственные нужды.
Outlook для IOS это очень удобная программа, обладающая понятным интерфейсом и предоставляющая большое количество возможностей для управления собственной почтой. Однако, она обладает небольшим минусом, её размер составляет 115 Мб, что надо заметить достаточно много как для приложения такого типа.
Outlook для Android
Очень многие владельцы смартфонов нередко пользуются электронной почтой. Использовать для этого стандартные приложения бывает далеко не всегда удобно, так как многие из них не обладают специальными возможностями. Именно поэтому такая удобная вещь как Outlook для Android о которой мы и поговорим в данной статье может стать очень хорошим решением в данной ситуации.

Outlook для Android обладает очень понятным и внешне приятным интерфейсом, который выполнен в светлых тонах. Приложение поддерживает работу с облачными хранилищами информации, такими как Dropbox и iCloud.
Outlook для Android поддерживает работу со многими почтовыми сервисами, практически со всеми, поэтому у вас не должно возникнуть никаких проблем в этом плане при его использовании.
Как установить и начать пользоваться Outlook для Android
Процесс установки данного приложения весьма прост и выглядит следующим образом:
- Заходим на Google Play и скачиваем приложение, далее приложение установиться самостоятельно;
- Запускаем приложение, после чего вводим адрес своей почты и её пароль;
- Выбираем дополнительные параметры среди которых периодичность проведения синхронизации почты и т. д.;
- Синхронизуем список контактов с Outlook для Android;
- Начинаем работать с приложением;
Как видите, всё довольно просто и как правило не занимает много времени.
Основные преимущества Outlook для Android
Следует отметить, что если сравнивать с первой версией Outlook для Android разработчики данного приложения сделали очень большой шаг вперёд, так как им удалось превратить довольно неприметную программу в очень удобное и функциональное приложение для работы с электронной почтой.
Среди основных достоинств Outlook для Android следует отметить:
Место для хранения писем и вложений не ограничено. Как известно гугл ограничивает место дисковое пространство, которое может быть использовано для хранения писем и вложений 10 гигабайтами, в то время как компания майкрософт предлагает своим пользователям неограниченный доступ к дисковому пространству.
Возможность использования временного пароля. Для работы с этим приложением можно использовать временный пароль, что очень удобно если вы работает не со своего устройства.
Возможность простого восстановления сообщений, которые были удалены. Если пользователь случайно удалил какое-либо сообщение, он всегда может его восстановить, чтобы это сделать достаточно пары кликов.
Можно использовать HTML и CSS при создании писем. Outlook для Android позволяет использовать язык разметки и каскадные таблицы стилей при формировании письма, специально для этих целей в приложении имеется очень удобный редактор.
Удобная сортировка писем. В данном приложении имеется возможность очень удобной и простой сортировки писем, что позволит вам сразу уберечь себя от спама и выводить на первые позиции только действительно важные сообщения.
Работа с офисными программами. Outlook для Android позволяет открывать различные файлы сделанные в офисных программах, причём позволяет не просто их просматривать но также и редактировать, что во многих случаях является очень полезной возможностью.
Простая отправка больших файлов. Благодаря тому что данное приложение очень хорошо интегрировано с облачным хранилищем данных SkyDrive, при попытке отправить слишком большой файл он автоматически будет загружен на него и у пользователя не возникнет никаких проблем. Как известно, например, в гугл почте при отправке больших файлов (размер больше 25 Мб) их приходится загружать в какое-либо облачное хранилище, что бывает не всегда удобно.
Умное разделение писем. Одной из задач Outlook для Android является избавление пользователя от переполненной почты, которая в наши дни можно сказать стала нормой. Делается это благодаря тому что все письма разделяются на две папки Важные и Другие. В том случае, если пользователь переносить письмо из одной папки в другую, приложение запоминает его действие, что позволяет максимально адаптировать данную программу под запросы конкретного пользователя.
Интеграция с социальными сетями. Outlook для Android интегрирован с фейсбуком и некоторыми другими социальными сетями, что делает его максимально удобным.
Высокая скорость работы. Данное приложение способно порадовать своей высокой скоростью работы, даже когда речь заходит о сортировки большого количества писем, всё проходит без каких-либо задержек и зависаний.
Наличие столь большого количества достоинств делает Outlook для Android очень полезным приложением, которое поможет очень многим людям активно работающим с электронной почтой, оно позволяет экономить время и предоставляет большое количество различных возможностей.
nazyrov.ru
Выбор Outlook в качестве программы по умолчанию для работы с электронной почтой, контактами и календарем
Скорее всего, у вас, как у большинства людей, на компьютере установлено несколько почтовых программ. Вы можете упростить себе жизнь, выбрав Outlook в качестве единого центра для отправки и получения сообщений, хранения контактов и планирования встреч. Для начала добавьте учетную запись электронной почты в Outlook.
-
Откройте Outlook.
-
На вкладке Файл выберите Параметры > Общие.
-
В разделе Параметры запуска установите флажок Сделать Outlook используемой по умолчанию программой для электронной почты, контактов и календаря.
-
Нажмите кнопку ОК.
-
Откройте Outlook.
-
На вкладке Файл выберите Параметры.
-
В разделе Параметры запуска установите флажок Сделать Outlook используемой по умолчанию программой для электронной почты, контактов и календаря.
-
Нажмите кнопку ОК.
-
Откройте Outlook.
-
В меню Инструменты выберите Параметры и откройте вкладку Другие.
-
На вкладке Общие установите флажок Сделать Outlook используемой по умолчанию программой для электронной почты, контактов и календаря.
-
Нажмите кнопку ОК.
support.office.com
Семь вещей, которые вы не знали об Outlook
С помощью Outlook можно отправлять и получать сообщения, вести календарь, сохранять имена и номера контактов, а также отслеживать задачи. Но даже если вы пользуетесь Outlook каждый день, возможно, вы не знаете о некоторых его возможностях, которые помогут вам работать еще эффективнее.
Забыли вложить файл?
Outlook не может напоминать вам о задачах или встречах, которые вы забыли записать, но может останавливать отправку сообщений без вложений. Если в вашем сообщении есть слова attachment («вложение») или attached («вложено»), а вы пытаетесь отправить его без вложения, Outlook напомнит вам о необходимости вложить файл. Вы можете приостановить отправку, вложить файл и отправить сообщение. Другие полезные советы по работе с вложениями вы найдете в статье Вложение файлов и вставка изображений в сообщения электронной почты в Outlook.
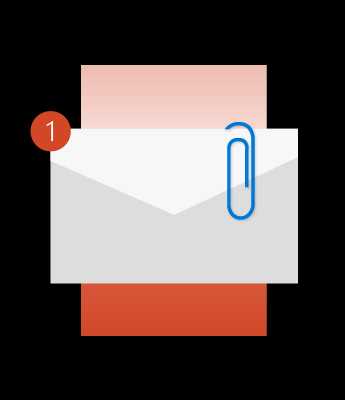

Не опаздывайте на рейсы
Если вы получили письмо о бронировании рейса, гостиницы или автомобиля, Outlook автоматически добавит в ваш календарь сведения о номерах для подтверждения или отслеживания и даже ссылки. К сожалению, Outlook пока не может рассчитать время в пути до аэропорта, поэтому не забудьте проверить, нет ли пробок.
Узнайте, как автоматически добавлять сведения о рейсах и посылках в календарь.
Игнорируйте беседы
Вам никогда не приходилось читать беседы, которые лучше было бы проигнорировать? Если вы работаете в крупной компании, кто-то мог добавить вас в список рассылки без вашего ведома. Смешную (и немного неприятную) историю об этом вы найдете в блоге группы Exchange. Вместо того, чтобы удалять все сообщения в беседе по мере их поступления, вы можете пропустить всю беседу. Все сообщения беседы будут перемещены в папку «Удаленные», а последующие письма будут сразу доставляться в нее. Хотите узнать больше? См. статью Игнорирование всех сообщений электронной почты в беседе.
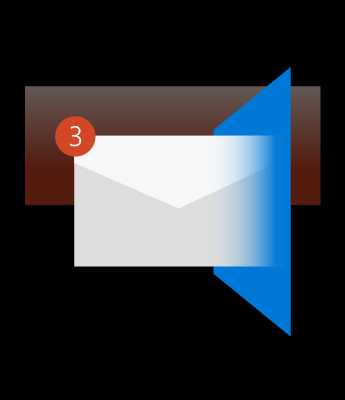

Не пропускайте важных писем
Возможно, вы с нетерпением ждете письмо о принятии на работу, уведомление о начале продаж билетов на концерт или сообщение от начальника. Также возможно, что ваша работа мешает вам часами гипнотизировать список сообщений Outlook.
Положитесь на оповещения Outlook: они сообщат вам о том, что входящее сообщение соответствует определенным условиям. Они будут выводиться поверх всех открытых приложений, поэтому вы ни в коем случае не пропустите письмо. Дополнительные сведения об оповещениях см. в статье Включение и отключение оповещений о новых сообщениях.
Очистка папки
В вашей папке «Входящие» есть беседы с десятками или даже сотнями сообщений? Скорее всего, множество из них являются почти полными дубликатами. Вы ознакомились с ними, отреагировали на них, но не удалили.
Кнопка «Очистить» позволяет удалить большинство таких сообщений, оставив только непрочитанные письма и сообщения с уникальными сведениями. Попробуйте эту функцию и убедитесь в том, насколько лучше станет выглядеть ваш почтовый ящик. Узнайте больше об очистке папок и бесед…
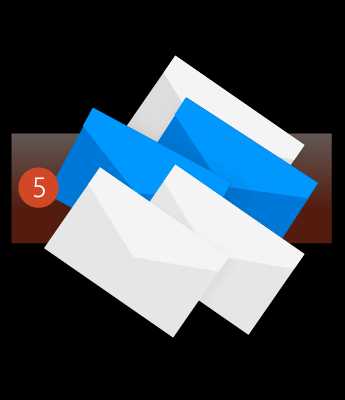

Открытие нескольких окон Outlook
Вам когда-нибудь требовалось быстро переключаться между почтовым ящиком и календарем или просматривать их рядом? Переключиться между представлениями «Почта», «Люди», «Календарь», «Задачи», «Заметки», «Папки», «Ярлыки» и «Надстройки» очень просто. Для этого достаточно нажать соответствующую кнопку на панели навигации.
Если вы хотите открыть представление в новом окне Outlook, щелкните кнопку правой кнопкой мыши и выберите Открыть в новом окне.
@упоминания
Вы когда-нибудь отправляли сообщение десятку коллег, хотя вам требовался ответ только нескольких из них? Возможно, вы выделяли их имена полужирным шрифтом, подчеркиванием или яркими цветами. Теперь у вас появилась еще одна возможность.
Введите @ перед именем коллеги, и произойдет несколько вещей:
-
Пользователь автоматически добавится в строку «Кому» сообщения.
-
Его имя будет выделено в тексте сообщения.
-
При получении сообщения он увидит символ @ в списке сообщений, что говорит о том, что вы упомянули его имя.
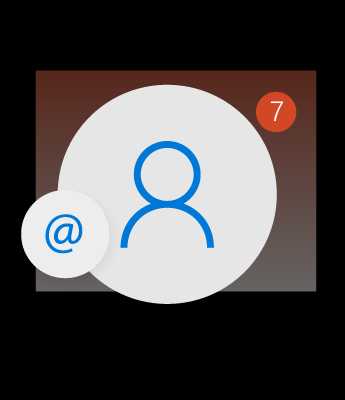
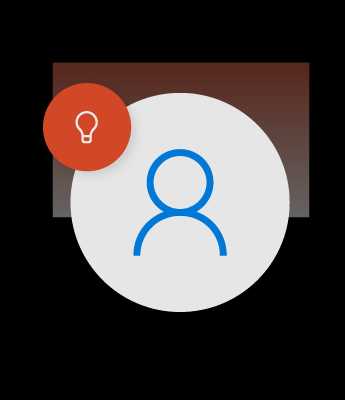
Хотите поделиться своими советами?
Возможности Outlook практически безграничны. Он отлично справляется с управлением контактами, созданием и назначением задач, печатью привлекательных почтовых наклеек, а также ведением расписания. Мы уверены, что у вас есть свои собственные советы и рекомендации, которыми было бы полезно поделиться с миром. Оставьте свой комментарий и расскажите о том, что еще можно делать с помощью Outlook.
Если вы хотите открыть представление в новом окне Outlook, щелкните кнопку правой кнопкой мыши и выберите Открыть в новом окне.
support.office.com
Настройка Outlook

Практически любую программу, перед ее использованием, необходимо настроить, для того, чтобы получить от нее максимум эффекта. Не исключением является и почтовый клиент от Майкрософт – MS Outlook. И поэтому, сегодня мы посмотрим, как осуществляется не только настройка почты аутлук, но и другие параметры программы.
Поскольку Outlook – это прежде всего почтовый клиент, то для полноценной работы необходимо настроить учетные записи.
Для настройки учетных записей используется соответствующая команда в меню «Файл» — «Настройка учетных записей».

Более подробно как настроить почту outlook 2013 и 2010 можно посмотреть здесь:
Настройка учетной записи для Яндекс.Почты
Настройка учетной записи для Gmail почты
Настройка учетной записи для Mail почты
Помимо самих учеток, здесь также можно создавать и публиковать интернет-календари и изменять пути размещения файлов данных.
Для автоматизации большинства действий с входящими и исходящими сообщениями предусмотрены правила, которые настраиваются из меню «Файл -> Управление правилами и оповещениями».
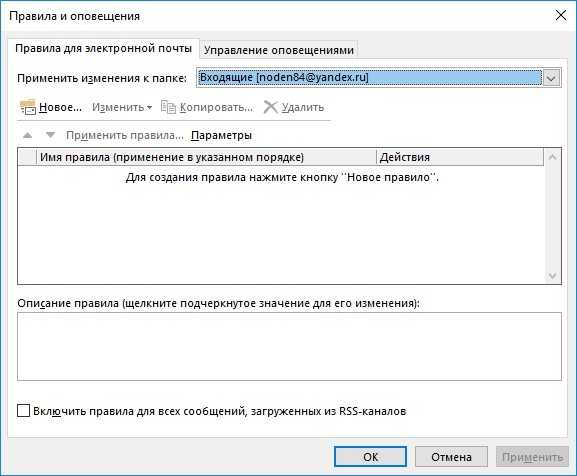
Здесь можно создать новое правило и с помощью мастера настройки задать необходимые условия для выполнения действия и настроить само действие.
Более подробно работа с правилами рассмотрена здесь: Как настроить аутлук 2010 на автоматическую переадресацию
Как и в обычной переписке, в электронной также есть правила хорошего тона. И одним из таких правил является подпись собственного письма. Здесь пользователю предоставляется полная свобода действий. В подписи можно указать как контактную информацию, так и любую другую.
Настроить подпись можно из окна нового сообщения, кликнув по кнопке «Подпись».

Более подробно настройка подписи рассматривается здесь: Настройка подписи для исходящих писем.
В целом же, приложение Outlook настраивается через команду «Параметры» меню «Файл».

Для удобства, все настройки разделены по разделам.
Раздел общие позволяет выбрать цветовую схему приложения, указать инициалы и прочее.

Раздел «Почта» содержит гораздо больше настроек и все они касаются непосредственно почтового модуля Outlook.

Именно здесь можно задать различные параметры редактора сообщений. Если нажать на кнопку «Параметры редактора…», то пользователю откроется окно со списком доступных опций, которые можно включить или отключать, поставив или сняв (соответственно) флажок.
Также здесь можно настроить автоматическое сохранение сообщений, задать параметры отправки или отслеживания писем и многое другое.
В разделе «Календарь» устанавливаются настройки, которые касаются календаря Outlook.

Здесь можно установить день, с которого начинается неделя, а также отметить рабочие дни и настроить время начало и окончания рабочего дня.
В разделе «Параметры отображения» можно настроить некоторые параметры внешнего вида календаря.
Среди дополнительных параметров здесь же можно выбрать единицу измерения для погоды, часовой пояс и прочее.
Раздел «Люди» предназначен для настройки контактов. Настроек здесь не так много и в основном они касаются отображения контакта.

Для настройки задач, здесь предусмотрен раздел «Задачи». С помощью опций этого раздела можно установить время, с которого Outlook будет напоминать о запланированной задаче.
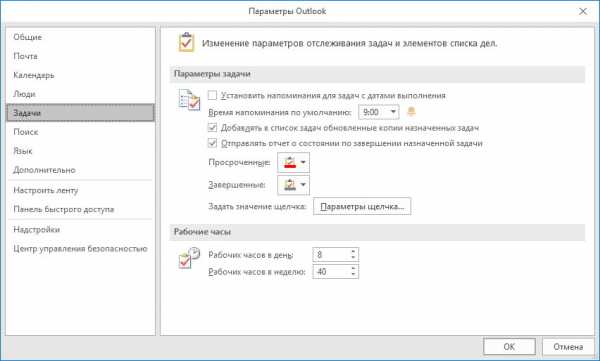
Также здесь указывается время рабочих часов в день и в неделю, цвет просроченных и завершенных задач и прочее.
Для более эффективной работы поиска в Outlook есть специальный раздел, который позволяет изменять параметры поиска, а также задавать параметры индексирования.
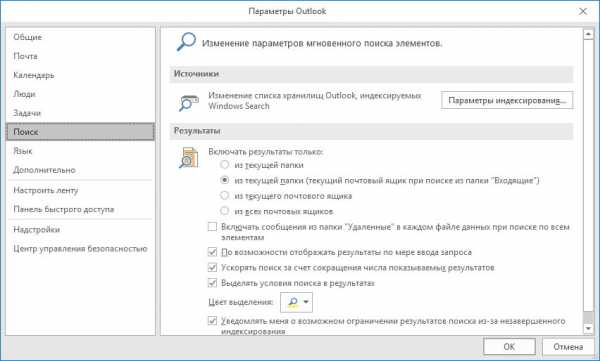
Как правило, эти настройки можно оставить по умолчанию.
Если вам приходится писать сообщения на разных языках, тогда следует добавить используемые языки в разделе «Язык».
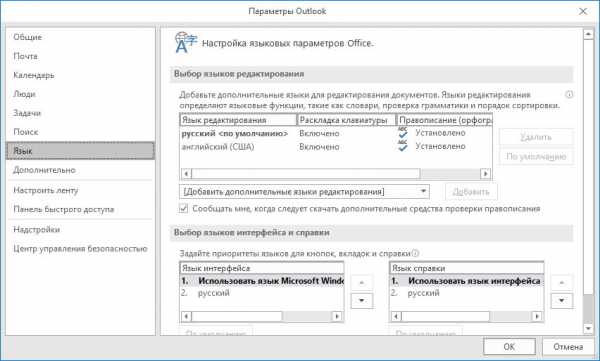
Также, здесь можно выбрать язык для интерфейса и язык справки. Если же вы пишите только на русском языке, то настройки можно оставить так, как они есть.
В разделе «Дополнительно» собраны все прочие настройки, которые касаются архивации, экспорта данных, RSS-каналов и прочее.
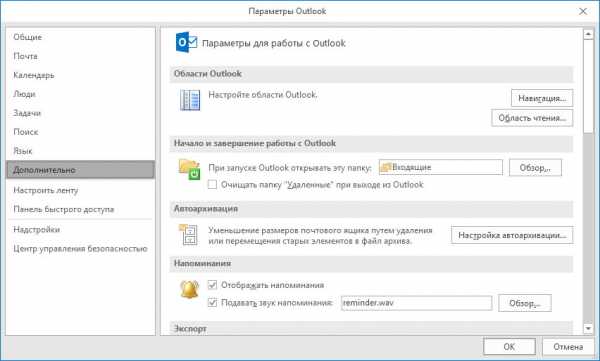
Разделы «Настроить ленту» и «Панель быстрого доступа» касаются непосредственно интерфейса программы.

Именно здесь можно выбрать те команды, которые наиболее часто используются.
С помощью настроек ленты можно выбрать пункты ленточного меню и команды, которые будут отображаться в программе.
А наиболее часто используемые команды можно вынести на панель быстрого доступа.

Для того, чтобы удалить или добавить команду, необходимо выделить ее в нужном списке и нажать кнопку «Добавить» или «Удалить», в зависимости от того, что вы хотите сделать.
Для настройки безопасности предусмотрен центр управления безопасностью Microsoft Outlook, который можно настроить из раздела «Центр управления безопасностью».

Здесь можно изменять параметры обработки вложений, включить или отключать работу макросов, создавать списки нежелательных издателей.
Для защиты от некоторых видов вирусов, можно отключить работу макросов, а также запретить скачивания рисунков в сообщения формата HTML и RSS рассылках.
Для отключения макросов перейдите в раздел «Параметры макросов» и выберите нужное действие, например, «Отключить все макросы без уведомления».
Для запрета скачивания картинок необходимо в разделе «Автоматическое скачивание» установить флажок «Не скачивать автоматически рисунки в сообщениях HTML и элементах RSS», а далее снять флажки напротив не нужных действий.
Мы рады, что смогли помочь Вам в решении проблемы.Опишите, что у вас не получилось. Наши специалисты постараются ответить максимально быстро.
Помогла ли вам эта статья?
ДА НЕТlumpics.ru