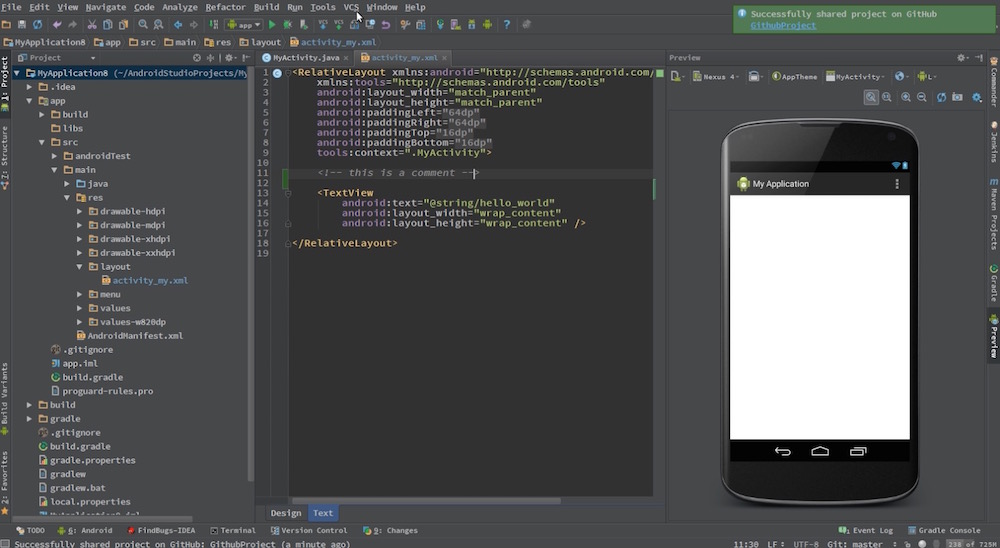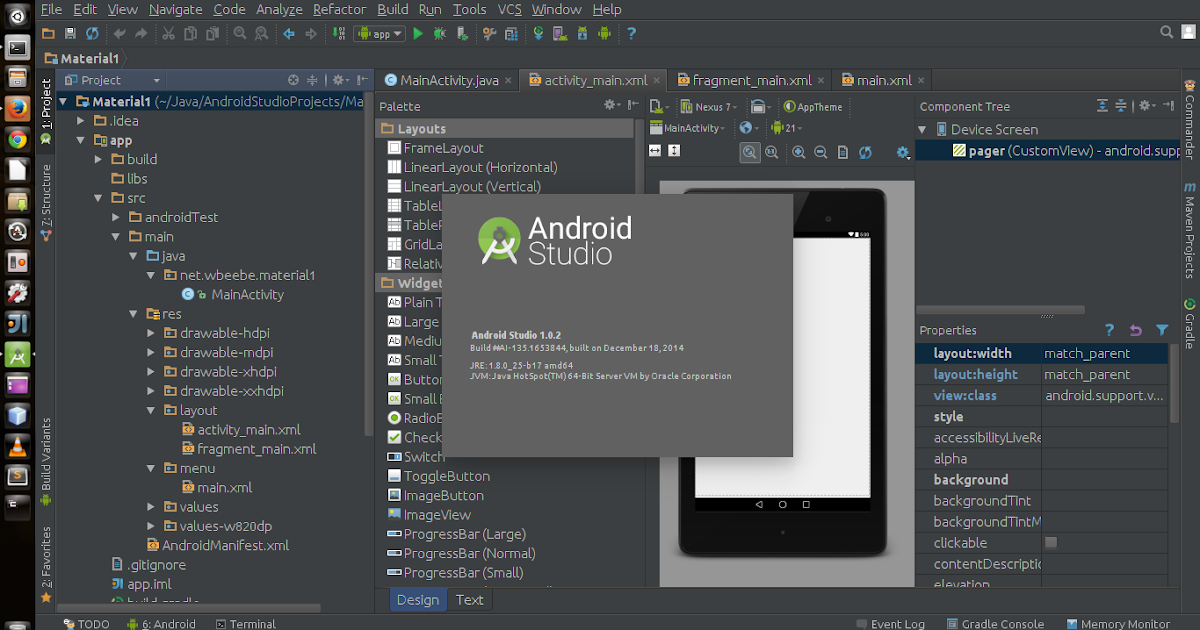Как пользоваться Android Studio – База знаний Timeweb Community
Рассказываю об основном инструменте для разработки Android-приложений, созданном самой компанией Google. Краткий гайд по основам работы с Android Studio.
Что такое Android Studio?
Это IDE, созданная компанией Google для разработки приложений под операционную систему Android. IDE – это набор инструментов для программиста, помогающих ему «написать» логику поведения программы, добавить в нее визуальные элементы, сделать их интерактивными и превратить задумку в полноценный продукт, который можно выставить на продажу в Google Play.
Android Studio создана специально для взаимодействия с такими языками программирования, как Java и Kotlin. Поэтому начинающий разработчик, решивший познакомиться с инструментами Android Studio, должен уже обладать навыками в одном из двух перечисленных выше языков и знать основы разработки приложений для ОС Google.
И хотя AS не напишет за вас хит, способный выбиться в топ-10 загружаемых программ, эта утилита может заметно сократить головную боль и автоматизировать колоссальное количество работы, ложащейся на плечи разработчиков. Например, поиск ошибок и даже их исправление. И да, иногда AS будет писать код за вас, и вам это понравится.
Например, поиск ошибок и даже их исправление. И да, иногда AS будет писать код за вас, и вам это понравится.
Комьюнити теперь в Телеграм
Подпишитесь и будьте в курсе последних IT-новостей
Подписаться
Устанавливаем и настраиваем Android Studio
Начать стоит с загрузки клиента AS и его установки на компьютер. Для этого Google подготовила целую кипу установщиков всех сортов. Они доступны на официальном сайте утилиты. Зайдите туда и нажмите кнопку «Download Android Studio». Сайт предложит подходящий дистрибутив, который можно установить классическим двойным кликом.
Запускаем скачанный файл и следуем инструкциям на экране. Ставим галочки на всех пунктах, чтобы вместе с IDE загрузились вспомогательные компоненты (без них не получится создать программу, способную работать на настоящем смартфоне).
В остальном процедура заключается в многократном нажатии на кнопку «Далее».
Для Linux и macOS есть опция установки Android Studio с помощью командной строки, используя менеджеры пакетов apt, dnf и brew.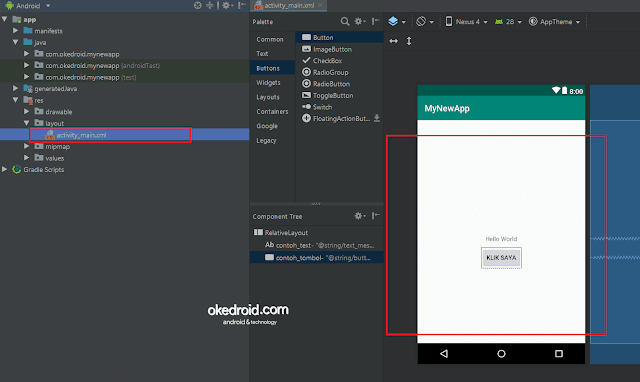
Также стоит иметь в виду, что для работы с Android Studio на ПК должен быть установлен Java.
Создаем свой первый проект
После установки включаем Android Studio и видим перед собой окно с надписью New Project. IDE предлагает нам создать новую программу. Если такое окно не появилось, то открываем New Project вручную, кликнув сначала по кнопке File в верхнем левом углу, а потом на New Project.
Для создания проекта нужно указать его название, а также домен своей компании (если таковой имеется, конечно). Здесь же можно указать другой путь для хранения проекта, но это необязательно.
После нажатия на Next перед вами появится целый список шаблонов для будущей программы. Можно выбрать целое приложение, можно отдельное окно или функцию (доступ к геолокации, форму для входа в учетную запись, боковое меню и т.п.).
Если надо создать приложение с нуля без конкретики, то стоит выбрать Basic Activity. В нем будет одна кнопка, панель управления и текстовое поле, где можно разместить любой контент на свое усмотрение.
В нем будет одна кнопка, панель управления и текстовое поле, где можно разместить любой контент на свое усмотрение.
Независимо от выбранного шаблона, впоследствии вы сможете добавлять любые виды контента и окон, как только они понадобятся.
Структура интерфейса Android Studio
Основное окно делится на 4 основных блока:
-
Palette – это все окна, которые уже есть в вашем приложении. По мере разработки их количество будет увеличиваться.
-
Component Tree – здесь будут все компоненты, даже если они не относятся к конкретному окну.
-
Design Editor – главное окно с выбранным окном приложения или редактором кода.
-
Attributes Panel, или «Инспектор». Набор настроек, относящихся к элементу, с которым вы работаете в текущий момент.
В верхнем правом углу вы можете обнаружить кнопку деления экрана на части.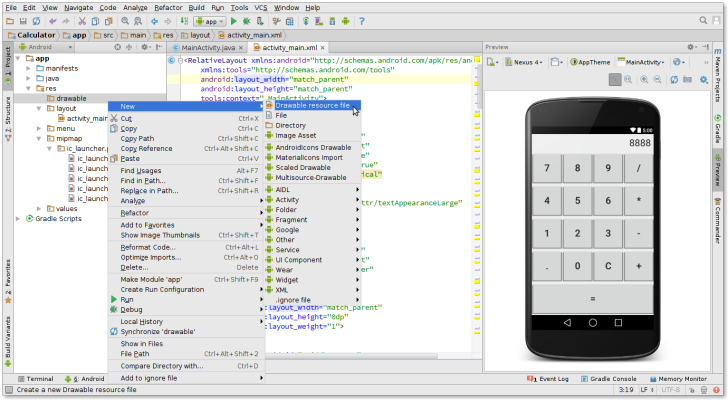 Чтобы, к примеру, в Design Editor одновременно отображался и внешний вид программы, и код, «скрытый» под ним.
Чтобы, к примеру, в Design Editor одновременно отображался и внешний вид программы, и код, «скрытый» под ним.
Что за куча файлов вокруг?
Разработка комплексных приложений не укладывается в рамки одного скрипта и одного файла разметки, как это принято, например, в базовой веб-разработке. Хотя логика тут схожая.
Вас встретит документ под названием ИмяПриложения.java Это что-то в духе основы для программы. Как index.html при разработке веб-сайта, но не для всей разметки, а для подключения других компонентов и управления ими.
Разметка находится в файле имя_приложения.xml. Это уже ближе к HTML-файлу в том смысле, что здесь вы «расписываете» компилятору, как будет выглядеть ваша программа и где будут находиться кнопки, аватарки, текстовые поля и прочие элементы.
На базовом уровне визуальная часть будет описана в XML-документе, а «логическая» – в java-скрипте. Количество файлов неограничено, каждый элемент интерфейса можно описать в отдельном документе. Такая практика упрощает дальнейшую разработку и делает код более читаемым.
Такая практика упрощает дальнейшую разработку и делает код более читаемым.
С чего начать разработку своего приложения?
Все документы хранятся в файловом менеджере в левой части интерфейса Android Studio. Там можно найти основной XML-документ, отвечающий за разметку контента в вашем детище.
В нем можно обнаружить такие поля, как <TextView /> или <Button />. Из названий понятно, что одно поле содержит в себе текстовую информацию, а другое является кнопкой, которая может выполнять действия.
Внутри компонентов содержатся свойства, например:android:layout_width="wrap_content", обозначающее ширину окна приложения, или android:text="Какой-то набор букв", создающее в окне отдельный элемент с текстом. Менять эти параметры можно как вручную, так и при помощи встроенных графических инструментов, расположенных в панели «Инспектор». Эти изменения все равно в итоге отобразятся в XML-документе.
И это первое, с чем стоит начать знакомиться, тыкая в различные свойства, добавляя новые компоненты и наблюдая, что из этого получается.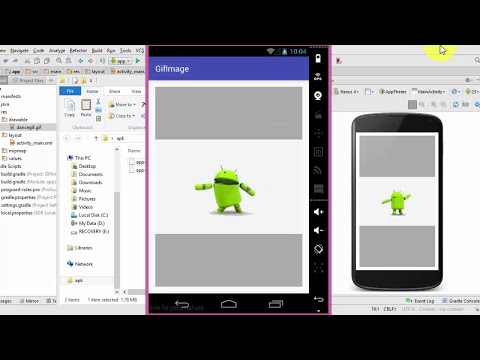
Типы файлов. Зачем их так много?
Есть еще несколько директорий, с которыми стоит ознакомиться чуть ли не после первого включения Android Studio:
-
res – это сокращение от resources. Тут будут лежать дополнительные файлы, необходимые вашей программе, например картинки, используемые вместо стандартных иконок интерфейса, или просто изображения, задействованные в работе ПО.
-
layout – тут лежат все XML-документы с разметкой для разных компонентов приложения.
-
values – а тут находятся значения свойств. Например, здесь можно хранить переменные с названиями цветов вместо их кодов, чтобы потом было проще добавлять их в разные куски интерфейса программы, потому что
buttonColorнесет куда больше смысла, чем#f34e980.
А еще нужно изучить файл manifest. Он содержит критически важную информацию о вашем детище: какие компоненты будут в него включены, имя программы, которое увидят пользователи и т.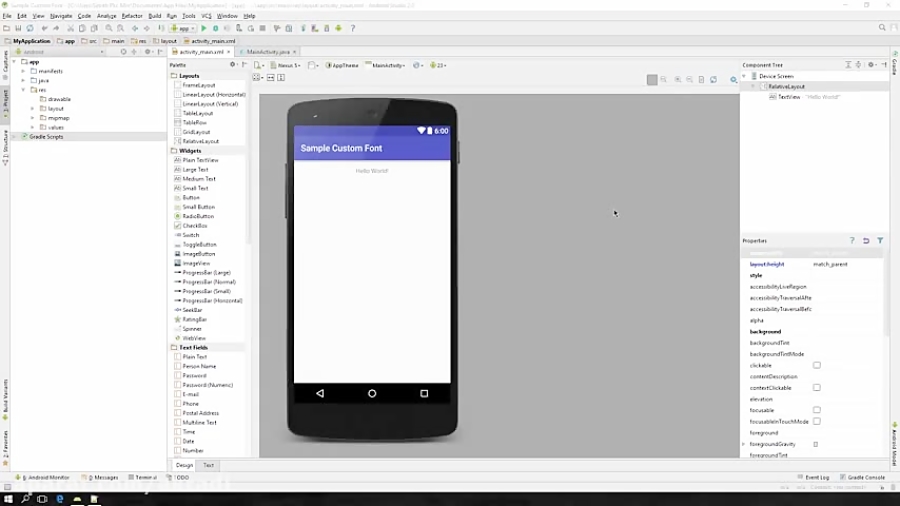 п.
п.
Сборщик приложения – Gradle
Как вы могли догадаться, приложение не поступает в Google Play в таком разрозненном виде. Обилие файлов Android Studio нужно упаковать во что-то удобоваримое и запускаемое на смартфонах.
Для этого в AS разработчики Google предусмотрели утилиту Gradle. Она работает как сборщик разных частей приложения и собирает их в единый пакет, который потом можно скачать из интернета и установить на Android-устройство.
Вам нужно знать о Gradle то, что у него есть конфигурационный файл build.gradle. В нем нужно указать зависимости проекта (если вы используете сторонние программные библиотеки для добавления продвинутых функций в вашу программу, недоступных в AS по умолчанию).
Запустить Gradle можно следующим образом:
Деббагинг на реальном устройстве
Представим, что ваше приложение готово. Вы дописали код и довольны внедренной в утилиту функциональностью. Теперь надо провести тестирование и выявить недочеты в коде. Это можно сделать двумя способами: запустив программу в эмуляторе Андроида прямо в Android Studio или на «живом» устройстве, если такой есть под рукой.
-
Подключаем гаджет к компьютеру с помощью USB-кабеля (в режиме дебаггинга).
-
Потом нажимаем на кнопку Run в верхней панели управления интерфейсом.
-
После этого выбираем пункт Run App.
Graddle быстро создаст сборку программы и запустит ее в тестовом режиме. В этом режиме вся информация о работе программы записывается в журнал событий, отображающийся во вкладке logcat. Если что-то пойдет не так, прочитать о случившемся можно будет именно там. А еще полезная информация о работе с программой (нагрузка на процессор, энергопотребление) отображается во вкладке Monitor.
Дебаггинг с AVD-менеджером
AVD, Android Virtual Devices – это система эмуляции Android-устройств с различными характеристиками. Она нужна на тот случай, если у вас нет подходящего телефона или планшета.
Чтобы включить AVD-менеджер:
-
Открываем меню Tools в верхней части окна Android Studio.
-
В выпавшем списке опций выбираем Android.
-
А потом AVD Manager.
-
Выбираем тип оборудования, размер экрана и другие параметры виртуального гаджета.
Виртуальный гаджет появится в списке устройств для дебаггинга среди настоящих телефонов и планшетов, ранее использовавшихся для отладки программ.
Работа с SDK-менеджером
Хотя Android Studio включает в себя уйму инструментов, в нем отсутствует весомый кусок часто используемых компонентов. Их надо загрузить отдельно, через SDK-менеджер.
Он расположен в том же меню, что и AVD-менеджер – во вкладке Tools на панели инструментов Android Studio.
SDK Manager позволяет загрузить утилиты, необходимые при создании программ для очков Google Glass или для добавления специфичных возможностей в приложение для телефона, которые недоступны в AS в базовой комплектации.
Упаковка приложения в подписанный APK-пакет
В Google Play не пускают кого попало. Надо доказать, что вы реальный разработчик и имеете права на свое детище. Для реализации проверки Google выдает специальные ключи. Они уникальны и строго привязаны к конкретному приложению. Уникальный ключ запрашивается при попытке создать подписанный APK-файл, оптимизированный под загрузку в магазин приложений.
Чтобы сделать такой пакет:
Gradle соберет для вас подходящий APK, готовый к публикации в Google Play.
А что дальше?
Дальше придется углубляться в изучение как инструментов, так и языков, используемых в среде Android-разработчиков. Я затронул только азы, необходимые для создания и публикации элементарного приложения, но разработка включает в себя куда больше аспектов, и вам предстоит много узнать самостоятельно на личном опыте или после прохождения курсов по программированию.
Я затронул только азы, необходимые для создания и публикации элементарного приложения, но разработка включает в себя куда больше аспектов, и вам предстоит много узнать самостоятельно на личном опыте или после прохождения курсов по программированию.
Java и Android | Первый проект в Android Studio
Последнее обновление: 14.10.2021
Теперь создадим первое приложение в среде Android Studio для операционной системы Android. Откроем Android Studio и на начальном экране выберем пункт New Project:
При создании проекта Android Studio вначале предложит нам выбрать шаблон проекта:
Android Studio предоставляет ряд шаблонов для различных ситуаций. Выберем в этом списке шаблон Empty Activity, который предосавляет самый простейший фукционал, необходимый для начала, и нажмем на кнопку Next.
После этого отобразится окно настроек нового проекта:
В окне создания нового проекта мы можем установить его начальные настройки:
В поле Name вводится название приложения.
 Укажем в качестве имени название HelloApp
Укажем в качестве имени название HelloAppВ поле Package Name указывается имя пакета, где будет размещаться главный класс приложения. В данном случае для тестовых проектов это значение не играет ольшого значения, поэтому установим com.example.helloapp.
В поле Save Location установливается расположение файлов проекта на жестком диске. Можно оставить значение по умолчанию.
В поле Language в качестве языка программирования укажем Java (будьт внимательны, так как по умолчанию в этом поле стоит Kotlin)
В поле Minimum SDK указывается самая минимальная поддерживаемая версия SDK. Оставим значение по умолчанию — API 21: Android 5.0 (Lollipop), которая означает, что наше приложение можно будет запустить начиная с Android 5.0, а это 94% устройств. На более старых устройствах запустить будет нельзя.
Стоит учитывать, что чем выше версия SDK, тем меньше диапазон поддерживаемых устройств.
Далее нажмем на кнопку Finish, и Android Studio создаст новый проект:
Вначале вкратце рассмотрим структуру проекта, что он уже имеет по умолчанию
Проект Android может состоять из различных модулей.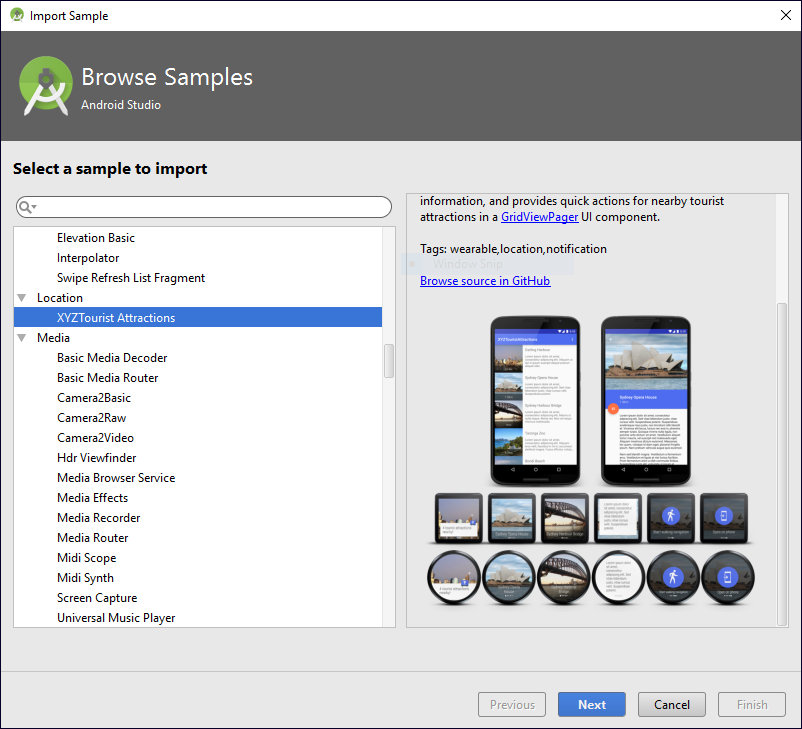
manifests: хранит файл манифеста AndroidManifest.xml, который описывает конфигурацию приложения и определяет каждый из компонентов данного приложения.
java: хранит файлы кода на языке java, которые структурированы по отдельным пакетам. Так, в папке
com.example.helloapp(название которого было указано на этапе создания проекта) имеется по умолчанию файл MainActivity.java с кодом на языке Java, который представляет класс MainActivity, запускаемый по умолчанию при старте приложенияres: содержит используемые в приложении ресурсы. Все ресурсы разбиты на подпапки.
папка drawable предназначена для хранения изображений, используемых в приложении
папка layout предназначена для хранения файлов, определяющих графический интерфейс. По умолчанию здесь есть файл activity_main.
 xml, который определяет интерфейс для класса MainActivity в виде xml
xml, который определяет интерфейс для класса MainActivity в виде xmlпапки mipmap содержат файлы изображений, которые предназначены для создания иконки приложения при различных разрешениях экрана.
папка values хранит различные xml-файлы, содержащие коллекции ресурсов — различных данных, которые применяются в приложении. По умолчанию здесь есть два файла и одна папка:
файл colors.xml хранит описание цветов, используемых в приложении
файл strings.xml содержит строковые ресурсы, используемые в приложении
папки themes хранит две темы приложения — для светлую (дневную) и темную (ночную)
Отдельный элемент Gradle Scripts содержит ряд скриптов, которые используются при построении приложения.
Во всей этой структуре следует выделить файл MainActivity.java, который открыт в Android Studio и который содержит логику приложения и собственно с него начинается выполнение
приложения.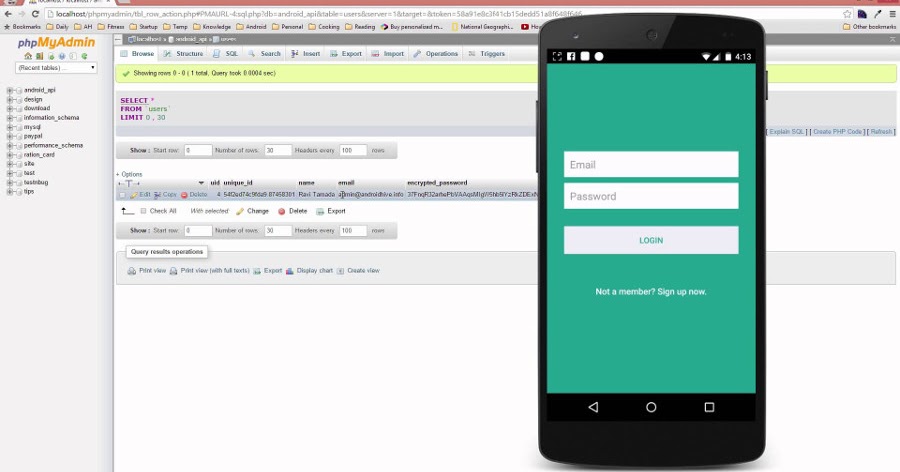 И также выделим файл activity_main.xml, который определяет графический интерфейс — по сути то, что увидит пользователь
на своем смартфоне после загрузки приложения.
И также выделим файл activity_main.xml, который определяет графический интерфейс — по сути то, что увидит пользователь
на своем смартфоне после загрузки приложения.
Возможные проблемы
Для создания приложения используется Java. А для построения приложения применяется инфраструктура Gradle. Однако текущая используемая версия Gradle может быть несовместима с выбранной по умолчанию версией JDK. И в этом случае Android Studio может отображать ошибки, например, ошибку Unsupported class file major version 61:
Эта ошибка говорит о том, что версия JDK 17 несовместима с текущей версией Gradle. И надо использовать меньшую версию.
Для решения этой проблемы перейдем в студии к меню File ->Settings (на MacOS это пункт Android Studio -> Preferences)
Затем в открывшемся окне настроек перейдем к пункту меню Build, Execution, Deployment -> Build Tools -> Gradle
и далее найдем поле Gradle JDK, где изменим версию JDK. Она должна иметь версию 11 и выше. Как правило, вместе с Android Studio устанавливается и поддерживаемая версия JDK — на данный момент это JDK 11. И ее можно выбрать в списке JDK:
Как правило, вместе с Android Studio устанавливается и поддерживаемая версия JDK — на данный момент это JDK 11. И ее можно выбрать в списке JDK:
Наиболее оптимальный пункт для выбора версий JDK, которая идет вместе с Android Studio, называется Embedded JDK version…. Как видно на скриншоте, это версия 11, но при последующих обновлениях Android Studio эта версия может измениться.
После сделанных изменений сначала нажмем на кнопку Apply, а затем на кнопку OK. И повторим запуск проекта.
Запуск проекта
Созданный выше проект уже содержит некоторый примитивный функционал. Правда, этот функционал почти ничего не делает, только выводит на экран строку «Hello world!». Тем не менее это уже фактически приложение, которое мы можем запустить.
Для запуска и тестирования приложения мы можем использовать эмуляторы или реальные устройства. Но в идеале лучше тестировать на реальных устройствах. К тому же эмуляторы требуют
больших аппаратных ресурсов, и не каждый компьютер может потянуть требования эмуляторов.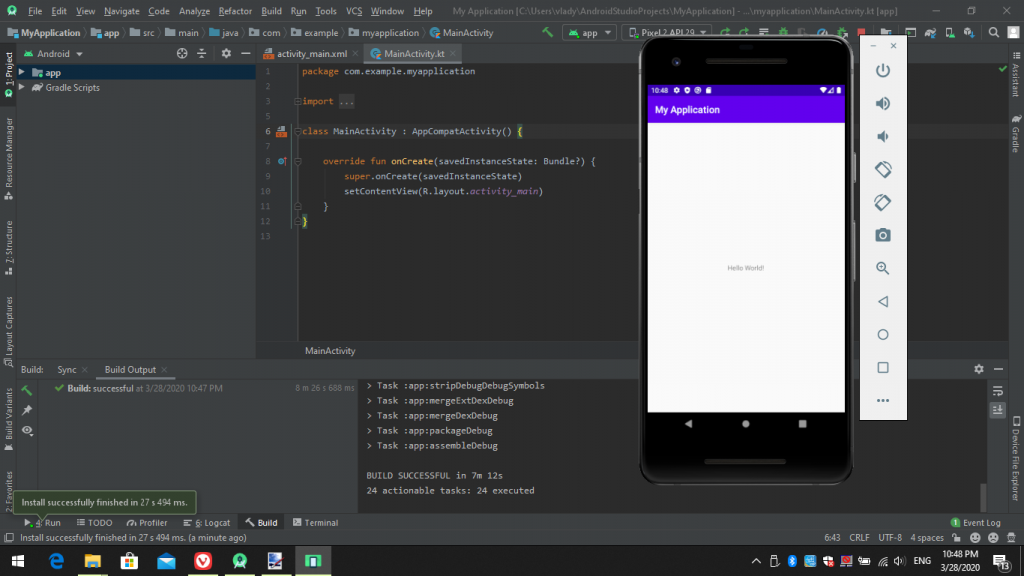 А для использования мобильного устройства для тестирования может потребоваться разве что установить необходимый драйвер.
А для использования мобильного устройства для тестирования может потребоваться разве что установить необходимый драйвер.
Режим разработчика на телефоне
По умолчанию опции разработчика на смартфонах скрыты. Чтобы сделать их доступными, надо зайти в Settings > About phone (Настройки > О телефоне) (в Android 8 это в Settings > System > About phone (Настройки > Система > О телефоне)) и семь раз нажать Build Number (Номер сборки).
Теперь необходимо включить отладку по USB. Для этого перейдем в Settings > System > Advanced > Developer options или Настройки > Система > Дополнительно > Для разработчиков (в Android 8 это в Settings > System > Developer options или Настройки > Система > Для разработчиков ).
И включим возможность отладки по USB:
Запуск приложения
Подключим устройство с ОС Android (если мы тестируем на реальном устройстве) и запустим проект, нажав на зеленую стрелочку на панели инструментов.
Выберем устройство и нажмем на кнопку OK. И после запуска мы увидим наше приложение на экране устройства:
НазадСодержаниеВперед
Урок 2. Kotlin. Создание проекта в Android Studio и запуск приложения на андроид-устройстве — Fandroid.info
Содержание
- Создание проекта на Kotlin в Android Studio
- Создание нового проекта
- Изучение структуры и макета проекта
- Запуск android-приложения
- Возможные проблемы
- Запуск приложения на реальном андроид-устройстве
- Неполадки
Продолжаем курс для начинающих по созданию приложений в среде разработки Android Studio на языке Kotlin.
В этом уроке мы создадим новый проект для первого приложения и запустим это приложение на андроид-устройстве.
Что вы узнаете
- Как создать проект в среде разработки Android Studio
- Как создать виртуальное андроид-устройство AVD
- Как запустить приложение на эмуляторе андроид
- Как запустить приложение на реальном устройстве
- Откройте Android Studio
- В диалоге Welcome to Android Studio выберите Start a new Android Studio project.

- В диалоге New Project, дайте имя вашему приложению, например My First App.
- Имя домена можете принять по умолчанию.
- Для поддежки языка Котлин отметьте чекбокс Include Kotlin support.
- Местоположение проекта можете оставить по умолчанию. Обычно проекты сохраняются в папке с именем AndroidStudioProjects в документах пользователя. Здесь могут возникнуть проблемы, если имя пользователя указано русскими буквами, потому что среда разработки не воспринимает кириллицу в пути к файлам. В таком случае вы увидите предупреждение. Сохраните проект в другом месте.
- Нажмите Next.
- В диалоге Target Android Devices выберите тип платформы Phone and Tablet и минимально поддерживаемую версию Android API 17 или выше.
 Поддержка более старых версий нам пока не нужна, поскольку отражается на доступном функционале инструментов разработки. Нажмите Next.
Поддержка более старых версий нам пока не нужна, поскольку отражается на доступном функционале инструментов разработки. Нажмите Next. - В диалоге добавления активити нужно выбрать шаблон предустановленых окон приложения и компонентов интерфейса. Выберите Empty Activity. Нажмите Next.
- В диалоге Cоnfigure Activity оставьте все по умолчанию. Нажмите Finish.
После этих шагов, Android Studio:
- Создает папку для проекта Android Studio на диске, в местоположении, указанном при создании проекта.
- Далее происходит построение проекта (это может занять несколько минут). Android Studio использует Gradle в качестве системы построения. Иногда система сборки выдаёт сообщения и предупреждения, например сейчас нужно доустановить отсутствующий компонент SDK.
- Открывает окно редактора кода, отображающее текущий проект.

Окно Android Studio должно выглядеть примерно так:
Скриншот 1. Интерфейс Android Studio
Рассмотрим интерфейс Android Studio
- Панель Toolbar предоставляет быстрый доступ к самым востребованным командам, как запуск приложения или открытие SDK менеджера.
- Панель Navigation bar помогает перемещаться по проекту и открывать файлы для редактирования. Он обеспечивает более компактный вид структуры, видимой в окне Project.
- Окно редактора позволяет создавать и редактировать код. В зависимости от типа открытого файла вид редактора может измениться. Например, при просмотре файла макета редактор отображает редактор макета.
- Панель Tool buttons расположена по периметру окна IDE и содержит кнопки, позволяющие разворачивать или сворачивать отдельные окна инструментов.
- Окна инструментов предоставляют доступ к определенным задачам, таким как управление проектами, поиск, управление версиями и многое другое.
 Их можно развернуть и свернуть. Далее мы рассмотрим их более подробно.
Их можно развернуть и свернуть. Далее мы рассмотрим их более подробно. - Status bar отображает состояния проекта и самой IDE, а также различные предупреждения или сообщения.
Главное окно можно упорядочить, чтобы предоставить больше места на экране, скрывая или перемещая панели инструментов и окна инструментов. Для доступа к большинству функций IDE также можно использовать сочетания клавиш.
В любой момент можно выполнить поиск по исходному коду, базам данных, командам, элементам пользовательского интерфейса и т. д., дважды нажав клавишу Shift или щелкнув увеличительное стекло в верхнем правом углу окна Android Studio. Это может быть очень полезно, если, например, вы пытаетесь найти конкретную команду IDE, которую вы забыли, как запустить.
Окно структуры проекта
Скриншот 2. Окно структуры проекта Android Studio
Изучение структуры и макета проектаМожно посмотреть иерархию файлов приложения несколькими способами.
- Окно структуры проекта (1) с отображением дерева файлов. (См. 1 на Скриншоте 2)
- Кнопка Project (2) скрывает и отображает окно структуры проекта. Включите пункт меню View > Tool Buttons чтобы увидеть эту кнопку.
- Текущий выбор вида проекта Project > Android. Нажмите выпадающий список Android (3) для просмотра других доступных видов проекта.
В виде отображения Project > Project вы увидите полную структуру папок проекта, как она выглядит на диске. Здесь много файлов и папок и новичку здесь можно запутаться. Главное, на что следует обратить внимание: проект имеет модульную структуру и основной модуль нашего приложения – app.
Скриншот 3. Окно структуры проекта Android Studio в виде Project> Project
Если раскрыть папку app, мы увидим такие папки:
- build — здесь файлы, создаваемые системой в процессе компиляции, лучше ничего там не менять
- libs — папка для сторонних библиотек, подключаемых в проект
- src – папка для исходного кода и ресурсов
- внутри src находится папка main — это основная рабочая папка, с которой мы будем иметь дело
- внутри main находится папки java и res – это папки для кода и ресурсов, рассмотрим их позже
Также в папке модуля app имеется файл системы сборки build.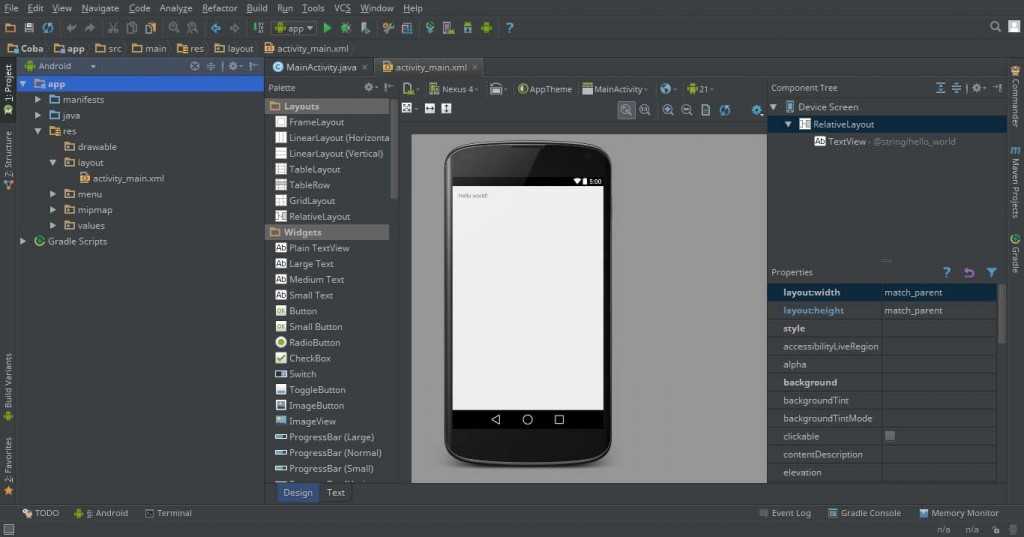 gradle, мы рассмотрим его позже.
gradle, мы рассмотрим его позже.
Если переключиться на вид проекта Project > Android, вы увидите только папку модуля app с упрощенной структурой проекта. Это представление удобнее, поскольку здесь отфильтрованы только те файлы, с которыми мы непосредственно будем работать. Но следует помнить, что в таком виде структура папок проекта не соответствует той, что хранится на диске. Например, вы не найдете на диске в папке проекта папку manifests. А в дереве папок в таком режиме не отображаются папки src и main.
Скриншот 4. Окно структуры проекта Android Studio в виде Project>Android
В виде Project > Android вы увидите в папке app такие папки: manifests, java, и res.
- Раскройте папку manifests.
 Эта папка содержит файл AndroidManifest.xml. Этот файл описывает все компоненты приложения Android и считывается системой среды выполнения Android при запуске приложения.
Эта папка содержит файл AndroidManifest.xml. Этот файл описывает все компоненты приложения Android и считывается системой среды выполнения Android при запуске приложения. - Раскройте папку java. Все файлы кода на языке Котлин и Java организованы здесь. Папка java содержит три подпапки:com.example.android.myfirstapp (или указанное имя домена): Эта папка содержит файлы исходного кода Котлин и Java для вашего приложения. С этой папкой мы будем работать большую часть времени, поскольку это главный пакет проекта.
com.example.android.myfirstapp (androidTest): эта папка для размещения инструментальных тестов.
com.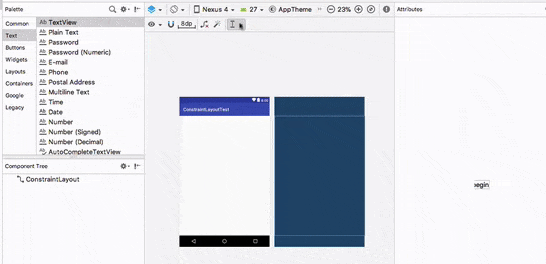 example.android.myfirstapp (test): эта папка для размещения модульных тестов.
example.android.myfirstapp (test): эта папка для размещения модульных тестов.
Подробнее о тестах вы можете узнать из Курса по архитектуре андроид-приложений.
- Раскройте папку res. Эта папка содержит все ресурсы для вашего приложения, включая изображения, файлы макетов экранов, строковые ресурсы, значки и иконки, цвета и стили оформления. Она включает такие вложенные папки:drawable: Все изображения для вашего приложения будут сохранены в этой папке.layout: Эта папка содержит файлы макета для активити – экранов приложения. В настоящее время ваше приложение имеет одно активити с файлом макета activity_main.xml.mipmap: Эта папка содержит значки запуска приложения – это те значки, которые отображаются на андроид-устройстве после установки приложения.values: Содержит ресурсы, такие как строки и цвета, используемые в приложении.

Также в окне структуры проекта есть папка Gradle Scripts. Раскройте ее. В начале списка есть два файла с одинаковыми именами build.gradle. Это файлы сборки для системы Gradle, которая используется для компиляции, построения и упаковки приложений и библиотек. В скобках после имени файлов указана принадлежность файла модулю App или всему проекту. Файл сборки уровня проекта содержит настройки для всего проекта, а файл сборки уровня модуля содержит настройки для модуля. Чаще всего мы будем работать именно с файлом сборки уровня модуля. Он содержит такие основные секции, как:
- android{…}, где указаны версии инструментов разработки, минимальная поддерживаемая версия API, идентификатор и версия приложения для Google Play, и другие параметры
- dependencies{…}, которая содержит список библиотек, подключаемых к проекту.
 Могут быть подключены как локальные (помещенные в папку libs), так и хранящиеся удаленно библиотеки.
Могут быть подключены как локальные (помещенные в папку libs), так и хранящиеся удаленно библиотеки.
Запуск android-приложения
Наиболее очевидный способ проверить работу приложения в процессе разработки – установить и запустить его на андроид-устройстве.
Для запуска приложения из среды разработки Android Studio мы можем использовать 2 способа:
- подключенный к ПК смартфон или планшет под управлением системы Android
- эмулятор Android
Оба этих способа имеют свои преимущества и недостатки, и какой использовать, выбирать вам. Для начинающего разработчика подойдет любой способ.
Что такое андроид-смартфон, вы наверняка уже знаете, раз заинтересовались темой разработки приложений. А что такое эмулятор Android? Это запуск системы Android на ПК в отдельной виртуальной машине.
Существует много эмуляторов Android, например BlueStacks, Droid4X, Nox APP Player, Genymotion, и другие.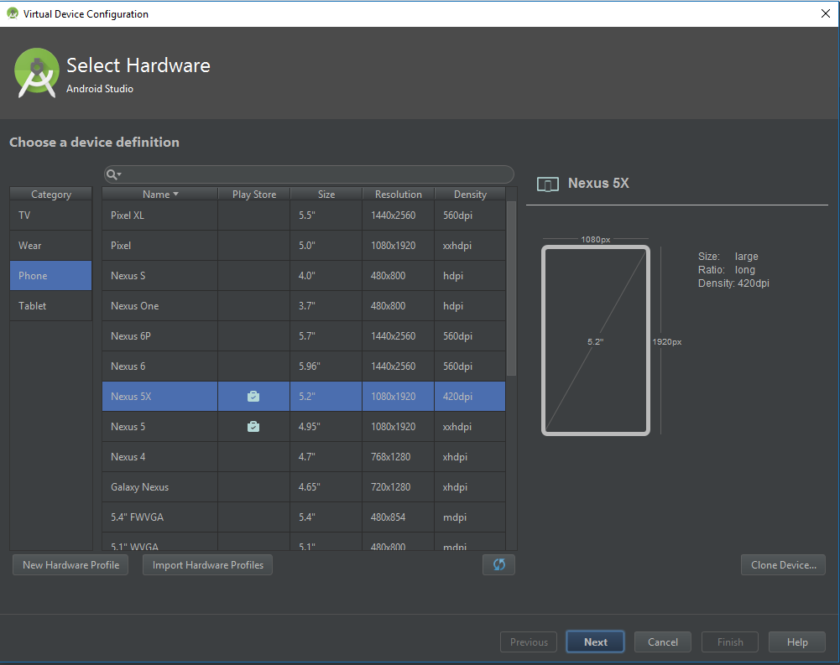 Большинство из них разработаны для игр и не очень подходят для тестирования приложений, кроме Genymotion.
Большинство из них разработаны для игр и не очень подходят для тестирования приложений, кроме Genymotion.
В Android Studio есть собственный эмулятор, который может запускать образы виртуальных устройств с различными характеристиками, таких как смартфоны Nexus и Pixel, а также планшеты наиболее распространенных типов.
Создание виртуального android-устройства (эмулятора)
В Android Studio есть утилита Android Virtual Device (AVD) manager для создания виртуального устройства (также известного как эмулятор), моделирующего конфигурацию определенного типа андроид-устройства.
Первым шагом является создание конфигурации, описывающей виртуальное устройство.
- В главном меню Android Studio, выберите Tools > Android > AVD Manager, или нажмите иконку AVD Manager в тулбаре
- Нажмите кнопку +Create Virtual Device. (Если виртуальное устройство создано ранее, в окне отображаются все существующие устройства и кнопка +Create Virtual Device находится внизу.
 ) В диалоговом окне Select Hardware отображается список предварительно настроенных типов аппаратных устройств.
) В диалоговом окне Select Hardware отображается список предварительно настроенных типов аппаратных устройств. - Выберите устройство, например Nexus 5, и нажмите Next.
- В окне System Image, на вкладке Recommended, выберите нужную версию.
- Если ссылка Download отображается рядом с версией, значит она еще не установлена и требуется загрузить ее. При необходимости щелкните ссылку, чтобы начать загрузку, и нажмите кнопку Next по окончании загрузки.
- В следующем диалоговом окне примите значения по умолчанию и нажмите кнопку Finish.
- Если окно Your Virtual Devices AVD Manager еще открыто, закройте его.
Возможные проблемы
Если у вас на компьютере установлена операционная система Windows, а процессор AMD, то скорее всего вы увидите такое предупреждение в окне выбора оборудования для виртуального устройства.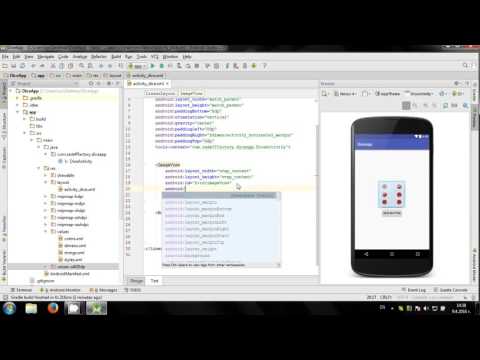 Дело в том, что образы виртуальных устройств с типом x86 не работают на связке Windows + AMD. Причем на связке Linux + AMD таких проблем нет. Процессоры Intel поддерживают образы x86 на любой операционной системе. Для Windows + AMD вы можете использовать образы типа arm, но они гораздо более медленные. Выходом будет использование реального устройства – андроид-смартфона или планшета, подключенного к компьютеру.
Дело в том, что образы виртуальных устройств с типом x86 не работают на связке Windows + AMD. Причем на связке Linux + AMD таких проблем нет. Процессоры Intel поддерживают образы x86 на любой операционной системе. Для Windows + AMD вы можете использовать образы типа arm, но они гораздо более медленные. Выходом будет использование реального устройства – андроид-смартфона или планшета, подключенного к компьютеру.
Другой распространенной проблемой является отключенная виртуализация процессора. Включить виртуализацию можно в биосе, в интернете можно найти много инструкций, как это делается.
Также нужно в SDK Manager на вкладке SDK Tools установить Intel x86 Emulator Accelerator для лучшей производительности и скорости работы. Только для процессоров Intel.
Если в окне выбора системного образа нет активных образов для установки, загрузите образ необходимой версии Android в SDK менеджере. Откройте окно SDK Manager и на вкладке SDK Platforms справа внизу установите флаг Show Package Details для отображения всех компонентов платформы (см.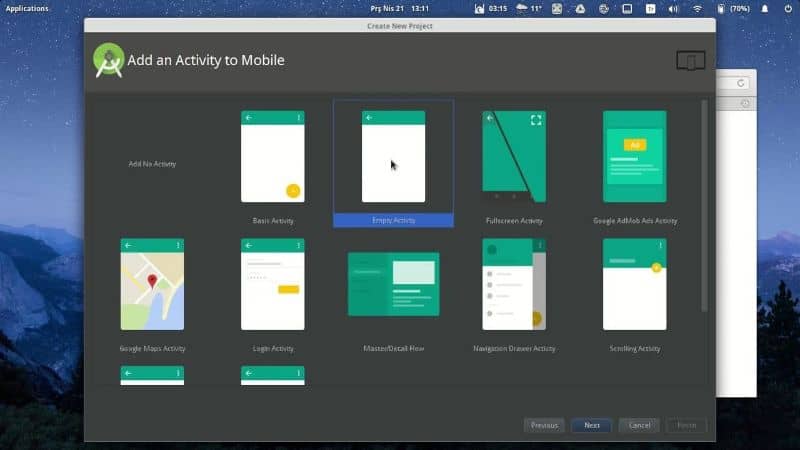 Скриншот 5). Отметьте для загрузки нужный файл System Image. После загрузки выбранный образ будет доступен в окне AVD Manager.
Скриншот 5). Отметьте для загрузки нужный файл System Image. После загрузки выбранный образ будет доступен в окне AVD Manager.
Скриншот 5. Установите флаг Show Package Details для отображения всех компонентов платформы
Запуск приложения на эмуляторе
- В Android Studio, выберите в главном меню команду Run > Run app или нажмите иконку Run в тулбаре.
- В окне Select Deployment Target, под Available Virtual Devices, выберите только что настроенное виртуальное устройство и щелкните OK.
Эмулятор запускается и загружается как физическое устройство. В зависимости от скорости компьютера это может занять некоторое время. Можно посмотреть в маленькую горизонтальную строку состояния в самом низу окна Android Studio, чтобы увидеть ход выполнения.
После того как приложение будет построено и эмулятор будет готов, среда Android Studio установит приложение в эмулятор и запустит его. Вы увидите ваше приложение, как показано на следующем снимке экрана.
Замечание: рекомендуется запускать эмулятор в начале сеанса. Не закрывайте эмулятор до тех пор, пока не будет выполнена проверка приложения, чтобы не дожидаться повторной загрузки эмулятора. Кроме того, не следует одновременно запускать несколько эмуляторов, чтобы уменьшить использование памяти.
Запуск приложения на реальном андроид-устройстве
Что вам нужно:
- Устройство на Android, например, смартфон или планшет.
- Кабель USB для подключения устройства Android к компьютеру.
Запуск приложения на устройстве
- Подключите ваш смартфон к компьютеру с помощью кабеля USB. Если вы разрабатываете на Windows, вам может потребоваться установить соответствующий драйвер USB для вашего устройства.
 Для получения справки по установке драйверов см. Драйвера OEM USB.
Для получения справки по установке драйверов см. Драйвера OEM USB. - Включите Отладка через USB на вашем устройстве.
- На большинстве устройств под управлением Android 3.2 или старше, вы можете найти опцию в меню Настройки > Приложения > Разработка.
- На Android 4.0 и новее, это находится в Настройки > Для разработчиков.
Примечание: На Android 4.2 и новее, пункт меню Для разработчиков по умолчанию скрыт. Чтобы сделать его доступным, перейдите к Настройки > О телефоне и нажмите Номер сборки семь раз. Вернитесь к предыдущему экрану, чтобы найти пункт меню Для разработчиков.
Чтобы запустить приложение из Android Studio:
Откройте один из файлов вашего проекта и нажмите Run app на панели инструментов. Или нажмите комбинацию клавиш Shift+F10.
Откроется окно выбора подключенного реального устройства или эмулятора. Выберите ваше устройство и нажмите OK.
Android Studio устанавливает приложение на выбранное устройство и запускает его.
Это простое приложение отображает строку «Hello World» на экране виртуального или физического устройства Android.
Note: Если на устройстве установлена платформа Android, которая не установлена в среде Android Studio, может быть выведено сообщение с запросом о необходимости установки необходимой платформы. Нажмите Install and Continue, затем кнопку Finish по окончании установки.
НеполадкиВ случае неполадок при запуске приложения в нижней части окна Android Studio открывается окно Logcat, где можно увидеть текст ошибки и возможное решение проблемы. Если вам непонятно, о чем там написано, попробуйте загуглить часть текста ошибки. Очень вероятно, что вы найдете в результатах поиска решение вашей проблемы на форумах для программистов.
Если Приложение не запускается, закройте среду Android Studio и перезапустите ее.
Если среда разработки Android Studio не распознает устройство, попробуйте выполнить следующие действия.
- Отключите устройство от компьютера и снова подключите его.
- Перезапустите среду Android Studio.
Если компьютер по-прежнему не находит устройство или объявляет его «неавторизованным»:
- Отключите устройство.
- На устройстве, откройте в меню «Параметры разработчика»
- Проверьте включение отладки USB.
- Подключите устройство к компьютеру.
- При появлении соответствующего запроса на устройстве предоставьте необходимые разрешения.
Возможно, потребуется установить соответствующий драйвер USB для устройства. См. Using Hardware Devices documentation.
Дополнительно см. latest Android Studio documentation.
Все ссылки на дополнительные материалы по теме есть в текстовой версии урока на сайте fandroid.info. Вопросы задавайте в комментариях к уроку на сайте.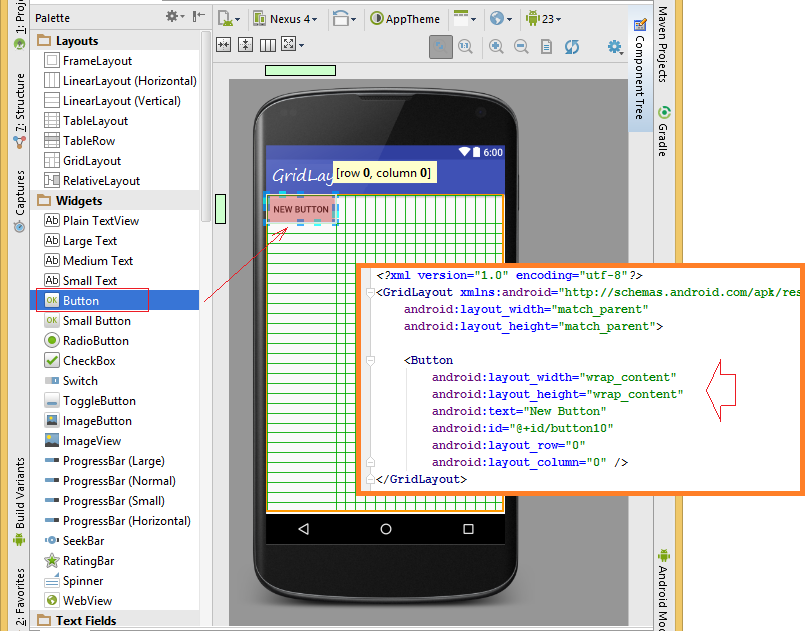
Надеемся, у вас все получилось и вы запустили приложение на устройстве. А на следующем уроке мы более подробно разберемся в приложении и попробуем изменить его. Всем добра!
Урок 3. Ресурсы и макеты экрана приложения, ConstraintLayout в Android Studio
скачивание, установка и работа с программой
Android Studio — среда разработки под популярную операционную систему Андроид. Программное обеспечение вышло в 2013 году и развивается по сегодня. В каждой новой версии Android Studio разработчик добавляет увеличивает функционал, оптимизирует процессы и другое.
В комплекте с IDE идет эмулятор, проверяющий корректную работу уже написанных утилит, приложений на разных конфигурациях.
Содержание
- Где можно скачать бесплатно?
- Установка Android Studio
- Как пользоваться софтом?
- Создание проекта
- Файлы проекта
- Визуальный редактор XML
- Использование GRADLE
- Сборка и отладка
- ADV Manager
- SDK Manager
- Упаковка APK
- Отзывы о Android Studio
Где можно скачать бесплатно?
Скачать Android Studio последней версии можно с сайта официального разработчика – developer.
android.com. Программа работает на базе Windows ОС. Русский язык отсутствует.
Либо напрямую с нашего проекта:
Скачать
Установка Android Studio
Алгоритм следующий:
- Запустите .exe файл, увидите на экране классическое диалоговое окно инсталлятора.
- Выберите путь, по которому Андроид Студио и Android SDK будут установлены на компьютер. Делать выбор стоит в пользу локальных дисков, на них больше пространства.
- Далее происходит процесс установки. Приложения Android Studio размещены в папке с самой программой.
Как пользоваться софтом?
После установки пакета программ проводится настройка Android Studio. При первом запуске утилита задаст вопрос об интеграции пользовательских настроек. Если нет опыта в использовании этой среды разработки, стоит нажать «OK». Можно импортировать свои настройки. Программа по умолчанию запустится в стандартной конфигурации.
Разобравшись с предыдущим окном, пользователь увидит новое, которое показывает прогресс загрузки Android SDK на компьютер. Время полного завершения этого процесса зависит исключительно от скорости интернет-соединения на рабочем ПК.
Время полного завершения этого процесса зависит исключительно от скорости интернет-соединения на рабочем ПК.
Загрузку можно остановить, по надобности. После нажмите «Finish». Если закачка SDK прервалась и появилась ошибка — кликните на «Retry». Теперь можете работать с Android Studio.
Создание проекта
Начать путь в Android Studio следует с создания первого проекта. В главном окне, которое открылось после запуска программы, пользователю необходимо выбрать «Start a new Android Studio project». Это инициирует открытие диалогового окна, в котором указывается несколько параметров:
- Имя нового проекта. Позже можно будет переименовать.
- Домен компании.
- Место хранение на диске.
Операционная система Андроид идентифицирует приложения благодаря имени пакета, которое составляется из домена компании и названия проекта.
Следующий шаг — выбор гаджетов, под которые будет разработано приложение:
- Телефоны и планшеты.

- Часы.
- Android-TV приставки.
- Очки виртуальной реальности.
- Android Auto.
Минимальная версия API для создания приложений — 16. Хоть Android Studio и предоставляет даже ранние версии на выбор, но современными устройствами они уже не распознаются.
Нажав далее, пользователь попадает на следующую вкладку, где на выбор доступен пункт «Empty Activity». Если целью становится написать приложение с нуля, выбирайте его. Можете ознакомиться и с другими вариантами.
Переходите на следующую вкладку, жмите «Finish». Пройдет некоторое время, прежде чем Android Studio сгенерирует новый проект пользователя. Скорость обработки запросов зависит от производительности ПК.
Файлы проекта
IDE Android Studio никак внешне не отличить от других именитых аналогов. Рабочая область очень схожа с программой Visual от Microsoftt. Среда разработки выполнена в классическом виде. Программистам, не имевшим ранее дело с Android, необходимо привыкнуть к тому, как создаются приложения под нее.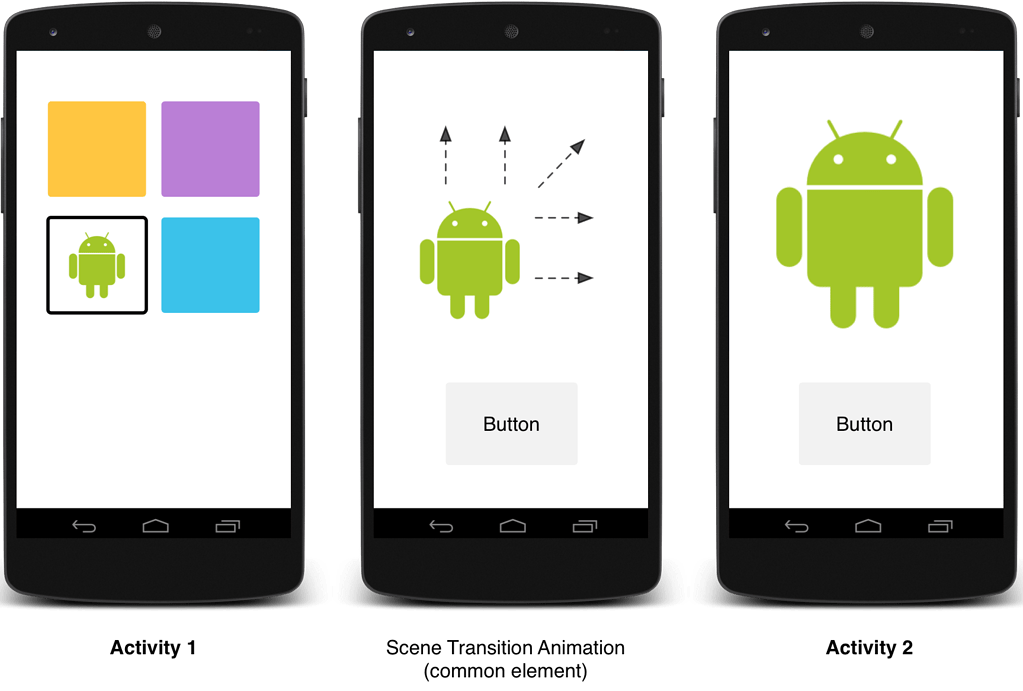 Все игры и утилиты — это набор идеально синергирующих между собой компонентов, а не цельный программный код.
Все игры и утилиты — это набор идеально синергирующих между собой компонентов, а не цельный программный код.
Проще говоря, дизайн нового проекта заложен в .xml файле (к примеру, его иконка), в то время как функционал скрыт в Java. Чтобы получить доступ к файлам проекта, обратите внимание на левую часть окна. Переключение между ними осуществляется при помощи вкладок, которые отображаются прямиком над рабочей областью.
К файлам проекта можно отнести и его ресурсы, такие как шрифты, картинки, кэш и документация. Находятся они в папке res, которую найдете в левой части окна.
Визуальный редактор XML
При работе с файлами типа XML, внизу редактора появляются две вкладки: «Text» и «Design». В них можно редактировать код программы, отвечающий за внешний вид, выбирать интересующие пользователя виджеты, добавлять их при помощи перетаскивания на проект.
Использование GRADLE
Android Studio — хорошо продуманная среда разработки, работа с которой приносит только удовольствие. Функционал софта понятно оформлен и упрощен до максимума, чтобы даже у неопытных программистов все получалось.
Функционал софта понятно оформлен и упрощен до максимума, чтобы даже у неопытных программистов все получалось.
Инструмент Gradle — то, чего так не хватает во многих других IDE. Благодаря ему все элементы, созданные в ходе развития приложения, объединяются в один APK файл, производится сборка.
Сборка и отладка
Для тестирования приложения в финальной стадии разработки есть два варианта: проверить его непосредственно на смартфоне, планшете или другом целевом устройстве, или прибегнуть к помощи эмулятора.
Чтобы запустить готовую утилиту на Android-устройстве, подключите его к компьютеру, на котором происходит разработка, через USB. Должна быть включена «Отладка по USB» и «Установка приложений из неизвестных источников».
Подключив гаджет к ПК, выберите «Run», а затем «Run App». Далее, откроется окно, в котором нужно выбрать реальное/виртуальное устройство для запуска приложения. После того как выбор будет сделан, проект сразу запустится на гаджете.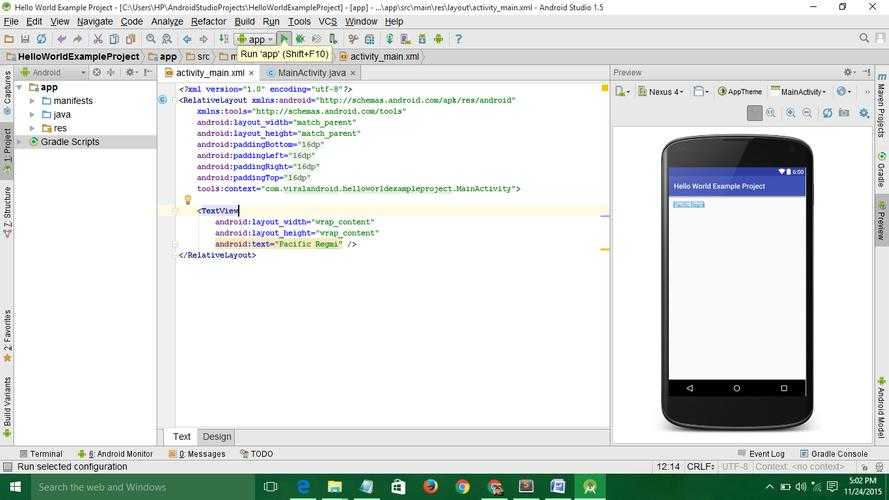
Во вкладке Monitors можно проследить за нагрузкой, которую приложение оказывает на смартфон.
ADV Manager
Одно из главных преимуществ Android Studio перед конкурентами — наличие встроенного в пакет эмулятора Android-устройств, на котором можно тестировать уже готовые проекты, корректность работы утилит, находящихся на стадии разработки. Это существенно удобнее, нежели использовать для всех тестов реальное устройство.
Эмулятор Android Studio обладает богатым функционалом. Его достаточно, чтобы проверить работу приложения на разных конфигурациях экрана, смоделировать точные соотношения сторон, нужные разрешения, технические характеристики смартфона, планшета или другого Android-устройства.
Для тестирования на эмуляторе стоит перейти по пути: кнопка «Tools» – «Android» – «ADV Manager». В открывшемся окне нужно выбрать «Create Virtual Device», после чего определить модель устройства, эмуляцию которого программе следует произвести, параллельно скачав для него прошивку.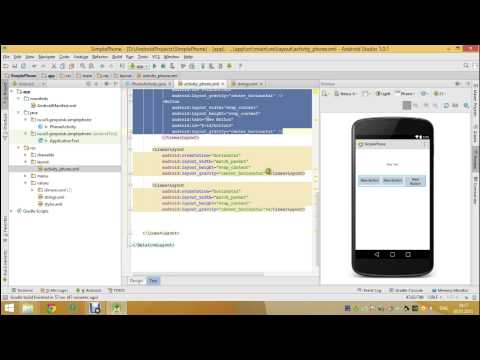
Для работы с эмулятором потребуется хороший ПК. На нем можно тестировать не только свои утилиты и игры, а и загруженные из других источников.
SDK Manager
Android Studio SDK – инструмент, позволяющий тестировать ПО для Android на определенной версии ОС, или же разрабатывать приложения только для нее. Доступен во вкладке «Tools» – «SDK Manager», в которой находятся все компоненты SDK Manager. Их можно включать/выключать постановкой или устранением флажка соответственно.
Упаковка APK
Android Studio позволяет создать подписанный APK, чтобы в дальнейшем загрузить приложение в Google Play. Для этого кликните на меню «Tools», а в ней пункт «Create signed APK». После, выберите или создайте хранилище ключей — подтверждение того, что именно вы разработали приложение. Это необходимо для Google Play. Созданный на этом этапе файл сохраните и ни в коем случае не теряйте — без него не удастся обновлять приложение в будущем.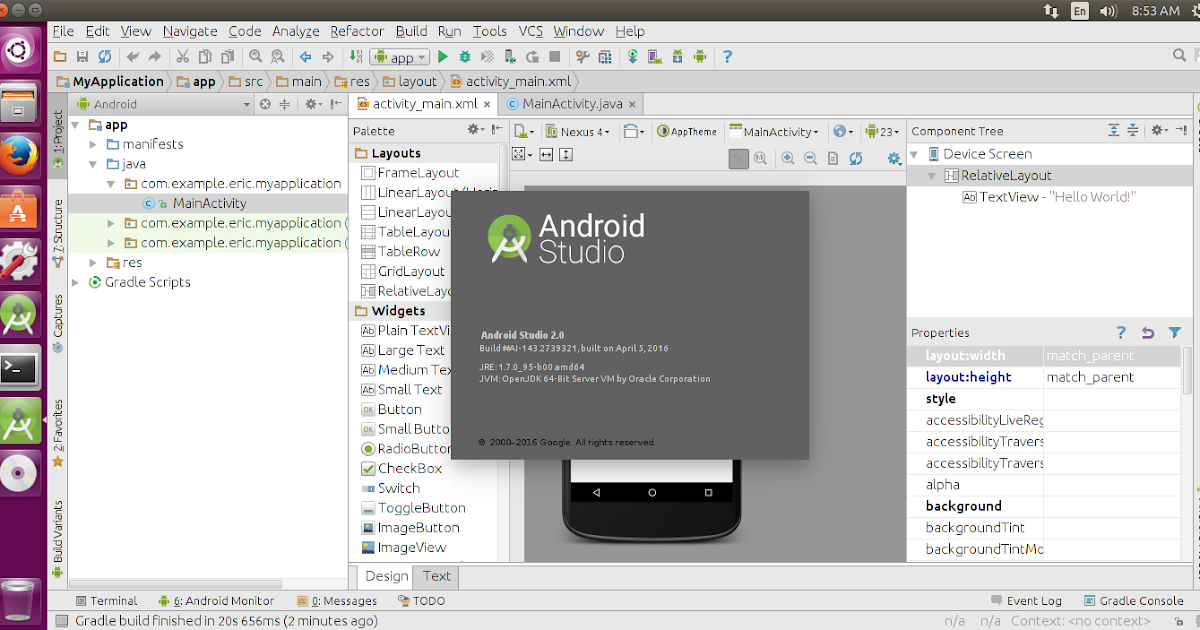
Выбрав тип сборки «Release» и нажав кнопку «Finish», создатель завершит разработку приложения на данном этапе. Можно осуществить выход из IDE, перейти к загрузке программы в сеть.
Отзывы о Android Studio
Разработчики приложений для Андроид предпочитают именно эту программу. Согласно отзывам, которые оставляют пользователи IDE, софт дает больше возможностей, предоставляет более гибкую среду разработки, нежели конкуренты. О чем только говорит наличие такого многофункционального эмулятора и еще нескольких инструментов, которые включены в пакет Android Studio! Видно, что с каждым обновлением IDE становится только лучше, в него интегрируют новый функционал, не забывая про старый.
Благодаря продуманному дизайну и простому оформлению инструментов, Android Studio от Google – один из лучших ПО для разработки Android-приложений.
Общая информация об отладке в Android Studio
Статья проплачена кошками — всемирно известными производителями котят.
Если статья вам понравилась, то можете поддержать проект.
Студия позволяет отлаживать приложения на эмуляторе и на реальных устройствах. Вы можете просматривать системный журнал логов, устанавливать точки останова, проверять значения переменных и вычислять выражения во время работы, делать скриншоты и видеозаписи.
Когда вы разрабатываете приложение, то студия собирает отладочную версию программы, соединяется с устройством/эмулятором, устанавливает и запускает её.
Обычно для запуска приложения вы используете значок с зелёным треугольником Run (Shift+F10) на панели инструментов. Для отладки следует нажимать соседнюю кнопку Debug (Shift+F9) с изображением жучка .
Остальные действия будут идентичными — вам надо выбрать устройство, на котором будет происходить отладка.
Android Studio откроет окно Debug. Можно открыть его вручную через кнопку 5: Debug в нижней части среды разработки. Окно показывает потоки и переменные в вкладке Debugger, статус устройства в вкладке Console и системные логи в вкладке Logcat.
Если приложение уже запущено, то необязательно его перезапускать для работы в отладочном режиме. Вы можете нажать на кнопку Attach debugger to Android proccess , которая идёт сразу после кнопку с жучком.
В вкладке Logcat вы видите системные сообщения, включая сообщения от вашей программы, если вы использовали их своём коде. Для записи логов используется класс Log. Подробнее о нём в отдельной статье.
Логи можно просматривать также через панель Android DDMS (Dalvik Debug Monitor Server) — запускается через кнопку 5: Android в нижней части студии. В Android DDMS вы можете просматривать логи только нужного процесса, если нажмёте на кнопку Only Show Logcat from Selected Process .
Точки останова (Breakpoints)
Точки останова позволяет приостановить выполнение программы на нужной строчке кода, проверить значение переменных, запустить выражение и продолжать выполнение кода строчка за строчкой. Позволяет выявить ошибки, которые не удаётся вычислить простым просмотром кода.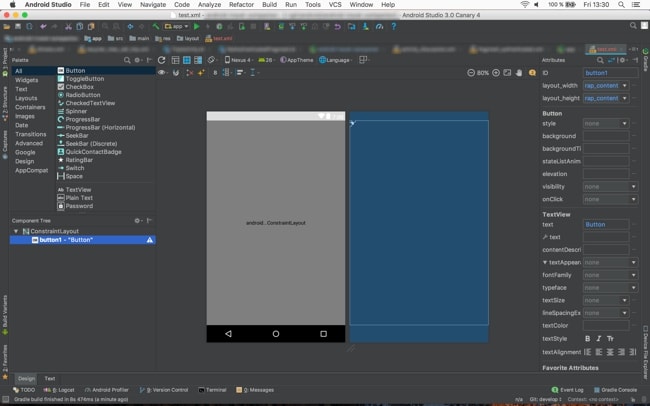
Откройте свой исходник, определите строку кода, в которой хотите поставить точку останова и щёлкните по ней. Строка окрасится в жёлтый цвет. Щёлкните в левой части редактора кода в серой области. В этом месте появится красный кружок (повторный щелчок уберёт его), а строка примет розовый цвет. Точку останова можно ставить не только для исполняемого оператора, но и на комментарии.
Запустите приложение в отладочном режиме. Когда выполнение программы дойдёт до установленной точки останова, то студия прекратит дальнейшее выполнение приложения, кружок станет ещё более красным и строка будет выделена. И затем вы можете попытаться выявить причину ошибки.
Для просмотра всех точек останова и их настроек щёлкните на кнопке View Breakpoints в левой части панели Debug . Появится отдельное диалоговое окно.
После того, как вы установили точки останова, щёлкните кнопку Rerun для повторного запуска программы. Когда выполнение кода дойдёт до установленной точки останова, студия выполнит паузу и подсветить строку кода. Панель Debug позволит проверить переменную и выполнить код шаг за шагом.
Панель Debug позволит проверить переменную и выполнить код шаг за шагом.
Для проверки переменных раскройте список в панели Variables. Если панель не видна, то щёлкните кнопку Restore Variables
Для вычисления выражения в текущей точки щёлкните кнопку Evaluate Expression
Для перехода на следующую строку кода без выполнения щёлкните кнопку Step Over .
Для перехода на первую строку кода внутри метода щёлкните кнопку Step Into .
Для перехода на следующую строку за пределами текущего метода щёлкните кнопку Step Out .
Чтобы продолжить работу приложения в нормальном режиме, нажмите кнопку Resume Program .
Отслеживание потребления памяти
Студия позволяет также отслеживать потребления памяти объектами и показывает, какие классы и потоки используют объекты.
Запустите студия в отладочном режиме, щёлкните 6: Android, чтобы открыть панель Android DDMS. Выберите вкладку Devices | logcat, выберите ваше устройство из выпадающего списка, выберите вашу программу по имени пакета из списка запущенных программ.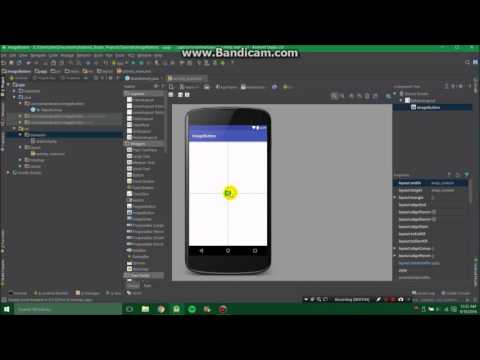
Щёлкните кнопку Start Allocation Tracking . Начинайте пользоваться программой.
Повторно нажмите на предыдущую кнопку Stop Allocation Tracking. Студия покажет объекты, выделенные системой для работы.
Android Device Monitor
Для анализа потребления памяти, сетевого трафика, поведения приложения при входящих звонках можно использовать графический инструмент Android Device Monitor. Щёлкните кнопку Monitor на панели инструментов. Android Device Monitor откроется в новом окне. Опытные программисты увидят знакомое окно, когда работали с Eclipse.
Скриншоты и видео
Вы можете делать скриншоты и видео работающего приложения.
Запустите приложение и откройте панель 6: Android. Щёлкните кнопку Screen Capture в левой части панели.
По такому же принципу можно сделать видеозапись через кнопку
Реклама
обзор способов и конструкторов для разработки под Android
Разработка мобильных приложений — перспективное направление.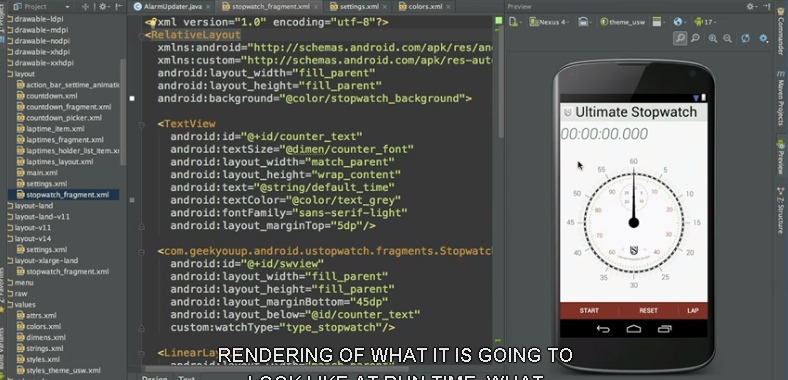 По данным Statcounter, за 2021 год доля Android среди операционных систем в мире — 39,49%, а iOS — 17,42%.
По данным Statcounter, за 2021 год доля Android среди операционных систем в мире — 39,49%, а iOS — 17,42%.
Растет и спрос на Android-разработчиков. На «Хабре» в январе 2022 года — около 2500 вакансий. Во многих указана обязанность — работа в Android Studio. Как работать в этой среде разработки — в нашей инструкции.
Каким компаниям нужно свое мобильное приложение
Какие есть способы создать приложения для Android
Как создать мобильное приложение в Android Studio
Как заработать на приложении
Что нужно знать о создании приложений
Каким компаниям нужно свое мобильное приложение
Приложения разрабатывают компании, у которых большая часть клиентов используют не компьютер, а телефон, чтобы заказать товары или услуги. Например, для доставки продуктов или готовых блюд, покупки одежды, товаров для дома.
Приложения нужны и образовательным организациям, чтобы студенты просматривали лекции и выполняли домашние задания с телефона.
Популярность категорий приложений. Исследование Criteo, 2020 г.
С чего начать разработку приложения
✔️ Определите задачи. Распишите проблемы и решения для целевой аудитории. Например, клиентам в вашей сфере удобнее заказывать товары не дома у компьютера, а в пробке или во время обеда с мобильного телефона. Задача — привлечь таких людей.
✔️ Проанализируйте конкурентов. Протестируйте самые популярные продукты. Отметьте, каких опций не хватает, что можно улучшить, о чём пишут в отзывах.
✔️ Сформируйте функции. Напишите, какие опции будут полезны. Например, для приложения сетевой пекарни подойдут:
- список акций и каталог товаров;
- заказ с самовывозом или доставкой;
- активация промокода;
- регистрация с указанием номера телефона и адреса.
Из функций соберите основной сценарий — путь клиента от установки до использования каждой опции. В примере с пекарней это:
- приветствие и краткий обзор возможностей;
- ввод данных пользователем;
- согласие на обработку данных;
- просмотр акций и каталога;
- заказ свежего хлеба самовывозом.

Сценарии удобно собирать в сервисах Figma или Miro. В первом создают черновики экранов с прописанными функциями. Во втором рисуют схему взаимодействия клиента и приложения. В результате вы поймете, сколько нужно экранов, где лучше использовать иллюстрации и хватает ли функций.
Интерфейс Figma
Чтобы улучшить сценарий приложения:
Дайте инструкцию. Объясните новым клиентам, куда они попали и как пользоваться приложением.
Добавьте ответ на каждый клик. Пусть кнопка меняет цвет при нажатии, появляется значок загрузки или подсказка — так человек увидит, что всё работает.
Используйте меньше рекламы и уведомлений. Результаты опроса Criteo в 2020 году: 21% пользователей удаляет приложение из-за навязчивой рекламы, 9% — из-за пуш-уведомлений.
Результаты опроса на criteo.com
✔️ Продумайте дизайн. Следуйте принципам минимализма и логике пользователей. Человек должен понять суть приложения сразу после его установки. Пусть этому не мешают иконки, детали, кнопки.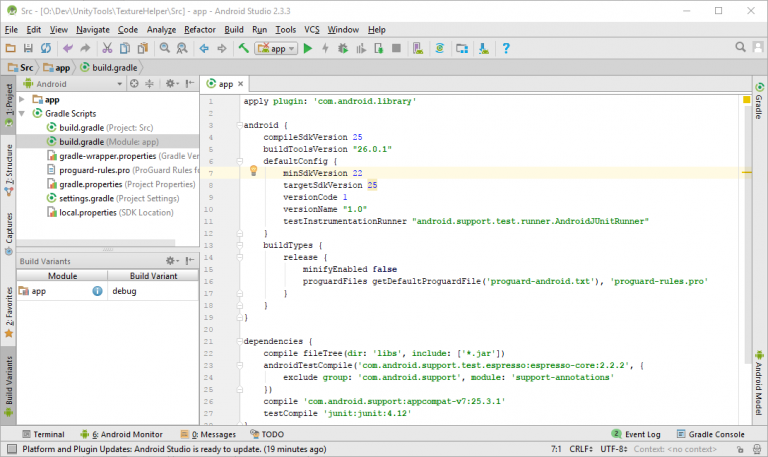 Чем проще и понятнее интерфейс, тем больше шансов на коммерческий успех.
Чем проще и понятнее интерфейс, тем больше шансов на коммерческий успех.
Чтобы подобрать гармоничные цвета, используйте сервис Adobe Color. Там же смотрите тенденции и примеры. Макеты и баннеры создавайте в Figma и Adobe XD, если вы делаете приложение вручную.
Поиск по цветам, настроениям и ключевым словам в Adobe Color
Какие есть способы создать приложения для Android
📌 Конструкторы no-code. Это сервисы с готовым набором функций и дизайнерскими шаблонами. Есть платные и бесплатные конструкторы. Когда будете выбирать, учитывайте, можно ли публиковать приложение в Google Play и других магазинах.
Преимущество: не нужно быть программистом и дизайнером — адаптируете типовые функции под себя и быстро получаете результат.
Недостаток: в бесплатных тарифах — минимум функций. Не подходит для крупных проектов, например интернет-магазинов с большим каталогом.
Четыре многофункциональных сервиса no-code:
1️⃣ Mobincube
Бесплатный конструктор с дополнительными платными функциями.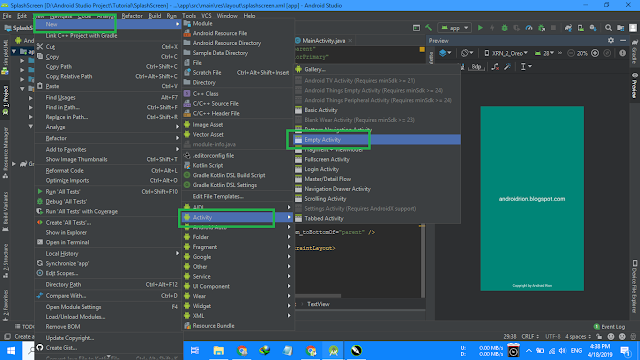 В бесплатной версии соберете неограниченное количество интерактивных и информативных приложений и подключите аналитику. Но не сможете монетизировать проект. Для этого есть платные тарифы, которые начинаются от 2,99 € в месяц. Или годовые подписки — от 35,88 €.
В бесплатной версии соберете неограниченное количество интерактивных и информативных приложений и подключите аналитику. Но не сможете монетизировать проект. Для этого есть платные тарифы, которые начинаются от 2,99 € в месяц. Или годовые подписки — от 35,88 €.
Так выглядит интерфейс Mobincube
2️⃣ Appy Pie
Платный конструктор с семидневной пробной версией. Она доступна после регистрации. В пробной версии можно разработать многофункциональное приложение с неограниченным редактированием, использовать «Google Аналитику», удалять рекламу Appy Pie, пользоваться круглосуточной поддержкой. Подходит, чтобы создать сложные приложения с большим количеством функций. Стоимость платной версии — от 999 ₽ до 2999 ₽ в месяц.
Так выглядит интерфейс Appy Pie
3️⃣ Kalipso Studio
Конструктор с бесплатной пробной версией. Подходит, чтобы создать многофункциональные онлайн- и офлайн-приложения. Дает доступ к базам данных компании, распознаёт речь, считывает штрихкод. Цену на платную версию сообщает отдел продаж: она зависит от проекта.
Цену на платную версию сообщает отдел продаж: она зависит от проекта.
Так выглядит интерфейс Kalipso Studio
4️⃣ Bravo Studio
Сервис превращает готовые макеты из Figma и Adobe XD в нативные приложения. На бесплатном тарифе можно загружать макеты три раза в неделю, но на всех продуктах будет логотип конструктора. Платная версия без ограничений и логотипа стоит 49 € в месяц.
Так выглядит интерфейс Bravo Studio
📌 Языки программирования. Нужно знать Java или Kotlin. У этих языков схожие принципы, они популярны у программистов и востребованы у работодателей.
Преимущество: подойдут для сложных проектов и масштабных задач, многофункциональных приложений с индивидуальным дизайном.
Недостаток: будете разрабатывать проект несколько месяцев, даже если хорошо разбираетесь в языках.
Онлайн-университет Skypro помогает научиться программировать на Java с нуля. Преподаватели — практикующие разработчики, у которых есть опыт найма и наставничества.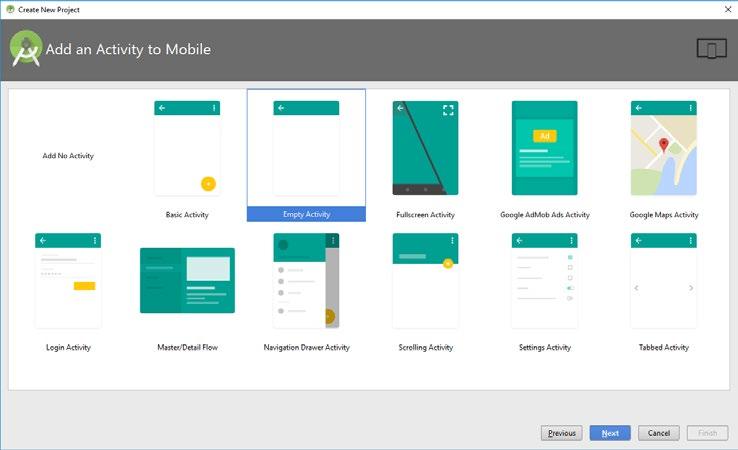 В программе пять этапов на 11 месяцев: от введения до защиты дипломного проекта. Например, на первом вы погрузитесь в основы языка, освоите базовые функции и напишете свой первый код. На втором — научитесь пользоваться библиотеками, создавать дженерик-классы, работать со стримами. Будете тестировать код. Все материалы останутся у вас после обучения.
В программе пять этапов на 11 месяцев: от введения до защиты дипломного проекта. Например, на первом вы погрузитесь в основы языка, освоите базовые функции и напишете свой первый код. На втором — научитесь пользоваться библиотеками, создавать дженерик-классы, работать со стримами. Будете тестировать код. Все материалы останутся у вас после обучения.
Как создать мобильное приложение в Android Studio
Установите инструменты. Вам понадобится среда разработки Android Studio. Она бесплатная и работает на разных операционных системах. Если на компьютере процессор AMD, установите эмулятор Genymotion.
Разработайте приложение. На первом экране нажмите New project и выберите шаблон проекта.
Затем заполните данные о проекте и выберите язык программирования. Заполните все поля и кликните Finish. После этого появится окно для работы с кодом.
Далее создайте эмулятор — виртуальный аналог будущего приложения. Для этого нажмите на значок смартфона AVD справа на панели инструментов.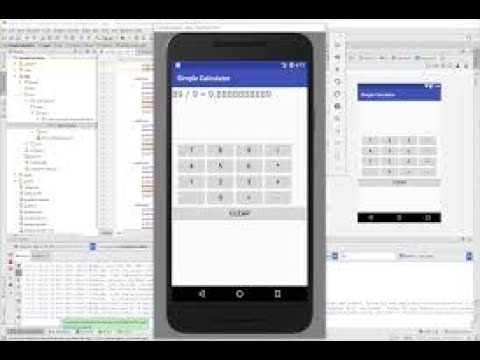 В следующем окне задайте устройство и выберите его параметры. Нажмите Next.
В следующем окне задайте устройство и выберите его параметры. Нажмите Next.
Загрузите версию Android, для которой разрабатываете проект, ⟶ Finish ⟶ Next.
В следующем окне выберите версию эмулятора, нажмите Finish и запустите его. Он откроется в отдельном окне.
После запуска эмулятора пишите код.
В левой части экрана вы увидите три папки. В java — код приложения. Здесь создают и заполняют экраны. В разделе res хранятся макеты и все дизайнерские компоненты. В этой папке разработчик верстает проект. Manifest содержит данные о каждом экране.
Проведите тест. Перед запуском убедитесь, что нет ошибок. Для этого подключите смартфон к компьютеру или включите эмулятор мобильного устройства на мониторе.
Проверьте:
- корректно ли работают функции и отображается информация;
- как тип устройства влияет на функции;
- есть ли пробелы в безопасности;
- как подключения к вайфаю или мобильному интернету влияет на работу;
- удобно ли регистрироваться и пользоваться навигацией;
- быстро ли загружается.

Подготовьте релиз-версию. На этом этапе соберите окончательную версию проекта для запуска. Создайте уникальный криптографический ключ для подписи — сертификат подлинности программы. Он хранится в запароленном файле keystore в Google Play или у владельца приложения.
Чтобы собрать ключ, зайдите в Build на панели управления и откройте Generate Signed Bundle or APK:
Выберите тип сертификата, нажмите «Далее» и заполните форму:
Затем сделайте пиктограмму и скриншоты экранов для разных устройств. Проверьте права и финальную версию.
Запустите релиз. Это лучше сделать в Google Play — самой популярной площадке для приложений. У магазина огромная база пользователей, удобные инструменты для загрузки, быстрая проверка. Единоразовый платеж при регистрации — $25.
Создайте новый аккаунт Google и зарегистрируйтесь на странице консоли. Личный аккаунт не используйте, потому что робот Google Play может заблокировать разработчика.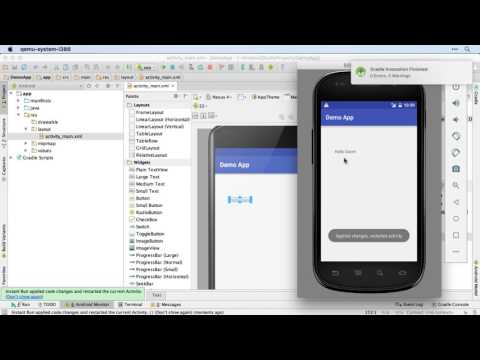 Тогда вы потеряете доступ. Затем нажмите кнопку «Новое приложение» и заполните все формы.
Тогда вы потеряете доступ. Затем нажмите кнопку «Новое приложение» и заполните все формы.
Альтернативы Google Play:
- Amazon Appstore. Удобен, чтобы интегрироваться с онлайн-магазином Amazon. Так как приложений в несколько раз меньше, чем в Google Play, больше шансов на то, что ваше приложение скачают.
- Samsung Galaxy Store. Команда магазина приложений сама проведет тесты на устройствах Samsung и укажет на ошибки. Так вы сэкономите на проверках.
- Aptoide. Он бесплатный, поэтому охваты очень большие. В нем есть программы, которых не найти в Google Play, потому что правила размещения не такие жесткие.
Как заработать на приложении
Есть четыре варианта:
1️⃣ Внедрить платные функции. Например, если у вас программа по обработке видео, сделайте возможным добавлять музыку только за деньги.
2️⃣ Продавать подписки на определенный период. Например, месяц бесплатного тестирования, далее тарифы по месяцам или на год со скидкой.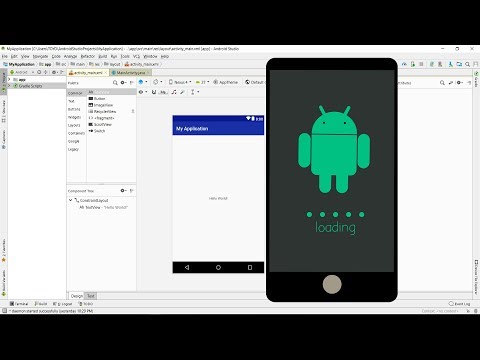
3️⃣ Собирать взносы. Приложение будет бесплатно, но пользователям выскочит форма для добровольных пожертвований.
4️⃣ Размещать рекламу. Это могут быть баннеры в определенной части или на всю область экрана при запуске.
Как выбрать наиболее подходящий вариант:
- Изучите аналогичные разработки и проанализируйте, как создатели зарабатывают на них.
- Подумайте, как будет действовать целевая аудитория. Например, если пользователи используют такие приложения каждый день, подойдет способ с рекламой.
- Оцените, возможно ли дополнить приложение. Если да — добавляйте новые платные инструменты.
- Учитывайте характеристики целевой аудитории. Одни охотно доплатят за отсутствие рекламы, другим удобнее покупать конкретные функции.
- Формируйте цены с учетом проживания пользователей и стоимости продуктов конкурентов.
Что нужно знать о создании приложений
📱 До разработки приложения определите целевую аудиторию, задачи проекта, сформулируйте, какими должны быть функции и сценарии пути пользователя. Продумайте минималистичный дизайн.
Продумайте минималистичный дизайн.
📱 Выберите способы монетизации и заложите в план расходы на продвижение.
📱 Создайте приложение самостоятельно или в конструкторе no-code. Последний вариант проще, он подойдет для простых приложений, но часть функций платная.
📱 Перед запуском протестируйте версию, чтобы найти и вовремя исправить ошибки.
📱 Самый популярный магазин приложений для Android — Google Play. Альтернативы с меньшей конкуренцией: Amazon Appstore, Samsung Galaxy Store, Aptoide.
Познакомьтесь с Android Studio | Android Developers
Android Studio — это официальная интегрированная среда разработки (IDE) для Разработка Android-приложений на основе IntelliJ ИДЕЯ . Помимо мощного редактора кода IntelliJ и инструментов разработчика, Android Studio предлагает еще больше функций, повышающих вашу продуктивность при создании Приложения для Android, такие как:
- Гибкая система сборки на основе Gradle
- Быстрый и многофункциональный эмулятор
- Единая среда, в которой можно разрабатывать для всех устройств Android
- Применить изменения для отправки изменений кода и ресурсов в работающее приложение без перезапуск вашего приложения Шаблоны кода
- и интеграция с GitHub, которые помогут вам создавать общие функции приложений и импортируйте код образца
- Расширенные инструменты и среды тестирования
- инструментов Lint для определения производительности, удобства использования, совместимости версий и других проблемы
- C++ и NDK поддерживают
- Встроенная поддержка облачная платформа Google, упрощает интеграцию Google Cloud Messaging и App Engine
На этой странице представлено введение в основные функции Android Studio. Краткую информацию о последних изменениях см.
Примечания к выпуску Android Studio.
Краткую информацию о последних изменениях см.
Примечания к выпуску Android Studio.
Структура проекта
Рисунок 1. Файлы проекта в Android Посмотреть.
Каждый проект в Android Studio содержит один или несколько модулей с исходным кодом файлы и файлы ресурсов. Типы модулей включают:
- Модули приложений Android
- Библиотечные модули
- модулей Google App Engine
По умолчанию Android Studio отображает файлы вашего проекта в проекте Android. представлении, как показано на рис. 1. Это представление организовано по модулям для обеспечения быстрого доступ к ключевым исходным файлам вашего проекта.
Все файлы сборки видны на верхнем уровне под Gradle Scripts и каждый модуль приложения содержит следующие папки:
- manifests : Содержит файл
AndroidManifest.xml. - java : Содержит файлы исходного кода Java, включая тестовый код JUnit.

- res : Содержит все ресурсы, не относящиеся к коду, такие как макеты XML, строки пользовательского интерфейса, и растровые изображения.
Структура проекта Android на диске отличается от этой плоской представление. Чтобы увидеть реальную файловую структуру проекта, выберите Project из раскрывающегося списка Project (на рисунке 1 он показан как Андроид ).
Вы также можете настроить вид файлов проекта, чтобы сосредоточиться на конкретных аспекты разработки вашего приложения. Например, выбрав Проблемы вид ваш проект отображает ссылки на исходные файлы, содержащие все распознанные кодовые и синтаксические ошибки, такие как отсутствие закрывающего тега XML-элемента в макете файл.
Рисунок 2. Файлы проекта в Задачах вид, показывающий файл макета с проблемой.
Дополнительные сведения см. в разделе Обзор проектов.
Пользовательский интерфейс
Главное окно Android Studio состоит из нескольких логических областей, указанных в
рис. 3.
3.
Рисунок 3. Главное окно Android Studio.
- Панель инструментов позволяет выполнять широкий спектр действий, включая запуск вашего приложения и запуск инструментов Android.
- Панель навигации помогает вам перемещаться по проекту и открывать файлы для редактирования. Это обеспечивает более компактный вид структуры, видимой в окно проекта .
- В окне редактора вы создаете и изменяете код. В зависимости от текущий тип файла, редактор может изменить. Например, при просмотре файл макета, редактор отображает Редактор макетов.
- Панель инструментов проходит по внешней стороне окна IDE и содержит кнопки, позволяющие разворачивать или сворачивать отдельные инструменты окна.
- Окна инструментов дают вам доступ к определенным задачам, таким как управление проектами,
поиск, контроль версий и многое другое. Вы можете развернуть их и свернуть.

- Строка состояния отображает состояние вашего проекта и самой IDE, а также любые предупреждения или сообщения.
Вы можете организовать главное окно таким образом, чтобы освободить больше места на экране, скрыв или перемещение панелей инструментов и окон инструментов. Вы также можете использовать сочетания клавиш для получить доступ к большинству функций IDE.
В любое время вы можете выполнять поиск по исходному коду, базам данных, действиям, элементы пользовательского интерфейса и т. д., дважды нажав клавишу Shift или щелкнув увеличительное стекло в правом верхнем углу Android Окно студии. Это может быть очень полезно, если, например, вы пытаетесь найдите конкретное действие IDE, которое вы забыли, как запустить.
Окна инструментов
Вместо использования предустановленных перспектив Android Studio следует вашему контексту и
автоматически открывает соответствующие окна инструментов во время работы. По умолчанию наиболее
часто используемые окна инструментов закреплены на панели окон инструментов по краям
окно приложения.
- Чтобы развернуть или свернуть окно инструментов, щелкните имя инструмента в окне инструментов. бар окна. Вы также можете перетаскивать, закреплять, откреплять, присоединять и отсоединять окна инструментов.
- Чтобы вернуться к текущему макету окна инструментов по умолчанию, нажмите Окно > Восстановите макет по умолчанию или настройте макет по умолчанию, нажав Окно > Сохранить текущую раскладку по умолчанию .
- Чтобы отобразить или скрыть всю панель инструментов, щелкните значок окна в левом нижнем углу Android Studio окно.
- Чтобы найти конкретное окно инструментов, наведите указатель мыши на значок окна и выберите значок окно инструментов из меню.
Вы также можете использовать сочетания клавиш для открытия окон инструментов. В таблице 1 перечислены ярлыки для наиболее распространенных окон.
Таблица 1. Сочетания клавиш для некоторых полезных окон инструментов.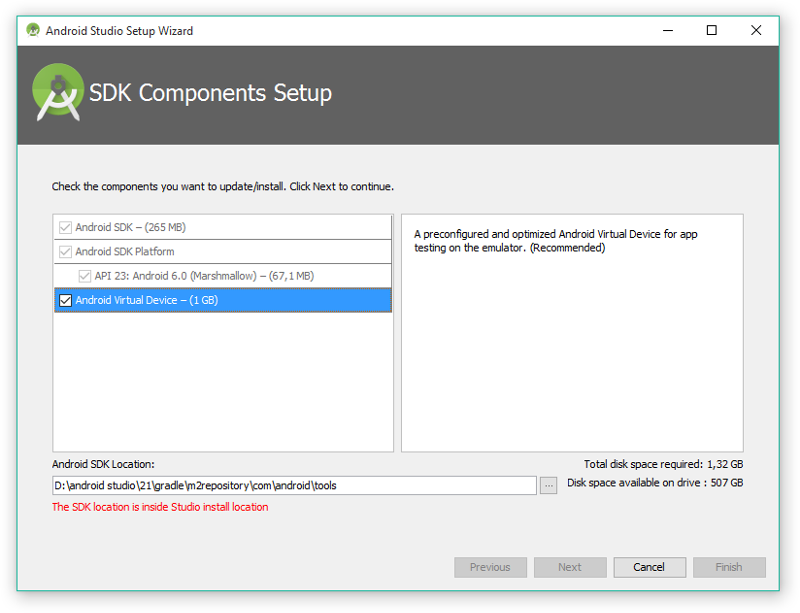
| Инструментальное окно | Windows и Linux | Mac |
|---|---|---|
| Проект | Alt+1 | Команда+1 |
| Контроль версий | Alt+9 | Команда+9 |
| Выполнить | Shift+F10 | Управление+R |
| Отладка | Shift+F9 | Управление+D |
| Логкэт | Alt+6 | Команда+6 |
| Вернуться в редактор | Esc | Esc |
| Скрыть все окна инструментов | Control+Shift+F12 | Команда+Shift+F12 |
Если вы хотите скрыть все панели инструментов, окна инструментов и вкладки редактора, нажмите Просмотр > Войти в режим без отвлекающих факторов . Это позволяет Режим без отвлекающих факторов . Чтобы выйти из режима без отвлечения, нажмите Вид > Выйти из режима без отвлекающих факторов .
Это позволяет Режим без отвлекающих факторов . Чтобы выйти из режима без отвлечения, нажмите Вид > Выйти из режима без отвлекающих факторов .
Вы можете использовать Speed Search для поиска и фильтрации в большинстве окон инструментов в Android Studio. Чтобы использовать Speed Search, выберите окно инструмента, а затем введите ваш поисковый запрос.
Дополнительные советы см. в разделе Сочетания клавиш.
Автозавершение кода
В Android Studio есть три типа автодополнения кода, доступ к которым можно получить с помощью горячие клавиши.
Таблица 2. Сочетания клавиш для завершения кода.
| Тип | Описание | Windows и Linux | Mac |
|---|---|---|---|
| Базовая комплектация | Отображает основные предложения для переменных, типов, методов, выражений,
и так далее. Если вы вызовете базовое завершение два раза подряд, вы увидите больше
результаты, включая частные члены и неимпортированные статические члены. | Control+Пробел | Control+Пробел |
| Умное завершение | Отображает соответствующие параметры в зависимости от контекста. Умное завершение известно об ожидаемом типе и потоках данных. Если вы вызываете умное завершение два раза подряд вы видите больше результатов, включая цепочки. | Control+Shift+Пробел | Control+Shift+Пробел |
| Завершение выписки | Завершает текущий оператор за вас, добавляя недостающие скобки, скобки, фигурные скобки, форматирование и т. д. | Контрол+Shift+Ввод | Shift+Command+Ввод |
Вы также можете выполнять быстрые исправления и отображать намерения, нажав Alt+Enter .
Найдите код примера
Браузер примеров кода в Android Studio поможет вам найти высококачественные,
Предоставленные Google образцы кода Android на основе выделенного в данный момент символа
в вашем проекте.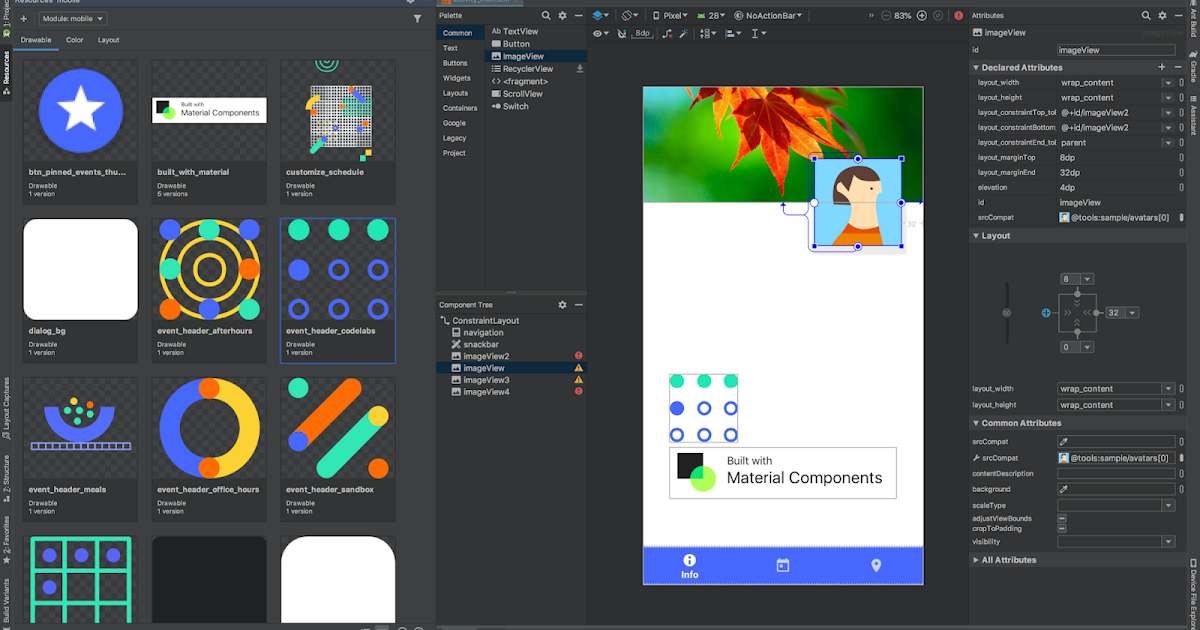 Для получения дополнительной информации см.
Найдите пример кода.
Для получения дополнительной информации см.
Найдите пример кода.
Навигация
Вот несколько советов, которые помогут вам перемещаться по Android Studio.
- Переключение между недавно использованными файлами с помощью Recent Files действие. Нажмите Control+E ( Command+E на Mac), чтобы открыть список последних Действия с файлами. По умолчанию выбирается последний доступный файл. Вы также можете получить доступ к любому окну инструментов через левый столбец в этом действии.
- Просмотр структуры текущего файла с использованием структуры файлов действие. Вызовите действие «Структура файла», нажав Control+F12 . ( Command+F12 на Mac). Используя это действие, вы можете быстро перейти к любому часть вашего текущего файла.
- Найдите и перейдите к определенному классу в вашем проекте, используя Перейти к действию класса .
 Вызовите действие, нажав Control+N ( Command+O на Mac). Перейти к классу поддерживает сложные
выражения, в том числе верблюжьи горбы, пути, линия перехода к, отчество
согласование и многое другое. Если вы вызываете его два раза подряд, он показывает вам
результат проекта
классы.
Вызовите действие, нажав Control+N ( Command+O на Mac). Перейти к классу поддерживает сложные
выражения, в том числе верблюжьи горбы, пути, линия перехода к, отчество
согласование и многое другое. Если вы вызываете его два раза подряд, он показывает вам
результат проекта
классы. - Перейти к файлу или папке с помощью действия Перейти к файлу . Воспитывать действие «Перейти к файлу», нажав Control+Shift+N ( Command+Shift+O на Mac). Чтобы искать папки, а не файлы, добавьте / в конце вашего выражения.
- Переход к методу или полю по имени с помощью действия Перейти к символу . Вызовите действие «Перейти к символу», нажав Control+Shift+Alt+N ( Команда+Опция+О на Mac).
- Найти все фрагменты кода, ссылающиеся на класс, метод, поле, параметр,
или оператора в текущей позиции курсора, нажав Alt+F7 ( Option+F7 на Mac).

Стиль и форматирование
При редактировании Android Studio автоматически применяет форматирование и стили по мере необходимости. указанный в настройках стиля вашего кода. Вы можете настроить стиль кода настройки по языку программирования, включая указание соглашений для вкладок и отступы, пробелы, перенос и фигурные скобки, а также пустые строки. Чтобы настроить свой код настройки стиля, нажмите Файл > Настройки > Редактор > Стиль кода ( Android Studio > Preferences > Editor > Code Style на Mac.)
Хотя IDE автоматически применяет форматирование во время работы, вы также можете явным образом вызвать действие Reformat Code , нажав Control+Alt+L ( Opt+Command+L на Mac), или автоматически отступайте все строки, нажав Control+Alt+I ( Control+Option+I на Mac).
Рисунок 4. Код перед форматированием.
Рисунок 5. Код после форматирования.
Основы контроля версий
Android Studio поддерживает различные системы контроля версий (СКВ), включая Репозитории Git, GitHub, CVS, Mercurial, Subversion и Google Cloud Source.
После импорта приложения в Android Studio используйте меню Android Studio VCS. параметры, чтобы включить поддержку VCS для нужной системы контроля версий, создайте репозиторий, импортировать новые файлы в систему контроля версий и выполнять другие операций контроля версий:
- В меню Android Studio VCS нажмите Включить контроль версий Интеграция .
- В раскрывающемся меню выберите систему управления версиями, с которой необходимо связать корень проекта, а затем нажмите OK .
В меню VCS теперь отображается ряд параметров управления версиями на основе выбранную вами систему.
Примечание: Вы также можете использовать Файл >
Пункт меню «Настройки» > «Контроль версий» для настройки и изменения версии. настройки управления.
настройки управления.
Система сборки Gradle
Android Studio использует Gradle в качестве основы системы сборки, с более Специальные возможности Android, предоставляемые Android-плагин для Gradle. Эта сборка система работает как интегрированный инструмент из меню Android Studio, и независимо от командной строки. Вы можете использовать возможности сборки системе выполнить следующие действия:
- Настроить, настроить и расширить процесс сборки.
- Создайте несколько APK для своего приложения с разными функциями, используя один и тот же проект и модули.
- Повторное использование кода и ресурсов в разных наборах исходников.
Используя гибкость Gradle, вы можете достичь всего этого без
изменение основных исходных файлов вашего приложения. Файлы сборки Android Studio называются build.gradle . Это простые текстовые файлы, использующие синтаксис Groovy для настройки сборки с
элементы, предоставляемые подключаемым модулем Android для Gradle.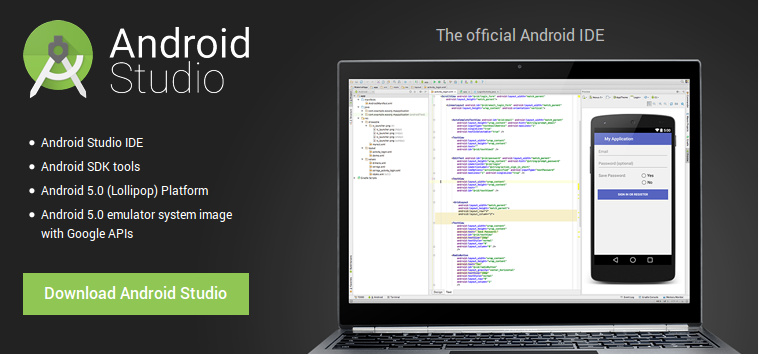 Каждый проект имеет один
файл сборки верхнего уровня для всего проекта и отдельная сборка на уровне модуля
файлы для каждого модуля. Когда вы импортируете существующий проект, Android Studio
автоматически генерирует необходимые файлы сборки.
Каждый проект имеет один
файл сборки верхнего уровня для всего проекта и отдельная сборка на уровне модуля
файлы для каждого модуля. Когда вы импортируете существующий проект, Android Studio
автоматически генерирует необходимые файлы сборки.
Дополнительные сведения о системе сборки и настройке см. Настройте свою сборку.
Варианты сборки
Система сборки может помочь вам создать разные версии одного и того же приложения из единого проекта. Это полезно, когда у вас есть и бесплатная версия, и платная версия вашего приложения, или если вы хотите распространять несколько APK для различные конфигурации устройств в Google Play.
Дополнительные сведения о настройке вариантов сборки см. Настройте варианты сборки.
Поддержка нескольких APK
Поддержка нескольких APK позволяет эффективно создавать несколько APK на основе плотности экрана или
АБИ. Например, вы можете создать отдельные APK приложения для плотности экрана hdpi и mdpi,
при этом по-прежнему считая их единым вариантом и позволяя им
поделитесь тестовыми настройками APK, javac, dx и ProGuard.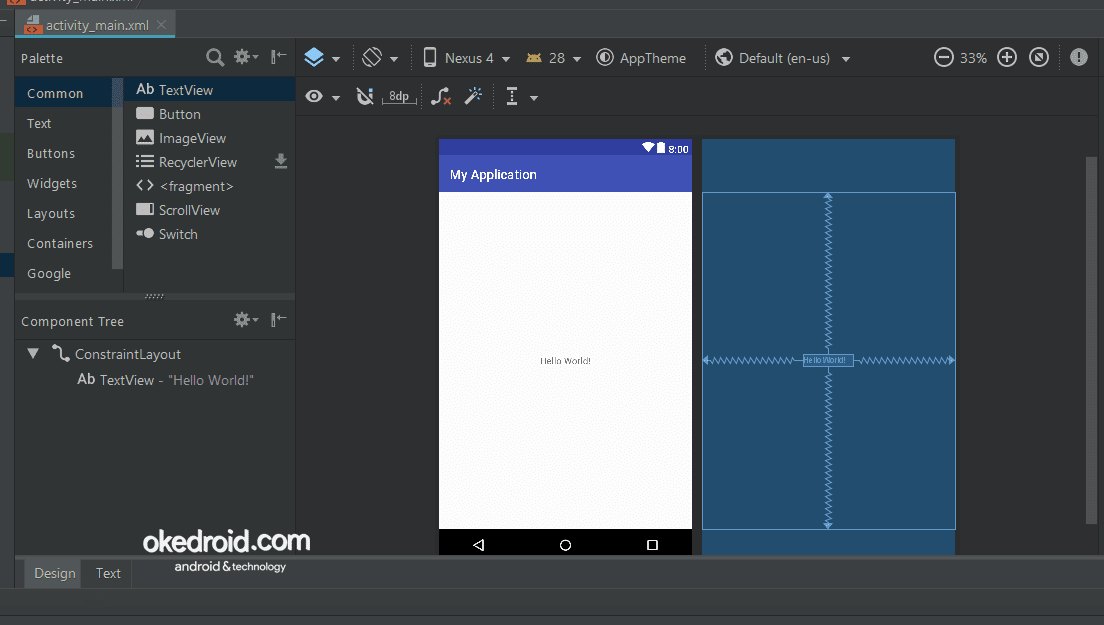
Дополнительные сведения о поддержке нескольких APK см. Создайте несколько APK.
Сокращение ресурсов
Сокращение ресурсов в Android Studio автоматически удаляет неиспользуемые ресурсы
из вашего упакованного приложения и зависимостей библиотеки. Например, если ваш
приложение использует сервисы Google Play
для доступа к функциям Google Диска, и в настоящее время вы не используете
Вход в Google, тогда сокращение ресурсов может
удалить различные доступные ресурсы для SignInButton кнопки.
Примечание: Сокращение ресурсов работает в сочетании с помощью инструментов сокращения кода, таких как ProGuard.
Дополнительные сведения об уменьшении кода и ресурсов см. Сократите свой код и ресурсы.
Управление зависимостями
Зависимости для вашего проекта указаны по имени в файле build.gradle . Gradle позаботится о том, чтобы найти ваши зависимости и сделать их доступными в вашем
строить. Вы можете объявлять зависимости модуля, удаленные двоичные зависимости и
локальные бинарные зависимости в вашем 9Файл 0052 build.gradle . Android Studio настраивает
проекты для использования центрального репозитория Maven по умолчанию. (Эта конфигурация
включены в файл сборки верхнего уровня для проекта.) Для получения дополнительной информации
про настройку зависимостей читайте
Добавьте зависимости сборки.
Gradle позаботится о том, чтобы найти ваши зависимости и сделать их доступными в вашем
строить. Вы можете объявлять зависимости модуля, удаленные двоичные зависимости и
локальные бинарные зависимости в вашем 9Файл 0052 build.gradle . Android Studio настраивает
проекты для использования центрального репозитория Maven по умолчанию. (Эта конфигурация
включены в файл сборки верхнего уровня для проекта.) Для получения дополнительной информации
про настройку зависимостей читайте
Добавьте зависимости сборки.
Средства отладки и профилирования
Android Studio помогает отлаживать и повышать производительность вашего кода, включая встроенные средства отладки и анализа производительности.
Встроенная отладка
Используйте встроенную отладку, чтобы улучшить просмотр кода в представлении отладчика. со встроенной проверкой ссылок, выражений и значений переменных. Встроенная отладочная информация включает:
- Значения встроенных переменных
- Ссылающиеся объекты, которые ссылаются на выбранный объект
- Возвращаемые значения метода
- Лямбда-выражения и операторные выражения
- Значения всплывающей подсказки
Рисунок 6. Значение встроенной переменной.
Значение встроенной переменной.
Чтобы включить встроенную отладку, в окне Отладка щелкните Параметры и установите флажок для Show Values Inline .
Профилировщики производительности
Android Studio предоставляет профилировщики производительности, чтобы вам было легче отслеживать использование памяти и процессора приложения, поиск освобожденных объектов, обнаружение утечек памяти, оптимизировать производительность графики и анализировать сетевые запросы. С вашим приложением работая на устройстве или эмуляторе, откройте Android Profiler таб.
Дополнительные сведения о профилировщиках производительности см. Инструменты профилирования производительности.
Дамп кучи
При профилировании использования памяти в Android Studio вы можете одновременно
инициировать сборку мусора и сбросить кучу Java в моментальный снимок кучи в
Файл двоичного формата HPROF для Android.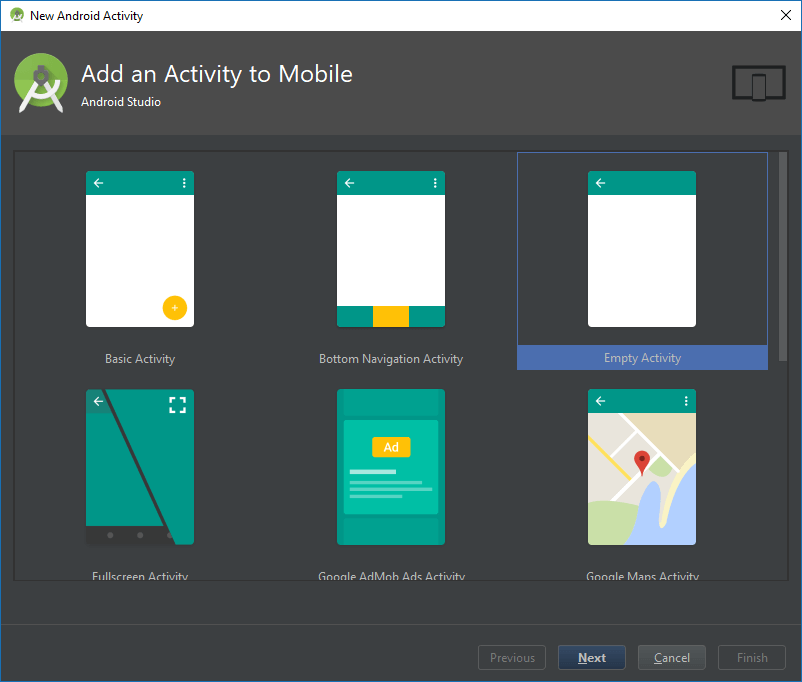 Средство просмотра HPROF отображает классы,
экземпляры каждого класса и справочное дерево, помогающее отслеживать использование памяти
и найти утечки памяти.
Средство просмотра HPROF отображает классы,
экземпляры каждого класса и справочное дерево, помогающее отслеживать использование памяти
и найти утечки памяти.
Дополнительные сведения о работе с дампом кучи см. Осмотрите кучу и распределения.
Memory Profiler
Вы можете использовать Memory Profiler для отслеживания распределения памяти и наблюдения за тем, где находятся объекты. выделяются при выполнении определенных действий. Зная эти распределения позволяет оптимизировать производительность вашего приложения и использование памяти, регулируя вызовы методов, связанные с этими действиями.
Сведения об отслеживании и анализе распределений см. Осмотрите кучу и распределения.
Доступ к файлу данных
Инструменты Android SDK, такие как Systrace, и логкэт, генерировать данные о производительности и отладке для подробного анализа приложения.
Чтобы просмотреть доступные сгенерированные файлы данных, откройте окно инструмента «Захваты».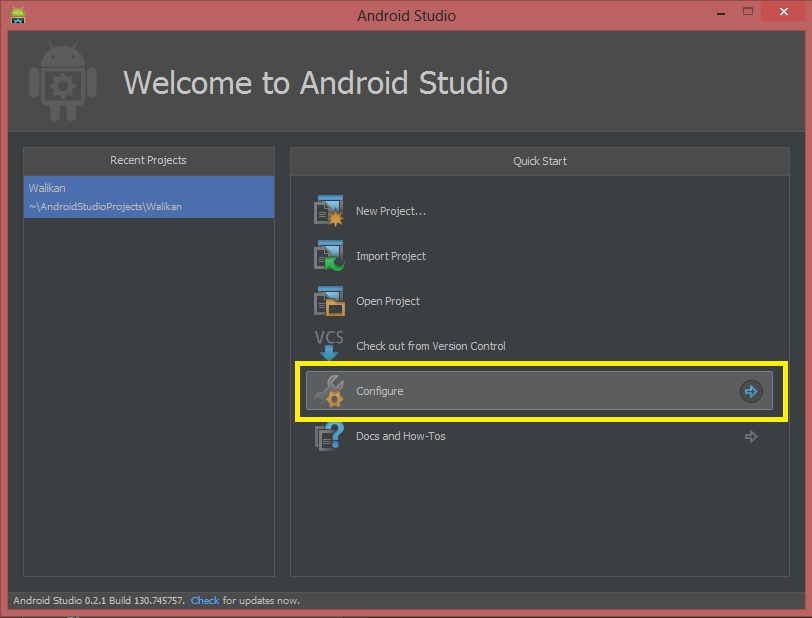 В
список сгенерированных файлов, дважды щелкните файл, чтобы просмотреть данные.
Щелкните правой кнопкой мыши любой файл
В
список сгенерированных файлов, дважды щелкните файл, чтобы просмотреть данные.
Щелкните правой кнопкой мыши любой файл .hprof , чтобы преобразовать его в стандартный формат.
Изучите формат файла использования ОЗУ.
Инспекции кода
Всякий раз, когда вы компилируете свою программу, Android Studio автоматически запускается настроенным Линт и другие Инспекции IDE, которые помогут вам легко выявить и исправить проблемы со структурным качеством вашего кода.
Инструмент Lint проверяет исходные файлы проекта Android на наличие потенциальных ошибок и улучшения оптимизации для корректности, безопасности, производительности, удобства использования, доступность и интернационализация.
Рисунок 7. Результаты проверки Lint в Android Studio.
В дополнение к проверкам Lint Android Studio также выполняет код IntelliJ
проверяет и проверяет аннотации, чтобы оптимизировать рабочий процесс кодирования.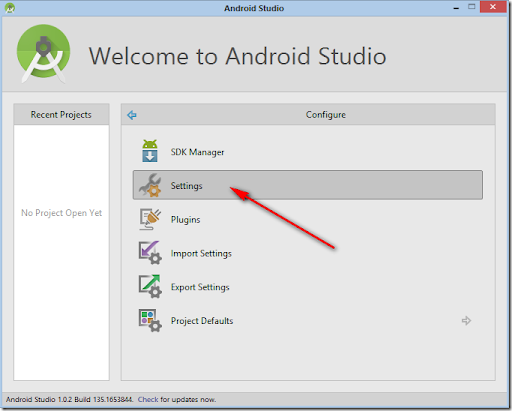
Для получения дополнительной информации см. Улучшите свой код с помощью lint-проверок.
Аннотации в Android Studio
Android Studio поддерживает аннотации для переменных, параметров и возврата значения, помогающие выявлять ошибки, такие как исключения нулевого указателя и ресурсы конфликты типов. Android SDK Manager упаковывает Support-Annotations библиотека в репозитории поддержки Android для использования с Android Studio. Андроид Studio проверяет настроенные аннотации во время проверки кода.
Дополнительные сведения об аннотациях Android см. Улучшите проверку кода с помощью аннотаций.
Сообщения журнала
Когда вы создаете и запускаете свое приложение с помощью Android Studio, вы можете просматривать вывод adb и сообщения журнала устройства в окне Logcat .
Профилирование производительности
Если вы хотите профилировать производительность ЦП, памяти и сети вашего приложения,
откройте профилировщик Android,
нажав View > Tool Windows > Android Profiler .
Вы можете войти в свою учетную запись разработчика в Android Studio, чтобы получить доступ дополнительные инструменты, требующие аутентификации, такие как Cloud Tools для Android Студия и приложение Инструмент проверки действий. По входя в систему, вы даете этим инструментам разрешение на просмотр и управление вашими данными через сервисы Гугл.
После открытия проекта в Android Studio вы можете войти в систему своего разработчика. учетную запись или сменить учетную запись разработчика следующим образом:
Щелкните значок профиля в конце панели инструментов, как показано на рисунке 8.
Рисунок 8. Щелкните значок профиля в конце панели инструментов, чтобы войти в систему.
В появившемся окне выполните одно из следующих действий:
- Если вы еще не вошли в систему, нажмите Войти и разрешить Android Studio получить доступ к перечисленным службам.
- Если вы уже вошли в систему, нажмите Добавить учетную запись , чтобы войти с другой
учетная запись Google.
 Кроме того, вы можете нажать Выйти и повторить
предыдущие шаги для входа в другую учетную запись.
Кроме того, вы можете нажать Выйти и повторить
предыдущие шаги для входа в другую учетную запись.
Проверка на Android-устройстве или эмуляторе
Обратная связь Редактировать
Твиттер LinkedIn Фейсбук Эл. адрес
- Статья
- 4 минуты на чтение
Существует несколько способов тестирования и отладки приложения Android с использованием реального устройства или эмулятора на компьютере с Windows. В этом руководстве мы изложили несколько рекомендаций.
Запуск на реальном Android-устройстве
Чтобы запустить ваше приложение на реальном Android-устройстве, вам сначала нужно включить Android-устройство для разработки. Параметры разработчика в Android по умолчанию скрыты, начиная с версии 4.2, и их включение может различаться в зависимости от версии Android.
Параметры разработчика в Android по умолчанию скрыты, начиная с версии 4.2, и их включение может различаться в зависимости от версии Android.
Включите ваше устройство для разработки
Для устройства с последней версией Android 9.0+:
- Подключите свое устройство к компьютеру для разработки Windows с помощью USB-кабеля. Вы можете получить уведомление об установке драйвера USB.
- Откройте экран настроек на вашем Android-устройстве.
- Выберите О телефоне .
- Прокрутите вниз и коснитесь Номер сборки семь раз, пока не появится Теперь вы разработчик! виден.
- Вернитесь к предыдущему экрану, выберите Система .
- Выберите Дополнительно , прокрутите вниз и коснитесь Параметры разработчика .
- В окне Параметры разработчика прокрутите вниз, чтобы найти и включить Отладка по USB .

Для устройства под управлением более старой версии Android см. раздел Настройка устройства для разработки.
Запустите приложение на устройстве
На панели инструментов Android Studio выберите свое приложение из Конфигурации запуска раскрывающееся меню.
В раскрывающемся меню целевого устройства выберите устройство, на котором вы хотите запустить приложение.
Выберите Выполнить ▷. Это запустит приложение на подключенном устройстве.
Запустите свое приложение на виртуальном устройстве Android с помощью эмулятора
Первое, что нужно знать о запуске эмулятора Android на вашем компьютере с Windows, это то, что независимо от вашей IDE (Android Studio, Visual Studio и т. д.) производительность эмулятора значительно повышается. путем включения поддержки виртуализации.
Включить поддержку виртуализации
Перед созданием виртуального устройства с помощью эмулятора Android рекомендуется включить виртуализацию, включив функции Hyper-V и Windows Hypervisor Platform (WHPX).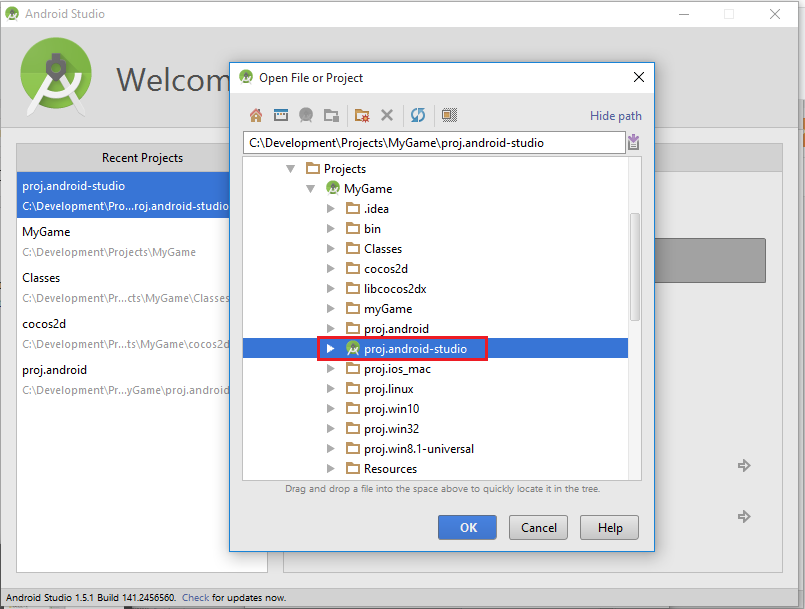 Это позволит процессору вашего компьютера значительно улучшить скорость выполнения эмулятора.
Это позволит процессору вашего компьютера значительно улучшить скорость выполнения эмулятора.
Для запуска Hyper-V и Windows Hypervisor Platform ваш компьютер должен:
- Наличие 4 ГБ памяти
- Наличие 64-разрядного процессора Intel или AMD Ryzen с преобразованием адресов второго уровня (SLAT)
- Быть работающим под управлением Windows 10 сборки 1803+ (проверьте номер сборки)
- Обновлены графические драйверы (Диспетчер устройств > Видеоадаптеры > Обновить драйвер)
Если ваша машина не соответствует этим критериям, возможно, вы сможете запустить гипервизор Intel HAXM или AMD. Дополнительные сведения см. в статье Аппаратное ускорение для повышения производительности эмулятора или в документации по эмулятору Android Studio.
Убедитесь, что аппаратное и программное обеспечение вашего компьютера совместимо с Hyper-V, открыв командную строку и введя команду:
системная информацияВ поле поиска Windows (внизу слева) введите «функции Windows».
 Выберите Включение или отключение компонентов Windows в результатах поиска.
Выберите Включение или отключение компонентов Windows в результатах поиска.После появления списка Компоненты Windows прокрутите список, чтобы найти Hyper-V (включает средства управления и платформу) и Платформа гипервизора Windows , убедитесь, что флажок установлен, чтобы включить оба, затем выберите OK .
Перезагрузите компьютер при появлении запроса.
Эмулятор для собственной разработки с помощью Android Studio
При создании и тестировании собственного приложения для Android мы рекомендуем использовать Android Studio. Когда ваше приложение будет готово к тестированию, вы можете создать и запустить его, выполнив следующие действия:
На панели инструментов Android Studio выберите свое приложение в раскрывающемся меню конфигураций запуска .
Из В раскрывающемся меню целевого устройства выберите устройство, на котором вы хотите запустить приложение.

Выберите Выполнить ▷. Это запустит эмулятор Android.
Совет
После установки приложения на эмуляторе вы можете использовать Применить изменения для развертывания определенных изменений кода и ресурсов без создания нового APK. Дополнительную информацию см. в руководстве для разработчиков Android.
Эмулятор для кроссплатформенной разработки с помощью Visual Studio
Для ПК с Windows доступно множество вариантов эмулятора Android. Мы рекомендуем использовать эмулятор Google Android, так как он предлагает доступ к последним образам ОС Android и сервисам Google Play.
Установите эмулятор Android с помощью Visual Studio
Если он еще не установлен, загрузите Visual Studio 2019. Используйте установщик Visual Studio для изменения рабочих нагрузок и убедитесь, что у вас есть Разработка мобильных приложений с рабочей нагрузкой .NET .
Создать новый проект.
 После настройки эмулятора Android вы можете использовать диспетчер устройств Android для создания, дублирования, настройки и запуска различных виртуальных устройств Android. Запустите диспетчер устройств Android из меню «Инструменты»: Инструменты > Android > Диспетчер устройств Android .
После настройки эмулятора Android вы можете использовать диспетчер устройств Android для создания, дублирования, настройки и запуска различных виртуальных устройств Android. Запустите диспетчер устройств Android из меню «Инструменты»: Инструменты > Android > Диспетчер устройств Android .Когда откроется диспетчер устройств Android, выберите + New , чтобы создать новое устройство.
Вам нужно будет дать устройству имя, выбрать тип базового устройства из раскрывающегося меню, выбрать процессор и версию ОС, а также несколько других переменных для виртуального устройства. Дополнительные сведения см. на главном экране диспетчера устройств Android.
На панели инструментов Visual Studio выберите режим Debug (присоединяется к процессу приложения, работающему внутри эмулятора после запуска вашего приложения) или режим Release (отключает отладчик).
 Затем выберите виртуальное устройство в раскрывающемся меню устройства и нажмите кнопку Play ▷, чтобы запустить приложение в эмуляторе.
Затем выберите виртуальное устройство в раскрывающемся меню устройства и нажмите кнопку Play ▷, чтобы запустить приложение в эмуляторе.
Дополнительные ресурсы
Разработка приложений с двумя экранами для Android и получение SDK 9 для устройства Surface Duo0003
Добавление исключений Защитника Windows для повышения производительности
Обратная связь
Отправить и просмотреть отзыв для
Этот продукт Эта страница
Просмотреть все отзывы о странице
Android Studio Tutorial — GeeksforGeeks
Перейти к содержимому
Просмотреть обсуждение
Улучшить статью
Сохранить статью
- Уровень сложности: Easy
- Последнее обновление: 13 мая, 2021
Посмотреть обсуждение
Улучшить статью
Сохранить статью
Утверждается, что «Если вы дадите мне шесть часов, чтобы срубить дерево, то я потрачу первые четыре часа на то, чтобы точить топор».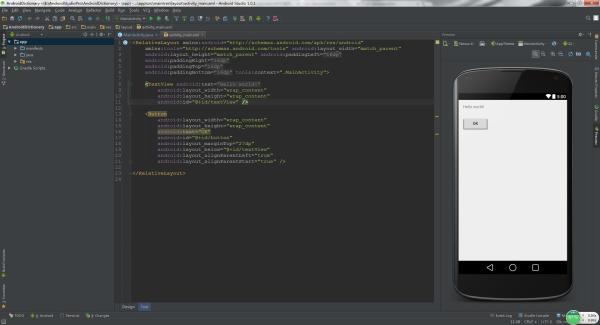 Таким образом, в мире разработки Android, если мы рассматриваем Android-разработку как дерево, то Android Studio должна быть топором. Да, если вы начинаете разработку Android, вы должны быть знакомы с Android Studio, т. е. инструментом, который используется для разработки приложений Android. Android Studio — это официальная IDE (интегрированная среда разработки) для разработки приложений для Android, основанная на программном обеспечении IntelliJ IDEA от JetBrains.
Таким образом, в мире разработки Android, если мы рассматриваем Android-разработку как дерево, то Android Studio должна быть топором. Да, если вы начинаете разработку Android, вы должны быть знакомы с Android Studio, т. е. инструментом, который используется для разработки приложений Android. Android Studio — это официальная IDE (интегрированная среда разработки) для разработки приложений для Android, основанная на программном обеспечении IntelliJ IDEA от JetBrains.
Android Studio предоставляет множество отличных функций, повышающих производительность при создании приложений для Android, таких как смешанная среда, в которой можно разрабатывать для всех устройств Android, применять изменения для отправки кода и изменения ресурсов в работающем приложении без перезапуска. приложение, гибкая система сборки на основе Gradle, быстрый и многофункциональный эмулятор, GitHub и интеграция шаблонов кода, которые помогут вам разрабатывать общие функции приложения и импортировать пример кода, обширные инструменты и среды тестирования, C++ и поддержка NDK и многое другое. Поэтому мы подготовили полное руководство по Android Studio, которое поможет разработчику Android лучше познакомиться с Android Studio.
Поэтому мы подготовили полное руководство по Android Studio, которое поможет разработчику Android лучше познакомиться с Android Studio.
Тема:
- Основы
- Структура файлов
- Советы и уловки
- Часто встречаются ошибки
- Интегрирующие плагины
- Сборник Android UI
- ЗА0006
Основы
- Установка и настройка Android Studio
- Главное окно Android Studio
- Различные типы действий в Android Studio
- Запуск вашего первого приложения для Android в Android Studio Как установить и установить Genymotion
- Плагин для Android Studio?
- Как установить виртуальное устройство Android (AVD)
Структура файлов
- Структура папки проекта Android
- Структура файла приложения Android
- Файл манифеста приложения
- Папка res/values в Android Studio
- Файл build.gradle в Android Studio
- Папка Assets в Android Studio
- Папка Resource Raw в Android Studio
- Окно Logcat в Android Studio
- Где находится debug.
 keystore в Android Studio?
keystore в Android Studio?
Важные советы и рекомендации в Android Studio
- Как создать/начать новый проект в Android Studio?
- Как ускорить Android Studio?
- Как загрузить проект на GitHub из Android Studio?
- Как преобразовать изображения SVG, PSD в векторный файл Drawable в Android Studio?
- Как создать XML-файл Drawable Resource в Android Studio?
- Как добавить локальный файл HTML в Android Studio?
- Как импортировать внешние файлы JAR в Android Studio?
- Как добавить изображения с другим разрешением в Android Studio?
- Как создавать классы в Android Studio?
- Как создавать интерфейсы в Android Studio?
- Как добавить изображение в папку Drawable в Android Studio?
- Как добавить аудиофайлы в приложение Android в Android Studio?
- Как создать новый пакет внутри папки Src в Android Studio?
- Как создать папку Anim и файл анимации в Android Studio?
- Как создать неподписанный (общий) Apk в Android Studio?
- Как создать конструктор, методы получения/установки и новую активность в Android Studio с помощью ярлыков?
- Как сгенерировать ключи SHA1, MD5 и SHA-256 в Android Studio?
- Как получить изображение из ресурса изображения в Android Studio?
- Как создать новый фрагмент в Android Studio?
- Как создать папку меню и файл меню в Android Studio?
- 20 лучших советов и рекомендаций по Android Studio
- Как изменить уровень API SDK в Android Studio?
- Как переименовать имя пакета в Android Studio?
- Как просмотреть и найти базу данных SQLite в Android Studio?
- Как просмотреть и найти базу данных Realm в Android Studio?
- Как просмотреть данные, хранящиеся в общих настройках в Android Studio?
- Как полностью удалить Android Studio в Windows?
- Различные способы изменения или добавления тем в Android Studio
- Различные способы просмотра информации о методах в Android Studio
- Различные способы форматирования кода в Android Studio
- Различные способы изменения пути Android SDK в Android Studio
- Различные способы Поиск всех вхождений строки во всем проекте в Android Studio
- Что такое ярлык для автоматического импорта всего в Android Studio?
- Различные способы изменения имени проекта в Android Studio
- Различные способы удаления модуля в Android Studio
- Различные способы увеличения размера шрифта редактора в Android Studio
- Различные способы создания файла aar в Android Studio
- Как Ускорить сборку Gradle в Android Studio?
- Как добавить проект библиотеки в Android Studio?
- Различные способы просмотра содержимого файла базы данных в Android Studio
- Как добавить векторные ресурсы в Android Studio?
Часто возникающие ошибки и решения
- Как включить Vt-x в настройках безопасности BIOS в процессорах Intel для Android Studio?
- Различные способы исправления ошибки «Ошибка типа 3: класс активности {} не существует» в Android Studio
- Различные способы исправления «не удается разрешить символ R» в Android Studio
- Различные способы исправления ошибки «Выбрать Android SDK» в Android Studio
- Различные способы устранения проблемы «Действие по умолчанию не найдено» в Android Studio
- Различные способы исправления Не удается разрешить символ «AppCompatActivity» в Android Studio
- Различные способы исправления «Ошибка выполнения задачи «: app: clean».
 Ошибка «Невозможно удалить файл» в Android Studio
Ошибка «Невозможно удалить файл» в Android Studio - Различные способы исправления «Ошибка выполнения задачи «: processDebugManifest»» в Android Studio
- Различные способы исправления ошибки «DELETE_FAILED_INTERNAL_ERROR» при установке APK в Android Studio
- Различные способы исправления «Ошибка запуска Android: сбой синхронизации проекта Gradle» в Android Studio
- Как исправить «Ошибка выполнения задачи ‘:app:transformClassesWithDexForRelease’ в Android Studio?
- Различные способы исправления «Конфигурация с именем «по умолчанию» не найдена» в Android Studio
- Различные способы исправления «Файл APK не существует на диске» в Android Studio
- Как исправить «Android Studio не видит устройство» в Android Studio?
- Как исправить «Android studio logcat ничего не показывает» в Android Studio?
Интеграция плагинов
- Как установить и удалить плагины в Android Studio?
- Интеграция плагина JsonToKotlin с Android Studio
- Интеграция плагина Codeglance с Android Studio
- Как использовать плагин ButterKnifeZelezny X в Android Studio?
- Интеграция подключаемого модуля Key Promoter X с Android Studio
Создание образца пользовательского интерфейса Android с помощью Android Studio
- Как создать пользовательский интерфейс входа в Google с помощью Android Studio?
- Как создать пользовательский интерфейс входа в Facebook с помощью Android Studio?
Создание некоторых интересных приложений для Android с помощью Android Studio
- Как создать Android-приложение для отслеживания COVID-19 с помощью Android Studio
- Как создать простое приложение-калькулятор с помощью Android Studio
- Как создать видеоплеер в Android Studio
- Как создать приложение «Секундомер» с помощью Android Studio
- Как создать простой музыкальный проигрыватель с помощью Android Studio
- Как создать простое приложение Notes на Android с помощью Android Studio
- Как создать приложение для заметок в Android Studio
- Как создать простое приложение для фонарика/факела для Android с помощью Android Studio
- Как создать приложение для игры в бутылочку на Android с помощью Android Studio
- Как создать фильтры изображений, например Instagram на Android с помощью Android Studio
- Как создать приложение с погодой на Android с помощью Android Studio
- Как создать игру «Крестики-нолики» на Android с помощью Android Studio
- Как создать приложение-викторину на Android с помощью Android Studio
- Как создать Android-приложение для видеозвонков с Jitsi Meet SDK с помощью Android Studio
- Как создать Android-приложение для распознавания лиц с помощью Machine Learning KIT на Firebase с помощью Android Studio
- Как создать простое Android-приложение с дополненной реальностью с помощью Android Studio
- Как создать Android-приложение для продуктовых магазинов с помощью Android Studio
Разное
- Как добавить библиотеку OpenCV в Android-приложение с помощью Android Studio?
- 10 важных сочетаний клавиш Android Studio, которые вам нужны больше всего
- Как создать собственный ярлык в Android Studio?
- Как добавить Firebase Analytics в приложение Android в Android Studio?
- Как сделать снимок экрана и записать экран устройства Android с помощью Android Studio?
- Как создать новую ветку на GitHub с помощью Android Studio?
- Как создать запрос на извлечение на GitHub с помощью Android Studio?
- Различные способы анализа размера APK-файла приложения Android в Android Studio
- Как печатать на консоли в Android Studio?
- Android-анимация с использованием Android Studio
- Как обновить Gradle в Android Studio?
- Как легко извлечь пользовательский интерфейс Adobe XD в Android Studio?
- Как уменьшить и сжать размер изображения в Android Studio?
Следующий
Как установить и настроить Android Studio в Windows?
Рекомендуемые статьи
Страница :
Улучшите свои навыки кодирования на практике
Мы используем файлы cookie, чтобы обеспечить вам максимальное удобство при просмотре нашего веб-сайта. Используя наш сайт, вы
подтверждаете, что вы прочитали и поняли наши Политика в отношении файлов cookie и Политика конфиденциальности
Используя наш сайт, вы
подтверждаете, что вы прочитали и поняли наши Политика в отношении файлов cookie и Политика конфиденциальности
Начните свое путешествие по программированию прямо сейчас!
Как запускать приложения в Android Studio
Дома и учиться: курс Android
Чтобы запустить приложение в Android Studio, щелкните зеленую стрелку в меню полосы вверху:
Или вы можете щелкнуть меню «Выполнить», затем выбрать «Выполнить» (мы вырезали несколько элементов из меню ниже):
Когда вы нажимаете «Выполнить», вам может быть предложено выбрать устройство:
Как видите, к этому компьютеру не подключено настоящее устройство, т.к.
он говорит нет под Подключенные устройства . (Мы подключим настоящий
устройство в скором времени.) В разделе Доступные виртуальные устройства есть опция ,
Однако.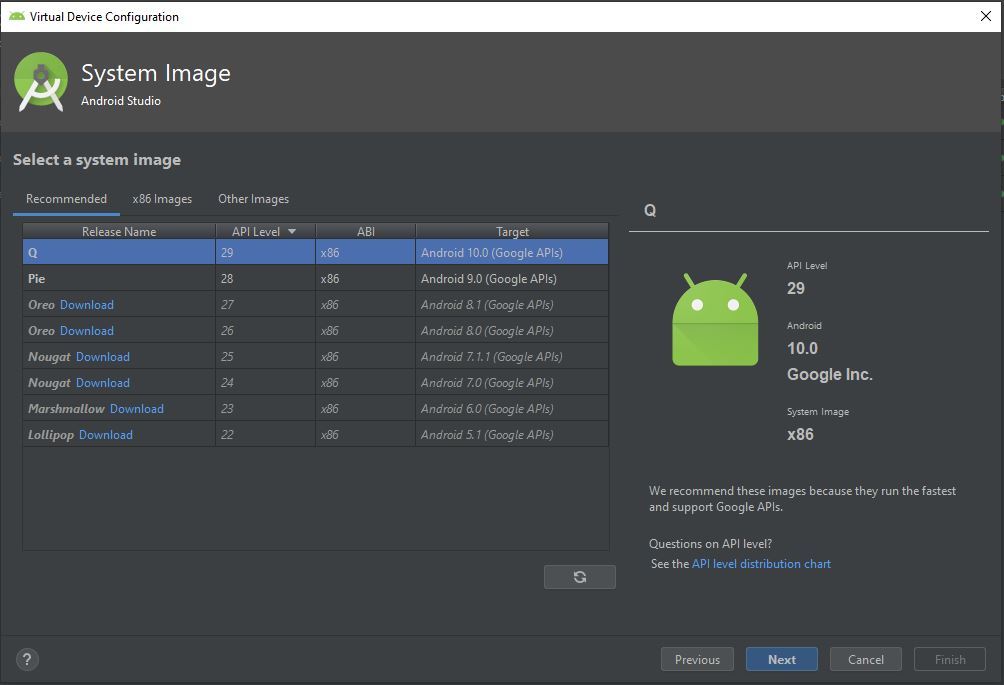 Для нас это Nexus 5X API 25 x86 .
Для нас это Nexus 5X API 25 x86 .
Если вы не видите вышеуказанное диалоговое окно, вы можете выбрать устройство из выпадающего списка слева от кнопки «Выполнить»:
Вы можете создать новое виртуальное устройство Android, нажав кнопку Создать новое виртуальное устройство или элемент Открыть AVD Manger из приведенного выше списка. Когда вы это сделаете, вы увидите экран, подобный этому: (Более поздние версии Android Studio сначала увидят другой экран. Нажмите кнопку внизу слева с надписью Create Virtual Device .)
Щелкните категорию слева. Мы выбрали Телефон . тогда ты увидишь список предустановленных спецификаций для этого оборудования. Мы выбрали Nexus One , который имеет размер экрана 3,7 дюйма и разрешение 480 на 800.
Вы также можете создать новый профиль оборудования, нажав кнопку внизу
оставил.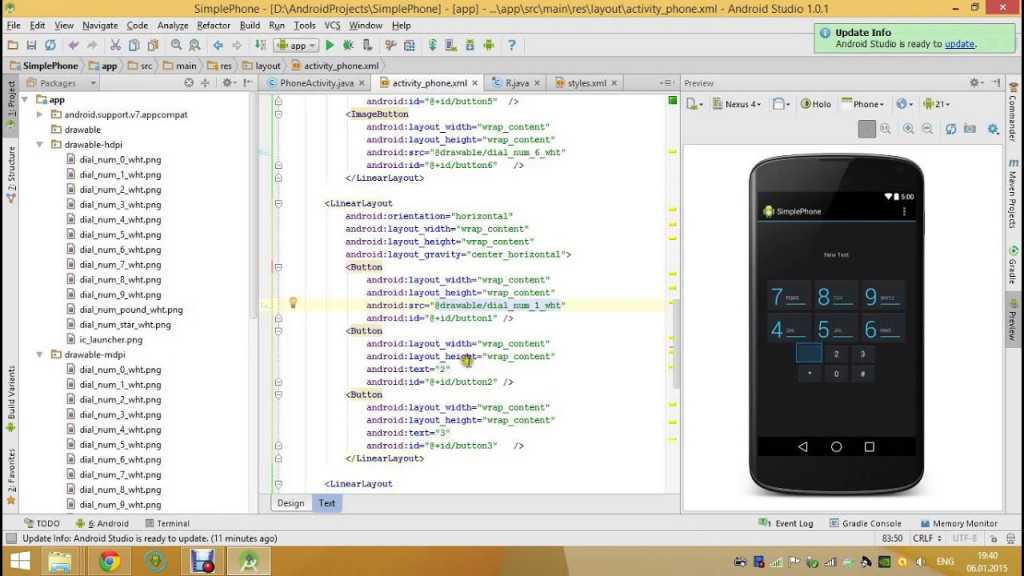 Затем вы увидите этот экран:
Затем вы увидите этот экран:
Но вернемся к диалоговому окну «Выбор оборудования» и нашему новому Nexus One Android. Виртуальное устройство, нажмите кнопку Далее 9Нажмите кнопку 0097, чтобы увидеть этот экран:
На изображении выше мы выбрали Nougat вверху. Вам нужно выбрать что-то здесь, иначе вы получите сообщение об ошибке внизу экрана и вы не сможете нажать кнопку внизу, чтобы продолжить. Если нет элемента для нажатия, выберите одну из ссылок для скачивания. Андроид Затем Studio обновит ваше программное обеспечение.
Опять же, оставьте эти настройки по умолчанию. Теперь нажмите Готово кнопка внизу. Вы вернетесь к выбору развертывания
Диалоговое окно Target, в котором вы увидите, что ваше новое виртуальное устройство
был добавлен. Если вы не видите это диалоговое окно, вы должны увидеть
новое виртуальное устройство в раскрывающемся списке слева от кнопки «Выполнить».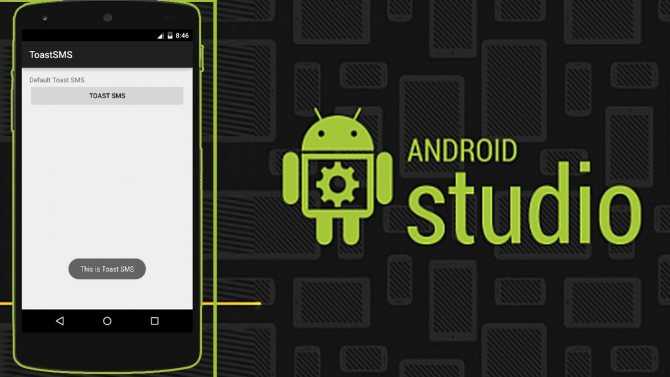
Выберите устройство и нажмите OK в диалоговом окне. Ваше виртуальное устройство будет запускать.
Запуск ваших приложений на виртуальном устройстве намного медленнее, чем на реальном устройство. На самом деле может пройти значительное время, прежде чем приложения загружаются!
Первое, что вы увидите, это сообщение в нижней части Android Studio. Что-нибудь например:
В конце концов, вы увидите эмулятор:
Вы можете видеть этот экран в течение некоторого компьютер есть. На медленном компьютере вы, вероятно, можете пойти и сделать покупки прямо сейчас. К тому времени, когда вы вернетесь, вы можете увидеть такой экран:
Это виртуальная версия операционной системы Android. последний шаг — отображение вашего приложения. Должно получиться так:
И вот оно — ваше приложение работает на виртуальном устройстве Android! Текст из
элемент управления TextView имеет значение Hello Android World и отображается на белом
фон.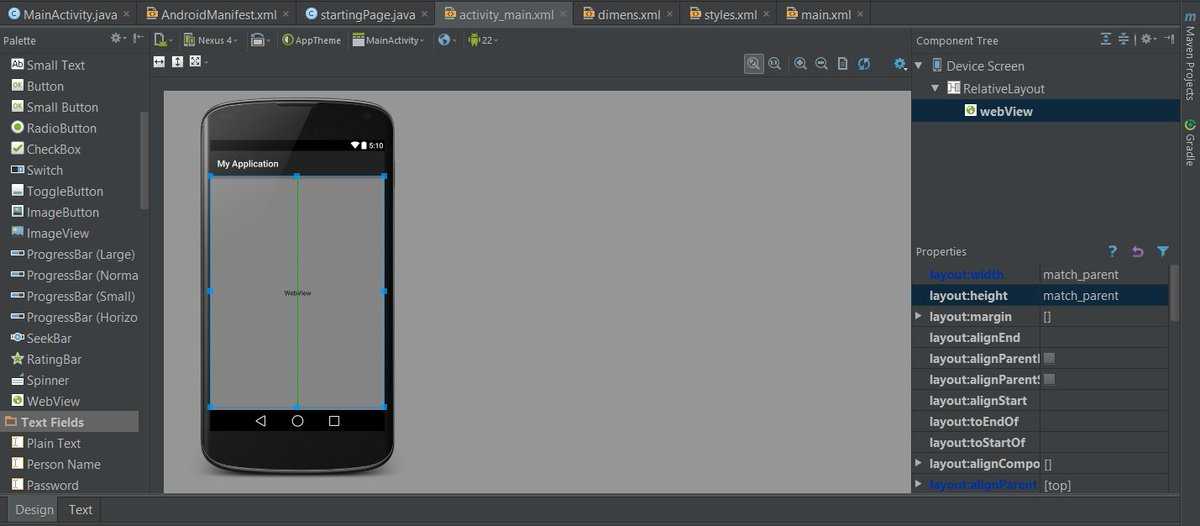 Hello Android World белым текстом на синем фоне
вверху находится имя приложения, и оно исходит откуда-то еще. Вы увидите, как
чтобы изменить это в более позднем уроке.
Hello Android World белым текстом на синем фоне
вверху находится имя приложения, и оно исходит откуда-то еще. Вы увидите, как
чтобы изменить это в более позднем уроке.
Но взгляните на полосу управления справа от эмулируемого телефона. Этот один:
Прежде всего, НЕ нажимайте X в правом верхнем углу. Это закроет
отключите AVD, и вам придется начинать все сначала. Вы можете нажать на
свернуть значок слева от X. Кроме того, не нажимайте кнопку питания
кнопку, так как это может привести к черному экрану на устройстве внутри
эмулятор.
Однако попробуйте нажать на некоторые другие значки, особенно на поворот влево.
и правильные.
Тестирование на реальном устройстве
Мы рекомендуем тестирование на реальном телефоне или планшете. Виртуальное устройство Android
дает хорошее представление о том, как будет выглядеть ваше приложение, но оно не идеально.
Ничто не заменит подключение реального устройства к вашему компьютеру через
USB микрокабель.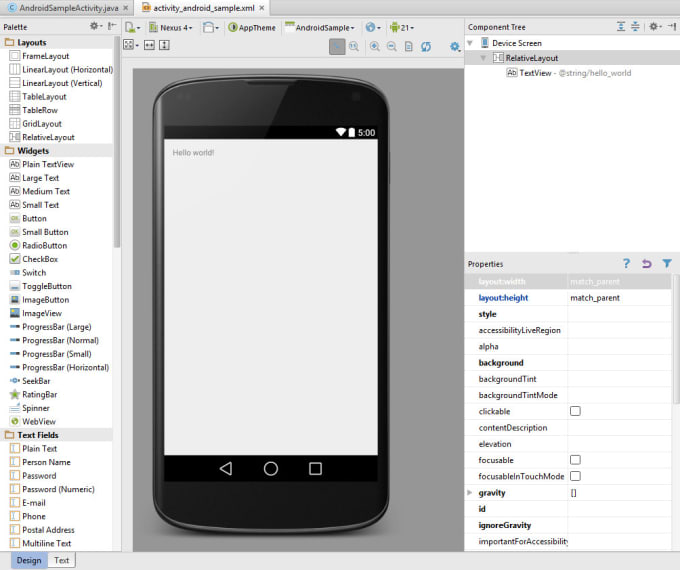
Когда вы подключите реальное устройство к компьютеру, снова нажмите «Выполнить». чтобы увидеть диалоговое окно: (более новые версии, если Android Studio иметь реальное устройство, уже выбранное в раскрывающемся списке слева от кнопку «Выполнить», поэтому диалоговое окно может не отображаться.)
Подключенное устройство — Samsung Galaxy S6. Обратите внимание, что это говорит вам максимальный номер API, который поддерживает этот телефон, то есть API 23. Итак, если вы не уверены, какой номер API поддерживает ваше устройство, подключите его на свой компьютер и посмотрите на запись «Подключенные устройства». (Грустно, более новая версия Android Studio не имеет этой информации.)
Выберите свой телефон или планшет из Подключенных устройств 9раздел 0097. Нажмите
OK в диалоговом окне, и вы должны увидеть приложение Hello Android World.
на вашем телефоне/планшете.
с
Остановка ваших приложений
Чтобы остановить работу вашего приложения и вернуться в Android Studio, вы можете нажать кнопку остановки
значок вверху:
Вы также можете щелкнуть меню «Выполнить» и выбрать «Остановить приложение»: клавиша F2.
Теперь, когда у вас есть некоторое представление о том, как создавать и запускать приложения, мы начнем изучать более детально. Прежде всего, это макеты.
< Первый Android Проект| Макеты Android >
Назад на страницу содержания Android
Пошаговое руководство по началу работы с Android Studio на Ubuntu
Вы были очарованы приложениями, которые вы видите на своем телефоне Android? Почему бы не создать его самостоятельно? Android Studio на вашем компьютере с Ubuntu — это именно то, что вам нужно.
Android Studio — это официальная интегрированная среда разработки (IDE) для разработки приложений для Android от Google.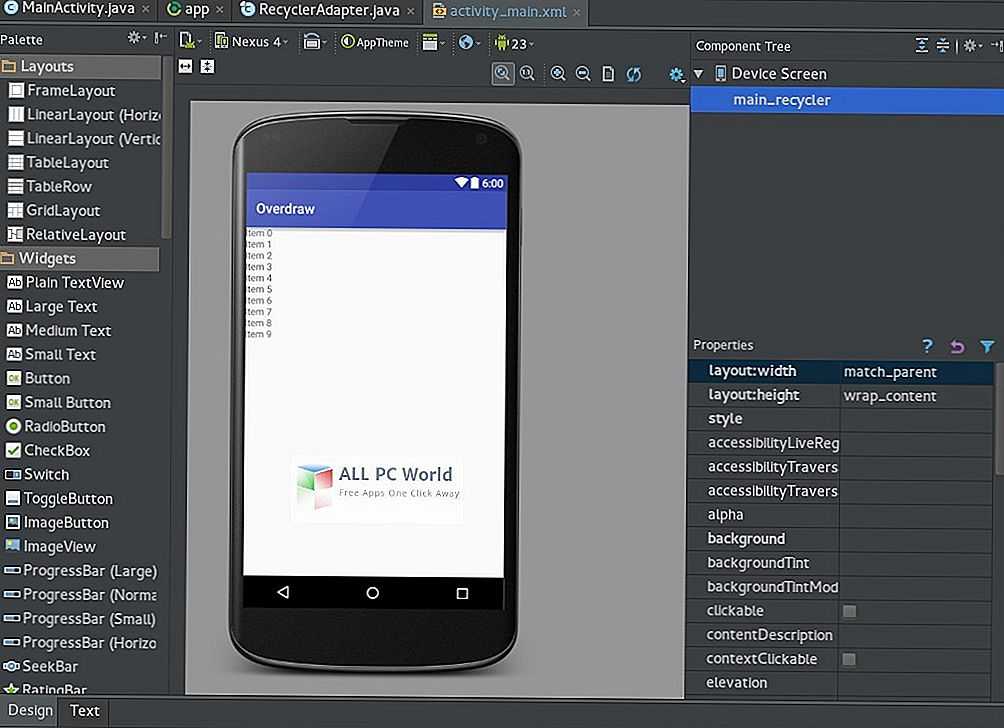 Создание мобильного приложения на локальном компьютере может показаться сложным. Но не волнуйтесь. В этом руководстве вы узнаете, как начать работу с Android Studio.
Создание мобильного приложения на локальном компьютере может показаться сложным. Но не волнуйтесь. В этом руководстве вы узнаете, как начать работу с Android Studio.
Звучит интересно? Погружайтесь и создавайте свои собственные приложения для Android в кратчайшие сроки!
Содержание
Предварительные условия
Этот учебник представляет собой практическую демонстрацию. Если вы хотите продолжить, убедитесь, что у вас установлена система Linux Ubuntu — в этом руководстве используется Ubuntu 20.04.
Установка Java JDKAndroid Studio предоставляет невероятно быстрые инструменты, позволяющие создавать приложения на всех типах устройств Android. Но прежде чем приступить к работе с Android Studio, сначала необходимо установить Java Development Kit (JDK), поскольку Android Studio написана на Java.
Чтобы установить версию JDK для OpenJDK:
1. Откройте терминал и выполните приведенную ниже команду apt update, чтобы обновить индекс пакетов вашей системы.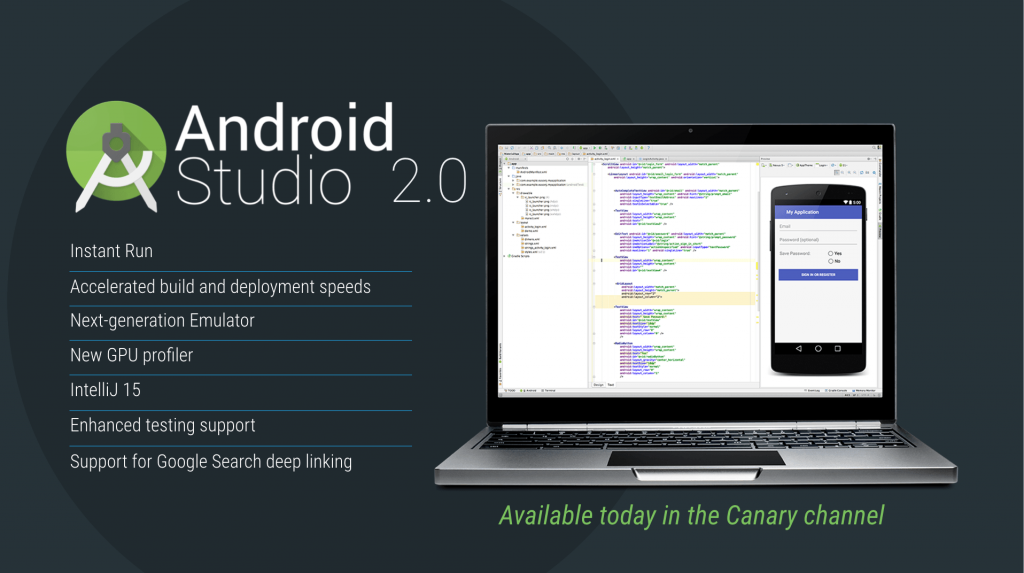
подходящее обновление -y Обновление индекса пакетов системы2. Затем выполните следующую команду apt install, чтобы установить пакет OpenJDK (openjdk-11-jdk).
apt install openjdk-11-jdk -y Установка пакета OpenJDK3. Наконец, запустите приведенную ниже команду java, чтобы проверить версию Java, установленную на вашем компьютере.
java --version Ниже установлена версия 11.0.15, но ваша версия может отличаться в зависимости от версии JDK.
Проверка установленной версии JavaУстановка Android Studio из официального репозитория
После установки Java вы на один шаг приблизились к освоению Android Studio. Но, конечно, вам все равно придется установить Android Studio на свой компьютер. Вы можете установить Android Studio либо из официального репозитория, либо с помощью инструмента snap.
Но всегда рекомендуется по возможности устанавливать программное обеспечение из официальных репозиториев, чтобы вы автоматически получали обновления, когда они становятся доступными.
Чтобы добавить репозиторий Android Studio:
1. Запустите приведенную ниже команду add-apt-repository, чтобы добавить официальный репозиторий Android Studio в вашу систему.
Флаг ppa указывает, что репозиторий представляет собой личный архив пакетов (PPA), способ, с помощью которого отдельные разработчики могут распространять программное обеспечение непосредственно среди пользователей.
add-apt-repository ppa:maarten-fonville/android-studio При появлении запроса нажмите Enter, чтобы подтвердить добавление репозитория, как показано ниже.
Добавление репозитория Android Studio в систему2. После добавления репозитория выполните следующую команду, чтобы обновить локальный индекс пакетов и включить в него содержимое новых репозиториев.
apt update -y Обновление локального индекса пакетов для включения содержимого новых репозиториев 3. Наконец, запустите приведенную ниже команду apt-cache, чтобы убедиться, что репозиторий android-studio успешно добавлен.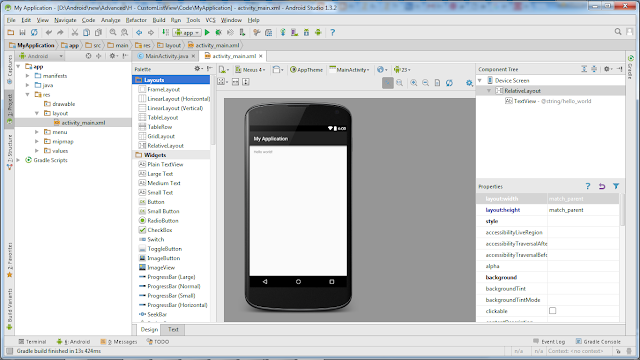
Политика apt-cache Проверка добавления репозитория Android Studio4. Теперь выполните приведенную ниже команду, чтобы установить android-studio и все необходимые зависимости через официальный репозиторий.
apt install android-studio -y Установка Android Studio на Ubuntu Установка Android Studio с помощью Snap Tool Если вы не любите добавлять PPA в свой список источников, вы можете вместо этого установить Android Studio с помощью пакета Snap.
Пакет оснастки Android Studio действительно содержит приложение и все его зависимости. Но помните, что ваша версия Android Studio может быть немного устаревшей, поскольку пакет моментальных снимков обычно на несколько выпусков отстает от PPA. Выбирай с умом!
Чтобы установить Android Studio с помощью инструмента Snap:
1. Запустите приведенную ниже команду apt install, чтобы установить оснастку в вашей системе, если она еще не установлена в вашей системе.
apt install snapd -y Установить Snap в системе2. Затем запустите приведенную ниже команду обновления моментальных снимков, чтобы обновить список доступных пакетов моментальных снимков.
Snap Refresh Обновление списка доступных пакетов Snap3. Выполните следующую команду, чтобы установить android-studio на свой компьютер. Эта команда извлекает все зависимости, необходимые для запуска Android Studio.
snap install android-studio Вы можете получить ошибку ограничения, как показано ниже. Эта ошибка предполагает, что Android Studio может внести изменения в систему, которые могут подвергнуть вашу систему риску. Эта проблема характерна для моментальных снимков, которые не ограничены изолированной программной средой безопасности.
Получение ошибки ограничения 4. Если вы доверяете оснастке Android Studio, вместо этого выполните следующую команду, чтобы установить Android Studio. Флаг –classic позволяет snap вносить любые системные изменения, необходимые в качестве традиционного пакета.
snap install android-studio --classic Установка Android Studio с помощью Snap ToolПервый запуск Android Studio
Теперь, когда на вашем компьютере установлена Android Studio, пришло время запустить Android Studio и настроить ее для первый раз. Настройка Android Studio аналогична настройке другого программного обеспечения в Ubuntu.
1. Найдите Android Studio в меню Dash или Applications и щелкните значок Android Studio, чтобы запустить его.
Запуск Android Studio2. Выберите параметр «Не импортировать настройки» в начальном окне и нажмите «ОК», так как вы впервые настраиваете Android Studio в своей системе Ubuntu. Другой вариант — при обновлении с предыдущей версии Android Studio.
Отказ от импорта настроекНиже вы можете видеть, что Android Studio ищет доступные SDK и настраивается для первого использования.
Просмотр настроек Android Studio для первого использования 3. На странице приветствия выберите «Не отправлять», если вы предпочитаете не отправлять отзыв в данный момент.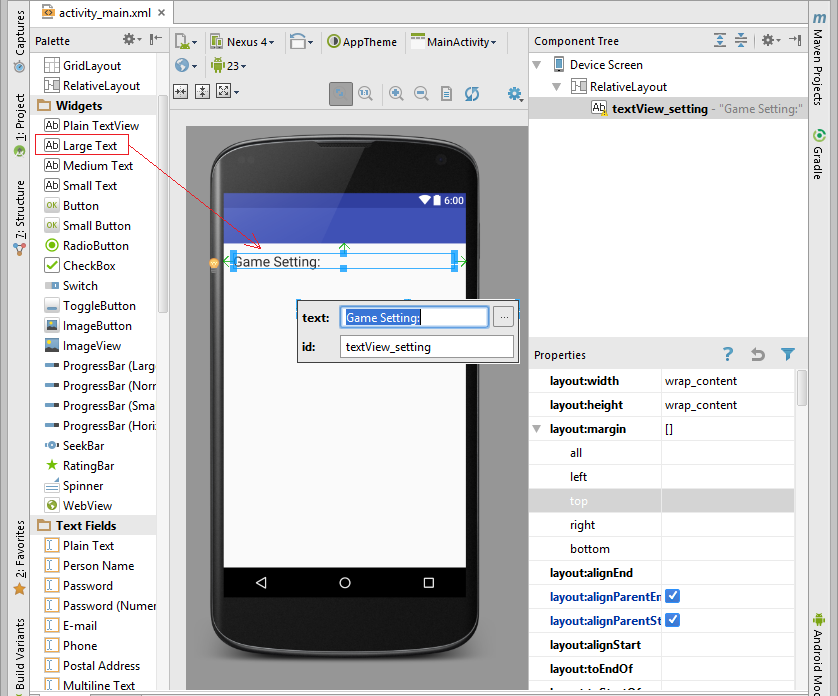 В противном случае выберите параметр «Отправить статистику использования в Google» и нажмите «Далее».
В противном случае выберите параметр «Отправить статистику использования в Google» и нажмите «Далее».
Когда новые функции станут доступны в предварительных версиях Android Studio, вам будет предложено отправить отзыв об этих функциях непосредственно в Google.
Отказ от отправки отзываВы можете включить или отключить функцию обмена данными позже, выбрав «Настройки» —> «Внешний вид и поведение» —> «Системные настройки» —> «Обмен данными».
4. Теперь выберите вариант стандартной установки, чтобы использовать рекомендуемые параметры для большинства пользователей, и нажмите кнопку Далее.
Выбор стандартной установки5. Выберите предпочтительную тему пользовательского интерфейса и нажмите Далее.
Даркула или Свет ? В наши дни популярны темные темы, но выбор полностью за вами.
Выберите тему пользовательского интерфейсаВыберите тему пользовательского интерфейса 6. Проверьте свои настройки и нажмите Далее .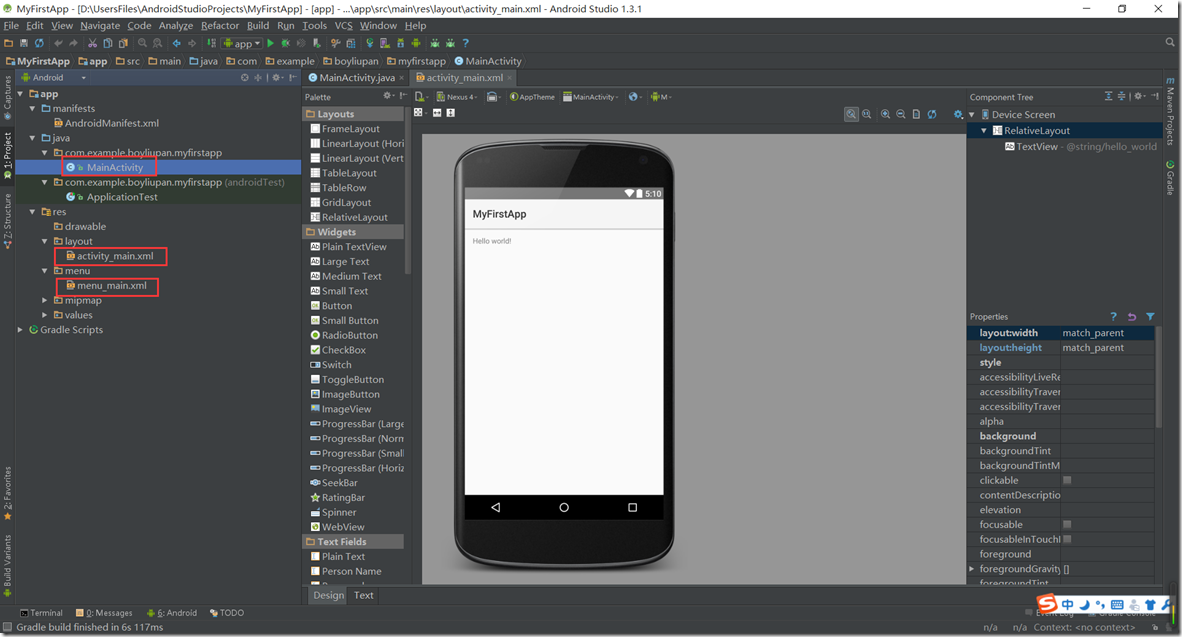
Вы можете нажать Предыдущий , если вам нужно изменить какие-либо настройки.
Проверьте свои настройки и нажмите Далее.7. Выберите Принять , чтобы принять условия лицензионного соглашения, и нажмите Готово .
Принятие лицензионного соглашенияКак вы можете видеть ниже, Android Studio начинает загрузку и установку необходимых компонентов, что может занять несколько минут.
Загрузка необходимых компонентов8. Наконец, нажмите Готово , чтобы завершить процесс установки.
Завершение процесса установкиПосле настройки Android Studio вы увидите экран приветствия с несколькими вариантами для начала работы, как показано ниже.
Просмотр экрана приветствияСоздание вашего первого проекта Android
Теперь, когда Android Studio запущена, пришло время создать свой первый проект Android. Android Studio поддерживает все языки программирования IntelliJ (и CLion), такие как Java, C++ и Go.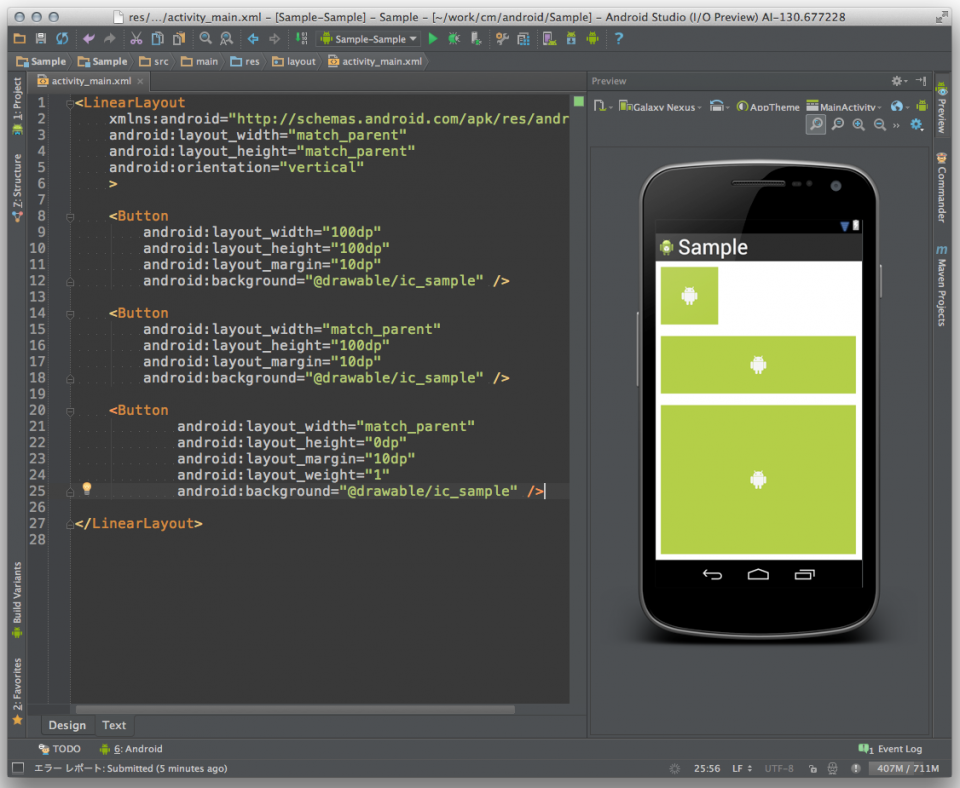
Но для начала вы создадите проект с шаблоном по умолчанию:
1. Нажмите «Новый проект» на экране приветствия, чтобы начать новый проект Android Studio.
Запуск нового проекта2. В разделе «Шаблоны» выберите «Пустая активность» в разделе «Телефон и планшет» и нажмите «Далее». Этот шаблон пуст, так как вы сосредоточены на «начале работы» с Android Studio.
Выбор пустого шаблона для проекта3. Настройте шаблон проекта следующим образом:
- Имя — Дайте вашему приложению описательное имя. Но для этого руководства имя проекта — My First Application .
- Место сохранения — используйте расположение по умолчанию или выберите другое место для сохранения проекта.
- Язык — выберите язык, который вы хотите использовать для своего проекта ( Ява ).
- Минимальный уровень SDK — выберите минимальный уровень API, который будет поддерживать ваше приложение.
 Чем ниже уровень API, тем на большем количестве устройств может работать ваше приложение. Самый низкий уровень API — 16, что на данный момент охватывает около 95% всех Android-устройств.
Чем ниже уровень API, тем на большем количестве устройств может работать ваше приложение. Самый низкий уровень API — 16, что на данный момент охватывает около 95% всех Android-устройств.
- Нажмите Finish , чтобы создать проект.
После создания проекта Android Studio требуется время для синхронизации исходных кодов проекта. После синхронизации вы увидите следующие основные файлы, сгенерированные автоматически на левой панели:
- Приложение —> манифесты —> Файл AndroidManifest.xml содержит все метаданные о вашем приложении, такие как имя пакета, имя приложения, версия и т. д.
- Приложение —> java —> Файл MainActivity.xml содержит основную активность вашего приложения.
- Файл app —> res —> values > strings.xml содержит все строковые константы, используемые в вашем приложении. Вы можете изменить эти значения, чтобы изменить текст, отображаемый в вашем приложении.

4. Теперь включите отладку по USB и установите через USB на Android-устройство.
Включение отладки по USB5. Подключите телефон к компьютеру через USB-кабель и выберите «Передать файл» / «Android Auto», как показано ниже.
Выбор USB-подключения6. Нажмите на РАЗРЕШИТЬ на своем телефоне, если появится приглашение принять отпечаток ключа RSA вашего устройства.
Принятие отпечатка ключа RSA7. Затем нажмите Shift+F10 в Android Studio, чтобы запустить приложение.
Запуск приложенияЕсли запуск прошел успешно, вы увидите сообщение Запуск выполнен успешно (внизу слева). Ваше приложение автоматически устанавливается на ваш телефон, но это занимает некоторое время.
Приложение8. Наконец, найдите свое приложение на телефоне и запустите его.
Запуск приложенияПоздравляем! Ваше первое приложение для Android запущено на вашем телефоне, как показано ниже.
Тестирование приложения Android на мобильном телефонеЗаключение
В этом руководстве вы прошли этапы начала работы с Android Studio, начиная с установки программного обеспечения на вашем компьютере с Ubuntu и заканчивая созданием вашего первого приложения для Android. Даже если вы создали свое приложение с пустым шаблоном, не ограничивайте себя и попробуйте другие шаблоны.
Даже если вы создали свое приложение с пустым шаблоном, не ограничивайте себя и попробуйте другие шаблоны.
К этому моменту у вас уже есть рабочая среда разработки и ваше первое приложение для Android. Почему бы не добавить функции в ваше приложение? Или, может быть, начать разработку нового приложения и опубликовать его в магазине Google Play?
Создание приложений Ionic в Android Studio
В этом руководстве рассказывается, как запускать и отлаживать приложения Ionic на эмуляторах и устройствах Android с использованием Capacitor или Cordova. Приложения для Android можно разрабатывать на Windows, macOS и Linux.
Android Studio — это IDE для создания нативных приложений для Android. Он включает Android SDK, который необходимо настроить для использования в командной строке.
Android Studio также используется для создания виртуальных устройств Android, которые необходимы для эмулятора Android. Ионные приложения также можно запускать на устройстве.
Мы не рекомендуем использовать Android Studio для разработки приложений Ionic.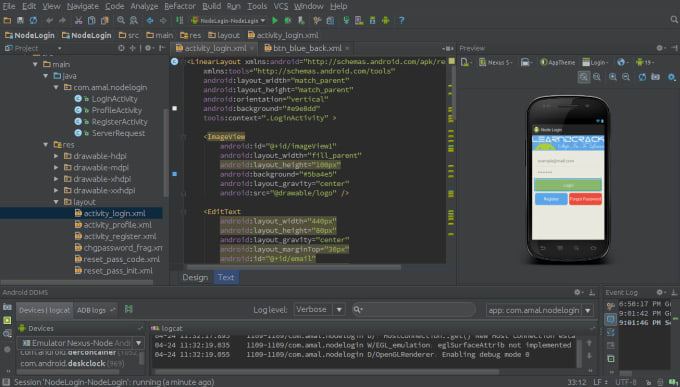 Вместо этого его следует использовать только для создания и запуска приложений для собственной платформы Android, а также для управления Android SDK и виртуальными устройствами.
Вместо этого его следует использовать только для создания и запуска приложений для собственной платформы Android, а также для управления Android SDK и виртуальными устройствами.
Установка Android Studio
Загрузите Android Studio с веб-сайта Android. Более подробные инструкции по установке можно найти в Руководстве пользователя.
Установка Android SDK
После установки откройте Android Studio. Среда IDE должна определить, что необходимо установить Android SDK. На экране SDK Components Setup завершите установку SDK. Обратите внимание на Android SDK Location .
По умолчанию установлена последняя стабильная платформа SDK, которая включает набор пакетов, необходимых для этой версии Android.
Для установки образов системы и других второстепенных пакетов платформы SDK может потребоваться убедиться, что Показать сведения о пакете отмечен в нижней части диспетчера SDK.
Для дальнейшего использования Android SDK можно управлять с помощью Android Studio в меню Configure » SDK Manager экрана приветствия Android Studio или Tools » SDK Manager внутри проектов Android.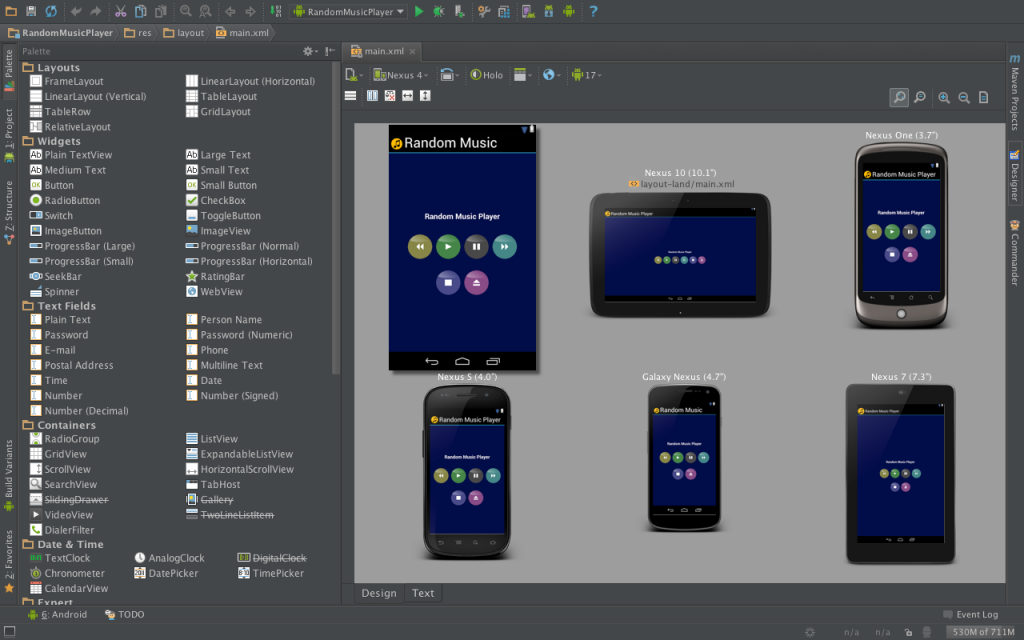
Настройка инструментов командной строки
Android SDK поставляется с полезными инструментами командной строки. Прежде чем их можно будет использовать, необходимо установить некоторые переменные среды. Следующие инструкции предназначены для macOS и Linux. Для Windows ознакомьтесь с документацией по настройке и сохранению переменных среды в сеансах терминала.
В ~/.bashrc , ~/.bash_profile или аналогичные сценарии запуска оболочки внесите следующие изменения:
Установите переменную среды
ANDROID_SDK_ROOT. Этот путь должен быть Android SDK Location , использованным в предыдущем разделе.$ export ANDROID_SDK_ROOT=$HOME/Library/Android/sdk
Добавьте каталоги командной строки Android SDK в
PATH. Каждый каталог соответствует категории инструмента командной строки.$ # avdmanager, sdkmanager
$ export PATH=$PATH:$ANDROID_SDK_ROOT/tools/bin
$ # adb, logcat
$ export PATH=$PATH:$ANDROID_SDK_ROOT/platform-tools
$ # emulator
$ export PATH= $PATH:$ANDROID_SDK_ROOT/emulator
Для
apksignerиzipalign,$ANDROID_SDK_ROOT/build-tools<version>также необходимо добавить вPATH.
Создание виртуального устройства Android
Виртуальные устройства Android (AVD) — это схемы, которые эмулятор Android использует для запуска ОС Android. Следующая документация — это быстрый способ настроить эмулятор Android. Для получения более подробных инструкций и информации см. документацию Android.
AVD управляются с помощью AVD Manager. На экране приветствия Android Studio нажмите Configure » AVD Manager . AVD Manager также можно открыть внутри проектов Android в меню Tools » AVD Manager .
Нажмите Создать виртуальное устройство и выберите подходящее определение устройства. Если вы не уверены, выберите Pixel 2 . Затем выберите подходящий образ системы. Если вы не уверены, выберите Pie (API 28) с сервисами Google Play. Информацию о версиях Android см. в истории версий Android.
После создания AVD запустите AVD в эмуляторе Android.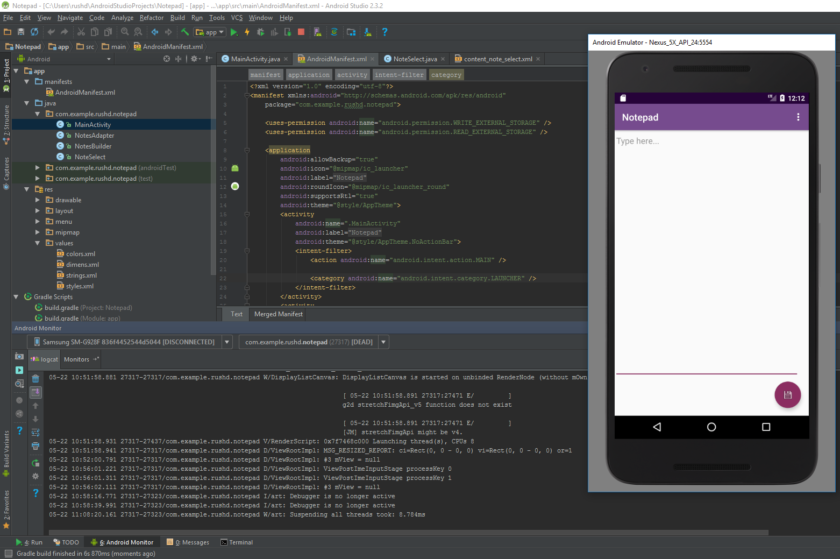 Поддержание работы эмулятора — лучший способ обеспечить обнаружение при разработке приложений Ionic для Android.
Поддержание работы эмулятора — лучший способ обеспечить обнаружение при разработке приложений Ionic для Android.
Настройка устройства Android
Реальное оборудование Android также можно использовать для разработки приложений Ionic. Но сначала устройство нужно настроить для разработки. Следующая документация представляет собой быстрый способ настроить устройства Android для разработки. Для получения более подробных инструкций и информации см. документацию Android.
- Включить отладку по USB на устройстве. Откройте Настройки , перейдите к Параметры разработчика и включите Отладка по USB . Возможно, сначала потребуется включить меню Параметры разработчика . Инструкции см. в документации по Android.
- Убедитесь, что у устройства есть разрешение на подключение к компьютеру. Для macOS дополнительная настройка не требуется. Для Windows установите OEM-драйверы USB.
Убедитесь, что соединение работает, подключив устройство к компьютеру с помощью USB-кабеля и выполнив следующую команду:
устройства adb
Устройство должно быть указано в списке. См. полную документацию
См. полную документацию adb для устранения неполадок и получения подробной информации.
Для Cordova требуется дополнительная настройка для поддержки программных сборок. Этот раздел не является необходимым для конденсатора.
Java
Нативные приложения для Android компилируются с помощью языка программирования Java. Загрузите JDK8 со страницы загрузки.
К сожалению, Cordova несовместима с последней версией Java.
Gradle
Gradle — это инструмент сборки, используемый в приложениях Android, который необходимо устанавливать отдельно. Подробности смотрите на странице установки.
Перед развертыванием приложений на симуляторах и устройствах Android необходимо настроить собственный проект.
Создайте собственный проект, если он еще не существует.
Для конденсатора выполните следующее:
$ ionic конденсатор добавить android
Для Cordova выполните следующее:
$ ionic cordova подготовить андроид
Установить идентификатор пакета.

Для конденсатора откройте файл
конденсатор.config.jsonи измените свойствоappId.Для Cordova откройте файл
config.xmlи измените атрибутidкорневого элемента,
Capacitor использует Android Studio для создания и запуска приложений для симуляторов и устройств.
Разработайте приложение Ionic и синхронизируйте его с родным проектом.
При каждом значимом изменении приложения Ionic должны быть встроены в веб-ресурсы, прежде чем изменение появится в симуляторах и устройствах Android. Затем веб-ресурсы необходимо скопировать в собственный проект. К счастью, этот процесс упрощается с помощью одной команды Ionic CLI.
$ копия ионного конденсатора android
В Android Studio нажмите кнопку «Выполнить», а затем выберите целевой симулятор или устройство.

Live reload
Чтобы запустить сервер live-reload, выполните следующую команду.
ионный конденсатор запустить android -l --host=ВАШ_IP_АДРЕС
При запуске на устройстве убедитесь, что устройство и ваш компьютер для разработки подключены к одной и той же сети.
Ionic CLI может создавать, копировать и развертывать приложения Ionic на симуляторах и устройствах Android с помощью одной команды. Он также может запускать сервер разработки, подобный тому, который использовался в ionic serve , чтобы обеспечить возможность перезагрузки в реальном времени.
Выполните следующее, чтобы запустить продолжительный процесс CLI, который загружает сервер перезагрузки в реальном времени:
ionic cordova run android -l
Теперь, когда в исходные файлы приложения вносятся изменения, веб-активы перестраиваются и изменения отражаются на симуляторе или устройстве без необходимости повторного развертывания.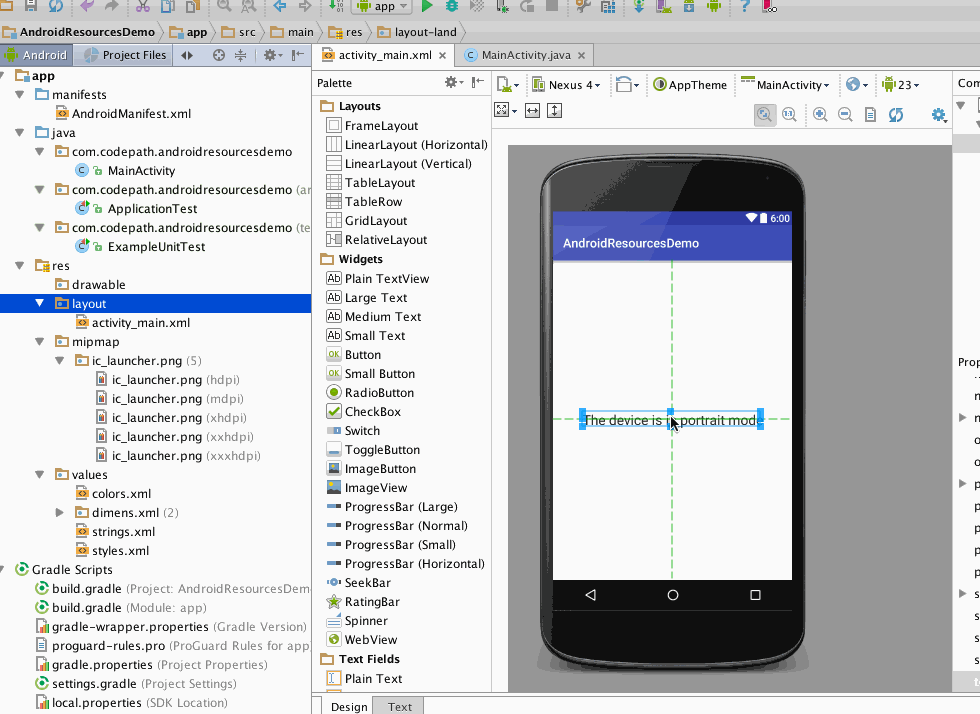
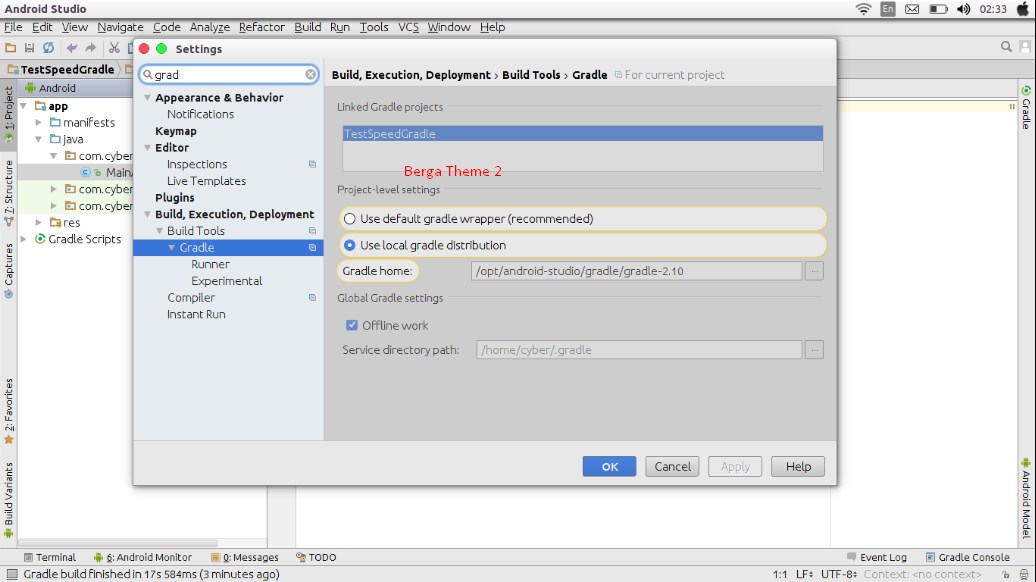 Укажем в качестве имени название HelloApp
Укажем в качестве имени название HelloApp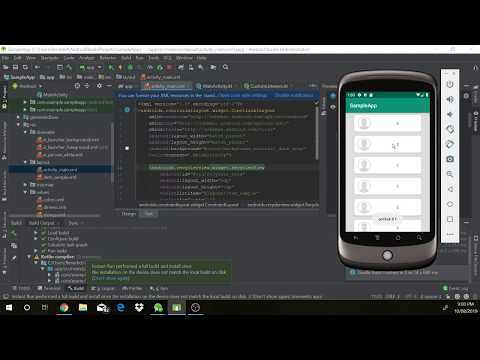 xml, который определяет интерфейс для класса MainActivity в виде xml
xml, который определяет интерфейс для класса MainActivity в виде xml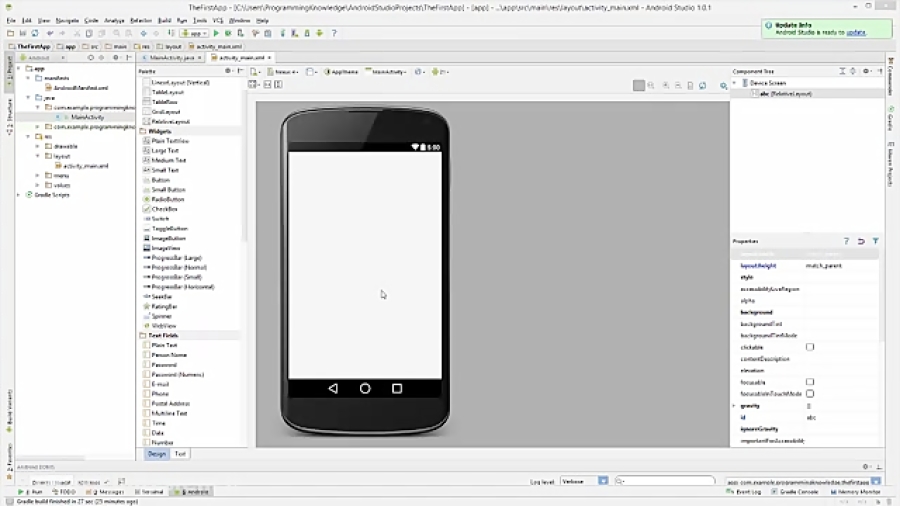
 Поддержка более старых версий нам пока не нужна, поскольку отражается на доступном функционале инструментов разработки. Нажмите Next.
Поддержка более старых версий нам пока не нужна, поскольку отражается на доступном функционале инструментов разработки. Нажмите Next.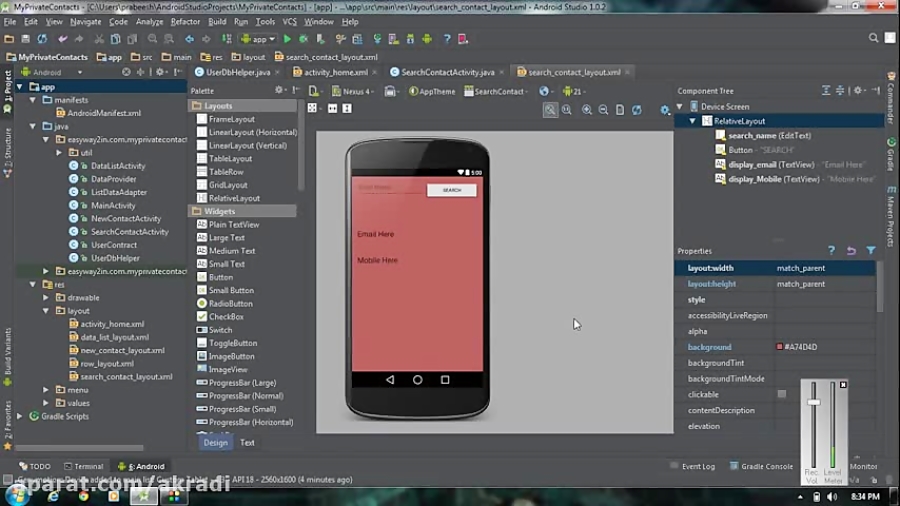
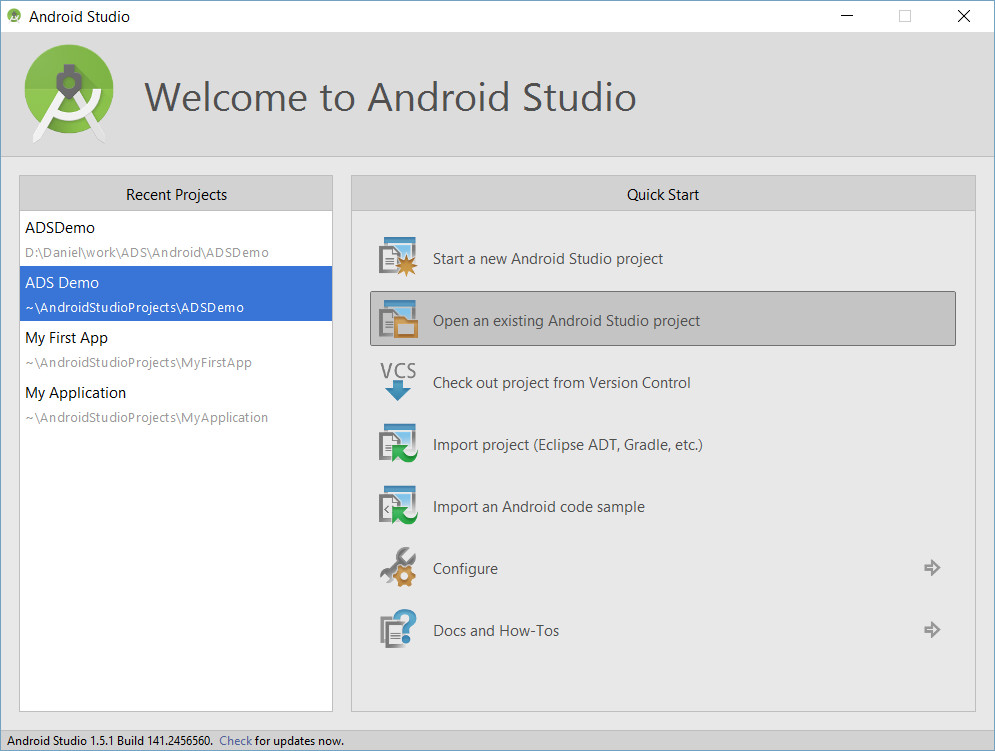 Их можно развернуть и свернуть. Далее мы рассмотрим их более подробно.
Их можно развернуть и свернуть. Далее мы рассмотрим их более подробно.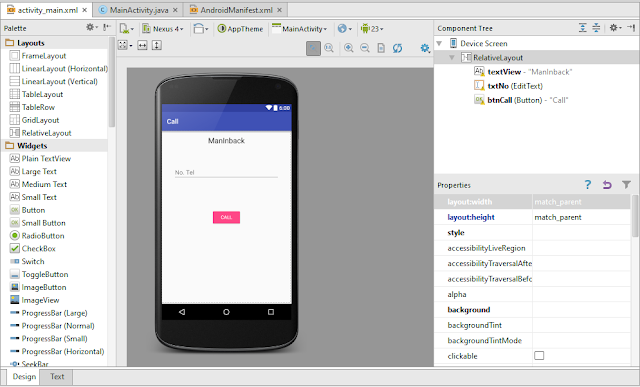 Эта папка содержит файл AndroidManifest.xml. Этот файл описывает все компоненты приложения Android и считывается системой среды выполнения Android при запуске приложения.
Эта папка содержит файл AndroidManifest.xml. Этот файл описывает все компоненты приложения Android и считывается системой среды выполнения Android при запуске приложения.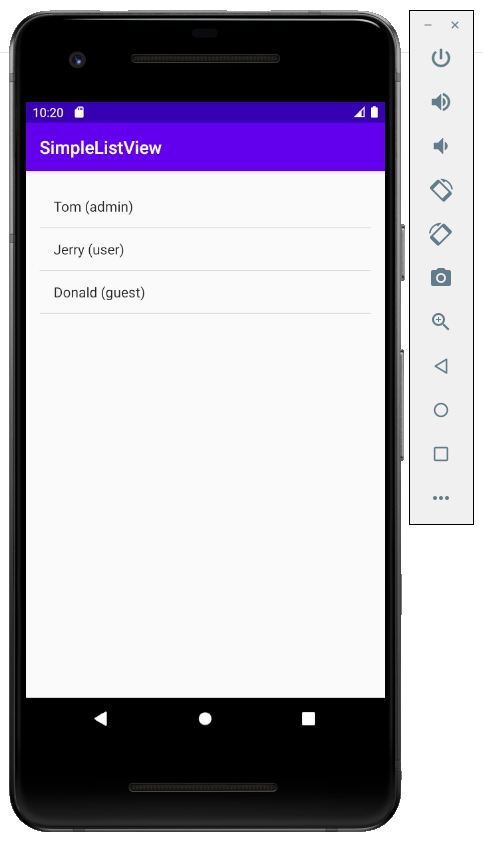
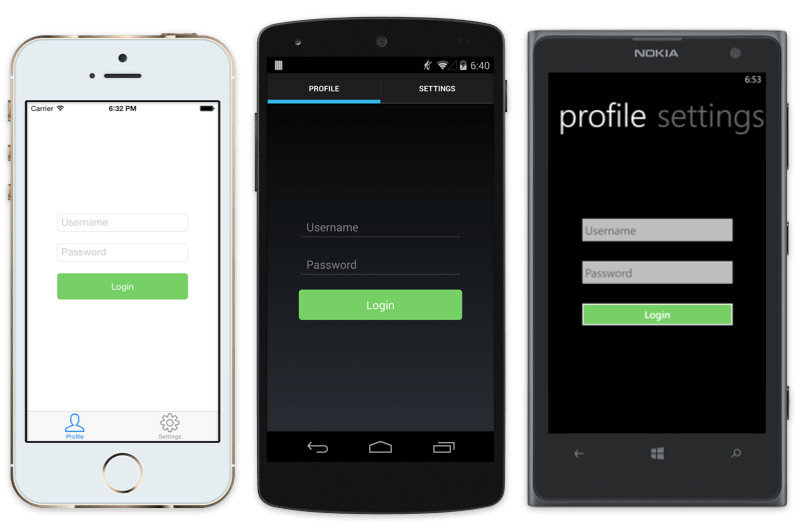 Могут быть подключены как локальные (помещенные в папку libs), так и хранящиеся удаленно библиотеки.
Могут быть подключены как локальные (помещенные в папку libs), так и хранящиеся удаленно библиотеки.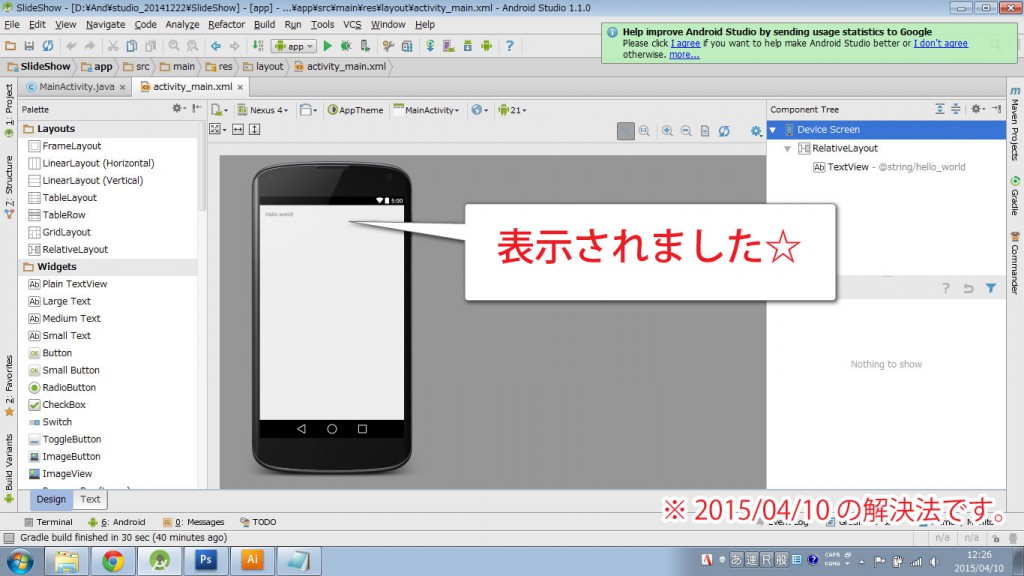 ) В диалоговом окне Select Hardware отображается список предварительно настроенных типов аппаратных устройств.
) В диалоговом окне Select Hardware отображается список предварительно настроенных типов аппаратных устройств.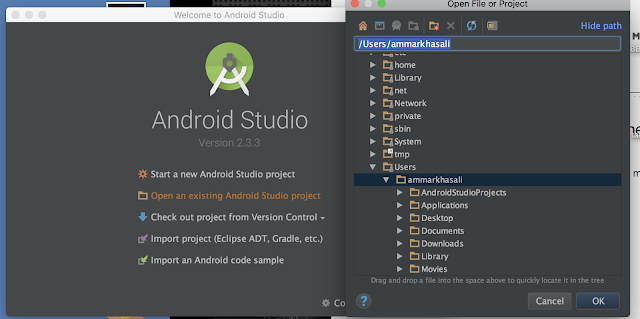 Для получения справки по установке драйверов см. Драйвера OEM USB.
Для получения справки по установке драйверов см. Драйвера OEM USB.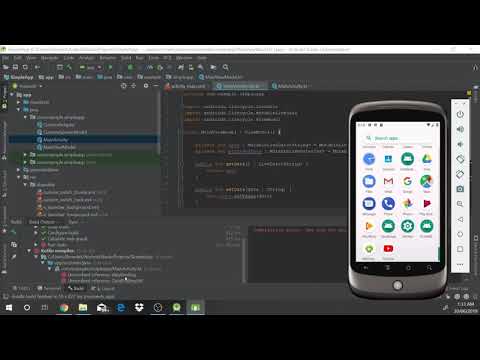 android.com. Программа работает на базе Windows ОС. Русский язык отсутствует.
android.com. Программа работает на базе Windows ОС. Русский язык отсутствует.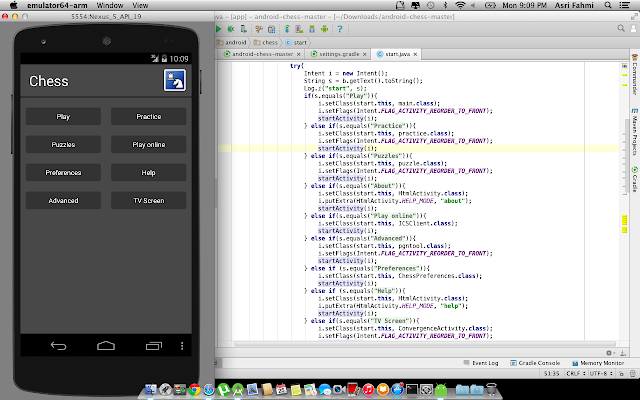
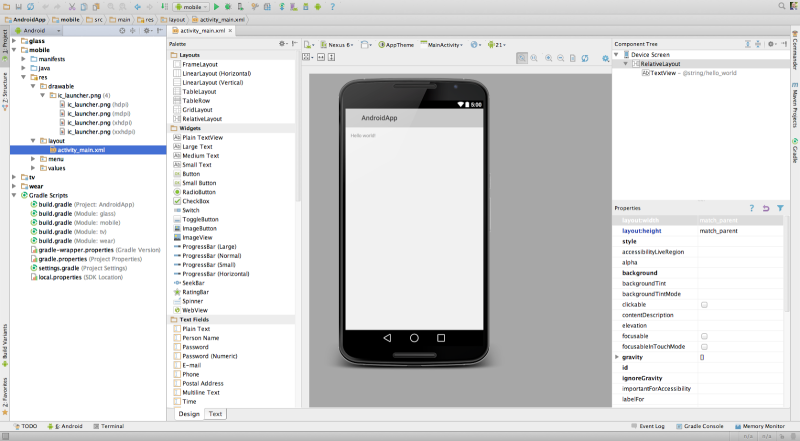

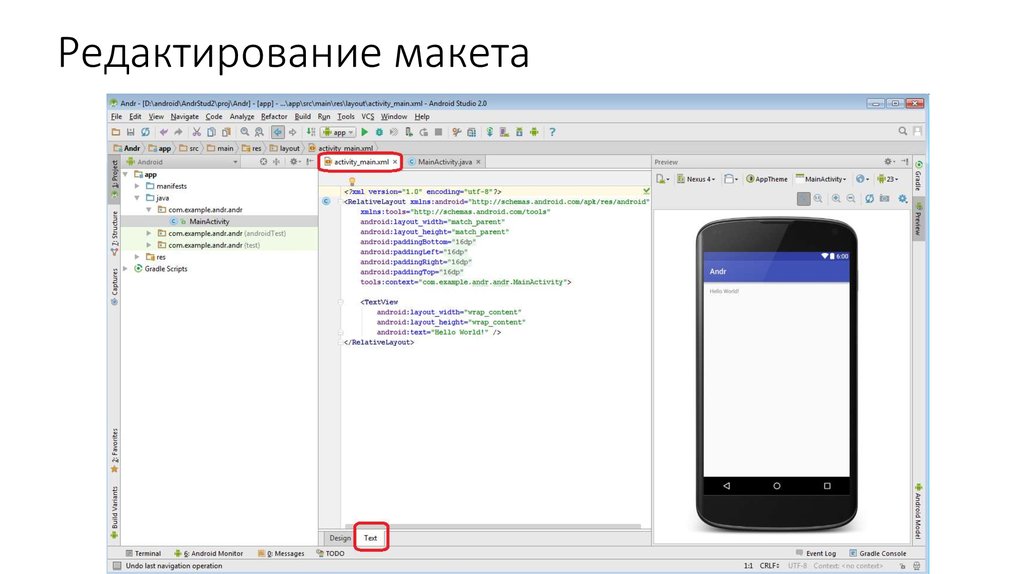

 Вызовите действие, нажав Control+N ( Command+O на Mac). Перейти к классу поддерживает сложные
выражения, в том числе верблюжьи горбы, пути, линия перехода к, отчество
согласование и многое другое. Если вы вызываете его два раза подряд, он показывает вам
результат проекта
классы.
Вызовите действие, нажав Control+N ( Command+O на Mac). Перейти к классу поддерживает сложные
выражения, в том числе верблюжьи горбы, пути, линия перехода к, отчество
согласование и многое другое. Если вы вызываете его два раза подряд, он показывает вам
результат проекта
классы.
 Кроме того, вы можете нажать Выйти и повторить
предыдущие шаги для входа в другую учетную запись.
Кроме того, вы можете нажать Выйти и повторить
предыдущие шаги для входа в другую учетную запись.
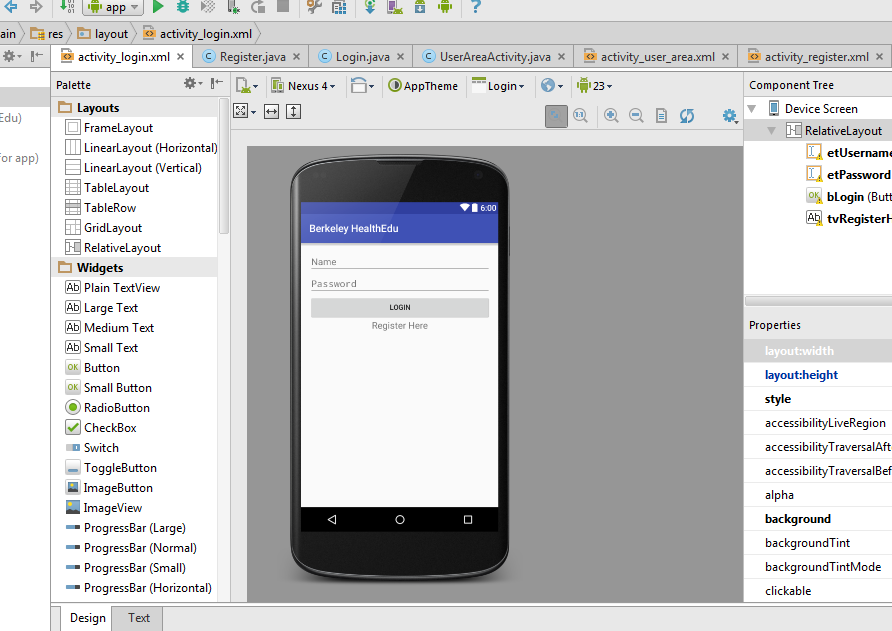 Выберите Включение или отключение компонентов Windows в результатах поиска.
Выберите Включение или отключение компонентов Windows в результатах поиска.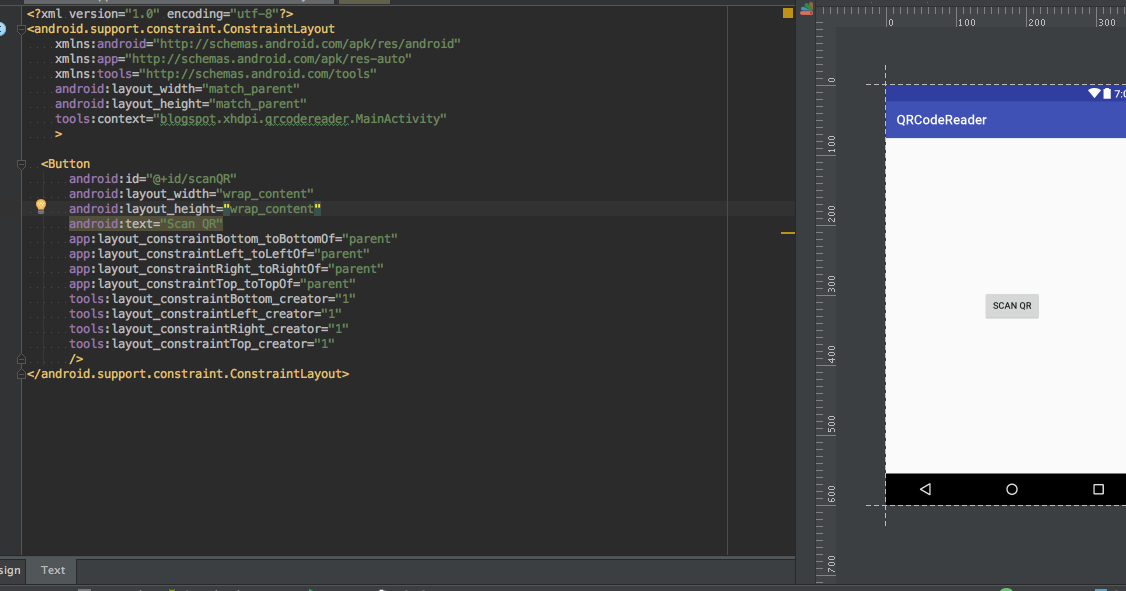
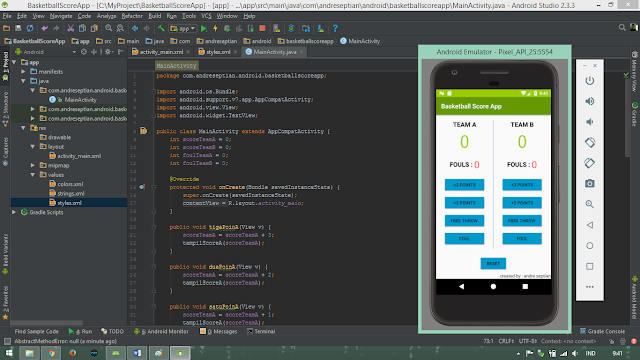 После настройки эмулятора Android вы можете использовать диспетчер устройств Android для создания, дублирования, настройки и запуска различных виртуальных устройств Android. Запустите диспетчер устройств Android из меню «Инструменты»: Инструменты > Android > Диспетчер устройств Android .
После настройки эмулятора Android вы можете использовать диспетчер устройств Android для создания, дублирования, настройки и запуска различных виртуальных устройств Android. Запустите диспетчер устройств Android из меню «Инструменты»: Инструменты > Android > Диспетчер устройств Android . Затем выберите виртуальное устройство в раскрывающемся меню устройства и нажмите кнопку Play ▷, чтобы запустить приложение в эмуляторе.
Затем выберите виртуальное устройство в раскрывающемся меню устройства и нажмите кнопку Play ▷, чтобы запустить приложение в эмуляторе.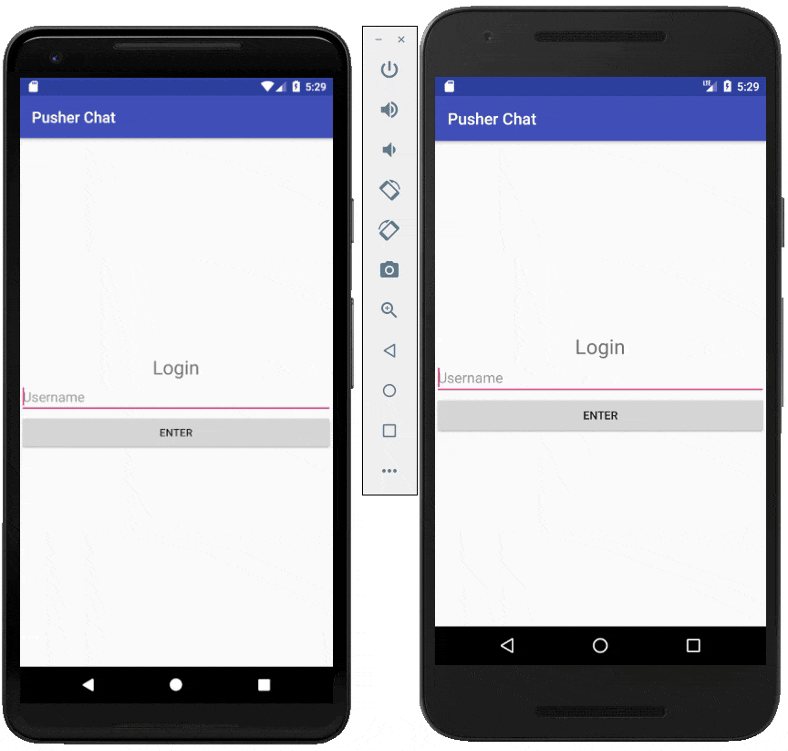 keystore в Android Studio?
keystore в Android Studio?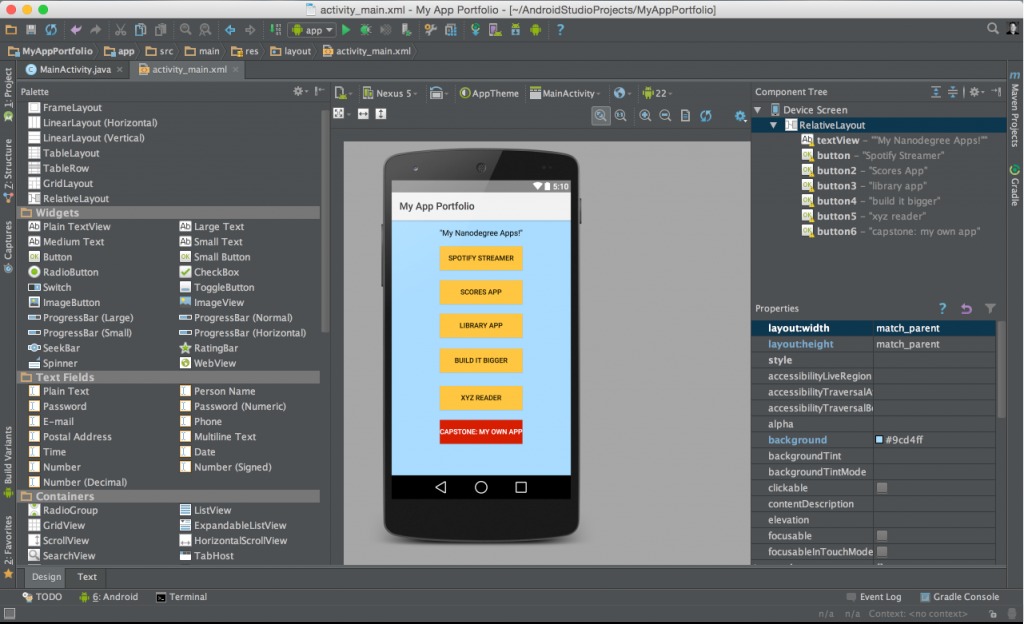 Ошибка «Невозможно удалить файл» в Android Studio
Ошибка «Невозможно удалить файл» в Android Studio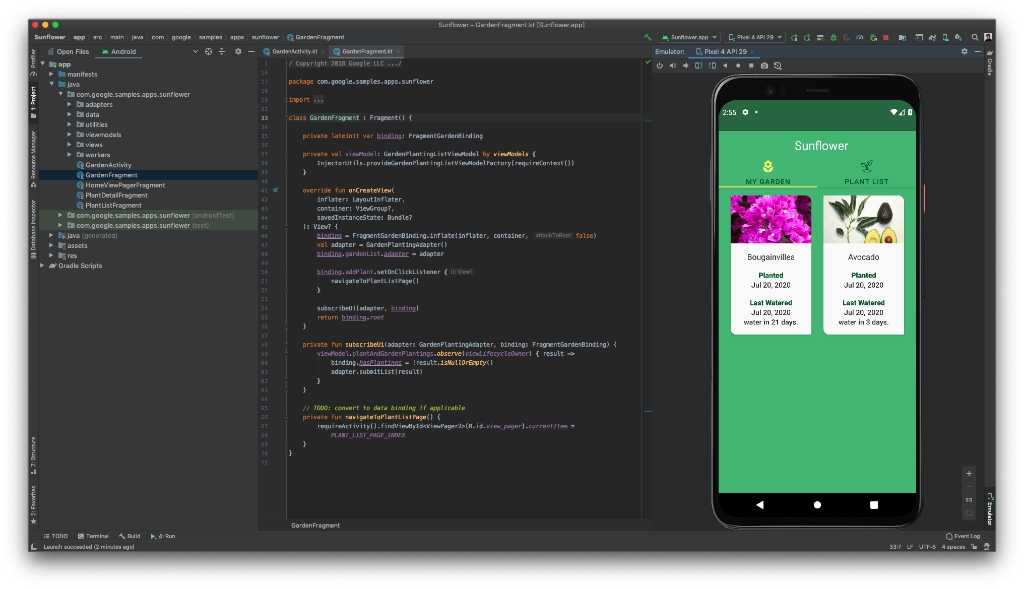 Чем ниже уровень API, тем на большем количестве устройств может работать ваше приложение. Самый низкий уровень API — 16, что на данный момент охватывает около 95% всех Android-устройств.
Чем ниже уровень API, тем на большем количестве устройств может работать ваше приложение. Самый низкий уровень API — 16, что на данный момент охватывает около 95% всех Android-устройств.