Как извлечь из архива файл на компьютере windows
Содержание
- Главная → FAQ → Как извлечь файл из архива WinRAR
- Как распаковать архив в WinRAR
- Способ 1
- Способ 2
- Способ 3
- Как открывать файлы формата ZIP на любом устройстве
- Как открыть ZIP файлы на ПК
- Менеджер архивов по умолчанию
- Другие программы для открытия ZIP файлов на ПК
- Как открыть ZIP файлы на Mac
- Стандартная утилита сжатия
- Другие программы для открытия ZIP файлов на Mac
- Как открыть ZIP файлы онлайн
- ezyZip
- Другие онлайн-сервисы для открытия ZIP-файлов онлайн
- Как открыть ZIP файлы на Android
- Google Files
- Другие приложения для открытия файлов ZIP с Android
- Как разархивировать файл на компьютере: 10 способов
- Как разархивировать файл на компьютере просто и быстро
- Особенности распаковки многотомного архива
- ТОП-10 способов извлечения файлов из архива
- 1.
 Извлечение файла с помощью 7-Zip
Извлечение файла с помощью 7-Zip - 2. Приложение WinRAR
- 3. PeaZip
- 4. HaoZip
- 5. IZArc
- 6. Hamster Free ZIP Archiver
- 7. Hamster Lite Archiver
- 8. WinZIP
- 9. Bandizip
- 10. Arj
- Вывод
- Видео
Главная → FAQ → Как извлечь файл из архива WinRAR
Извлечение файлов из архивов – это одна из непосредственных основных задач архиватора WinRAR. Способов несколько, цель и задача одна. Можно открыть файловый менеджер, выставить персональные настройки и заняться выгрузкой файлов. А можно рассмотреть другой способ, как извлечь файл из архива RAR.
Если при установке отечественного программного обеспечения архиватора ВинРАР опция встраивания RAR в оболочку операционной системы была включена, то проще всего работать с контекстным меню Windows Explorer. А именно, пользователю необходимо кликнуть правой кнопкой мыши на одном или несколько выбранных архивных файлов и выбрать один из пунктов из открывшегося контекстного меню:
«Открыть» — откроется файловый менеджер архиватора WinRAR, где необходимо будет нажать на иконку «Extract to» в панели быстрого доступа.
«Extract files…» — откроется меню настроек с возможностью выбора папки назначения для выгрузки файлов их архива.
«Extract Here» — выгрузка в текущую папку, где находится сам архивный файл.
«Extract to “Folder name”» — выгрузка происходит в той же директории в новую созданную папку с таким же именем, как и архивный файл.
После выбора пункта «Открыть» — открылся файловый менеджер архиватора WinRAR. Далее необходимо нажать на иконку «Extract To» в панели быстрого доступа для извлечения файлов из архива. В настройках выбрать нужную директорию для извлекаемых файлов. Также можно выбрать нужные пользователю действия с перезаписью уже существующих файлов и ещё несколько полезных действий и параметров.
Выбрав пункт «Extract files…» — откроется меню настроек с возможностью выбора папки назначения для выгрузки файлов из архива, а также вариации настроек для извлекаемых цифровых файлов.
Примечание: Подробное описание настроек во вкладках «General» и «Advanced» можно посмотреть в статье «Как распаковать файл RAR».
Если выбрать пункт «Extract Here», то выгрузка файлов произойдёт в туже папку, где находится сам архивный файл. В таком случаи у пользователя будут и извлечённые файлы, и архивный документ.
Выбрав пункт «Extract to “Folder name”» — выгрузка произойдёт в той же директории в новую созданную папку с таким же именем, как и архивный файл.
Источник
Как распаковать архив в WinRAR
Чтобы распаковать архив в WinRAR, вам нужно сначала его открыть. Сделать это можно несколькими способами.
Способ 1
Дважды щелкните левой кнопкой мыши по вашему архиву. Если WinRAR является единственным архиватором, установленным на компьютере, и в процессе установки вы не меняли никаких настроек, то архив откроется в его интерфейсе.
А дальше все просто. Можно просто выделить файлы в архиве мышкой, нажать на них ее левой кнопкой, и, не отпуская ее, перетащить все файлы из интерфейса архиватора в заранее открытую папку или на рабочий стол.
Также вы можете воспользоваться кнопкой «Извлечь» на верхней панели архиватора. Нажмите на нее, и вы увидите дополнительные опции распаковки.
В открывшемся окне можно поменять папку, в которую будут извлечено содержимое архива, настроить режим перезаписи файлов, в случае, если они уже существуют в папке распаковки, выбрать опцию показа файлов в проводнике, по окончанию процесса их извлечения и др.
Нажмите кнопку «ОК», чтобы начать разархивацию.
Способ 2
Кликните правой кнопкой мыши на нужном архиве, и выберите в открывшемся контекстном меню команду «Извлечь файлы».
После этого откроется окно с настройками пути и параметров извлечения, как и в способе 1.
Выберите папку, в которую будут распакованы файлы (можно создать новую, нажав на соответствующую кнопку), и нажмите «ОК», чтобы извлечь их.
Способ 3
Этот способ пригодится тем, у кого файлы с расширениями архивов (ZIP, RAR и т. д.) не ассоциированы с WinRAR. Запустите архиватор и в его проводнике (окошечке, в котором отображаются все папки и файлы вашего компьютера), отыщите нужный вам архив.
д.) не ассоциированы с WinRAR. Запустите архиватор и в его проводнике (окошечке, в котором отображаются все папки и файлы вашего компьютера), отыщите нужный вам архив.
Выберите его, и нажмите на кнопку «Извлечь».
А дальше точно также, как и описано в двух способах выше. Смените папку распаковки, если нужно, и нажмите на кнопку «ОК».
Через несколько секунд (в зависимости от размера и количества файлов в архиве), процесс разархивации будет завершен.
Источник
Как открывать файлы формата ZIP на любом устройстве
Вы получили файл ZIP, но, будучи ещё не очень опытным в области информационных технологий и новых технологий, не знаете, как извлечь содержимое. При таких обстоятельствах я бы сказал, что вы оказались в правильном месте. Если вы уделите мне несколько минут вашего внимания, я покажу вам, как открывать ZIP-файлы.
ZIP-файлы – это не что иное, как сжатые архивы, то есть файлы, которые содержат внутри себя другие файлы любого типа, собранные вместе и уменьшенные до минимального количества байтов, чтобы занимать мало места.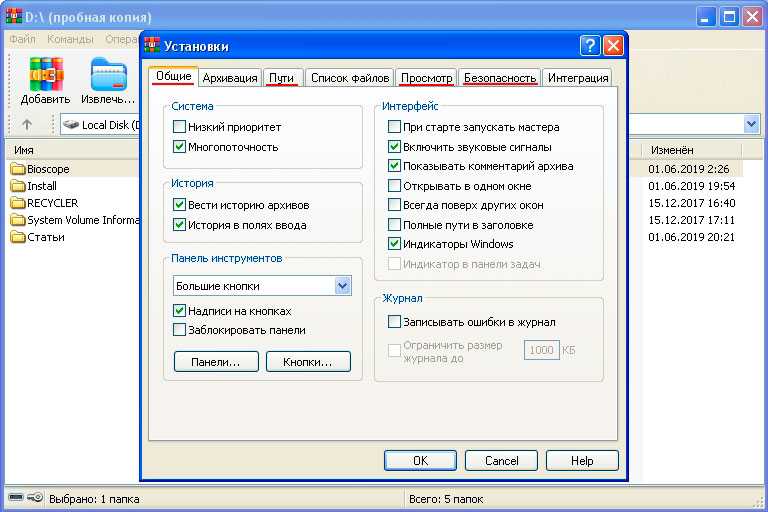 Поэтому они могут быть особенно удобны в различных обстоятельствах.
Поэтому они могут быть особенно удобны в различных обстоятельствах.
Как открыть ZIP файлы на ПК
Если Вас интересует, как открыть файлы ZIP на вашем компьютере с установленной Windows? Тогда решения, на которые вы должны положиться, и указания, которым вы должны следовать, приведены ниже.
Менеджер архивов по умолчанию
Чтобы открыть ZIP-файлы, сохраненные на вашем компьютере, вы можете сначала обратиться к стандартному диспетчеру сжатых архивов Windows, который позволяет сжимать и распаковывать файлы, относящиеся к рассматриваемому типу, не прибегая к использованию сторонних решений.
Чтобы использовать его, найдите значок ZIP-файла, который вы хотите извлечь, щелкните правой кнопкой мыши по нему и выберите пункт Извлечь все в контекстном меню.
В качестве альтернативы тому, что я только что указал, вы можете просто дважды щелкнуть по интересующему ZIP-файлу и затем перетащить файлы, которые вы хотите извлечь из архива, из открытого окна, освободив его в том положении, которое предпочитаете.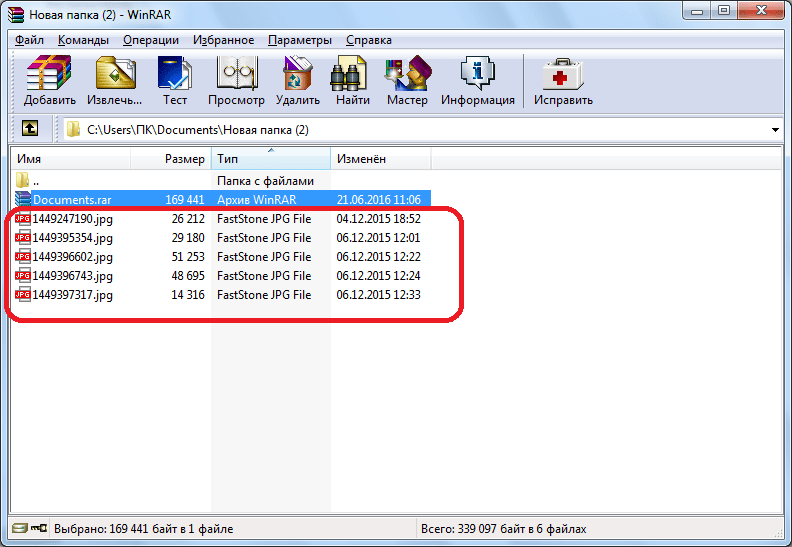
Помните, что если ZIP-файл, который вы хотите открыть, защищен паролем, вам также будет предложено ввести его, чтобы распаковать.
Вы предпочитаете использовать сторонние инструменты для открытия ZIP-файлов в Windows, включающие дополнительные функции? В таком случае, я предлагаю обратиться к 7-Zip. Это бесплатная программа, широко используемая и высоко ценимая пользователями. Она с открытым исходным кодом и позволяет разархивировать файлы ZIP, RAR, 7Z и т.д. Она также позволяет создавать ZIP-архивы и архивы в других форматах, а также создавать / извлекать запароленные и многотомные защищенные архивы.
Чтобы скачать её на ваш компьютер, зайдите на соответствующий сайт и нажмите ссылку Download, в соответствии с версией Windows, используемой на вашем ПК (64-битная или 32-битная), в верхней части страницы.
В дополнение к тому, как я уже указал, в контекстном меню вы также можете выбрать другие параметры для извлечения: указать точное местоположение в Windows, в которое нужно извлекать файлы, или извлечь конкретные элементы.
Имейте в виду, чтобы открывать защищенные паролем ZIP-файлы, при извлечении архива вам будет предложено ввести его.
Другие программы для открытия ZIP файлов на ПК
Ни одно из предложенных мною решений по открытию ZIP-файлов в Windows не убедило вас, и вы хотели бы, чтобы я порекомендовал какую-нибудь альтернативу? Сказано – сделано!
Вот список дополнительных программ, полезных для этой цели:
Как открыть ZIP файлы на Mac
Теперь посмотрим, как открыть ZIP-файлы на Mac. Ниже вы найдете те придложения, которые, по моему скромному мнению, представляют лучшие решения такого типа. Испытайте их прямо сейчас, я уверен, что они вас удовлетворят.
Стандартная утилита сжатия
Compression Utility – «стандартный» инструмент компьютеров Apple, благодаря которому можно открывать различные типы сжатых архивов и создавать ZIP-файлы. Использовать его очень просто.
На самом деле, всё, что вам нужно сделать, это найти значок ZIP-файла, к которому вы хотите перейти, щелкнуть по нему правой кнопкой мыши и выбрать Открыть в появившемся контекстном меню, чтобы извлечь содержимое в текущей позиции.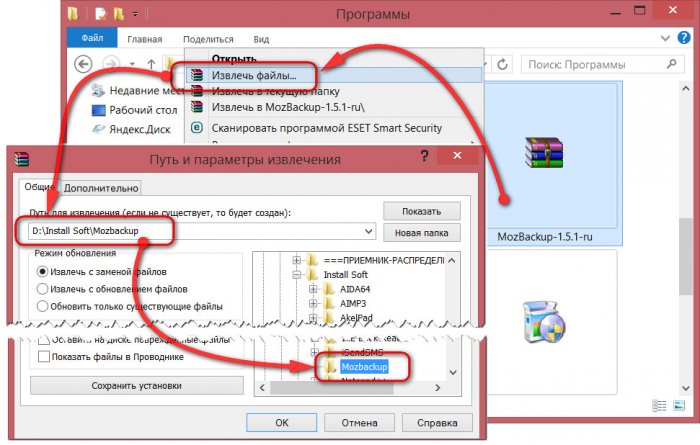
В качестве альтернативы того, что указал вам выше, вы можете открыть интересующий вас ZIP-файл, просто дважды щелкнув по нему.
Имейте в виду, что если ZIP-архив, который вы хотите открыть, защищен паролем, вам будет предложено ввести его.
Теперь, когда вы видите окно Keka на столе, перетащите значок ZIP-файла, чтобы извлечь его, дождитесь начала и завершения процедуры извлечения. Содержимое ZIP-файла будет сохранено в том же месте, что и исходный сжатый архив.
В качестве альтернативы тому, что я указал выше, вы можете извлечь ZIP-архив на вашем Mac с Keka, щелкнув правой кнопкой мыши по его значку, выбрав пункт Открыть с помощью в появившемся контекстном меню, а затем → Keka.
Я также отмечаю, что если ZIP-файл, который вы хотите извлечь, защищен паролем, вам также будет предложено ввести последний, чтобы продолжить.
Другие программы для открытия ZIP файлов на Mac
Ни одно из предложенных мною решений для открытия ZIP-файлов в macOS не убедило вас, и вы хотели бы, чтобы я порекомендовал альтернативы? Нет проблем.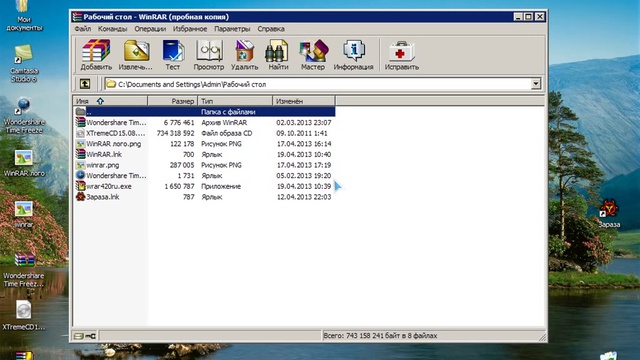 вы можете найти их в списке ниже.
вы можете найти их в списке ниже.
Как открыть ZIP файлы онлайн
Не хотите или не можете скачать новые программы на компьютер? В таком случае, выбирайте онлайн-сервисы, благодаря которым вы можете открыть ZIP-файл, действуя из окна браузера.
ezyZip
Если вы ищете надежный инструмент, с помощью которого вы можете извлечь ваши ZIP-файлы онлайн, вы можете положиться на ezyZip. Это бесплатный веб-сервис, который позволяет создавать и открывать сжатые архивы в различных форматах. Следует помнить только то, что он позволяет выбирать только отдельные файлы и не позволяет открывать зашифрованные сжатые архивы.
После завершения извлечения, чтобы загрузить файлы, содержащиеся в архиве, нажмите кнопку Сохранить рядом с названием каждого из них и всё готово.
Другие онлайн-сервисы для открытия ZIP-файлов онлайн
Вы ищете другие онлайн-сервисы, на которые можно положиться, чтобы открыть ZIP-файлы из окна браузера? Протестируйте дополнительные решения, относящиеся к рассматриваемой категории, перечисленные в списке ниже.
Как открыть ZIP файлы на Android
Если у вас смартфон или планшет Android и вы хотите узнать, как открыть на нём ZIP-файлы, я предлагаю вам рассмотреть инструменты, о которых пишу ниже.
Google Files
Для распаковки файлов ZIP на Android, лучший совет, который я могу дать, – использовать приложение Google Files. Это, на самом деле, файловый менеджер, среди многих функций которого также извлечение ZIP-архивов. Он бесплатный, очень простой в использовании и, как понятно из самого названия, является решением, разработанным «большим G».
Теперь, когда вы видите главный экран приложения, выберите место на вашем устройстве, где находится ZIP-файл, который нужно распаковать, используя соответствующие элементы внизу, затем нажмите на значок сжатого архива и в открывшемся окне нажмите кнопку извлечения.
Другие приложения для открытия файлов ZIP с Android
Вы ищете другие приложения, чтобы разархивировать ваши файлы ZIP с Android? Протестируйте решения, которые вы найдете в списке ниже.
Источник
Как разархивировать файл на компьютере: 10 способов
Как разархивировать файл на компьютере, полезно знать всем, кто регулярно работает с графической, текстовой, аудио и видеоинформацией. Архив является контейнером для хранения файлов. Его отличает способность уменьшать их размер до минимальных значений.
Архив особенно полезен в тех случаях, когда необходимо сэкономить пространство на диске или переслать нужные файлы по почте. Под словом «разархивировать» подразумевают извлечение файлов из архива с дальнейшим перемещением в обычную папку на компьютере.
Существует несколько возможных вариантов работы с архивами. К самым удобным и популярным приложениям относят WinRAR и 7-Zip. Но имеются и другие программы, облегчающие работу с информацией. Зная их плюсы и минусы, можно подобрать для себя наиболее оптимальный вариант.
Людям, работающим через интернет, следует всегда иметь под рукой несколько таких утилит, чтобы можно было работать с любым форматом информации. Подробный обзор программ для разархивирования читайте ниже.
Подробный обзор программ для разархивирования читайте ниже.
Содержание:
Как разархивировать файл на компьютере просто и быстро
Архивацию файлов часто используют при необходимости их отправки за один раз. Иногда имеет смысл сворачивание файлов в одну папку в целях экономии места на компьютере. Существует несколько способов помещения файлов в архив. Для этого используют специальные приложения.
Соответственно, и для распаковки архива на компьютере должны присутствовать определенные утилиты. В качестве альтернативного варианта можно применить онлайн-сервисы, но для их использования обязательно должен присутствовать выход в интернет. Поэтому такой вариант не всегда удобен.
В большинстве случаев, нужная утилита уже встроена в Виндовс 10, 8 или 7. Чтобы воспользоваться ею, достаточно кликнуть по файлу правой кнопкой мыши и выбрать пункт «Извлечь все».
В открывшемся окне необходимо указать путь распаковки архива. На всю процедуру уходит всего лишь несколько минут.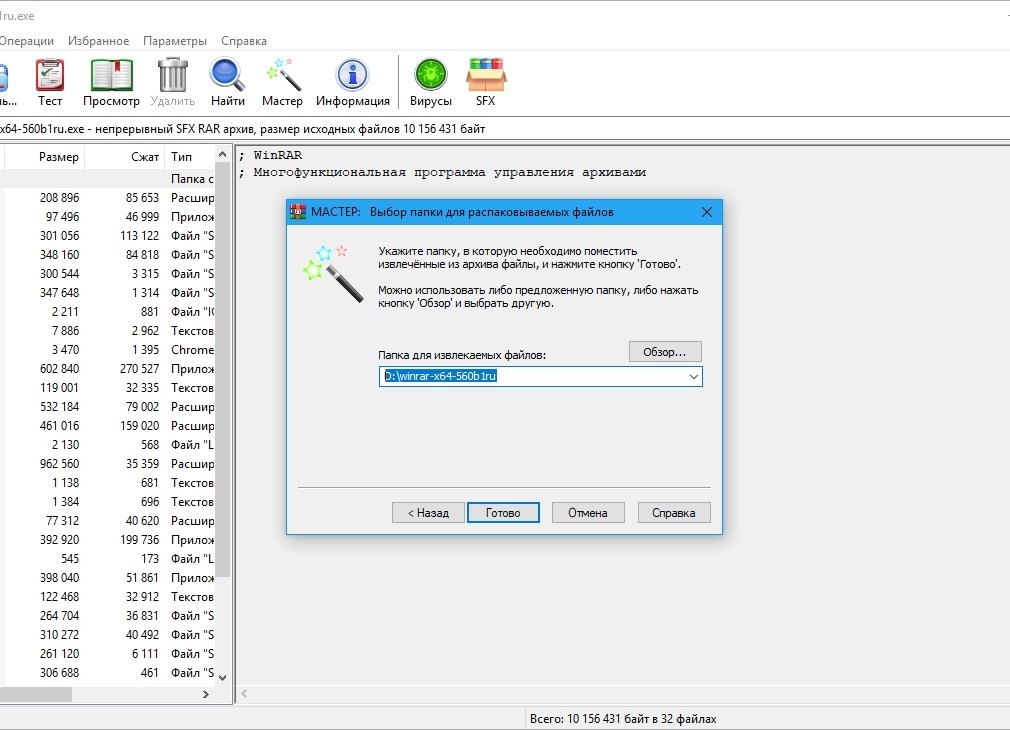 Она не вызывает сложностей даже у неопытных пользователей ПК.
Она не вызывает сложностей даже у неопытных пользователей ПК.
Особенности распаковки многотомного архива
Многотомный архив распаковывать гораздо сложнее, поскольку он состоит из несколько частей. Популярным программам удается открыть его по частям. Если какой-то из составных томов повредится, повторно скачивать нужно будет только его. Если распаковка осуществляется через WinRAR, то поврежденный файл можно легко восстановить.
Размер томов можно выбирать самостоятельно, ориентируясь на запасы имеющейся памяти. Каждая часть файла нумеруется по параметру. Порядковый номер стоит справа от точки. В многотомные архивы нередко упаковывают многосерийные фильмы.
Чтобы произвести распаковку, достаточно кликнуть правой мыши только на первую часть. После извлечения файлы поместятся в выбранную папку.
Примечательно, что для распаковки желательно использовать именно ту программу, с помощью которой файл был упакован. Например, файл winrar выдаст ошибку, если пытаться открыть его другими утилитами.
ТОП-10 способов извлечения файлов из архива
Распаковку архива можно осуществлять разными путями. ZIP-файлы открываются гораздо легче, без использования дополнительных программ и утилит. С RAR –файлами могут возникнуть определенные сложности. Желательно изучить понятное объяснение каждого способа распаковки по отдельности.
Чтобы в будущем избежать возможных проблем, лучше сразу установить на компьютер и Hamster ZIP Archiver, и WinRAR. Особенность заключается в том, что они никак не конфликтуют между собой.
В теории для распаковки архивов подходят такие файловые менеджеры, как FAR Manager и Total Commander, но они работают по более сложной системе, которая подразумевает выполнение массы лишних движений. Поэтому их используют для распаковки файлов только при отсутствии более подходящих программ.
1. Извлечение файла с помощью 7-Zip
Zip-файлы можно легко и просто распаковать с помощью программы 7-Zip. Ее преимущество заключается в возможности использования для распаковки информации в rar-формате.
Кроме того, приложение легко скачивается и устанавливается на компьютер. Считается, что он лучше сжимает файлы, чем WinRAR.
Чтобы открыть документ через 7-Zip, нужно нажать на него, щелкнув правой кнопкой мыши и выбрать подходящий вариант. Для обхода меню достаточно щелкнуть на нужный документ дважды.
2. Приложение WinRAR
WinRAR зачастую присутствует в составе программного обеспечения операционной системы. Именно поэтому она пользуется большой популярностью. С ее помощью можно открывать, как файлы zip, так и файлы winrar. В том случае, если она не установлена на компьютере изначально, ее можно скачать с официального сайта.
В течение 40 дней после установки программой можно пользоваться абсолютно бесплатно. Затем необходимо активировать платную версию. Распаковка файлов с помощью WinRAR осуществляется несколькими способами:
Применение диалогового окна во время распаковки позволяет производить обновление старых файлов. Также появляется возможность открывать поврежденный архив.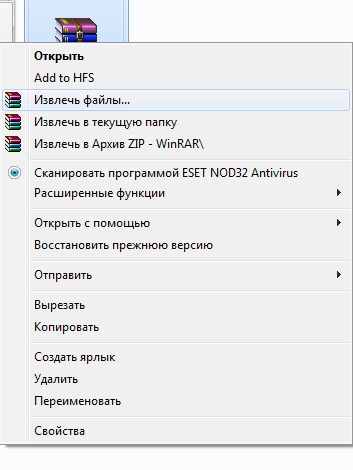 Если в этом нет никакой необходимости, достаточно использовать другие способы извлечения.
Если в этом нет никакой необходимости, достаточно использовать другие способы извлечения.
Длительность этого мероприятия зависит от веса файлов, но обычно она не превышает нескольких минут.
В процессе распаковки файлов можно параллельно работать с настройками. В диалоговом окне присутствуют такие пункты, как:
3. PeaZip
Главным преимуществом PeaZip является бесплатное использование. Кроме того, приложение может работать с около 150 различных форматов файлов. Однако с файлами pdf он не взаимодействует. Приложение отличается удобным и приятным взгляду интерфейсом.
Люди, работающие с архивами углубленно, могут воспользоваться рядом дополнительных функций. К главным особенностям PeaZip можно отнести следующее:
4. HaoZip
По степени функциональности HaoZip может легко конкурировать со всем известным WinRAR. С его помощью можно создавать и самораспаковывающиеся и многотомные архивы. Также предоставляется возможность просмотра фотографий без их извлечения из архива.
HaoZip является архиватором китайского происхождения. При создании меню производители взяли за основу WinRAR. Программа считается многоязычной, но русификация у нее неофициальная.
HaoZip отличается высоким уровнем компрессии. Он поддерживает около 49 видов различных архивов. С его помощью можно упаковывать файлы RAR, JAR, ZIP, CAB, DEB, ISO и т.д.
Программа может функционировать, как на 64-разрядных, так и на 32-битных операционных системах. Для ускорения времени обработки файлов пользователь может выбирать числа ядра процессора.
5. IZArc
IZArc – еще одна альтернативная утилита, предназначенная для работы с архивами. Она имеет широкий выбор инструментов и понятный интерфейс. IZArc может работать на операционных системах Виндовс 7, 8, 10 и т.д. Чтобы предотвратить возможные сбои программы, перед использованием ее желательно протестировать.
При необходимости, можно защитить папку с файлами с помощью пароля. Кроме того, в утилите предусмотрена антивирусная проверка. Она позволит избежать заражения компьютера при распаковке архива.
Она позволит избежать заражения компьютера при распаковке архива.
Немаловажным преимуществом является то, что с помощью утилиты можно создавать SFX-архивы. Они легко извлекаются даже без задействования специального софта.
IZArc полностью русифицирована и предоставляется пользователям на бесплатной основе. Недостаток утилиты заключается в отсутствии возможности создавать архивы в формате RAR.
6. Hamster Free ZIP Archiver
Программа Hamster Free ZIP Archiver работает со всеми популярными вариантами сжатия файлов. Она может создавать архивы в ZIP и 7Z, а файлы RAR она способна только распаковывать. Hamster Free ZIP Archiver достаточно легкая в использовании, но имеет широкий набор настроек.
Пользователь может выбирать, что для него более важно – быстрая скорость создания файла или его небольшой размер. Для работы доступно 3 возможных варианта сжатия файлов. Средний из них считается наиболее оптимальным для любых ситуаций.
По интенсивности сжатии файлов эта программа уступает аналогам. Однако у нее имеется возможность разделять файлы на несколько частей.
Однако у нее имеется возможность разделять файлы на несколько частей.
7. Hamster Lite Archiver
Hamster Lite Archiver – простая и эффективная программа, которой можно пользоваться абсолютно бесплатно. Она обладает понятным интерфейсом на русском языке. С ней справится даже человек с минимальными знаниями о работе ПК.
Чтобы воспользоваться программой, нужно щелкнуть на нужном архиве правой кнопкой мыши. В открывшемся меню будет пункт «Открыть с помощью Hamster Free Archiver».
Затем нужно будет выбрать нужный файл и нажать кнопку «Открыть». После этого в правом нижнем углу возникнет кнопка «Разархивировать», которую и следует жать следующей.
8. WinZIP
WinZIP – не менее популярная программа для обработки файлов. По сравнению с конкурентами, она может предложить больше важных функций. Ее главным преимуществом является высокая скорость работы. Она поддерживает огромное множество форматов архивов и имеет заниженные системные требования.
Очень часто WinZIP изначально встроена в операционную систему Виндовс.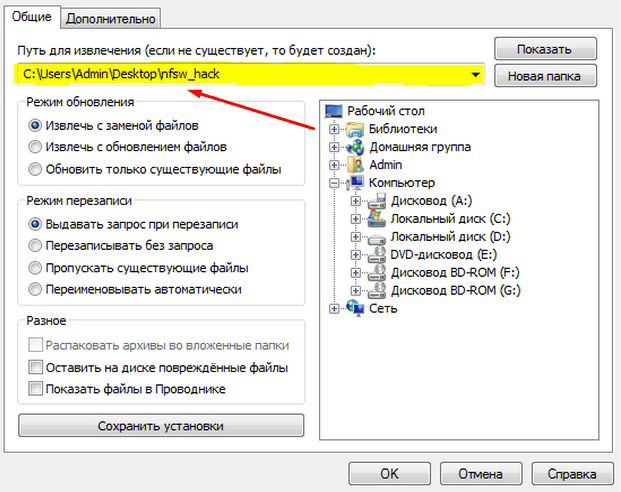 Она функционирует с помощью протокола связи FTP.
Она функционирует с помощью протокола связи FTP.
Среди недостатков этой утилиты выделяют не слишком хорошее сжатие файлов и ограниченный срок бесплатного использования. Через 3 недели после установки за использование программы нужно платить. Еще один нюанс заключается в том, что в процессе установки WinZIP навязывает софт от Яндекса.
9. Bandizip
Программа Bandizip отличается китайским происхождением. При ее создании были задействованы самые современные принципы сжатия информации. Несмотря на это, Bandizip не уступает другим утилитам в простоте использования.
Её выделяют за возможность взаимодействия с 30 форматами архивов. Особенность заключается в том, что перед открытием пользователь может посмотреть содержимое архива.
У архиватора имеется достаточно продвинутая система шифрования данных. К тому же, его легко скачать и, при необходимости, удалить из компьютера.
К минусам программы относят отсутствие возможности создания RAR-архива. Некоторых пользователей смущает, что при установке им навязывается дополнительное программное обеспечение.
10. Arj
Это один из самых старейших архиваторов, который предстал миру еще в 1991 году. Тогда он получил свое распространение, благодаря большому количеству функций по взаимодействию с архивами.
Arj защищает содержимое архивов с помощью 32-битного шифрования. При работе с программой можно устанавливать пароль, а также допустимо восстановление поврежденных файлов.
В интернете легко можно найти бесплатную версию программы, имеющую открытый исходный код. Ее особенность заключается в возможности создания многотомных архивов.
Главный минус Arj – необходимость работы через командную строку. Если раньше это было вполне приемлемо, то на сегодняшний день такой способ работы перестал быть актуальным.
Вывод
Разобравшись с тем, как разархивировать файл на компьютере, можно совершенно беспроблемно работать с любой информацией. Каждый архиватор хорош по-своему. При выборе нужно руководствоваться тем, какой формат файлов используется чаще всего.
Если существует необходимость создания RAR-контейнеров, то самым оптимальным вариантом станет WinRAR.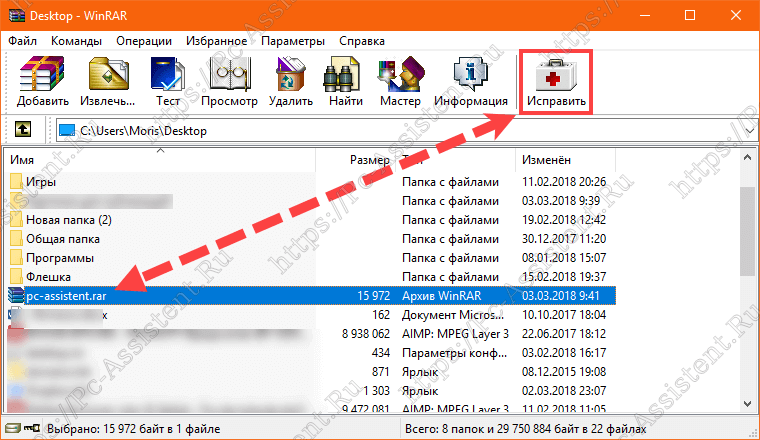 В других случаях можно остановиться на 7Zip и его аналогах китайского происхождения.
В других случаях можно остановиться на 7Zip и его аналогах китайского происхождения.
Источник
Видео
Как распаковать архив, разархивировать файл
Как распаковать архив ZIP, RAR, 7z простыми способами
Как открыть архив RAR, ZIP и другие?
Как открыть архив в Windows 10
Как заархивировать и разархивировать файл или папку
WinRAR как пользоваться, заархивировать, сжать, распаковать файлы и папки.
Как распаковать RAR,ZIP файлы на Windows 10 (РЕШЕНИЕ!!!)
Как распаковать архив ZIP, RAR, 7 Zip простыми способами
Не могу открыть файл? Как развернуть архив в winrar?
Как извлекать файлы из архива
Как распаковать архив
Архивы используются для хранения различных файлов в сжатом состоянии, то есть их объем уменьшается и они занимают меньше пространства на компьютере. Такие «хранилища» могут иметь разное расширение (zip, rar, 7z и др.), а так же обладать различными свойствами и функциями. В этой статье мы рассмотрим как разархивировать файл, то есть, как извлекать содержимое из разных типов архивов и какие необходимо использовать программы.
Как разархивировать файл ZIP?
Файлы обладающие расширением .ZIP являются одними из самых распространенных типов архивов. Благодаря этому, в большинстве операционных систем уже предусмотрены стандартные средства извлечения zip. Так что тут не нужно искать и устанавливать дополнительные программы. Сделайте щелчок правой кнопкой мышки по архиву, и выберите пункт «Извлечь все».Дальше откроется специальный мастер, в котором потребуется указать место, куда попадут файлы из содержимого архива. Если ничего не менять, то этим местом будет текущая папка.
Еще там есть пункт «Показать извлеченные файлы». Если возле него оставить флажок, то после извлечения откроется окошко проводника со всем извлеченным содержимым.Кстати, не обязательно извлекать файлы из архива – его можно открывать как обычную папку и прям от туда запускать нужные документы.
Распаковываем архив с расширением RAR
В отличии от предыдущего случая, для RAR потребуется установка сторонних программ.
Например, одна из таких надежных программ как 7-Zip, отлично справляется с подобными архивами (а еще она поддерживает множество других типов: 7z, Zip, tar и др.). Загрузить это приложение можно с официального сайта и оно совершенно бесплатное.
Сама программа достаточно простая в управлении. Для распаковки архива, сделайте по нему клик правой кнопкой мышки и в разделе меню «7-Zip» нажмите на один из таких пунктов:
- Распаковать – появится окно с параметрами извлечения;
- Распаковать здесь – извлечение начнется сразу, в тот же каталог где и архив;
- Распаковать в «название папки» – извлечение начнется в здесь же созданную папку с таким же именем, как и архив. Лучше всего использовать именно этот вариант.
Два последних варианта самые оптимальные и не принуждающие к большому количеству действий от пользователя: просто нажал и все распаковалось. При выборе первого варианта появится окошко с параметрами извлечения.В этом окне можно указывать подходящую папку, в которую будет происходить распаковка.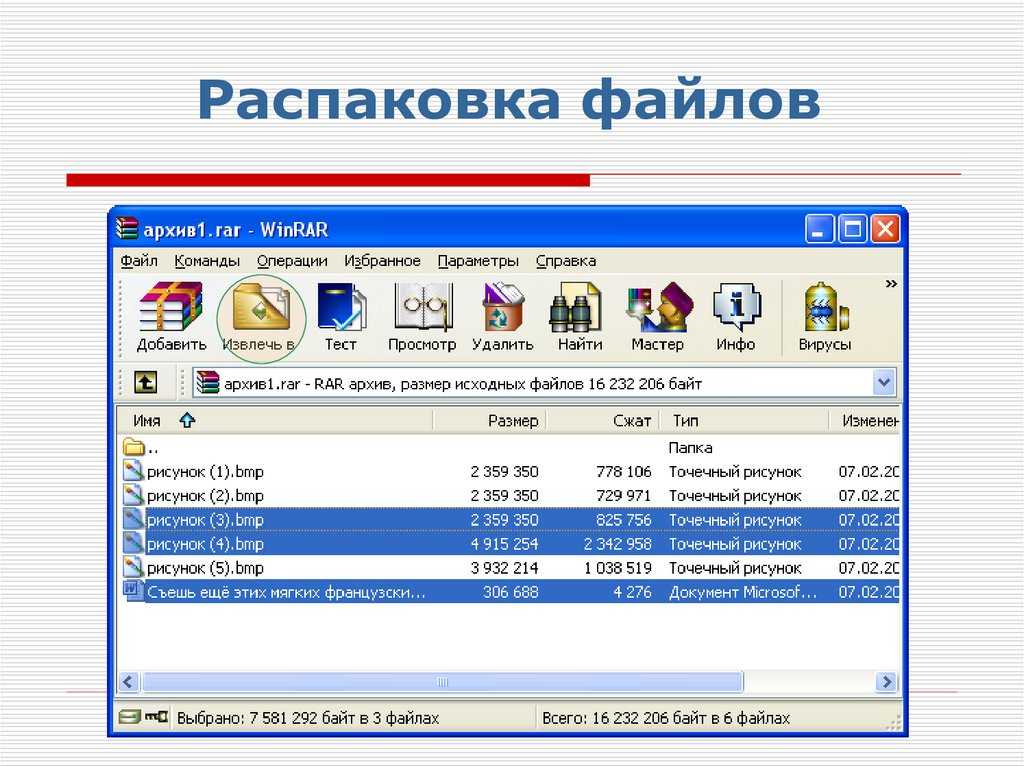 Тут же можете выбрать такой параметр как «Без путей», при этом все файлы извлекутся сплошной кучей, без папок в которых они находились. При выборе «Перезаписи» можно активировать возможность редактирования файлов находящихся в архиве. Но при стандартных настройках приложение будет делать запрос, во время их запуска.
Тут же можете выбрать такой параметр как «Без путей», при этом все файлы извлекутся сплошной кучей, без папок в которых они находились. При выборе «Перезаписи» можно активировать возможность редактирования файлов находящихся в архиве. Но при стандартных настройках приложение будет делать запрос, во время их запуска.
Кроме использования контекстного меню, можно воспользоваться и окном программы. Что бы его запустить сделайте двойной щелчок по значку архива. В самом окне, на верхней панели, нажмите «Извлечь».
Программа для распаковки архивов Hamster Lite Archiver
В последнее время пользователям приглянулось данное приложение умеющее работать с различными с RAR и ZIP. Оно так же бесплатно и работа с ним довольно подобна другим приложениям. Когда программа будет установлена на компьютере, в контекстном меню архива появится три дополнительных пункта:
- Extract files – появится окошко с параметрами извлечения;
- Extract Here – файлы извлекутся в ту же папку где и архив;
Extract to “название папки” – извлечение произойдет в папку с указанным именем. Как видите, есть небольшое сходство с 7-Zip. Хоть пункты меню и на английском языке, окно программы имеет русскоязычное оформление. Если выбрать первый пункт, то откроется окошко следующего вида:Для извлечения файлов нажимаем на «Разархивировать» и выбираем подходящую папку.
Как видите, есть небольшое сходство с 7-Zip. Хоть пункты меню и на английском языке, окно программы имеет русскоязычное оформление. Если выбрать первый пункт, то откроется окошко следующего вида:Для извлечения файлов нажимаем на «Разархивировать» и выбираем подходящую папку.
Для распаковки архива используем программу WinRAR
Эту популярную программу часто используют для извлечения файлов из архивов с расширением rar. Программу можете скачать прямо с официального сайта разработчиков. Главное убедитесь, что загружаете именно русскоязычную версию. Программа устанавливается очень просто, как и большинство подобных приложений, по этому проблем тут не должно возникнуть.
WinRAR это платная программа и у нее есть пробный, бесплатный период использования на 40 дней. Когда это время завершится, программа продолжит и дальше работать и выполнять свои функции, просто теперь будет выскакивать окошко с просьбой купить лицензию.
Для распаковки архивов нужно совершить те же действия, что и в предыдущих программах.
Сделайте клик правой кнопкой мышки по файлу архива и выберите один из следующих пунктов:
- Извлечь файлы – появится окошко с параметрами извлечения файлов;
- Извлечь в текущую папку – все файлы распакуются в туда же, где и архив;
Извлечь в «название папки» – файлы извлекутся в указанную папку, которая будет автоматически создана в этом же каталоге.Те, кто не сильно любит лишний раз выбирать кучу параметров, могут нажать на один из двух последних вариантов. А вот если выбрать первый, то откроется окно с параметрами извлечения, где можно будет выбирать папку для распаковки файлов и кучу других параметров.
- Например, в разделе «Режим обновления», есть такие параметры.
Извлечение с заменой файлов – при распаковке новые файлы заменят аналогичные, с таким же именем, которые уже находились вне архива. - Извлечь с обновлением файлов – по сути тот же эффект, просто замене подвергнуться только те файлы, что старее находящихся в архиве.
- Обновление только существующих файлов – существующие файлы будут обновлены, а все остальные даже не будут извлекаться.
 В разделе «Режима перезаписи» можно выставлять параметры поведения программы во время перезаписи файлов.
В разделе «Режима перезаписи» можно выставлять параметры поведения программы во время перезаписи файлов.
Кроме того, используя данное окно можно распаковывать поврежденные архивы. Ведь если использовать стандартные настройки, то программа будет выдавать ошибку, и распаковка будет не возможна. Но если установите флажок напротив пункта «Оставить на диске поврежденные файлы», то даже поврежденные файлы будут вытянуты из архива.
К примеру в случае с музыкой или видеозаписью, их можно будет открывать. Хотя это еще зависит от степени их повреждения в архиве.
Извлекать документы из архивов можно и через главное окно программы. Выделяете все нужное и нажимаете на кнопку «Извлечь» или «Мастер».
В некоторых случаях, приложение WinRAR можно использовать и для выполнения резервного копирования важной информации.
Только учитывайте такую небольшую особенность: после установки вышеперечисленных приложений, стандартная функция для извлечения архивов с расширением ZIP может попросту пропасть из контекстного меню.
Извлекаем файлы из многотомных архивов
Подобные архивы используются при запаковке очень больших объемов информации. Например это удобно при записи на диск, когда все в одном архиве просто не влезет на один диск. Файлы многотомного архива, в своем имени, имеют порядковый номер. В зависимости от программы он может принимать различный вид: part1, z02, 003, 004 и дальше аж до самого последнего файла. Для распаковки таких архивов необходимо обладать сразу всеми частями, причем они должны располагаться в одной папке.
Процесс извлечения файлов из многотомного архива такой же, как и при работе с обычными. Главное запустить извлечение первого тома, а все остальные извлекутся самостоятельно.Если вместе с пронумерованными частями идет и простой архив с таким же названием, то извлечение необходимо начинать именно с него.
Важно! Если многотомный архив, с расширением ZIP, был создан в программе WinRAR, то он будет извлекаться только через эту программу, другие не подходят.
Так же и с многотомниками созданными в других приложениях – WinRAR не сможет с ними работать.
Распаковка архива. Заключение
В этой статье была предоставлена достаточно развернутая информация о том, как извлекать содержимое архивов. Теперь вы сможете разобраться с архивами zip, rar или 7z, запустив подходящую для них программу. В случае с ZIP, даже не понадобиться никакой программы, все необходимые функции уже есть в самой операционной системе. Ну а для других случаев существует достаточно хороший выбор из бесплатных программ. С помощью этих же приложений вы сможете создавать и свои собственные архивы, которые будут иметь все необходимые параметры, но про это будет описано уже в одной из следующих статей.
Как разархивировать файл WinRAR
Популярным способом хранения и пересылки информации по сети является использование файлов WinRAR, поэтому вопрос извлечения из них заархивированного содержимого очень актуален. Ниже приведена инструкция по его решению.
Ниже приведена инструкция по его решению.
Содержание
- Что это за архив?
- 7-Zip
- WinRAR
- Hamster Lite Archiver
- PeaZip
- Universal Extractor
- ExtractNow
- Извлечение информации из многотомных архивов
Что это за архив?
Заархивированная специальной программой под названием «WinRAR» информация занимает меньше памяти в компьютере и носителях, а также экономит трафик во время пересылки по сети. А также архив можно сделать запароленным, то есть защитить информацию, находящуюся внутри него.
Если пользователь сталкивается с ограничением размеров пересылаемых или сохраняемых на дисках файлов, то с помощью приложения создаются многотомные архивы. Однако такие разбитые файлы потом необходимо собрать воедино. Далее описаны методики, как распаковать файл архива, созданного утилитой «WinRaR».
Сжатую «винраром» информацию можно извлечь не только родной программой, но и другими архиваторами. Необходимо отметить, что собственные инструменты операционной системы не способны распаковать такие файлы.
Необходимо отметить, что собственные инструменты операционной системы не способны распаковать такие файлы.
Поэтому в компьютеры на Windows или MAC нужно устанавливать предназначенные для этих целей программы. Это касается и мобильных платформ, например, для извлечения информации из архивов на девайсе Android, тоже требуется инсталляция специального приложения, о которых пойдет речь ниже, либо установить одну из программ-оболочек со встроенными в них архиваторами.
Примером одной из популярнейшей программы является «Total Commander», но часто для простых пользователей такой «комбайн», напичканный многочисленными утилитами, бывает излишен.
Поэтому в первую очередь рекомендуется применить бесплатную и небольшую программку «7-Zip».
7-Zip
Эта утилита имеет хороший послужной список в виде многочисленных положительных отзывов значительной армии ее поклонников по всему миру.
Она доступна для инсталляции на официальном ресурсе разработчика. После инсталляции приложения решение вопроса, как открыть архив WinRaR, не составит трудности.
С этой целью требуется от интересующего архива развернуть контекстное окошко и навести курсор на строчку с наименованием установленного архиватора.
После этого появится перечень действий, которые она способна совершить с файлом. Если пользователь желает его разархивировать, то потребуется клацнуть «распаковать». При этом содержимое файла будет скопировано в директорию, указанную пользователем.
В случае необходимости быстро извлечь всю информацию в тот же самый каталог, где хранится архив, следует клацнуть по строчке ниже «Распаковать здесь». Утилита настолько проста в использовании, что не требует предварительного изучения инструкций по работе с ней.
Человек даже может забыть, что надо клацнуть по архиву ПКМ и второпях дважды клацнуть по нему, как по обычному файлу. В результате отобразится окно утилиты, в котором необходимо лишь кликнуть «Извлечь».
Меню приложения интуитивно понятно и редко кого заставляет задуматься в недоумении над дальнейшими действиями.
Далее рассмотрим родную для Windows программу, работающую с архивами с именем «WinRaR». Она не бесплатна, но более функциональна и способна работать с поврежденными файлами.
WinRAR
В приложение встроен анализатор, способный в автоматическом режиме подбирать механизм и очередность сжатия и извлечения файлов.
После инсталляции приложения с официального источника разработчика, можно эксплуатировать ее бесплатно чуть больше месяца. К сожалению, с момента истечения ознакомительного срока, отобразится окно с предложением ее купить.
Процесс работы с приложением похож на описанный выше для 7-Zip, то есть достаточно клацнуть ПКМ по архиву.
Далее выбрать нужное пользователю действие. Для новичков рекомендуется кликнуть по строчке «Извлечь в текущую папку», чтобы потом не искать извлеченный материал по всему компьютеру. Если архив защищен кодом, то потребуется ввести пароль.
Для продвинутых пользователей более интересным будет вариант «Извлечь файлы».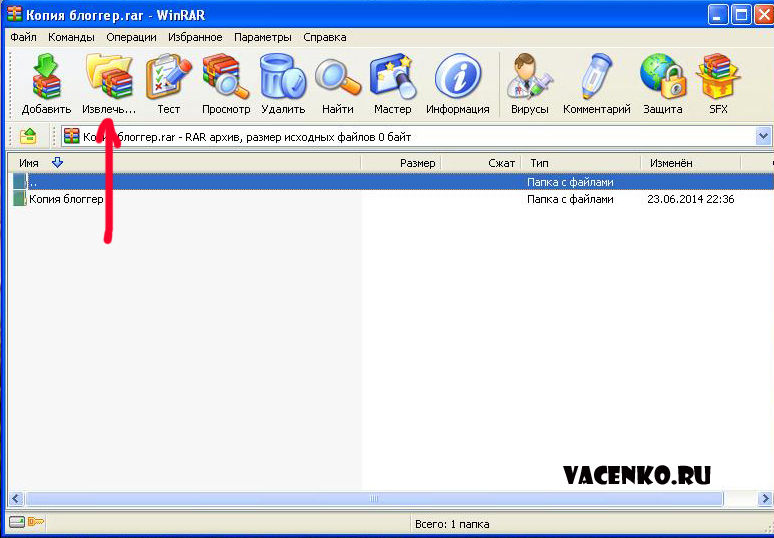 В результате отобразится меню с гибкими настройками действий, в том числе, например, с ручным указанием месторасположения распаковываемых файлов.
В результате отобразится меню с гибкими настройками действий, в том числе, например, с ручным указанием месторасположения распаковываемых файлов.
В случае наличия поврежденного сжатого файла рекомендуется поставить отметку в соответствующем пункте.
Программа предоставляет удобный инструментарий для работы в самом окне приложения.
В главном окне программы доступен предварительный просмотр содержимого архива, а также выборочное извлечение и открытие документов.
Hamster Lite Archiver
Решить поставленную задачу способна небольшая и бесплатная утилита «Hamster». Она хорошо справляется с распаковкой не только файлов с расширением «rar», но и многих других архивов.
Для извлечения информации из архива необходимо просто клацнуть ПКМ и указать нужное действие.
Выполняемые операции аналогичны предыдущим описаниям. Новичкам рекомендуется использовать действие «Extract Here», так как после ее выбора распаковка осуществится непосредственно в текущую директорию. Если запустить окно самой утилиты, то пользователя встречает дружественный интерфейс на русском языке.
Если запустить окно самой утилиты, то пользователя встречает дружественный интерфейс на русском языке.
Достаточно клацнуть виртуальную клавишу «Разархивировать» и указать месторасположение в компьютере для извлекаемых данных.
PeaZip
Это она из лучших утилит для извлечения файлов запакованных программой «WinRar». Способна функционировать без инсталляции, то есть можно ее запускать напрямую с флешки.
Специальная модификация утилиты для Windows может встраиваться в меню проводника, что значительно облегчает работу, когда пользователю часто приходится иметь дело с файлами с расширением «rar».
Эстетам понравится удобство настройки внешнего вида приложения и возможность придания ее интерфейсу прозрачности.
Universal Extractor
Если установленный в ПК архиватор не может справиться с извлечением из какого-нибудь редкого архива с непопулярным типом сжатия, то придет на помощь этот универсальный экстрактор.
Конечно, утилита хорошо работает и файлами, которые созданы «WinRAR».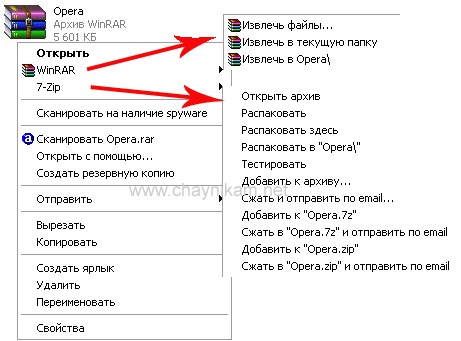
ExtractNow
Преимущество этого экстрактора в скорости выполнения поставленной задачи, например, он может одним кликом извлекать информацию одновременно из нескольких сжатых файлов.
От пользователя требуется только перетащить нужные ему файлы в меню экстрактора либо клацнуть ПКМ по ним непосредственно в окне проводника.
Извлечение информации из многотомных архивов
В случаях, когда один тяжелый архив разделен на некоторое число мелких, главным условием для успешной распаковки такого многотомного архива является наличие всех его составляющих.
Если хотя бы один файл будет утерян, то разархивировать уже не удастся.Процедура извлечения данных практически не отличается от описанных выше. Нужно выполнить действия по распаковке с 1-ым томом, следующие тома распакуются в автоматическом режиме.
Иногда помимо томов присутствует и дополнительный файл, который с виду в проводнике отображается, как простой архив. В этом случае контекстное меню надо вызывать от него.
Необходимо отметить, что если многотомный архив сделан с помощью приложения «WinRAR», то с его распаковкой не смогут справиться архиваторы других разработчиков, а чтобы правильно извлечь информацию потребуется использовать родную программу «WinRAR».
Как разархивировать папку с файлами
Как распаковать архив zip просто и без программ
Практически все пользователи используют на своём компьютере простой архив zip. Эта программа для разархивации есть на каждом компьютере. Как её распаковать? Следуем инструкции, здесь всё очень просто. Нажимаем на архив левой кнопкой мыши, он выделяется. Затем правой выбираем из меню раздел «Извлечь в текущую папку» (Рисунок 1).
После этого файл, который у Вас там был перенесётся в эту папку, которую мы выбрали. Есть ещё варианты извлечения. Например, можно просто открыть архив нажатием левой кнопки мыши, выбрать там файл и удерживая его мышкой переместить на компьютер в любое место. Далее, Вы можете установить любую папку на выбор, чтобы извлечь файл из архива. В этом случае снова выбираем архив и в меню архива – «Извлечь файлы» (Рисунок 2).
Далее, Вы можете установить любую папку на выбор, чтобы извлечь файл из архива. В этом случае снова выбираем архив и в меню архива – «Извлечь файлы» (Рисунок 2).
После этого появляется окно, где Вы можете выбрать любую папку для распаковки файла и нажмите «ОК», чтобы завершить этот процесс.
Для распаковки архива используем программу WinRAR
Эту популярную программу часто используют для извлечения файлов из архивов с расширением rar. Программу можете скачать прямо с официального сайта разработчиков. Главное убедитесь, что загружаете именно русскоязычную версию. Программа устанавливается очень просто, как и большинство подобных приложений, по этому проблем тут не должно возникнуть.
WinRAR это платная программа и у нее есть пробный, бесплатный период использования на 40 дней. Когда это время завершится, программа продолжит и дальше работать и выполнять свои функции, просто теперь будет выскакивать окошко с просьбой купить лицензию.
Для распаковки архивов нужно совершить те же действия, что и в предыдущих программах. Сделайте клик правой кнопкой мышки по файлу архива и выберите один из следующих пунктов:
Сделайте клик правой кнопкой мышки по файлу архива и выберите один из следующих пунктов:
- Извлечь файлы – появится окошко с параметрами извлечения файлов;
- Извлечь в текущую папку – все файлы распакуются в туда же, где и архив;
Извлечь в «название папки» – файлы извлекутся в указанную папку, которая будет автоматически создана в этом же каталоге.
Те, кто не сильно любит лишний раз выбирать кучу параметров, могут нажать на один из двух последних вариантов. А вот если выбрать первый, то откроется окно с параметрами извлечения, где можно будет выбирать папку для распаковки файлов и кучу других параметров.
- Например, в разделе «Режим обновления», есть такие параметры. Извлечение с заменой файлов – при распаковке новые файлы заменят аналогичные, с таким же именем, которые уже находились вне архива.
- Извлечь с обновлением файлов – по сути тот же эффект, просто замене подвергнуться только те файлы, что старее находящихся в архиве.
- Обновление только существующих файлов – существующие файлы будут обновлены, а все остальные даже не будут извлекаться.

Кроме того, используя данное окно можно распаковывать поврежденные архивы. Ведь если использовать стандартные настройки, то программа будет выдавать ошибку, и распаковка будет не возможна. Но если установите флажок напротив пункта «Оставить на диске поврежденные файлы», то даже поврежденные файлы будут вытянуты из архива.
К примеру в случае с музыкой или видеозаписью, их можно будет открывать. Хотя это еще зависит от степени их повреждения в архиве.
Извлекать документы из архивов можно и через главное окно программы. Выделяете все нужное и нажимаете на кнопку «Извлечь» или «Мастер».
В некоторых случаях, приложение WinRAR можно использовать и для выполнения резервного копирования важной информации. Только учитывайте такую небольшую особенность: после установки вышеперечисленных приложений, стандартная функция для извлечения архивов с расширением ZIP может попросту пропасть из контекстного меню
Только учитывайте такую небольшую особенность: после установки вышеперечисленных приложений, стандартная функция для извлечения архивов с расширением ZIP может попросту пропасть из контекстного меню.
Действия с архивами, защищенными паролями, и зашифрованными данными
Как на компьютере правильно разархивировать файл ZIP, немного понятно. Но что делать, если архив защищен паролем, или данные в нем зашифрованы? Как на компьютере распаковать ZIP-файл в этой ситуации, знают далеко не все. Если вы загрузили контент из открытого источника в интернете, то взять пароли к нему, как правило, можно на самом сайте.
Но они нужны исключительно для выполнения процесса извлечения, поскольку при обычном открытии архива его содержимое просмотреть можно.
Если же пароля нет, придется использовать, так сказать, пиратские методы грубой силы. В качестве одного из наиболее действенных средств, позволяющих взламывать пароли к архивам на основе Brut-force, многие специалисты называют приложение Advanced Archive Password Recovery. Быстрота подбора нужной комбинации напрямую будет зависеть и от размера искомого файла, и от сложности пароля.
Что же касается шифрования, извлекать такие данные лучше всего с использованием именно того архиватора, при помощи которого он был создан.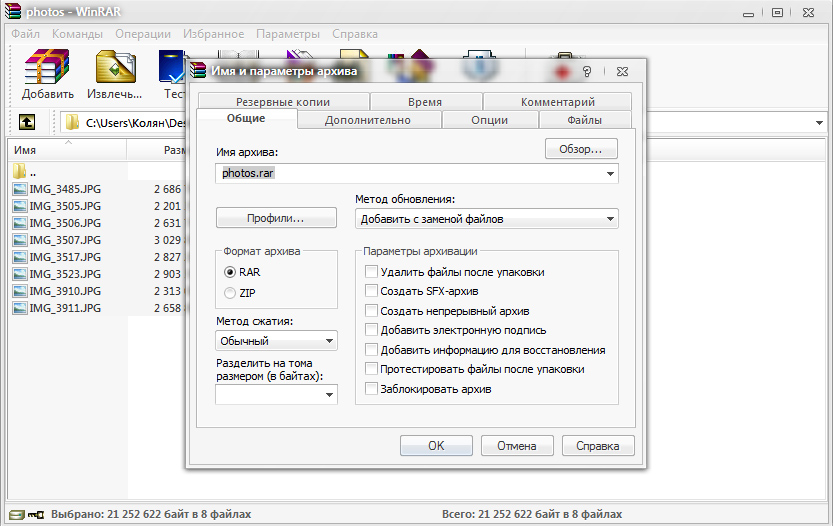 Например, если шифрование при упаковке быдло выполнено в приложении 7-Zip, дешифровать содержимое архива в WinRAR может и не получиться. Иными словами, дополнительно придется установить исходный архиватор, тем более, что и алгоритм шифрования может существенно отличаться о того, который поддерживает «неродной» упаковщик.
Например, если шифрование при упаковке быдло выполнено в приложении 7-Zip, дешифровать содержимое архива в WinRAR может и не получиться. Иными словами, дополнительно придется установить исходный архиватор, тем более, что и алгоритм шифрования может существенно отличаться о того, который поддерживает «неродной» упаковщик.
Как поставить пароль на архив?
Если вы желаете, чтобы информация не была доступна посторонним пользователям, можете поставить пароль, который потребуется вводить при открытии.
Действуйте по инструкции:
- Чтобы запаролить архив 7-Zip, кликните по папке правой кнопкой. В открывшемся окне нажмите «7-Zip» – «Добавить к».
- Откроется окно, где можно пользоваться настройками создания zip-архива. Найдите пункт «Пароль» и ведите код. В следующем поле введите пароль повторно.
- В разделе «Шифрование» необходимо активировать пункт «Шифровать имена файлов»: посторонние не увидят названий документов, находящихся в архиве 7-Zip.
- Кликните ОК, чтобы начать архивирование.

Видео: Как архивировать и разархивировать файлы.
Как разархивировать файл ZIP?
Файлы обладающие расширением .ZIP являются одними из самых распространенных типов архивов. Благодаря этому, в большинстве операционных систем уже предусмотрены стандартные средства извлечения zip. Так что тут не нужно искать и устанавливать дополнительные программы. Сделайте щелчок правой кнопкой мышки по архиву, и выберите пункт «Извлечь все».
Дальше откроется специальный мастер, в котором потребуется указать место, куда попадут файлы из содержимого архива. Если ничего не менять, то этим местом будет текущая папка.
Еще там есть пункт «Показать извлеченные файлы». Если возле него оставить флажок, то после извлечения откроется окошко проводника со всем извлеченным содержимым.
Кстати, не обязательно извлекать файлы из архива – его можно открывать как обычную папку и прям от туда запускать нужные документы.
Как распаковывать архивы rar и zip?
Архивирование файлов – один из лучших способов уменьшения их размера не только в целях экономии места, но и для удобства их передачи. Именно поэтому многие программы и другие данные, скачиваемые в интернете, заключены в архивы.
Именно поэтому многие программы и другие данные, скачиваемые в интернете, заключены в архивы.
Распаковка zip-архива
Для распаковки архивов типа zip не нужно скачивать и устанавливать отдельные программы, так как в проводник Windows, начиная с седьмой версии, встроен архиватор. Для распаковки архива нужно нажать правой кнопкой мыши на нужный файл и выбрать в меню пункт «Извлечь все…». В открывшемся окошке указываете путь, по которому будут распакованы файлы и нажимаете кнопку «Извлечь»:
Автор считает, что эти материалы могут вам помочь:
MWFix — что это за утилита и как ее использовать?
Как исправить ошибку «В системе недостаточно памяти»?
Не запускается программа из-за msvcp120.dll — что делать?
Как узнать температуры видеокарты и процессора?
Используем WinRAR
Одной из популярных программ-архиваторов является WinRAR. Скачать ее можно с официального сайта https://winrar.ru.softonic.com/, выбрав подходящую разрядность операционной системы (х64 или х86), после чего программу нужно установить. Сразу после этого в контекстное меню добавится несколько дополнительных пунктов.
Сразу после этого в контекстное меню добавится несколько дополнительных пунктов.
Преимуществом данной программы по сравнению с встроенным в Windows архиватором является возможность извлечения всех существующих архивов, среди которых rar, zip, 7z и многие другие. Также при помощи WinRAR вы сможете создавать собственные архивы, помещая в них любые файлы и папки.
Итак, чтобы разархивировать файл нужно нажать на нем правой кнопкой мыши и выбрать в меню пункт «Извлечь файлы…». После этого в отрывшемся окне нужно выбрать папку, в которую будет распакован в архив. Еще в контекстном меню есть пункт «Извлечь файлы в текущую папку», при выборе которого все содержимое архива распакуется в папку, в которой он сам находится.
Программа 7-Zip
Еще одним востребованным архиватором является 7-Zip, который прост в использовании и распространяется бесплатно. Программа работает со всеми известными архивами, среди которых rar, zip, 7z и прочие. Скачать ее можно с официального сайта http://7-zip. org.ua/ru/download.html, а после установки в контекстное меню добавится несколько пунктов, часть из которых посвящена распаковке архивов:
org.ua/ru/download.html, а после установки в контекстное меню добавится несколько пунктов, часть из которых посвящена распаковке архивов:
- «Распаковать» — в этом случае откроется окно распаковки, в котором нужно выбрать все параметры;
- «Распаковать здесь» — все файлы архива извлекутся в конкретную папку, которая сейчас открыта;
- «Распаковать в «название папки» — файлы извлекутся в созданную папку с именем, соответствующим названию архива.
Если архив не распаковывается
Бывают ситуации, когда архив не удается распаковать. Причин может быть несколько:
- Архив неполный, то есть вы его не полностью скачали из интернета. Попробуйте перекачать файл, иначе открыть его не удастся.
- Архив является одной секцией состоящего из нескольких томов архива. Без недостающих секций извлечь его не получится.
- Архив был создан в программе WinRAR последней версии, а вы используете старую (такое встречается крайне редко).
Кроме WinRAR и 7-Zip существуют и другие программы-архиваторы, но именно эти две наиболее распространены.
Для распаковки архива используем программу WinRAR
Эту популярную программу часто используют для извлечения файлов из архивов с расширением rar. Программу можете скачать прямо с официального сайта разработчиков. Главное убедитесь, что загружаете именно русскоязычную версию. Программа устанавливается очень просто, как и большинство подобных приложений, по этому проблем тут не должно возникнуть.
WinRAR это платная программа и у нее есть пробный, бесплатный период использования на 40 дней. Когда это время завершится, программа продолжит и дальше работать и выполнять свои функции, просто теперь будет выскакивать окошко с просьбой купить лицензию.
Для распаковки архивов нужно совершить те же действия, что и в предыдущих программах. Сделайте клик правой кнопкой мышки по файлу архива и выберите один из следующих пунктов:
- Извлечь файлы – появится окошко с параметрами извлечения файлов;
- Извлечь в текущую папку – все файлы распакуются в туда же, где и архив;
Извлечь в «название папки» – файлы извлекутся в указанную папку, которая будет автоматически создана в этом же каталоге.
Те, кто не сильно любит лишний раз выбирать кучу параметров, могут нажать на один из двух последних вариантов. А вот если выбрать первый, то откроется окно с параметрами извлечения, где можно будет выбирать папку для распаковки файлов и кучу других параметров.
- Например, в разделе «Режим обновления», есть такие параметры. Извлечение с заменой файлов – при распаковке новые файлы заменят аналогичные, с таким же именем, которые уже находились вне архива.
- Извлечь с обновлением файлов – по сути тот же эффект, просто замене подвергнуться только те файлы, что старее находящихся в архиве.
- Обновление только существующих файлов – существующие файлы будут обновлены, а все остальные даже не будут извлекаться. В разделе «Режима перезаписи» можно выставлять параметры поведения программы во время перезаписи файлов.
Кроме того, используя данное окно можно распаковывать поврежденные архивы. Ведь если использовать стандартные настройки, то программа будет выдавать ошибку, и распаковка будет не возможна. Но если установите флажок напротив пункта «Оставить на диске поврежденные файлы», то даже поврежденные файлы будут вытянуты из архива.
Но если установите флажок напротив пункта «Оставить на диске поврежденные файлы», то даже поврежденные файлы будут вытянуты из архива.
К примеру в случае с музыкой или видеозаписью, их можно будет открывать. Хотя это еще зависит от степени их повреждения в архиве.
Извлекать документы из архивов можно и через главное окно программы. Выделяете все нужное и нажимаете на кнопку «Извлечь» или «Мастер».
В некоторых случаях, приложение WinRAR можно использовать и для выполнения резервного копирования важной информации. Только учитывайте такую небольшую особенность: после установки вышеперечисленных приложений, стандартная функция для извлечения архивов с расширением ZIP может попросту пропасть из контекстного меню
Только учитывайте такую небольшую особенность: после установки вышеперечисленных приложений, стандартная функция для извлечения архивов с расширением ZIP может попросту пропасть из контекстного меню.
Распаковка архива с паролем
Теперь несколько слов о том, как извлечь файл из архива ZIP с паролем. В самом простом варианте его нужно просто ввести в специальное поле перед началом процесса декомпрессии. Если пароль отсутствует, для загруженных из Интернета файлов нужно проверить его на сайте, откуда они скачивались.
В самом простом варианте его нужно просто ввести в специальное поле перед началом процесса декомпрессии. Если пароль отсутствует, для загруженных из Интернета файлов нужно проверить его на сайте, откуда они скачивались.
В случае отсутствия пароля как такового, можно использовать любой архиватор вместе с программой Advanced Archive Password Recovery. В ее настройках сначала указывается путь к архиву, затем – способ определения пароля и его примерная длина. В выборе методики Brute-force нужно указать, какие символы предположительно использовались в пароле (цифры, буквы, символы или их сочетания), в методе перебора паролей – встроенный словарь, для которого нужно ввести путь к файлу, находящемуся в директории ARCHPR.
Самый простой способ распаковки ZIP-архива
ZIP-архивы это обычные файлы с расширением «.zip». На самом деле чтобы просто разархивировать файлы из ZIP не нужно никаких программ, всё уже встроено в проводник Windows 7. Чтобы распаковать файлы достаточно кликнуть правой кнопкой по файлу и выбрать в меню «Извлечь всё…»
При этом появится диалоговое окно, где нужно будет указать путь распаковки файлов, ну или оставить его по умолчанию (текущая папка). Как вы видите, на примере у меня файл «Чек-лист.zip» с заархивированным документом Word. Частенько в архивах можно обнаружить файл PDF.
Как вы видите, на примере у меня файл «Чек-лист.zip» с заархивированным документом Word. Частенько в архивах можно обнаружить файл PDF.
Если оставить включённой галочку «Показать извлечённые файлы», то по окончании процедуры разархивирования откроется ещё одно окно проводника с открытой новой папкой.
Можно вообще не разархивировать файлы, а зайти в файл архива как в обычную папку и открыть нужный файл оттуда.
Как разархивировать файл zip и rar
Большинство начинающих пользователей компьютера, которые только начинают осваивать современную технику, могут столкнуться с таким расширением, как rar или zip.
Опытный пользователь с легкостью узнает в них архивы, но для начинающих этот формат может вызвать сложности. В частности, как именно разархивировать файлы zip и rar себе на компьютер.
Если коротко, то архив служит для сжимания размера файлов и папок, то есть их размер на компьютере уменьшается, тем самым экономя пространство жесткого диска. Но прежде всего, стоит уяснить один важный момент. Ни одну папку невозможно разархивировать, если на компьютере не установлена нужная программа. Существует легкий способ определения можно ли открыть архив rar или zip. Для этого на папке нужно нажать правой кнопкой мыши (здесь и далее ПКМ) и посмотреть, если ли в выпадающем меню такой пункт, как добавить архив. Если есть, то все в порядке можно переходить к инструкции как разархивировать файл zip и rar на компьютер. В противном случае программу нужно скачать.
Ни одну папку невозможно разархивировать, если на компьютере не установлена нужная программа. Существует легкий способ определения можно ли открыть архив rar или zip. Для этого на папке нужно нажать правой кнопкой мыши (здесь и далее ПКМ) и посмотреть, если ли в выпадающем меню такой пункт, как добавить архив. Если есть, то все в порядке можно переходить к инструкции как разархивировать файл zip и rar на компьютер. В противном случае программу нужно скачать.
Программы для открытия архива rar
В настоящее время чтобы запаковать, распаковать папки многие опытные пользователи пользуются одной из программ:
- WinRAR;
- 7-Zip;
- PeaZip;
- IZArc;
- Universal Extractor.
Из всех перечисленных первые две в списке пользуются большой популярностью. Поэтому для примера возьмем на рассмотрение именно эти приложения. Стоит учесть, что в некоторых случаях сжатие файлов может быть незаметным для пользователя.
Разархивировать файл zip и rar на компьютер
Предположим, на компьютере имеется файл с расширением rar или zip, который обычно скачивается из интернета. Тогда чтобы распаковать файл или папку можно воспользоваться самым простым способом. Операции с архивами rar или zip идентичны, нужно ПКМ нажать на один из них и из меню выбрать один из вариантов:
Тогда чтобы распаковать файл или папку можно воспользоваться самым простым способом. Операции с архивами rar или zip идентичны, нужно ПКМ нажать на один из них и из меню выбрать один из вариантов:
- распаковать;
- распаковать здесь;
- распаковать в … (вместо … будет название архива).
Если выбрать первый вариант, то откроется окно с некоторыми настройками. Здесь нужно будет указать место на компьютере, куда именно будет осуществлять распаковка файла. Можно указать и другие параметры, но в большинстве случаев для начинающих пользователей этого достаточно. Далее следует нажать кнопку OK и процесс запустится.
Можно поступить несколько иначе и просто дважды щелкнуть ЛКМ (левой кнопкой мыши) по файлу. Тогда откроется архив rar и можно увидеть все его содержимое. Для извлечения достаточно нажать в верхней панели на кнопку извлечь.
Чтобы в дальнейшем не потерять разархивированную парку с файлами, ее можно разместить на рабочем столе или же создать ярлык на рабочем столе для этой папки
Архивировать папку на компьютере
Бывают случаи, когда нужно передать кому-нибудь несколько файлов.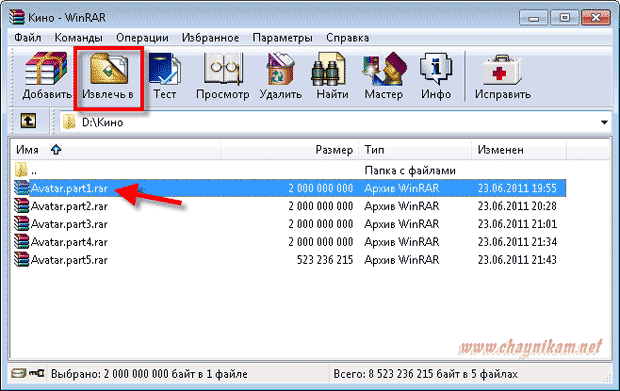 Удобно это сделать в папке, но в таком виде передача невозможна и тогда выручит архив. Здесь тоже можно воспользоваться программой WinRAR или 7-Zip. Для того чтобы архивировать папку нужно нажать на ней ПКМ и выбрать нужный вариант:
Удобно это сделать в папке, но в таком виде передача невозможна и тогда выручит архив. Здесь тоже можно воспользоваться программой WinRAR или 7-Zip. Для того чтобы архивировать папку нужно нажать на ней ПКМ и выбрать нужный вариант:
- добавить архив;
- добавить архив … (вместо … будет название папки).
В первом случае также откроется окно с выбором параметров, а во втором сразу же появится архив.
Стоит заметить, что обе программы работают с расширением rar и zip. В связи с этим для архивирования папок и файлов достаточно иметь на компьютере одну из них. По этому поводу можно сказать кое-что еще. Современные операционные системы (windows 7 и более поздние версии) уже имеют средства для работы с такими архивами.
В некоторых случаях вместо русского меню для сжатия файлов присутствуют английские надписи. Тогда стоит выбирать следующие пункты:
- extract files;
- etract Here.
В первом случае открывается окно с настройками, а во втором файлы извлекаются в то место, где лежит сам архив.
Как открыть ZIP файлы на ПК
Если Вас интересует, как открыть файлы ZIP на вашем компьютере с установленной Windows? Тогда решения, на которые вы должны положиться, и указания, которым вы должны следовать, приведены ниже.
Менеджер архивов по умолчанию
Чтобы открыть ZIP-файлы, сохраненные на вашем компьютере, вы можете сначала обратиться к стандартному диспетчеру сжатых архивов Windows, который позволяет сжимать и распаковывать файлы, относящиеся к рассматриваемому типу, не прибегая к использованию сторонних решений.
Чтобы использовать его, найдите значок ZIP-файла, который вы хотите извлечь, щелкните правой кнопкой мыши по нему и выберите пункт Извлечь все в контекстном меню.
В появившемся окне нажмите кнопку Обзор и укажите место вывода, в которое следует извлечь данные, затем выберите, следует ли автоматически отображать извлеченные файлы в конце процедуры или нет, отметив галочкой или оставив соответствующий флажок, и нажмите кнопку Извлечь.
В качестве альтернативы тому, что я только что указал, вы можете просто дважды щелкнуть по интересующему ZIP-файлу и затем перетащить файлы, которые вы хотите извлечь из архива, из открытого окна, освободив его в том положении, которое предпочитаете.
Помните, что если ZIP-файл, который вы хотите открыть, защищен паролем, вам также будет предложено ввести его, чтобы распаковать.
7-Zip
Вы предпочитаете использовать сторонние инструменты для открытия ZIP-файлов в Windows, включающие дополнительные функции? В таком случае, я предлагаю обратиться к 7-Zip. Это бесплатная программа, широко используемая и высоко ценимая пользователями. Она с открытым исходным кодом и позволяет разархивировать файлы ZIP, RAR, 7Z и т.д. Она также позволяет создавать ZIP-архивы и архивы в других форматах, а также создавать / извлекать запароленные и многотомные защищенные архивы.
Чтобы скачать её на ваш компьютер, зайдите на соответствующий сайт и нажмите ссылку Download, в соответствии с версией Windows, используемой на вашем ПК (64-битная или 32-битная), в верхней части страницы.
После завершения загрузки откройте полученный файл .exe и в окне, показанном на рабочем столе, нажмите кнопки Да, Установить и Закрыть.
После завершения установки щелкните правой кнопкой мыши значок ZIP-файла, который вы хотите извлечь, и выберите в контекстном меню, которое отображается, 7-Zip → Открыть элементы. В открывшемся окне на экране нажмите кнопку Извлечь, затем укажите место на вашем компьютере, в котором вы хотите сохранить извлеченные файлы, и нажмите кнопку ОК.
В открывшемся окне на экране нажмите кнопку Извлечь, затем укажите место на вашем компьютере, в котором вы хотите сохранить извлеченные файлы, и нажмите кнопку ОК.
В дополнение к тому, как я уже указал, в контекстном меню вы также можете выбрать другие параметры для извлечения: указать точное местоположение в Windows, в которое нужно извлекать файлы, или извлечь конкретные элементы.
Имейте в виду, чтобы открывать защищенные паролем ZIP-файлы, при извлечении архива вам будет предложено ввести его.
Другие программы для открытия ZIP файлов на ПК
Ни одно из предложенных мною решений по открытию ZIP-файлов в Windows не убедило вас, и вы хотели бы, чтобы я порекомендовал какую-нибудь альтернативу? Сказано – сделано!
Вот список дополнительных программ, полезных для этой цели:
- WinRAR – известный менеджер сжатых архивов, который позволяет просто и быстро создавать и открывать файлы ZIP и RAR. Он платный, но вы можете попробовать его бесплатно в течение 40 дней.
 Впоследствии, программа продолжает работать, но с навязчивыми баннерами, которые рекомендуют покупку лицензии, и блокирует создание зашифрованных архивов RAR.
Впоследствии, программа продолжает работать, но с навязчивыми баннерами, которые рекомендуют покупку лицензии, и блокирует создание зашифрованных архивов RAR. - WinZIP – это ещё один известный менеджер архивов, благодаря которому можно сжимать и распаковывать файлы этого типа, создавать сжатые архивы, защищенные шифрованием AES, и напрямую обмениваться документами в облачных сервисах хранения. Он платный, но его можно использовать в течение пробного периода в 22 дня.
Три самых распространенных архиватора для Windows:
1) WinZip — один из самых известнейших и старейших архиваторов.
Дата создания первой версии WinZip — 1989 год. Это условно-бесплатная программа, цена около 30 долларов. Умеет работать с архивами zip, zipx, lha, lzh. Умеет распаковывать файлы bz2, rar, iso, img, 7z. Ранее это был пожалуй самый популярный архиватор. Ситуация изменилась с выходом весьма неплохих бесплатных аналогов, самый достойнейший из которых — 7zip.
Установка WinZip.
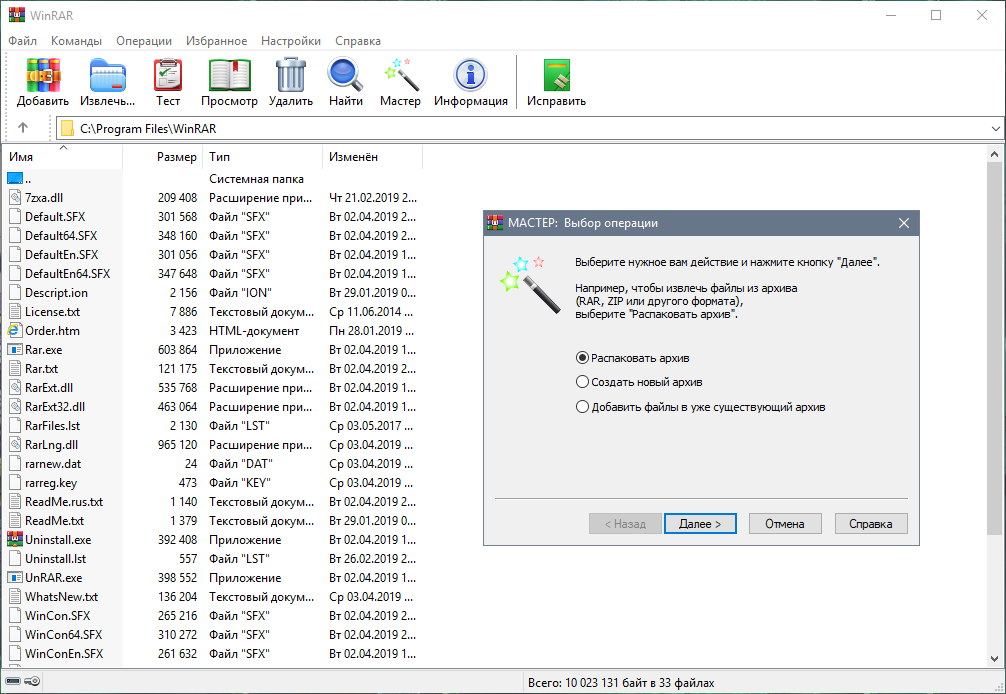
Для установки архиватора WinZip нужно скачать установщик из Интернета и запустить.
Установщик обычный и затруднений вызвать не должен.
Как открыть или распаковать архив с помощью программы WinZip.
После установки у файлов с расширением ZIP должна смениться иконка. Чтобы открыть файл ZIP, RAR, 7z или ISO вам нужно будет кликнуть на нем дважды мышью и откроется программа WinZip:
Для того, что чтобы распаковать архив, Вам нужно выбрать его и кликнуть кнопку «Распаковка».
Так же, для формата zip и rar при клике правой кнопкой по файлу будет доступны пункты контекстного меню «Извлечь (Extract to)», с помощью которых так же можно быстро распаковать файл архива.
2) WinRar — ещё один именитый архиватор.
Первая версия WinRar увидела свет в 1995 году. WinRar считается одним из лучших архиваторов по соотношению степени сжатия к скорости работы.
К сожалению, тоже платная программа — стоимость лицензии на WinRar — около 35 долларов. Первоначально умел работать с архивами rar и zip. Сейчас умеет распаковывать файлы формата cab, arj, lzh, tar, gz, ace, uue, bzip, jar, iso, 7z, z.
Сейчас умеет распаковывать файлы формата cab, arj, lzh, tar, gz, ace, uue, bzip, jar, iso, 7z, z.
Как установить WinRar.
Установка WinRar проста, как и у большинства программ под Windows. Скачиваем установщик и запускаем:
Выбираем папку для установки и нажимаем кнопку «Установить (Install)». После установки WinRar у архивных файлов rar измениться значок и добавятся пункты в контекстное меню.
Как открыть или распаковать архив с помощью программы WinRar.
Чтобы открыть файл rar или zip Вам нужно будет кликнуть на нем дважды мышью и откроется программа WinRar:
Чтобы распаковать архив с помощью WinRar — Вам нужно открыв архив нажать кнопку «Извлечь». Можно распаковать архив быстрее, прямо из проводника Windows с помощью клика правой кнопкой на файле архива — откроется контекстное меню, где нужно выбрать пункт «Извлечь»:
3) 7-ZIP — самый популярный на сегодняшний день архиватор для Windows.
7zip — бесплатный файловый архиватор с высокой степенью сжатия данных. Первая версия 7zip была выпущена в 1999 году. Кроме свободного распространения , архиватор 7zip стал таким популярным в первую очередь благодаря тому, что умеет полноценно работать с 7z, bzip2 (bz2, tb2, tbz, tbz2), gzip (gz, tgz), tar, zip (jar), xz, wim, а так же распаковывать архивы форматов arj, cab, chm, cpio, deb, dmg, mbr, iso, lzh (lha), lzma, msi, nsis, rar, rpm, vhd, xar, z (taz).
Первая версия 7zip была выпущена в 1999 году. Кроме свободного распространения , архиватор 7zip стал таким популярным в первую очередь благодаря тому, что умеет полноценно работать с 7z, bzip2 (bz2, tb2, tbz, tbz2), gzip (gz, tgz), tar, zip (jar), xz, wim, а так же распаковывать архивы форматов arj, cab, chm, cpio, deb, dmg, mbr, iso, lzh (lha), lzma, msi, nsis, rar, rpm, vhd, xar, z (taz).
Установка архиватора 7Zip.
Для установки архиватора 7zip Вам нужно скачать его с официального сайта 7-zip.org и запустить установщик:
Выбрав папку для установки архиватора, нажимаем кнопку Install и ожидаем окончания установки программы. По умолчанию программа не делает ассоциации с файлами архивов, то есть чтобы архивы открывались с помощью программы 7zip — Вам надо будет настроить ассоциации. Для этого надо запустить 7zip и выбрать пункт меню «Сервис «=> «Настройки»:
На вкладке «Система» выбираем нужные типы архивов и нажимаем кнопку «Применить». После этого все выбранные типы файлов будут открываться с помощью архиватора 7zip.
Как открыть или распаковать архив с помощью программы 7zip.
Для того, чтобы открыть архив с помощью программы 7zip — нужно дважды кликнуть по нему левой кнопкой мыши. Откроется вот такое окно:
Далее для того, чтобы распаковать файл архива — Вам нужно кликнуть кнопку «Извлечь».
Так же, как и у платных собратьев, в случае с 7zip в контекстное меню Windows добавляются пункты контекстного меню:
То есть, чтобы распаковать любой из поддерживаемых типов архивов, Вы можете прямо в проводнике Windows кликнуть правой кнопкой мыши по архиву и выбрать пункт меню «7-Zip» => «Извлечь».
Способ второй — открываем архив с помощью Онлайн-архиватора.
Чтобы распаковать архив, Вам надо на главной странице сайта нажать кнопку «Browse from computer». Откроется окно выбора файла — в нем нужно выбрать архив, который будем распаковывать и нажать кнопку «Открыть». Затем нажимаем кнопку «Uncompress» и ждем результата:
Появится ссылка на распакованные файлы, которые будут храниться на сервере 3 дня.
Теперь я объясню подробнее по каждому из самых популярных типов архивов — zip, rar и iso.
Извлекаем файлы из многотомных архивов
Подобные архивы используются при запаковке очень больших объемов информации. Например это удобно при записи на диск, когда все в одном архиве просто не влезет на один диск. Файлы многотомного архива, в своем имени, имеют порядковый номер. В зависимости от программы он может принимать различный вид: part1, z02, 003, 004 и дальше аж до самого последнего файла. Для распаковки таких архивов необходимо обладать сразу всеми частями, причем они должны располагаться в одной папке.
Процесс извлечения файлов из многотомного архива такой же, как и при работе с обычными. Главное запустить извлечение первого тома, а все остальные извлекутся самостоятельно.
Если вместе с пронумерованными частями идет и простой архив с таким же названием, то извлечение необходимо начинать именно с него.
Важно! Если многотомный архив, с расширением ZIP, был создан в программе WinRAR, то он будет извлекаться только через эту программу, другие не подходят.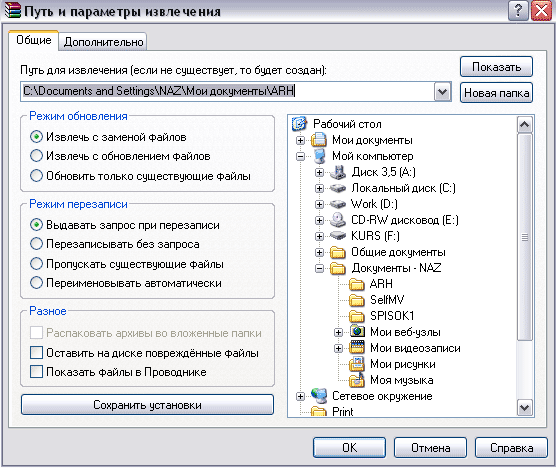 Так же и с многотомниками созданными в других приложениях – WinRAR не сможет с ними работать
Так же и с многотомниками созданными в других приложениях – WinRAR не сможет с ними работать
Так же и с многотомниками созданными в других приложениях – WinRAR не сможет с ними работать.
Программы для работы с архивами
Чтобы правильно сжать информацию, а затем распаковать ее и получить в первоначальном виде, есть специальное программное обеспечение. Самые популярные приложения на сегодняшний день – это 7-Zip и WinRAR. Есть, конечно, и другие решения, но я доверяю именно этим продуктам и сейчас расскажу о них подробнее.
7-Zip
Я давно пользуюсь этим бесплатным приложением, и оно меня вполне устраивает, работает со всеми популярными форматами документов и позволяет быстро осуществлять все необходимые действия.
Скачать и установить архиватор можно с сайта 7-zip.org. Выберите версию, соответствующую вашей операционной системе.
После загрузки откройте файл и произведите установку. Обычно она занимает не больше полминуты.
Теперь кликните по архиву правой кнопкой мыши, в контекстном меню найдите и наведите курсор на пункт “7-Zip”, а потом выберите нужное действие.
Если мы выберем просто распаковку, то перед нами появится диалоговое окно, в котором указывается путь для хранения файлов, пароль, если он нужен, и способ перезаписи, если документ с таким именем уже существует.
Те же действия можно осуществить, если 2 раза кликнуть левой кнопкой мышки и открыть архив. Перед нами появится окно с различными опциями.
WinRAR
Это, пожалуй, наиболее популярное универсальное приложение. Загрузить его можно с официального сайта win-rar.com.
Теперь открываем скачанный файл и устанавливаем архиватор.
Примечание: официальную версию программы можно использовать бесплатно в течение 40 дней, затем нужно будет внести плату, которая сейчас составляет 33,38 евро, или она прекратит свою работу. Также вы можете скачать пиратскую бесплатную программу с любого известного вам сайта.
В процессе установки можно настроить параметры:
- расширения архивных документов, с которыми нужно работать;
- добавить значок WinRAR на рабочий стол и в меню “Пуск”;
- встроить WinRAR в оболочку Windows и показывать его функции в контекстном меню.

Можно оставить установки по умолчанию или отметить нужные вам пункты.
Сразу после установки можно сделать распаковку любого архива. Для этого нажимаем на него правой кнопкой мыши и кликаем по одному из действий.
При извлечении в текущую папку мы сразу увидим разархивированные материалы. Если кликнуть по второму пункту, то увидим диалоговое окно. Здесь можно выбрать:
- директорию для хранения данных;
- режим обновления;
- режим перезаписи, если в папке обнаружится документ с тем же именем;
- сохранять или нет поврежденные файлы, в некоторых случаях их можно хотя бы частично прочитать.
Также тут есть дополнительные параметры, возможно, они вам пригодятся.
Различные действия можно совершать с содержимым архива после его открытия. Для этого выбираем соответствующий пункт в контекстном меню или просто дважды кликаем левой кнопкой мыши, а затем идем в нужный нам раздел меню.
Извлекаем файлы из многотомных архивов
Подобные архивы используются при запаковке очень больших объемов информации. Например это удобно при записи на диск, когда все в одном архиве просто не влезет на один диск. Файлы многотомного архива, в своем имени, имеют порядковый номер. В зависимости от программы он может принимать различный вид: part1, z02, 003, 004 и дальше аж до самого последнего файла. Для распаковки таких архивов необходимо обладать сразу всеми частями, причем они должны располагаться в одной папке.
Например это удобно при записи на диск, когда все в одном архиве просто не влезет на один диск. Файлы многотомного архива, в своем имени, имеют порядковый номер. В зависимости от программы он может принимать различный вид: part1, z02, 003, 004 и дальше аж до самого последнего файла. Для распаковки таких архивов необходимо обладать сразу всеми частями, причем они должны располагаться в одной папке.
Процесс извлечения файлов из многотомного архива такой же, как и при работе с обычными. Главное запустить извлечение первого тома, а все остальные извлекутся самостоятельно.
Если вместе с пронумерованными частями идет и простой архив с таким же названием, то извлечение необходимо начинать именно с него.
Важно! Если многотомный архив, с расширением ZIP, был создан в программе WinRAR, то он будет извлекаться только через эту программу, другие не подходят. Так же и с многотомниками созданными в других приложениях – WinRAR не сможет с ними работать
Так же и с многотомниками созданными в других приложениях – WinRAR не сможет с ними работать.
Как извлечь файл из архива ZIP: разархивировать папку
Содержание
- Как извлечь файл из архива RAR, ZIP и других
- ExtractNow
- Распаковка (извлечение) файлов из архива программой 7-ZIP
- Распаковка (извлечение) файлов из архива программой WinRar
- Как создать архив в WinRAR
- Способ 1
- Способ 2
- Как распаковать архив в WinRAR
Как извлечь файл из архива RAR, ZIP и других
В современном мире каждый пользователь компьютера хоть раз, но сталкивался с файлами, упакованными в архив. Их удобно пересылать через Интернет, хранить различную информацию (документы, фото и видео), поскольку она занимает меньше места.
Архивы – это что-то вроде контейнера, в котором хранятся сжатые по определенному алгоритму файлы. Создаются они специальными программами-архиваторами. Но кроме создания, такие программы в состоянии также их и распаковывать. Понимают они много различных форматов, так что извлечь файл из архива получится если он сохранен в одном из популярных: *. rar, *.zip, *.7z, *.tar, *exe или любом менее популярном формате.
rar, *.zip, *.7z, *.tar, *exe или любом менее популярном формате.
На нашем сайте вы можете найти статью с описанием бесплатных архиваторов: бесплатные архиваторы для Windows на русском. Среди них есть такие популярные, как: 7-Zip, FreeArc, HaoZip, IZArc и другие. Почти все интегрируются в Проводник Windows, поэтому для извлечения файлов достаточно кликнуть правой мышкой по архиву и выбрать подходящий пункт. Здесь их будет несколько: «Извлечь в» – сами указываете нужную папку, «Извлечь в текущую» – файлы сохранятся по тому же пути, где находится архив, «Открыть в » – откроется окно программы, где вы можете зайти в архив и достать из него только нужные файлы.
Если из списка программ вы что-то подберете, то сможете не только извлекать файлы из архивов, но и сами создавать их, шифровать, ставить пароли, создавать самораспаковывающиеся и еще будет доступно множество различных функций.
Для тех, кто чаще сталкивается именно с архивами, например, по работе или учебе, и не хочет занимать место на диске утилитами, из всех функций которых будет использоваться только одна, есть другой вариант – это программы для распаковки архивов. Из их основных преимуществ можно выделить следующее: занимают мало места, обладают ограниченным набором функций, просты в использовании, понимают очень много форматов. Вот давайте их кратко рассмотрим.
Из их основных преимуществ можно выделить следующее: занимают мало места, обладают ограниченным набором функций, просты в использовании, понимают очень много форматов. Вот давайте их кратко рассмотрим.
ExtractNow
ExtractNow – еще один бесплатный распаковщик, скачать его можно по приведенной ссылке. Открыть может следующие форматы: zip, rar, iso, bin, img, ima, imz, jar, gz, lzh, lha и sit. Русского языка для интерфейса нет и это недостаток, поскольку в программе можно выбирать различные параметры. Также в настройках можно указать, если вы хотите добавить утилиту в контекстное меню.
Добавить файлы в главное окно можно простым перетаскиванием мыши из Проводника или с Рабочего стола. Плюс в том, что можно добавить сразу несколько архивов, а потом начать их распаковку.
Программа умеет выполнять поиск архивов в указанной директории – кликните по пустому месту главного окна, выберите папку и подождите, когда будут найдены все заархивированные файлы.
Выбирайте или программу архиватор, если в дальнейшем сами планируете создавать архивы, или одну из описанных программок, которые с легкостью помогут извлечь файлы из архива.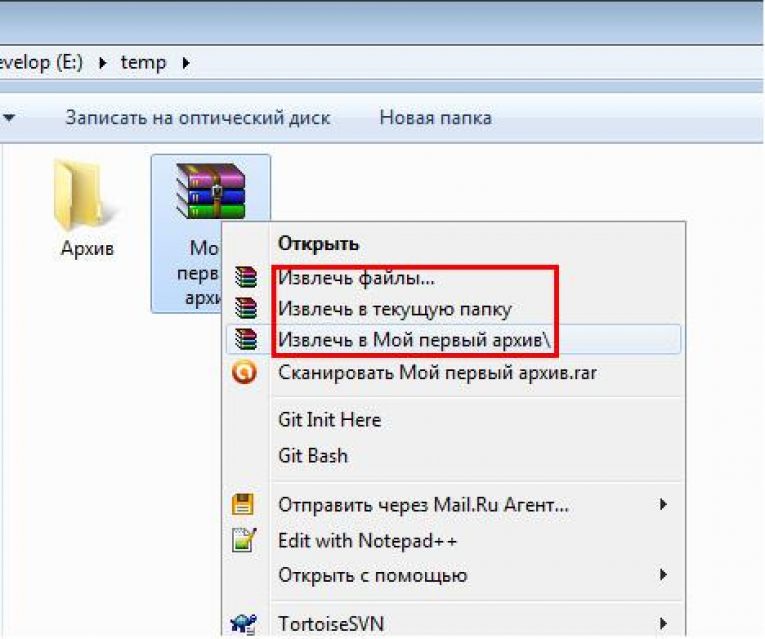
Приветствую!
Архивирование файлов не теряет своей популярности и остаётся весьма востребованной возможностью. В этой связи довольно часто пользователям приходится сталкиваться как с наиболее распространёнными типами архивов ZIP, RAR, 7Z, так и куда более редкими GZ, ACE, ARJ и т.д.
В этой статье мы разберём несколько простых и популярных способов, воспользовавшись которыми вы сможете быстро распаковать интересующий вас архив.
Распаковка (извлечение) файлов из архива программой 7-ZIP
Помимо ZIP-архивов, существуют и другие, к примеру, очень популярный формат RAR. Для работы с RAR и другими типами архивов нам потребуется установить соответствующее программное обеспечение.
Среди бесплатных и популярных решений можно особо отметить программу 7-ZIP. Данный архиватор поддерживает распаковку множества различных форматов архивов: RAR, 7z, ZIP, GZIP, BZIP2, TAR, ARJ, CAB, CHM, CPIO, DEB, DMG, HFS, ISO, LZH, LZMA, MSI, NSIS, RPM, UDF, WIM, XAR и Z.
Как видите, список очень обширен.
Данный архиватор можно скачать на официальном сайте.
Распаковка желаемого архива здесь столь же проста, как и в случае использования штатной возможности, что предлагает операционная система Windows при работе с ZIP архивами.
Кликнув правой клавишей мышки по архиву, будет отображено контекстное меню, в котором перейдите в подменю 7-ZIP и выберите соответствующий пункт:
Распаковать – будет открыт диалог распаковки с выбором пути и другими опциями.
Распаковать здесь – распаковка архива в текущую папку.
Распаковать в “Имя папки” – распаковка архива в папку, которая будет носить имя архива.
При выборе второго или третьего пункта будет произведена распаковка архива, а если вы выберите первый пункт, то будет отображено диалоговое окно, в котором можно задать дополнительные параметры.
В графе Распаковать в задаётся путь распаковки.
Опция Пути отвечает за структуру распакованного архива, и если, к примеру, выбрать вариант Без путей, то файлы архива будут распакованы в одну папку, даже если изначально они находились в своих подпапках в архиве.
Опция Перезапись отвечает за перезапись или сохранение уже имеющихся файлов, если таковые возникнут в процессе распаковки архива.
Извлечение необходимых файлов из архива доступно не только через контекстное меню, но и через интерфейс самого архиватора. Открыв требуемый архив в 7-ZIP, выделите необходимые файлы, а после нажмите на кнопку Извлечь.
Распаковка (извлечение) файлов из архива программой WinRar
Ещё один весьма известным и массово используемым архиватором является WinRar.
У данного архиватора не менее обширный список поддерживаемых типов архивов: RAR, ZIP, ZIPX, CAB, ARJ, LZH, ACE, TAR, JAR, GZip, UUE, ISO, BZIP2, XZ, Z и 7-Zip.
О том, где его скачать и как установить вы можете почитать в статье .
Кстати, о других, не менее достойных альтернативах WinRar-у, вы можете прочесть в данной статье.
Общий принцип работы с программой аналогичен вышеописанному архиватору 7-ZIP.
Чтобы распаковать желаемый архив, достаточно кликнуть правой кнопкой по архиву и в появившемся контекстном меню выбрать один из вариантов:
Извлечь файлы… – будет открыт диалог распаковки с выбором пути и другими опциями.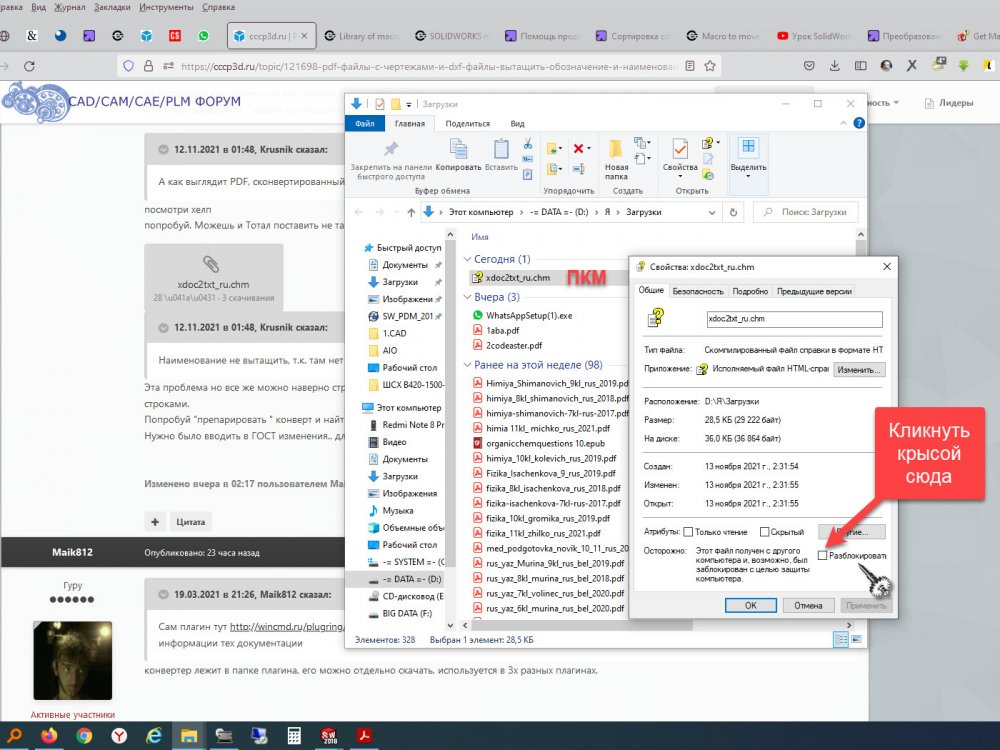
Извлечь в текущую папку – распаковка архива в текущую папку.
Извлечь в “Имя папки” – распаковка архива в папку, которая будет носить имя архива.
При выборе второго или третьего пункта будет произведена распаковка архива, а если вы выберите первый пункт, то будет отображено диалоговое окно, в котором можно задать дополнительные параметры.
Опция Режим обновления задаёт режим распаковки файлов:
Распаковать и заменить файлы – если в папке, куда происходит распаковка, уже имеются такие же файлы, как и в архиве, то они будут заменены на них.
Распаковать и обновить файлы – аналогично пункту выше, только заменены будут файлы, у которых более старая дата создания\изменения.
Только обновить существующие файлы – будут обновлены файлами из архива только уже имеющиеся в папке распаковки, остальные распакованы не будут вовсе.
Опция Режим перезаписи отвечает за перезапись или сохранение уже имеющихся файлов, если таковые возникнут в процессе распаковки архива.
Из значимых опций нельзя не отметить пункт Не удалять файлы, извлечённые с ошибками. Данная опция пригодится в том случае, если скачанный или полученный иным способом архив побился.
Эта опция может спасти ситуацию при работе с битыми архивами т.к. при обычной распаковке WinRar выдаст ошибку и даже не попытается что-либо извлечь.
Естественно, конечный результат будет зависеть от степени повреждения распаковываемого архива.
Извлечение необходимых файлов из архива доступно не только через контекстное меню, но и через интерфейс самого архиватора. Открыв требуемый архив в WinRar, выделите необходимые файлы, а после нажмите на кнопку Извлечь…
Если вы привыкли работать с архивами через интерфейс программы, то ,возможно, вы захотите отключить неиспользуемые пункты меню архиватора WinRar в контекстном меню Windows.
Примите к сведению: при установке архиватора 7-ZIP или WinRar, скорее всего, пункт контекстного меню Извлечь…, отвечающий за работу с ZIP архивами исчезнет из проводника Windows.
Это связанно с тем, что архиватор берёт на себя работу как с данным типом архивом, так и другими.
Как создать архив в WinRAR
Прежде всего выберите то, что хотите заархивировать. Это могут быть как отдельные файлы, так и целые папки с ними. Есть два способа создания архива.
Способ 1
Выделите выбранные для архивации файлы и щелкните на них правой кнопкой мыши, появится такое меню:
Жмите «Добавить в архив», откроется окно с настройками:
Здесь нас больше всего интересуют параметры «Имя архива» и «Формат архива».
Формат рекомендуем использовать ZIP, так как его можно открыть на любой операционной системе, даже если на ней не установлен архиватор. Имя архиву придумайте любое, в примере мы его назвали «мои файлы». Нажав на кнопку «обзор» можно выбрать местоположение, в которое будет сохранен архив после создания. Если ничего не менять, то он появится в папке с файлами, которые вы собираетесь сжать.
Здесь же вы можете установить пароль на архив WinRAR, если не хотите, чтобы его содержимое было доступно посторонним людям.
После выбора всех настроек жмите «ОК» — начнется архивация. Время ее выполнения зависит от количества и веса выбранных исходных файлов.
Способ 2
Запустите WinRAR. Через его проводник (окно, в котором отображаются каталоги) выберите файлы, которые хотите заархивировать. Перейдите в нужную папку, выделите файлы или папки и нажмите кнопку «Добавить».
Откроется окно с параметрами архивации. Выберите имя и тип архива (как в способе 1) и нажмите «ОК» — архив будет создан.
Как распаковать архив в WinRAR
Рассмотрим 2 способа, с помощью которых можно разархивировать файлы в WinRAR.
Самый быстрый способ распаковать архив – щелкнуть на нем правой кнопкой мыши и выбрать пункт «Извлечь в (название архива)».
После того, как вы это сделаете, начнется разархивация его содержимого в новую созданную папку с таким же именем, как и у архива.
Не всегда необходимо извлекать все файлы сразу. Если вам нужно распаковать часть файлов из архива или выбрать определенные параметры распаковки, запустите WinRAR. Для этого нужно щелкнуть дважды левой кнопкой мыши по вашему архиву. Откроется такое окно:
Для этого нужно щелкнуть дважды левой кнопкой мыши по вашему архиву. Откроется такое окно:
Выберите файлы, которые хотите разархивировать и нажмите кнопку «Извлечь». Откроется окно с параметрами извлечения.
Здесь вы можете выбрать путь, куда будут сохранены распакованные файлы и другие настройки. Можно ничего не менять и просто нажать кнопку «ОК». Рядом с вашим архивом будет создана папка с таким же названием, туда сохранятся извлеченные файлы.
>Видеоинструкция
На видео ниже показано как пользоваться WinRAR на примере создания и распаковки архивов:
КАК РАЗАРХИВИРОВАТЬ ФАЙЛ — Сравнение скорости 3 архиваторов
Сравнение скорости будет в конце, в виде таблицы. А пока, если не в курсе, почитайте, как разархивировать файлы 7z, RAR и других форматов.
Что такое заархивированный файл?
Архивные файлы появились на заре эпохи компьютеризации, когда жесткие диски и съемные накопители были маленькими, и пользователям часто было сложно впихнуть на комп всю необходимую информацию. Решить проблему какое-то время помогали программы-архиваторы.
Решить проблему какое-то время помогали программы-архиваторы.
В последние годы емкости винчестеров растут медленно, места для файлов большинству пользователей хватает, а еще появилась возможность держать фотки, документы и прочую инфу в облаке. Архиваторы отчасти утратили актуальность, но они по-прежнему востребованы для:
- пересылки папок и многочисленных мелких файликов по электронной почте;
- хранения информации под паролем;
- размещения данных на небольших флешках;
- использования на смартфонах, в которых куда чаще наблюдается дефицит свободного пространства.
Файл-архив — это контейнер, в котором хранятся файлы и/или папки в сжатом состоянии. Чтобы подкорректировать, например, архивный документ, нужно знать, как разархивировать упакованный файл. Для этого используют программы-упаковщики или средства Windows. Правка заархивированных файлов чревата потерей изменений.
Интересная статья: OneDrive: как пользоваться в Windows 10
Как распаковать архив на ПК
Пользователям Windows необязательно заморачиваться с установкой программ-архиваторов, поскольку в систему встроен упаковщик, который работает с ZIP-архивами. Однако многие по привычке пользуются утилитой WinRAR. Также в топе востребованных решений приложение 7-Zip, обеспечивающее впечатляющую плотность сжатия. Рассмотрим вкратце, как упаковывать и распаковывать архивы, пользоваться дополнительными возможностями популярных приложений.
Однако многие по привычке пользуются утилитой WinRAR. Также в топе востребованных решений приложение 7-Zip, обеспечивающее впечатляющую плотность сжатия. Рассмотрим вкратце, как упаковывать и распаковывать архивы, пользоваться дополнительными возможностями популярных приложений.
Софт для просмотра фильмов: Топ 10 видеоплееров на ПК для Windows
Архивы формата ZIP
Зиповский формат поддерживают Windows и MacOS. Эти операционки знают, как распаковать архив с расширением ZIP без помощи сторонних программ. Также они умеют упаковать информацию. Для этого:
- выделяем в проводнике то, что хотим заархивировать;
- клацаем правой по выделенному, в меню выбираем — отправить в сжатую зиповскую папку;
- называем свое творение.
Разархивировать файл ZIP можно как с помощью контекстного меню проводника, так и путем использования популярных утилит: WinRAR, 7-Zip и прочего. Формат ZIP удобен тем, что пользователи без опаски отправляют упакованную инфу друзьям и коллегам.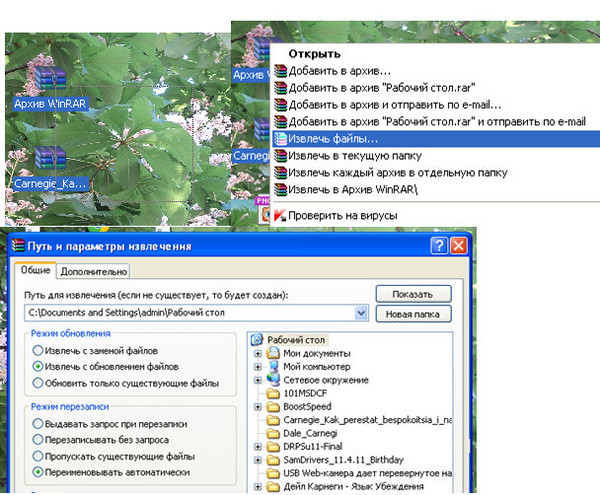 Получатель откроет «посылку» без проблем, у него не возникнет потребность устанавливать архиватор. По этой причине присутствие на ПК более продвинутого софта, например, 7-Zip, не обессмысливает использование традиционного формата.
Получатель откроет «посылку» без проблем, у него не возникнет потребность устанавливать архиватор. По этой причине присутствие на ПК более продвинутого софта, например, 7-Zip, не обессмысливает использование традиционного формата.
Архивы RAR
Еще один популярный мультиплатформенный формат. На компах под Windows обычно его юзают после установки условно-бесплатной приложухи WinRAR. Программа предоставляет широкий спектр возможностей.
Приложуха может не только сжать или распаковать архив RAR, как предусмотрено алгоритмами разработчика. К услугам юзеров функционал, который разработчик распределил на несколько вкладок:
- создание непрерывных, многотомных архивов;
- установка пароля на архив со скрытием его содержимого;
- создание самораспаковывающегося архива, именуемого SFX;
- восстановление поврежденных файлов в контейнере и прочее.
Последняя функция реализуется путем использования меню архиватора. Нужен клик по «Операциям», а затем выбор пункта «Восстановить архив».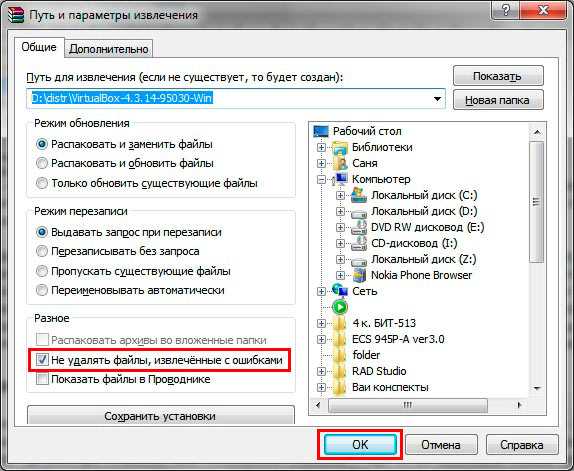 Если после этого распаковать архив WinRAR не выйдет как положено, можно будет извлечь хотя бы файлы, которые уцелели после сбоя винчестера.
Если после этого распаковать архив WinRAR не выйдет как положено, можно будет извлечь хотя бы файлы, которые уцелели после сбоя винчестера.
Лайфхаки для забывчивых: Как узнать пароль от Wi-Fi: 4 спасительных варианта
Архивы 7z
7-Zip — бесплатная программа без всяких «условно». Формат сжатия 7z дает 5-25% экономии дискового пространства по сравнению с классическим ZIP-форматом. Архиватор 7-Zip умеет распаковывать контейнеры ISO и RAR, полноценно работает с ZIP-форматом.
Рассмотрим, как распаковать 7z архив на ПК. Первым делом клацаем правой по упакованному файлу и выбираем 7-Zip. Далее клацаем на один из пунктов, который начинается со слова «Открыть» или «Распаковать». Если хотите извлечь инфу в отдельную папку — выберите пункт с именем архива.
Со сжатием информации тоже проблем не возникает. Когда клацаем правой кнопкой по обычной папке, высвечиваются только варианты, связанные с упаковкой. Можно выбрать формат 7z или ZIP. Если выбрать «Добавить к архиву…», нарисуется окно с настройками.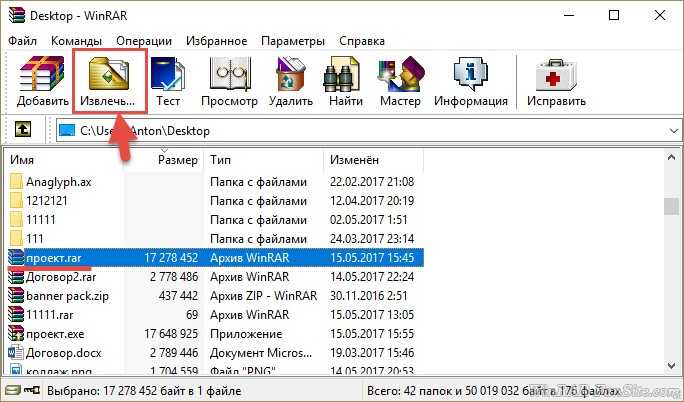 В нем пользователь может изменить:
В нем пользователь может изменить:
- имя архива, его формат;
- место сохранения;
- плотность и алгоритм сжатия.
Есть возможность нарезки архива, установки пароля, активации параметра самораспаковки.
Все версии «десятки»: Какую версию Windows 10 выбрать: 5 актуальных вариантов
Как распаковать архив на Андроид
На смартфонах и прочих Android-устройствах можно пользоваться, например, архиватором RAR. Технология мало отличается от той, что мы применяем на компьютерах. Интерфейс другой, но смысл тот же. Распаковка производится следующим образом:
- Напротив файла с расширением RAR нажимаем кнопку «Открыть».
- Тапаем на приложение RAR.
- В архиве выделяем файлы, которые собираемся извлечь.
- Жмем на значок со стрелкой вверх.
- Выбираем папку для сохранения.
- Пару раз соглашаемся с помощью ОК.
Распаковать архив на Андроид можно как Раром, так и Винзипом. Эти проги поддерживают большинство актуальных форматов.
Эти проги поддерживают большинство актуальных форматов.
Напоследок небольшой тест на скорость компьютерных архиваторов. Для эксперимента использовали 10 непустых папок и 10 файлов общим размером 500 мегабайт. Время упаковки и распаковки измеряли в секундах.
Архиватор Windows отказался работать с документами, в названиях которых были многоточия, тире, буквы языков, не установленных на ПК. Функционал, который встроен в систему, по своим возможностям уступает специализированным решениям.
Присматриваемся к новой операционке: Windows 11: обзор перспективного дизайна и новых возможностей — 7 претензий пользователей
zip — извлечение только определенного файла из заархивированного архива в заданный каталог
Вопрос задан
Изменено 1 месяц назад
Просмотрено 349k раз
Мне нужно извлечь один файл из ZIP-файла, к которому я знаю путь. Есть ли такая команда:
Есть ли такая команда:
unzip -d . myarchive.zip путь/к/zip/file.txt
К сожалению, приведенная выше команда извлекает и воссоздает весь путь к файлу по адресу ./путь/к/zip/file.txt . Есть ли способ просто вытащить файл в указанный каталог?
Вы можете извлечь только текст в стандартный вывод с помощью опции -p :
unzip -p myarchive.zip path/to/zipped/file.txt >file.txt
Это не будет извлекать метаданные (дата, разрешения, …), только содержимое файла (очевидно, это работает только для обычных файлов, а не символических ссылок, устройств, каталогов…). Это цена, которую приходится платить за удобство отсутствия необходимости перемещать файл впоследствии.
Можно также смонтировать архив как каталог и просто скопировать файл. С AVFS:
mountavfs cp -p ~/.avfs"$PWD/myarchive.zip#"/путь/к/zip/file.txt .
Или с предохранителем-zip:
mkdir myarchive.d предохранитель-zip myarchive.zip myarchive.d cp -p myarchive.d/path/to/zip/file.txt . fusermount -u мой архив.d; rmdirmyarchive.d
5
unzip -j "myarchive.zip" "в/архив/file.txt" -d "/path/to/unzip/to"
Введите полный путь к заархивированному файлу, а не только имя файла. Обязательно сохраните структуру, видимую из zip-файла.
Это извлечет один файл file.txt в myarchive.zip в /path/to/unzip/to/file.txt .
-j : ненужные пути. Структура каталогов архива не воссоздается; все файлы помещаются в каталог для извлечения (по умолчанию текущий)
-d : Необязательный каталог для извлечения файлов.
https://www.mankier.com/1/unzip
Несколько файлов:
unzip -j myarchive.zip в/archive/file.txt другой/file.ext -d /path/to/unzip/to
Весь подкаталог
unzip -j archive.zip "sub/dir/*" -d "dest/dir"
8
Упрощенная версия:
распаковать ИМЯ_АРХИВА PATH_OF_FILE_INSIDE_ARCHIVE
Это воссоздает PATH_OF_FILE_INSIDE_ARCHIVE в текущем каталоге, но извлекает только указанный файл.
Список всех файлов в Zip-архиве:
распаковать -l ИМЯ_АРХИВА
2
В macOS , которая по умолчанию использует Info-Zip
Сначала перечислите файлы, чтобы найти то, что вам нужно
unzip -l my.zip
Затем извлечь файл из архива
распаковать my.zip надоедливо/путь/к/файлу/в/zip
Объединить с -p для стандартного вывода
unzip -p my.zip надоедливый/путь/к/файлу/в/zip >./файл
или -j для извлечения в текущий каталог (отбросить ненужный путь)
unzip -j my.zip надоедливый/путь/к/файлу/в/zip
с -d вы можете указать для создания произвольного каталога
unzip -d /путь/к/каталогу my.zip надоедливый/путь/к/файлу/в/zip
Если вы хотите, чтобы файл находился в каталоге -d , вы, вероятно, захотите объединить его с опцией -j .
0
распаковать zipfile.zip путь/внутри/zip/file.txt
и файл раздуется.
$ unzip -l ./../html.zip | grep wp-config
3328 22-07-201915:10 html/wp-config.php
2898 07.01.2019 23:30 html/wp-config-sample.php
$ разархивировать ./../html.zip html/wp-config.php
Архив: ./../html.zip
раздувание: html/wp-config.php
$ ls -lrth
всего 4.0K
drwxr-sr-x 2 apache apache 4.0K 26 июл 14:41 html
$ ls -lrth html/*
всего 4.0K
-rw-rw-rw- 1 apache apache 3.3K 22 июл 15:10 wp-config.php
2
Если вы хотите восстановить метаданные файла из архива, иметь возможность восстанавливать файлы любого типа (включая символические ссылки) и с произвольными именами, а также выбирать новое имя файла, вы можете использовать libarchive’s bsdtar (который также поддерживает архивы формата ZIP) вместо распаковать как:
bsdtar -nqvvxpf file.zip -'s/.*/newname/S' some/dir/originalname
Примечание: как и в unzip , some/dir/originalname используется в качестве подстановочного шаблона оболочки. Итак, если путь элемента архива, который вы хотите извлечь, содержит * , ? , \ или [ символов, вам нужно экранировать их следующим образом:
bsdtar -nqvvxpf file.zip -'s/.*/newname/S' 'som[?]/dir/[* ]исходное имя'
или:
bsdtar -nqvvxpf file.zip -'s/.*/newname/S' 'som\?/dir/\*originalname'
если член архива называется сом?/директор/*исходное имя .
Обратите внимание, что этот подход будет работать с любым форматом архива, поддерживаемым libarchive, а не только с zip.
Извлечь в относительный каталог
unzip -j -d относительный каталог archive.zip path/in/archive/file.ext
Распаковать в текущий каталог
unzip -j -d . архив.zip путь/в/архив/файл.расширение
Распаковать в абсолютный каталог
unzip -j -d /absolutedir archive.zip path/in/archive/file.ext
распаковать myarchive.zip `zipinfo -2 myarchive.zip | голова -1`
1
2.8 Как извлечь элементы из архива
GNU tar 1.34: 2.8 Как извлечь элементы из архива Создать архив — это только половина дела, нет смысла хранить
файлы в архиве, если вы не можете их восстановить. Акт извлечения
членов из архива, чтобы их можно было использовать и манипулировать как
разархивированные файлы снова называется извлечение . Извлечение файлов
из архива используйте ‘ —extract ’ (‘ —get ’ или
‘ -x ’) операция. Как и в случае ‘ —create ’, укажите имя
архива с опцией ‘ —file ’ (‘ -f ’). Извлечение
архив никоим образом не модифицирует архив; вы можете извлечь его
несколько раз, если вы хотите или должны.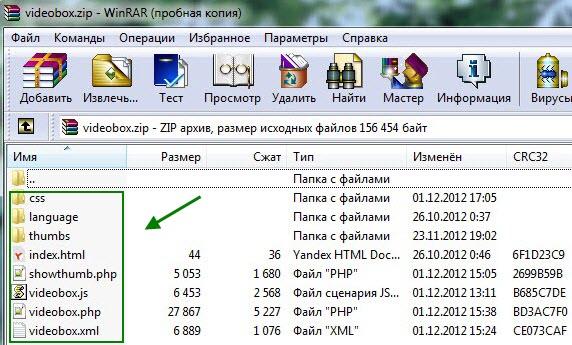
Используя ‘ —extract ’, вы можете извлечь весь архив или определенный файлы. Файлы могут быть каталогами, содержащими другие файлы, или нет. В качестве с —create ’(‘ -c ’) и ‘ —list ’ (‘ -t ’), вы можете использовать короткий или длинная форма операции без ущерба для производительности.
2.8.1 Извлечение всего архива
Чтобы извлечь весь архив, укажите только имя файла архива с нет отдельных имен файлов в качестве аргументов. Например,
$ tar -xvf collection.tar
производит это:
-rw-r--r-- я/пользователь 28 1996-10-18 16:31 джаз -rw-r--r-- сам/пользователь 21 1996-09-23 16:44 блюз -rw-r--r-- сам/пользователь 20 1996-09-23 16:44 народ
2.8.2 Извлечение определенных файлов
Чтобы извлечь определенные элементы архива, укажите их точные имена членов как
аргументы, напечатанные ‘ —list ’ (‘ -t ’). Если у тебя есть
по ошибке удалили один из файлов, которые вы поместили в архив
‘коллекция.tar’ ранее (скажем, ‘блюз’), вы можете извлечь его
из архива без изменения структуры архива. Его
содержимое будет идентично исходному файлу «blues», который вы
удален.
Если у тебя есть
по ошибке удалили один из файлов, которые вы поместили в архив
‘коллекция.tar’ ранее (скажем, ‘блюз’), вы можете извлечь его
из архива без изменения структуры архива. Его
содержимое будет идентично исходному файлу «blues», который вы
удален.
Во-первых, убедитесь, что вы находитесь в каталоге «практика», и перечислите файлы в каталоге. Теперь удалите файл « blues » и перечислите файлы в каталоге снова.
Теперь вы можете извлечь участника «blues» из файла архива. «коллекция.tar» выглядит следующим образом:
$ tar --extract --file=collection.tar блюз
Если вы снова перечислите файлы в каталоге, вы увидите, что файл
«блюз» был восстановлен с исходными разрешениями, данные
время модификации и владелец.(1) (Эти параметры будут идентичны тем, которые
файл имел, когда вы изначально поместили его в архив; любые изменения
вы, возможно, сделали перед удалением файла из файловой системы,
однако будет , а не были сделаны члену архива. )
архивный файл ‘ collection.tar ’ такой же, как и до вас
извлечено ‘ блюз ’. Вы можете подтвердить это, запустив
)
архивный файл ‘ collection.tar ’ такой же, как и до вас
извлечено ‘ блюз ’. Вы можете подтвердить это, запустив tar с
‘ —список ’ (‘ -t ’).
Помните, что, как и в случае с другими операциями, указание точного члена имя важно (см. раздел Команды, которые не будут выполняться, для получения дополнительных примеров).
Вы можете извлечь файл в стандартный вывод, комбинируя указанные выше параметры. с —to-stdout ’ (‘ -O ’) опция (см. раздел Запись в стандартный вывод).
Если вы укажете опцию ‘ —verbose ’, тогда ‘ —extract ’ будет печатать имена членов архива по мере их извлечения.
2.8.3 Извлечение файлов, являющихся каталогами
Извлечение каталогов, являющихся членами архива, аналогично
извлечение других файлов. Основное отличие, о котором следует помнить, заключается в том, что если
извлеченный каталог имеет то же имя, что и любой каталог, который уже находится в
рабочий каталог, то файлы в извлеченном каталоге будут
помещается в одноименный каталог.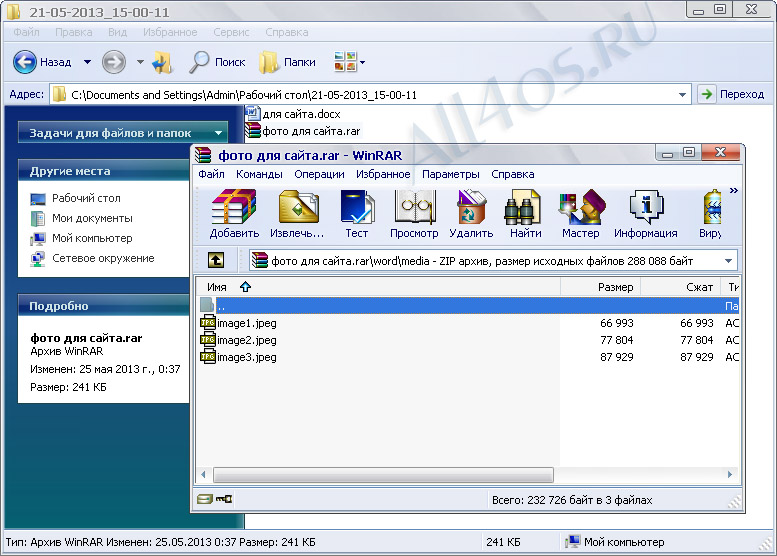 Аналогично, если есть
файлы в уже существующем каталоге с теми же именами, что и члены
который вы извлекаете, файлы из извлеченного архива заменят
файлы уже находятся в рабочем каталоге (и, возможно,
подкаталоги). Это произойдет независимо от того,
файлы в рабочем каталоге были более свежими, чем извлеченные
(однако существуют специальные опции, изменяющие это поведение
см. раздел Изменение способа
Аналогично, если есть
файлы в уже существующем каталоге с теми же именами, что и члены
который вы извлекаете, файлы из извлеченного архива заменят
файлы уже находятся в рабочем каталоге (и, возможно,
подкаталоги). Это произойдет независимо от того,
файлы в рабочем каталоге были более свежими, чем извлеченные
(однако существуют специальные опции, изменяющие это поведение
см. раздел Изменение способа tar Записывает файлы).
Однако, если файл был сохранен с именем каталога как часть его файла
имя, и этот каталог не существует в рабочем каталоге, когда
файл извлечен, tar создаст каталог.
Мы можем продемонстрировать, как использовать ‘ —extract ’ для извлечения каталога
файл с примером. Перейдите в каталог «practice», если вы
там не было, и удалить файлы «фолк» и «джаз». Затем,
вернитесь в родительский каталог и распакуйте архив
‘музыка.тар’. Вы можете либо извлечь весь архив, либо
извлеките только файлы, которые вы только что удалили. Чтобы извлечь весь архив,
не указывать имена файлов в качестве аргументов после имени архива
‘музыка.тар’. Чтобы извлечь только файлы, которые вы удалили, используйте
следующая команда:
Чтобы извлечь весь архив,
не указывать имена файлов в качестве аргументов после имени архива
‘музыка.тар’. Чтобы извлечь только файлы, которые вы удалили, используйте
следующая команда:
$ tar -xvf music.tar практика/народная практика/джаз практика/фолк практика/джаз
Если бы вы указали две опции ‘ —verbose ’ (‘ -v ’), tar отобразил бы более подробную информацию об извлеченных файлах, как показано
в примере ниже:
$ tar -xvvf music.tar практика/народная практика/джаз -rw-r--r-- я/пользователь 28 1996-10-18 16:31 практика/джаз -rw-r--r-- me/user 20 1996-09-23 16:44 практика/фолк
Поскольку вы создали каталог с «практикой» как часть имена файлов каждого из файлов путем архивирования «практики» каталог как «практика», вы должны указать «практику» как часть имен файлов при извлечении этих файлов из архива.
2.8.4 Извлечение архивов из ненадежных источников
Извлечение файлов из архивов может перезаписать уже существующие файлы. Если вы получили архив из ненадежного источника, вам следует
новый каталог и извлеките его в этот каталог, чтобы у вас не было
беспокоиться о том, что извлечение перезапишет один из ваших существующих файлов.
Например, если «untrusted.tar» появился откуда-то еще на
Интернет, и вы не обязательно доверяете его содержимому, вы можете
извлеките его следующим образом:
Если вы получили архив из ненадежного источника, вам следует
новый каталог и извлеките его в этот каталог, чтобы у вас не было
беспокоиться о том, что извлечение перезапишет один из ваших существующих файлов.
Например, если «untrusted.tar» появился откуда-то еще на
Интернет, и вы не обязательно доверяете его содержимому, вы можете
извлеките его следующим образом:
$ mkdir newdir $ cd newdir $ tar -xvf ../untrusted.tar
Также рекомендуется проверить содержимое архива перед извлечением, используя опцию ‘ —list ’ (‘ -t ’), возможно комбинированную с ‘ —verbose ’ (‘ -v ’).
2.8.5 Неудачные команды
Вот несколько примеров команд, которые вы можете попробовать, но которые не будут работать, и почему они не будут работать.
Если вы попытаетесь использовать эту команду,
$ tar -xvf music.tar фолк-джаз
вы получите следующий ответ:
tar: folk: Не найдено в архиве tar:jazz: Не найдено в архиве
Это потому, что эти файлы изначально не были в родителем. каталог «..», где находится архив; они были в
«practice», и имена их файлов отражают это:
каталог «..», где находится архив; они были в
«practice», и имена их файлов отражают это:
$ tar -tvf music.tar практика/блюз практика/фолк практика/джаз
Аналогичным образом, если вы попытаетесь использовать эту команду,
$ tar-tvf music.tar фолк-джаз
вы получите аналогичный ответ. Участников с такими именами нет в архив. Вы должны использовать правильные имена участников или подстановочные знаки, чтобы для извлечения файлов из архива.
Если вы забыли правильные названия файлов в архиве, используйте tar --list --verbose , чтобы перечислить их правильно.
Чтобы извлечь член с именем «practice/folk», вы должны указать
$ tar --extract --file=music.tar практика/фолк
Также обратите внимание, что, как объяснялось выше, каталог «practice»
будет создан, если он еще не существует. Есть варианты, которые
позволяют удалить определенное количество ведущих каталогов
компонентов (see section Изменение имен файлов и элементов). Например,
Например,
$ tar --extract --file=music.tar --strip-components=1 folk
извлечет файл «folk» в текущий рабочий каталог.
Этот документ был создан 24 марта 2021 г. с использованием texi2html 5.0 .
Архивировать и распаковывать файлы и папки на Mac
Искать в этом руководстве
- Добро пожаловать
- Строка меню
- Прожектор
- Центр управления
- Сири
- Центр уведомлений
- Рабочий стол
- Док
- Искатель
- Подключиться к Интернету
- Сидеть в сети
- Отрегулируйте громкость
- Сделайте снимок экрана или запись экрана
- Просмотр и редактирование файлов с помощью Quick Look
- Сделать заметку
- Настройте время экрана для себя
- Настройте фокус, чтобы оставаться на задаче
- Редактируйте фото и видео в Фото
- Используйте визуальный поиск для ваших фотографий
- Прокладывать маршруты в Картах
- Создание записи в голосовых заметках
- Используйте жесты трекпада и мыши
- Используйте сенсорную панель
- Используйте сенсорный идентификатор
- Используйте сочетания клавиш
- Получайте обновления macOS
- Встроенные приложения
- Открытые приложения
- Работа с окнами приложений
- Используйте приложения в полноэкранном режиме
- Использование приложений в режиме разделенного просмотра
- Получить приложения из App Store
- Устанавливайте и переустанавливайте приложения из App Store
- Установка и удаление других приложений
- Изменить системные настройки
- Изменить картинку рабочего стола
- Используйте хранитель экрана
- Добавьте свою электронную почту и другие учетные записи
- Используйте ярлыки для автоматизации задач
- Создать Memoji в сообщениях
- Измените изображение для себя или других в приложениях
- Изменить язык системы
- Упростите просмотр того, что происходит на экране
- Создание и работа с документами
- Открытые документы
- Используйте диктовку
- Размечать файлы
- Объединение файлов в PDF
- Печать документов
- Организуйте свой рабочий стол с помощью стеков
- Организация файлов с помощью папок
- Пометить файлы и папки
- Отправлять электронную почту
- Используйте Live Text для взаимодействия с текстом на фотографии
- Резервное копирование файлов
- Восстановить файлы
- Создание Apple ID
- Управление настройками Apple ID
- Что такое iCloud?
- Что такое iCloud+?
- Настройте iCloud на своем Mac
- Храните файлы в iCloud Drive
- Делитесь файлами с помощью общего доступа к файлам iCloud
- Управление хранилищем iCloud
- Используйте фото iCloud
- Что такое семейный доступ?
- Настроить семейный доступ
- Настройте других пользователей на вашем Mac
- Настройка Экранного времени для ребенка
- Делитесь покупками с семьей
- Сделать звонок FaceTime
- Используйте SharePlay, чтобы смотреть и слушать вместе
- Отправлять текстовые сообщения
- Поделитесь календарем с семьей
- Узнайте, чем люди поделились с вами
- Найдите свою семью и друзей
- Играйте в игры с друзьями
- Используйте Continuity для работы на устройствах Apple
- Потоковое аудио и видео с AirPlay
- Используйте клавиатуру и мышь или трекпад на разных устройствах
- Используйте свой iPad в качестве второго дисплея
- Передача задач между устройствами
- Вставка фотографий и документов с iPhone или iPad
- Вставка эскизов с iPhone или iPad
- Копировать и вставлять между устройствами
- Используйте Apple Watch, чтобы разблокировать свой Mac
- Совершайте и принимайте телефонные звонки на вашем Mac
- Отправляйте файлы между устройствами с помощью AirDrop
- Синхронизируйте музыку, книги и многое другое между устройствами
- Играть музыку
- Слушайте подкасты
- Смотрите сериалы и фильмы
- Читать и слушать книги
- Читать новости
- Отслеживайте акции и рынок
- Подпишитесь на Apple Music
- Подпишитесь на AppleTV+
- Подпишитесь на Apple Arcade
- Подпишитесь на Apple News+
- Подпишитесь на подкасты и каналы
- Управление подписками в App Store
- Просмотр подписок Apple для вашей семьи
- Управление файлами cookie и другими данными веб-сайтов в Safari
- Используйте приватный просмотр в Safari
- Просмотр отчетов о конфиденциальности в Safari
- Разбираться в паролях
- Сброс пароля для входа на Mac
- Создание и автоматическое заполнение надежных паролей
- Обеспечьте безопасность своего Apple ID
- Настройте свой Mac для обеспечения безопасности
- Используйте защиту конфиденциальности почты
- Защитите свою конфиденциальность
- Оплата с помощью Apple Pay в Safari
- Используйте функцию «Вход с Apple» для приложений и веб-сайтов
- Защитите свой Mac от вредоносных программ
- Контролировать доступ к камере
- Найдите пропавшее устройство
- Начните работу со специальными возможностями
- Зрение
- слух
- Мобильность
- Общий
- Измените яркость дисплея
- Подключите беспроводную клавиатуру, мышь или трекпад
- Подключайте другие беспроводные устройства
- Подключите дисплей, телевизор или проектор
- Добавить принтер
- Используйте встроенную камеру
- Используйте AirPods с вашим Mac
- Экономьте энергию на вашем Mac
- Оптимизируйте место для хранения
- Записывайте компакт-диски и DVD-диски
- Управляйте аксессуарами в вашем доме
- Запустите Windows на вашем Mac
- Ресурсы для вашего Mac
- Ресурсы для ваших устройств Apple
- Авторские права
Максимальное количество символов: 250
Пожалуйста, не указывайте личную информацию в своем комментарии.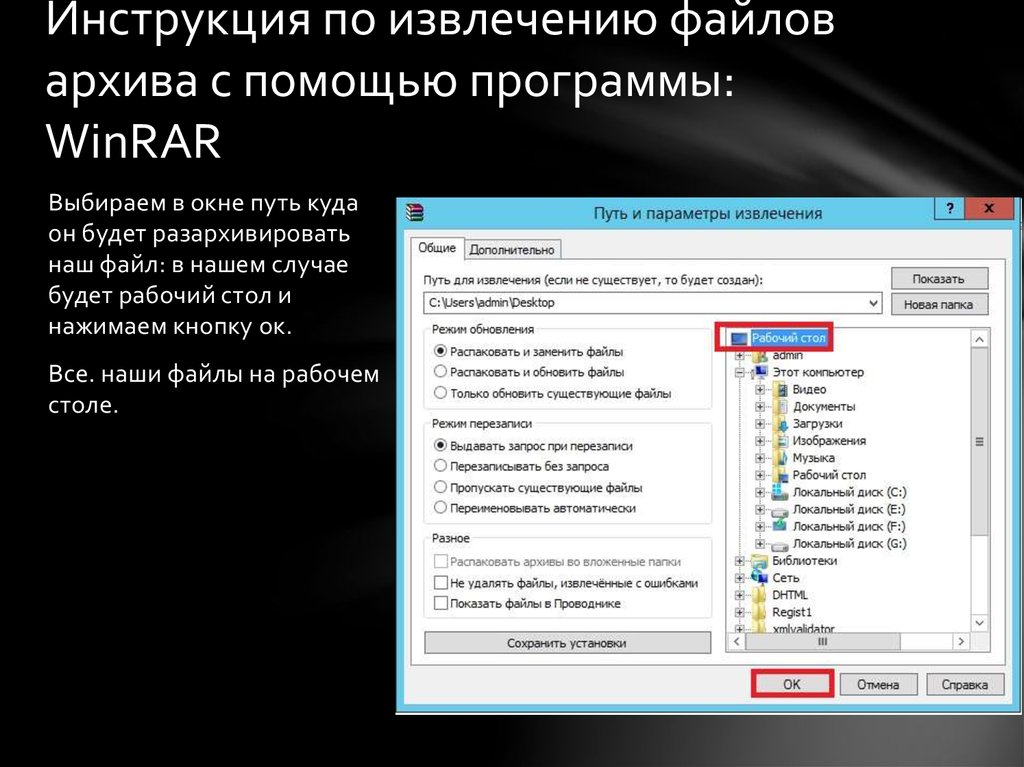
Максимальное количество символов — 250.
Спасибо за отзыв.
Как открывать и извлекать файлы RAR с любого устройства
Ссылки на устройства
- Android
- iPhone
- Chromebook
- Mac
- Windows
- Устройство отсутствует?
С появлением Интернета сжатие файлов для загрузки и скачивания стало относительно обычным явлением. Одним из таких стандартов сжатия является расширение .rar, которое может создавать более плотно упакованные архивы, чем другие форматы.
В этой статье вы увидите самый простой способ извлечения файлов RAR на вашей конкретной платформе.
Как извлечь RAR-файлы на ПК с Windows
Извлечение RAR-файлов с помощью WinRAR
Наиболее очевидной программой для извлечения файлов «.rar» будет WinRAR. В конце концов, расширение проприетарное. Хотя технически вы должны заплатить за программу после 40-дневного пробного периода, WinRAR никогда не деактивирует ни одну из основных функций программы.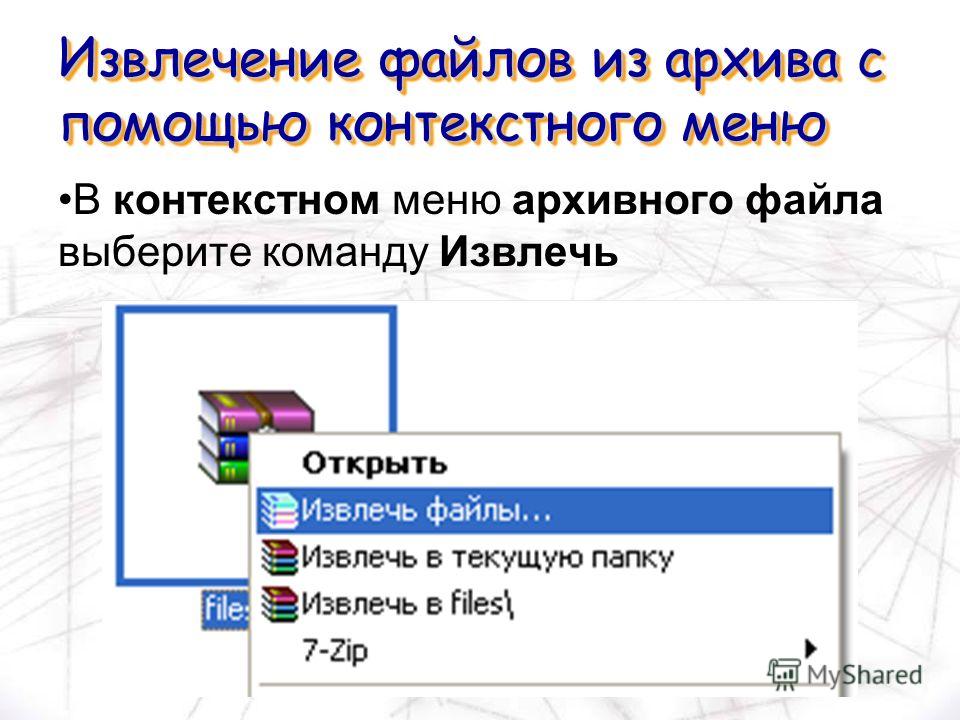 Таким образом, вы можете загрузить пробную версию, а затем продолжать использовать ее неограниченное время.
Таким образом, вы можете загрузить пробную версию, а затем продолжать использовать ее неограниченное время.
При использовании WinRAR извлеките файлы, выполнив следующие действия:
- Вариант 1. Щелкните файл правой кнопкой мыши и выберите «Извлечь файлы…» , чтобы открыть меню извлечения. Вы также можете выбрать «Извлечь сюда» , чтобы распаковать все файлы в текущем каталоге, или «Извлечь в [имя папки]» , чтобы использовать текущее имя «.rar» в качестве папки для извлечения.
- Вариант 2. В WinRAR щелкните «Файл», , затем «Открытый архив». Просмотрите свои папки, чтобы найти файл, который хотите открыть, затем нажмите кнопку «Извлечь в» .
- Вариант 3. Двойной щелчок по файлу RAR в Проводнике также автоматически откроет его в окне WinRAR. Отсюда вы можете использовать кнопку «Извлечь в» как обычно.

Извлечение файлов RAR с помощью WinZip
Другой популярный инструмент архивации, WinZip, является одним из основных конкурентов WinRAR. WinZip также является платным приложением, но для загрузки доступна пробная версия. Однако, в отличие от WinRAR, WinZip заблокирует вас от программы после окончания пробного периода. Архивные файлы, такие как Zip, 7Zip и RAR, могут быть открыты программой.
Если у вас установлен WinZip, вы можете открывать архивы, выполнив следующие действия:
- Вариант 1: щелкните правой кнопкой мыши файл RAR, наведите указатель мыши на значок «WinZip» , затем …», «Распаковать сюда», или «Разархивировать в папку [каталог/имя папки]».
- Вариант 2. Щелкните правой кнопкой мыши файл RAR, наведите указатель мыши на значок «Открыть с помощью» , затем выберите «WinZip» или «Выберите другое приложение» , если его нет в списке, извлеките RAR из WinZip.

- Вариант 3. Дважды щелкните файл RAR непосредственно в Проводнике, чтобы открыть его в WinZip, затем выберите вариант извлечения.
Извлечение файлов RAR с помощью 7-Zip
Как бесплатное программное обеспечение, так и программное обеспечение с открытым исходным кодом, 7-Zip уже давно стал предпочтительным инструментом архивирования для пользователей ПК. Поскольку он ничего не стоит и совместим со всеми другими типами архивных файлов, многие пользователи рекомендуют загрузить установщик 7-Zip. Если у вас есть 7-Zip, вы можете открыть архивные файлы, выполнив следующие действия:
- Вариант 1. Щелкните правой кнопкой мыши заархивированную папку в Проводнике, наведите указатель мыши на пункт меню «7-Zip» , затем выберите «Извлечь файлы…» , чтобы открыть меню извлечения. Вы также можете выбрать «Извлечь сюда» , чтобы распаковать все файлы в текущем каталоге, или «Извлечь в [имя папки]» , чтобы распаковать как папку.

- Щелкните правой кнопкой мыши заархивированную папку в Проводнике, наведите курсор на значок «7-Zip» пункт меню, выберите «Открыть архив» , чтобы открыть окно приложения 7-Zip, затем выберите вариант извлечения.
- Вариант 3. Дважды щелкните папку RAR с помощью Проводника, чтобы открыть ее в архиваторе 7-Zip, затем нажмите кнопку «Извлечь» в верхнем меню и выберите папку для распаковки архива. .
Как извлечь файлы RAR на Mac
Существуют версии платных инструментов архивации для macOS, а именно WinZip и WinRAR, которые используются аналогично их версиям для ПК. Кроме того, macOS поставляется со встроенной программой Archive Utility, которая позволяет извлекать архивные файлы без использования каких-либо других приложений.
Извлечение файлов RAR с помощью встроенной утилиты архивирования
- Дважды щелкните файл архива.
 Никаких дополнительных команд не требуется, так как утилита архивирования запускается автоматически. Если вы измените имя файла архива, результирующая извлеченная папка будет такой же, как имя файла архива.
Никаких дополнительных команд не требуется, так как утилита архивирования запускается автоматически. Если вы измените имя файла архива, результирующая извлеченная папка будет такой же, как имя файла архива.
Извлечение файлов RAR с помощью Unarchiver
Бесплатное приложение для архивации, Unarchiver легко загрузить из Mac App Store, оно более универсально, чем встроенный инструмент архивации в macOS. Unarchiver также совместим с гораздо большим количеством типов архивных файлов. Это отличный инструмент, и, поскольку он бесплатный, действительно нет причин не устанавливать его. Для этого выполните следующие действия:
- Открыть деархиватор.
- Нажмите « Файл » в меню.
- Выберите « Разархивировать в текущую папку », « Разархивировать на рабочий стол » или « Разархивировать в ». Последний вариант позволяет указать место для размещения ваших файлов.

- Выберите файл, который хотите извлечь, затем нажмите « Разархивировать ».
- Извлеченный файл должен отображаться как папка с именем исходного архива.
Как извлечь файлы RAR на Chromebook
Chromebook — довольно ограниченная платформа. По умолчанию на него нельзя установить никакие дополнительные программы, если приложение не одобрено Google. К счастью для тех, кто хочет извлечь файлы, вам не нужны никакие дополнительные программы, поскольку Chrome OS по умолчанию поддерживает архивирование. Чтобы извлечь файл на Chromebook, выполните следующие действия:
- Дважды щелкните файл RAR, который хотите открыть. Chrome OS смонтирует этот файл, как если бы это был внешний диск. Это нормально. Нажмите на файл архива в меню слева.
- Вам будет показан список файлов, находящихся в архиве, выберите файлы, которые вы хотите извлечь, а затем выберите « Копировать ».
- Перейдите к предпочитаемой папке назначения, щелкните правой кнопкой мыши и выберите « Вставить сюда ».

- Извлеките файл архива, чтобы удалить его из меню подключенного диска. Вы можете удалить архив, если он вам больше не нужен, в противном случае закройте окно.
Кроме того, вы можете включить Google Play Store на своем Chromebook. Затем вы можете найти в магазине архивные инструменты RAR, которые можно использовать для извлечения архивных файлов. Некоторые из наиболее популярных из них будут перечислены ниже в разделе «Приложения для Android».
Как извлечь файлы RAR на устройстве Android
Поскольку устройства Android по своей природе являются мобильными, загрузка сжатых файлов может стать необходимостью, чтобы избежать исчерпания лимитов данных мобильного плана. Для Android большинство инструментов, необходимых для открытия архивов, можно загрузить из магазина Google Play. Конкретные модели устройств могут поставляться со своим собственным программным обеспечением для архивации в соответствии с их заводскими настройками, но обычно по умолчанию их нет.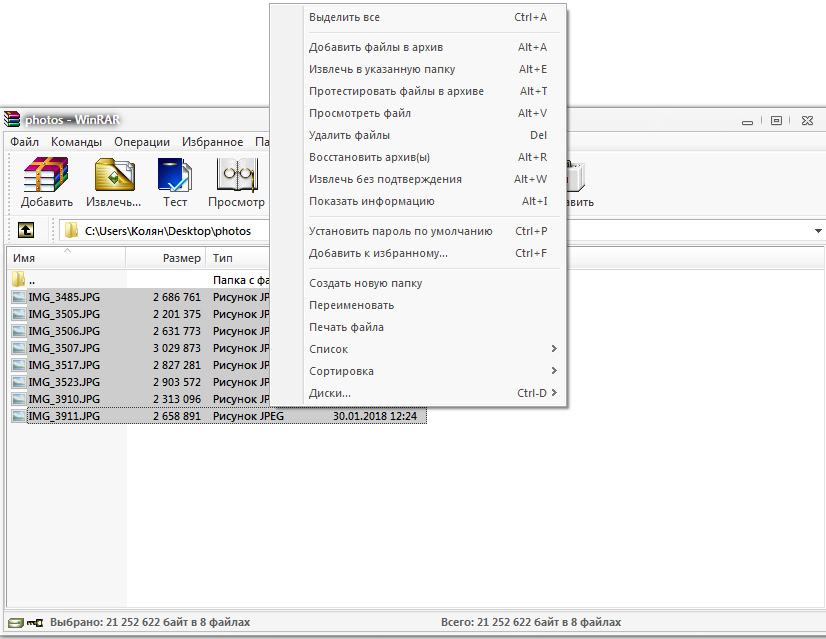 Некоторые из наиболее популярных приложений из Play Store:
Некоторые из наиболее популярных приложений из Play Store:
Извлечение файлов RAR с помощью RAR
Универсальная программа сжатия, архиватор, экстрактор и базовый файловый менеджер. Приложение RAR может легко открыть любой тип архивного файла. Более 700 000 отзывов дают ему 4,4 звезды из 5, что делает его, пожалуй, одним из лучших приложений-архиваторов на Android. При запуске приложения открывается проводник, который позволяет вам искать архив, который вы хотите извлечь. Параметры извлечения находятся в меню вверху.
Извлечение файлов RAR с помощью ZArchiver
Еще одно популярное приложение ZArchiver — это простой инструмент для архивирования, который замечательно справляется со своей задачей. Чтобы извлечь заархивированный файл, откройте его в приложении, затем выберите место, куда вы хотите распаковать файлы.
Извлечение файлов RAR с помощью RS File Manager
В отличие от предыдущих приложений, RS File Manager представляет собой полнофункциональный файловый менеджер с функцией архивирования.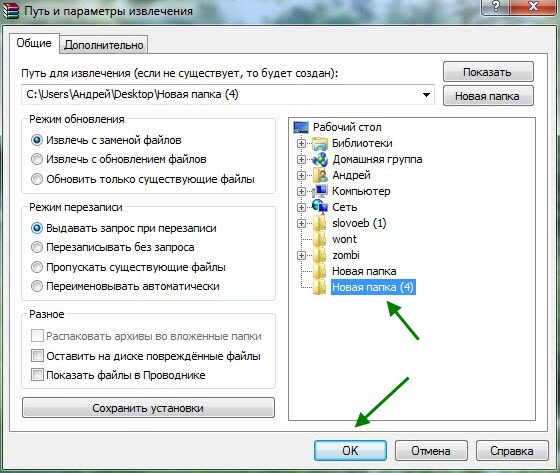 Если вы хотите загрузить приложение, которое представляет собой нечто большее, чем просто инструмент для извлечения данных, это может быть именно то, что вам нужно. Нажатие на файл архива в диспетчере файлов RS дает вам возможность извлечь его в выбранное вами место.
Если вы хотите загрузить приложение, которое представляет собой нечто большее, чем просто инструмент для извлечения данных, это может быть именно то, что вам нужно. Нажатие на файл архива в диспетчере файлов RS дает вам возможность извлечь его в выбранное вами место.
Как извлечь файлы RAR на iPhone
В отличие от Android, iPhone по умолчанию поставляется с архиватором. К сожалению, это изначально поддерживает только Zip-файлы. Чтобы открыть файлы RAR или 7Zip, вам придется загрузить стороннее программное обеспечение из Apple App Store.
Извлечение файлов RAR с помощью iZip
iZip — одно из самых популярных приложений для извлечения архивных файлов, таких как RAR, Zip и 7Zip, — это бесплатный инструмент, который замечательно справляется со своей задачей. Чтобы открыть файл RAR с помощью iZip, выполните следующие действия:
- Откройте приложение iZIP.
- Выберите « Браузер документов ».
- Найдите заархивированный файл и нажмите на него.

- Во всплывающих окнах с предложением открыть файл нажмите « ДА ».
- Когда будет предложено разархивировать все файлы, нажмите « OK ».
- Файл будет извлечен в папку «Файлы» iZip. Там вы можете увидеть несжатые файлы.
Извлечение файлов RAR с помощью Unzip
Еще одно популярное приложение-архиватор, Unzip, простое в использовании и может извлекать файлы RAR, выполнив следующие действия:
- Откройте приложение «Файлы» на своем iPhone.
- Найдите файл архива, затем нажмите и удерживайте, пока не появится меню, и выберите « Поделиться ».
- Прокрутите вправо, пока не увидите значок с тремя точками « Еще » и коснитесь его.
- Нажмите « Распаковать », а затем « OK ».
- Откройте «Распаковать», затем коснитесь имени файла, которым вы поделились.
 Это создаст новую папку с именем файла RAR. Теперь вы можете просматривать несжатые файлы отсюда.
Это создаст новую папку с именем файла RAR. Теперь вы можете просматривать несжатые файлы отсюда.
Дополнительные часто задаваемые вопросы
Вот несколько часто задаваемых вопросов, которые часто возникают при обсуждении извлечения файлов RAR.
1. Почему вместо zip-файлов используются файлы RAR?
Хотя оба формата сжатия выполняют одни и те же функции, файлы RAR более оптимизированы. Сжатие RAR более плотное, чем у Zip и 7Zip, что приводит к уменьшению размера архивных файлов. Хотя разница может быть не так заметна для файлов меньшего размера, когда вы пытаетесь архивировать гигабайты данных, контраст становится более очевидным.
2. Для чего именно используются файлы RAR?
Файлы RAR используются в основном для уменьшения объема данных, потребляемых при загрузке или скачивании файлов. В зависимости от вашего тарифного плана пропускная способность может быть дороже, и минимизация размера файла — хороший способ контролировать использование данных. Если вы постоянно загружаете или скачиваете файлы, их предварительное архивирование может иметь огромное значение, а формат RAR предлагает лучшую степень сжатия
Если вы постоянно загружаете или скачиваете файлы, их предварительное архивирование может иметь огромное значение, а формат RAR предлагает лучшую степень сжатия
Все еще очень популярный формат файлов
Хотя в настоящее время доступны более новые форматы архивов, предлагающие бесплатные функции архивирования с открытым исходным кодом, расширение RAR по-прежнему очень популярно. Его лучшая степень сжатия, наряду с, казалось бы, бесконечной пробной версией программы WinRAR, во многом продлила жизнь этому формату, которому десятилетиями.
Знаете ли вы другие способы извлечения файлов RAR? Поделитесь своими мыслями в разделе комментариев ниже.
Извлечение/распаковка файлов
UiPath.System.Activities.Compression.Workflow.ExtractFiles
Описание
Извлекает все содержимое zip-архива в указанную папку.
Свойства
Общие
- DisplayName — Имя, отображаемое для действия на панели Designer.

Ввод
- Папка назначения — Содержимое будет извлечено в эту папку.
- Извлечь в специальную папку — если выбрано, содержимое zip-файла извлекается в папку с именем zip-файла, созданным в папке назначения. Если этот флажок не установлен, содержимое извлекается непосредственно в папку назначения. Этот параметр выбран по умолчанию.
- Файлы для извлечения — ZIP-файл для извлечения.
Разное
- Частный — если выбрано, значения переменных и аргументов больше не регистрируются на подробном уровне.
Опции
- Кодировка имени — Выберите кодировку для имен файлов. Кодировка по умолчанию для системы выбрана по умолчанию.
- Пароль — Если файл защищен паролем, укажите требуемый пароль.
- Пропустить неподдерживаемые файлы — если выбрано, извлекаются все поддерживаемые файлы, а неподдерживаемые файлы пропускаются.
 Если не выбрано, возникает ошибка, когда неподдерживаемый файл не может быть извлечен. Файлы, сжатые следующими методами, не могут быть извлечены: Deflate64, PPMd и XZ.
Если не выбрано, возникает ошибка, когда неподдерживаемый файл не может быть извлечен. Файлы, сжатые следующими методами, не могут быть извлечены: Deflate64, PPMd и XZ.
Вывод
- Папка извлеченного содержимого — Ссылка на папку, содержащую извлеченное содержимое.
UiPath.System.Activities.Compression.Workflow.ExtractFiles
Описание
Извлекает все содержимое ZIP-архива в указанную папку.
В теле действия
- Файл для извлечения — нажмите Обзор рядом с полем, а затем найдите и выберите архивный файл для извлечения. Кроме того, вы можете нажать Плюс в правой части поля, а затем с помощью одной из доступных опций в меню укажите путь к файлу:
- Данные из Блокнота проекта, родительского файла Excel или учетной записи Outlook. Например, выберите файл Excel, а затем выберите ячейку, содержащую путь к файлу, или укажите поле из выбранного сообщения электронной почты в Outlook, содержащее путь к файлу.

- Использовать сохраненное значение — выберите значение в виде пути к файлу, который вы ранее сохранили для последующего использования в проекте.
- Текст — Введите путь к файлу в Text Builder.
- Запрашивать при запуске — Запрашивать путь к файлу при выполнении проекта.
- Вставить из буфера обмена — Вставьте значение в виде пути к файлу, который вы ранее скопировали в буфер обмена в проекте.
- Открыть в расширенном редакторе — Введите выражение VB.
- Данные из Блокнота проекта, родительского файла Excel или учетной записи Outlook. Например, выберите файл Excel, а затем выберите ячейку, содержащую путь к файлу, или укажите поле из выбранного сообщения электронной почты в Outlook, содержащее путь к файлу.
- Папка назначения — Нажмите Обзор рядом с полем, а затем найдите и выберите папку, в которую следует извлечь содержимое архива. Кроме того, вы можете нажать Плюс в правой части поля, а затем с помощью одной из доступных опций в меню укажите путь к папке:
- Данные из Блокнота проекта, родительского файла Excel или учетной записи Outlook.
 Например, выберите файл Excel, а затем выберите ячейку, содержащую путь к папке, или укажите поле из выбранного сообщения электронной почты в Outlook, содержащее путь к папке.
Например, выберите файл Excel, а затем выберите ячейку, содержащую путь к папке, или укажите поле из выбранного сообщения электронной почты в Outlook, содержащее путь к папке. - Использовать сохраненное значение — выберите значение в виде пути к папке, которое вы ранее сохранили для последующего использования в проекте.
- Текст — Введите путь к папке в Text Builder.
- Запрашивать при запуске — Запрашивать путь к папке при выполнении проекта.
- Вставить из буфера обмена — Вставьте значение в виде пути к папке, которое вы ранее скопировали в буфер обмена в проекте.
- Открыть в расширенном редакторе — Введите выражение VB.
- Данные из Блокнота проекта, родительского файла Excel или учетной записи Outlook.
- Извлечь в выделенную папку — если выбрано, содержимое zip-файла извлекается в папку с именем zip-файла, созданного в папке назначения. Если этот флажок не установлен, содержимое извлекается непосредственно в папку назначения.
 Этот параметр выбран по умолчанию.
Этот параметр выбран по умолчанию. - Папка с извлеченным содержимым — При желании вы можете сохранить свойства папки, в которую извлечен zip-файл, для последующего использования в проекте. Например, это позволяет использовать полный путь к папке, в которую извлечен архив, позже при автоматизации.
На панели свойств
Общие
- DisplayName — имя, отображаемое для действия на панели конструктора.
Вход
- См. параметры в теле действия.
Разное
- Частный — если выбрано, значения переменных и аргументов больше не регистрируются на подробном уровне.
Опции
- Кодировка имени — Выберите кодировку для имен файлов. Кодировка по умолчанию для системы выбрана по умолчанию.
- Пароль — Если файл защищен паролем, укажите требуемый пароль.
- Пропустить неподдерживаемые файлы — если выбрано, извлекаются все поддерживаемые файлы, а неподдерживаемые файлы пропускаются.
 Если не выбрано, возникает ошибка, когда неподдерживаемый файл не может быть извлечен. Файлы, сжатые следующими методами, не могут быть извлечены: Deflate64, PPMd и XZ.
Если не выбрано, возникает ошибка, когда неподдерживаемый файл не может быть извлечен. Файлы, сжатые следующими методами, не могут быть извлечены: Deflate64, PPMd и XZ.
Вывод
- Папка с извлеченным содержимым — См. описание в основной части действия.
Обновлено около года назад
Как архивировать и распаковывать или извлекать файлы TAR и TAR.GZ
Сжатие файлов — отличный способ сэкономить место на компьютере. Если вы знакомы с пакетами в Linux, возможно, вы сталкивались с файлом TAR или TAR.GZ. В то время как опытные пользователи знают, что такое файл TAR и как его распаковать, новички в Linux могут столкнуться с некоторыми трудностями при выяснении того, что с ним делать.
В этой статье вы узнаете, как извлекать и сжимать файлы TAR и TAR.GZ, а также некоторые общие термины, связанные со сжатием и архивированием в Linux.
Основные термины
- Tarball : tarball — это набор нескольких файлов в Linux, хранящихся как один файл.
 Термин tarball происходит от герметика на основе угля, используемого во время строительных работ. Архив часто называют просто файлом TAR, что означает Tape Archive . Это связано с тем, что тип файла TAR изначально был создан для хранения данных на магнитных лентах.
Термин tarball происходит от герметика на основе угля, используемого во время строительных работ. Архив часто называют просто файлом TAR, что означает Tape Archive . Это связано с тем, что тип файла TAR изначально был создан для хранения данных на магнитных лентах. - Gzip : GNU gzip — это алгоритм сжатия файлов, используемый для сжатия файлов. Расширение файла для gzip — GZ, и поэтому вы можете сделать вывод, что любой файл, оканчивающийся на GZ, был сжат с использованием алгоритма gzip.
- TAR.GZ : Файл TAR.GZ представляет собой версию архива, сжатого с помощью алгоритма gzip. TAR — это расширение файла для tar-архивов, тогда как GZ обозначает gzip. Расширение файла TGZ также иногда используется вместо TAR.GZ.
- Bzip2 : Подобно gzip, также доступны несколько других алгоритмов сжатия файлов, включая bzip2. Когда вы сжимаете файл TAR с помощью bzip2, выходной файл будет иметь одно из следующих расширений: TAR.
 BZ2, TAR.BZ или просто TBZ.
BZ2, TAR.BZ или просто TBZ.
Как создать файлы TAR и TAR.GZ
Создание архивов — важный шаг при резервном копировании файловой системы Linux. Это гарантирует, что ваша резервная копия останется неизменной, а файлы не будут повреждены, если что-то сломается в вашей системе.
Использование утилиты tar
Основной синтаксис для создания сжатых архивов с помощью команды tar:
tar -cvzf имя файла архива
tar -cvzf каталог архива
…где архив — это имя сжатого файла, а имя файла / каталог — это файл или каталог, который вы хотите сжать с помощью tar.
Флаги c , v , z и f , используемые в вышеупомянутой команде, означают Create , Verbose , gzip 90
Обратите внимание, что вам необходимо передать расширение файла (TAR или TAR.GZ) в имени архива следующим образом:
tar -cvzf new.tar.gz big-file.txt
tar -cvf new.tar big-file.txt
Чтобы заархивировать и сжать каталог /Documents с помощью tar:
tar -cvzf new.tar.gz ~/Документы
Вы также можете сжать несколько каталогов и файлов, создав один архив. Для этого:
tar -cvzf new.tar.gz ~/Документы ~/Загрузки файл1.txt файл2.txt
Создание TAR и TAR.GZ с помощью 7-Zip
Альтернативным способом создания архивов TAR и TAR.GZ является использование 7-Zip. Основной синтаксис создания файла TAR с помощью 7-Zip:
7z a -ttar архив.tar /папка
…где a обозначает Добавить архив, -t обозначает Тип файла, а tar обозначает тип файла TAR.
Чтобы добавить каталог /Downloads в архив с помощью 7-Zip:
7z a -ttar архив.tar /Загрузки
7-Zip не позволяет напрямую создавать файлы TAR. GZ. Это двухэтапный процесс. Сначала создайте архив TAR, а затем сожмите его в TAR.GZ. Если у вас уже есть файл TAR и вы хотите сжать его с помощью 7-Zip, используйте следующий формат команды:
GZ. Это двухэтапный процесс. Сначала создайте архив TAR, а затем сожмите его в TAR.GZ. Если у вас уже есть файл TAR и вы хотите сжать его с помощью 7-Zip, используйте следующий формат команды:
7z архив.tar.gz архив.tar
Вышеупомянутая команда берет файл archive.tar в качестве входных данных и сжимает его с помощью алгоритма gzip. На выходе получается файл archive.tar.gz .
Вы также можете объединить оба шага в одну команду.
7z a -ttar -so архив.tar /Загрузки | 7z a -si архив.tar.gz
Флаги -so и -si обозначают стандартный вывод и стандартный ввод . Первая часть команды записывает файл archive.tar в стандартный вывод. Вторая команда считывает файл archive.tar из стандартного ввода и соответствующим образом сжимает его.
Связанный: 7-Zip прибывает в Linux: вот как его установить.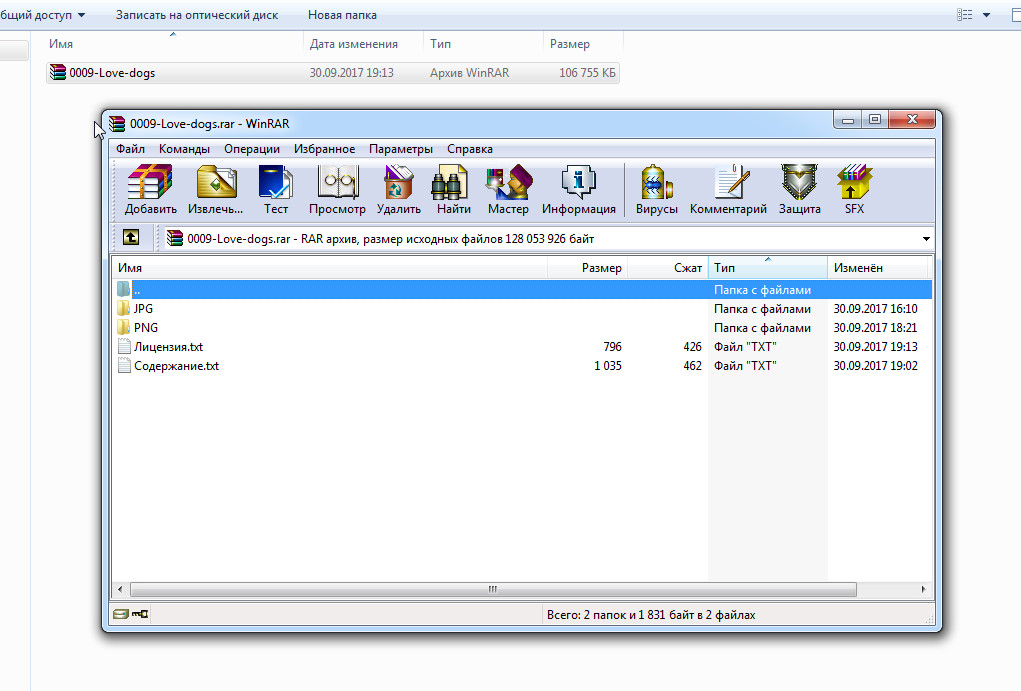 ..
..
В большинстве случаев вам попадется сжатый пакет, который нужно распаковать. В Linux есть несколько способов распаковать сжатые архивы.
Использование утилиты tar
Основной синтаксис для извлечения сжатых файлов с помощью tar:
tar -xvzf архив.tar.gz
tar -xvf архив.tar
…где архив имя сжатого файла. Коллективный флаг -xvzf означает Extract , Verbose , gzip и Filename соответственно. Все, что следует за параметром -f , рассматривается как входной файл. Обратите внимание, что если вы работаете с файлами TAR, вы можете удалить -z флаг из команд.
Вы также можете распаковать содержимое сжатого файла в определенное место следующим образом:
tar -xvzf archive.tar.gz -C /Загрузки
tar -xvf archive.tar -C /Загрузки
Вышеупомянутая команда извлечет файл archive.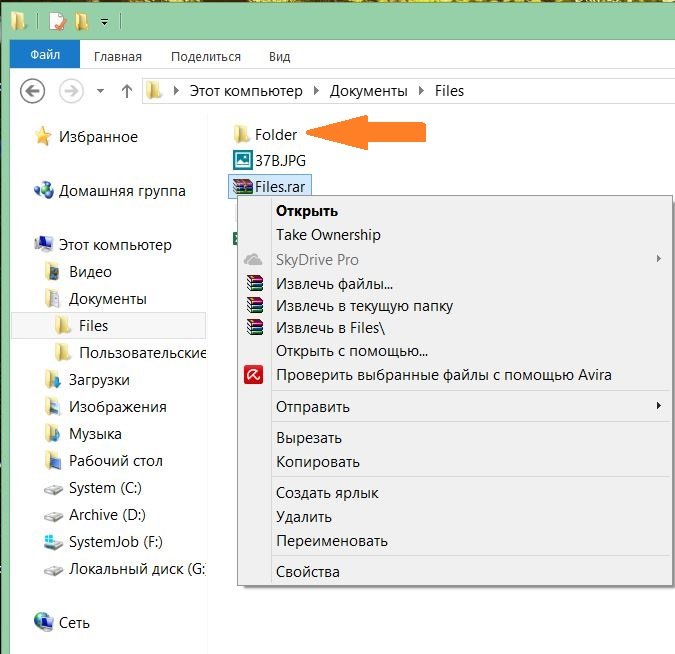 tar.gz в папку /Downloads .
tar.gz в папку /Downloads .
Чтобы просмотреть содержимое архива перед его распаковкой:
tar -ztvf архив.tar.gz
tar -tvf архив.tar
…где z , t , v и f означают gzip , List , Verbose и 6 File.
Вы можете выбрать, какие файлы извлекать из архива. Для этого просто передайте имена файлов с помощью команды по умолчанию.
tar -xvzf архив.tar.gz файл1 файл2
Точно так же вы можете распаковать определенные каталоги из архива.
tar -xvzf archive.tar.gz каталог1 каталог2
Используйте флаг —exclude , чтобы указать имена файлов, которые вы не хотите извлекать.
tar -xvzf archive.tar.gz --exclude=/Загрузки --exclude=file1.txt
Распакуйте файлы TAR и TAR.GZ с помощью 7-Zip
Вы также можете распаковать сжатый архив с помощью 7-Zip. Основной синтаксис:
Основной синтаксис:
7z x архив.tar
…где x означает Извлечь .
Для файлов TAR.GZ вам придется разархивировать сжатый архив в TAR, а затем извлечь файл TAR с помощью 7-Zip.
7z x архив.tar.gz
7z x архив.tar
Чтобы извлечь архив TAR.GZ напрямую с помощью одной команды:
7z x -so архив.tar.gz | 7z х-си-ттар
Большинство дистрибутивов Linux поставляются с предустановленным менеджером архивов. Для распаковки файлов TAR и TAR.GZ достаточно нескольких щелчков мышью с помощью графического интерфейса.
Найдите сжатый файл архива и щелкните его правой кнопкой мыши, чтобы вызвать меню.
Нажмите на опцию Extract Here , чтобы разархивировать содержимое файла. По умолчанию система извлечет все файлы в ваш текущий каталог.
Если вы хотите распаковать файлы в другую папку, выберите параметр Извлечь в . Откроется окно файлового браузера.
 Извлечение файла с помощью 7-Zip
Извлечение файла с помощью 7-Zip В разделе «Режима перезаписи» можно выставлять параметры поведения программы во время перезаписи файлов.
В разделе «Режима перезаписи» можно выставлять параметры поведения программы во время перезаписи файлов.
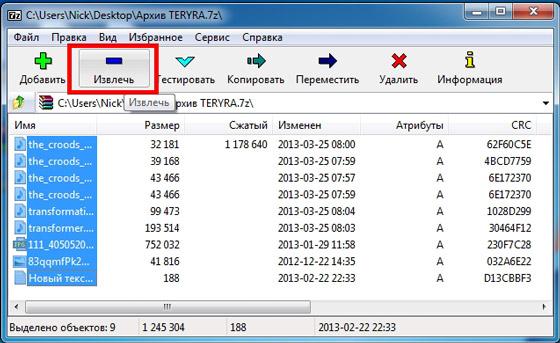
 Впоследствии, программа продолжает работать, но с навязчивыми баннерами, которые рекомендуют покупку лицензии, и блокирует создание зашифрованных архивов RAR.
Впоследствии, программа продолжает работать, но с навязчивыми баннерами, которые рекомендуют покупку лицензии, и блокирует создание зашифрованных архивов RAR.
 zip myarchive.d
cp -p myarchive.d/path/to/zip/file.txt .
fusermount -u мой архив.d; rmdirmyarchive.d
zip myarchive.d
cp -p myarchive.d/path/to/zip/file.txt .
fusermount -u мой архив.d; rmdirmyarchive.d
 zip "sub/dir/*" -d "dest/dir"
zip "sub/dir/*" -d "dest/dir"
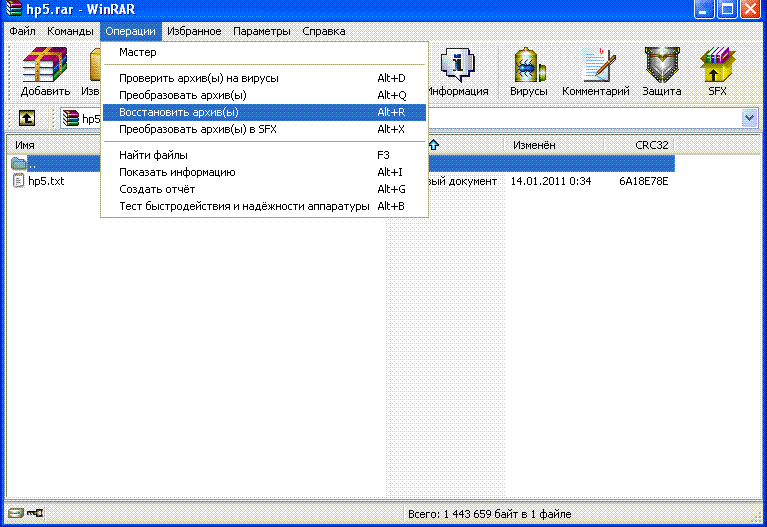 zip надоедливый/путь/к/файлу/в/zip
zip надоедливый/путь/к/файлу/в/zip
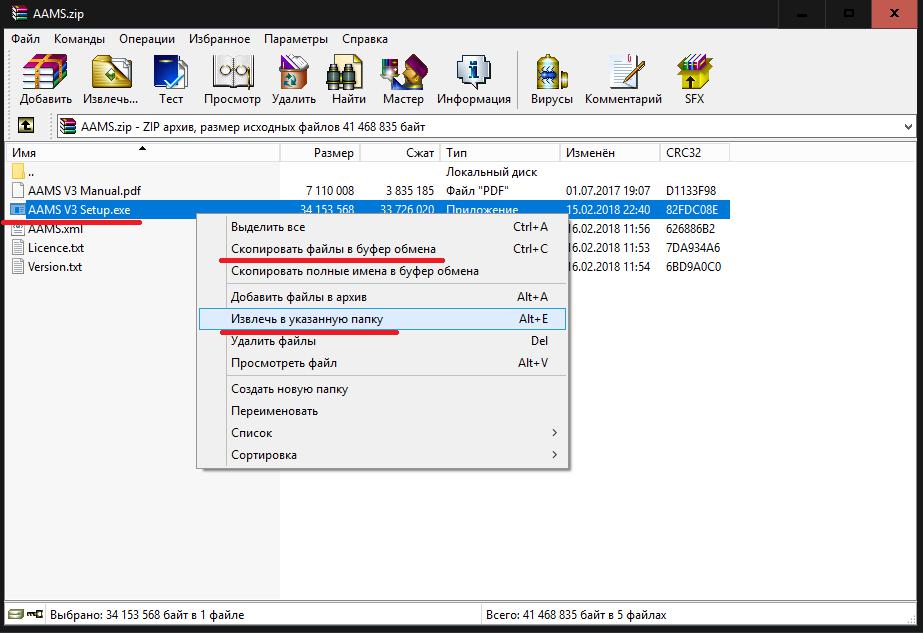 zip -'s/.*/newname/S' some/dir/originalname
zip -'s/.*/newname/S' some/dir/originalname
 расширение
расширение



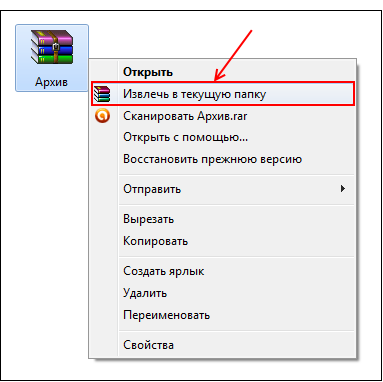 Никаких дополнительных команд не требуется, так как утилита архивирования запускается автоматически. Если вы измените имя файла архива, результирующая извлеченная папка будет такой же, как имя файла архива.
Никаких дополнительных команд не требуется, так как утилита архивирования запускается автоматически. Если вы измените имя файла архива, результирующая извлеченная папка будет такой же, как имя файла архива.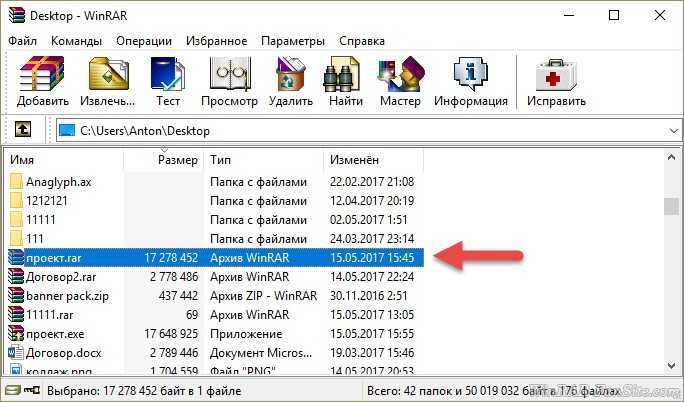


 Это создаст новую папку с именем файла RAR. Теперь вы можете просматривать несжатые файлы отсюда.
Это создаст новую папку с именем файла RAR. Теперь вы можете просматривать несжатые файлы отсюда.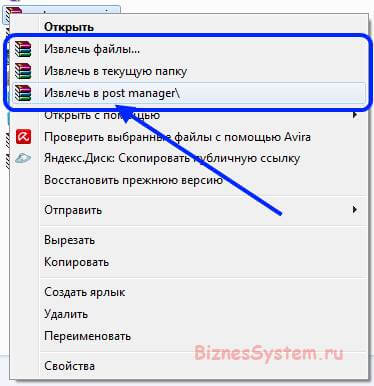
 Если не выбрано, возникает ошибка, когда неподдерживаемый файл не может быть извлечен. Файлы, сжатые следующими методами, не могут быть извлечены: Deflate64, PPMd и XZ.
Если не выбрано, возникает ошибка, когда неподдерживаемый файл не может быть извлечен. Файлы, сжатые следующими методами, не могут быть извлечены: Deflate64, PPMd и XZ.
 Например, выберите файл Excel, а затем выберите ячейку, содержащую путь к папке, или укажите поле из выбранного сообщения электронной почты в Outlook, содержащее путь к папке.
Например, выберите файл Excel, а затем выберите ячейку, содержащую путь к папке, или укажите поле из выбранного сообщения электронной почты в Outlook, содержащее путь к папке.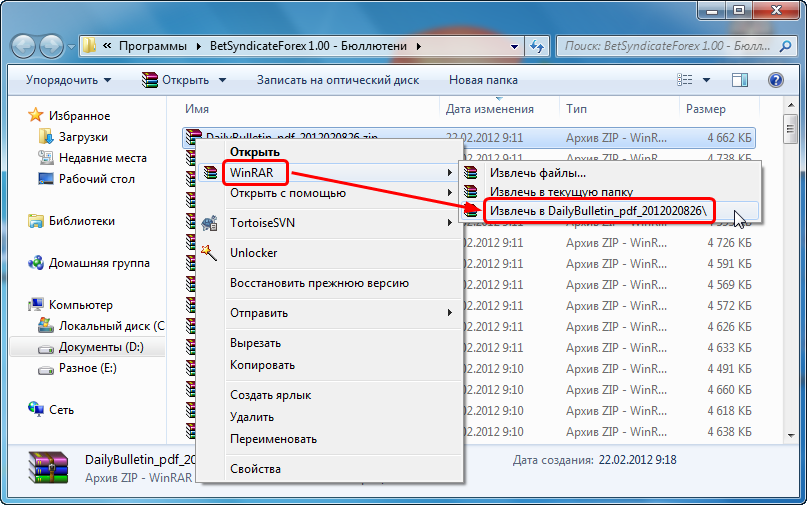 Этот параметр выбран по умолчанию.
Этот параметр выбран по умолчанию. Если не выбрано, возникает ошибка, когда неподдерживаемый файл не может быть извлечен. Файлы, сжатые следующими методами, не могут быть извлечены: Deflate64, PPMd и XZ.
Если не выбрано, возникает ошибка, когда неподдерживаемый файл не может быть извлечен. Файлы, сжатые следующими методами, не могут быть извлечены: Deflate64, PPMd и XZ. Термин tarball происходит от герметика на основе угля, используемого во время строительных работ. Архив часто называют просто файлом TAR, что означает Tape Archive . Это связано с тем, что тип файла TAR изначально был создан для хранения данных на магнитных лентах.
Термин tarball происходит от герметика на основе угля, используемого во время строительных работ. Архив часто называют просто файлом TAR, что означает Tape Archive . Это связано с тем, что тип файла TAR изначально был создан для хранения данных на магнитных лентах. BZ2, TAR.BZ или просто TBZ.
BZ2, TAR.BZ или просто TBZ. tar.gz big-file.txt
tar.gz big-file.txt