как в Word и Paint сделать обрезанный скриншот экрана
При взаимодействии со снимком экрана его создание выступает лишь первым звеном в цепочке манипуляций над изображением. Рассмотрим основные методы работы со скринами в различных редакторах.
Оглавление
- 1 Способы обработки скриншота
- 2 Как обрезать скрин в Ворде?
- 2.1 Как вставить скриншот в документ
- 2.2 Инструкция
- 3 Как обрезать скрин в Paint
- 3.1 Как найти Paint на компьютере
- 3.2 Как вставить скриншот в редактор
- 3.3 Инструкция
Способы обработки скриншота
Для создания качественного снимка требуется внести некоторые изменения, помогающие получателю сфокусировать внимание на определенном фрагменте изображения или обрезать заинтересовавший объект.
Алгоритм действий зависит от используемого приложения, потому следует заранее его установить (выбор довольно разнообразен: Word, Paint.NET, Microsoft Paint, Abobe Photoshop, графические редакторы, скриншотеры и прочие программы).
Обработка скриншота происходит в процессе нанесения меток (основные – геометрические фигуры, указательные линии, кисть, текст): они помогают скрыть конфиденциальные данные, вставить картинки-иллюстрации или изменить конфигурацию изображения.
Как обрезать скрин в Ворде?
Текстовый процессор Microsoft Word также имеет рассматриваемую функцию. Чтобы воспользоваться ею, следует выполнить несколько простых шагов:
- Если скриншот экрана отсутствует, создать его (клавишей «Print Screen»).
- В нужном участке текста нажать правой кнопкой мыши (ПКМ), затем «Вставить» (другой вариант – использование сочетания Ctrl + V).
- Щелкнуть по скриншоту, в появившейся панели с заголовком «Настройка изображения» выбрать элемент «Обрезка».
- Перемещая границы мышью, оставить требуемый фрагмент.
Как вставить скриншот в документ
Картинку можно поместить способами, поддерживающимися используемой программой. Классические варианты приведены ниже:
Классические варианты приведены ниже:
Способ №1:
- Открыть редактируемый Word-файл на компьютере.
- Скопировать картинку в буфер обмена (обычно скриншотеры делают это автоматически, как и клавиша Print Screen).
- Щелкнуть ПКМ по нужному фрагменту, нажать «Вставить».
- Готово: теперь можно обрезать скриншот или оставить его без изменений.
Способ №2:
- В окне документа Microsoft Word поставить курсор в интересующем месте.
- Перейти во вкладку «Вставка», расположенную вверху слева, около опции «Дизайн».
- Выбрать элемент «Рисунки», в предложенных вариантах указать тип «из файла» (упрощенный метод – «Поиск», тогда Ворд сам найдет изображения).
- Найти сохраненный скриншот в проводнике, щелкнуть «Вставить».
- Картинка будет помещена в заранее указанном курсором месте.
Инструкция
Ниже описан подробный порядок действий, который поможет вставить скриншот в Ворд и затем обрезать его:
- Сделать снимок, нажав Print Screen (клавиша расположена на клавиатуре вверху справа, около Delete и Insert) – скрин скопируется в буфер обмена.

- Запустить Microsoft Word, открыв приложение или файл сохраненного документа.
- Указать подходящее место в тексте, щелкнуть ПКМ по нему и выбрать функцию «Вставить». В новых версиях программы доступны 3 опции – использовать можно любую. Для получения дополнительных сведений нужно навести курсор на необходимый вариант.
- Вставка завершена, теперь можно обрезать изображение. Для этого нажимают на скриншот левой кнопкой мыши (ЛКМ) и щелкают по элементу «Обрезка».
- Перетаскивая границы указателем (удерживать ЛКМ на углу картинки и перемещать курсор в нужную сторону), оставить нужный фрагмент.
Как обрезать скрин в Paint
В интегрированном графическом редакторе имеется рассматриваемый функционал на панели быстрых инструментов. Чтобы воспользоваться им, нужно:
- Вставить скриншот в Microsoft Paint, используя описанные в предыдущих разделах методы.
- Во вкладке «Главная» (обычно открыта по умолчанию) выбрать инструмент «Выделить» (иконка с прямоугольником или произвольной фигурой и границами в виде штрихов).

- Указать нужную область, удерживая и перемещая курсор ЛКМ. После этого можно изменять размер изображения, расширяя или уменьшая его, путем перетаскивания курсора в нужную сторону.
- Щелкнуть по опции «Обрезать», находящейся выше справа от активного инструмента. (Хоткей для быстрой работы: Ctrl + Shift + X).
Как найти Paint на компьютере
Для работы с утилитой ее необходимо открыть, используя любой из перечисленных ниже методов.
Способ № 1:
- Зайти в Меню Пуск, нажав на кнопку «Win» или щелкнув по значку, расположенному в нижней части экрана слева.
- Выбрать элемент «Все приложения» (папка «Стандартные»).
- Запустить программу, выбрав ярлык со значком цветной палитры и кисточки.
Способ № 2:
- Воспользоваться интерфейсом вызова программ, выполнив комбинацию «Win+ R».
- В строке «Открыть» ввести «mspaint.exe».
- Запуститься окно Paint с открытой безымянной картинкой.

Способ № 3:
- Войти в «Мой компьютер» или любую папку.
- Нажать на поисковую строку левой кнопкой мыши и стереть вписанный текст.
- Написать «mspaint.exe» или строку «c:\windows\system32\mspaint.exe», затем нажать Enter.
Как вставить скриншот в редактор
Чтобы обрезать и редактировать скриншот, его необходимо поместить в программу. Для этого используют следующие алгоритмы:
Способ № 1:
- Запустить Microsoft Paint.
- На ленте инструментов выбрать пункт «Файл» (подсвеченный синим оттенком) -> «Открыть».
- В появившемся окне найти созданное изображение. Процесс можно ускорить, задав тип файлов, отображаемых в интерфейсе.
Способ № 2:
- Запустить Paint.
- В открытое окно перенести файл скриншота, затем нанести различные метки или обрезать изображение, используя ранее описанный метод.
- Снимок готов к дальнейшим взаимодействиям.

Картинку можно вставить, используя комбинацию Ctrl + V в открытом окне редактора (при условии нахождения ее в буфере обмена).
Инструкция
Зная, как обрезать скриншот в Paint, можно обработать изображение на свое усмотрение. Ниже приведен примерный порядок действий:
- Создать снимок, нажав «Prnt Scr» на клавиатуре.
- Открыть редактор любым из описанных методов.
- Вставить скриншот, выполнив комбинацию «Ctrl + V» или «Shift + Insert».
- Выбрать инструмент «Выделить» и указать нужные границы, затем щелкнуть «Обрезать» (Ctrl + Shift + X).
- Сохранить снимок, нажав Ctrl + S или щелкнув по дискете на панели быстрого доступа (вверху слева).
Графические и текстовые редакторы предоставляют множество возможностей, одной из которых является обрезка изображения. Путем выполнения несложных алгоритмов удается обрезать скриншот и добиться того, что он примет наиболее приемлемый для пользователя вид.
Как вырезать часть рисунка, фото (изображения) в Word 2010
С помощью программы Word 2010 мы можем обрезать рисунки и фотографии (наиболее распространённые типы графических файлов) по каким-то контурам, а не только по одной лишь форме прямоугольника. Почему я сделал акцент на распространённых и популярных типах файлах? Потому, что не со всеми типами графических файлов (изображений) мы можем работать в Word.
В тех случаях, когда мы желаем поместить в документ изображение, а у нас ничего не получается, мы не должны паниковать и тем более думать о себе как о каких-то неумехах. Вместо паники и пагубной нездоровой самокритики мы обратимся к главному меню, где одним щелчком мыши ещё раз развернём вкладу «Вставка» и, выбрав опцию «Рисунок» в нижней части открывшегося окошка развернём содержание строки «Типы файлов»:
Сравним тип файла нашего выбранного и не читаемого Word изображения с перечисленными типами файлов, с которыми мы можем в программе работать. Они же перечислены в столбик ниже, выделенной синим цветом строки.
Они же перечислены в столбик ниже, выделенной синим цветом строки.
Сегодня мы поговорим о вырезании определённого фрагмента из целого изображения.
Итак, «правильное» изображение помещено в документ:
Как только изображение оказалось на листе, оно сразу же захватывается маркерами трансформирования с одновременной активизацией вкладки главного меню «Формат» функционала «Работа с рисунками».
Данное изображение в некоторой степени является сложным, так как содержит 9 объектов, объединённых в одно единое изображение.
Предположим, что нас интересует только телефонный аппарат жёлтого цвета. Для того чтобы его заполучить нам необходимо его вырезать или обрезать изображение таким образом, чтобы только этот самый жёлтый телефон и остался.
Если мы случайно сбросили первоначальное выделение маркерами трансформирования, то обычным щелчком мыши по изображению восстановим его, а затем переместим свой взгляд и курсор мыши на правый край вкладки верхнего меню «Формат» функционала «Работа с рисунками».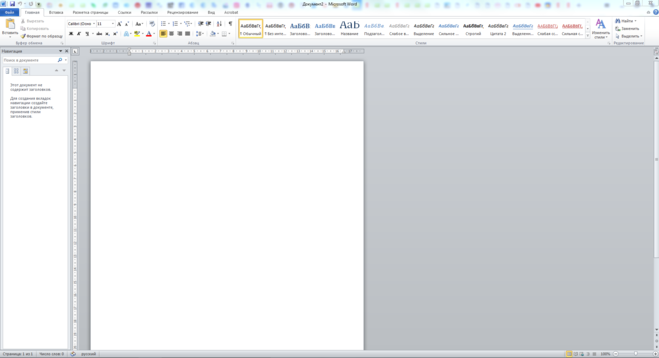
Наведём курсор мыши на её значок и щёлкнем левой кнопкой мыши для активизации. О том, что опция «Обрезка» готова выполнить любой наш каприз (юмор) говорит появление новых и по своему внешнему виду совершенно других маркеров. Эти маркёры имеют вид чёрных чёрточек и чёрных уголков. Именно с помощью их перемещения мы и вырежем жёлтый телефонный аппарат, а все остальные аппараты (элементы изображения) отсечём.
Поскольку жёлтый аппарат занимает положение в нижнем правом углу, то лично для меня, оптимальным видится начать перемещать верхний левый маркёр (чёрный уголок) по диагонали в нижний правый угол изображения, то есть к аппарату жёлтого цвета. Наведём курсор мыши на уголок-маркёр и нажмём левую кнопку мыши (схватим мышкой). Продолжая удерживать левую кнопку мыши, начнём перемещение:
Начав перемещать маркёр, мы не смогли не заметить появление чуть матовой рамки. Эта рамка определяет ту область на изображении, которая останется в итоге. А то, что находится за пределами этой рамки и окрашивается совершенно самостоятельно серым цветом, будет отсечено. Перемещение маркера (маркеров) производим без какого-либо напряжения, не стараясь, например, строго придерживаться диагонали. Мы можем одновременно двигать мышь верх и вниз. Естественно не обязательно начинать с угловых маркёров. Если удобнее, то перемещаем верхний, нижний и боковые маркёры поочерёдно. Как только мы отпустим левую кнопку мыши, то сможем увидеть будущее изображение (фрагмент) и те элементы, которые будут отсечены:
А то, что находится за пределами этой рамки и окрашивается совершенно самостоятельно серым цветом, будет отсечено. Перемещение маркера (маркеров) производим без какого-либо напряжения, не стараясь, например, строго придерживаться диагонали. Мы можем одновременно двигать мышь верх и вниз. Естественно не обязательно начинать с угловых маркёров. Если удобнее, то перемещаем верхний, нижний и боковые маркёры поочерёдно. Как только мы отпустим левую кнопку мыши, то сможем увидеть будущее изображение (фрагмент) и те элементы, которые будут отсечены:После того как мы отпустим левую кнопку мыши возможно перемещение бывшего единого изображения по листу документа.
И вот наступает момент, когда мы закончили перемещение углового маркёра и отпустили левую кнопку мыши. Теперь самое время воспользоваться нижним средним маркёром и правым средним маркёром:
Потянем каждый из них поочерёдно, максимально приблизив границы рамки к телефонному аппарату:
Отпустив левую кнопку мыши (отпустим маркёр), мы увидим конечное изображение:
Ну а теперь, закрепим результат нажатием клавиши Enter или же обычным щелчком мыши на свободном пространстве листа документа:
Для того чтобы в процессе вырезания нужного элемента (объекта) большая часть первоначального целого (единого) изображения не покидала рабочую область листа документа, мы, после того как поместили это самое первоначальное изображение на лист, можем задать картинке положение «Посередине»:
Теперь рассмотрим другую технику вырезания (кадрирования) только определённой части (фрагмента) из всего целого изображения.
Вот такое изображение послужит нам примером:
Из всего этого изображения нам нужно заполучить лишь горшок с цветком, на который указывает стрелка.
Давайте обратимся к опции «Обрезка» и щелчком мыши активизируем её работу. После чего манипулируя маркёрами обрезки, определим ту область на фото, которую хотим оставить. На точности выделения этой области, а в нашем примере это цветочный горшок, не зацикливаемся, делаем примерно:
Закончив манипулировать маркёрами (уголки и чёрточки), мы увидим то, что и будет конечным изображением:
И что же дальше? А далее, мы работаем непосредственно с основным целым изображением, перемещая его и если нужно, то дополнительно меняем его размер, сохраняя или же нет его пропорции.
Наведём курсор мыши на затемнённую его часть, нажмём левую кнопку мыши, и удерживая её, начнём перемещать в нужную сторону:
Я специально увёл изображение вверх для демонстрации перемещения. На самом деле я вижу это вот так:
Ухватившись за один из угловых маркеров тёмного выделения с одновременным удержанием клавиши Shift, мы можем увеличивать или уменьшать размер основного целого изображения, сохраняя его пропорции и, наблюдая затем, как изменяется нужный нам фрагмент:
Дополнительно помогаем себе перемещением основного изображения.
Мы можем пользоваться этими техниками по отдельности, а можем их совмещать.
Оставить комментарий
Drupal
WordPress
Word
Excel
PowerPoint
Movie Maker
Все разделы
Домашний мини сервер Shuttle
Как обрезать картинку в Ворде – инструкция
Работая с документами в MS Word, Вы сталкиваетесь не только с текстом, но и с изображениями. Возможностей форматирования текста в Ворде очень много, его можно сделать объемным, цветным, выделить фон, добавить тень и прочее. Но, даже не смотря на то, что Ворд текстовый редактор, в нем есть несколько функций и для редактирования графических объектов.
На сайте есть статья на тему, как повернуть изображение в Ворд. Если же в открытом документе Вам нравится какая-нибудь картинка или нужно ее отредактировать в графическом редакторе, тогда прочтите, как сохранить картинку из Ворда.
Сейчас мы с Вами разберемся, как можно в MS Word обрезать вставленную в документ картинку. Причем это также может быть или фотография, или скриншот. Показывать буду в Ворде 2010, но данные рекомендации так же подойдут, если у Вас установлена 2007, 2013 или 2016 версия редактора.
Показывать буду в Ворде 2010, но данные рекомендации так же подойдут, если у Вас установлена 2007, 2013 или 2016 версия редактора.
Обрезка изображения
Для этого, кликните по ней два раза левой кнопкой мышки. Откроется вкладка «Работа с рисунками» – «Формат». В группе «Размер» есть кнопка «Обрезка», нажмите на стрелочку под самим словом.
В открывшемся списке будет несколько вариантов. Самый простой – это «Обрезка». Кликните по данному пункту.
После этого по краям появятся черные маркеры. Перемещая их, Вы можете обрезать так, как Вам нужно.
Для того чтобы сохранить пропорции и отрезать, например, сверху и снизу одинаково, зажмите клавишу Ctrl и переместите черный маркер, который находится посредине верхней грани, к центру.
Соответственно справа и слева все делается аналогично — зажав Ctrl и переместив черный маркер, который находится на одной из данных граней.
Если с нажатой Ctrl потянуть за один из угловых маркеров, тогда рисунок обрежется одинаково со всех сторон.
Чтобы выйти из режима обрезки и убрать черные маркеры по контуру, нажмите на кнопку «Esc» или кликните мышкой в любом другом месте страницы документа.
Обрезка картинки по контуру фигуры
Сделать это можно не только стандартным способом, но и по любой из фигур, которые находятся в соответствующем списке.
Выделите объект и нажмите кнопки «Обрезка» – «Обрезать по фигуре». Затем выберите одну из доступных в списке фигур и нажмите на нее.
Изображение станет вот такого вот нестандартного вида.
Обрезаем картинку с сохранением определенных пропорций
Если Вам нужно сохранить пропорции сторон изображения, тогда выберите «Обрезка» – «Пропорции». Дальше из списка выберите пропорции сторон, которые Вам подходят.
Удаление обрезанных частей изображения
После того, как Вы убираете ненужные части, они со страницы части никуда не пропадают, а просто не отображаются на странице документа. Но если выделить объект и нажать на кнопку «Обрезка», можно снова увидеть, какой он был в первоначальном виде.
Но если выделить объект и нажать на кнопку «Обрезка», можно снова увидеть, какой он был в первоначальном виде.
Для того чтобы кроме Вас никто больше не видел исходника, от ненужных частей необходимо избавится, то есть удалить их.
Делается это следующим образом. Два раза кликните по рисунку, чтобы перейти на вкладку «Работа с рисунками». В группе «Изменение» нажмите на кнопку «Сжать рисунки».
Откроется вот такое окно. В нем поставьте галочки напротив «Применить только к этому рисунку» и «Удалить обрезанные области рисунков» и нажмите «ОК».
Если Вы обрезали несколько рисунков в документе, тогда галочку в поле «Применить только к этому рисунку» ставить не нужно, чтобы выполнить данное действие для всех картинок.
Теперь, при попытке снова обрезать рисунок, после нажатия соответствующей кнопки, он не будет показан в первоначальном виде.
Изменяем размер рисунка, не обрезая его
Если же Вам просто не подходит большой размер вставленных в документ Ворд картинок, то обрезка — это не единственный вариант. Можно просто изменить их размер.
Можно просто изменить их размер.
Делается это с помощью маркеров, которые появляются по контуру, если по ней кликнуть мышкой. При изменении размера не забывайте удерживать нажатой клавишу Ctrl, чтобы сохранить пропорции сторон.
Если Вам нужно сделать изображение определенной высоты и ширины, тогда выделите его и перейдите на вкладку «Работа с рисунками». В группе «Размер» укажите требуемые значения в соответствующих полях.
Обратите внимание, что меняя, например, высоту, значение ширины так же будет изменяться. Это происходит потому, что в настройках по умолчанию выбран пункт сохранения пропорций. Чтобы его убрать, нажмите на небольшую стрелочку справа от названия группы «Размер».
Дальше в разделе «Масштаб» уберите галочку в поле «Сохранить пропорции» и нажмите «ОК».
Теперь указать размеры сторон можно, как Вам нужно.
Надеюсь, данных способов будет достаточно для обрезания картинки. Помните, что MS Word текстовый редактор, если нужно выполнить какие-либо другие манипуляции с изображением, лучше воспользуйтесь одним из графических редакторов, например, Photoshop или Paint. NET.
NET.
Загрузка…
Как обрезать картинку в Word: урок от Бородача
Главная » Программы
Всем здравствуйте, на нашем новом и интересном уроке. Сегодня мы посмотрим, как можно в Ворде обрезать картинку. Программа обладает широким рядом функций для работы с любым изображением. Но я все же рекомендую дополнительно почитать две статьи, которые смогут помочь и расширить ваш компьютерный кругозор:
- Как правильно делать скриншот.
- Как обрезать картинку в Photoshop.
В статье ниже мы рассмотрим несколько вариантом обрезки – по фигуре, обычную (прямоугольную) и по пропорциям. Дополнительно мы рассмотрим еще две секретные функции, о которых почему-то не рассказано в других статьях в интернете. Поехали!
Содержание
- Обычная обрезка
- Что такое «Заливка» и «Вписать» в разделе «Обрезка»?
- Видео
- Задать вопрос автору статьи
Обычная обрезка
Если вы выполняете наши уроки по порядку, то вы скорее всего уже ознакомились с возможностями вставки картинки или фотографии в документ Word.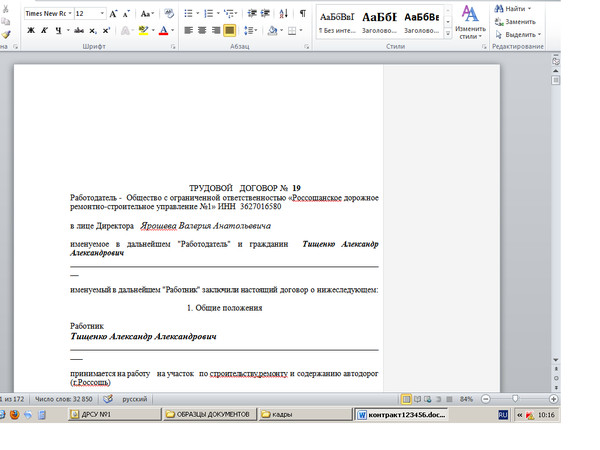 В любом случае я на всякий случай оставлю ссылку на урок, чтобы вы смогли освежить свои знания:
В любом случае я на всякий случай оставлю ссылку на урок, чтобы вы смогли освежить свои знания:
Как вставить картинку в Word
- Представим себе, что у нас есть очень длинная или непропорциональная картинка. Чтобы обрезать фото или рисунок в Ворде – сначала выделите его, нажав левой кнопкой мыши.
- После того как вы выделите графический объект, в самом верху появится вкладка «Формат» – перейдите туда. Справа вы увидите раздел «Размер», в нем должна быть кнопка «Обрезка».
- Давайте рассмотрим все возможные варианты. Начнем с обычной прямоугольной «Обрезки».
- Как только вы выберите этот инструмент, вокруг картинки появится вот такая вот рамка. Чтобы передвинуть границы будущего, обрезанного рисунка, просто зажимаем сверху граней левую кнопку и передвигаем их к центру. Как только все будет готово, чтобы применить изменение, нажмите по клавише:
Enter
СОВЕТ! Если вы хотите, чтобы рамка была симметричная, тогда используйте вспомогательную кнопку.
Зажимаем клавишу «Ctrl» и далее перетаскиваем одну из граней (угловых или горизонтальных). Попробуйте потренироваться и выполнить эти действия несколько раз, чтобы вы понимали, как работает эта функция. Если после обрезки вам не нравится результат, используйте команду возврата назад с помощью горячих кнопок: Ctrl + Z
- Теперь рассмотрим «Обрезку по фигуре» – выберите любую фигуру, которая вам больше нравится.
- Обрезка произойдёт сразу, ничего применять не нужно.
- В Ворде можно также обрезать скриншот или фотографию по определенным пропорциям. Попробуйте выбрать, например, вариант 2:3.
- Напомню, что вы можете увеличить или уменьшить изображение, выставив соответствующий размер. Или можно изменить его с помощью левой кнопкой мыши.
Что такое «Заливка» и «Вписать» в разделе «Обрезка»?
В предыдущей главе мы рассмотрели самые простые способы обрезки. Если вы попытаетесь выбрать вариант «Заливка», то убедитесь, что никакой разницы с обычной «Обрезкой» – нет. Но зачем же эта функция нужна? На самом деле она работает только вместе с фигурой. То есть вы создаете фигуру. Вставляете в неё картинку. И чтобы она нормально отображалась – используете обрезку типа «Заливка». Давайте рассмотрим на конкретном примере.
Если вы попытаетесь выбрать вариант «Заливка», то убедитесь, что никакой разницы с обычной «Обрезкой» – нет. Но зачем же эта функция нужна? На самом деле она работает только вместе с фигурой. То есть вы создаете фигуру. Вставляете в неё картинку. И чтобы она нормально отображалась – используете обрезку типа «Заливка». Давайте рассмотрим на конкретном примере.
- На вкладке «Вставка» нарисуйте любую ограниченную фигуру. Я для примера взял прямоугольник.
- Итак, фигура готова.
- Теперь нам нужно загрузить туда изображение – жмем «Заливка фигуры» – «Рисунок».
- Выбираем вариант «Из файла» – и загружаем нашу картинку.
- Как видите, картинка растянулась по всей фигуре – выглядит не очень красиво.
- При выделении этого объекта вы можете заметить, что есть два раздела «Формат». Один для фигуры, второй для картинки.
 Выбираем «Заливку».
Выбираем «Заливку».
- Картинка автоматом станет в нормальные пропорции, а все лишнее мы можем обрезать по формату нашей фигуры. Жмем Enter.
Второй вариант – это использовать функцию «Вписать», она полностью сохраняет пропорции нашего изображения и вписывает его в квадрат, оставляя пустые края сверху или снизу.
На этом все, дорогие друзья. Если у вас есть дополнения или вопросы – пишите в комментариях. Жду вас на следующем уроке на портале WiFiGiD.RU.
Видео
Помогла ли вам эта статья?
225 3
Автор статьи
Бородач 1398 статей
Сенсей по решению проблем с WiFiем.
Обладатель оленьего свитера, колчана витой пары и харизматичной бороды.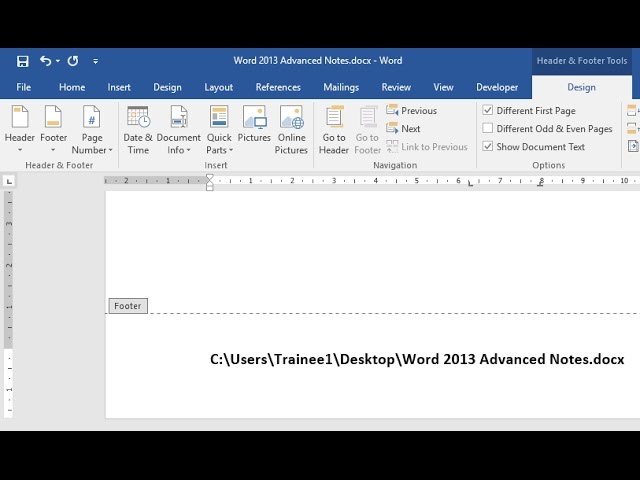 Любитель душевных посиделок за танками.
Любитель душевных посиделок за танками.
Как обрезать картинку в ворде
Обрезка изображения в Microsoft Word
Как вам наверняка известно, работа в программе MS Word не ограничивается одним только набором и редактированием текста. Используя встроенные средства этого офисного продукта, можно создавать таблицы, диаграммы, блок-схемы и многое другое.
Помимо этого, в Word также можно добавлять графические файлы, изменять их и редактировать, внедрять в документ, совмещать с текстом и делать многое другое. О многом мы уже рассказывали, а непосредственно в данной статье мы рассмотрим еще одну довольно актуальную тему: как обрезать рисунок в Ворде 2007 — 2016, но, забегая вперед, скажем, что и в MS Word 2003 делается практически так же, за исключением названий некоторых пунктов. Визуально же все будет понятно.
Обрезаем изображение
Мы уже писали о том, как добавить графический файл в текстовый редактор от Microsoft, подробную инструкцию вы можете найти по ссылке ниже. Поэтому логично будет сразу перейти к рассмотрению ключевого вопроса.
Поэтому логично будет сразу перейти к рассмотрению ключевого вопроса.
1. Выделите рисунок, который необходимо обрезать — для этого дважды кликните по нему левой кнопкой мышки, чтобы открылась основная вкладка “Работа с рисунками”.
2. В появившейся вкладке “Формат” кликните по элементу “Обрезка” (расположен он в группе “Размер”).
3. Выберите подходящее действие для обрезки:
- Совет: Для одинаковой (симметричной) обрезки двух сторон рисунка, перетаскивая центральный маркер обрезки на одной их этих сторон, удерживайте клавишу “CTRL”. Если же вы хотите симметрично обрезать четыре стороны, удерживайте “CTRL” перетаскивая один из угловых маркеров.
4. Завершив обрезку изображения, нажмите клавишу “ESC”.
Обрезаем изображение для заполнения или размещения в фигуре
Выполняя обрезку рисунка, вы, что вполне логично, уменьшаете его физический размер (не только объем), а вместе с тем и область рисунка (фигура, внутри которой находится изображение).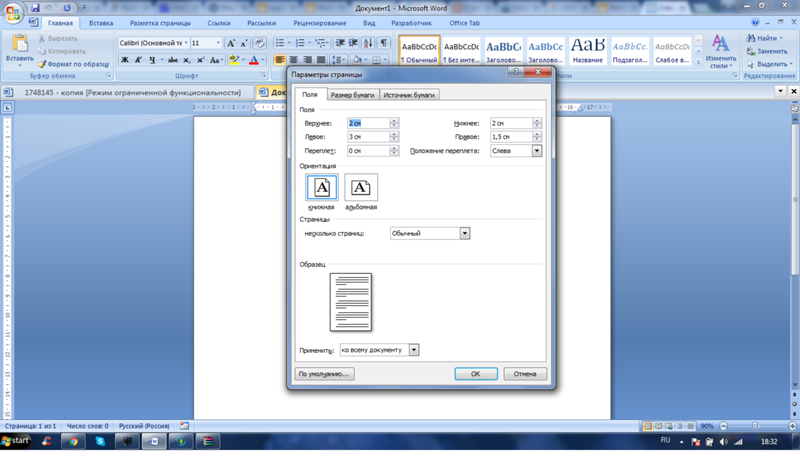
Если же вам необходимо оставить размер этой фигуры неизменным, но обрезать само изображение, используйте инструмент “Заливка”, расположенный в меню кнопки “Обрезать” (вкладка “Формат”).
1. Выделите изображение двойным кликом левой кнопки мышки.
2. Во вкладке “Формат” нажмите на кнопку “Обрезка” и выберите пункт “Заливка”.
3. Перемещая маркеры, расположенные по краям фигуры, внутри которой находится изображение, измените его размер.
4. Область, в которой находилась фигура (рисунок) останется неизменной, теперь вы можете продолжить работать с ней, например, залить каким-нибудь цветом.
Если же вам необходимо разместить рисунок или его обрезанную часть внутри фигуры, используйте инструмент “Вписать”.
1. Выделите рисунок, дважды кликнув по нему.
2. Во вкладке “Формат” в меню кнопки “Обрезка” выберите пункт “Вписать”.
3. Перемещая маркер, задайте необходимый размер для изображения, точнее, его части.
4. Нажмите кнопку “ESC”, чтобы выйти из режима работы с рисунками.
Удаляем обрезанные области изображения
В зависимости от того, какой из методов вы использовали для обрезки изображения, обрезанные фрагменты могут остаться пустыми. То есть, они не исчезнут, а останутся частью графического файла и по-прежнему будут находится в области фигуры.
Обрезанную область рекомендовано удалить из рисунка в случае, если вы хотите уменьшить занимаемый им объем или же сделать так, чтобы никто другой не увидел области, которые вы обрезали.
1. Дважды кликните по изображению, в которм необходимо удалить пустые фрагменты.
2. В открывшейся вкладке “Формат” нажмите на кнопку “Сжать рисунки”, расположенную в группе “Изменение”.
3. Выберите необходимые параметры в появившемся диалоговом окне:
- Применить только к этому рисунку;
- Удалить обрезанные области рисунков.

4. Нажмите “ESC”. Объем графческого файла будет изменен, другие пользователи не смогут увидеть фрагменты, которые вы удалили.
Изменяем размер изображения без его обрезки
Выше мы рассказали обо всех возможных методах, с помощью которых можно обрезать рисунок в Ворде. Кроме того, возможности программы также позволяют пропорционально уменьшить размер изображения или же задать точные размеры, ничего при этом не обрезая. Для этого выполните одно из следующих действий:
Для произвольного изменения размеров рисунка с сохранением пропорциональности кликните по области, в которой он находится и потяните в нужном направлении (внутрь рисунка для уменьшения, наружу — для увеличения его размера) за один из угловых маркеров.
Если вы хотите изменить рисунок не пропорционально, тяните не за угловые маркеры, а за те, что расположены посредине граней фигуры, в которой находится рисунок.
Чтобы задать точные размеры области, в которой будет находиться рисунок, а вместе с тем и задать точные значения размера для самого графического файла, выполните следующее:
1. Выделите изображение двойным кликом.
Выделите изображение двойным кликом.
2. Во вкладке “Формат” в группе “Размер” задайте точные параметры для горизонтального и вертикального полей. Также, вы можете изменить их постепенно, нажимая на стрелочки вниз или вверх, делая рисунок меньше или больше, соответственно.
3. Размеры рисунка будут изменены, сам же рисунок при этом обрезан не будет.
4. Нажмите клавишу “ESC”, чтобы выйти из режима работы с графическими файлами.
На этом все, из этой статьи вы узнали о том, как обрезать рисунок или фото в Ворде, изменить его размер, объем, а также подготовить для последующей работы и изменений. Осваивайте MS Word и будьте продуктивны.
Мы рады, что смогли помочь Вам в решении проблемы.
Помимо этой статьи, на сайте еще 12560 инструкций.
Добавьте сайт Lumpics.ru в закладки (CTRL+D) и мы точно еще пригодимся вам.
Отблагодарите автора, поделитесь статьей в социальных сетях.
Опишите, что у вас не получилось. Наши специалисты постараются ответить максимально быстро.
Как обрезать рисунок в Ворде?
При необходимости рисунки, вставленные в документ Word, можно немного подкорректировать, и далее мы рассмотрим, как обрезать рисунок в Ворде.
Обрезать картинку в Ворде можно с помощью специального пункта меню «Обрезка», который можно найти на вкладке «Формат» при выделении рисунка, либо в меню, появляющемся при нажатии правой кнопки мыши на картинку.
После выбора данного пункта на рисунке сразу появляются дополнительные элементы, которые и позволяют обрезать рисунок в Ворде простым их перетаскиванием.
Для обрезки картинки в Ворде с какой-либо стороны, необходимо перетаскивать маркер к центру картинки, расположенный по середине соответствующей стороны.
Если необходимо равномерно обрезать картинку в Ворде с противоположных сторон, то необходимо перемещать маркер к центру изображения, расположенный по середине одной из сторон и удерживать нажатой клавишу «Ctrl».
Перемещая маркер, расположенный в углу рисунка, можно обрезать рисунок как с одной стороны, так и с обеих сторон одновременно. При одновременном удержании клавиши «Ctrl» можно обрезать фотографию в Ворде равномерно со всех сторон.
На вкладке «Формат» в меню «Обрезка» можно также найти и другие пункты меню для обрезки изображений:
— «Обрезать по фигуре»;
— «Пропорции»;
— «Заливка»;
— «Вписать».
В меню «Обрезать по фигуре» можно выбрать любую фигуру, по которой и будет обрезаться изображение.
В меню «Пропорции» можно выбрать пропорции, которым будет в итоге соответствовать рисунок после обрезки.
При выборе пункта «Заливка» размер изображения будет изменен таким образом, чтобы изображение занимало всю область рисунка. При этом края изображения, выходящие за границы области, будут обрезаны.
Пункт «Вписать» позволяет полностью вписать изображение в область рисунка.
Как обрезать картинку в Ворде
Работая с документами в MS Word, Вы сталкиваетесь не только с текстом, но и с изображениями. Возможностей форматирования текста в Ворде очень много, его можно сделать объемным, цветным, выделить фон, добавить тень и прочее. Но, даже не смотря на то, что Ворд текстовый редактор, в нем есть несколько функций и для редактирования графических объектов.
На сайте есть статья на тему, как повернуть изображение в Ворд. Если же в открытом документе Вам нравится какая-нибудь картинка или нужно ее отредактировать в графическом редакторе, тогда прочтите, как сохранить картинку из Ворда.
Сейчас мы с Вами разберемся, как можно в MS Word обрезать вставленную в документ картинку. Причем это также может быть или фотография, или скриншот. Показывать буду в Ворде 2010, но данные рекомендации так же подойдут, если у Вас установлена 2007, 2013 или 2016 версия редактора.
Обрезка изображения
Для этого, кликните по ней два раза левой кнопкой мышки. Откроется вкладка «Работа с рисунками» – «Формат» . В группе «Размер» есть кнопка «Обрезка» , нажмите на стрелочку под самим словом.
Откроется вкладка «Работа с рисунками» – «Формат» . В группе «Размер» есть кнопка «Обрезка» , нажмите на стрелочку под самим словом.
В открывшемся списке будет несколько вариантов. Самый простой – это «Обрезка» . Кликните по данному пункту.
После этого по краям появятся черные маркеры. Перемещая их, Вы можете обрезать так, как Вам нужно.
Для того чтобы сохранить пропорции и отрезать, например, сверху и снизу одинаково, зажмите клавишу Ctrl и переместите черный маркер, который находится посредине верхней грани, к центру.
Соответственно справа и слева все делается аналогично — зажав Ctrl и переместив черный маркер, который находится на одной из данных граней.
Если с нажатой Ctrl потянуть за один из угловых маркеров, тогда рисунок обрежется одинаково со всех сторон.
Чтобы выйти из режима обрезки и убрать черные маркеры по контуру, нажмите на кнопку «Esc» или кликните мышкой в любом другом месте страницы документа.
Обрезка картинки по контуру фигуры
Сделать это можно не только стандартным способом, но и по любой из фигур, которые находятся в соответствующем списке.
Выделите объект и нажмите кнопки «Обрезка» – «Обрезать по фигуре» . Затем выберите одну из доступных в списке фигур и нажмите на нее.
Изображение станет вот такого вот нестандартного вида.
Обрезаем картинку с сохранением определенных пропорций
Если Вам нужно сохранить пропорции сторон изображения, тогда выберите «Обрезка» – «Пропорции» . Дальше из списка выберите пропорции сторон, которые Вам подходят.
Удаление обрезанных частей изображения
После того, как Вы убираете ненужные части, они со страницы части никуда не пропадают, а просто не отображаются на странице документа. Но если выделить объект и нажать на кнопку «Обрезка» , можно снова увидеть, какой он был в первоначальном виде.
Для того чтобы кроме Вас никто больше не видел исходника, от ненужных частей необходимо избавится, то есть удалить их.
Делается это следующим образом. Два раза кликните по рисунку, чтобы перейти на вкладку «Работа с рисунками» . В группе «Изменение» нажмите на кнопку «Сжать рисунки» .
В группе «Изменение» нажмите на кнопку «Сжать рисунки» .
Откроется вот такое окно. В нем поставьте галочки напротив «Применить только к этому рисунку» и «Удалить обрезанные области рисунков» и нажмите «ОК» .
Если Вы обрезали несколько рисунков в документе, тогда галочку в поле «Применить только к этому рисунку» ставить не нужно, чтобы выполнить данное действие для всех картинок.
Теперь, при попытке снова обрезать рисунок, после нажатия соответствующей кнопки, он не будет показан в первоначальном виде.
Изменяем размер рисунка, не обрезая его
Если же Вам просто не подходит большой размер вставленных в документ Ворд картинок, то обрезка — это не единственный вариант. Можно просто изменить их размер.
Делается это с помощью маркеров, которые появляются по контуру, если по ней кликнуть мышкой. При изменении размера не забывайте удерживать нажатой клавишу Ctrl , чтобы сохранить пропорции сторон.
Если Вам нужно сделать изображение определенной высоты и ширины, тогда выделите его и перейдите на вкладку «Работа с рисунками» .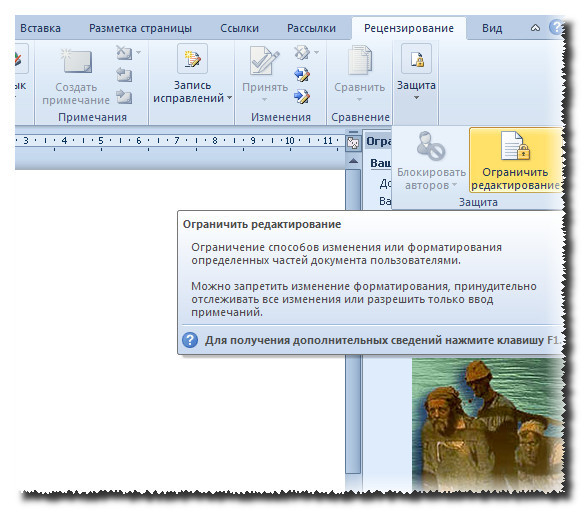 В группе «Размер» укажите требуемые значения в соответствующих полях.
В группе «Размер» укажите требуемые значения в соответствующих полях.
Обратите внимание, что меняя, например, высоту, значение ширины так же будет изменяться. Это происходит потому, что в настройках по умолчанию выбран пункт сохранения пропорций. Чтобы его убрать, нажмите на небольшую стрелочку справа от названия группы «Размер» .
Дальше в разделе «Масштаб» уберите галочку в поле «Сохранить пропорции» и нажмите «ОК» .
Как обрезать картинку в Word
При работе с программой Microsoft Word часто возникает необходимость вставить картинку или рисунок и подогнать его под имеющийся текст. И если со вставкой изображений обычно проблем не возникает, то их подгонка не редко создает пользователям проблемы.
В этом материале вы узнаете, как обрезать картинку или рисунок в Word. Материал будет полезен пользователям современных версий Word, таких как Word 2007, 2010, 2013 и 2016.
Для того чтобы обрезать картинку или рисунок в редакторе Word нужно выделить это изображение мышкой, перейти на вкладку «Формат» и нажать там на кнопку «Обрезка».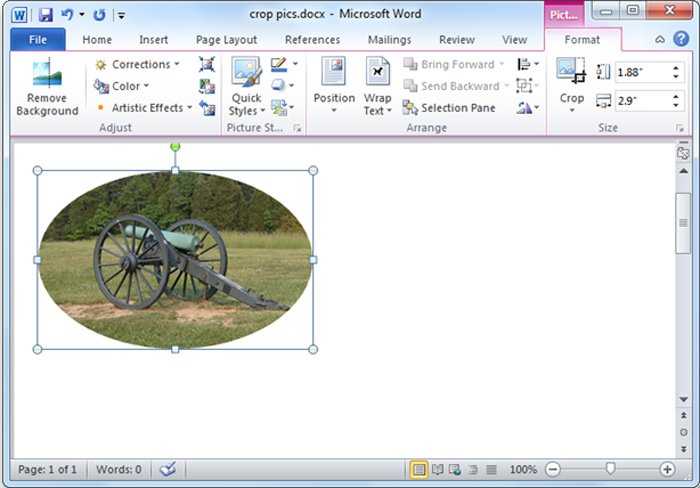
В результате на выбранной вами картинке появятся специальные элементы, которые используются для обрезки. Они будут находиться по углам картинки, а также посередине каждой из сторон. Кликните левой кнопкой мышки по одному из таких элементов и не отпуская кнопку потяните в том направлении в котором вы хотите обрезать картинку.
После того, как вы отпустите мышку, станет понятно, как изменится размер картинки после обрезки. Если такой вариант обрезки вас устраивает, то нажмите на клавишу Enter для того чтобы подтвердить изменения. Если же вы хотите обрезать картинку по-другому, то еще раз нажмите на элемент для обрезки и переместите его в другое положение.
Для того чтобы отменить обрезку картинки просто воспользуйтесь комбинацией клавиш Ctrl-Z.
Продвинутые способы обрезки рисунков в Word
Нужно отметить, что в Word есть большое количество продвинутых способов обрезки рисунков. Для доступа к этим альтернативным способам нужно кликнуть по стрелке, которая находится под кнопкой «Обрезка».
Здесь доступны такие варианты:
- Обрезка – обычная обрезка рисунка, тоже самое, что и при нажатии на кнопку «Обрезка».
- Обрезка по фигуре – обрезка рисунка по фигуре.
- Пропорции – обрезка рисунка с сохранением определенных пропорций.
- Заливка – изменение размера рисунка так, что вся область рисунка заполнена с сохранением исходных пропорций.
- Вписать – изменение размера рисунка так, что весь рисунок отображается в области рисунка с сохранением исходных пропорций.
Удаление обрезанных частей картинки из документа Word
При обрезке картинок в Word важно помнить, что обрезанные части картинок сохраняются в документе и их можно посмотреть. Если вы хотите полностью удалить обрезанные части, то вам нужно выделить картинку мышкой, перейти на вкладку «Формат», нажать на кнопку «Сжать рисунки».
После этого появится окно, в котором нужно включить функцию «Удалить» обрезанные области рисунков» и нажать кнопку «ОК».
После этого документ Word нужно сохранить. После выполнения этих манипуляций обрезанные части картинок будут полностью удалены из документа.
- Как перевернуть страницу в Word
- Как построить график в Excel
- Как перевести PDF в Word
- Как сделать альбомную страницу в Word
- Как сделать вертикальный текст в Word
Создатель сайта comp-security.net, автор более 2000 статей о ремонте компьютеров, работе с программами, настройке операционных систем.
Задайте вопрос в комментариях под статьей или на странице «Задать вопрос» и вы обязательно получите ответ.
Как обрезать фото в круг в ворде
Обрезка изображений в Microsoft Word — все способы, макросы
Добрый день, дорогие читатели! Чтобы подкорректировать фотографии, используемые в документах word, необязательно иметь приложения для работы с графикой. Кадрировать рисунки можно непосредственно в текстовом редакторе. Причем можно добиться изменения как одной-единственной фотографии, так и сразу нескольких.
- Где в ворде обрезка рисунка
- Как обрезать изображение в Microsoft Word
- Что за макрос позволяет обрезать рисунок в майкрософт ворд
- Выводы
- Видеообзор
Где в ворде обрезка рисунка
Функция стандартного кадрирования находится на панели управления ворда. Найти ее там можно в версии 2007, 2010 и новее. В приложении версии 2003 инструмент находится в «Настройке изображений».
Бессмысленно искать функцию кадрирования изображения в microsoft word, если у вас не выделен рисунок. Но стоит нажать на картинку, вставленную в документ, как на панели появится вкладка «Формат». Именно здесь находится инструмент, позволяющий изменять размер фотографии, убирать ее части.
Как обрезать изображение в Microsoft Word
Приложение предоставляет несколько видов изменения формы и размера фоток. Самый простой способ — обрезать фотографию, вручную устанавливая ее размеры.
Среди других способов кадрирования:
- по контуру (фигуре).
 Иллюстрации можно придать форму звезды, треугольника, круга, стрелки, даже смеющегося личика;
Иллюстрации можно придать форму звезды, треугольника, круга, стрелки, даже смеющегося личика; - по размеру. Устанавливается ширина и высота. Указываются параметры в конкретных значениях;
- по пропорции. Существует обрезка по форме квадрата, несколько вариантов книжного и альбомного кадрирования.
Сам процесс изменения картинки включает следующие действия:
- откройте вкладку «Формат» — при выделении рисунка в майкрософт ворд 2013, 2016 появится опция «Работа с изображениями»;
- нажмите на опцию «Обрезка» в крайней правой части панели управления;
- выберите тип кадрирования;
- наведите курсор на нужный маркер и, удерживая левую клавишу мышки, переместите его в искомую точку. Повторите изменения с других сторон и углов.
Что за макрос позволяет обрезать рисунок в майкрософт ворд
Родной инструмент кадрирования изменяет только одно изображение.
Встроенная функция применима только к одной фотке. Если в документе есть несколько картинок, которым нужно придать единый формат, удобнее установить или написать специальный макрос.
Один из вариантов — готовый vba макрос. С его помощью задается ширина или высота всех картинок в документе или только в выделенной зоне. Найти его можно в интернете.
При необходимости можно создать свой собственный набор команд, настроить горячие клавиши и использовать при необходимости.
Выводы
Ворд позволяет кадрировать изображения, вставленные в текстовый документ. Без установки специальных макросов обрезать можно только по одному отдельному рисунку. С помощью макроса кадрируются сразу несколько снимков.
Как красиво обрезать картинку в Ворде
При создании текстового документа с изображениями в редакторе Microsoft Word у пользователя может возникнуть потребность сделать их более привлекательными, придать соответствующий размер или создать новый фигурный контур. В данной статье опишем, как в ворде обрезать картинку, а также удалить ее ненужную часть.
Как обрезать картинку — пошагово
Выделяете картинку, нажав на нее левой кнопкой мыши.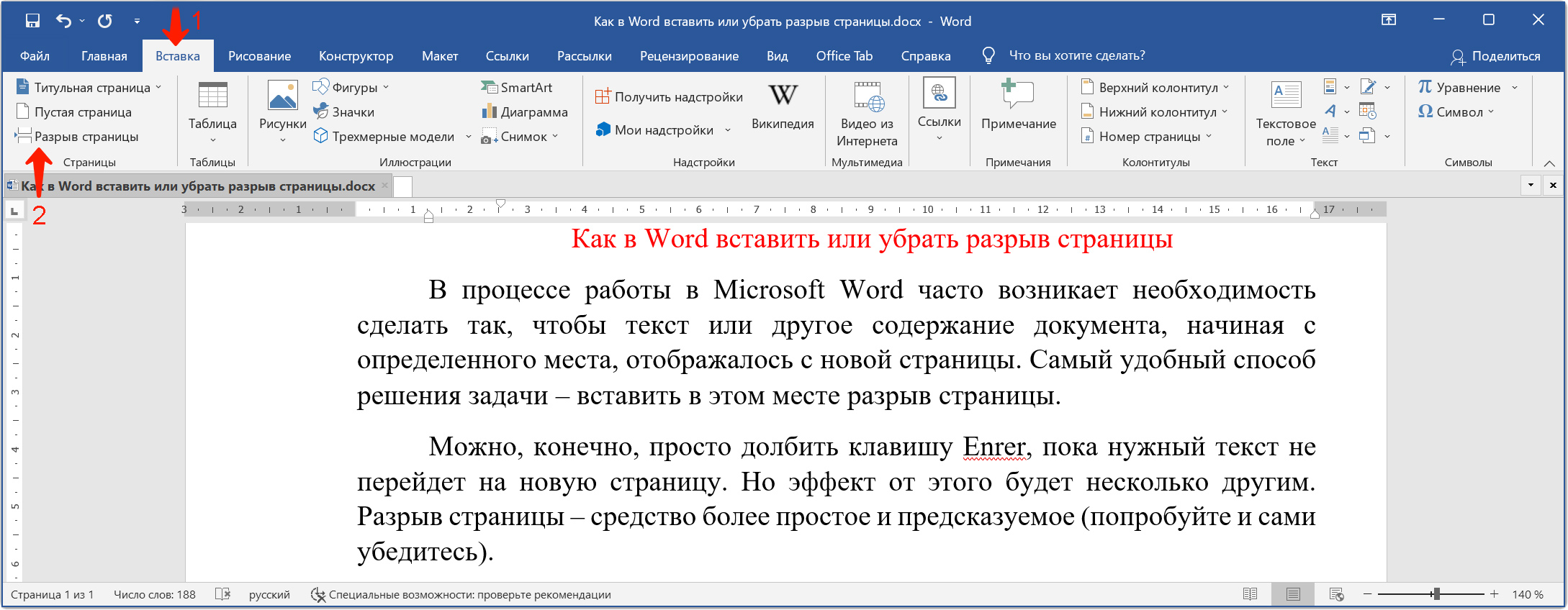 Переходите в раздел Работа с рисунками и выбираете на вкладке Формат команду Обрезка.
Переходите в раздел Работа с рисунками и выбираете на вкладке Формат команду Обрезка.
- Перемещаете появившиеся маркеры по горизонтали, по вертикали или по диагонали внутрь рисунка до необходимого размера.
- По завершении всех действий нажимаете кнопку ESC.
Совет! Чтобы обрезать рисунок равномерно по контуру двух или четырех его сторон, нужно удерживать клавишу CTRL и перетаскивать центральный или угловой маркер.
Обрезка фигурная — по контуру
Выделяете изображение, которое будет изменяться. Таким же образом на вкладке Формат нажимаете команду Обрезка. Далее спускаетесь ниже в меню и выбираете Обрезать по фигуре.
- Находите подходящую форму из списка фигур.
Как видите, меню в Word предлагает изменить рисунок как по самым основным типам фигур (по кругу или прямоугольнику), так и по нестандартным (солнце, стрелки, звезды). При обрезке автоматически сохраняются пропорции изображения.
При обрезке автоматически сохраняются пропорции изображения.
К примеру, выполнена обрезка в овал.
Обрезка с сохранением пропорций
Выбираете фото, которое нужно обрезать под размер стандартных пропорций.
- На вкладке Формат щелкаете стрелку в разделе Обрезка. Спускаетесь в меню и выбираете Пропорции.
- Делаете требуемое соотношение сторон из списка и выходите клавишей ESC.
Удаление обрезанных частей
Такая функция дает возможность скрыть от просмотра другими редакторами документа удаленные части картинки.
Важно знать! Данное действие отменить невозможно, поэтому используйте его в самом завершении редактирования.
- Кликаете на фотографию.
- Входите в раздел Работа с рисунками на вкладку Формат и щелкаете опцию Сжать рисунки.
В появившемся окне устанавливаете следующие галочки:
Все описанные действия подходят для MS Word 2007, 2010 и 2016.
А для версии 2003 данные функции можно найти, нажав на фото правой кнопкой мыши и выбрав далее в меню Формат рисунка.
Таким образом, обрезание картинки вордовскими инструментами не только улучшает документ, но и делает его более привлекательным.
Жми «Нравится» и получай только лучшие посты в Facebook ↓
Как обрезать картинку или рисунок в Ворде 2007, 2010, 2013 и 2016.
При работе с программой Microsoft Word часто возникает необходимость вставить картинку или рисунок и подогнать его под имеющийся текст.
И если со вставкой изображений обычно проблем не возникает, то их подгонка не редко создает пользователям проблемы.
В этом материале вы узнаете, как обрезать картинку или рисунок в Word. Материал будет полезен пользователям современных версий Word, таких как Word 2007, 2010, 2013 и 2016.
Для того чтобы обрезать картинку или рисунок в редакторе Word необходимо выделить это изображение мышкой, перейти на вкладку «Формат» и нажать там на кнопку «Обрезка».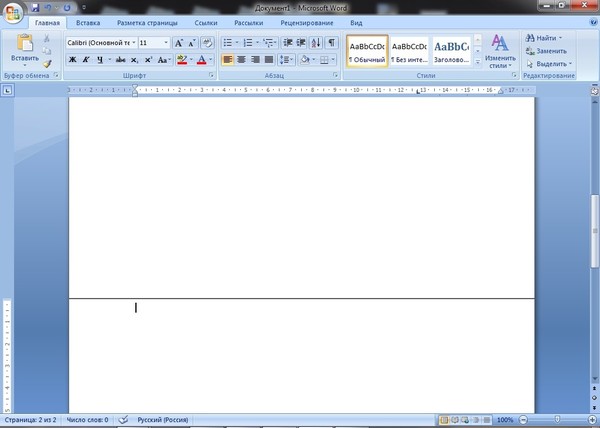
В результате на выбранной вами картинке появятся специальные элементы, которые используются для обрезки. Они будут находиться по углам картинки, а также посередине каждой из сторон. Кликните левой кнопкой мышки по одному из таких элементов и не отпуская кнопку потяните в том направлении в котором вы хотите обрезать картинку.
После того, как вы отпустите мышку, станет понятно, как изменится размер картинки после обрезки. Если такой вариант обрезки вас устраивает, то нажмите на клавишу Enter для того чтобы подтвердить изменения. Если же вы хотите обрезать картинку по-другому, то еще раз нажмите на элемент для обрезки и переместите его в другое положение.
Для того чтобы отменить обрезку картинки просто воспользуйтесь комбинацией клавиш Ctrl-Z.
Продвинутые способы обрезки рисунков в Word
необходимо отметить, что в Word есть большое количество продвинутых способов обрезки рисунков. Для доступа к этим альтернативным способам необходимо кликнуть по стрелке, которая находится под кнопкой «Обрезка».
Здесь доступны такие варианты:
- Обрезка – обычная обрезка рисунка, тоже самое, что и при нажатии на кнопку «Обрезка».
- Обрезка по фигуре – обрезка рисунка по фигуре.
- Пропорции – обрезка рисунка с сохранением определенных пропорций.
- Заливка – изменение размера рисунка так, что вся область рисунка заполнена с сохранением исходных пропорций.
- Вписать – изменение размера рисунка так, что весь рисунок отображается в области рисунка с сохранением исходных пропорций.
Удаление обрезанных частей картинки из документа Word
При обрезке картинок в Word важно помнить, что обрезанные части картинок сохраняются в документе и их можно посмотреть. Если вы хотите полностью удалить обрезанные части, то вам необходимо выделить картинку мышкой, перейти на вкладку «Формат», нажать на кнопку «Сжать рисунки».
После этого появится окно, в котором необходимо включить функцию «Удалить» обрезанные области рисунков» и нажать кнопку «ОК».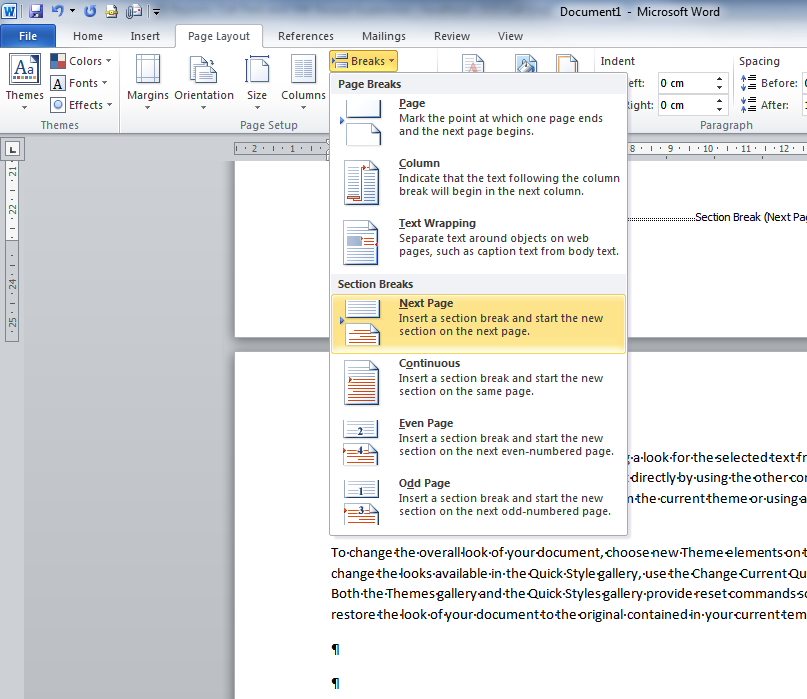
После этого документ Word необходимо сохранить. После выполнения этих манипуляций обрезанные части картинок будут полностью удалены из документа.
Word 2016: Форматирование изображений
Урок 19: Форматирование изображений
/en/word2016/pictures-and-text-wrapping/content/
Введение
Существует множество способов форматирования изображений в Word. Например, вы можете изменить размер или форму изображения, чтобы оно лучше соответствовало вашему документу. Вы также можете улучшить внешний вид , используя инструменты настройки изображения Word.
Дополнительно: загрузите наш практический документ.
Посмотрите видео ниже, чтобы узнать больше о форматировании изображений.
Чтобы обрезать изображение:
Когда вы кадрируете изображение, часть изображения удаляется . Обрезка может быть полезна, если вы работаете со слишком большим изображением и хотите сфокусироваться только на его части .
Обрезка может быть полезна, если вы работаете со слишком большим изображением и хотите сфокусироваться только на его части .
- Выберите изображение, которое хотите обрезать. Появится вкладка Формат .
- На вкладке Формат выберите команду Обрезать .
- C Ропинг-ручки появятся по бокам и в углах изображения. Нажмите и перетащите любой дескриптор для обрезки изображения. Поскольку маркеры обрезки находятся рядом с маркерами изменения размера, будьте осторожны, чтобы не перетащить маркер изменения размера по ошибке.
- Для подтверждения снова щелкните команду Crop . Изображение будет обрезано.
Угловые маркеры полезны для одновременной обрезки изображения по горизонтали и по вертикали .
Чтобы обрезать изображение до формы:
- Выберите изображение, которое хотите обрезать, затем нажмите кнопку Формат таб.

- Щелкните стрелку раскрывающегося списка Crop . Наведите указатель мыши на Crop to Shape , затем выберите желаемую форму в раскрывающемся меню.
- Изображение будет обрезано до выбранной формы.
Чтобы добавить рамку к изображению:
- Выберите изображение, к которому вы хотите добавить рамку, , затем щелкните вкладку Формат .
- Щелкните команду Граница изображения . Появится раскрывающееся меню.
- Здесь вы можете выбрать цвет , вес (толщина) и будет ли линия пунктирной .
- Вокруг изображения появится рамка.
Настройка изображения
С помощью инструментов Word для настройки изображения можно легко настроить такие свойства, как цвет, контрастность, насыщенность и тон. Word также предлагает встроенные стилей изображения , которые можно использовать для добавления рамки, тени и других предустановленных эффектов.
Когда вы будете готовы настроить изображение, просто выберите его. Затем используйте параметры ниже, которые можно найти на вкладке Формат .
Исправления
Отсюда вы можете повысить резкость или смягчить изображение, чтобы отрегулировать его четкость или размытость. Вы также можете настроить яркость и контрастность , которые влияют на яркость и общую интенсивность изображения.
Цвет
С помощью этой команды можно настроить 9 цветов изображения.0009 насыщенность (насколько яркими выглядят цвета), тон (цветовая температура изображения от холодного до теплого) и цветопередача (общий оттенок изображения).
Художественные эффекты
Здесь вы можете применить специальных эффектов к вашему изображению, таких как пастель, акварель или светящиеся края. Поскольку результаты настолько жирные, вы можете экономно использовать эти эффекты (особенно в профессиональных документах).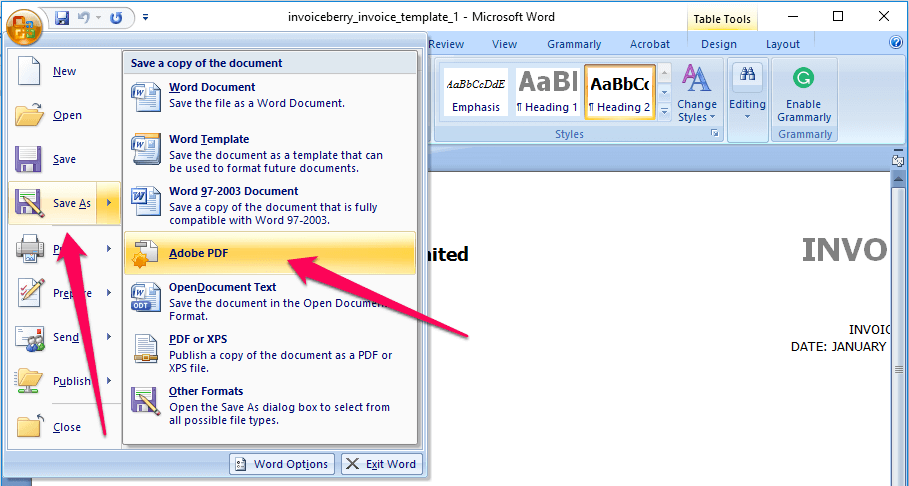
Группа стилей изображения
Эта группа содержит множество различных предустановленных стилей , которые еще больше упрощают форматирование изображений. Стили изображения предназначены для кадрирования вашего изображения без изменения его основных настроек или эффектов.
Сжатие изображений
Если вы планируете отправить по электронной почте документ, содержащий изображения, необходимо контролировать размер файла . Большие изображения с высоким разрешением могут привести к тому, что ваш документ станет очень большим, что может затруднить вложение в электронное письмо. Кроме того, обрезанных областей изображений сохраняются в документе по умолчанию, что может увеличить размер файла.
К счастью, вы можете уменьшить размер файла документа, сжав изображений. Это снизит их разрешение и удалит обрезанные области .
Сжатие изображения может заметно повлиять на его качество (например, изображение может стать размытым или пикселизированным).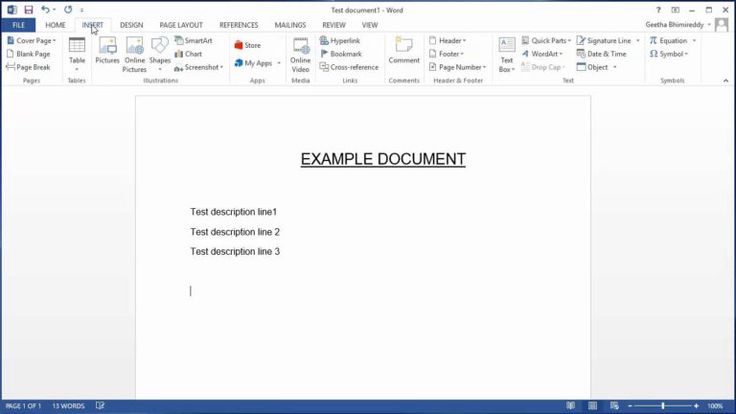 Поэтому мы рекомендуем сохранить дополнительную копию документа , прежде чем сжимать изображения. Кроме того, будьте готовы использовать команду отмены , если вы недовольны результатами.
Поэтому мы рекомендуем сохранить дополнительную копию документа , прежде чем сжимать изображения. Кроме того, будьте готовы использовать команду отмены , если вы недовольны результатами.
Чтобы сжать изображение:
- Выберите изображение, которое вы хотите сжать, затем перейдите на вкладку Формат .
- Щелкните команду Сжать изображения .
- Появится диалоговое окно. Установите флажок рядом с Удалить обрезанные области изображений . Вы также можете выбрать, применять ли настройки к это изображение только или ко всем изображениям в документе.
- Выберите Целевой вывод . Если вы отправляете документ по электронной почте, вы можете выбрать Электронная почта , что обеспечивает наименьший размер файла.
- Щелкните OK .
Вызов!
- Откройте наш практический документ.

- Прокрутите страницу до страницы 2 и выберите изображение парусников.
- На вкладке Формат измените стиль на Простая рамка, белая .
- Пока изображение все еще выбрано, используйте Обрезка по форме и обрежьте до формы Двойная волна в категории Звезды и баннеры . Подсказка : Имена фигур будут появляться при наведении на них курсора.
- Выберите изображение якоря .
- На вкладке Формат используйте раскрывающееся меню Цвет , чтобы изменить цвет привязки на Золотой, Акцентный цвет 2 Светлый .
- Когда вы закончите, ваша страница должна выглядеть так:
Предыдущий: Обтекание изображениями и текстом
Далее:Фигуры
/en/word2016/shapes/content/
Четыре простых способа кадрирования PDF-файлов
По умолчанию в документах и файлах PDF устанавливаются огромные участки пустого пространства, называемые полями или границами. Эти границы являются необязательными и могут быть настроены в редактируемых приложениях для документов, таких как Microsoft Word, однако, если файл уже преобразован в нередактируемые форматы, читатель не сможет настроить видимые области таким же образом, когда он был создан впервые. Хотя это так, есть способ настроить это с помощью других инструментов онлайн и офлайн. Есть четыре простых способа сделать это, и вам потребуется всего несколько минут, чтобы сделать это с помощью автономных инструментов Adobe Acrobat и Microsoft Word или, что более удобно, вы можете просто использовать бесплатный онлайн-редактор PDF, такой как DeftPDF.
Эти границы являются необязательными и могут быть настроены в редактируемых приложениях для документов, таких как Microsoft Word, однако, если файл уже преобразован в нередактируемые форматы, читатель не сможет настроить видимые области таким же образом, когда он был создан впервые. Хотя это так, есть способ настроить это с помощью других инструментов онлайн и офлайн. Есть четыре простых способа сделать это, и вам потребуется всего несколько минут, чтобы сделать это с помощью автономных инструментов Adobe Acrobat и Microsoft Word или, что более удобно, вы можете просто использовать бесплатный онлайн-редактор PDF, такой как DeftPDF.
Использование Adobe Acrobat для удаления пробелов
Adobe, безусловно, позаботилась о том, чтобы формат файла, который они создали, был стабильным и безопасным, но обратная сторона этих стабильных файлов также позаботилась о том, чтобы редакторам было труднее адаптироваться. Каким решением был бы этот тип файла, если бы без приложения, чтобы помочь, верно? Таким образом, в качестве базового стандарта производители также создали Adobe Acrobat, программу для чтения и редактор, который имеет стандартные инструменты для выполнения этих настроек, которые вы можете просто загрузить онлайн. Весь пользовательский опыт, конечно, имеет свою цену, поэтому в бесплатной версии разрешено только несколько инструментов. Но если он у вас уже установлен и вы уже подписаны на их ежемесячную плату, вот как вы можете использовать этот инструмент, чтобы решить дилемму с пробелами.
Весь пользовательский опыт, конечно, имеет свою цену, поэтому в бесплатной версии разрешено только несколько инструментов. Но если он у вас уже установлен и вы уже подписаны на их ежемесячную плату, вот как вы можете использовать этот инструмент, чтобы решить дилемму с пробелами.
Adobe Acrobat Crop Tool
Преимущество инструментов обрезки заключается в том, что вы можете установить собственную область видимости. Если в документе есть исправления, вы можете просто исключить их из своего выбора. Итак, как мы должны это сделать?
Шаг первый: Откройте файл PDF в программе чтения Adobe Acrobat и щелкните «Инструменты» в верхней части вторичного меню. Это покажет вам набор инструментов, которые вы позволите использовать. Выберите «Редактировать PDF» и нажмите «Обрезать страницу».
Шаг второй: Появится прямоугольный инструмент обрезки, который позволит вам выделить область, которую вы хотите сделать видимой.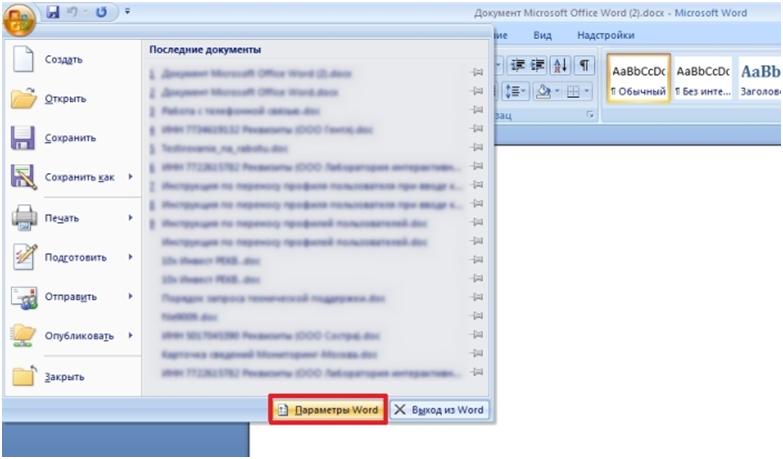 Когда ваша страница настроена в соответствии с вашими стандартами, дважды щелкните внутри выбранной области и укажите желаемые размеры полей в открывшемся диалоговом окне.
Когда ваша страница настроена в соответствии с вашими стандартами, дважды щелкните внутри выбранной области и укажите желаемые размеры полей в открывшемся диалоговом окне.
Шаг третий: Примените эти изменения ко всем страницам (при желании), нажав « Все » на « Диапазон страниц ». После того, как все настроено, нажмите « ok », и начнется процесс обрезки вашего документа.
Инструмент Adobe Acrobat Print
Есть еще один способ удалить белые поля, но на этот раз он не позволит выбрать видимую область. Это руководство, которое мы собираемся вам показать, представляет собой всего лишь более короткий способ использования Adobe Acrobat и сосредоточения внимания на удалении полей при печати — только на полях, ничего больше!
Шаг первый: Снова откройте «Инструменты» , щелкнув вкладку вверху. Нажмите «Печатная продукция» , чтобы установить нужные поля.
Шаг второй: Появится всплывающее окно с указанием «Установить поля страницы» и позволит вам просмотреть ваши «Управление полями». Здесь вам нужно будет выбрать «Удалить белые поля».
Шаг третий: Удалите все белые поля на всех страницах, выбрав «Все» на «Диапазон страниц». Распечатайте файлы PDF так, как вы установили.
Использование DeftPDF для обрезки PDF онлайн
Когда мы говорим о подписках, это не стоит того, если оно используется только для одного документа, и мы могли бы это понять. Итак, вот еще один обходной путь, как вы сможете достичь тех же стандартов кадрирования, не платя и не устанавливая ничего!
Шаг первый: Откройте веб-сайт DeftPDF.com в обычном браузере.
Шаг второй: Выберите «Все инструменты» и выберите «Обрезать» из меню
Шаг третий: Загрузите файл PDF онлайн и выберите из списка – «Обрезать весь документ» или «Обрезка страниц по отдельности». Выберите «весь документ», если вы хотите, чтобы все страницы были обрезаны одинаково. Как только он появится в режиме предварительного просмотра, используйте перекрестный курсор, чтобы выбрать область, которую вы хотите видеть.
Выберите «весь документ», если вы хотите, чтобы все страницы были обрезаны одинаково. Как только он появится в режиме предварительного просмотра, используйте перекрестный курсор, чтобы выбрать область, которую вы хотите видеть.
Шаг четвертый: Нажмите «Обрезать PDF» , чтобы обработать документ. Появится всплывающее окно, которое позволит вам сохранить «Загрузить», сохранить через онлайн-аккаунты или распечатать и поделиться. Выберите предпочтительный метод, и вы готовы к работе!
Использование инструмента «Фрагмент» и Microsoft Word
Итак, интернета нет, и вы не можете использовать DeftPDF для обрезки PDF онлайн, что еще можно использовать, чтобы удалить эти пробелы? Что ж, вот способ пещерного человека, способ, который действительно может означать, что вы работаете по-своему. В этом руководстве будут использоваться простые инструменты по умолчанию, и все, что вам нужно, это инструмент для создания фрагментов и текстовое приложение.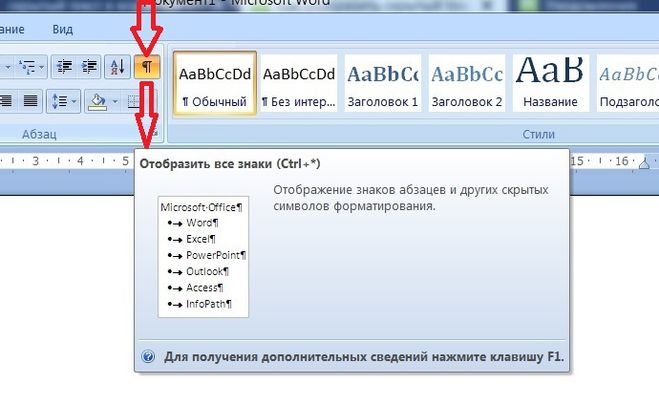
Шаг первый: Откройте PDF-документ в программе чтения по умолчанию — это может быть браузер или бесплатная версия Adobe Reader. Просмотрите страницу, которую хотите обрезать, в файле PDF.
Шаг второй: Нажмите на логотип Windows и откройте « Snipping Tool». » Появится окно для вашего приложения для ножниц.
Шаг третий: Чтобы выделить область документа, нажмите «Режим» и выберите «Прямоугольный фрагмент». Начните выделять текст, который вы хотите обрезать, с помощью перекрестного курсора. Ваш обрезанный документ автоматически появится в другом окне, как только вы закончите выбирать область. Сохраните обрезанный документ и повторите процесс, если у вас есть другие тексты, которые вы хотите обрезать. Обратите внимание, что только что обрезанный документ будет сохранен в формате PNG или JPG.
Шаг четвертый: Откройте приложение Word и вставьте обрезанный документ в виде изображения. Отрегулируйте фотографии и поля в соответствии с вашими предпочтениями. Обязательно измените настройки обтекания текста вашей фотографии, чтобы вы могли свободно перемещать фотографию. Вы можете сделать это, нажав на фото, выберите «формат» в меню и щелкните раскрывающийся список переноса текста. Выберите «Перед текстом» , чтобы позволить вам перемещать его.
Отрегулируйте фотографии и поля в соответствии с вашими предпочтениями. Обязательно измените настройки обтекания текста вашей фотографии, чтобы вы могли свободно перемещать фотографию. Вы можете сделать это, нажав на фото, выберите «формат» в меню и щелкните раскрывающийся список переноса текста. Выберите «Перед текстом» , чтобы позволить вам перемещать его.
Шаг пятый: После этого сохраните документ в формате PDF. Убедитесь, что вы нажали «Сохранить как» и выбрали «PDF» при сохранении.
Обрезка вашего выхода
Использование форматов PDF несложно редактировать или конвертировать, если у вас есть нужные инструменты и вы знаете, куда идти. Преимущество использования онлайн-инструментов заключается в том, что они не вызывают затруднений, не требуют подписки и не требуют установки, поэтому мы настоятельно рекомендуем вам попробовать DeftPDF онлайн. Однако не все онлайн-решения для PDF бесплатны, некоторые имеют ограничения и требуют абонентской платы, поэтому попробуйте наш инструмент и попробуйте его здесь — https://deftpdf.com/crop-pdf
Однако не все онлайн-решения для PDF бесплатны, некоторые имеют ограничения и требуют абонентской платы, поэтому попробуйте наш инструмент и попробуйте его здесь — https://deftpdf.com/crop-pdf
Хотите получать обновления и подписаться на наш блог? Получайте еженедельные электронные уведомления, создав у нас бесплатную учетную запись: DeftPDF онлайн
Как бесплатно обрезать PDF-файл на компьютере с Windows
- Вы можете бесплатно обрезать PDF-файл в Windows без необходимости покупать Adobe Acrobat или аналогичную платную услугу.
- В Windows есть встроенный инструмент под названием Snipping Tool, который позволяет вам обрезать любое изображение на экране и сохранять его как отдельный файл, включая PDF-документы.
Формат PDF — отличный способ сохранить документы с фиксированным форматированием и текстом, но тот факт, что вы не можете изменить текст, не означает, что вы не можете изменить другие элементы документа.
Если вам когда-нибудь понадобится обрезать PDF-файл по какой-либо причине — скажем, вам нужна текстовая часть документа без подписей или вам нужно отправить кому-то один конкретный пункт, не отправляя ему весь документ.
Существует несколько различных способов обрезки PDF-файла на компьютере с Windows, но самый простой способ — использовать инструмент «Ножницы» — этот метод не требует использования каких-либо сторонних веб-сайтов или преобразования его в другой формат. тип документа в первую очередь.
Как обрезать файл PDF в Windows без платной услуги1. Откройте файл PDF в программе просмотра PDF по умолчанию на вашем компьютере.
2. Нажмите клавишу Windows, чтобы открыть панель поиска, и введите «snip», чтобы найти и открыть инструмент для обрезки.
Откройте инструмент для обрезки. Мелани Вейр/Business Insider
Мелани Вейр/Business Insider3. В окне инструментов для обрезки выберите форму, которая лучше всего подходит для того, что вы хотите сделать — прямоугольная, вероятно, подойдет лучше всего в большинстве случаев.
Выберите форму обрезки, которая работает лучше всего. Мелани Вейр/Business Insider 4. После того, как вы выберете форму обрезки, страница станет серой, а ваш курсор превратится в инструмент выбора перекрестия. Нажмите и перетащите, чтобы выбрать прямоугольную форму, которую вы хотите обрезать из PDF, и отпустите, чтобы подтвердить свой выбор.
Нажмите и перетащите, чтобы выбрать прямоугольную форму, которую вы хотите обрезать из PDF, и отпустите, чтобы подтвердить свой выбор.
5. Когда вы закончите, появится окно с вашей обрезанной областью. В правом верхнем углу окна нажмите «Файл» и выберите «Сохранить как…» и выберите имя для вашего обрезанного изображения, а также тип файла, в котором его нужно сохранить.
Нажмите «Файл» и «Сохранить как. ..», чтобы сохранить изображение в любом удобном для вас формате.
Мелани Вейр/Business Insider Как легко объединить PDF-файлы в Windows
..», чтобы сохранить изображение в любом удобном для вас формате.
Мелани Вейр/Business Insider Как легко объединить PDF-файлы в Windows Иногда вам может понадобиться взять несколько обрезанных PDF-файлов и превратить их в один объединенный PDF-документ. Это звучит как сложный процесс, но на самом деле это довольно просто.
1. Откройте проводник на компьютере.
2. Найдите документы или изображения, которые вы хотите объединить, и наведите курсор на них, установив флажок в верхнем левом углу каждого документа, который вы хотите включить.
- Примечание: Это проще сделать, если вы сохраните их все в одну папку — тогда вы сможете просто выбрать их, щелкнув и перетащив их все сразу.

3. Щелкните правой кнопкой мыши один из выбранных элементов и выберите «Печать» в раскрывающемся меню.
Щелкните правой кнопкой мыши элементы и выберите «Печать». Мелани Вейр/Business Insider 4.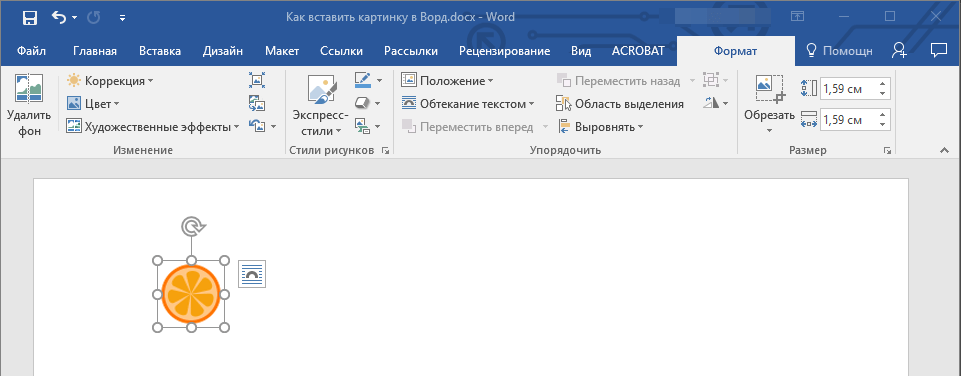 Появится меню печати. Щелкните поле с надписью «Принтер» в левом верхнем углу окна и выберите «Microsoft Print to PDF» в раскрывающемся меню.
Появится меню печати. Щелкните поле с надписью «Принтер» в левом верхнем углу окна и выберите «Microsoft Print to PDF» в раскрывающемся меню.
5. Измените любые другие параметры документа по вашему желанию, включая размер, который вы можете изменить, изменив размер бумаги, на которой вы «печатаете», и макет.
6. Когда вы закончите, нажмите «Печать».
Как преобразовать JPG-файл в PDF-файл на компьютере с Windows 10 с помощью стандартного приложения «Фотографии»
Как сохранить OneNote в формате PDF и распечатать, отправить или просмотреть заметки в автономном режиме
Как сохранить презентацию PowerPoint в формате PDF, чтобы заблокировать форматирование и позволить любому просматривать ее
Как просматривать и редактировать замещающий текст в PDF-файле, который вы создаете, используя Microsoft Word или Adobe Acrobat
Как сохранить электронную почту Outlook в формате PDF на ПК или Mac
Мелани Вейр
Внештатный автор
Мелани Вейр — внештатный автор для Insider, в основном занимающийся разделом Технического справочника, но иногда также пишущий статьи о стиле жизни и развлечениях. Она также является внештатным автором для ScreenRant и ведущим редактором новостей выходного дня на TheThings.com. В свободное время она пишет пьесы как для сцены, так и для экрана. С ней можно связаться по адресу [email protected] или через LinkedIn.
Она также является внештатным автором для ScreenRant и ведущим редактором новостей выходного дня на TheThings.com. В свободное время она пишет пьесы как для сцены, так и для экрана. С ней можно связаться по адресу [email protected] или через LinkedIn.
ПодробнееПодробнее
6 способов обрезки изображений непосредственно в Microsoft Word -h3S Media
Microsoft Word, несомненно, является одной из самых популярных и мощных программ обработки текстов, доступных для компьютеров Windows и Mac. Если вы часто работали в Microsoft Word для всех ваших требований к документации, вы, возможно, уже знаете о возможности вставки изображений или других графических элементов в документы. После того, как вы, наконец, подготовите документ, вы можете распечатать его или сохранить в виде файла PDF для удобства совместимости на нескольких устройствах. Когда дело доходит до работы с изображениями или другими графическими элементами в Microsoft Word, вы также можете сделать ряд других вещей.
Одной из самых важных задач, которые вам часто приходится делать с изображениями, является их обрезка. Если у вас есть одно или несколько изображений, только часть которых будет полезна или имеет отношение к документу, вы можете легко обрезать ненужную часть изображения. Несмотря на то, что вы можете использовать стороннюю программу для того же самого, но разумно делать это непосредственно в Microsoft Word, поскольку вариант доступен прямо с самим Microsoft Word. Если вы имеете дело с несколькими изображениями, использование какого-либо другого программного обеспечения для их обрезки, а затем вставка в Microsoft Word может нанести ущерб вашей производительности.
Итак, сегодня я расскажу о том, как можно обрезать изображения или другие графические элементы непосредственно в Microsoft Word и оптимизировать рабочий процесс.
Откройте Microsoft Word на своем компьютере и аналогичным образом вставьте изображение в документ.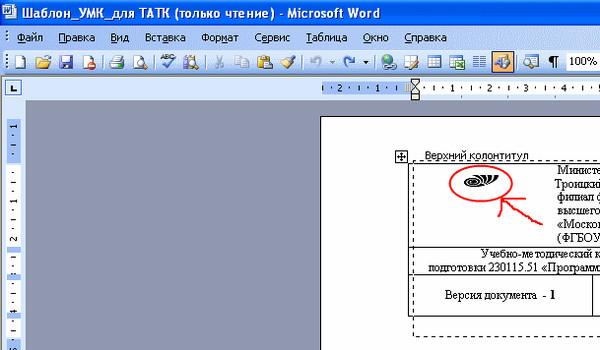 После того, как вы вставили изображение, щелкните вкладку «Формат» чуть ниже « Инструменты для работы с изображениями », которая должна быть последней вкладкой в Microsoft Word. Затем нажмите на «Обрезать» 9Кнопка 0552.
После того, как вы вставили изображение, щелкните вкладку «Формат» чуть ниже « Инструменты для работы с изображениями », которая должна быть последней вкладкой в Microsoft Word. Затем нажмите на «Обрезать» 9Кнопка 0552.
Работа с рисунками в MS Word
Теперь просто используйте восемь черных линий, чтобы выбрать часть изображения , которую вы хотите оставить в документе, и обрезать остальную часть изображения.
восемь черных линий, чтобы выбрать часть изображения
После того, как вы закончите, снова нажмите кнопку «Обрезать» или просто нажмите на любую часть страницы за пределами изображения. Перед вами будет обрезанное изображение .
Окончательное обрезанное изображение
Теперь вы можете повторить то же самое для всех остальных изображений в вашем документе. Одна вещь, которую вы должны отметить, это то, что если каким-либо образом выбрано несколько изображений, вы не можете обрезать изображения все сразу. Вам придется выбирать изображения по отдельности и обрезать каждое из них, прежде чем переходить к следующему в документе.
Вам придется выбирать изображения по отдельности и обрезать каждое из них, прежде чем переходить к следующему в документе.
Это базовый тип обрезки , который можно использовать в Microsoft Word. Однако, если вам нужно обрезать изображение для каких-то других целей, например, в маркетинговых целях или для того, чтобы изображения выглядели более привлекательными, есть и другие способы, которыми вы можете обрезать свое изображение и сделать его более интересным для ваших клиентов или тех, кто полностью увидит изображение документа.
После того, как вы выберите изображение, нажмите « Обрезать до формы » в раскрывающемся значке, соответствующем «Обрезать» , и она является любой из фигур доступный. Изображение будет немедленно обрезано до выбранной вами формы , как показано на скриншотах ниже . Вы также можете опробовать другие доступные варианты формы.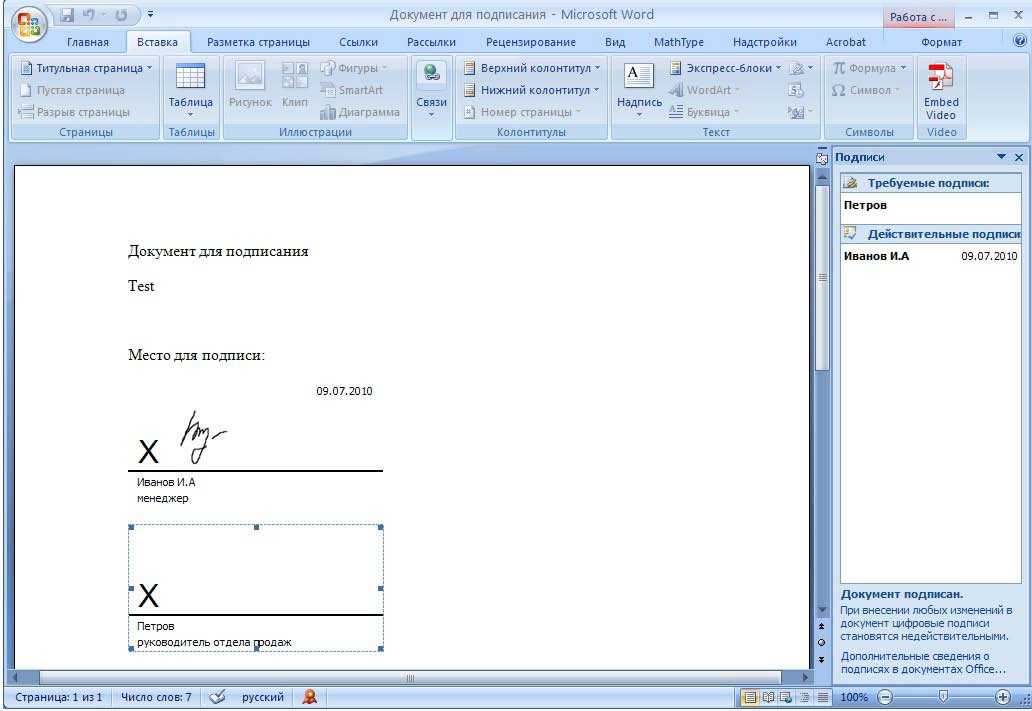
Шестиугольник Обрезка изображений в MS Word
Обрезать изображение Луны Microsoft word
Выноска: Стрелка вправо обрезать
Разве это не интересно! Я знаю, это!
Вы также можете обрезать изображение в Microsoft Word с соотношением сторон по вашему выбору.
Для этого щелкните соотношение сторон в раскрывающемся значке, соответствующем обрезке, и выберите любое соотношение сторон, которое вы хотите.
Уменьшение соотношения сторон
Теперь вы можете перемещать изображение в нескольких направлениях, выбирать часть изображения, которую хотите сохранить, и обрезать оставшуюся часть. Одна вещь, которую вы должны иметь в виду, это то, что вы даже можете изменить соотношение сторон обрезанной части изображения даже после выбора соотношения сторон. Таким образом, если вы используете 8 строк после выбора кадрирования, соотношение сторон изображения также может быть изменено впоследствии.
Таким образом, несмотря на возможности обрезки изображений в некоторых других сторонних программах, существует множество причин, по которым лучше обрезать изображения в Microsoft Word и поднять искусство обрезки на совершенно новый уровень. Даже если вы хотите использовать изображения в некоторых других программах или выполнять какие-либо другие требования, также рекомендуется обрезать изображения с помощью Microsoft Word, сохранить их и использовать в других программах, которые вам нужны.
Даже если вы хотите использовать изображения в некоторых других программах или выполнять какие-либо другие требования, также рекомендуется обрезать изображения с помощью Microsoft Word, сохранить их и использовать в других программах, которые вам нужны.
Итак, это было все о том, как вы можете обрезать изображения в Microsoft Word с множеством доступных опций. У вас есть что еще сказать? Не стесняйтесь комментировать то же самое ниже.
Другие статьи:
- Как скачать 32-разрядный ISO-образ Windows XP бесплатно
- Создание блок-схемы в Microsoft Office Word и PowerPoint
- Как увеличить первую букву (буква) в Microsoft Word
- Получить рабочий лист Microsoft Excel в Microsoft Word
Лучший способ кадрирования файлов PDF в Windows
Иван Кук
• Подано в: Редактировать PDF
Хотите обрезать файл PDF? Имеются ли страницы в вашем PDF-файле с дополнительными полями сверху, снизу или по бокам? Не волнуйтесь и следите за обновлениями, чтобы помочь вам решить эту ошибку. Очень часто документы сканируются и сохраняются в виде файлов PDF. Но многие ли из нас знают, как настроить поля страницы, чтобы избежать лишнего пространства сверху/снизу/по бокам. Кроме того, если файл PDF содержит ненужную информацию, и вы хотите удалить ее, но не навсегда, хорошим вариантом будет обрезка страницы файла PDF. Так как же обрезать PDF-файл на ПК с Windows? Это просто, и с помощью PDFelement Pro для Windows задача обрезки PDF-файла не займет больше нескольких секунд. до обрезать PDF-файл по-прежнему сохраняет обрезанную версию как PDF-документ с сохранением шрифта и размера текста.
Очень часто документы сканируются и сохраняются в виде файлов PDF. Но многие ли из нас знают, как настроить поля страницы, чтобы избежать лишнего пространства сверху/снизу/по бокам. Кроме того, если файл PDF содержит ненужную информацию, и вы хотите удалить ее, но не навсегда, хорошим вариантом будет обрезка страницы файла PDF. Так как же обрезать PDF-файл на ПК с Windows? Это просто, и с помощью PDFelement Pro для Windows задача обрезки PDF-файла не займет больше нескольких секунд. до обрезать PDF-файл по-прежнему сохраняет обрезанную версию как PDF-документ с сохранением шрифта и размера текста.
ПОПРОБУЙТЕ БЕСПЛАТНО
Часть 1. Самый простой способ обрезать PDF-файлы в Windows
Хотите узнать, как проще всего обрезать любые PDF-файлы на компьютере с Windows, не ищите дальше и приобретите PDFelement Pro уже сегодня. PDFelement Pro разработан, чтобы освободить вас от всех видов утомительных задач, таких как редактирование, защита, создание, подписание, разделение, водяные знаки, слияние и многое другое.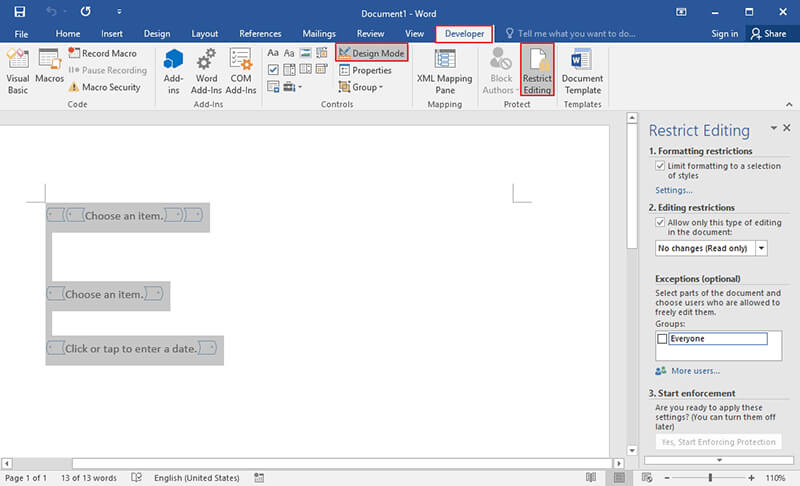 Просто используйте это программное обеспечение для выполнения всех этих задач.
Просто используйте это программное обеспечение для выполнения всех этих задач.
Как обрезать PDF-файлы в Windows
Следуйте пошаговому руководству, приведенному ниже, чтобы легко обрезать страницы в документе PDF:
Шаг 1. Импорт PDF-файлов в программу
Во-первых, скачайте и установите PDFelement Pro для Windows на свой компьютер и запустите программу. В главном интерфейсе будет опция «Открыть файл». Нажмите на эту вкладку, чтобы просмотреть свой компьютер и импортировать PDF-файл, который необходимо обрезать. Как только ваш файл будет импортирован в программу, перейдите к следующему шагу.
ПОПРОБУЙТЕ БЕСПЛАТНО
Шаг 2. Редактируйте PDF-файлы
Ваш файл либо автоматически откроется, прежде чем вы отобразите все его содержимое и страницы, либо вы можете щелкнуть по нему, чтобы просмотреть его. Теперь перейдите на вкладку «Редактировать» в верхнем левом углу, как показано на изображении ниже, чтобы увидеть широкий спектр параметров для редактирования вашего файла и его содержимого.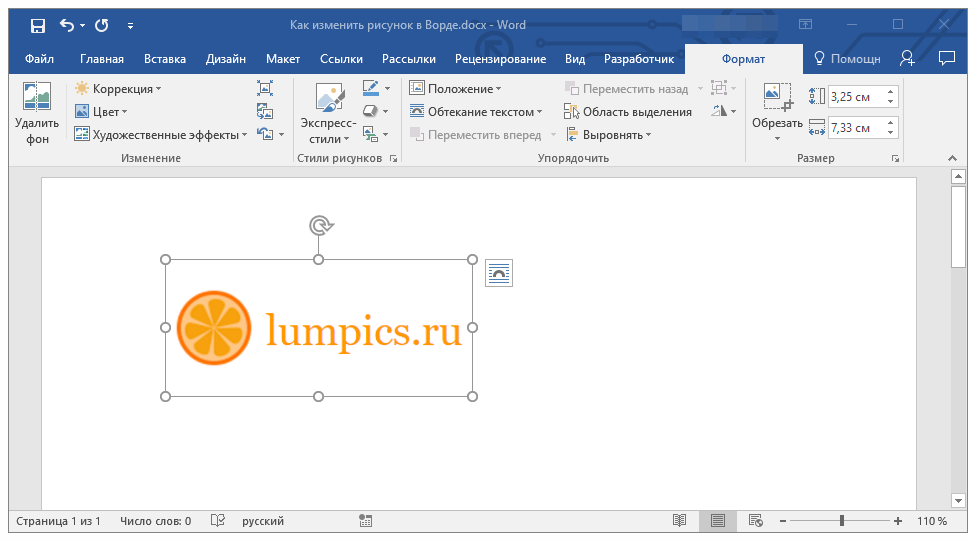
Используя параметры, вы можете добавить текст, добавить изображение, добавить ссылку, поставить водяной знак на файл или просто изменить его фон/верхний/нижний колонтитул и т. д.
Вы также можете добавить нумерацию Бейтса, которая поможет в индексировании и организации PDF-файла в будущем.
Шаг 3. Обрезка страниц PDF в документе PDF
На этом шаге сначала перейдите на страницу, которую нужно обрезать, а затем нажмите значок «Обрезать» на вкладке «Редактировать». Теперь вы сможете обрезать часть выбранной страницы, перетащив один конец прямоугольного блока. Как только вы выберете область в прямоугольном поле, вам будет предложено выбрать другие параметры, такие как поля и т. д. Наконец, нажмите «ОК», и ваша страница будет обрезана до нужного размера.
Вы также можете использовать функцию «Поля страниц», чтобы обрезать страницы PDF. Для этого вы можете щелкнуть «Поля страниц» в меню «Страницы». Затем вы можете выбрать различные блоки страниц PDF в соответствии с вашими потребностями.
Вот об этом. Просто, нет? Процесс обрезки PDF-файла и его страниц так же прост, как показано в руководстве выше. Попробуйте сами PDFelement Pro, чтобы убедиться, насколько эффективно он обрезает тексты, изображения и дополнительные поля из ваших PDF-файлов, а также дает вам возможность настроить мини-настройки, прежде чем вы действительно дадите команду обрезки.
Самое приятное то, что все изменения, сделанные этим программным обеспечением, сохраняются в виде нового файла PDF на вашем ПК с Windows, что дает вам возможность вернуться к предыдущей версии, когда захотите.
Почему стоит выбрать PDFelement Pro для обрезки PDF-файлов в Windows
PDFelement Pro предлагает всем своим новым пользователям бесплатную пробную версию этого замечательного продукта, чтобы проверить его эффективность и понять, как он работает на практике. Этот PDFelement Pro для Windows полностью совместим с Windows 10 и позволяет пользователям редактировать файл PDF перед обрезкой страниц в документе PDF.
ПОПРОБУЙТЕ БЕСПЛАТНО
Почему стоит выбрать этот PDF-редактор:
- Обрезает лишнее поле и обрезает PDF-файлы в соответствии с вашими требованиями.
- Позволяет редактировать PDF-файлы перед обрезкой, добавляя заметки, текстовые поля, комментарии, изображения и т. д.
- Пакетная обработка, т. е. работа с несколькими файлами PDF за один раз, возможна с помощью этого инструментария.
- Его технология OCR помогает сделать отсканированные PDF-файлы редактируемыми.
- Добавление паролей безопасности и безопасный обмен PDF-файлами также являются одной из замечательных функций PDFelement Pro для Windows.
Часть 2. Как обрезать файл PDF в Windows
Microsoft Word предоставляет удивительно простой способ редактирования документов PFD. Вы можете использовать эту программу и другие функции вашей системы Windows, чтобы обрезать файл PDF. В этой статье мы покажем вам, как легко обрезать PDF-файл в Word в Windows.
Шаг 1. Откройте документ PDF на своем компьютере. Вы можете использовать программу PDF, например Adobe, чтобы открыть PDF. Если у вас нет Adobe, вы можете скачать его бесплатно.
Шаг 2. Прокрутите документ PDF, чтобы найти страницу, которую вы хотите обрезать. Прежде чем продолжить, убедитесь, что страница открыта.
Шаг 3. После того, как вы выбрали нужный раздел. Щелкните значок поиска рядом с кнопкой «Пуск» и введите «Ножницы». Это приведет к поиску инструмента для обрезки на вашем компьютере.
Шаг 4. Нажмите на него в представленных вариантах. Откроется окно «Ножницы» в верхней части открытого PDF-файла.
Шаг 5. Нажмите «Режим» в верхней части окна инструмента «Ножницы» и выберите «Прямоугольный вырез» в раскрывающемся меню. Это поместит перекрестие на курсор мыши.
Шаг 6. Теперь просто перетащите мышь с помощью перекрестия, чтобы выбрать область PDF, которую вы хотите обрезать. Отпустите кнопку мыши, когда будете довольны выбором.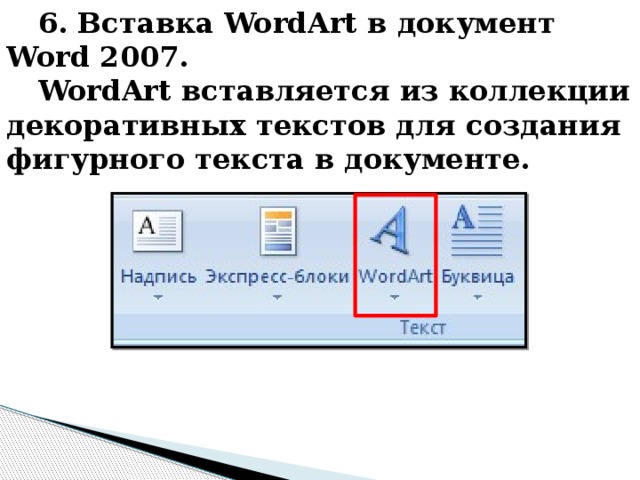 Нажмите «Сохранить», чтобы сохранить обрезанную область.
Нажмите «Сохранить», чтобы сохранить обрезанную область.
> Редактировать PDF > Как обрезать PDF-файл в Windows
Как обрезать PDF-файл
Узнайте, как быстро и легко обрезать PDF-файлы, используя встроенные функции компьютера и популярные редакторы PDF и Word. .
Узнайте, как обрезать PDF-файлы с помощью:
- PDF Pro
- Встроенные инструменты Windows
- Preview/Mac
- PDF Expert
- Как обрезать несколько страниц PDF в PDF
Проще всего обрезать страницы PDF с помощью редактора PDF, например PDF Pro.
PDF Pro позволяет легко обрезать несколько страниц PDF, объединять документы и изображения в один PDF-файл, а также с легкостью редактировать и создавать PDF-файлы.
1. Откройте файл PDF в PDF Pro.
2. Нажмите вкладку Редактировать .
3. Нажмите Crop Page .
4. Выберите диапазон страниц .
5. Щелкните и перетащите углы рамки кадрирования в окне предварительного просмотра PDF-файла.
6. Нажмите Ок .
Как обрезать PDF-файл (с помощью встроенных инструментов Windows)
Если вы ищете бесплатный способ обрезки страниц PDF, этот метод для вас.
Этот метод доступен только пользователям Windows и может занять много времени, если обрезать более одной страницы.
Этот метод использует встроенный в Microsoft Windows инструмент Snip & Sketch (заменяющий Snipping Tool в Windows 11).
1. На клавиатуре нажмите [кнопка Windows] + [shift] + [s] , чтобы активировать инструмент Snip & Sketch . (альтернативный метод: нажмите [кнопку Windows], затем введите «Snip & Sketch» и нажмите [enter]).
2. С помощью мыши щелкните и перетащите область, которую вы хотите обрезать (квадрат или прямоугольник подойдет лучше всего). Страница станет серой, и вы узнаете, что инструмент работает.
Страница станет серой, и вы узнаете, что инструмент работает.
3. В углу появится всплывающее окно, показывающее ваше обрезанное изображение. Нажмите на нее, чтобы открыть свое изображение.
4. В диалоговом окне Snip & Sketch нажмите Сохранить .
5. Выберите имя для нового изображения, затем нажмите Сохранить .
6. Откройте File Explorer и найдите новое изображение.
7. Щелкните правой кнопкой мыши снимок экрана PDF, затем нажмите Печать .
8. Выберите Microsoft Print to PDF в качестве принтера.
9. Нажмите Распечатать .
10. Назовите новый PDF-файл и нажмите Сохранить .
Как обрезать страницы PDF (несколько)
Самый простой способ обрезать несколько страниц PDF — использовать редактор PDF, такой как PDF Pro.
Вы также можете следовать методу для Windows выше (метод Preview/Mac ниже), обрезать и сохранить каждый раздел в виде изображения, а затем использовать функцию «Печать в PDF», чтобы скомпилировать их в один PDF-файл.
Этот способ более окольный и трудоемкий, но бесплатный (по крайней мере, с точки зрения денег).
Если вы подозреваете, что вам придется часто обрезать страницы PDF, возможно, вы захотите приобрести доступный PDF-редактор.
Если вы работаете с несколькими PDF-файлами с несколькими страницами, попробуйте наш недорогой, мощный многофункциональный PDF-редактор PDF Pro бесплатно и начните мгновенно обрезать свои PDF-файлы.
Как обрезать PDF-файл в режиме предварительного просмотра (Mac)
Если вы являетесь пользователем Mac и хотите обрезать страницу PDF без установки дополнительного программного обеспечения, этот метод для вас. Он использует встроенную в Mac программу просмотра PDF Preview.
1. Откройте файл PDF в режиме предварительного просмотра.
2. Щелкните значок Pen .
(альтернативный метод: меню «Вид» → выберите «Показать панель инструментов разметки» → нажмите кнопку «Прямоугольник»).
3. С помощью мыши перейдите на страницу, которую вы хотите обрезать, затем щелкните и перетащите, пока прямоугольник не охватит все, что вы хотите обрезать, затем отпустите кнопку мыши.
4. В верхней части экрана нажмите Обрезать .
5. Во всплывающем предупреждении нажмите OK .
Как обрезать PDF с помощью PDF Expert
PDF Expert — это редактор PDF для Mac, с которым мы сотрудничаем.
1. Откройте файл PDF в PDF Expert.
2. Выберите режим Annotate вверху.
3. Нажмите Выбор содержимого , расположенную на панели инструментов Annotate , затем выберите область для обрезки.
4. Щелкните значок Crop .
5. В раскрывающемся списке выберите Текущая страница или Все страницы (в зависимости от ваших потребностей).
Как обрезать PDF-файлы в Adobe Acrobat Pro
Adobe Acrobat Pro позволяет обрезать PDF-файлы с помощью инструментов редактирования PDF-файлов. Имейте в виду, что для использования этой функции вам потребуется подписка на Adobe Acrobat Pro.
Adobe Acrobat Reader можно использовать только для просмотра и чтения PDF-файлов, не обрезая и не редактируя их .
Если вам нужна доступная альтернатива Adobe, попробуйте PDF Pro бесплатно и сразу обрежьте PDF-файл.
1. Откройте файл PDF в Adobe Acrobat Pro.
2. Перейдите в меню Tool , затем нажмите Edit PDF .
3. Нажмите значок Crop Pages .
4. Используйте мышь, чтобы щелкнуть и перетащить, пока не будет удовлетворено.
5. Дважды щелкните внутри прямоугольника обрезки, чтобы открыть диалоговое окно «Обрезка».
6. Задайте параметры, затем нажмите Ok .
Как отменить обрезку документа PDF
Если вы обрезали документ PDF, но еще не сохранили его, можно отменить обрезку документа.
1. Открыв обрезанный файл PDF в PDF Pro, нажмите вкладку Редактировать .
2. Нажмите кнопку Crop Page .
3. Нажмите кнопку Восстановить исходную страницу в разделе Общие .
4. Нажмите Ок .
Обрезка страниц PDF с помощью PDF Pro
Программы чтения PDF, такие как Adobe Acrobat Reader, позволяют только просматривать и читать PDF-файлы, но не обрезать их.
Мы показали несколько различных способов обрезки страниц PDF, включая бесплатные варианты. Но эти бесплатные методы отнимают много времени, особенно если вам нужно обрезать несколько страниц.
Если вам нужно быстро и легко обрезать страницы PDF, вам понадобится PDF Pro.
PDF Pro — это наш универсальный PDF-редактор «все в одном» , инструмент для создания, слияния документов, конвертера и инструмента для создания аннотаций.




 Зажимаем клавишу «Ctrl» и далее перетаскиваем одну из граней (угловых или горизонтальных). Попробуйте потренироваться и выполнить эти действия несколько раз, чтобы вы понимали, как работает эта функция. Если после обрезки вам не нравится результат, используйте команду возврата назад с помощью горячих кнопок: Ctrl + Z
Зажимаем клавишу «Ctrl» и далее перетаскиваем одну из граней (угловых или горизонтальных). Попробуйте потренироваться и выполнить эти действия несколько раз, чтобы вы понимали, как работает эта функция. Если после обрезки вам не нравится результат, используйте команду возврата назад с помощью горячих кнопок: Ctrl + Z Выбираем «Заливку».
Выбираем «Заливку».
 Иллюстрации можно придать форму звезды, треугольника, круга, стрелки, даже смеющегося личика;
Иллюстрации можно придать форму звезды, треугольника, круга, стрелки, даже смеющегося личика; А для версии 2003 данные функции можно найти, нажав на фото правой кнопкой мыши и выбрав далее в меню Формат рисунка.
А для версии 2003 данные функции можно найти, нажав на фото правой кнопкой мыши и выбрав далее в меню Формат рисунка.

