подробная инструкция. Способы построения графика в Word
Сведения о диаграммах
Диаграммы используются для представления рядов числовых данных в графическом формате, который упрощает понимание большого объема информации и отношений между различными рядами данных.
1. Данные листа
2. Диаграмма, созданная на основе данных листа
Excel поддерживает различные типы диаграмм, что позволяет представлять данные наиболее понятным для той или иной аудитории способом.
Дополнительные сведения о типах диаграмм, поддерживаемых в Excel, см. в статье Типы диаграмм.
Элементы диаграммы
Диаграмма состоит из различных элементов. Некоторые из них отображаются по умолчанию, другие можно добавлять по мере необходимости. Можно изменить вид элементов диаграммы, переместив их в другое место или изменив их размер либо формат. Также можно удалить элементы диаграммы, которые не требуется отображать.
1. область диаграммы.
2. область построения диаграммы.
3. точки данных для ряд данных, отмеченные на диаграмме.
4. ось категорий (горизонтальная) и значений (вертикальная), вдоль которых строится диаграмма.
5. легенда диаграммы.
легенда диаграммы.
6. Названия диаграммы и осей, которые можно использовать в диаграмме.
7. подпись данных, с помощью которых можно обозначать сведения точки данных в ряду данных.
Как нарисовать график в Ворде
Визуализация информации значительно повышает ее восприятие. Редактор Word от небезызвестной корпорации Microsoft обладает всеми необходимыми инструментами для создания графиков. Создание графических данных напрямую зависит от версии используемого редактора.
График в Word 2016. Пошаговая инструкция
Интерфейс Microsoft Word образца 2016 года максимально оптимизирован под конечного потребителя. Алгоритм по созданию графиков выглядит следующим образом:
- Открыть Word.
Открываем Word - Нажать левой кнопкой мыши по вкладке «Вставка», которая расположена справа от вкладки «Главная».

Нажимаем левой кнопкой мыши по вкладке «Вставка» - Нажать на кнопку «Диаграмма».
Нажимаем на кнопку «Диаграмма» - Появляется окно с выбором возможных вариантов визуализации диаграммы. Выбрать «Графики».
Выбираем «Графики» - Система откроет дополнительное окно с данными, которые можно изменять. Следует обратить внимание на то, что открылась таблица Excel. Именно данный редактор отвечает за табличные данные. Горизонтальная ось имеет стандартное название «Категории», вертикальная – «Ряды». Наименование можно менять. Кроме того, можно добавлять дополнительные оси.
В табличном редакторе Excel меняем данные на свои - После введения необходимой информации график построится автоматически.
Введенная информация в таблице, автоматически отобразится в графике
На заметку! Редактор дает выбор внешнего вида графиков. Все зависит от потребностей пользователя. Желание визуально выделить конкретные данные легко удовлетворит график с маркерами, отобразить рост – график с накоплением.
Созданный график можно изменить в любой момент, достаточно выделить интересующую область и нажать правую кнопку мыши. Имеется возможность менять как исходную информацию, так и цветовую гамму:
Версия текстового редактора от 2016 года преобразила графики с визуальной точки зрения (линии стали более плавными, общая картина стала изящнее и презентативнее), но общий принцип построения остался прежним. И это важно понимать при работе с более старыми продуктами от Microsoft.
Как сделать график в Word 2007, 2010, 2013
Для того чтобы сделать график в Word 2007, 2010, 2013 установите курсор в месте где должен находиться график, перейдите на вкладку «Вставка» и нажмите там на кнопку «Диаграмма».
В результате перед вами откроется окно со списком всех доступных шаблонов диаграмм. Здесь можно выбрать шаблон для создания гистограммы, круговой, линейной, точечной, биржевой диаграммы, а также диаграмм других типов. Для создания графиков здесь есть отдельная группа шаблонов под названием «Графики», в которой доступно несколько вариантов.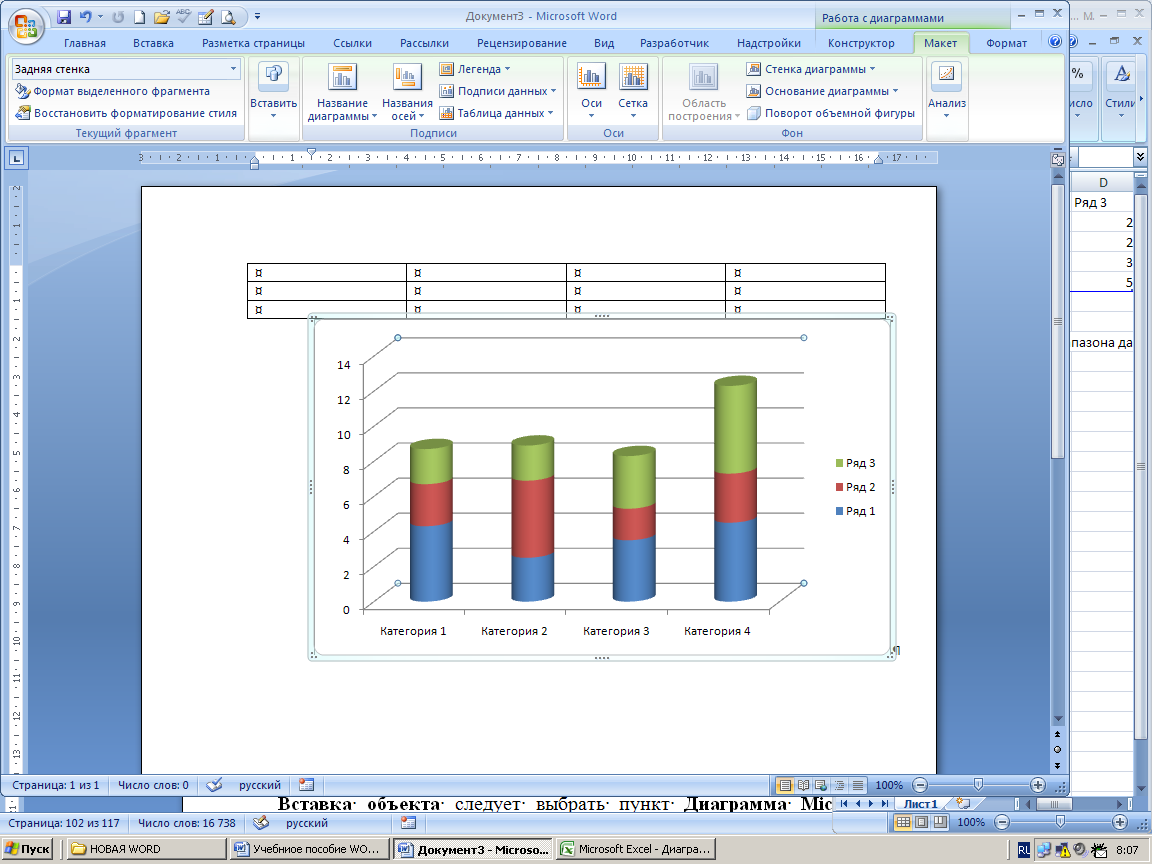 Выберите один из них и нажмите на кнопку «ОК» для того чтобы начать настройку графика.
Выберите один из них и нажмите на кнопку «ОК» для того чтобы начать настройку графика.
После нажатия на кнопку «ОК» в выбранном вами месте документа Word появится график. Вместе с этим откроется документ Excel, в котором нужно ввести данные для построения графика. В документе Excel будет небольшая таблица, выделенная синей рамкой. Эта таблица связана с графиком, который появился в документе. Поэтому любые изменения в этой таблице будут сразу влиять на график в документе Word.
Для настройки графика нужно отредактировать таблицу в Excel. Для этого вставьте собственные названия столбцов и строк, а также данные в ячейках. Для того чтобы увеличить количество столбцов или строк перетащите с помощью мышки правый нижний угол синей рамки, которая обрамляет таблицу с данными.
Если у вас в документе Word уже есть таблица с данными для графика, то вы можете просто перенести ее в Excel. Для этого выделите мышкой таблицу в Word, скопируйте ее с помощью Ctrl-C, после этого выделите мышкой таблицу в Excel, и вставьте данные с помощью Ctrl-V.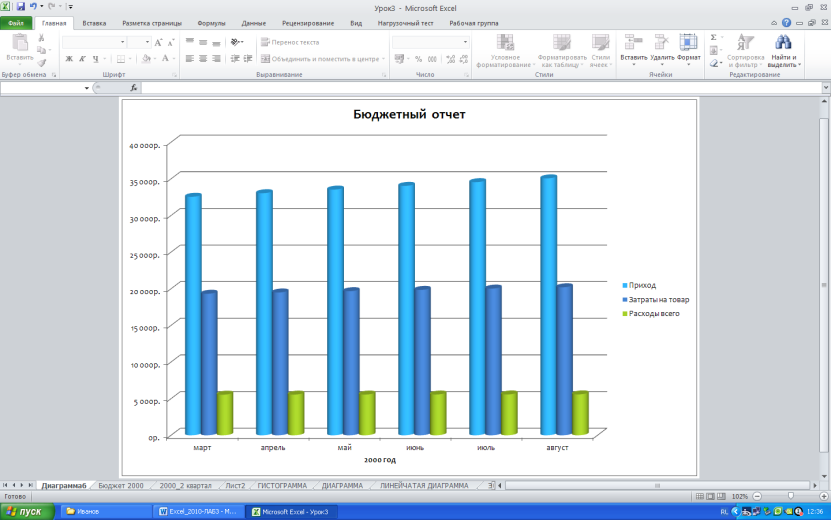
После того, как вы ввели нужные данные для графика, окно с таблицей Excel можно просто закрыть нажатием на кнопку с крестиком. После чего можно продолжать работу с документом Word.
При необходимости в дальнейшем можно отредактировать график, например, изменить имеющиеся значения или добавить новые. Для этого нужно выделить график мышкой, перейти на вкладку «Конструктор» и нажать на кнопку «Изменить данные».
После этого появится окно Excel в котором можно отредактировать данные и таким образом изменить график.
График в Word 2003
Единственная версия, в которой создание графика выглядит несколько иным образом – Word 2003. Весь процесс можно описать в виде следующих шагов:
- Нажать на раздел «Вставка», затем выбрать вкладку «Рисунок» и выбрать «Диаграмма».
Нажимаем на раздел «Вставка», далее выбираем вкладку «Рисунок», затем выбираем «Диаграмма» - Нажать правой кнопкой мыши возле границы появившейся диаграммы и выбрать раздел «Тип диаграммы».

Нажимаем правой кнопкой мыши возле границы появившейся диаграммы, выбираем раздел «Тип диаграммы» - В открывшемся окне поменять тип на графический.
Выбираем вид «График» - Ввести необходимые данные в таблицу.
Вводим необходимые данные в таблицу - График построен.
Политика Microsoft всегда была направлена на доступность и простоту для конечного потребителя. За 15 лет существования Word не затрагивался общий принцип создания визуального отображения данных, в связи с чем, освоив хотя бы одну версию, можно без труда создавать графики и в других редакторах.
Связанный график: повышение эффективности работы с Word
Способ будет полезен при необходимости часто менять исходные данные. Пошаговая инструкция:
- Открыть таблицу Excel с нужными данными.
Открываем таблицу Excel с нужными данными - Выделить необходимые ячейки, из которых будет построен график.
Выделяем таблицу или отдельные ячейки для построения графика - Выбрать раздел «Вставка» и найти вкладку «Диаграмма».

Выбираем раздел «Вставка», находим вкладку «Диаграмма» - Во вкладке «Диаграмма» найти значок «График», кликнуть по нему левым щелчком мышки.
Находим значок «График», кликаем по нему левым щелчком мышки - Выделить созданный график. Достаточно щелкнуть по его границе.
Выделяем созданный график, щелкнув мышкой по его границе - На вкладке «Главная» нажать «Буфер обмена».
На вкладке «Главная» нажимаем «Буфер обмена» - Вырезать график.
Левым кликом мышки нажимаем по значку ножниц - Вставить его в нужном месте текстового файла Word, щелкнув в «Буфере обмена» по иконке «Вставить», и выбрав подходящий параметр вставки.
Во вкладке «Главная» в «Буфере обмена» кликаем по иконке «Вставить»
Выбираем подходящий параметр вставки, при наведении на значки мышкой читаем название параметров
Подобный метод значительно упрощает работу с графическими данными. Буфер обмена позволяет сохранять нужные элементы и мгновенно перемещать их из одного текстового файла в другой. Помимо этого, создавать визуальные элементы в текстовом документе можно напрямую из табличного редактора Excel.
Помимо этого, создавать визуальные элементы в текстовом документе можно напрямую из табличного редактора Excel.
Как создается график функций
Если Вам нужно вставить его в документ, тогда можете поступить следующим образом. Сначала добавьте график функций в Excel, как это сделать, я рассказывала в отдельной статье, а затем скопируйте его и вставьте в документ Word. После этого, у Вас останется возможность его редактировать в Ворде, как было описано выше: или кликайте по осям, или переходите на вкладку «Работа с диаграммами».
Как создается график функций через конструктор
Если Вам нужно вставить его в документ, тогда можете поступить следующим образом. Сначала добавьте график функций в Excel, как это сделать, я рассказывала в отдельной статье, а затем скопируйте его и вставьте в документ Word. После этого, у Вас останется возможность его редактировать в Ворде, как было описано выше: или кликайте по осям, или переходите на вкладку «Работа с диаграммами».
В Интернете также можно найти различные программы, с помощью которых получится сделать график функции в Word. Расскажу про одну из них – «Построитель графиков 1.50».
Это макрос, который нужно установить на компьютер. Затем открываете Ворд и запускаете программу в «Надстройках».
Я скачала файл установки из Интернета. Затем запустила мастер установки.
В установке ничего особого нет. Выберите язык, примите условия лицензионного соглашения, и нажмите «Установить».
Для того чтобы макрос заработал, нужно немного изменить настройки Word. Перейдите на вкладку «Файл» и кликните по пункту «Параметры».
В следующем окне перейдите на вкладку «Центр управления безопасностью» и нажмите на кнопку «Параметры центра управления безопасностью».
На вкладке «Параметры макросов» поставьте маркер в поле «Включить все макросы». Нажмите «Ок» в этом окне и в предыдущем.
Нажмите «Ок» в этом окне и в предыдущем.
Если Вы не планируете постоянно использовать данный макрос, то, после того, как поработаете с ним, снова зайдите в «Параметры» Word и верните все обратно.
Если на момент установки программы у Вас был открыт документ Word, тогда закройте его и откройте заново.
Затем перейдите на вкладку «Надстройки». Там должна появиться новая иконка, соответствующая макросу. Чтобы запустить макрос, нажмите на нее.
Интерфейс программы на русском языке. Вводите свои значения и рисуйте нужную функцию.
Надеюсь, используя мои рекомендации, у Вас получилось добавить в документ или обычный график, или график функций.
Как построить в Ворде график функции по точкам
Создадим новый документ (Файл – Создать — Новый документ – Создать).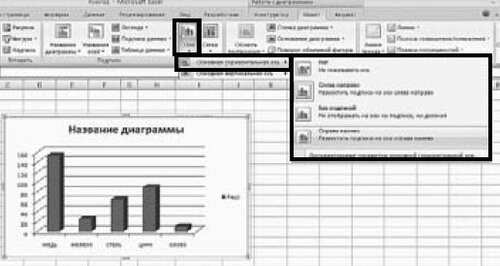
Для рисования графика по точкам, хорошо бы воспользоваться сеткой. Включаем её.
На вкладке Вид в разделе Показать ставим галочку напротив пункта Сетка. Теперь гораздо проще будет рисовать координатные оси и сам график.
Рисуем оси координат
На вкладке Вставка в разделе Фигуры-Линии выбираем Стрелку. Курсор примет вид крестика. При нажатой левой кнопке мыши растягиваем стрелку до нужной длины.
При выделенной фигуре, на ее концах есть кружки. Потянув за любой из них, при нажатой левой кнопке мыши, можно изменить длину или направление стрелки.
Для рисования второй оси проделываем шаги, описанные выше.
Далее определяем на нашей сетке единичный отрезок и обозначаем его с помощью надписи (Вставка – Надпись – Нарисовать надпись). Растягиваем небольшой прямоугольник и вписываем в него цифру 1. Теперь убираем заливку и контур у надписи (фигура Надпись должна быть выделена). В ленте меню выбираем Средства рисования – Формат и в разделе Стили фигур выбираем для Заливки фигуры – Нет заливки, а для Контура фигуры – Нет контура. Теперь контур и заливка станут прозрачными.
В ленте меню выбираем Средства рисования – Формат и в разделе Стили фигур выбираем для Заливки фигуры – Нет заливки, а для Контура фигуры – Нет контура. Теперь контур и заливка станут прозрачными.
Остается только перенести цифру поближе к нужному месту.
Если скопировать эту надпись и вставить несколько раз, то можно будет, заменив единичку, подписать оси координат, указать начало координат и расставить еще несколько значений на осях.
Ну, вот, координатная плоскость задана.
Рисуем график параболы у=х2
В фигурах выбираем Кривая и на нашей координатной плоскости делаем одним кликом первую точку(-3,9), следующий клик в точке(-2,4), следующий в точке (-1,1) и так далее. На последней точке делаем двойной клик, чтобы завершить рисование кривой. Желательно постараться проставить все нужные точки графика за один проход.
Но если не получилось, не беда, все можно поправить. Кликните на Вашу кривую правой кнопкой мыши и в контекстном меню вы берите пункт Начать изменение узлов.
Ваши узловые точки будут доступны для перемещения, можно скорректировать кривизну или длину кривой. Используя контекстное меню для кривой, узлы можно добавить или удалить.
Изменить цвет графика и его толщину можно в ленте меню Средства рисования – Формат и в разделе Стили фигур.
Помните! Режим сетки распространяется на все страницы документа. После его отключения, сетка на графике тоже исчезнет.
Совет! Делайте графики в отдельном документе, в целевой текст вставляйте скриншоты. Так у Вас будет возможность исправить неточности и поменять рисунок.
Теперь, когда график готов, нужно сделать его скриншот и вставить в нужный документ.
Настройки графика
Мы разобрались, как построить график, теперь настроим его отображение. Если вам надо поменять значения, кликните на гистограмму правой кнопкой мыши, в меню перейдите на «Изменить данные». Появится табличка, доступная для редактирования. Через это же контекстное меню можно заменить тип диаграммы, формат подписей и ряда значений.
Если вам надо поменять значения, кликните на гистограмму правой кнопкой мыши, в меню перейдите на «Изменить данные». Появится табличка, доступная для редактирования. Через это же контекстное меню можно заменить тип диаграммы, формат подписей и ряда значений.
Инструменты для быстрого редактирования внешнего вида появляются справа при клике на график левой кнопкой. Они помогут добавить или убрать отдельные элементы, применить стиль, настроить отображение точек.
Для гибкой настройки диаграммы в Word есть 2 вкладки: «Конструктор» и «Формат». Они появляются в меню при клике на созданном графике. Во вкладке «Конструктор» создавайте уникальный внешний вид с помощью готовых шаблонов экспресс-макета, стиля и цветовых схем.
Можно изменить детали любого фрагмента и вручную: кликните на нужный элемент графика, перейдите на вкладку «Формат». В разделе «Текущий фрагмент» выберите «Формат выделенного фрагмента», справа появится дополнительное меню. Нарисуйте свои стиль, меняя заливку, границы, параметры тени, эффекты. Для текста можно менять контур, заливку, вставлять стили WordArt.
Для текста можно менять контур, заливку, вставлять стили WordArt.
Источники
- https://support.office.com/ru-ru/article/%D1%81%D0%BE%D0%B7%D0%B4%D0%B0%D0%BD%D0%B8%D0%B5-%D0%B4%D0%B8%D0%B0%D0%B3%D1%80%D0%B0%D0%BC%D0%BC%D1%8B-%D0%B8%D0%BB%D0%B8-%D0%B3%D1%80%D0%B0%D1%84%D0%B8%D0%BA%D0%B0-%D0%B2-word-2007-58516b99-55fc-4f45-ac81-cc6868a18a8a
- https://pc-consultant.ru/microsoft-word/kak-narisovat-grafik-v-vorde/
- https://comp-security.net/%D0%BA%D0%B0%D0%BA-%D1%81%D0%B4%D0%B5%D0%BB%D0%B0%D1%82%D1%8C-%D0%B3%D1%80%D0%B0%D1%84%D0%B8%D0%BA-%D0%B2-word/
- https://fileword.ru/kak-sdelat-grafik-v-vorde.html
- http://comp-profi.com/kak-sdelat-grafik-v-vorde/
- https://samsebeadmin.ru/programmy/kak-postroit-grafik-v-vorde.html
- http://droidov.com/make-diagrams-word
[свернуть]
Как создать диаграмму в Ворд (Word), пошаговая инструкция новичкам
В этой статье мы поговорим о том, как создать диаграмму в Ворд. Пошагово рассмотрим всю инструкцию создания диаграммы и не только.
Пошагово рассмотрим всю инструкцию создания диаграммы и не только.
Построение диаграмм в Ворде, зачем и когда это нужно
Здравствуйте, друзья! Все мы привыкли писать тексты в Ворде, ведь они лучше воспринимаются читателями, кто-то зарабатывает на их написании через Интернет. Но не каждый пользователь текстового редактора Word ориентируется только на тексты. В нем также создаются и диаграммы.
Для чего нужно построение диаграмм в Ворде? Все просто! С помощью диаграмм сравниваются различные данные. На диаграмме, например, одним взглядом можно сравнить, какие доходы были в 2017, в 2018 и 2019 годах.
Также вы можете показать на диаграмме например, динамику роста производства по годам, можете показать рост или падение заработанной платы. Можете показывать с помощью диаграммы динамику и количества продаж в торговой компании, или падение заболеваемости в таком-то городе.
То есть диаграммы, применяются во всех сферах человеческой жизни, они хорошо дополняют статьи.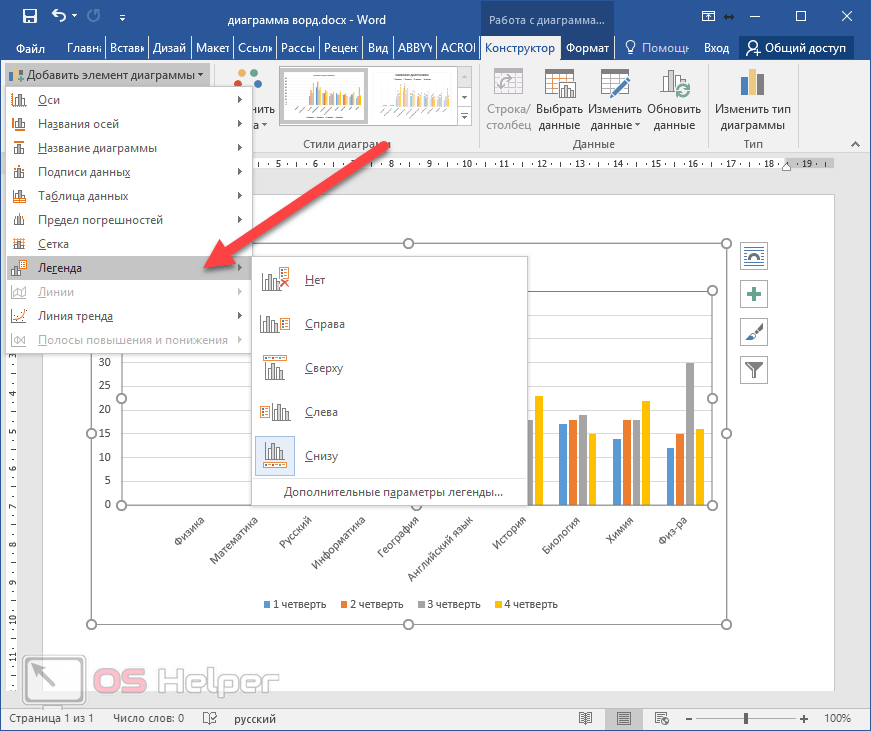
Далее мы рассмотрим вопрос, как создать диаграмму в Ворд.
к оглавлению ↑Как создать диаграмму в Ворд, используем Word 2007, 2010, 2013, 2016
Итак, мы разберем процесс создания диаграммы в Word 2007, а в других версиях этой программы она создается по аналогии.
Открываете на своем компьютере текстовый редактор Word 2007 и нажимаете в нем раздел «Вставка» (Скрин 1).
Затем нужно нажать на кнопку «Диаграмма». После чего у вас будет открыто окно, в котором вы можете выбрать вид диаграммы и в конце нажмите кнопку «OK» (Скрин 2).
После этого будет создана диаграмма в Ворде. Помимо Ворда у вас будет открыто другое окно – лист Excel. В нем будут числовые значения созданной диаграммы, которые вы сможете поменять. К примеру, заменить цифры или слова.
Как видите, нет ничего сложного в вопросе, как создать диаграмму в Ворде. Далее закрываете и сохраняете окно с Эксель, чтобы приступить к работе над диаграммой в Ворде.
Виды диаграмм в Ворде, где их найти
В Ворде можно выбрать много видов диаграмм. Например, такие как:
- Круговую.
- Линейчатую.
- Гистограмму.
- С областями.
- Биржевую диаграмму.
- Поверхностную.
Есть и другие виды диаграмм, которые вы сможете найти через пункты меню Ворда – «Вставка» и далее, «Диаграмма» (Скрин 3).
Не секрет, что в Интернете есть другие виды диаграмм, которые легко можно скачать на компьютер и использовать их в своем документе Ворда. К примеру, достаточно нажать в разделе «Диаграмма», кнопку «Управление шаблонами» и загрузить со своего компьютера новый шаблон диаграммы.
к оглавлению ↑Как создать круговую диаграмму в Ворде
Вы сможете легко создать круговую диаграмму в Ворде. Для этого мы в нем нажимаем «Вставка», далее, «Диаграмма» (Скрин 4).
В открывшемся окне необходимо выбрать тип диаграммы «Круговая» и нажать кнопку «OK», чтобы она появилась в документе (Скрин 5).
Ее вы можете редактировать – менять в ней числовые значения или ее название.
к оглавлению ↑Как сделать диаграмму в Ворд, организационная диаграмма
Организационная диаграмма служит для отображения иерархической информации или отношений подотчетности организации. К примеру, с этим макетом диаграммы, будут доступны макеты помощника, подчиненного и коллеги по работе.
Чтобы создать такую диаграмму в Ворде, нажимаем в его панели управления раздел «Вставка» далее, кнопку «SmartArt» (Скрин 6).
В открытом окне, вам нужно выбрать вид диаграмм «Иерархия» далее, организационную диаграмму. После чего нажмите «OK», чтобы она появилась в Word.
Ее вы можете изменить на свое усмотрение, ведь она вставилась в документ, как готовый шаблон.
к оглавлению ↑Шаблоны и готовый стиль
В Ворде есть возможность использовать готовые шаблоны и стили диаграммы, чтобы ее отредактировать. Для этого нужно выделить диаграмму в документе компьютерной мышкой.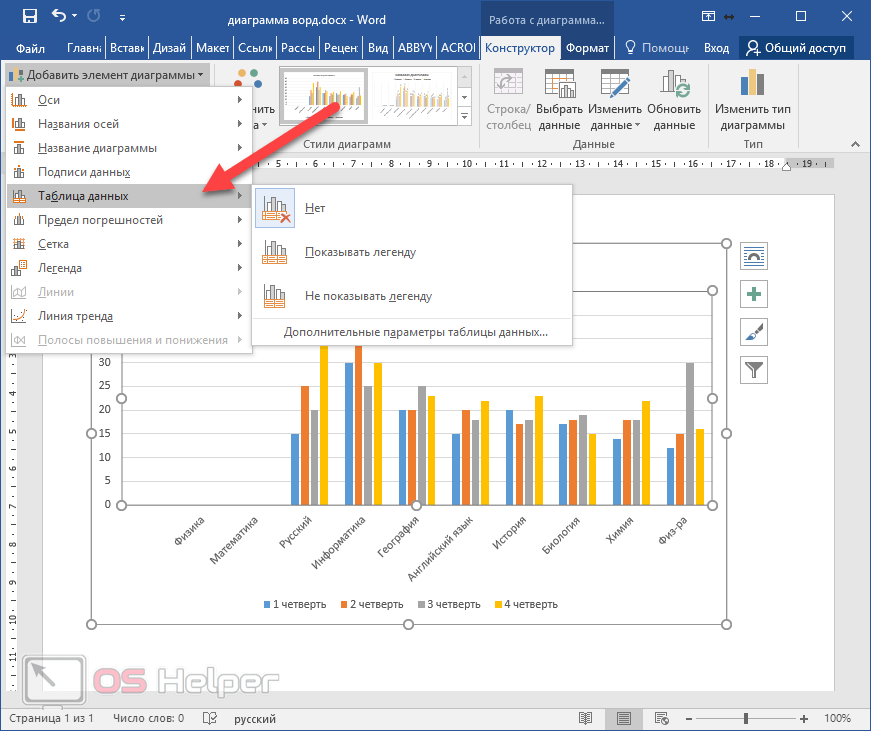 Затем, нажимаете на раздел Ворда «Конструктор», чтобы выбрать подходящий шаблон или стиль диаграммы (Скрин 7).
Затем, нажимаете на раздел Ворда «Конструктор», чтобы выбрать подходящий шаблон или стиль диаграммы (Скрин 7).
Например, шаблоны для диаграммы можно выбрать в разделах:
- Макет.
- Макет диаграмм.
Справа от шаблонов стилей, вы можете нажать на стрелочку вниз, чтобы посмотреть еще больше готовых вариантов.
Что касается стилей диаграммы, то их можно применить еще одним способом – нажимаете на раздел «Формат» в Ворде, далее, выбираете варианты стилей (Скрин 8).
Они разделены на две категории:
- Стили фигур.
- Стили WordArt, то есть стиль текста.
Далее мы изменим созданную диаграмму в текстовом редакторе Word.
к оглавлению ↑Как изменить диаграмму в Ворде
Диаграмма в Ворде меняется достаточно быстро. Сначала нужно нажать по ней левой кнопкой мыши, далее, правой и из меню которой выбрать пункт – «Изменить данные» (Скрин 9).
Откроется Эксель таблица с данными этой диаграммы. Все что нужно сделать – заменять ее значения и нажимать кнопку «Enter», чтобы сохранились изменения.
Все что нужно сделать – заменять ее значения и нажимать кнопку «Enter», чтобы сохранились изменения.
Если вы захотите например, изменить стиль или шаблон диаграммы, для этого достаточно их выбрать в панели управления Ворда. О том, как сделать мы писали выше.
После того, как ваша диаграмма была создана и изменена, ее можно сохранить на компьютер. Нажмите в левом верхнем углу Ворда кнопку – «Сохранить как шаблон» и выберите место для сохранения файла на компьютере. Затем нажмите «Сохранить», чтобы ваша диаграмма была успешно сохранена на компьютере.
к оглавлению ↑Как сделать диаграмму в Ворде по данным таблицы, диаграмма из Excel
В программе Excel пользователи могут работать не только с ячейками таблиц, но и создавать в ней диаграмму. Сделать это просто, как и в Ворде.
Открываете лист Excel далее, нажимаете в нем «Вставка» (Скрин 10).
Затем откроется панель управления в которой можно выбрать различный тип диаграммы:
- гистограмма;
- график;
- круговая;
- линейная и с областями;
- другие диаграммы.

Наводите курсором компьютерной мыши на диаграмму и нажимаете на выбранный вариант. После чего вы ее создадите.
к оглавлению ↑Как создать диаграмму в Ворд, внедрение в документ
Если вам нужно перенести созданную диаграмму из Excel в Ворд, делается это достаточно просто.
Открываете на компьютере документ Ворда. Далее в Экселе с диаграммой нажимаете на клавиатуре клавиши CTRL+A (выделить текст) далее, CTRL+C (копировать текст).
Затем идете в документ Ворда и нажимаете CTRL+V (вставить). Таким образом ваша таблица будет внедрена в Ворд.
к оглавлению ↑Заключение
В статье мы рассмотрели вопрос, как создать диаграмму в Ворде. Также мы поработали с шаблонами диаграммы и на практике ее изменили. Придерживайтесь этой инструкции, чтобы без ошибок создавать разного вида диаграмм в текстовом редакторе Word. Ведь при работе с некоторыми документами, диаграмма может пригодится.
Спасибо за внимание!
С уважением, Иван Кунпан.
P.S. Статьи по работе с текстовым редактором Word:
(Как сделать абзацы в Ворде, как поставить ударение в Ворд, как вставить видео в Ворде).
Просмотров: 10807
Как вставить название в диаграмму в ворде
Диаграммы помогают представлять числовые данные в графическом формате, существенно упрощая понимание больших объемов информации. С их помощью также можно показать отношения между различными рядами данных. Компонент офисного пакета от Microsoft — текстовый редактор Word — тоже позволяет создавать диаграммы, и далее мы расскажем о том, как это сделать с его помощью.
Важно: Наличие на компьютере установленного программного продукта Microsoft Excel предоставляет расширенные возможности для построения диаграмм в Word 2003, 2007, 2010 — 2016 и более свежих версиях. Если же табличный процессор не установлен, для создания диаграмм используется Microsoft Graph.
Диаграмма в таком случае будет представлена со связанными данными – в виде таблицы, в которую можно не только вводить свои данные, но и импортировать их из текстового документа и даже вставлять из других программ.
Создание базовой диаграммы в Ворде
Добавить диаграмму в текстовый редактор от Майкрософт можно двумя способами – внедрить ее в документ или вставить соответствующий объект из Эксель (в таком случае она будет связана с данными на исходном листе табличного процессора). Основное различие между этими диаграммами заключается в том, где хранятся содержащиеся в них данные и как они обновляются непосредственно после вставки. Подробнее все нюансы будут рассмотрены ниже.
Примечание: Некоторые диаграммы требуют определенного расположения данных на листе Microsoft Excel.
Вариант 1: Внедрение диаграммы в документ
Диаграмма Эксель, внедренная в Ворд, не будет изменяться даже при редактировании исходного файла.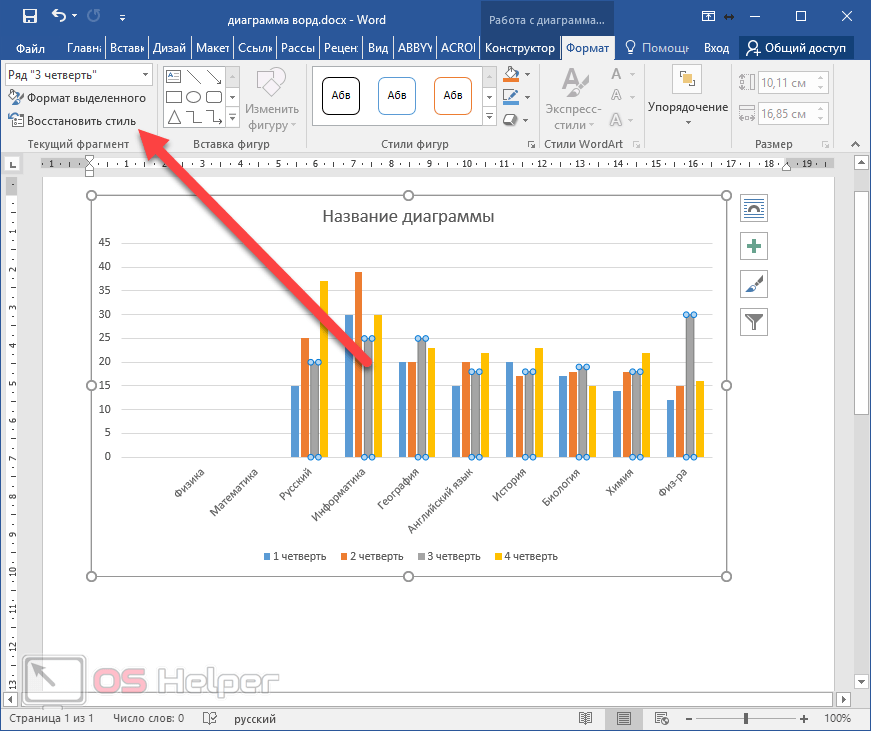 Объекты, которые таким образом были добавлены в документ, становятся частью текстового файла и теряют связь с таблицей.
Объекты, которые таким образом были добавлены в документ, становятся частью текстового файла и теряют связь с таблицей.
Примечание: Так как содержащиеся в диаграмме данные будут храниться в документе Word, использование внедрения оптимально в случаях, когда не требуется изменять эти самые данные с учетом исходного файла. Этот метод актуален и тогда, когда вы не хотите, чтобы пользователи, которые будут работать с документом в дальнейшем, должны были бы обновлять всю связанную с ним информацию.
- Для начала кликните левой кнопкой мышки в том месте документа, куда вы хотите добавить диаграмму.
Далее перейдите во вкладку «Вставка», где в группе инструментов «Иллюстрации» кликните по пункту «Диаграмма».
В появившемся диалоговом окне выберите диаграмму желаемого типа и вида, ориентируясь на разделы в боковой панели и представленные в каждом из них макеты. Определившись с выбором, нажмите «ОК».
Замените указанные по умолчанию данные, представленные в этом окне Эксель, на значения, которые вам необходимы. Помимо этих сведений, можно заменить примеры подписи осей (Столбец 1) и имя легенды (Строка 1).
После того как вы введете необходимые данные в окно Excel, нажмите на символ «Изменение данных в Microsoft Excel» и сохраните документ, воспользовавшись пунктами меню «Файл» — «Сохранить как».
Выберите место для сохранения документа и введите желаемое имя. Нажмите по кнопке «Сохранить», после чего документ можно закрыть.
Это лишь один из возможных методов, с помощью которых можно сделать диаграмму по таблице в Ворде.
Вариант 2: Связанная диаграмма из Excel
Данный метод позволяет создать диаграмму непосредственно в Excel, во внешнем листе программы, а затем просто вставить в Word ее связанную версию. Данные, содержащиеся в объекте такого типа, будут обновляться при внесении изменений/дополнений во внешний лист, в котором они и хранятся. Сам же текстовый редактор будет хранить только расположение исходного файла, отображая представленные в нем связанные данные.
Сам же текстовый редактор будет хранить только расположение исходного файла, отображая представленные в нем связанные данные.
Такой подход к созданию диаграмм особенно полезен, когда необходимо включить в документ сведения, за которые вы не несете ответственность. Например, это могут быть данные, собранные другим пользователем, и по мере необходимости он сможет их изменять, обновлять и/или дополнять.
- Воспользовавшись представленной по ссылке ниже инструкцией, создайте диаграмму в Эксель и внесите необходимые сведения.
Подробнее: Как в Excel сделать диаграмму
Выделите и вырежьте полученный объект. Сделать это можно нажатием клавиш «Ctrl+X» либо же с помощью мышки и меню на панели инструментов: выберите диаграмму и нажмите «Вырезать» (группа «Буфер обмена», вкладка «Главная»).
В документе Word нажмите на том месте, куда вы хотите добавить вырезанный на предыдущем шаге объект.
Вставьте диаграмму, используя клавиши «Ctrl+V», или выберите соответствующую команду на панели управления (кнопка «Вставить» в блоке опций «Буфер обмена»).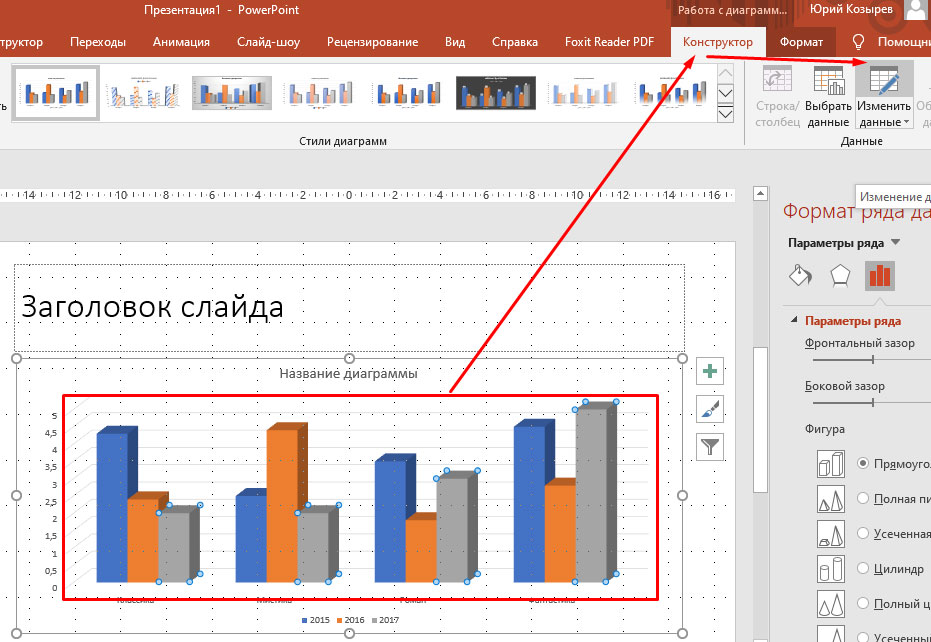
Сохраните документ вместе со вставленной в него диаграммой.
Примечание: Изменения, внесенные вами в исходный документ Excel (внешний лист), будут сразу же отображаться в документе Word, в который вы вставили диаграмму. Для обновления данных при повторном открытии файла после его закрытия потребуется подтвердить обновление данных (кнопка «Да»).
В конкретном примере мы рассмотрели круговую диаграмму в Ворде, но таким образом можно создать и любую другую, будь то график со столбцами, как в предыдущем примере, гистограмма, пузырьковая и т.д.
Изменение макета и стиля диаграммы
Диаграмму, которую вы создали в Word, всегда можно отредактировать и дополнить. Вовсе необязательно вручную добавлять новые элементы, изменять их, форматировать — всегда есть возможность применения уже готового стиля или макета, коих в арсенале текстового редактора от Майкрософт содержится очень много. Каждый такой элемент всегда можно изменить вручную и настроить в соответствии с необходимыми или желаемыми требованиями, точно так же можно работать и с каждой отдельной частью диаграммы.
Применение готового макета
- Кликните по диаграмме, которую вы хотите изменить, и перейдите во вкладку «Конструктор», расположенную в основной вкладке «Работа с диаграммами».
Выберите макет, который вы хотите использовать (группа «Стили диаграмм»), после чего он будет успешно изменен.
Примечание: Для того чтобы увидеть все доступные стили, нажмите по кнопке, расположенной в правом нижнем углу блока с макетами — она имеет вид черты, под которой расположен указывающий вниз треугольник.
Применение готового стиля
- Кликните по диаграмме, к которой вы хотите применить готовый стиль, и перейдите во вкладку «Конструктор».
- В группе «Стили диаграмм» выберите тот, который хотите использовать для своей диаграммы
- Изменения сразу же отразятся на созданном вами объекте.
Используя вышеуказанные рекомендации, вы можете изменять свои диаграммы буквально «на ходу», выбирая подходящий макет и стиль в зависимости от того, что требуется в данный момент. Таким образом можно создать для работы несколько различных шаблонов, а затем изменять их вместо того, чтобы создавать новые (о том, как сохранять диаграммы в качестве шаблона мы расскажем ниже). Простой пример: у вас есть график со столбцами или круговая диаграмма — выбрав подходящий макет, вы сможете из нее сделать диаграмму с процентами, показанную на изображении ниже.
Таким образом можно создать для работы несколько различных шаблонов, а затем изменять их вместо того, чтобы создавать новые (о том, как сохранять диаграммы в качестве шаблона мы расскажем ниже). Простой пример: у вас есть график со столбцами или круговая диаграмма — выбрав подходящий макет, вы сможете из нее сделать диаграмму с процентами, показанную на изображении ниже.
Ручное изменение макета
- Кликните мышкой по диаграмме или отдельному элементу, макет которого вы хотите изменить. Сделать это можно и по-другому:
- Кликните в любом месте диаграммы, чтобы активировать инструмент «Работа с диаграммами».
- Во вкладке «Формат», группа «Текущий фрагмент» нажмите на стрелку рядом с пунктом «Элементы диаграммы», после чего можно будет выбрать необходимый элемент.
- Во вкладке «Конструктор» в группе «Макеты диаграмм» кликните по первому пункту — «Добавить элемент диаграммы».
В развернувшемся меню выберите, что вы хотите добавить или изменить.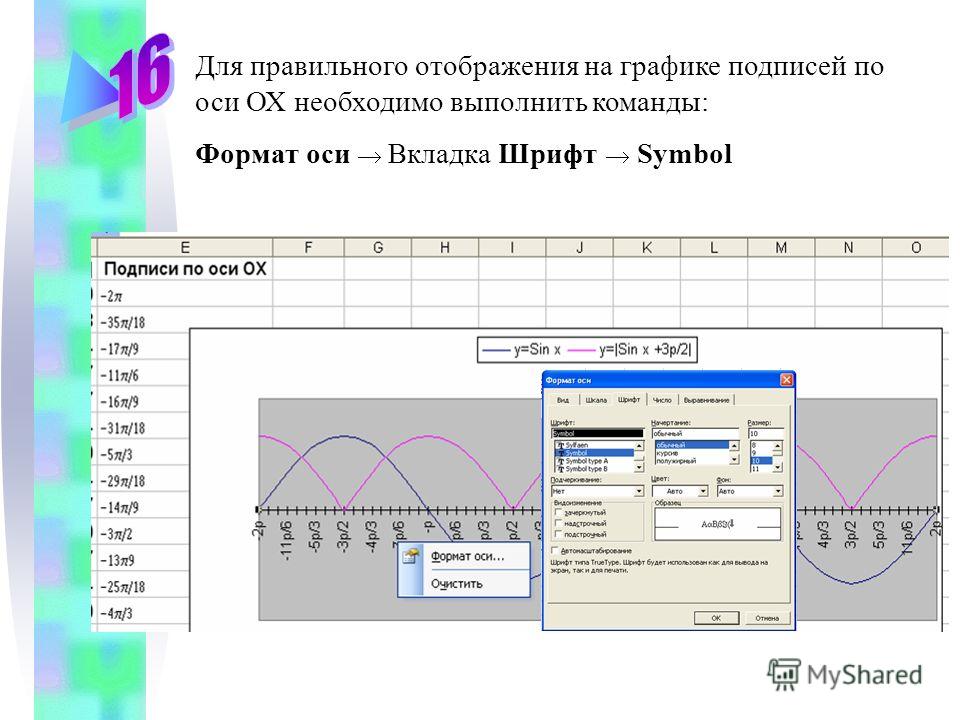
Примечание: Параметры макета, выбранные и/или измененные вами, будут применены только к выделенному элементу (части объекта). В случае если вы выделили всю диаграмму, к примеру, параметр «Метки данных» будет применен ко всему содержимому. Если же выделена лишь точка данных, изменения будут применены исключительно к ней.
Ручное изменение формата элементов
- Кликните по диаграмме или ее отдельному элементу, стиль которого вы хотите изменить.
Перейдите во вкладку «Формат» раздела «Работа с диаграммами» и выполните необходимое действие:
Для форматирования выделенного элемента диаграммы выберите «Формат выделенного фрагмента» в группе «Текущий фрагмент». После этого можно будет установить необходимые параметры форматирования.
Для форматирования фигуры, которая является элементом диаграммы, выберите необходимый стиль в группе «Стили фигуры».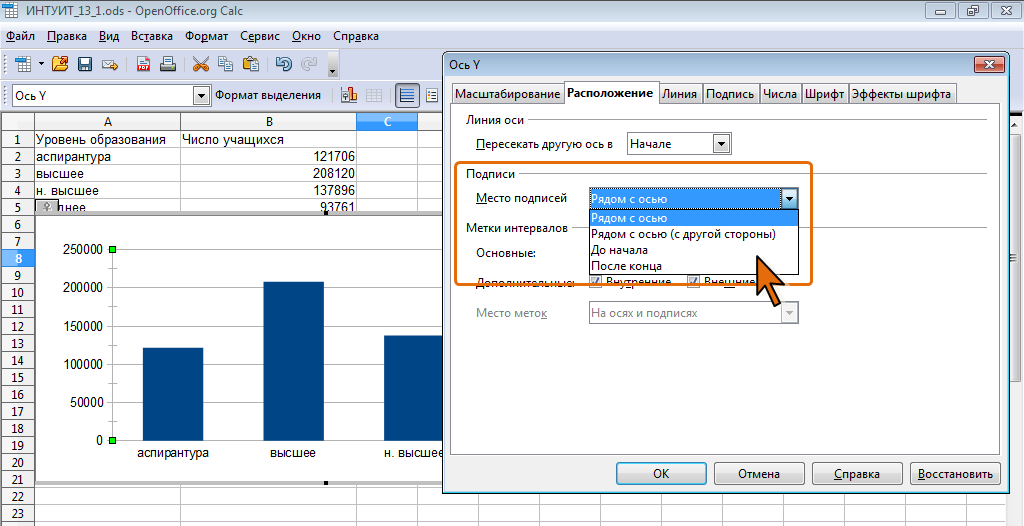 Помимо этого вы также может залить фигуру, изменить цвет ее контура, добавить эффекты.
Помимо этого вы также может залить фигуру, изменить цвет ее контура, добавить эффекты.
Сохранение в качестве шаблона
Нередко бывает так, что созданная вами диаграмма может понадобиться в дальнейшем, точно такая же или ее аналог, это уже не столь важно. В данном случае лучше всего сохранять полученный объект в качестве шаблона, упростив и ускорив таким образом свою работу в будущем. Для этого:
- Кликните по диаграмме правой кнопкой мышки и выберите в контекстном меню пункт «Сохранить как шаблон».
В появившемся окне системного «Проводника» укажите место для сохранения и задайте желаемое имя файлу.
Заключение
На этом все, теперь вы знаете, как в Microsoft Word сделать любую диаграмму — внедренную или связанную, имеющую различный внешний вид, который всегда можно изменить и подстроить под свои нужды или необходимые требования.
Отблагодарите автора, поделитесь статьей в социальных сетях.
Читайте также:
- Добавление и удаление рабочих листов
- Добавление к форме элементов управления
- Добавление линии тренда к ряду данных
- Добавление меню
- Добавление меток данных
- Добавление названия диаграммы
- Добавление подписей данных
- Добавление фонового изображения
- Добавление формы.
- Удаление названий или меток данных из диаграммы
- Щелкните в любом месте диаграммы, к осям которой нужно добавить названия.
Откроется панель Работа с диаграммами с дополнительными вкладками Конструктор, Макет и Формат.
- На вкладке Макет в группе Подписи нажмите кнопку Названия осей.
- Выполните одно или несколько из указанных ниже действий.
- Чтобы добавить название к основной горизонтальной оси (оси категорий), выберите пункт Название основной горизонтальной оси, а затем выберите нужный параметр.

Совет Если у диаграммы есть вспомогательная горизонтальная ось, можно также выбрать пункт Название вспомогательной горизонтальной оси.
- Чтобы добавить название к основной вертикальной оси (оси значений), выберите пункт Название основной вертикальной оси, а затем выберите нужный параметр.
Совет Если в диаграмме есть вспомогательная вертикальная ось, можно также выбрать пункт Название вспомогательной вертикальной оси.
- Чтобы добавить название к оси глубины (оси рядов данных), выберите пункт Название оси глубины, а затем выберите нужный параметр.
Примечание Этот параметр доступен только в том случае, если выбранная диаграмма действительно является объемной диаграммой, например объемной гистограммой.
- В текстовом поле Название оси, появившемся в диаграмме, введите нужный текст.
Совет Для вставки разрыва строки установите указатель в место предполагаемого разрыва и нажмите клавишу ВВОД.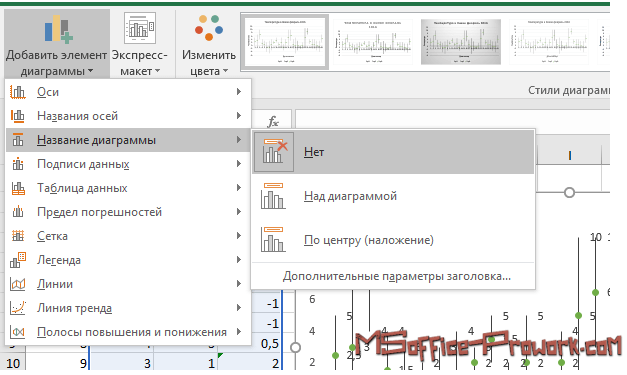
- Для форматирования текста выделите его, а затем выберите необходимые параметры форматирования на мини-панели инструментов.
Совет Можно также воспользоваться кнопками форматирования на ленте (вкладка Главная, группа Шрифт). Чтобы отформатировать все название, щелкните его правой кнопкой мыши, в контекстном меню выберите команду Формат названия оси и задайте нужные параметры форматирования.
Примечания
- При переключении на другой тип диаграммы, который не поддерживает названия осей (например, круговую диаграмму), названия осей перестают отображаться. Названия снова будут отображаться, если переключиться обратно на тип диаграммы, поддерживающий названия осей.
- Названия, отображаемые для вспомогательных осей, будут потеряны при переключении на тип диаграммы, который не отображает вспомогательные оси.
| | | следующая лекция ==> | |
| Добавление названия диаграммы | | | Добавление меток данных |
Дата добавления: 2014-01-04 ; Просмотров: 428 ; Нарушение авторских прав? ;
Нам важно ваше мнение! Был ли полезен опубликованный материал? Да | Нет
Пакет Microsoft Office включает несколько продуктов для полноценной обработки данных — от всем известных Word и Excel до менее востребованных Access и Publisher. И хотя каждое приложение имеет своё назначение, часть функций дублируется: например, можно вставить в текстовый документ диаграмму или гистограмму, не открывая редактор электронных таблиц. Как это сделать — попробуем разобраться.
И хотя каждое приложение имеет своё назначение, часть функций дублируется: например, можно вставить в текстовый документ диаграмму или гистограмму, не открывая редактор электронных таблиц. Как это сделать — попробуем разобраться.
Как создать диаграмму в Ворде?
В отличие от работы в Экселе, перед тем как нарисовать диаграмму в Ворде, пользователь не должен составлять таблицу исходных данных — всё делается постепенно, и первый шаг — создание нового документа или выбор уже существующего. Создать визуальное представление распределения данных в Word не сложнее, чем зафиксировать строку в Excel; и чем аккуратнее будет юзер следовать рекомендациям, тем скорее он добьётся идеального оформления.
Важно: создать круговую диаграмму, график или гистограмму в Ворде, не пользуясь возможностями Экселя, нельзя — поэтому в отдельных случаях проще применять связанные данные, о которых будет рассказано в следующем разделе.
Создание базовой диаграммы
Начать строить базовую диаграмму в Ворде можно следующим образом:
- Открыть или создать текстовый документ MS Word, выбрать место для вставки изображения и перейти на вкладку «Вставка».

- В разделе «Иллюстрации» найти кнопку «Диаграмма» и щёлкнуть по ней левой клавишей мыши.
- В новом окне выбрать тип представления данных (объёмную, плоскую круговую диаграмму, гистограмму, график или любой другой), выделить его кликом мыши и нажать на кнопку «ОК».
- На листе появится приглянувшийся юзеру тип диаграммы, а рядом с ним — окошко с автоматически заполненной таблицей Excel.
- Чтобы получить на рисунке нужные данные, следует отредактировать данные в ячейках в соответствии с имеющейся информацией. Параллельно с этим не помешает дать новые названия заголовкам таблицы.
- Как только пользователь внесёт изменения в таблицу, круговая диаграмма приобретёт новый вид — делать каких-либо отдельных правок в рисунке не требуется.
- Если требуется добавить на диаграмму новые секторы, достаточно дополнить таблицу Excel, заполняя следующие по порядку строки.

- А удалить любой ставший ненужным ряд данных можно, выделив соответствующую строку Excel и воспользовавшись клавишей Delete.
- Теперь нужно сохранить внесённые сведения. Юзеру следует кликнуть по кнопке «Изменение данных в Microsoft Excel», расположенной в верхней части окошка редактора таблиц.
- Дождавшись, пока откроется основное окно Экселя, нужно перейти на вкладку «Файл».
- Выбрать раздел «Сохранить как», указать папку на жёстком диске и задать желаемое имя таблицы.
Важно: текстовый документ и лист Excel остаются связаны между собой и после сохранения. Изменяя значения в строках таблицы, пользователь одновременно преобразует и внешний вид круговой диаграммы, гистограммы или графика.
Если подкорректировать изображение требуется уже после закрытия Ворда, необязательно запускать обе программы; достаточно щёлкнуть правой клавишей по полю диаграммы и выбрать в контекстном меню пункт «Изменить данные в Excel».
Изменение макета и стиля
Итак, сделать диаграмму в Word не сложнее, чем скопировать текст с помощью клавиатуры; но не всегда изначально выбранный формат представления данных оказывается самым подходящим. Пользователю может потребоваться построить не плоскую, а объёмную диаграмму или вовсе гистограмму — и чтобы сделать это, не нужно начинать всё сначала.
Чтобы изменить тип диаграммы в Ворде, нужно:
- Выделить рисунок и на автоматически открывшейся вкладке «Конструктор» щёлкнуть по кнопке «Изменить тип диаграммы».
- Сделать представление данных объёмным можно, перейдя в раздел «Диаграммы» и выбрав параметр «Объёмная круговая».
- На рисунке появятся соответствующие корректировки — изображение станет чуть менее плоским.
- Необязательно и строить отдельную гистограмму — соответствующий параметр можно найти, кликнув по той же кнопке.
- Рисунок, как и диаграмма, может быть плоским, объёмным и с некоторыми другими важными параметрами.

- Преобразовать круговую диаграмму в график (плоский или с маркерами) также можно за пару щелчков мышью.
- Теперь в поле изображения будет находиться привычный график с осями абсцисс и ординат.
Важно: любые изменения, сделанные в ходе работы с диаграммой в Ворде, можно отменить, воспользовавшись комбинацией клавиш Ctrl + Z.
Самый простой способ изменить макет круговой диаграммы в Word — это:
- Вызвать на вкладке «Конструктор» выпадающее меню «Экспресс-макет» и выбрать в нём любой понравившийся вариант.
- К примеру, в секторах рисунка могут быть отображены одновременно значения осей X и Y — в данном случае это дни и число продаж.
Изменить стиль диаграммы в Ворде можно следующим образом:
- Выделить щелчком мыши изображение, дождаться, пока откроется вкладка «Конструктор», и выбрать в разделе «Стили диаграмм» требуемый вид.

- В результате рисунок станет более привлекательным и удобным для восприятия — как минимум с точки зрения пользователя.
- «Перекрасить» изображение, выбрав другую цветовую схему или сделав его однотонным, можно с помощью расположенного в том же разделе выпадающего меню «Изменить цвета».
- Чтобы просмотреть возможные варианты изменений, не нужно каждый раз щёлкать по кнопкам: достаточно лишь навести указатель мыши на заинтересовавший вариант — диаграмма перестроится в течение нескольких долей секунды.
- Поэкспериментировать с заливкой фона диаграммы можно, перейдя на соседнюю вкладку «Формат» и выбрав в выпадающем меню в разделе «Стили фигур» самый интересный вид.
- Изменить поясняющие надписи на рисунке юзер сможет в разделе «Стили WordArt», расположенном на той же вкладке.
Совет: все сделанные преобразования стиля пользователь, уже знающий, как сделать диаграмму в Ворде, без проблем отменит, воспользовавшись кнопкой «Восстановить стиль», находящейся в левом верхнем углу всё той же вкладки «Формат».
Добавление названий и меток данных
Создать круговую диаграмму, гистограмму или график в Excel мало; нужно ещё сделать так, чтобы представленные на ней данные были понятны каждому смотрящему на рисунок. Для этого следует настроить основное название и метки данных.
Сделать это можно следующим образом:
- Щёлкнуть по полю диаграммы, после чего нажать на появившийся рядом с ним «плюсик».
- Точно того же результата можно добиться, перейдя на вкладку «Конструктор» и вызвав выпадающее меню «Добавить элемент диаграммы». Пункты, содержащиеся там и там, совпадают; в следующем примере будет использован «плюсик».
- Добавить название диаграммы можно, установив галочку в верхнем чекбоксе; вызвав вложенное меню, юзер получит возможность определить место размещения заголовка.
- А щёлкнув по нижней строчке «Дополнительные параметры», удастся сделать название рисунка максимально привлекательным — в боковом списке появится множество тонких настроек.

- Второй чекбокс позволяет определить размещение и способ представления меток данных — с указанием абсолютных значений, долей в общей массе или данных оси абсцисс.
- Отчасти эта опция схожа с «Экспресс-макетами» — соответствующие сведения появятся на секторах или около них (по выбору).
- «Дополнительные параметры» позволяют сделать рисунок ещё красивее — например, вынести метки данных за границы секторов и добавить в них дополнительные значения.
- Отредактировать любое текстовое поле (например, добавить в него поясняющие надписи) можно, щёлкнув по нему левой клавишей мыши, установив в нужном месте указатель и напечатав или вставив требуемые дополнения.
Важно: перемещая поля с метками данных, пользователь сможет сохранить связь между ними и секторами — Ворд сам добавит линии выноски. Правда, действует эта опция до тех пор, пока поле находится в зоне «прямой видимости» сектора — переносить его на другую сторону не стоит.
Отображение и скрытие легенды
Легенда — ещё один инструмент, позволяющий упростить чтение диаграммы, гистограммы или графика. Добавить её в Ворде можно следующим образом:
- Снова нажать на «плюсик» и выбрать в открывшемся меню чекбокс «Легенда». Вызвав вложенный список, пользователь сможет сразу определить, где будет располагаться новое поле — слева, справа, снизу или сверху.
- Запретить наложение легенды на рисунок и настроить текстовые эффекты можно с помощью «Дополнительных параметров», находящихся в том же вложенном меню.
- Ещё один способ вызвать тонкие настройки поля — щёлкнуть по диаграмме правой клавишей мыши и выбрать раздел «Формат легенды».
- Если требуется настроить размер и начертание шрифта (как легенды, так и названия или меток данных), достаточно в том же контекстном меню щёлкнуть по строке «Шрифт».
- Указав предпочитаемые параметры надписей, пользователь, решивший сделать диаграмму в Word, может смело нажимать на «ОК» — корректировки будут применены немедленно.

Совет: скрыть легенду можно, в очередной раз нажав на «плюсик» и сняв галочку в соответствующем чекбоксе. Но можно поступить и проще: выделить поле кликом мыши и воспользоваться клавишей Delete.
Отображение и скрытие осей и линий сетки
Для круговой диаграммы оси и сетка по понятным причинам не нужны; другое дело — гистограмма или график. Чтобы добавить на рисунок указанные элементы, следует:
- При необходимости — преобразовать один формат визуального представления данных в другой описанным ранее способом.
- Выделить щелчком мыши поле рисунка, кликнуть по «плюсику» и выбрать в выплывающем меню чекбокс «Оси». Развернув вложенный список, пользователь сможет указать, нужна на диаграмме только ось абсцисс, ординат или обе сразу.
- Ещё более упростить чтение графика можно, добавив в том же меню опцию «Названия осей».
- Юзер легко отредактирует надписи в блоках, выделив их щелчком мыши и внеся нужные исправления.

- Добавить сетку можно, установив галочку в одноимённом чекбоксе, а при желании — выбрав во вложенном меню дополнительные линии.
- В итоге график или гистограмма будут выглядеть значительно аккуратнее; скрыть оси и сетки можно в обратном порядке, просто снимая галочки в чекбоксах.
Вопросы от новичков по создания диаграмм в Ворде
Ниже будут даны ответы на самые популярные вопросы, касающиеся создания и настройки диаграмм в Ворде.
Как добавить связанную диаграмму?
Связанная диаграмма, в отличие от создаваемой непосредственно в Word, хранится в документе Excel; как только производятся изменения в исходном листе, преобразуются рисунки в обоих документах — до тех пор, пока пользователь хранит файлы в заданных папках и не переименовывает их.
Добавить связанный рисунок можно в несколько простых шагов:
- Составить таблицу с данными и сделать диаграмму в Excel, а затем выделить щелчком поле изображения и скопировать его с помощью комбинации клавиш Ctrl + C.

- Вставить картинку в Word, используя сочетание Ctrl + V.
Важно: вид связанной диаграммы можно настраивать тем же путём, что и созданной в Ворде; рисунка, хранящегося в Экселе, эти изменения не коснутся.
Как вручную изменить макеты?
MS Word позволяет юзеру изменять большинство настроек готовых макетов — редактировать названия и подписи данных, изменять начертание шрифта, подбирать оптимальные цветовые схемы. Как это сделать, было подробно рассказано в предыдущем разделе; несомненный плюс программы — отсутствие влияния текущих тонких настроек на сохранённые макеты — можно не бояться, что одно неправильное решение раз и навсегда испортит приглянувшуюся заготовку.
Как вручную изменить формат элементов?
Пользователь может без всяких сложностей преобразовать любой элемент диаграммы в Ворде, выделив его щелчком мыши и используя ранее описанные инструменты. Наибольший интерес представляют секторы круговой диаграммы; изменять их можно следующим образом:
- Кликнуть по нужному «кусочку» и, перетаскивая его мышью, обособить от остальных.

- Подписать, щёлкнув по нему правой клавишей мыши и выбрав в контекстном меню строчку «Добавить подписи данных».
- В результате поясняющая надпись появится только возле выделенного фрагмента.
- В «Дополнительных параметрах» юзер легко настроит текстовое поле, добавив в него абсолютное значение, показатель доли, линию выноски и так далее.
- А чтобы развернуть диаграмму отделённым сектором к зрителю, следует в том же контекстном меню щёлкнуть по пункту «Формат ряда данных» и подобрать в открывшемся окошке угол поворота и глубину вырезания.
Как сохранить диаграмму в качестве шаблона?
Если диаграмма отлично получилась, не помешает сохранить её как шаблон:
- Щёлкнуть правой клавишей мыши по полю вне рисунка и выбрать одноимённый пункт.
- Указать в новом окне название заготовки и место сохранения; последнее крайне рекомендуется оставить по умолчанию.

- Найти шаблон можно, щёлкнув по кнопке «Изменить тип диаграммы» и перейдя в открывшемся окне в раздел «Шаблоны»; отсюда же пользователь получает возможность применить заготовку, кликнув по ней и нажав «ОК».
Важно: найти файл шаблона (например, если хочется сохранить его на флеш-карте или поделиться с товарищем) можно, щёлкнув по кнопке «Управление шаблонами». Случайно удалив или переместив файл из папки, юзер уже не сможет пользоваться им — до тех пор, пока не восстановит на прежнем месте.
Подводим итоги
Сделать диаграмму в Ворде можно, перейдя на вкладку «Вставка» и щёлкнув по кнопке «Диаграмма». Таблица с исходными данными заполняется в Экселе; пользователь может работать сразу в редакторе электронных таблиц, а затем скопировать рисунок в текстовый файл. Пользуясь вкладками «Конструктор» и «Формат», легко настроить диаграмму по своему вкусу — изменяя цвет фона, начертание шрифта, способы отображения данных и множество иных параметров.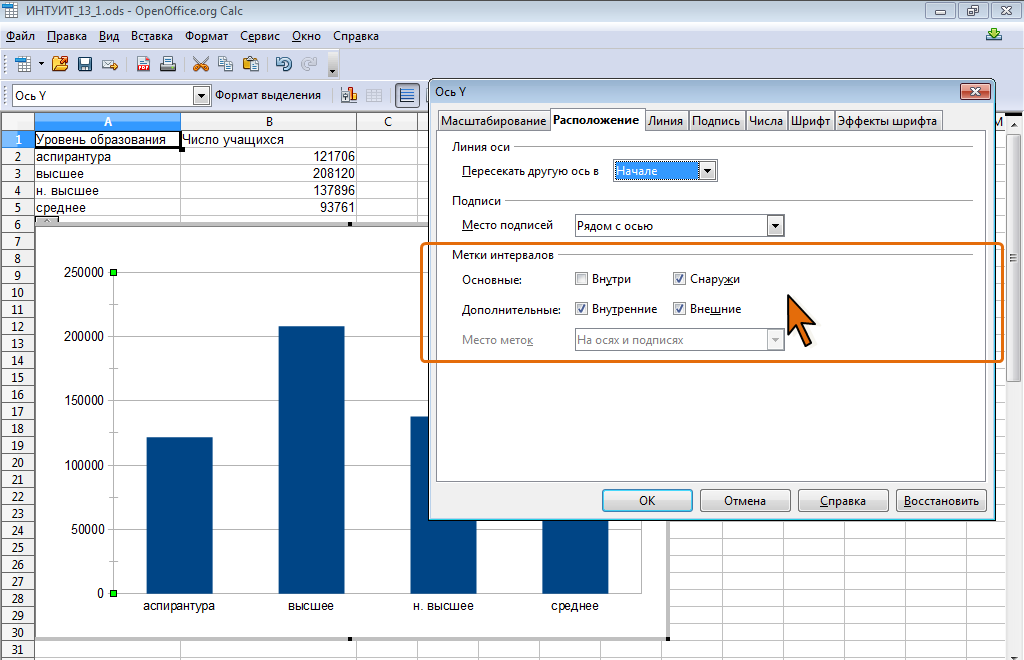
Отблагодарите автора, поделитесь статьей в социальных сетях.
Замена цифр на подписи в осях диаграммы Excel
Недавно у меня возникла задача – отразить на графике уровень компетенций сотрудников. Как вы, возможно, знаете, изменить текст подписей оси значений невозможно, поскольку они всегда генерируются из чисел, обозначающих шкалу ряда. Можно управлять форматированием подписей, однако их содержимое жестко определено правилами Excel. Я же хотел, чтобы вместо 20%, 40% и т.п. на графике выводились названия уровней владения компетенциями, что-то типа:
Рис. 1. Диаграмма уровня компетенций вместе с исходными данными для построения.
Метод решения подсказала мне идея, почерпнутая в книге Джона Уокенбаха «Диаграммы в Excel»:
Скачать заметку в формате Word, примеры в формате Excel
При создании диаграммы, показанной на рис. 1 использовались следующие принципы:
- Диаграмма фактически является смешанной: в ней сочетаются график и точечная диаграмма.

- «Настоящая» ось значений скрыта. Вместо нее выводится ряд точечной диаграммы, отформатированный таким образом, чтобы выглядеть как ось (фиктивная ось).
- Данные точечной диаграммы находятся в диапазоне А12:В18. Ось Y для этого ряда представляет числовые оценки каждого уровня компетенций, например, 40% для «базового».
- Подписи оси Y являются пользовательскими подписями данных ряда точечной диаграммы, а не подписями оси!
Чтобы лучше понять принцип действия фиктивной оси, посмотрите на рис. 2. Это стандартная точечная диаграмма, в которой точки данных соединены линиями, а маркеры ряда имитируют горизонтальные метки делений. В диаграмме используются точки данных, определенные в диапазоне А2:В5. Все значения Х одинаковы (равны нулю), поэтому ряд выводится как вертикальная линия. «Метки делений оси» имитируются пользовательскими подписями данных. Для того, чтобы вставить символы в подписи данных, нужно последовательно выделить каждую подпись по отдельности и применить вставку спецсимвола, пройдя по меню Вставка — Символ (рис.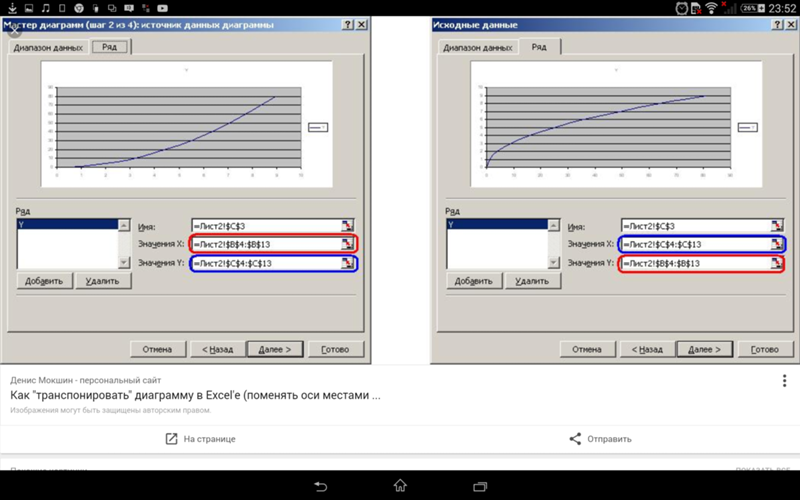 3).
3).
Рис. 2. Пример отформатированной точечной диаграммы.
Рис. 3. Вставка символа в подпись данных.
Давайте теперь рассмотрим шаги создания диаграммы, приведенной на рис. 1.
Выделите диапазон А1:С7 и постройте стандартную гистограмму с группировкой:
Разместите легенду сверху, добавьте заголовок, задайте фиксированные параметры оси значений: минимум (ноль), максимум (1), цену основных делений (0,2):
Выделите диапазон А12:В18 (рис. 1), скопируйте его в буфер памяти. Выделите диаграмму, перейдите на вкладку Главная и выберите команду Вставить->Специальная вставка.
Установите переключатели новые ряды и Значения (Y) в столбцах. Установите флажки Имена рядов в первой строке и Категории (подписи оси Х) в первом столбце.
Нажмите Ok. Вы добавили в диаграмму новый ряд
Выделите новый ряд и правой кнопкой мыши выберите Изменить тип диаграммы для ряда. Задайте тип диаграммы «Точечная с гладкими кривыми и маркерами»:
Для нового ряда Excel создал вспомогательные вертикальную (справа) и горизонтальную (сверху) оси. Удалите вспомогательную вертикальную ось. Этим вы зададите масштаб для ряда точечной диаграммы такой же, как и для основной гистограммы. Выделите вспомогательную горизонтальную ось и отформатируйте ее, указав для основных делений – нет, для подписей оси – нет:
Удалите вспомогательную вертикальную ось. Этим вы зададите масштаб для ряда точечной диаграммы такой же, как и для основной гистограммы. Выделите вспомогательную горизонтальную ось и отформатируйте ее, указав для основных делений – нет, для подписей оси – нет:
Выделите основную вертикальную ось и отформатируйте ее, указав для основных делений – нет, для подписей оси – нет.
Выделите ряд точечной диаграммы и отформатируйте его. Цвет линии – черный, маркер – похожий на деления оси (выберите размер маркера и задайте черный цвет), толщину линии подберите так, чтобы она не отличалась от горизонтальной линии, добавьте подписи данных (всё равно, какие). Отформатируйте подписи данных, указав на вкладке Параметры подписи – Слева.
Войдите в легенду, выделите и удалите описание ряда, относящегося к точечной диаграмме.
Выделяйте по очереди подписи данных ряда точечной диаграммы и (как показано на рис. 3) напечатайте в них те слова, которые хотели (область С13:С18 рис. 1).
1).
Вуаля:
Как построить график за 24 часа по вертикальной оси в Excel | Small Business
Графики в Microsoft Excel обычно показывают время на горизонтальной оси. Время является независимой переменной в большинстве отношений, а зависимые переменные отображаются на вертикальной оси. Однако некоторые диаграммы могут определять время как зависимую переменную. Например, если веб-сайт вашей компании содержит несколько функций, каждая из них может получать пиковый трафик в разное время дня. Вместо того, чтобы составлять график всего трафика с использованием нескольких рядов данных, вы можете отметить только пиковые времена и нанести это время на вертикальную ось графика.
Подготовка данных
Введите данные в электронную таблицу. Например, введите серию имен страниц в столбец A; введите время, в которое каждый из них получает максимальный трафик в столбце B.
Выделите элементы в столбце B. Щелкните правой кнопкой мыши и выберите «Форматировать ячейки», чтобы открыть диалоговое окно «Форматирование ячеек».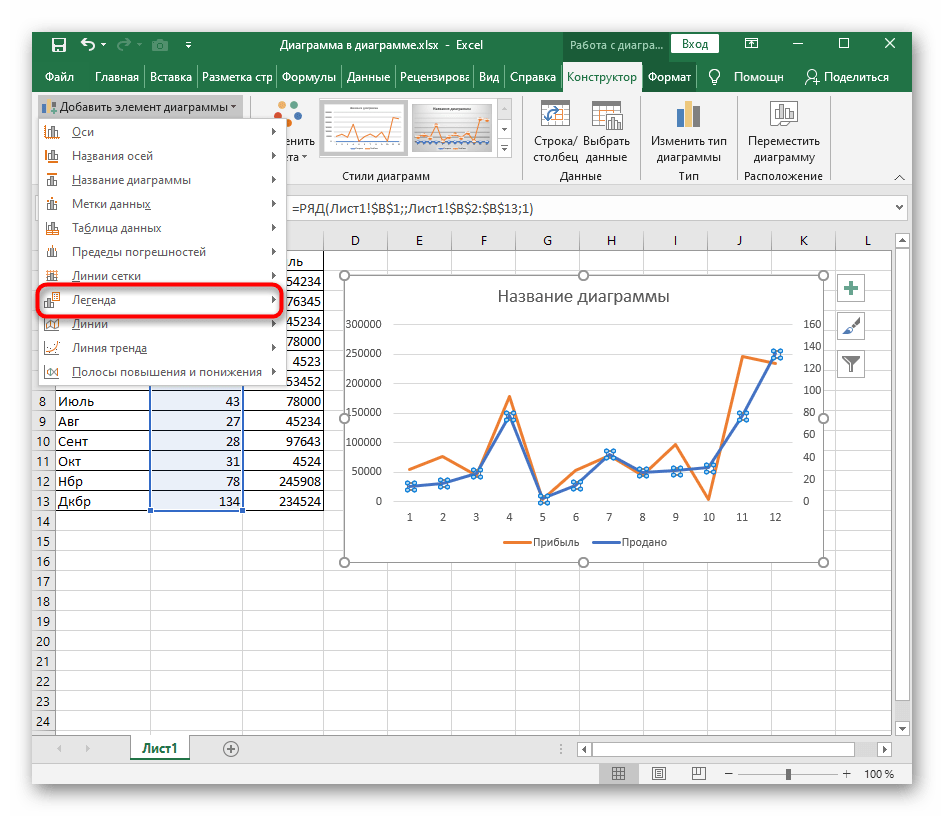
Щелкните вкладку «Число» в диалоговом окне, а затем щелкните «Время» в поле «Категория».
Щелкните вторую запись в поле Тип, которая соответствует 24-часовому времени.Щелкните «ОК».
Создание диаграммы
Выделите данные в обоих столбцах.
Щелкните одну из диаграмм на ленте «Вставка». Например, щелкните «Столбец» и щелкните первый эскиз в раскрывающемся меню. Excel вставляет диаграмму, которая еще не отслеживает ваши данные правильно.
Щелкните диаграмму правой кнопкой мыши. Нажмите «Выбрать данные», чтобы открыть диалоговое окно «Выбор источника данных».
Щелкните каждую серию, кроме одной, в поле «Записи легенды» и нажмите «Удалить».
Нажмите «Изменить» в поле «Записи легенды», чтобы открыть диалоговое окно «Редактировать серию».
Нажмите значок в поле «Значения серии». Выберите ячейки в столбце B и нажмите «ОК».
Нажмите «Изменить» в поле «Ярлыки горизонтальной (категории) оси». Выберите ячейки в столбце A и нажмите «ОК».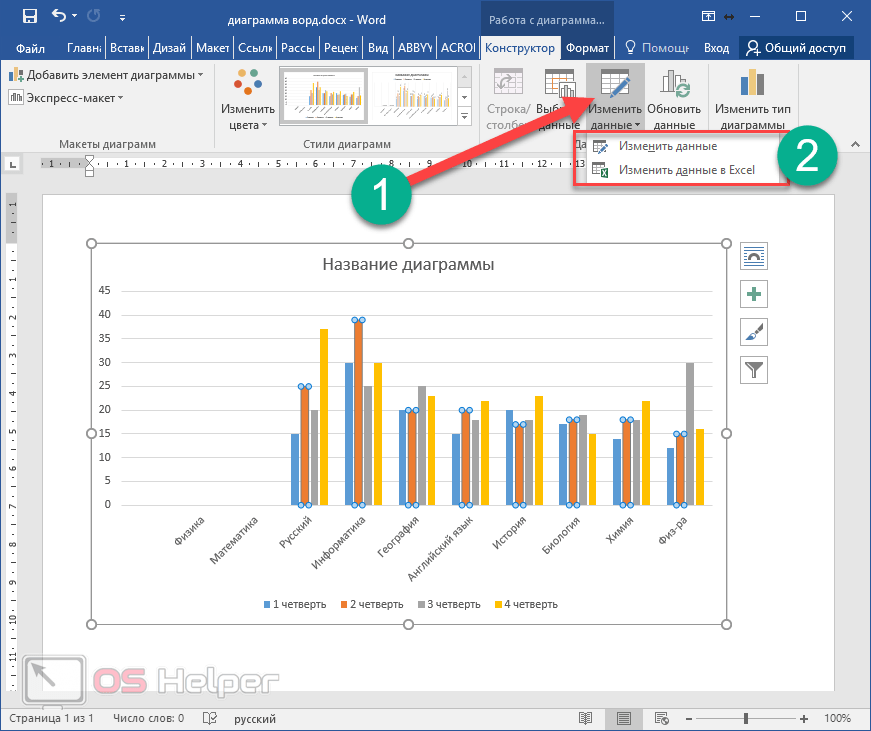
Нажмите «ОК», чтобы закрыть диалоговое окно. Теперь диаграмма правильно отслеживает ваши данные.
Форматирование вертикальной оси
Щелкните правой кнопкой мыши вертикальную ось и выберите «Ось формата».
Нажмите кнопку «Фиксированный» с надписью «Минимум». Введите «0» в соседнее текстовое поле.
Нажмите кнопку «Фиксированный» с меткой «Максимум». Введите «1» в соседнем текстовом поле.
Нажмите кнопку «Фиксированный» с надписью «Основная единица». Введите «0,125» в соседнее текстовое поле.
Ссылки
Ресурсы
Биография писателя
Райан Менезес — профессиональный писатель и блоггер. У него есть степень бакалавра. Наука журналистики из Бостонского университета, автор статей для Американского союза гражданских свобод, маркетинговой фирмы InSegment и службы управления проектами Assembla.Он также является членом Mensa и Американской ассоциации парламентских дебатов.
05 Визуализация результатов
v0. 37.7
/ Руководство пользователя
/ 05 Визуализация результатов
37.7
/ Руководство пользователя
/ 05 Визуализация результатов
Хотя таблицы полезны для поиска информации или нахождения конкретных чисел, обычно легче увидеть тенденции и проанализировать данные с помощью диаграмм.
В Metabase ответ на вопрос можно визуализировать несколькими способами:
Чтобы изменить способ отображения ответа на вопрос, нажмите кнопку « Visualization » в правом нижнем углу экрана, чтобы открыть боковую панель визуализации.
Если конкретная визуализация не имеет смысла для вашего ответа, этот вариант будет выделен серым цветом на боковой панели. Вы по-прежнему можете выбрать вариант, выделенный серым цветом, хотя вам может потребоваться открыть параметры диаграммы, чтобы ваш выбор работал с вашими данными.
После того, как вопрос вернет результаты, вы можете сохранить вопрос, загрузить результаты или добавить вопрос на информационную панель или импульс.
Типы и опции визуализации
У каждого типа визуализации есть свои собственные расширенные параметры. Нажмите кнопку «Настройки » рядом с кнопкой «Визуализация», чтобы просмотреть доступные параметры. Панель параметров также автоматически открывается при выборе нового типа визуализации. Вот обзор того, что вы можете сделать:
Номера
Параметр Numbers предназначен для отображения одного числа, красивого и большого.Возможные варианты номеров:
- Добавление к нему префиксов символов или суффиксов (чтобы вы могли делать такие вещи, как помещать символ валюты впереди или процент в конце),
- Установка количества десятичных знаков , которое вы хотите включить, и
- Умножение результата на число (например, если вы хотите умножить десятичную дробь на 100, чтобы она выглядела как процент). Если вы хотите разделить на число, просто умножьте его на десятичное число (например,g, если ваш результат равен
100, но вы хотите, чтобы он отображался как1, просто умножьте его на 0,01).
Тенденции
Визуализация Trend отлично подходит для отображения того, как отдельное число изменилось с течением времени. Чтобы использовать эту визуализацию, вам понадобится один номер, сгруппированный по полю времени, например количество заказов по дате создания. Тренд покажет вам значение числа за последний период, а также насколько число увеличилось или уменьшилось по сравнению со значением в предыдущем периоде.Период определяется вашим групповым полем; если вы группируете по дням, тренд покажет вам самый последний день по сравнению с днем раньше.
По умолчанию, тенденции будут отображаться зеленым цветом (т.е. «хорошо»), а уменьшением — красным («плохо»). Если для вашего числа рост плохой, а уменьшение — хорошее (например, показатель отказов или затраты), вы можете изменить это поведение в настройках визуализации:
Прогресс бар
Индикаторы прогресса предназначены для сравнения одного числа с установленным вами целевым значением.Откройте настройки индикатора выполнения, чтобы выбрать значение для вашей цели, и Metabase покажет вам, насколько далеко текущий результат вашего вопроса от цели.
Калибры
А, калибры : вы их либо любите, либо ненавидите. … Или, я полагаю, ты чувствуешь к ним «мээ». В любом случае датчики позволяют отображать одно число в контексте набора цветных диапазонов, которые вы можете указать. По умолчанию, когда вы выбираете визуализацию Gauge, Metabase создает для вас красные, желтые и зеленые диапазоны.
Откройте настройки визуализации, чтобы определить собственные диапазоны, выбрать для них цвета и, при необходимости, добавить метки к некоторым или всем диапазонам:
Столы
Параметр Таблица хорош для просмотра табличных данных (да) или для списков таких вещей, как пользователи или заказы. Параметры визуализации для таблиц позволяют добавлять, скрывать или переупорядочивать поля в таблице, которую вы просматриваете, а также изменять их форматирование.
Изменение порядка, добавление и удаление столбцов
Откройте настройки своей таблицы, и вы увидите вкладку «Столбцы», на которой отображаются все столбцы, отображаемые в таблице в данный момент.Ниже вы увидите список дополнительных столбцов из связанных таблиц, если они есть, которые вы можете добавить в текущее представление таблицы.
Чтобы скрыть столбец, щелкните на нем значок X; который отправит его в область Дополнительные столбцы на случай, если вы захотите вернуть его. Чтобы добавить связанный столбец, просто щелкните значок + на нем, и он переместится в раздел Видимые столбцы . Щелкните и перетащите любой из перечисленных столбцов, чтобы изменить порядок их отображения. Еще один очень простой способ переупорядочить столбцы без необходимости открывать настройки визуализации — просто щелкнуть и перетащить заголовок столбца, чтобы переместить его в нужное место.
Изменение этих параметров не влияет на саму таблицу; эти изменения создают настраиваемое представление таблицы, которое вы можете сохранить как вопрос в метабазе и вернуться к нему позже, поделиться с другими или добавить на панель мониторинга.
Параметры форматирования столбца
Чтобы отформатировать отображение любого столбца в таблице, щелкните заголовок столбца и выберите параметр Форматирование (вы также можете попасть туда, щелкнув шестеренку в любом столбце на вкладке Столбцы в настройках визуализации) .
Параметры, которые вы видите, будут отличаться в зависимости от типа просматриваемого столбца:
Даты
- Стиль даты дает вам множество различных вариантов отображения даты.
- Сокращенные названия дней и месяцев при включении изменяет такие значения, как
ЯнварьнаЯнвиПонедельниквПонедельник. - Показать время позволяет вам решить, нужно ли отображать время, и если да, то как.Вы можете указать часы и минуты, а также секунды и миллисекунды.
Номера
- Показать мини-диаграмму отобразит небольшую горизонтальную полосу рядом с каждым числом в этом столбце, чтобы показать его размер относительно других значений в столбце.
- Стиль
Описание диаграмм на английском языке
Существуют различные типы диаграмм. В следующем примере мы показываем количество домашних животных в 7 классе школы.
Типы графиков
| Диаграммы | Английский |
|---|---|
| стол | |
| круговая диаграмма | |
| гистограмма | |
| линейный график |
Список фраз для описания диаграмм
- Круговая диаграмма примерно …
- Гистограмма имеет дело с…
- Линейный график (четко) показывает …
- Срезы круговой диаграммы сравнивают …
- Диаграмма разделена на … части.
- Подчеркивает …
- … имеет наибольшее (количество) …
- … имеет второе по величине (количество) …
- … такой же большой, как …
- … в два раза больше, чем …
- … больше чем …
- больше … процентов …
- только треть …
- меньше половины…
- Число … увеличивается / увеличивается / увеличивается на …
- Число … уменьшается / уменьшается / уменьшается на …
- Число … не меняется / остается стабильным
- Я был очень удивлен / шокирован …
- Так что можно сказать …
Использование времен
Помните о правильном использовании времен при описании таблицы. Если диаграммы имеют дело с фактами в настоящем (как в нашем примере), используйте Простое настоящее, если факты — это прошлое, используйте Простое прошлое.Если есть связь между прошлым и настоящим, используйте Present Perfect.
Как описать график
На следующем примере мы хотели бы показать вам, как описываются диаграммы. Помните о трех частях и не повторяйте общую идею в заключении.
Домашние животные в 7 классе школы
Мы выбрали круговую диаграмму, потому что думаем, что она лучше всего показывает количество домашних животных в 7-м классе.
1 Введение
Здесь вы говорите, о чем диаграмма.Обратите внимание на название и не забудьте указать источник.
Круговая диаграмма относится к питомцам 7-го года. Диаграмма разделена на 5 частей. Взято из …
2 Сообщение схемы
Наибольшее количество домашних животных имеет форма 7GI. Есть 16 домашних животных.
На втором месте по количеству домашних животных находится форма 7HK. Всего 8 питомцев.
Значит, домашних животных формы 7GI более чем в два раза.
Из таблицы видно, что есть только 2 питомца в форме 7CS и 3 в форме 7VR.
3 Заключение
Таким образом, мы можем сказать, что большинство питомцев 7-го класса имеют форму 7GI, а наименьшее — 7CS. Более 50 процентов всех домашних животных содержится в одной форме — форме 7GI.
B Прирост населения в Канаде
Этот график показывает рост населения в Канаде с 1978 по 2009 год. Он взят с веб-сайта Статистического управления Канады.
На графике три графика. Зеленый график показывает общий прирост населения, черный — мигрантов в Канаде, а синий график — естественный прирост населения.В 1988/89 году был колоссальный рост. В последующие годы общий рост снизился примерно до 250 000 в 1998/99 году. С этого времени численность населения Канады снова постепенно увеличивается, хотя естественный прирост замедляется. Таким образом, можно сказать, что рост населения Канады основан на миграции.
IELTS Writing Task 1 — Описание тенденций — Словарь и порядок слов Woodward English
IELTS Academic Writing Task 1 — Describing Trends — Vocabulary
Введение
Несмотря на то, что этот урок специально предназначен для студентов, сдающих академическую версию экзамена IELTS, информация будет полезна всем студентам среднего или продвинутого уровня, особенно студентам, которые интересуются Business English .
IELTS Academic Writing Task 1 — это задание с описанием . Вам будет предоставлен линейный график , гистограмма , круговая диаграмма или таблица , и вы проверите свою способность интерпретировать информацию, которая представлена в ней, и описывать ее по-своему. слова.
Иногда у вас будет диаграмма или блок-схема , и вам потребуется описать этапы процесса или то, как что-то работает.Мы объясним это больше в другом уроке, а пока мы сконцентрируемся на , описывающей тенденции .
Сколько длится IELTS Academic Writing Task 1?
Для IELTS Academic Writing Task 1 вы должны написать минимум из 150 слов и вы должны потратить 20 минут на выполнение этого задания.
Помните, 150 слов — это МИНИМУМ, а не ваша цель. Стремитесь к 170 словам.
Не тратьте на это задание больше 20 минут, так как у вас будет меньше времени на выполнение эссе Writing Task 2.
Для того, чтобы преуспеть в этом разделе, вам необходимо знать специальный словарь, связанный с описанием тенденций. Мы выучим этот словарь, посмотрев на линейные графики .
ГРАФИК ЛИНИИ
Вот простой линейный график…
Линейные графики используются для отображения тенденций или тенденций, происходящих в течение определенного периода времени.
На графике есть ось X, которая дает нам информацию по горизонтальной оси, и ось Y, которая дает нам информацию по вертикальной оси.
Важно прочитать, о чем каждая ось.
На этом графике ось X показывает нам годы периода времени, а точнее годы с 2008 по 2016 год. Если вы не уверены, как назвать год на английском языке, просмотрите наш урок об этом.
Ось Y показывает количество проданных книг в тысячах.
Быстрый вопрос… Сколько книг было продано в 2010 году? (См. График выше)
Если говорить, в 2010 году было продано… 120 книг. Это не правильно.Почему?
Потому что было продано 120 ТЫСЯЧ книг. Эта информация отображается на оси Y. Экзаменатор IELTS проверит, прочитали ли вы и поняли ли вы информацию по осям X и Y.
При работе с линейными графиками важно смотреть на общие особенности или характеристики графика, а не просто повторять числа в каждом временном интервале.
Если вы скажете… в 2008 году было продано 150 000 книг, в 2010 году было продано 120 000 книг, в 2012 году было продано 100 000 книг, в 2014 году (зевок… это скучно), вы просто повторяете то, что происходит в каждый временной интервал.
Эксперт проигнорирует этот тип ответа, поскольку вы не объясняете ОБЩИЕ тенденции.
Какую общую тенденцию вы можете увидеть на графике?
Он падает.
Как еще можно сказать, что что-то идет вниз?
Мы могли бы использовать
5 лучших сочетаний клавиш для диаграмм Excel »Chandoo.org
Все мы знаем, что изучение нескольких сочетаний клавиш может ускорить вашу игру в Excel. Большинство профессиональных пользователей полагаются на несколько ярлыков при работе с большими электронными таблицами.Но когда дело доходит до построения графиков, мы автоматически выбираем мышь. Но знаете ли вы, что вы можете использовать несколько простых ярлыков для выполнения большинства повседневных задач, связанных с диаграммами?
Готовы к 5 лучшим сочетаниям клавиш для диаграмм Excel? Читать дальше.
Отформатируйте любую часть диаграммы с помощью CTRL + 1
Если проводится конкурс на самые запоминающиеся и очень полезные сочетания клавиш, CTRL + 1 выиграет. Его легко запомнить и он универсален. Выберите любую часть диаграммы и нажмите CTRL + 1, чтобы отформатировать ее.В более старых версиях Excel это запускало диалоговое окно форматирования. В более новых версиях Excel вы увидите панель форматирования справа.
Копирование форматирования из одной диаграммы в другую с помощью ALT + E S T
Это один из ярлыков последовательности . Если вы хотите скопировать форматирование одной диаграммы на другую, просто выберите первую диаграмму и нажмите CTRL + C. Теперь выберите вторую диаграмму и нажмите ALT E S T (нажмите ALT E, оставьте обе клавиши и нажмите S, а затем T в последовательности), и вуаля ваше форматирование реплицируется.
Посмотреть эту демонстрацию:
Добавить новые данные в диаграмму с помощью CTRL + C, CTRL + V
Кто бы мог забыть проверенные ярлыки копирования и вставки. Но знаете ли вы, что их можно использовать и с диаграммами? Да, если вы хотите добавить в диаграмму дополнительные ряды, просто скопируйте данные, выделите диаграмму и нажмите CTRL + V, чтобы добавить ее.
Повторите последнее действие с помощью F4
Когда вы работаете с большим количеством диаграмм, мы часто повторяем различные шаги форматирования / настройки для всех из них.Вы можете использовать F4, чтобы ускорить процесс. Допустим, вы хотите изменить цвет осей всех диаграмм на тускло-серый. Сделайте это по одному, теперь выберите другие оси и нажмите F4.
Выберите различные элементы диаграммы с помощью клавиши TAB (клавиши со стрелками в старой версии)
Если вы хотите выделить различные части диаграммы (заголовок, ряд, ось, легенда и т. Д.), Просто используйте клавишу TAB (или клавиши со стрелками в старых версиях Excel), чтобы выбирать по одной. Таким образом, вы сможете избежать ненужных налогов на мышь.
Бонус: свяжите заголовок диаграммы с ячейкой с помощью ключа =
Никто не любит скучные названия диаграмм. Так почему бы не сделать их динамичными и крутыми, как и вы. Выберите заголовок диаграммы, нажмите = и свяжите его с ячейкой. Конечно, сначала в ячейке должна быть формула (или введенное значение). Таким образом, при изменении формулы меняется и заголовок диаграммы.
Подробнее: используйте описательные заголовки для потрясающих диаграмм
См. Эту демонстрацию.
Топ 5 быстрых клавиш для графиков — видео
Вот короткое видео, демонстрирующее эти ярлыки.Проверьте это ниже или на канале Chandoo.org на YouTube.
Какой ваш любимый ярлык для построения графиков?
Для меня это CTRL + 1. Я пользуюсь этим все время. Далее идет ALT + EST. В любое время я работаю более чем с одной диаграммой, скорее всего, я хочу клонировать форматирование.
А ты? Какие ваши любимые сочетания клавиш для построения графиков? Пожалуйста, поделитесь в комментариях.
Дополнительные советы по работе с диаграммами и рабочими тетрадями
Ознакомьтесь с нижеприведенными советами и подсказками по созданию лучших графиков.
Добавить оси для нескольких показателей в представлениях
Есть несколько способов сравнить несколько показателей в едином представлении. Вы можете:
Создание отдельных осей для каждая мера.
Смешайте две меры, чтобы получить общую ось.
Добавьте двойные оси там, где есть две независимые оси расположены на одной панели.
В любом из этих случаев вы можете настроить метки для каждой оси, чтобы использовать несколько типов меток и добавлять разные уровни детализации. Представления с настраиваемыми метками называются комбинированными или комбинированными. графики.
Примечание : Подробнее о том, как редактировать оси, см. Редактировать оси.
Добавьте отдельные оси для мер
Чтобы добавить отдельные оси для каждой меры, перетащите меры на полки Строки и Столбцы.
Пример ниже показывает квартальные продажи и прибыль. Оси продаж и прибыли представляют собой отдельные строки в таблице и имеют независимые весы.
Поле «Дата заказа» на полке «Столбцы» представляет собой дискретное измерение даты. Поскольку он дискретный, он создает заголовки, а не ось. Для получения подробной информации о том, как редактировать оси, см. Редактировать оси.
Объединение осей для нескольких измерений в одну ось
Меры могут иметь общую ось, поэтому все метки отображаются на одной панели.
Чтобы смешать несколько мер, перетащите одну меру или ось и опустите его на существующую ось.
Вместо добавления строк и столбцов в представление, когда вы смешиваете меры, есть одна строка или столбец и все значения для каждой меры показаны на одной непрерывной ось. Например, в представлении ниже представлены квартальные продажи и прибыль. на общей оси.
Примечание: Если вы перетаскиваете меру на холст и видите только индикатор одной линейки вместо индикатора двойной линейки, показанного ниже, Tableau создает двойные оси вместо смешанной оси.Дополнительные сведения о создании двойных осей см. В разделе Сравнение двух мер с использованием двойных осей.
Меры смешивания используют поля Имена мер и Значения мер, которые являются сгенерированными полями, содержащими все имена мер в вашем источнике данных и во всех значениях меры. Общая ось создается с использованием поля «Значения меры». Поле «Имена мер» добавляется в поле «Цвет» на карточке «Метки», чтобы для каждого показателя была проведена линия. Наконец, поле «Имена мер» фильтруется, чтобы включить только меры, которые вы хотите смешать.
Примечание: Оси смешения наиболее подходят при сравнении мер имеющие аналогичный масштаб и единицы измерения. Если весы двух мер кардинально разные, тенденции могут быть искажены.
Сравните два измерения с использованием двойных осей
Вы можете сравнить несколько мер, используя двойные оси, которые это две независимые оси, которые накладываются друг на друга.Двойные оси полезны для анализа двух показателей с разными Весы.
Чтобы добавить меру в качестве двойной оси, перетащите поле вправо. представления и отпустите его, когда появится черная пунктирная линия.
Можно также щелкните правой кнопкой мыши (удерживая нажатой клавишу Control на Mac) показатель на полке «Столбцы» или «Строки» и выберите «Двойная ось».
Результатом является вид с двумя осями, где ось прибыли соответствует синей линии, а ось продаж соответствует оранжевой линии.
Вы можете добавить до четырех многослойных осей: две на полке Столбцы и два на полке рядов.
Синхронизация осей для использования одной шкалы
Чтобы выровнять две оси на диаграмме с двумя осями для использования одного и того же масштаба, щелкните правой кнопкой мыши (удерживая нажатой клавишу Control на Mac) вторичную ось и выберите «Синхронизировать ось». Это выравнивает масштаб вторичной оси с масштабом первичной оси.
В этом примере ось продаж является вторичной осью, а ось прибыли — первичной осью.
Примечание: Для синхронизации осей типы данных для обоих показателей должны быть одинаковыми. Если типы данных для ваших показателей различаются, см. Раздел ниже.
Вы можете синхронизировать две оси для числовых типов данных, которые не совпадают. Например, вы можете синхронизировать ось, которая использует целочисленный тип данных, и ось, которая использует десятичный тип данных.
Если вы хотите изменить, какая ось является основной, а какая — дополнительной, выберите поле на полке Столбцы или Строки, которое является второстепенным, и перетащите его перед основным полем на полке, пока не увидите значок появится оранжевый треугольник.
В этом примере вы можете выбрать поле SUM (Sales) на полке Rows и перетащить его перед полем SUM (Profit). Ось продаж теперь является первичной, а ось прибыли — вторичной.
Синхронизировать оси с мерами разных типов данных
Опция Synchronize Axis гарантирует, что вы сделаете масштабированное и правильное сравнение на диаграмме с двумя осями. Однако иногда эта опция может быть недоступна (выделена серым цветом). Это связано с тем, что тип данных одной из осей отличается от другой.
Примечание : На диаграмме с двумя осями, начиная с версии 2018.1, вы можете синхронизировать две оси для несоответствующих числовых типов данных. Например, вы можете синхронизировать ось, которая использует целочисленный тип данных, и ось, которая использует десятичный тип данных.
Чтобы решить эту проблему, необходимо изменить тип данных одной из осей. Следуйте приведенному ниже примеру, чтобы изменить тип данных для оси.
Щелкните значок нового рабочего листа, чтобы открыть новый рабочий лист.
Перетащите дату заказа в столбцы, затем щелкните стрелку раскрывающегося списка в поле на полке и выберите «Месяц» в контекстном меню.
Перетащите Продажи в Строки, затем перетащите Количество в правую сторону представления и отпустите его, когда вы увидите черную пунктирную линию, чтобы создать двойную ось.
Если щелкнуть правой кнопкой мыши по оси количества, можно увидеть, что параметр Synchronize Axis неактивен
На панели «Данные» щелкните стрелку раскрывающегося списка в поле «Количество» и выберите «Изменить тип данных»> «Число (десятичное)» в контекстном меню.Это изменяет тип данных для этого поля.
Замените меру «Количество» в представлении.
Щелкните правой кнопкой мыши вспомогательную ось и выберите Синхронизировать ось .
Настроить отметки для меры
Выберите карточку «Метки» для показателя, который нужно настроить.На полках «Строки» и «Столбцы» есть карточка оценок для каждого измерения.
Выберите новый тип отметки для меры.
Любые изменения к типу метки, форме, размеру, цвету, деталям и другим свойствам метки будут применяется к выбранной мере.
Например, в представлении ниже активна карточка Торговые марки. Тип маркировки был изменен на Полоса, и когда Тип продукта помещен в Цвет на карточке Торговые марки, кодировка и уровень деталей применяется только к торговым знакам. Отметка «Бюджетные продажи» не разбивается по типу продукта.
Советы
Выберите поле на карточке «Метки», чтобы изменить только его свойства.
Выберите карточку «Все отметки», чтобы изменить свойства всех показателей на один раз.
Чтобы изменить порядок отметок поля в представлении, щелкните его ось правой кнопкой мыши и выберите Переместить отметки на передний план .
Создать комбинированную диаграмму (назначить мерам разные типы меток)
При работе с несколькими показателями в представлении вы можете настроить тип отметки для каждой отдельной меры.Поскольку каждая мера может иметь индивидуальные отметки, вы можете настроить уровень детализации, размер, форма и цветовая кодировка для каждой меры тоже.
Например, вы можете создать представление, в котором используются две меры по двойным осям. Одна мера показывает прибыль с отметкой линии, а другая мера показывает продажи с отметками полос. Вы также можете выбрать отображение мер как отдельных осей или смешанные топоры.
Чтобы создать комбинированную диаграмму, как в этом примере
Подключиться к образцу — источник данных Superstore.
Перетащите меру «Дата заказа» на полку «Столбцы», а затем щелкните «Дата заказа», чтобы изменить год на месяц.
Перетащите меру «Продажи» на полку «Строки».
Перетащите показатель прибыли вправо представления и отпустите его, когда появится черная пунктирная линия.
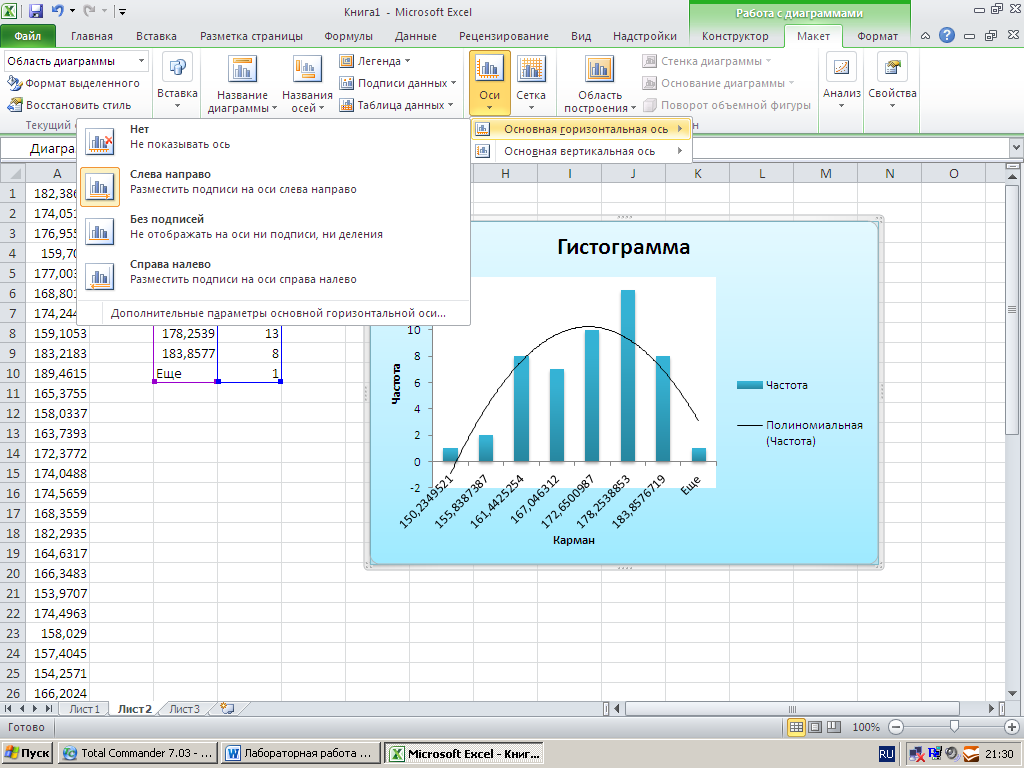
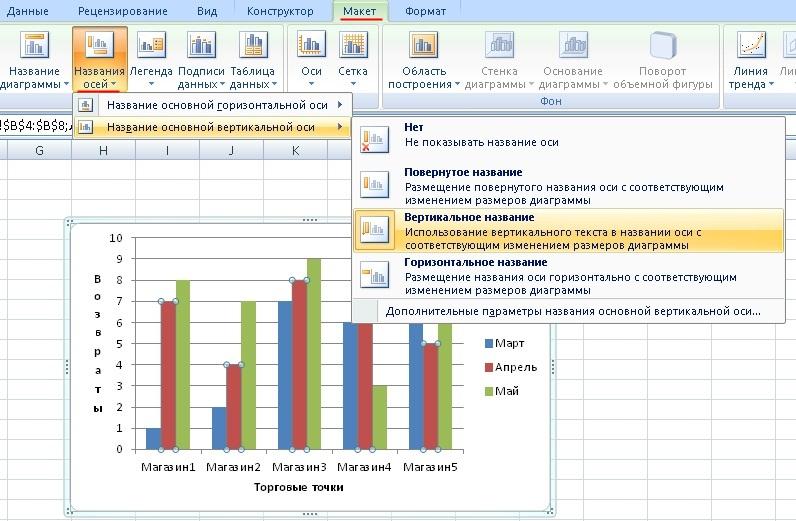

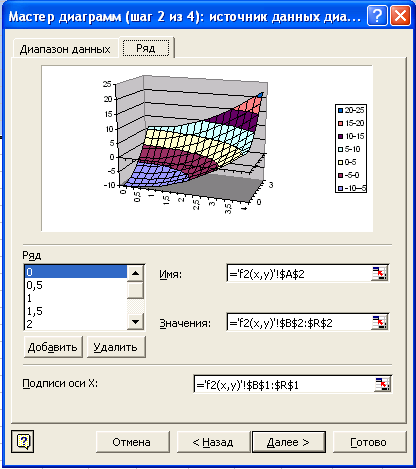

 Диаграмма в таком случае будет представлена со связанными данными – в виде таблицы, в которую можно не только вводить свои данные, но и импортировать их из текстового документа и даже вставлять из других программ.
Диаграмма в таком случае будет представлена со связанными данными – в виде таблицы, в которую можно не только вводить свои данные, но и импортировать их из текстового документа и даже вставлять из других программ.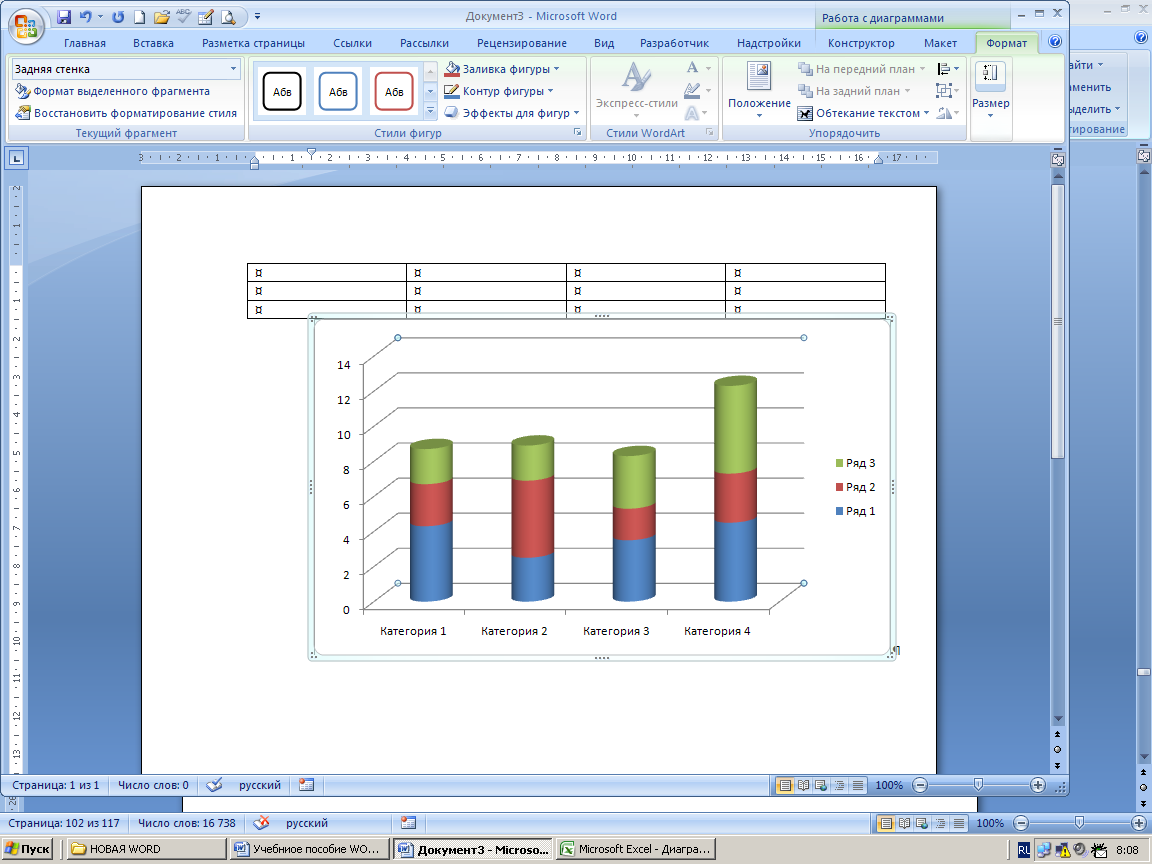

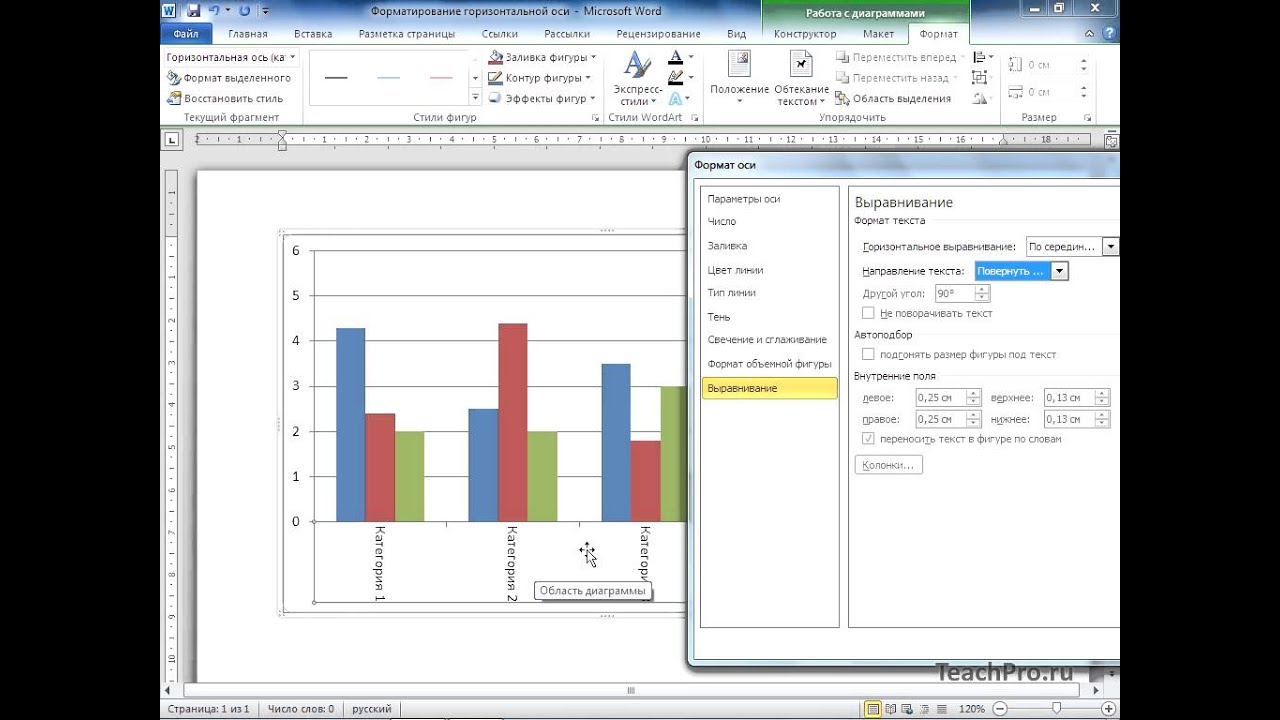


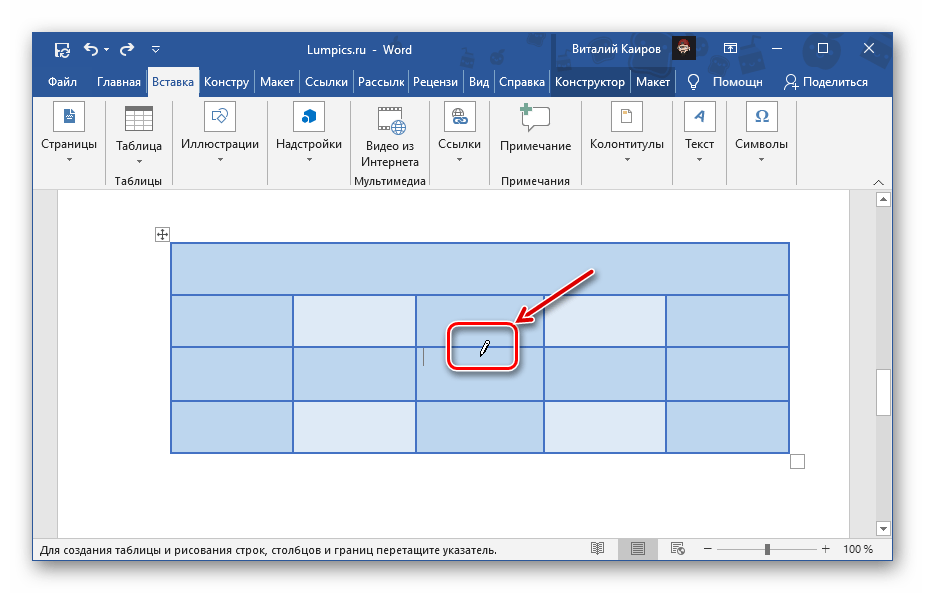



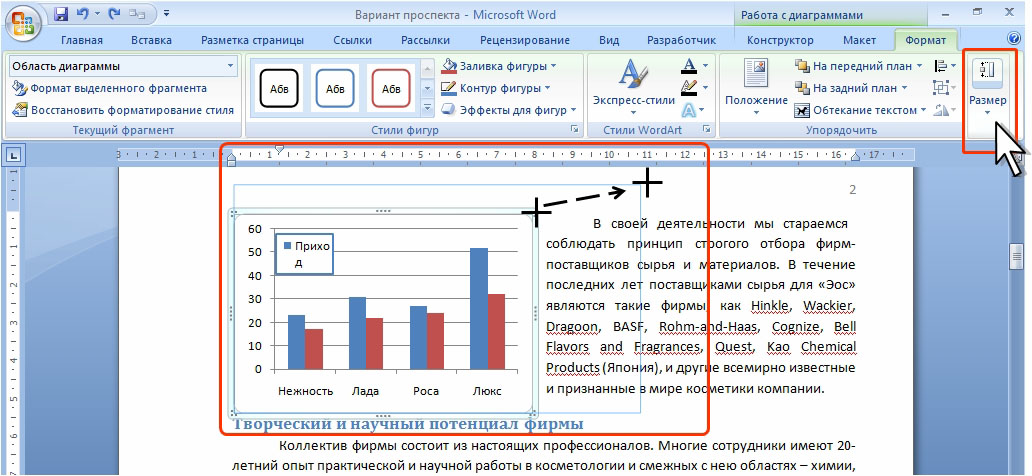


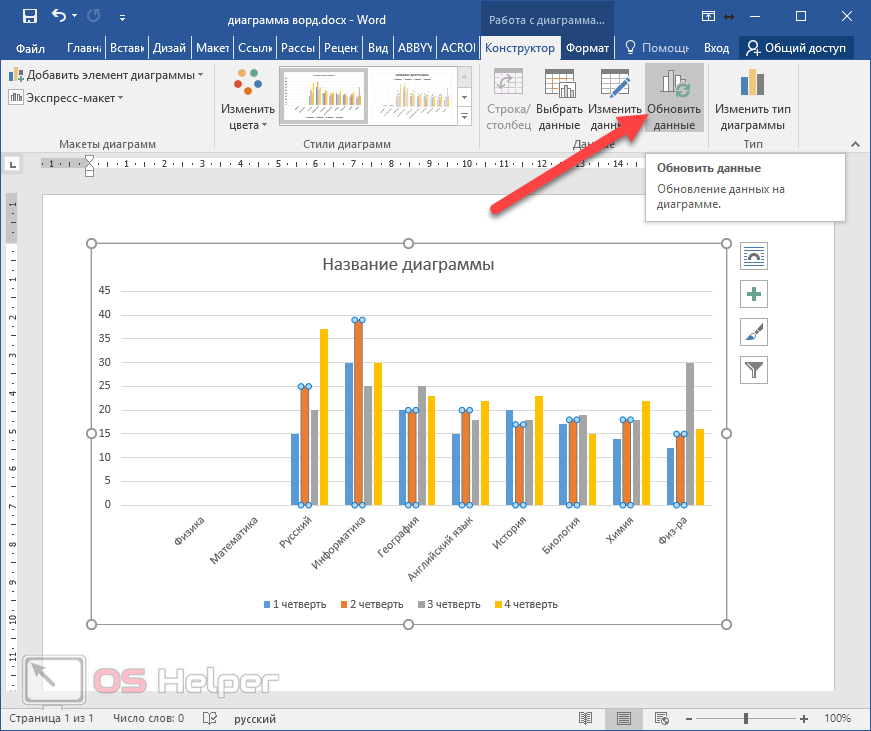

 37.7
/ Руководство пользователя
/ 05 Визуализация результатов
37.7
/ Руководство пользователя
/ 05 Визуализация результатов