Как правильно подключить и настроить микрофон
Одно из основных умений мобильного диджея — правильная настройка микрофона, которая поможет подчеркнуть все особенности голоса ведущего или вокалиста, а также избавит от неприятного “гула” и так называемого фидбека. Я не раз сталкивался с ситуацией, когда диджей не мог правильно настроить микрофон, и этим портил практически всё торжество. Ведь не одному гостю не понравится свист и гул микрофона во произнесения тоста, да и ведущему хочется слышать свой голос ярким и приятным, без раздражительного “бубнения” или режущего звука на шипящих.
Подключение микрофона к микшерной консоли
Соединение микрофона или микрофонной базы с микшером, осуществляется с помощью кабеля XLR Male — Female. На многих микрофонных базах так же присутствует линейный выход (LINE) стандарта Jack, в таком случае у вас будет возможность использовать кабель Jack — Jack, но я этого делать не рекомендую, так как при использовании такого типа подключения мы можем столкнуться с ненужными помехами.
 Также стоит привести в положение 0 все ручки посыла FX и AUX (на некоторых консолях SEND).
Нажмите кнопку PFL (Pre-Fade Listen), это позволит вам контролировать уровень входного сигнала при помощи индикатора громкости и выставить его максимально точно. Отдаём микрофон ведущему и плавно доводим громкость, фейдером канала, до значения 0 (на некоторых консолях U). Вращая ручку GAIN по часовой стрелке, увеличиваем мощность входящего сигнала и параллельно смотрим на индикатор громкости, наша задача вплотную приблизиться к порогу 0 db, но не превышать его. Так же необходимо поглядывать на индикатор PEAK (есть на большинстве консолей) если он начнёт сигнализировать красным — это наш максимальный уровень входного сигнала, выше уже начинаются искажения. Данный индикатор может изредка мигать, но только на самых громких звуках, и индикация должна быть кратковременной.Теперь совсем слегка убавляем чувствительность ручкой GAIN против часовой стрелки и выводим фейдер канала на уровень рабочей громкости.
Также стоит привести в положение 0 все ручки посыла FX и AUX (на некоторых консолях SEND).
Нажмите кнопку PFL (Pre-Fade Listen), это позволит вам контролировать уровень входного сигнала при помощи индикатора громкости и выставить его максимально точно. Отдаём микрофон ведущему и плавно доводим громкость, фейдером канала, до значения 0 (на некоторых консолях U). Вращая ручку GAIN по часовой стрелке, увеличиваем мощность входящего сигнала и параллельно смотрим на индикатор громкости, наша задача вплотную приблизиться к порогу 0 db, но не превышать его. Так же необходимо поглядывать на индикатор PEAK (есть на большинстве консолей) если он начнёт сигнализировать красным — это наш максимальный уровень входного сигнала, выше уже начинаются искажения. Данный индикатор может изредка мигать, но только на самых громких звуках, и индикация должна быть кратковременной.Теперь совсем слегка убавляем чувствительность ручкой GAIN против часовой стрелки и выводим фейдер канала на уровень рабочей громкости.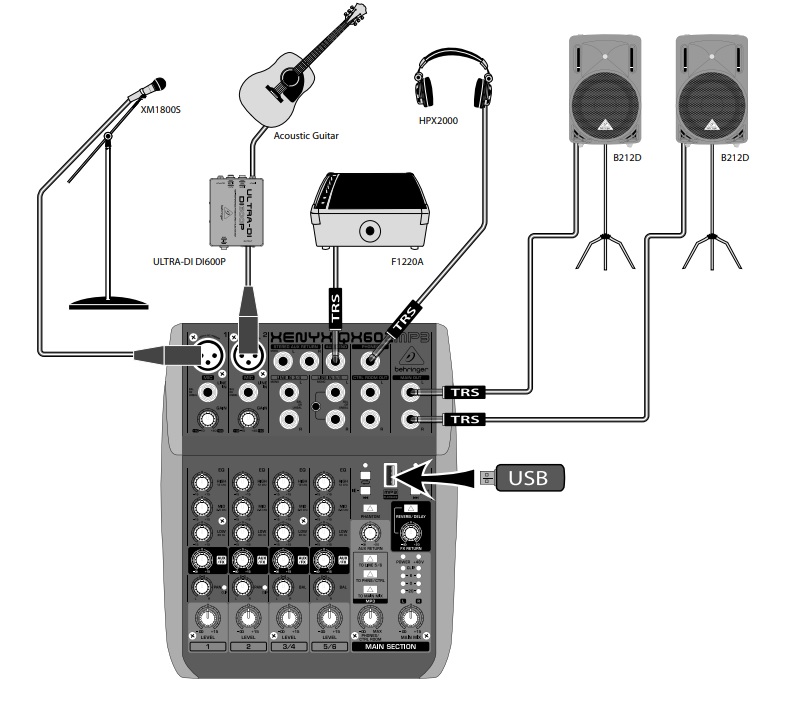
 Поэтому для придания голосу большей разборчивости и объёма необходимо слегка добавить верхних частот. Но тут стоит быть аккуратным, так как если накрутить лишнего, то наш микрофон начнёт “заводиться” и появится режущий ухо фидбек. Если ваша консоль оснащена параметрическим эквалайзером, то стоит слегка, именно слегка, приподнять им всё, что выше 4000 гц. Это добавит голосу так называемого “песка”, сделает его более разборчивым, звонким и объёмным. Так же можно немного добавить компрессора, слегка повернув ручку COMP по часовой стрелке. Он сделает звучание голоса более плотным и насыщенным, но тут главное не перестараться, так как можно очень сильно пережать звук и получить неприятные искажения. Всё остальное стоит настраивать исключительно на слух, так как голоса у всех разные. Не бойтесь крутить ручки эквалайзера и всегда старайтесь уловить различие результата от тех или иных действий за вашей консолью. В конце снова регулируем громкость входного сигнала ручкой GAIN и доводим её до нужных нам значений, ориентируясь на индикаторы громкости, PEAK и собственные уши.
Поэтому для придания голосу большей разборчивости и объёма необходимо слегка добавить верхних частот. Но тут стоит быть аккуратным, так как если накрутить лишнего, то наш микрофон начнёт “заводиться” и появится режущий ухо фидбек. Если ваша консоль оснащена параметрическим эквалайзером, то стоит слегка, именно слегка, приподнять им всё, что выше 4000 гц. Это добавит голосу так называемого “песка”, сделает его более разборчивым, звонким и объёмным. Так же можно немного добавить компрессора, слегка повернув ручку COMP по часовой стрелке. Он сделает звучание голоса более плотным и насыщенным, но тут главное не перестараться, так как можно очень сильно пережать звук и получить неприятные искажения. Всё остальное стоит настраивать исключительно на слух, так как голоса у всех разные. Не бойтесь крутить ручки эквалайзера и всегда старайтесь уловить различие результата от тех или иных действий за вашей консолью. В конце снова регулируем громкость входного сигнала ручкой GAIN и доводим её до нужных нам значений, ориентируясь на индикаторы громкости, PEAK и собственные уши.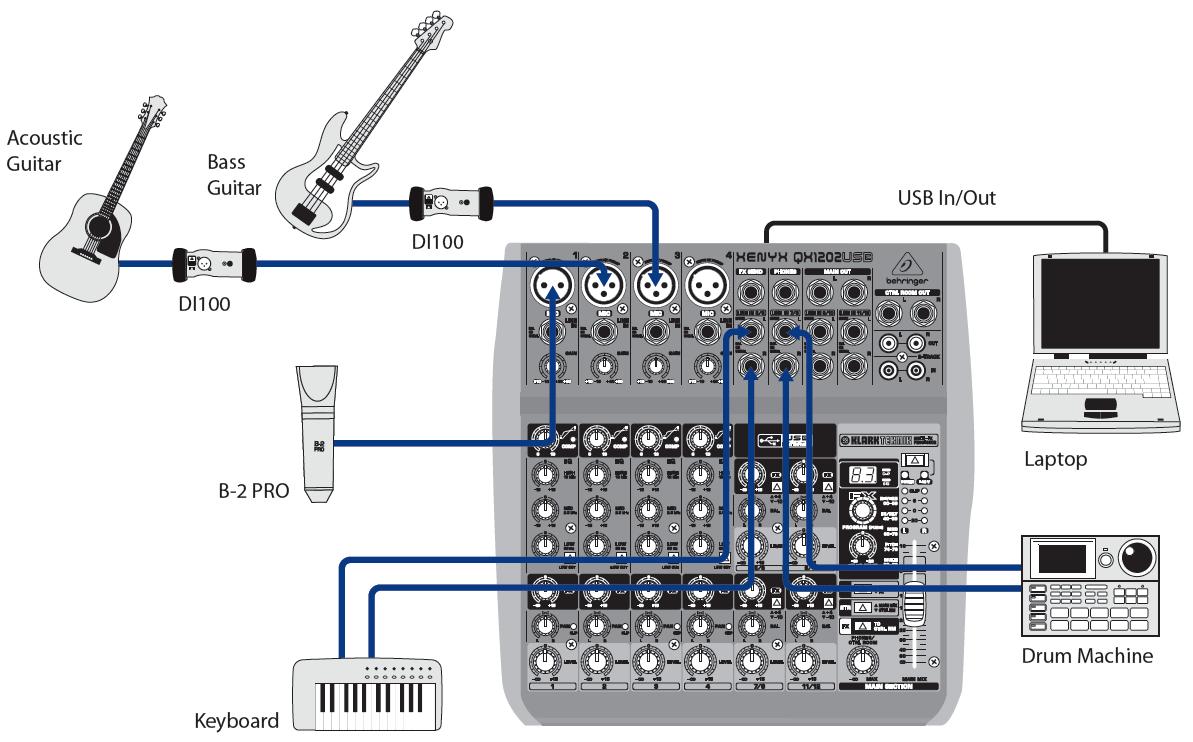
Микшерный пульт начального уровня? Или мобильный караоке центр!
Всем привет, давненько я не писал обзоров т.к. ничего интересного особо не заказывал, а на многие вещи тут на муське и без меня обзоры написаны, причем более профессионально, чем могу это сделать я.Когда-то, несколько лет тому назад, меня попросил друг, скомпоновать ему набор для караоке, и тогда к сожалению, такого устройства, как в этом обзоре, в продаже не было, а были достаточно дорогие, полупрофессиональные микшерные пульты, которых для такой простой задачи было слишком много и стоило это слишком дорого — что-то около 200$ только за микшерный пульт.
 Я тогда тоже загорелся идеей купить себе подобный микшер, но большая и толстая жаба оказалась сильнее моего желания.
Я тогда тоже загорелся идеей купить себе подобный микшер, но большая и толстая жаба оказалась сильнее моего желания.1 — с возможностью подключить пару микрофонов
2 — наложить на звук с микрофонов эффект реверберации
3 — добавить к этому звуковое сопровождение и всё это счастье, стоимостью немногим меньше 30$. Что это за устройство, кому интересно читаем дальше. Только я заранее оговорюсь, для любителей электронных потрошков — в этом обзоре разборки не будет, т.к. это не 18п.
Вообще, многие опять же зададутся вопросом, а зачем собственно целая, отдельная и непонятная коробка, когда купил самый дешманский микрофон, вставил в компьютер — ну и пой? Отвечу — просто обычный компьютер, с обычной встроенной звуковой картой, к сожалению не умеет обрабатывать голос с микрофона, так сказать на лету т.е. в LIVE режиме. Звук проигрываемый может, а голос с микрофона нет.
Ну вернемся теперь к обозреваемому микшеру — назовем его так, все таки там имеется 4-входа, которые можно между собой всячески сводить в один выход.
Оговорюсь, что это была самая, нет не так — СААААААААМАААААЯ ДООООЛГАААЯЯЯ доставка товара из Китая за всю историю моих заказов. Товар ехал до меня 129 дней. Но несмотря на это продавец до последнего пытался доказать, что всё ОК — товар в пути. ЖДИТЕ. И по прошествии 129 дней… — Тадам!!! — товар приехал.
Придя на почту я забрал достаточно крупного размера пакет
Ну что ж распакуем:
Немного скучных параметров данного устройства
Да, коробка откровенно помятая.
 А собственно чего было ожидать другого, когда эта коробка побывала у черти знает скольких почтовых отделениях, и добиралась до меня более 4-ех месяцев. Интересно, а сам агрегат при этом цел???
А собственно чего было ожидать другого, когда эта коробка побывала у черти знает скольких почтовых отделениях, и добиралась до меня более 4-ех месяцев. Интересно, а сам агрегат при этом цел???Да, к счастью с самим микшером все в порядке. Рассмотрим его более подробно.
На торце, в передней части микшера имеется разъём — микро юсб, через этот разъем микшер запитывается, или же его можно подключать к компьютеру, как внешнюю звуковую карту. И рядом расположилась всего одна кнопка, которая предназначена для переключения режима работы микшера — либо, как отдельное устройство, либо, как внешняя звуковая карта для PC.
Ну и вид спереди:
По началу такое количество регулировок вгоняет в ступор, но я уже сталкивался даже с более сложными микшерами, поэтому этот при подключении особых сложностей не вызвал. Тем более тут всё интуитивно понятно, даже без прочтения мануала, который в комплекте тоже имеется
Также в комплекте есть достаточно скромного размера блок питания, но несмотря на свои очень скромные габариты, заявлено на нем целых 2 ампера, ну при 5 вольтах естественно.

Первое включение:
Ну что ж, произведем первое включение. Подключим сам микшер в розетку, подключим микрофон, в первый канал с разъемом jack 6.3. Кстати о входах, на первых двух каналах, я может просто отстал от жизни и такие разъемы китайцы давно делают, но такое исполнение меня приятно удивило. Дело в том, что разъем тут универсальный — можно подключить, как микрофон с разъемом XLR, но также в этот разъем можно без проблем подключить и штекер jack 6.3. Обычно эти разъемы располагали отдельно, но тут всё в одном. В этом микшере есть также возможность подключить и конденсаторные микрофоны, т.е. микрофоны, которым нужно внешнее питание, в микшере для этого есть отдельная кнопка +48V. Ну и саму акустику подключим к выходу на наушники. Тут имеется отдельный выходной разъем, состоящий из двух разъемов 6.3 Jack, но у меня под рукой такого кабеля не оказалось, поэтому подключим колонки на выход предназначенный для наушников. Ну и заодно на фото я приложу рулетку, чтобы можно было представить реальные размеры этого пульта
Первое, что немного смутило, так это то, что при паузах, т.
 е. когда на микшере нет никаких звуков, то сам пульт достаточно сильно фонит ну или правильнее выразится в нем присутствуют паразитные шумы. Даже на видео это прекрасно слышно. На громкости микшера чуть больше половины, появляется шипение. Как чуть позже выяснилось шумы идут только с первых двух входов, даже без подключенного к ним микрофона т.е. если добавлять громкость выше половины, именно на регуляторах громкости, которые идут на микрофон, то слышно вот это.
е. когда на микшере нет никаких звуков, то сам пульт достаточно сильно фонит ну или правильнее выразится в нем присутствуют паразитные шумы. Даже на видео это прекрасно слышно. На громкости микшера чуть больше половины, появляется шипение. Как чуть позже выяснилось шумы идут только с первых двух входов, даже без подключенного к ним микрофона т.е. если добавлять громкость выше половины, именно на регуляторах громкости, которые идут на микрофон, то слышно вот это.Не знаю, может так и должно быть, может это результат очень сильного усиления входного сигнала, но как-то раньше на других микшерах я такое не замечал.
Дальше попробуем поиграться с регулировками — добавим высоких частот, затем низких
com/embed/KJGEk-Wly9I?autoplay=0&hl=ru_RU&rel=0″ frameborder=»0″ allowfullscreen=»»/>
Теперь попробуем поизменять звук полученный с микрофона, добавим тот самый эффект эха — или реверберации
Ну а теперь подключим через блютуз наш телефон. Да-да, забыл упомянуть, этот микшер может работать и через блютуз, что делает его абсолютно автономным устройством — не нужно вообще с собой ничего брать. Только телефон, пару микрофонов и колонки. И вуаля — у вас полноценный караоке. Также с этого микшера можно и перелистывать проигрываемые треки, а также ставить на паузу.
Ну а теперь всё это вместе — т.
 е. музыка с телефона и звук с микрофона
е. музыка с телефона и звук с микрофонаТеперь попробуем микшер в роли проигрывателя музыки с флешки, да, тут есть и такая возможность — т.е. в принципе даже и телефона не нужно, если скажем вы собрались с друзьями на природе. Получается нужна только акустика, микрофоны и… а в принципе больше ничего и не нужно. Ну только найти откуда это всё можно запитать.
Вот так микшер работает с флеш накопителей.
Кстати у пульта есть интересная особенность. Как только вы вставите флешку, пульт тут же начнет воспроизведение музыки с этой флешки. И если флешку достать прямо во время воспроизведения, а потом снова поставить на место, то микшер продолжит играть ровно с того же места, в момент которого флешку доставали.
 Но есть одно НО — ЭТОТ МИКШЕР ПРОИГРЫВАЕТ ТОЛЬКО ФОРМАТ MP3!!! Я попробовал скопировать на флешку музыкальные файлы в форматах: FLAC, OGG, WAV — но встроенный в микшер проигрыватель увидел только MP3. Но MP3 любого битрейта — я попробовал включать вплоть до 320 кбит/с. Ну а проигрывание других форматов в принципе никто и не обещал.
Но есть одно НО — ЭТОТ МИКШЕР ПРОИГРЫВАЕТ ТОЛЬКО ФОРМАТ MP3!!! Я попробовал скопировать на флешку музыкальные файлы в форматах: FLAC, OGG, WAV — но встроенный в микшер проигрыватель увидел только MP3. Но MP3 любого битрейта — я попробовал включать вплоть до 320 кбит/с. Ну а проигрывание других форматов в принципе никто и не обещал.Ну и подключим наш микшерный пультец, как звуковую карту, например к ноутбуку на операционной системе windows 7.
При подключении устройство установилось без каких-либо дополнительных драйверов, и определилось в системе, как JieLi BR21, причем устройство отображается, как в списке устройств для воспроизведения, так и в списке звукозаписывающих устройств. По сути микшер превращается во вполне неплохую, внешнюю звуковую карту.
Ну что ж, подведем итоги. Что я хотел получить от этой покупки? Мобильную караоке станцию. В принципе этот микшерный пульт видимо для этого и предназначен. Он не подойдет на роль профессионального микшера, т.к. присутствуют достаточно приличные паразитные шумы, тут всего два входных канала для микрофонов. Т.е. немного не так — у микшера есть четыре входа, но два входа можно использовать отдельно, а два других 3-ий и 4-ый — то там только на выбор: можно либо подключить еще два микрофона или два источника монофонических сигналов, либо подключить одно внешнее стерео устройство, либо эти два канала используются для воспроизведения музыки с флешки или блютуз устройств. Но ведь для караоке то больше ничего и не нужно, и того функционала, который есть в этом пульте, то, на мой взгляд, для веселых попоек или песнопений вполне будет достаточно.
присутствуют достаточно приличные паразитные шумы, тут всего два входных канала для микрофонов. Т.е. немного не так — у микшера есть четыре входа, но два входа можно использовать отдельно, а два других 3-ий и 4-ый — то там только на выбор: можно либо подключить еще два микрофона или два источника монофонических сигналов, либо подключить одно внешнее стерео устройство, либо эти два канала используются для воспроизведения музыки с флешки или блютуз устройств. Но ведь для караоке то больше ничего и не нужно, и того функционала, который есть в этом пульте, то, на мой взгляд, для веселых попоек или песнопений вполне будет достаточно.
P.S. В комментариях был задан вопрос, о возможности использовать этот микшер на андроид устройствах. Отвечаю — подключил к своему ТВ боксу на андроид 9 — приставка определилась, как AUDIO_USB_BR21 и без проблем записывала звуки с микрофона на тв бокс
Пример работы микшера под андроид
Также спрашивали о возможности записи этим микшером в формат MP3 и просьбой показать пример оригинального mp3 и уже записанного. Честно говоря, я даже и сам не знал, но действительно микшер умеет записывать звук на флешку в mp3 с качеством в 128кбит/c, добавлю примеры оригинального файла и записанного.
Честно говоря, я даже и сам не знал, но действительно микшер умеет записывать звук на флешку в mp3 с качеством в 128кбит/c, добавлю примеры оригинального файла и записанного.
вот оригинальный файл
а это уже записанный
Радиомикрофон как подключить к микшеру
Музыканты часто используют в работе электронные устройства для обработки звука. Они облегчают создание музыкальных композиций, делают процесс универсальным и удобным. Для таких целей к компьютерам подключают микшерные пульты. Они открывают новые возможности для музыкантов. Но для этого нужно знать, как подключить микшерный пульт к различным устройствам.
Виды микшеров
Чтобы подключить микшер к ноутбуку или другому устройству, необходимо выяснить комплектацию подключаемого оборудования.
Существуют следующие виды микшерных пультов:
- Аналоговые микшеры подключается с помощью кабелей к аналоговым выходам компьютера.
- Цифровые микшеры соединяются специальными кабелями с помощью USB разъемов к цифровым интерфейсам.

Способы подключения
Для всех моделей микшерных пультов способы соединения могут быть следующими:
- Линейный вход. Он обозначается как «Line In». При этом компьютер становится источником звука. При правильном подключении компьютер будет выдавать стереосигнал.
- Выходы «Booth» и «Master» позволяют записать звук с микшера. Кабель должен иметь на одном конце штекер «джек 3,5», а на другом – два разъема RCA. Для записи звука этих выходов вполне достаточно.
- Если на ноутбуке или компьютере имеется звуковая карта с несколькими каналами, то можно настроить 2 стереосигнала и 2 канала микшера. При таком подключении звуковой карты к микшерному пульту качество звучания будет лучше.
- Через гнездо «midi» или через USB-выход. Они позволяют корректировать параметры звуковых программ.
Чтобы не было проблем с подключением микшерного пульта, рекомендуется использовать качественные изделия известных компаний.
Подбор переходников и кабелей
Это важная часть процесса подключения микшера. После приобретения микшера вилка шнура питания может не подойти для подключения в розетку. Возможно потребуется купить переходник «Евро».
После приобретения микшера вилка шнура питания может не подойти для подключения в розетку. Возможно потребуется купить переходник «Евро».
Для подключения к ноутбуку и другим устройствам, кабель должен иметь соответствующие штекеры. Поэтому заранее следует проверить виды гнезд и коннекторов. Длина кабеля также должна быть достаточной.
Для соединения микрофона, например, марки Felyby, с микшерным пультом потребуется кабель XLR соответствующей длины.
Подключение к звуковой карте ПК и ноутбуку
В большинстве ноутбуков гнездо для микрофона находится на боковой стороне, но может располагаться и сзади. На системных блоках компьютеров таким гнездом будет выходной канал звуковой карты. Он обозначается изображением микрофона.
Подключите микрофон и дождитесь определения его системой. Если этого не произошло, зайдите в «Панель управления» системы. В разделе «Оборудование и звук» найдите «Диспетчер Реалтек» и проверьте настройки драйвера. Нажмите кнопку «Задать стандартное устройство», микшер и микрофон должны начать работать.
Подключение к усилителю и колонкам
Эти устройства также можно соединить с микшерным пультом. Работу по подключению рекомендуется производить при отключенном питании, чтобы не допустить короткого замыкания.
Найдите среди гнезд материнской платы ПК линейный выход. Чаще всего он помечается с завода зеленой расцветкой. Воткните в него «джек» стереокабеля, а другой конец подключите в гнездо «In» микшерного пульта.
Затем выход «Out» микшера соедините со входом «In» усилителя, к которому подключите колонки. Если в них встроена своя плата усиления, то к микшеру их нужно подключать посредством гнезд «Out R» и «Out L», соответственно правой и левой колонок.
Не забудьте проверить параметр сопротивления колонок. Эта величина должна соответствовать сопротивлению усилителя. В противном случае громкость звучания может значительно снижаться.
Подключение к другим устройствам
Кроме описанных выше устройств, микшерные пульты можно подключать к ресиверу, телефону, телевизору, а также к альтернативным колонкам со встроенным усилителем. Подключение микшеров к музыкальному центру считается нецелесообразным, так как там имеется много настроек звука по различным параметрам.
Подключение микшеров к музыкальному центру считается нецелесообразным, так как там имеется много настроек звука по различным параметрам.
Микшерный пульт можно подключить к телефону. Для этого на мобильное устройство устанавливают специальные приложения. Но многие из них выдают только монозвук. Необходимо скачивать профессиональные программы.
Ко многим моделям микшеров, в том числе «Behringer», можно найти инструкции по подключению в Интернете. Там подробно описываются все действия и способы устранения неполадок, можно скачать программы для обработки звука, например, «fl studio». Поэтому при возникновении неисправностей рекомендуется зайти на официальный сайт производителя вашей модели микшерного пульта.
В сети можно найти даже старые инструкции микшеров, например, используемых в 80-х годах прошлого века «Карат».
Правила подключения микшерного пульта к устройствам
Приобретение микшерного пульта закономерно ставит следующую задачу — подключить микшер к ноутбуку или к компьютеру. Эта процедура достаточно сложная и состоит из нескольких этапов. Кроме того, для ее выполнения дополнительно потребуется кабель различных видов и, возможно, переходники. Тем не менее, решить этот вопрос самостоятельно сможет каждый пользователь, если будет соблюдать определенную последовательность действий. Алгоритмы подсоединения микшера не только к ПК, но и к другим устройствам во всех подробностях — в материале далее.
Эта процедура достаточно сложная и состоит из нескольких этапов. Кроме того, для ее выполнения дополнительно потребуется кабель различных видов и, возможно, переходники. Тем не менее, решить этот вопрос самостоятельно сможет каждый пользователь, если будет соблюдать определенную последовательность действий. Алгоритмы подсоединения микшера не только к ПК, но и к другим устройствам во всех подробностях — в материале далее.
Что собой представляет микшерный пульт
Микшер – это устройство, первоначальной задачей которого является прием различных аудиосигналов (линейных и микрофонных) и их последующее смешивание. Помимо этого, микшеры могут усиливать сигналы и обрабатывать их, с возможностью прослушивания полученного результата, а также выполнять иные задачи.
Важно! Микшерные пульты являются основой любой домашней или профессиональной студии звукозаписи. Обойтись без них практически невозможно, в отличие от множества других студийных приборов, заменить которые можно с помощью специального ПО, установленного на ноутбуке или ПК.
Современные микшерные пульты бывают аналоговыми и цифровыми. В первом случае звук не преобразовывается в цифровой код, то есть — пользователь работает именно с тем сигналом, который ему слышен. Во втором случае звуковой поток конвертируется в цифру, после чего его можно изменять, обрабатывать или выполнять с ним другие действия.
Аналоговые пульты представлены в низком и среднем ценовом сегменте и пользуются высокой популярностью. Эти устройства достойно справляются с поставленными задачами как на любительском выступлении музыкантов, так и в профессиональной студии. Техника данного типа не сложна в использовании, подходит для новичков, имеет простое устройство, легко ремонтируется, а также долговечна. К ее недостаткам относится громоздкость, недоступность автоматизации, высокое энергопотребление и необходимость регулярно проводить обслуживание.
Аналоговый микшерный пульт Soundcraft EFX8
Тогда как цифровые микшеры довольно легкие и выполнены в компактном корпусе.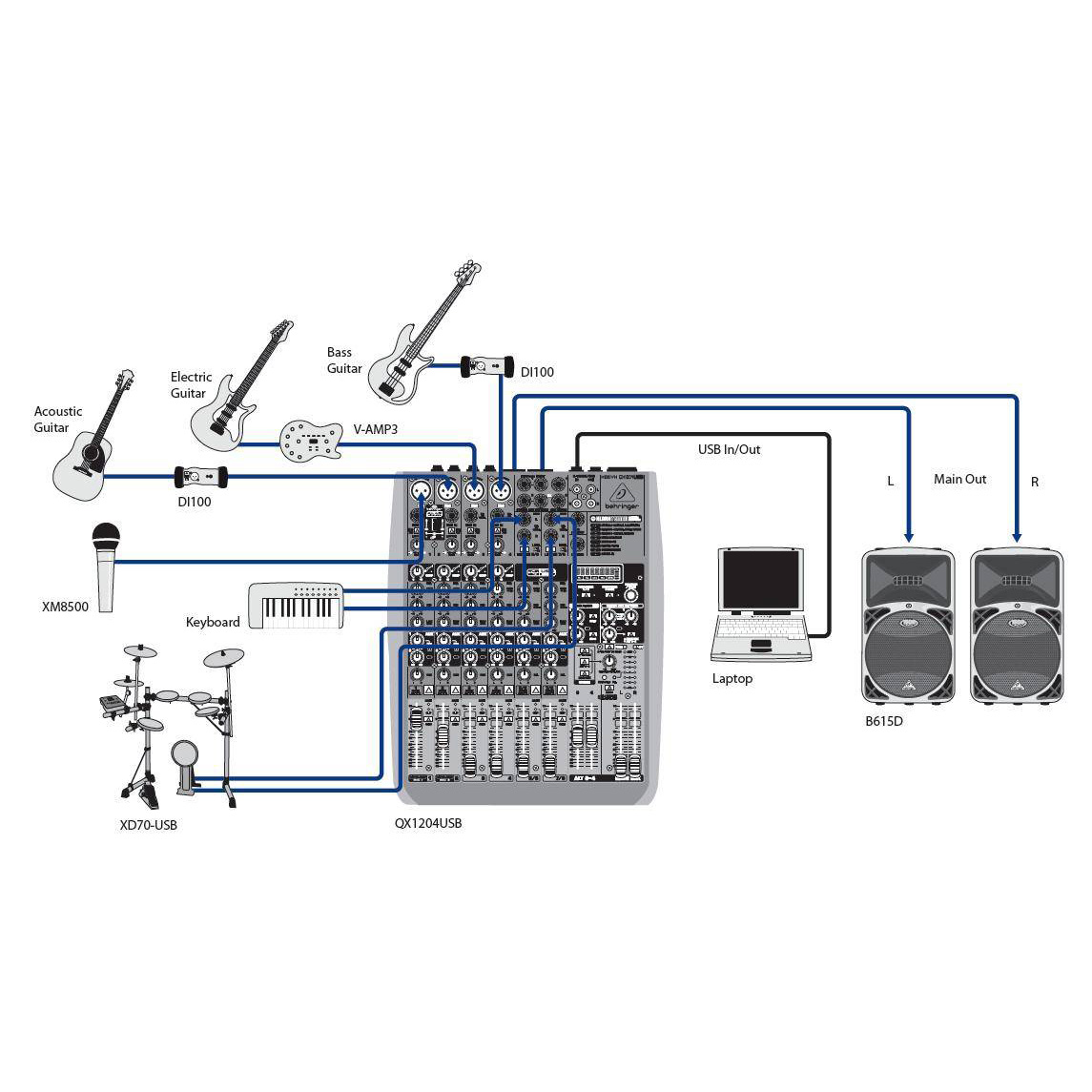 Эти изделия отлично подойдут музыкантам для работы в различных местах и обеспечат хороший звук. Настройка процессов для таких приборов полностью автоматизирована. Помимо этого, они отличаются гибкостью в коммутации. А к недостаткам данных пультов относится высокая стоимость, сложное управление, трудный ремонт. Подробнее о предназначении и видах микшеров — в нашем материале.
Эти изделия отлично подойдут музыкантам для работы в различных местах и обеспечат хороший звук. Настройка процессов для таких приборов полностью автоматизирована. Помимо этого, они отличаются гибкостью в коммутации. А к недостаткам данных пультов относится высокая стоимость, сложное управление, трудный ремонт. Подробнее о предназначении и видах микшеров — в нашем материале.
Цифровой микшерный пульт midas mr12
На заметку! Лучшие микшеры производят такие известные компании, как Behringer, Yamaha и Soundcraft. Большой популярностью в советское время пользовался микшерный пульт Карат. Но можно изготовить данное аудиоустройство и своими силами.
Подбор переходников и кабелей
Любой микшерный пульт работает от сети, поэтому первое, на что нужно посмотреть, – тип вилки. У современных устройств она европейского образца, поэтому пользователю может потребоваться переходник, если у него розетка старого типа.
Для подключения пульта к ноутбуку понадобится кабель, оснащенный двумя штекерами «Jack» с одной стороны и одним штекером «mini Jack» — с противоположной.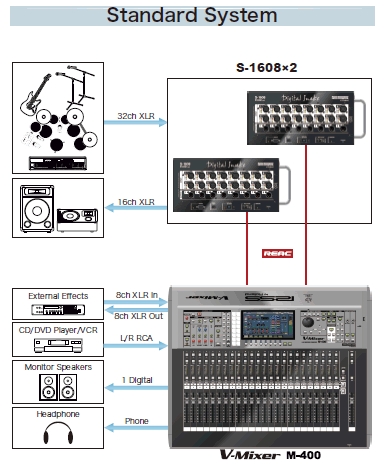 При этом необходимо сразу определиться с длиной провода, учитывая возможность работы в различных условиях, чтобы в дальнейшем не пришлось дополнительно приобретать более длинный кабель.
При этом необходимо сразу определиться с длиной провода, учитывая возможность работы в различных условиях, чтобы в дальнейшем не пришлось дополнительно приобретать более длинный кабель.
Также пользователю потребуется кабель для подключения микрофона — XLR-mini Jack.
Совет! Если в наличии есть провод XLR-Jack, можно воспользоваться им, но потребуется дополнительно приобрести переходник Jack-mini Jack.
Подключение к ПК и ноутбуку
Для подключения микшера к ноутбуку или к компьютеру необходимо расположить оба устройства так, чтобы с ними было удобно работать, и соединить кабелем. Штекеры «Jack» следует вставить в линейные выходы на микшерном пульте (надписи Line/ Mono), mini Jack – ко входу на боковой стороне ноутбука либо на фронтальной (тыльной) панели системного блока компьютера (разъем розового цвета). Некоторые люди подключают пульт к ПК посредством кабеля mini Jack – 2 RCA с переходниками на Jack, но звук при таком соединении получается недостаточно качественным.
Микрофон к микшеру подсоединяется кабелем XLR-Jack. А настроить передачу звука с микшера на ПК можно с помощью программы обработки звуковых сигналов, например, BPM Studio или FL Studio.
Совет! Нужно знать, что встроенные аудиокарты ноутбука воспроизводят звук низкого качества. Если микшерный пульт планируется использовать в профессиональных целях, то лучше дополнительно приобрести внешнюю звуковую карту и подключить к ней пульт.
Подключение к усилителю и колонкам
Если микшер планируется подключать к колонкам и усилителю, необходимо перед соединением кабелями всех устройств обесточить технику, чтобы не повредить ее. Дальнейший алгоритм действий имеет такой вид.
- К выходу для подключения внешних звуковых устройств на ПК или ноутбуке (разъем зеленого цвета, рядом с ним может быть изображение наушников) подсоединить кабель со штекером mini Jack, а второй штекер подключить к микшеру в порт с обозначением «In».

- Следующий кабель подключить к разъему «Out» на микшерном пульте и ко входу «In» усилителя.
- Если колонки пассивные, они подключаются напрямую к усилителю. Активная акустика подключается к разъемам Stereo Out L и R, где L – левая, а R – правая.
Важно! Нужно помнить, что сопротивление колонок и усилителя должно быть идентичным.
Подключение к звуковой карте
В том случае, если встроенная в ПК (ноутбук) аудиокарта слабая, а для профессиональной работы со звукозаписывающей аппаратурой была приобретена внешняя, то подключать следует звуковую карту к микшерному пульту и компьютеру. Обычно к ПК или ноутбуку внешняя аудиокарта подключается через USB. Далее нужно установить драйвера.
Подключение звуковой карты к микшеру
Совет! Найти новые драйвера можно на диске в комплекте с картой или же скачать последнюю версию с официального сайта производителя.
Микшерный пульт подключается к разъемам Line Out L и R на аудиокарте кабелем 2 RCA – 2 Jack.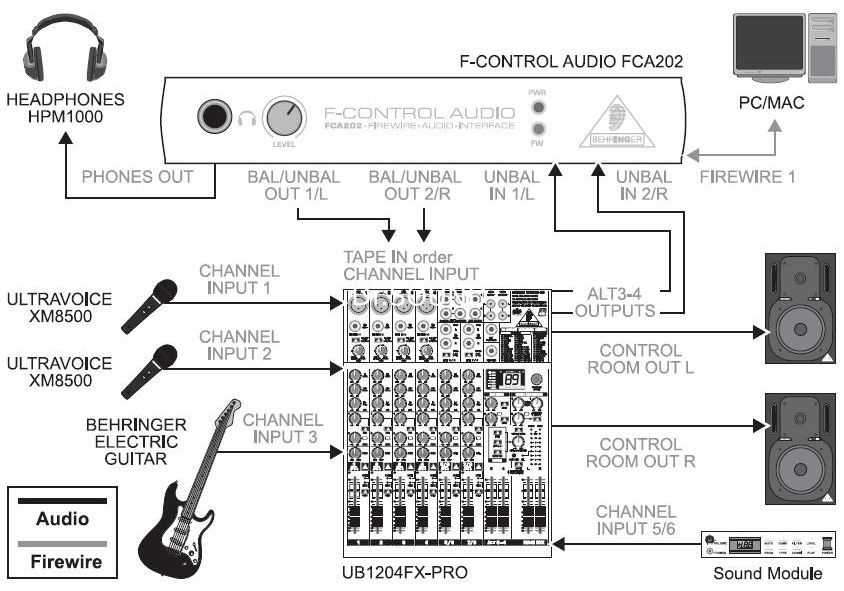 В случае, если есть необходимость использовать звуковую карту для записи аудиосигнала с микшера, штекеры RCA ему нужно подключить к разъемам In L и R, а 2 штекера Jack – ко входам Stereo Out. Есть второй вариант, позволяющий писать звуки с пульта, – использовать кабель 2RCA – 2 RCA. Его подключают ко входам Line In аудиокарты и к выходам Rec Out микшера. Теперь, подключив к микшерному пульту микрофон Felyby или другой марки, пользователь сможет не только записать звук с микшера (голос и фонограмму), но и обработать его или добавить какой-нибудь эффект, например, вокал эхо.
В случае, если есть необходимость использовать звуковую карту для записи аудиосигнала с микшера, штекеры RCA ему нужно подключить к разъемам In L и R, а 2 штекера Jack – ко входам Stereo Out. Есть второй вариант, позволяющий писать звуки с пульта, – использовать кабель 2RCA – 2 RCA. Его подключают ко входам Line In аудиокарты и к выходам Rec Out микшера. Теперь, подключив к микшерному пульту микрофон Felyby или другой марки, пользователь сможет не только записать звук с микшера (голос и фонограмму), но и обработать его или добавить какой-нибудь эффект, например, вокал эхо.
Подключение к другим устройствам
Микшерный пульт с разными целями может быть подключен и к другим устройствам, в числе которых музыкальный центр, альтернативные колонки, телефон, ресивер или телевизор. Например, подсоединить музыкальный центр к микшеру можно с целью оцифровки старых кассет посредством внешней аудиокарты, а также для вывода звука. В последнем случае пульт будет подключаться к центру как к альтернативным колонкам, чтобы таким образом воспроизводить звук.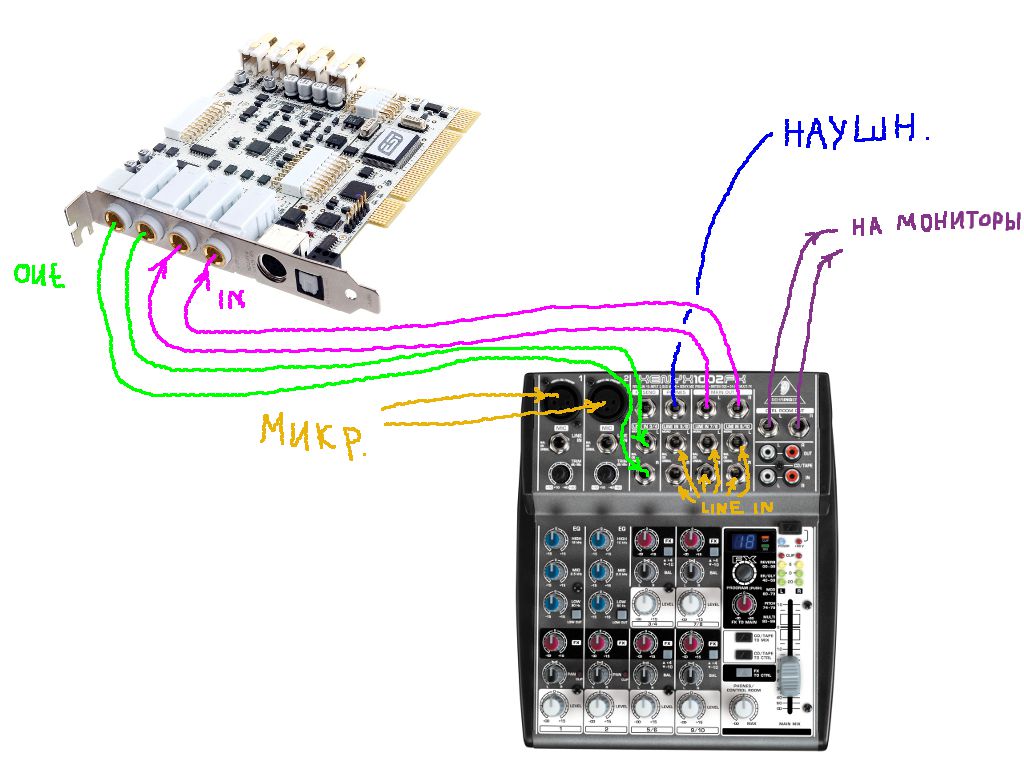 Для этого потребуется кабель Jack 3,5 мм – 2 RCA с переходниками на Jack. На музыкальном центре штекер подключается к линейному входу, на микшере – к выходам Main OUT. Тогда как в первом случае музыкальный центр подключается в качестве источника сигнала.
Для этого потребуется кабель Jack 3,5 мм – 2 RCA с переходниками на Jack. На музыкальном центре штекер подключается к линейному входу, на микшере – к выходам Main OUT. Тогда как в первом случае музыкальный центр подключается в качестве источника сигнала.
В некоторых ситуациях пользователям требуется подключить микшер к телефону или планшету и использовать их в качестве источника звука, например, фонограммы. Если на микшерном пульте есть разъем AUX, то потребуется кабель Jack 3,5 мм – Jack 3,5 мм. Если такого разъема нет, то необходим провод со штекерами Jack 3,5 мм и 2 RCA, а также 2 переходника на Jack. Им соединяются выход под наушники на телефоне и разъемы Line In L и R на микшерном пульте.
При необходимости пользователь может подключить микшерный пульт к ресиверу. С этой целью понадобится кабель 2 RCA – 2 Jack. После того, как устройства соединены проводом в обесточенном состоянии, нужно включить их и на ресивере выбрать в качестве источника сигнала тот разъем, к которому подключен микшерный пульт.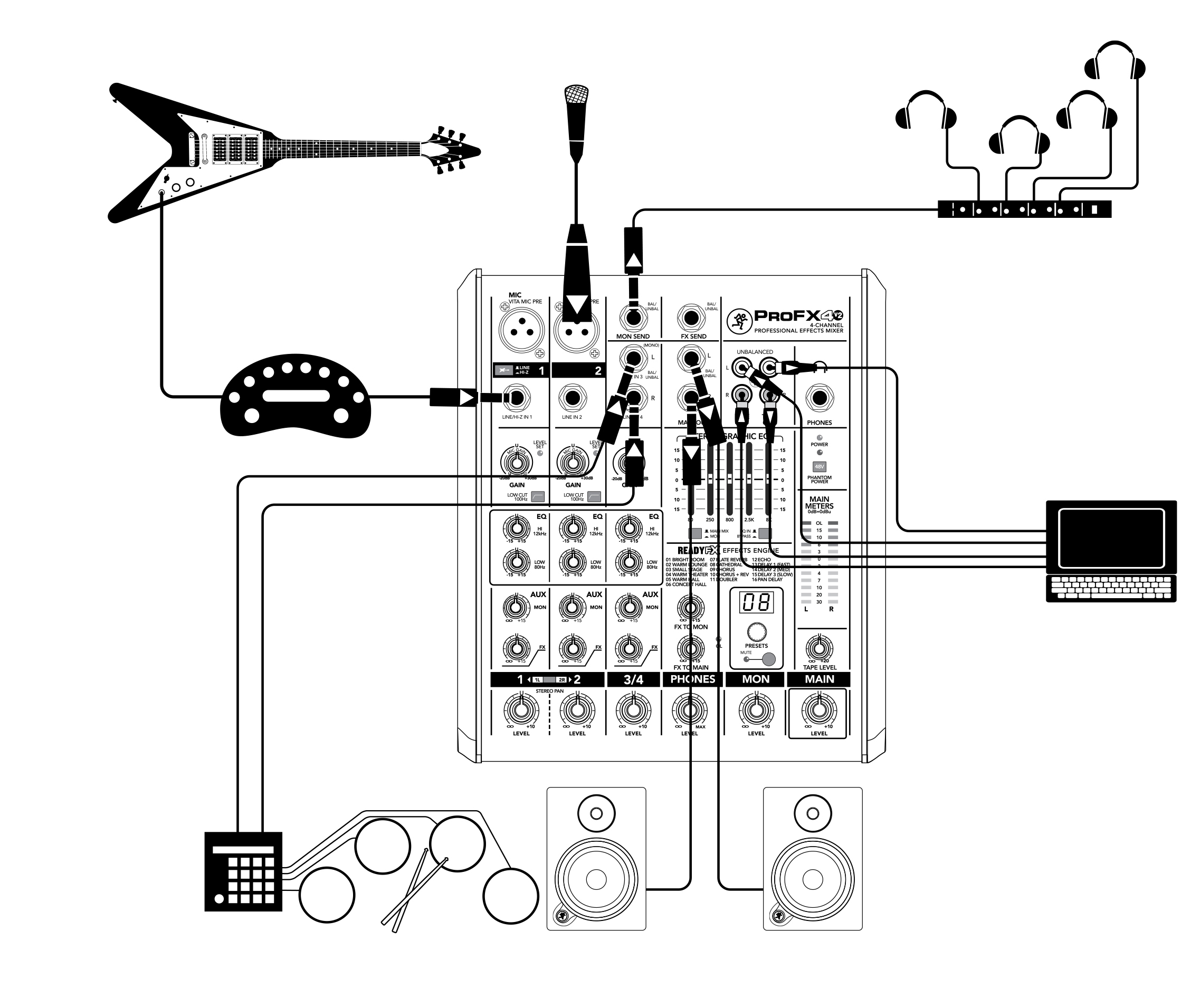
Иногда пользователю может потребоваться подключить микшер к телевизору, чтобы последний выступал в качестве источника звукового сигнала. Для этого на телеприемнике можно использовать разъем для наушников или выходы 2 RCA, а на микшерном пульте — разъем AUX или, при его отсутствии, входы Line In L и R.
Настройка
Бывают ситуации, когда ноутбук или ПК не определяют микрофон при подключении. В этом случае потребуется выполнить следующие действия:
- на Windows 10: открыть «Панель управления», найти «Диспетчер Realtek HD», а для других версий ОС: «Панель управления» — «Оборудование и звук» — «Диспетчер Realtek HD»;
- открыть вкладку «Микрофон»;
- нажать «Задать стандартное устройство».
После этих манипуляций микрофон и микшер заработают.
Возможные проблемы и пути их решения
В некоторых случаях пользователь может столкнуться с тем, что после подключения микшерного пульта к ноутбуку или к иным устройствам звук отсутствует. В такой ситуации необходимо убедиться, что кабель, с помощью которого установлено соединение, не имеет повреждений, а переходники, если они используются, исправно работают.
В такой ситуации необходимо убедиться, что кабель, с помощью которого установлено соединение, не имеет повреждений, а переходники, если они используются, исправно работают.
Совет! Проверить на целостность и работоспособность кабель с переходниками можно, подключив провод к другой технике или заменив переходник и кабель.
Также нужно удостовериться, что техника подключена правильно. На микшере очень много разъемов, поэтому неопытный пользователь легко может перепутать входы и выходы.
Следующая проблема, которая часто проявляется при подключении к микшерному пульту различной техники, – низкое качество звука, треск, шум и другие помехи. Такое побочное явление объясняется использованием низкокачественных кабелей и переходников. Для решения вопроса необходимо заменить их на хорошую продукцию.
Еще одна возможная проблема обычно связана с драйверами на встроенную или внешнюю звуковую карту. Если они не установлены или не обновлены до свежей версии, звук может отсутствовать. Чтобы обновить их, рекомендуется перейти на официальную страницу производителя оборудования и загрузить их оттуда.
Чтобы обновить их, рекомендуется перейти на официальную страницу производителя оборудования и загрузить их оттуда.
Важно! Скачивать обновление ПО с других сайтов или непроверенных источников может быть опасно.
Итак, подключить микшерный пульт к компьютеру (переносному или стационарному), усилителю, звуковой карте либо другим устройствам достаточно просто, если знать правильный порядок действий и понимать, какие разъемы нужно использовать. В процессе настройки соединения нужно использовать только качественные переходники и кабель, иначе получить достойный звук будет затруднительно.
Самые лучшие ноутбуки по мнению покупателей
MACKIE Mix12FX 12-канальный компактный микшер с процессором эффектов на Яндекс Маркете
Soundcraft EPM8 микшерный пульт, 8 моно + 2 стерео входа, микрофонные предусилители GB-30 на Яндекс Маркете
Soundcraft Signature 10 аналоговый 10-канальный микшер на Яндекс Маркете
Soundcraft EFX8 микшерный пульт с процессором эффектов на Яндекс Маркете
Numark Mixtrack Pro 3 на Яндекс Маркете
Как подключить микшерный пульт
Содержание
Зачем подключать
На первых порах музыканту или блогеру достаточно относительно простого оборудования для домашней студии — компьютера, пары контроллеров, наушников и аудиоинтерфейса/USB-микрофона. С таким набором музыкант двигается от первых набросков к песням, а блогер делает первое аудио к своим шоу. Вместе с этим растут потребности, от мониторов до синтезаторов, парка микрофонов и акустической обработки помещения. Домашняя студия постепенно расширяется и в ней можно выполнять большие проекты. Студии нужен центр – и это как раз микшер.
С таким набором музыкант двигается от первых набросков к песням, а блогер делает первое аудио к своим шоу. Вместе с этим растут потребности, от мониторов до синтезаторов, парка микрофонов и акустической обработки помещения. Домашняя студия постепенно расширяется и в ней можно выполнять большие проекты. Студии нужен центр – и это как раз микшер.
Покупка происходит, когда нужно суммировать и обработать сигналы от нескольких инструментов, сделать многоканальную запись барабанов/коллектива, или записывать нескольких собеседников, сразу же отрегулировать звук каждому.
Вслед за этим вряд ли возникнет проблема вывода звука с пульта на бобинный рекордер, а вот проблема подключения к компьютеру возникнет точно. Расскажем, как ее решить и сделать микшер центром вашей домашней студии.
Что подключать
Во-первых, взглянем на ваш микшерный пульт. Это центр любой студии. Туда подключаются все микрофоны и инструменты. У каждой дорожки свой канал, регуляторы и эффекты. Раньше выходы MAIN посылали сумму сигналов на пленочные рекордеры; сейчас без монтажа в компьютере уже не обойдешься.
Раньше выходы MAIN посылали сумму сигналов на пленочные рекордеры; сейчас без монтажа в компьютере уже не обойдешься.
Классификаций у микшеров много, нас сейчас интересует самое главное — есть ли в нем USB-аудиоинтерфейс. Если есть, то никаких проблем с подключением не будет, вставьте кабель от пульта в USB-сокет, больше ничего делать не нужно. Пульты (например, пульт/рекордер/аудиоинтерфейс Zoom Livetrak L-12) относятся к устройствам class compliant, а значит дополнительных драйверов не понадобится.
Этот тип девайсов подойдет тем, кто только начинает погружаться в оборудование для домашней студии и не успел собрать свой сетап. Здесь все просто – встроенный USB-аудиоинтерфейс позволяет подключить пульт к компьютеру напрямую. Конвертация аналогового сигнала в цифровой происходит сразу в микшере.
Казалось бы, такой микшер решает все проблемы — коммутация простейшая, и аудиоинтерфейс в данном случае не нужен. Но никто не гарантирует, что конвертеры внутри пульта будут такого же качества, что и в отдельной звуковой карте. Чем универсальнее девайс, тем больше вероятность того, что специализированным решениям он будет уступать. Но с точки зрения скорости этот метод подключения лучший.
Чем универсальнее девайс, тем больше вероятность того, что специализированным решениям он будет уступать. Но с точки зрения скорости этот метод подключения лучший.
Если ваш пульт не оборудован USB-разъемом, то подключаться нужно тем или иным аудиокабелем. Оптимальный способ — если до покупки микшера у вас уже был аудиоинтерфейс. Подойдет любая внешняя USB/Firewire/Thunderbolt-аудиокарта с одним комбинированным входом TRS/XLR (двумя, если с пульта вы хотите провести стереосигнал). При таком методе и исходный сигнал можно настроить довольно тонко, и запись получится качественной, если ваш аудиоинтерфейс оборудован конвертерами достойного уровня. Эталон таких карт — интерфейсы RME Если аудиокарты нет, а микшер полностью аналоговый, придется подключаться напрямую — через 3,5мм джек, во встроенную карту вашего компьютера или ноутбука. На первое время подойдет и такой способ. Но о качестве говорить не приходится, поскольку встроенные в компьютеры средства обработки аудио — устройства бытового уровня.
Как подключать
Посмотрите на разъемы ваших девайсов. Наш тракт состоит из микрофона/инструмента, микшерного пульта, аудиоинтерфейса (в лучшем случае) и компьютера. Микрофон подключается с помощью XLR, аудиоинтерфейс и компьютер тоже соединяются одним способом. А вот пульт связать с компьютером можно по-разному.
Если микшер новый, в нем может стоять USB-аудиоинтерфейс: подключайте пульт к компьютеру, открывайте аудиоредактор и начинайте свой проект. В последнее время таких пультов все больше.
Если USB-разъема нет, пользуйтесь аналоговыми выходами:
- Разъем ¼” TRS или XLR. Его будем использовать для подключения микшера к внешнему аудиоинтерфейсу. Выход находится в секции MAIN OUT, если пульт не находится в самом бюджетном сегменте, то выходы MAIN OUT будут в XLR. Перед подключением не забудьте вывести уровень сигнала на ноль. Для вывода аудио в моно используйте кабели XLR и от выхода MAIN OUT(L) подключите его к первому и второму входу аудиокарты.
 Если MAIN OUT пульта в TRS-формате, вы можете вывести сигнал в стерео или в моно. В моно от MAIN OUT (L) проведите кабель TRS до первого входа аудиоинтерфейса. В стерео от MAIN OUT L и R два кабеля нужно подключить к первому и второму выходу на карте.
Если MAIN OUT пульта в TRS-формате, вы можете вывести сигнал в стерео или в моно. В моно от MAIN OUT (L) проведите кабель TRS до первого входа аудиоинтерфейса. В стерео от MAIN OUT L и R два кабеля нужно подключить к первому и второму выходу на карте. - Разъем RCA. Формат коммутации появился еще в 1940-е, но до сих пор не устарел. С помощью него подключается винтажное оборудование, тейп-рекордеры, CDJ-плееры, а сигнал с пульта можно вывести во внутренний аудиоинтерфейс компьютера. Для этого вам понадобится кабель RCA-Jack 3,5 мм.
Чем подключать
Теперь взглянем на кабели. Когда энтузиаст начинает думать, чем именно подключать элементы своей системы, он сталкивается с терминами «балансный», «небалансный» и тем, что в итоге лучше покупать.
Кабели могут быть балансными и небалансыми. Небалансный кабель состоит из сигнального провода и «земли». Решение понятное и недорогое. Его недостаток в следующем: чем длиннее кабель, тем больше помехи и потери по звуку.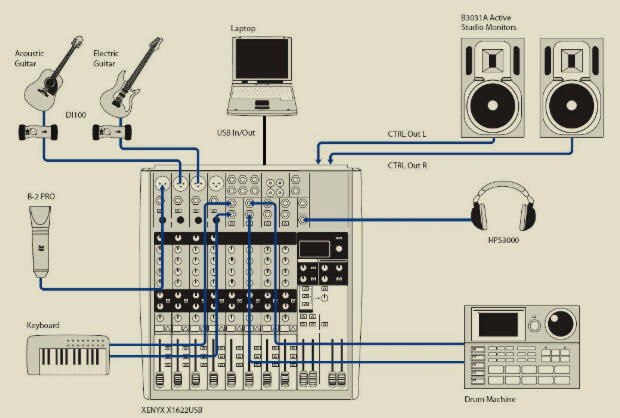
Применительно к джекам, RCA и XLR:
- XLR – всегда балансное подключение;
- Джек — может быть балансным (если это TRS, Tip-Ring-Sleeve, Sleeve – «земля») и небалансным (TS).
- RCA – всегда небалансное соединение.
Но не стоит думать, что балансный всегда лучше небалансного. Да, небалансное соединение чувствительнее к помехам. Но, прежде чем идти в магазин за коммутацией, оцените расстояния в вашей студии. Если расстояния от девайса до девайса не превышают 6 метров, когда помехи становятся критическим фактором, подумайте о покупке небалансной коммутации. Не забывайте и о том, что преимущества балансного соединения раскрываются, если девайсы посылают балансный сигнал.
Надеемся, материал пригодится вам при подключении своего пульта. Если вам пока приходится подключать пульт напрямую в компьютер, рекомендуем выбрать себе микшер с USB-интерфейсом, либо купить отдельную аудиокарту с конвертерами приемлемого уровня.
МИКШЕР АУДИОСИГНАЛОВ
Причиной создания этого устройства была необходимость смешивать несколько аудио сигналов от микрофонов, причём собрать схему хотелось быстро и дешево. В итоге вышла простая конструкция, в ней нет ничего особого. Всего несколько известных операционных усилителей 5532. Входы симметричны и не могут быть подключены напрямую к конденсаторному микрофону. Сюда могут быть подключены только динамические микрофоны или другие аналогичные источники звукового сигнала. Скачать файлы схемы
В итоге вышла простая конструкция, в ней нет ничего особого. Всего несколько известных операционных усилителей 5532. Входы симметричны и не могут быть подключены напрямую к конденсаторному микрофону. Сюда могут быть подключены только динамические микрофоны или другие аналогичные источники звукового сигнала. Скачать файлы схемы
Схема входного усилителя микшера
Сначала сигнал поступает на фильтр верхних частот 6 дБ / октава и частотой примерно 50 Гц (C1, C2, R1, R2). C3 подавляет ВЧ составляющие аудиосигнала, конденсаторы аналогичного значения также могут быть установлены параллельно с R5 и R6 для той же цели.
Дальше сигнал усиливается примерно в 20 раз (что исключает подачу сигнала на уровне линии 0 дБ — 0,707 В или выше).
Второй ОУ сверху на схеме в этой системе не используется.
Третий сверху ОУ вместе с элементами R9-13, C4, транзистором PNP (любой маломощный, например BC556) и светодиодом образуют индикатор псевдо-перегрузки. Это не означает ограничение, а только свидетельствует про увеличение сигнала выше уровня установленного делителем R10, R11.
Это не означает ограничение, а только свидетельствует про увеличение сигнала выше уровня установленного делителем R10, R11.
Последний элемент ОУ вместе с R7 и P1 создают еще одну ступень усиления сигнала, что приводит к регулировке от 0 до примерно 66 дБ при R7 = 3 кОм, но его можно безопасно уменьшить даже до 1 кОм, что даст максимальное усиление в 200 дБ.
Конденсатор C7 разделяет постоянную составляющую, которая в этом случае может быть весьма заметной при таких значениях усиления. R8 является частью следующего каскада, то есть сумматора миксера.
Выходной каскад / сумматор
Любое количество входных каскадов можно подключить к входу IN, просто подключив выходы OUT входных каскадов.
P1 — это потенциометр с логарифмическими характеристиками, который используется для регулировки уровня сигнала на выходе смесителя. Первый ОУ вместе с R1 и R8 образуют сумматор. Второй ОУ вместе с R2, R3 образуют инвертор, благодаря чему получаем симметричный сигнал на выходе.
Для всей схемы требуется стабилизированный симметричный источник питания +/- 12 В или другое значение, учитывая максимальное и минимальное напряжение питания операционных усилителей и возможно скорректировать значение резистора R13, ограничивающего ток светодиода (по яркости).
Корпус самодельного микшерского пульта
Корпус вырезается и сгибается, а затем окрашивается, корпус берите от блока питания ATX ПК.
Гнездо БП находится на задней панели, а блок питания представляет собой отдельный универсальный адаптер.
Конечно при таких высоких усилениях шум будет, вопрос только в том насколько он высок, он будет зависеть в основном от параметров операционных усилителей TL074 и TL072, с максимальным усилением всех каналов выходной шум на уровне 20 мВ.
Уровень шума может быть уменьшен в несколько раз путем установки в схему малошумящих усилителей, например NE5532 / 5534.
Второй вариант схемы микшера
Как вариант можно сделать это так (сверху сумматор, снизу канальный усилитель). Тут используется операционный усилитель LM4558.
Тут используется операционный усилитель LM4558.
Схема простейшего микшера
Ну и ещё одна самая простая структура аудио смесителя, где есть только два источника звука, причём без всяких транзисторов и микросхем.
Двойной потенциометр (если не хотите регулировать каналы отдельно) ставьте в диапазоне 50-250 кОм. Конденсаторы имеют обозначение как электролитические, но лучше неполярные, номиналом около 1-5 мкФ.
Форум по микшерам
Как подключить микшер к аудиоинтерфейсу — Musicians HQ
Если вас интересует высококачественная запись домашней музыки, скорее всего, вы заглянули в звуковой микшер и аудиоинтерфейс, чтобы вывести свою цифровую запись на новый уровень. Звуковые микшеры (также называемые звуковыми панелями или аудиомикшерами) позволяют управлять громкостью и эффектами каждого микрофонного или инструментального входа отдельно. Аудиоинтерфейсы переводят аналоговый звук из микшера в цифровые компьютерные сигналы.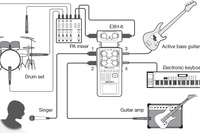
Как подключить звуковой микшер к аудиоинтерфейсу? Подключите аудиовыход звукового микшера к аудиовходу на аудиоинтерфейсе. Для подключения можно использовать четверть-дюймовый кабель , RCA кабель или XLR кабель . Проверьте входы и выходы вашего оборудования, чтобы узнать, какие соединения у вас есть. Если устройства имеют разные типы кабельных портов, также доступны адаптер кабели .
Может показаться, что это так же просто, как подключить кабель, но, как вы, вероятно, уже знаете, это не так просто. Прочтите всю информацию, которая понадобится вам для настройки микшера.
Выбор наилучшего кабеля для подключения микшера к аудиоинтерфейсу
Многие устройства имеют несколько портов ввода и вывода, что позволяет выбирать тип кабеля при подключении микшера к интерфейсу. Какой тип кабеля лучше?
Какой тип кабеля лучше?
| Тип | Преимущества | Недостатки | ||
|---|---|---|---|---|
| XLR | Меньше шума от помех на больших расстояниях | Стоимость «Сбалансированный» кабельный сигнал приносит пользу только в том случае, если все компоненты передают сбалансированный сигнал | ||
| RCA | Низкая стоимость Совместимость со старым аналоговым оборудованием | Может улавливать помехи или шум при длительных пробегах | ||
| 1/4 дюйма | Низкая стоимость Простой | Может вызывать помехи или шум на больших расстояниях | ||
Если какой-либо из ваших аудиокомпонентов имеет только один тип аудиоразъема, доступный для подключения, вам следует выбрать подходящий кабель, подключить систему и начать запись. Однако, если оба ваших компонента имеют несколько типов разъемов, вам нужно подумать над этим решением.
Однако, если оба ваших компонента имеют несколько типов разъемов, вам нужно подумать над этим решением.
После того, как вы выбрали правильный кабель, все, что вам нужно сделать, это подключить аудиовыход звукового микшера к аудиовходу на аудиоинтерфейсе.
Части системы
Микшерный пульт всегда был сердцем студии звукозаписи. Все микрофоны и инструменты подключены к плате микшера.Каждый вход имеет свой собственный канал, и вы можете регулировать громкость и эффекты на каждом инструменте отдельно. Когда-то выход с платы микшера направлялся прямо на мастер-ленты, которые использовались для создания записей для продажи. Это уже не так.
Все окончательное сведение теперь производится с помощью компьютера. Чтобы получить вывод платы микшера на компьютер, вам понадобится еще одна деталь: аудиоинтерфейс. Аудиоинтерфейс преобразует аналоговые сигналы с платы микшера в цифровые потоки, которые компьютер может прочитать.Наличие хорошего соединения между платой микшера и аудиоинтерфейсом жизненно важно для хорошей записи.
Для домашней студии звукозаписи необходимо четыре звена в цепи:
- Вход с микрофонов и инструментов. Подключение входов к плате микшера зависит от оборудования. В большинстве микрофонов используются кабели XLR. Для электрогитары и бас-гитары используется кабель диаметром ¼ дюйма. Синтезаторы и другие цифровые инструменты используют MIDI-кабели.
- Смесительная панель .Плату микшера можно подключить к аудиоинтерфейсу с помощью кабеля ¼ дюйма, кабеля RCA или кабеля XLR.
- Аудиоинтерфейс . Аудиоинтерфейс подключается к компьютеру с помощью кабеля FireWire или USB.
- Компьютер . Компьютер — последнее звено в этой цепи. Цифровые сигналы сохраняются, микшируются и воспроизводятся на компьютере. Конечным продуктом вашей домашней студии звукозаписи являются аудиофайлы, которые вы можете распространять в Интернете или воспроизводить дома.
Соединения между входами и платой микшера, а также между аудиоинтерфейсом и компьютером продиктованы требованиями оборудования. Единственное место, где у вас есть выбор типа кабеля, — это соединение между платой микшера и аудиоинтерфейсом. Какой кабель лучше всего подходит для этого подключения? Чтобы определиться, помогает немного разобраться в том, как работают разные кабели.
Единственное место, где у вас есть выбор типа кабеля, — это соединение между платой микшера и аудиоинтерфейсом. Какой кабель лучше всего подходит для этого подключения? Чтобы определиться, помогает немного разобраться в том, как работают разные кабели.
Симметричные и несимметричные кабели
Аудиокабели классифицируются как «несимметричные» или «симметричные» в зависимости от способа передачи сигнала по кабелю. У обоих видов кабеля есть свои преимущества и недостатки.Если ваше оборудование позволяет вам выбирать, выберите кабельное соединение, которое лучше всего соответствует вашим потребностям.
Симметричные кабели
Кабели XLR считаются сбалансированными. Эти кабели имеют два провода, по которым передается сигнал. Кабель меняет направление сигнала в одном из проводов в начале, а затем снова переворачивает на другом конце. Любые искажения в сигнале устраняются, и выходной сигнал звучит так же, как при входе в кабель. Помехи от внешних сигналов исключаются из окончательного звука.
Помехи от внешних сигналов исключаются из окончательного звука.
Симметричные сигналы подходят для очень длинных проводов. Кабели XLR распространены в профессиональных студиях и концертных залах, где длина кабелей составляет десятки или даже сотни футов. Эти кабели сохраняют звук и сводят к минимуму помехи в сигнале во время передачи.
Несимметричные кабели
КабелиRCA и ¼ дюйма считаются несимметричными.То есть у них есть один провод, по которому передается единственная копия сигнала (в данном случае от микшера до аудиоинтерфейса). Если по длине провода возникают какие-либо помехи, звук искажается и ухудшается качество. Длина несимметричных кабелей должна быть не более десяти футов. При коротких пробегах в несимметричных кабелях нет искажений.
Обычно преимущества симметричных кабелей не используются в домашних студиях звукозаписи. Расстояние между звуковым микшером и аудиоинтерфейсом в домашней студии обычно составляет всего несколько дюймов, а не несколько футов. Потери сигнала и искажения в несимметричных кабелях такой длины обычно равны нулю, поэтому нет необходимости в дорогих кабелях XLR.
Потери сигнала и искажения в несимметричных кабелях такой длины обычно равны нулю, поэтому нет необходимости в дорогих кабелях XLR.
Иногда у вас нет выбора, какой тип кабеля использовать. Старое аналоговое оборудование может не иметь портов XLR, что требует использования несимметричных разъемов четверть дюйма или RCA. Если вы настраиваете домашнюю музыкальную студию, чтобы попытаться воссоздать звуки доцифровых студий звукозаписи, несбалансированные кабели могут быть единственным выбором для работы старого оборудования.
Какой кабель звучит лучше всего?
У каждой настройки записи есть свои особенности. Иногда компоненты комбинируются таким образом, что не дает желаемого звука. «Правила» о том, как настроить систему, могут не сработать для вас. Не бойтесь экспериментировать со своей настройкой, чтобы получить звук, который вам нравится.
Если вы можете проверить различные настройки, одолжив кабели или купив оба типа, вам следует попробовать записывать с использованием как симметричных, так и несимметричных кабелей.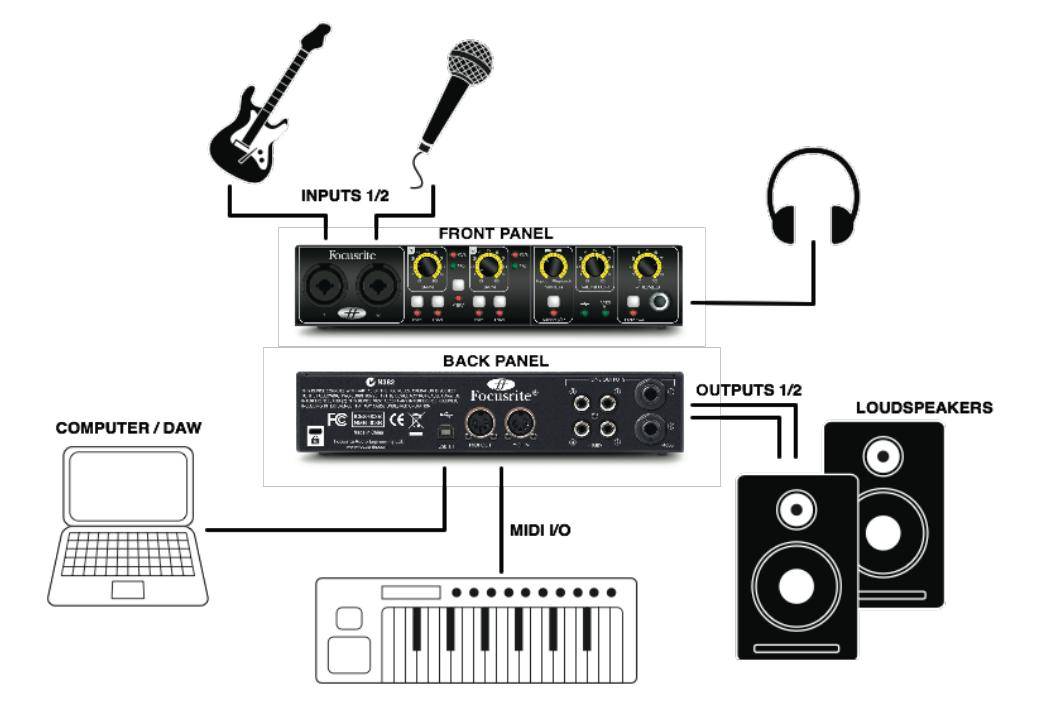 Детали каждой настройки записи уникальны, и то, что работает в одной, может не работать в другой. Сделайте несколько записей с одним типом кабеля, затем переключитесь и сделайте еще несколько. Прослушайте два набора и решите, какой из них соответствует вашим ожиданиям.
Детали каждой настройки записи уникальны, и то, что работает в одной, может не работать в другой. Сделайте несколько записей с одним типом кабеля, затем переключитесь и сделайте еще несколько. Прослушайте два набора и решите, какой из них соответствует вашим ожиданиям.
Аудиомикшер с интерфейсом
Если вы только начинаете знакомиться с домашними настройками записи и еще не вкладывались в оборудование, есть еще один вариант: звуковой микшер «все в одном» со встроенным компьютерным интерфейсом.Эти звуковые платы сочетают в себе плату микширования многоканального звука с цифровым интерфейсом. Вы подключаете микрофоны и инструменты к звуковой плате, а затем подключаете звуковую плату прямо к USB-порту компьютера.
Платы «все в одном» устраняют трудности с подключением звукового микшера к аудиоинтерфейсу. Это устраняет необходимость связывать звуковой микшер с аудиоинтерфейсом. Аудиомикшеры «все в одном» стоят немного дороже, но они упрощают установку и гарантируют, что все работает вместе.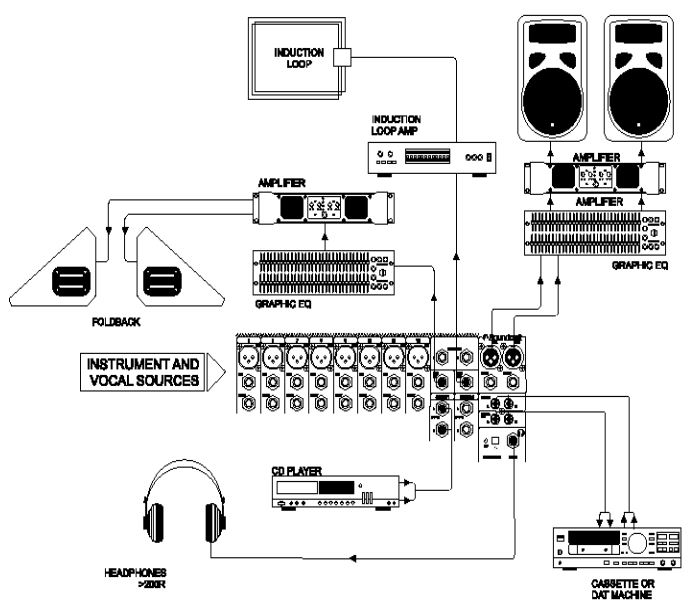
Подключение
Как бы то ни было, вы решили подключить свой звуковой микшер к аудиоинтерфейсу — XLR, RCA, четверть дюйма или даже универсальную плату — помните, зачем вы настраиваете систему в первую очередь. Подключите компоненты, включите микрофоны и приступайте к записи. Самая важная связь — это связь между динамиком и вашими ушами.
Как подключить микрофон к звуковой панели
Если вы собираетесь устроить вечер караоке с помощью системы домашнего кинотеатра, вам нужно уточнить несколько деталей.Использование экрана для бесплатных караоке-видео на Youtube и запуск микрофонов через звуковую панель поначалу кажется идеальным решением, но как только вы попытаетесь все подключить, становится ясно, что может быть еще один шаг.
Чтобы подключить микрофон к звуковой панели для караоке:
- Отключите звуковую панель от источника звука
- Подключите телевизор к микшеру караоке
- Подключите микшер караоке к звуковой панели
- Подключите микрофон (ы) к микшеру караоке
- Включите и проверьте
Если вы никогда не делали этого раньше, на данном этапе вам, вероятно, интересно, что такое микшер для караоке и зачем он вам нужен.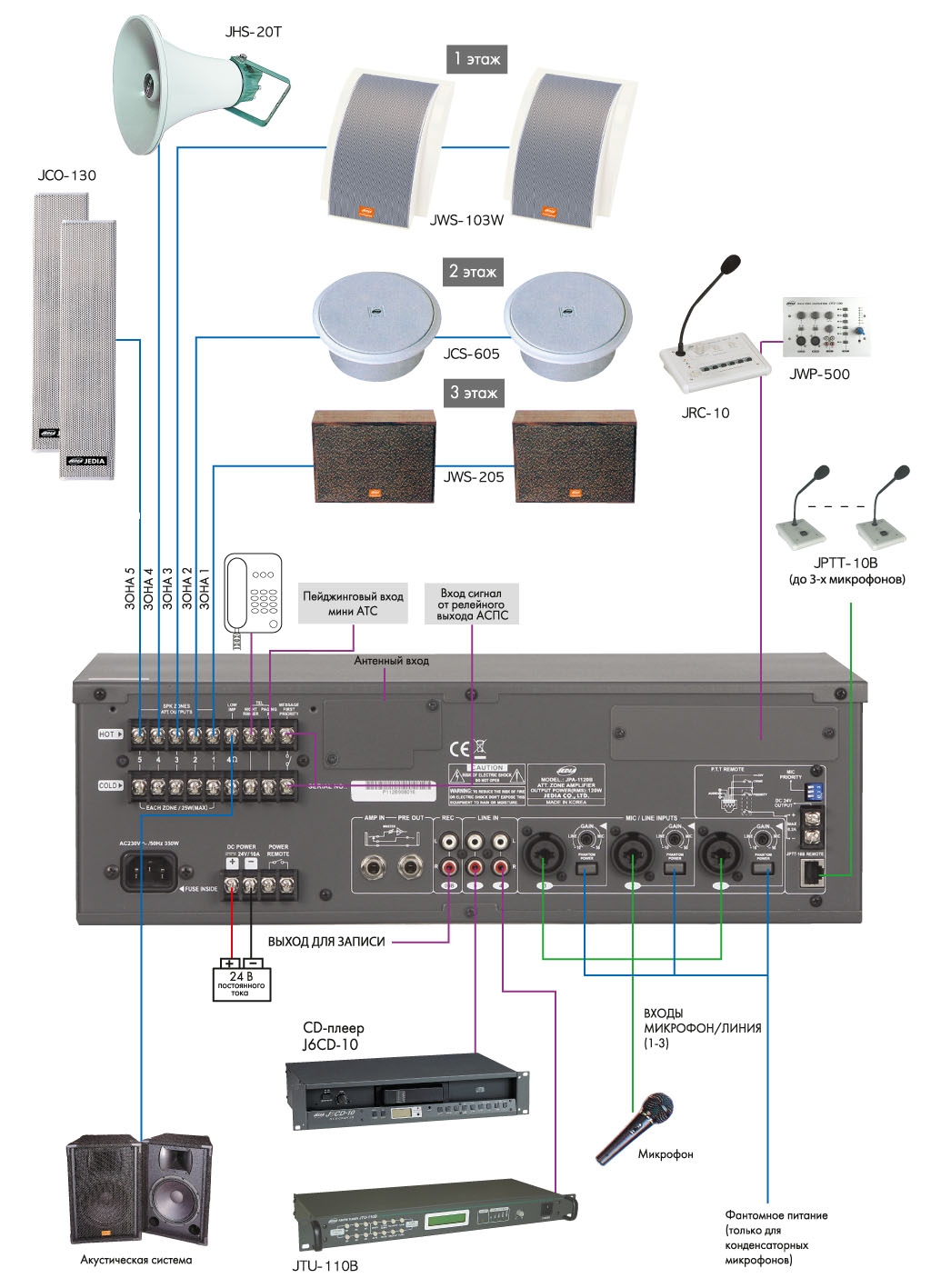 У нас есть руководства по подключению звуковой панели к телевизору и подробные инструкции по подключению одной из них к компьютеру — почему караоке — такая особая проблема, что нам нужен еще один? Давайте поговорим об этой проблеме и о том, как ее исправить.
У нас есть руководства по подключению звуковой панели к телевизору и подробные инструкции по подключению одной из них к компьютеру — почему караоке — такая особая проблема, что нам нужен еще один? Давайте поговорим об этой проблеме и о том, как ее исправить.
Проблема со звуковыми панелями
Глядя на заднюю часть звуковой панели, вы, вероятно, имеете один или два из нескольких возможных вариантов аудиоподключения. Вспомогательные или «линейные», оптические, красные и белые кабели RCA, или у вас может быть звуковая панель, которая работает только по HDMI.Вы можете провести ночь караоке с помощью звуковых панелей всех типов входов, но есть одна большая проблема, с которой вам придется работать: звуковые панели не имеют опций для подключения микрофона.
Есть много вариантов аудиовхода, но нет специального порта для входа микрофона. Производители просто не думают, что он вам понадобится. И даже несмотря на то, что для вашей звуковой панели может быть несколько вариантов входа (например, кабели RCA и и порт HDMI), нет способа придумать что-то умное и просто подключить выход микрофона к одному из них.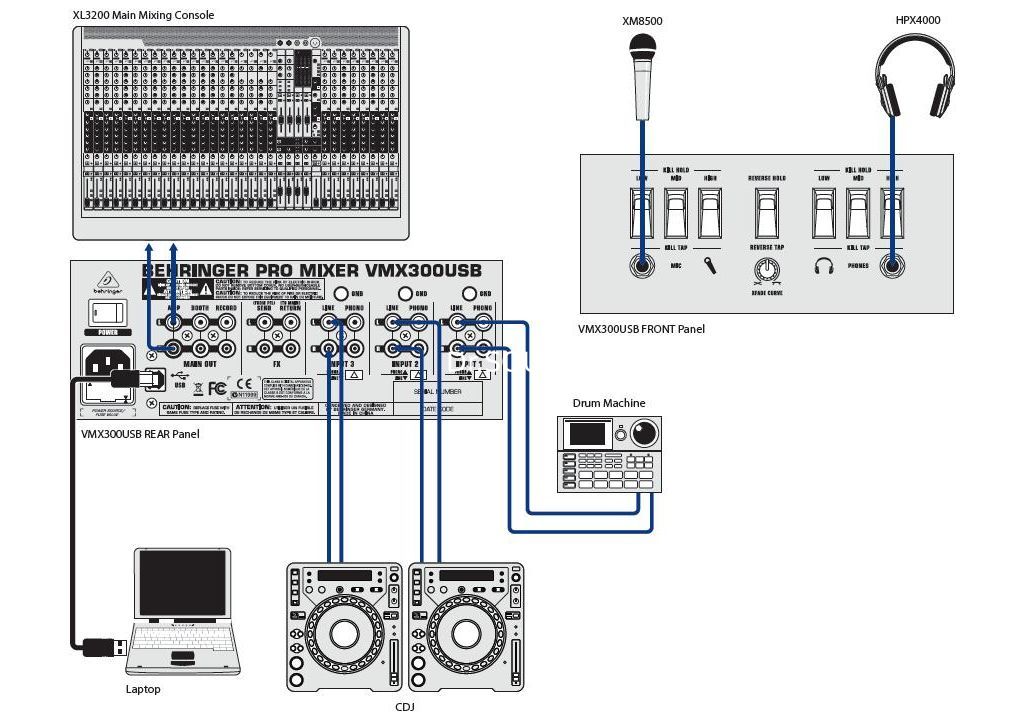
Когда производители планируют, для чего вы будете использовать звуковую панель, они никогда не ожидают, что вам понадобится использовать два входа одновременно! У вас может быть XBox, подключенный через HDMI, а кабельная приставка через оптический, но почти нет причин, по которым вы когда-либо хотели бы «перекрывать» эти аудиосигналы. Почему ты?
Итак, сразу становится понятно, почему для настройки караоке над звуковой панелью потребуется дополнительная работа: звуковые панели воспроизводят звук только с одного входа за раз, поэтому единственный способ заставить голоса певца караоке выходить из звуковой панели вместе состоит в том, чтобы заставить их войти в звуковую панель вместе — через один и тот же вход.
Решение: микшеры для караоке
Войдите в мир караоке-микшеров. Эти устройства созданы специально для решения этой проблемы. У них есть входы для микрофонов, а некоторые модели, такие как Fifine UHF Dual Channel Wireless Karaoke System-K036 (на Amazon), даже поставляются с парой микрофонов, которые уже подключены по беспроводной сети, что избавляет вас от одной проблемы, о которой вам нужно беспокоиться.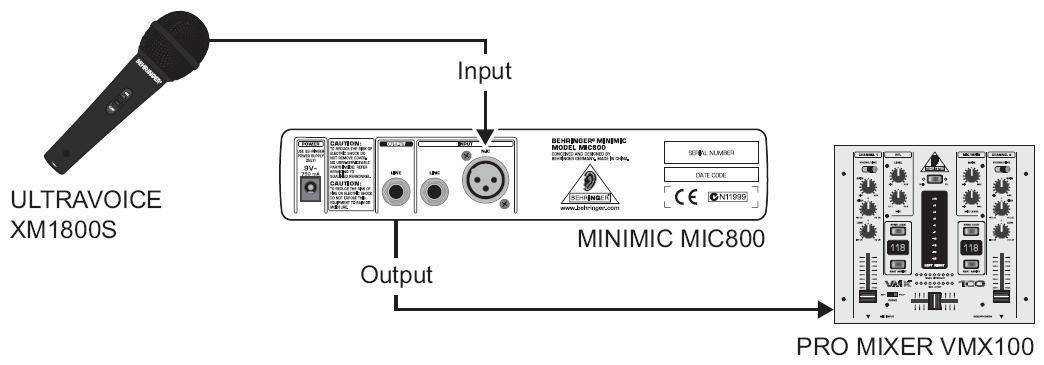
А сзади у них есть порты для ввода и вывода аудиоканалов.Модель выше, например, имеет дополнительные (3,5 мм) порты на задней панели. Таким образом, ожидается, что вы маршрутизируете аудиоканал с музыкой «на входе», а затем маршрутизируете смешанный аудиоканал с музыкальным и микрофонным входами «на выходе».
И эти удобные устройства также имеют больше функций, о которых вы, возможно, не подозреваете, что хотите для караоке. Их не зря называют «микшерами», обычно на передней панели есть ручки, позволяющие независимо регулировать громкость музыки и отдельных микрофонов — для микширования — до того, как все это будет отправлено как один комбинированный аудиовыход. .
Последний недостаток заключается в том, что вам нужно убедиться, что у вас есть правильный микшер или подходящие адаптеры для вашего караоке-микшера. Портативная микшерная система караоке-микрофона Rybozen (также на Amazon) имеет, например, вход HDMI и выход HDMI, в отличие от устройства выше.![]() Если ваша звуковая панель имеет только вход HDMI, вам нужен микшер с выходом HDMI, подобным этому.
Если ваша звуковая панель имеет только вход HDMI, вам нужен микшер с выходом HDMI, подобным этому.
Если на вашей звуковой панели есть дополнительный вход, то вам нужно, чтобы устройство было дальше вверх, или какой-либо другой преобразователь необходим, чтобы убедиться, что аудиопорты на вашем микшере соответствуют тому, что идет от телевизора, и тому, что необходимо для выхода на звуковую панель.К счастью, большинство микшеров будут поставляться со вспомогательными кабелями и кабелями RCA, которые помогут совместить большинство систем.
Как подключить микрофон и микшер караоке к звуковой панели
Если у вас есть микшер, микрофоны и звуковая панель, вот шаги для подключения устройств и начала работы:
1) Отключите звуковую панель от источника звука
Во время обычного использования звуковая панель принимает аудиосигнал от телевизора.Иногда звук поступает на звуковую панель напрямую с другого устройства, например XBox или компьютера, который может быть подключен через HDMI. В любом случае вам необходимо определить источник звука, который вы хотите использовать, и отключить его от звуковой панели.
В любом случае вам необходимо определить источник звука, который вы хотите использовать, и отключить его от звуковой панели.
Итак, если вы планируете использовать телевизор для видеосвязи караоке, вам нужно отсоединить этот кабель от звуковой панели. Если вы используете настройку HDMI ARC, в которой устройства сначала подключаются к звуковой панели, а затем к , а затем к телевизору , вам необходимо отсоединить кабель от того устройства, на котором вы собираетесь воспроизводить караоке-видео.
Это может показаться немного сложным, но не беспокойтесь: если вы не знаете, что такое HDMI ARC (подробнее об этом в нашей статье о HDMI ARC), то вы почти наверняка не используете его. Вам просто нужно отсоединить аудиокабель от телевизора к звуковой панели, будь то HDMI, RCA, оптический или аналоговый.
2) Подключите телевизор к караоке-микшеру
Теперь, используя кабель, который вы только что отсоединили от звуковой панели, который идет от телевизора (или другого источника звука, если вы используете HDMI ARC), это то, что вы хотите подключить к порту «аудиовход» на задней панели. караоке-микшера.
караоке-микшера.
В зависимости от марки и модели вашего микшера, для него могут использоваться кабели RCA, HDMI, аналоговый или даже оптический вход, но если порты не совпадают, вам понадобится какой-то адаптер. Вам необходимо подключить вход телевизора к микшеру, поэтому, если у вас есть кабель HDMI, идущий от вашего телевизора (например), вы сможете подключить его напрямую к микшеру, указанному выше, который имеет вход HDMI.
Если у вашего телевизора есть другие варианты аудиовыхода, вы можете использовать аналоговый кабель от 3,5 мм до 3,5 мм для подключения устройств, или вы можете использовать RCA-to-3.5-миллиметровые переходники, которые идут в комплекте с большинством караоке-микшеров, для обеспечения работы.
В любом случае вам потребуется найти комбинацию портов, кабелей и / или адаптеров, которые позволят вам подключить телевизор к микшеру, и это будет ограничено доступными портами телевизора и микшера. Вот почему лучше спланировать эти настройки заранее, если это возможно, чтобы приобрести микшер, наиболее подходящий для вашего порта.
3) Подключите караоке-микшер к звуковой панели
К этому моменту вы должны быть хорошо знакомы с портами, доступными на вашем караоке-микшере.Там будет опция «аудиовход», использованная на шаге выше, и порт «аудиовыход», который пора использовать сейчас. Найдите порт аудиовыхода и используйте его для подключения караоке-микшера к звуковой панели.
То же обсуждение портов и адаптеров, описанное в шаге 2, также применимо и здесь: вам нужно согласовать порт вывода звука микшера караоке с портом ввода звука звуковой панели. Если порты совпадают, то для этого потребуется только один кабель. Если порты не совпадают, может потребоваться адаптер или кабель с разными концами, например 3.Кабель 5 мм на RCA.
4) Подключите микрофон (ы) к микшеру караоке
Теперь, когда микшер правильно направляет звук с телевизора или источника видео на звуковую панель, мы можем обратить внимание на микрофон. У вас может быть несколько микрофонов для дуэтов или только один микрофон, но они будут подключаться одинаково: через микшер караоке.
К счастью, большинство караоке-микшеров, таких как Fifine UHF Dual Channel Wireless Karaoke System-K036 (на Amazon), поставляются со своими собственными микрофонами.Это замечательно, потому что микрофоны работают на разных частотах беспроводной связи, чем остальное ваше оборудование, что сводит к минимуму помехи.
Это могут быть проводные микрофоны, которые обычно подключаются через ¼-дюймовый вход, обозначенный просто «микрофон». Если вы используете проводные микрофоны, подключите их, и все готово. Для беспроводной связи будет переключатель включения / выключения, а также некоторые батареи, которые необходимо периодически заменять.
Для беспроводных микрофонов, если они поставлялись с микшером для караоке, они должны работать, как только вы их включите (при условии, что батареи заряжены). может быть процессом сопряжения, но в этом случае вы можете сослаться на инструкции микшера караоке там.
И вы, вероятно, не захотите использовать эту опцию, но есть — это некоторые караоке-микшеры, которые принимают микрофон через Bluetooth, что позволяет вам потенциально использовать свой телефон или другие микрофоны Bluetooth с микшером.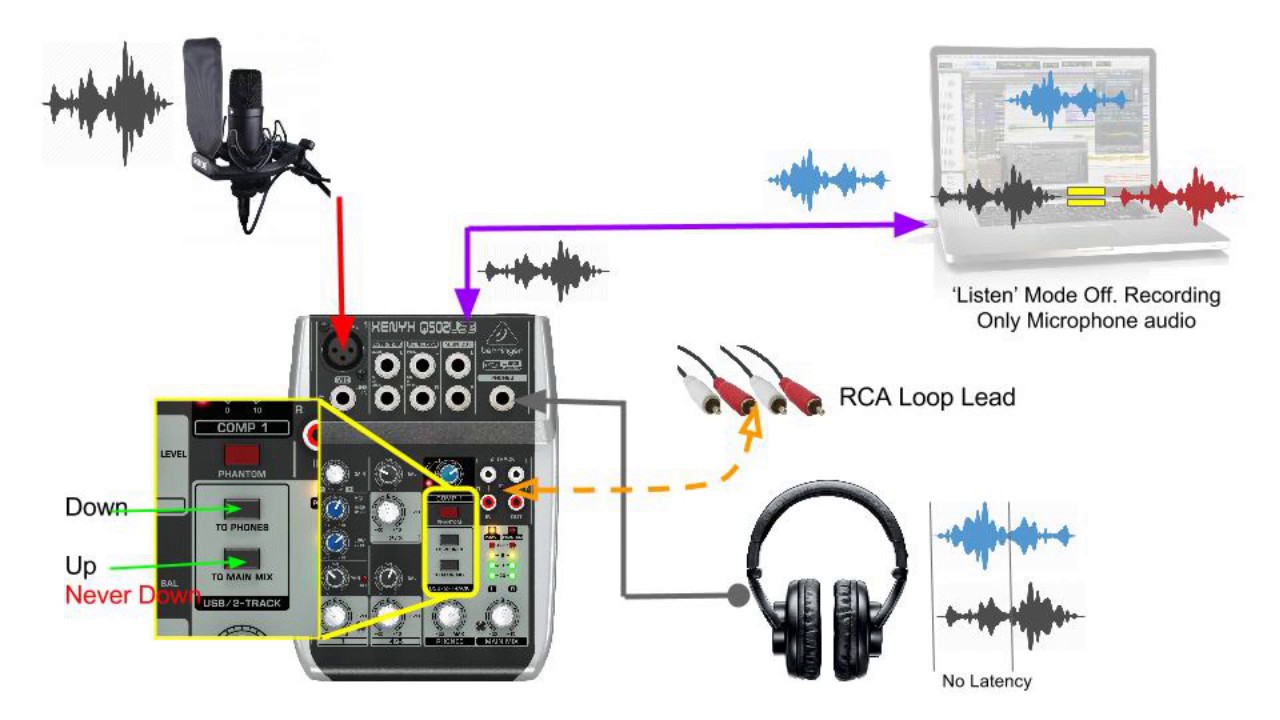 Тем не менее, этот вариант может иметь некоторые проблемы с прерыванием сигнала, и, давайте посмотрим правде в глаза, если вы любите караоке, вам нужны портативные микрофоны.
Тем не менее, этот вариант может иметь некоторые проблемы с прерыванием сигнала, и, давайте посмотрим правде в глаза, если вы любите караоке, вам нужны портативные микрофоны.
5) Запустите все и проверьте
Теперь, когда все подключено, вы готовы опробовать систему. Сначала включите что-нибудь на телевизоре (или на другом источнике видео, который вы используете) и убедитесь, что звук выходит из звуковой панели.
Если вы ничего не слышите сразу, проверьте настройки громкости на телевизоре, звуковой панели и микшере независимо. Любой из них может держать низкий уровень громкости. Поиграв с ними, вы сможете получить звук от видеоисточника, выходящего из микшера.
А теперь возьмите микрофон и скажите что-нибудь! Если вы не слышите себя через звуковую панель, поиграйте с регуляторами на микшере, чтобы попытаться увеличить громкость своего голоса по сравнению с музыкальным входом. Запустите этот тест для всех своих микрофонов, и все готово!
Как играть в караоке с помощью Soundbar
Я хотел бы добавить здесь последнее замечание о том, как правильно создавать караоке на звуковой панели.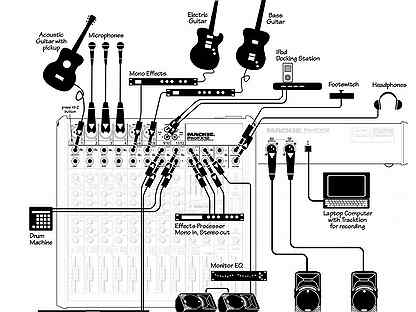 Если вы выполнили описанные выше шаги, у вас разобрались с оборудованием, но для того, чтобы начать караоке-вечер, вам также понадобится стратегия управления музыкой, выбора песен и т. Д.И вы, вероятно, захотите сделать это, насколько это возможно, без возни с пультами.
Если вы выполнили описанные выше шаги, у вас разобрались с оборудованием, но для того, чтобы начать караоке-вечер, вам также понадобится стратегия управления музыкой, выбора песен и т. Д.И вы, вероятно, захотите сделать это, насколько это возможно, без возни с пультами.
Youtube — отличный источник караоке-треков с музыкой и словами. Это избавляет от необходимости много гадать и избавляет вас от необходимости покупать и согласовывать какое-то специальное караоке-приложение. И он обладает своего рода суперсилой, когда речь идет о возможности транслировать видео с вашего телефона.
Я рекомендую запускать ночь караоке следующим образом: транслировать песни со своего телефона в приложение Youtube на телевизоре (со всем звуком, управляемым через микшер караоке, как описано выше), потому что это позволяет вам заранее прослушивать песни и передавать «Перекатиться» к кому-нибудь другому.Это действительно позволит вашей вечеринке течь.
Настройте радиостанцию для прямой трансляции с несколькими ведущими
Не знаете, как вести прямую радиотрансляцию?
Не смотрите дальше! В этой статье мы объясним , как настроить радиостудию для прямой трансляции с несколькими ведущими.
. Оборудование
Кабели
Вот 3 типа кабелей, которые вам понадобятся для установки вашей студии.
Микрофоны и наушники
У вас должно быть столько наушников и микрофонов, сколько вам нужно для гостей или аниматоров.
Микшерный пульт и усилитель для наушников
Вам также понадобится микшер , усилитель для наушников, который позволит вам подключить гарнитуры ваших гостей, компьютер (здесь у нас есть ноутбук, но вы также можете использовать настольный компьютер) и аудиоинтерфейс USB.
Настройка
Начните с подключения всех микрофонов к микшеру с помощью кабеля XLR.
Мы даже добавили микрофон с шарнирным рычагом.
Когда все микрофоны будут подключены к микшеру, можно подключить наушники.
Наушники следует подключить к усилителю, затем с помощью кабеля со стереоразъемом подключите усилитель к микшеру.
Теперь все, что вам нужно сделать, это подключить компьютер к микшеру .Как видите, мы подключили кабель RCA к основному выходу микшера (стереовыход), который затем должен быть подключен к аудиоинтерфейсу USB.
Все, что осталось сделать, это подключить аудиоинтерфейс USB к компьютеру.
Теперь вы готовы начать прямую трансляцию с несколькими гостями! Убедитесь, что вы назначили радиоведущего (или себя), который позаботится о технических аспектах и микшере.
Программное обеспечение для радиовещания
Не забудьте настроить программное обеспечение радиовещания, изменив устройства ввода .
Какое оборудование вы используете? Расскажите нам об этом в комментариях ниже!
Создайте собственную радиостанцию и ведите прямой эфир прямо сейчас!
FAQ: Запись — Как сделать — Руководство Audacity
> Вперед: FAQ: Воспроизведение
< Назад: FAQ: Запись — Устранение неполадок
| < Указатель часто задаваемых вопросов
Как я могу записывать в стерео?
Audacity по умолчанию уже должен быть настроен на запись в стерео. Если это не так, используйте панель инструментов устройства, чтобы выбрать устройства воспроизведения и записи и установить каналы на «2 (стерео) канала записи» .
Если это не так, используйте панель инструментов устройства, чтобы выбрать устройства воспроизведения и записи и установить каналы на «2 (стерео) канала записи» .
Как вариант, вы можете открыть настройки Audacity, выбрать слева раздел \ xe2 \ x80 \ x9cDevices \ xe2 \ x80 \ x9d, а затем на панели «Запись» изменить количество каналов записи на «2 (стерео)» . {{примечание | Windows: Многие записывающие USB-устройства, даже стерео, воспринимаются как «микрофоны», поэтому Windows настроила их на запись в моно.Если Audacity настроен на запись в стерео, это приведет к тому, что оба канала будут иметь то же содержимое, что и один из каналов. Чтобы настроить Windows на запись устройства в стерео:
- По системным часам щелкните правой кнопкой мыши по выбору, затем по вкладке, затем щелкните по USB-устройству в списке и нажмите «Свойства». Щелкните вкладку и установите требуемую скорость передачи данных и частоту дискретизации из раскрывающегося списка Формат по умолчанию (обычно «2 канала 16 бит 44100 Гц» ).

Более подробное описание вышеуказанных шагов для Windows (или, если это не работает для вашей версии Windows) , см. В разделе Windows: доступ к элементам управления звуком Windows.
наверх
Каков оптимальный уровень записи?
Используя ползунок громкости записи на панели инструментов микшера для регулировки уровня, стремитесь к максимальному пику около \ xe2 \ x80 \ x936 дБ на измерителе записи (или 0,5, если измеритель установлен на линейный шкала). Это должно гарантировать, что не будет обрезать . Запись покажет только максимальный пик около 0,5 на дисплее формы волны по умолчанию, но, учитывая то, как ухо слышит звук, это на самом деле намного громче, чем кажущаяся «половина громкости».
При необходимости вы можете повысить уровень после записи и редактирования с помощью или.
наверх
Как записывать с виниловых пластинок, кассет или мини-дисков?
- Установите Audacity для записи в стерео.

- Подключите один конец стереокабеля к разъему «Line Out» или «Headphone» на магнитофоне, проигрывателе мини-дисков или стереосистеме. Другой конец кабеля подключите к порту Line In на вашем компьютере. Если у вас нет подходящего кабеля, вы можете найти его в магазине электроники.
- Выберите «Line In» в качестве источника записи на панели инструментов Audacity или в настройках устройств.
- Нажмите красную кнопку Запись . Пока Audacity записывает, начните воспроизводить кассету или диск. Когда вы захватили звук, который хотите записать, нажмите кнопку Stop . Вы также можете нажать кнопку Pause, , чтобы приостановить запись, и кнопку Pause снова, чтобы возобновить запись на той же дорожке.
Подробное руководство см. В разделе Копирование лент, пластинок или мини-дисков на компакт-диск.Это охватывает все этапы от записи ваших записей, кассет или мини-дисков до экспорта в виде аудиофайла и записи на аудио компакт-диск.
Виниловые пластинки или пластинки шеллака также можно записывать в Audacity с помощью специального проигрывателя, который подключается к USB-порту вашего компьютера. Эти проигрыватели нужно настраивать иначе, чем те, которые подключаются к линейному входу. См. Инструкции по настройке в разделе «Запись с помощью проигрывателя виниловых пластинок USB или кассетных USB-устройств», а затем в разделе «Основные операции записи, редактирования и экспорта» основного руководства.
Эти проигрыватели нужно настраивать иначе, чем те, которые подключаются к линейному входу. См. Инструкции по настройке в разделе «Запись с помощью проигрывателя виниловых пластинок USB или кассетных USB-устройств», а затем в разделе «Основные операции записи, редактирования и экспорта» основного руководства.
Советы по подключению:
- Не подключайте проигрыватель виниловых дисков напрямую к компьютеру. Сигнал от проигрывателя виниловых пластинок должен проходить через фонокорректор или приемник с входом \ xe2 \ x80 \ x9cphono \ xe2 \ x80 \ x9d, который обеспечивает усиление фонокорректора. В противном случае он будет слишком тихим и из-за неправильной эквализации будет звучать «металлически».
- Не подключайте стереооборудование к порту \ xe2 \ x80 \ x9cMicrophone \ xe2 \ x80 \ x9d вашего компьютера. Этот порт обычно предназначен только для низкоуровневого монофонического микрофонного входа. При подключении выхода с фоноусилением возникает искажение.
 Используйте порт \ xe2 \ x80 \ x9cLine In \ xe2 \ x80 \ x9d, если он у вас есть (на некоторых ноутбуках или других портативных компьютерах порт «Mic» можно переключить на вход линейного уровня). См. Дополнительную помощь.
Используйте порт \ xe2 \ x80 \ x9cLine In \ xe2 \ x80 \ x9d, если он у вас есть (на некоторых ноутбуках или других портативных компьютерах порт «Mic» можно переключить на вход линейного уровня). См. Дополнительную помощь.
См. Также:
наверх
Могу ли я воспроизвести трек, записывая поверх него новый?
Это называется записью наложения для создания многодорожечной записи .Это позволяет записывать гармонии с самим собой или добавлять новые инструменты или вокал к существующей записи. Чтобы сделать это в Audacity, следуйте этим инструкциям:
- Выберите записывающее устройство, к которому вы подключены (возможно, микрофон или линейный вход) в меню записывающего устройства на панели инструментов устройства.
- Если вы не видите нужное записывающее устройство, включите его и сделайте его по умолчанию в микшере операционной системы. Для Windows см. Windows: доступ к элементам управления звуком Windows.
 Чтобы найти системный микшер для Mac и Linux, см. Справку в нашей Wiki для Mac или Linux, затем в Audacity выберите
Чтобы найти системный микшер для Mac и Linux, см. Справку в нашей Wiki для Mac или Linux, затем в Audacity выберите
- Если вы не видите нужное записывающее устройство, включите его и сделайте его по умолчанию в микшере операционной системы. Для Windows см. Windows: доступ к элементам управления звуком Windows.
- Импортировать или записать первую дорожку
- Выберите {
Как подключить внешний микрофон к моему компьютеру — Miracle Tutorials
У вас есть этот замечательный и довольно дорогой внешний микрофон с разъемом XLR, и вы обнаружили, что он не работает на вашем компьютере? Тем не менее, вы купили адаптер для подключения XLR, который подходит к звуковой плате вашего компьютера, и он все еще не работает? Скорее всего, вашему микрофону нужно много фантомного питания.Профессиональным микрофонам нужна дополнительная мощность, и большинство компьютеров, включая Mac, не настроены для работы с такими микрофонами. Большинство звуковых карт хорошего качества также не имеют фантомного питания. Поэтому вам понадобится небольшой внешний микшер или аудиоинтерфейс. Предпочтительно микшер Firewire, если у вас есть FireWire на вашем компьютере, в противном случае USB также подойдет. Ниже я рассмотрю микшер Firewire и внешний аудиоинтерфейс USB.
Ниже я рассмотрю микшер Firewire и внешний аудиоинтерфейс USB.
Alesis Multimix 8 Firewire
Alesis имеет очень хороший микшер начального уровня, который существует в двух вариантах: Firewire или USB 2.0.
Вы можете найти это устройство по цене от 165 до 200 долларов США, и оно очень простое в эксплуатации.
Это plug and play, что означает, что он устанавливается очень легко, и если вы будете следовать инструкциям нетехнического руководства, он будет установлен за считанные минуты. Он поставляется с Cubase LE для Mac / ПК от Steinberger и имеет 4 порта XLR типа «мама» и множество портов стереоразъема, включая порт для наушников. На вашем микрофоне вам понадобится штекерный разъем XLR для подключения к микшеру. Вы также можете использовать обычные микрофоны на этом микшере, если они имеют либо стереоразъем, либо соединение XLR.Не подходят гарнитуры с разъемом mini jack или usb. Поскольку у микшера много опций, может потребоваться некоторое время, чтобы привыкнуть ко всем опциям, но руководство написано для новичков, так что это очень помогает.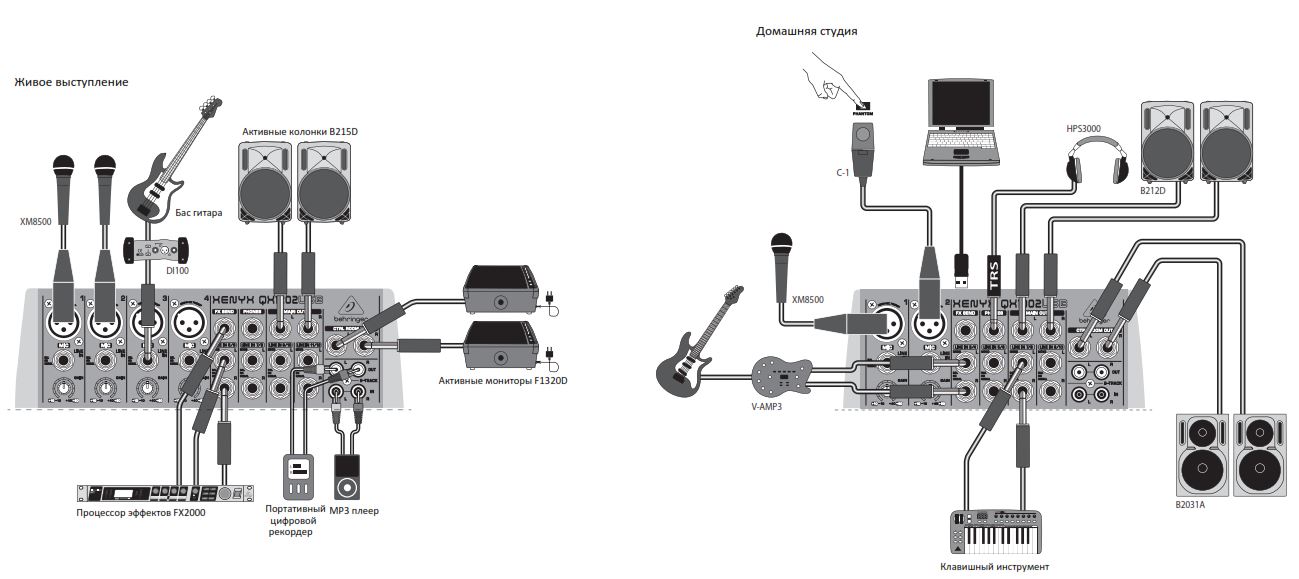 Отзывы об этом устройстве неоднозначны. Одни обожают это, другие просто ненавидят.
Отзывы об этом устройстве неоднозначны. Одни обожают это, другие просто ненавидят.
По моему личному мнению, это устройство в порядке, хотя миксер имеет тенденцию к перегреву через час или около того. Это приводит к потрескивающим шумам в записанном аудио. У него могут быть и более прочные кнопки, но это очень дешевый микшер, поэтому на некоторых моментах приходится экономить.
Стереоразъем (1/4 ″)
Разъем XLR (гнездовой вариант)
Вот официальная страница характеристик Firewire Alesis multimix 8.
Микшер компактен, поэтому он не займет слишком много места на вашем рабочем столе (он примерно вдвое меньше ноутбука). Тем не менее, он достаточно тяжелый, чтобы случайно не соскользнуть со стола на пол. Только не покупайте это устройство для того, чтобы использовать его с дешевым микрофоном, в этом нет смысла, если вы не работаете с хорошим материалом.
Практическое правило: качество звука зависит от самого слабого звена в цепи.
Edirol UA-25 USB аудиоинтерфейс от Roland
В настоящее время заменен на Cakewalk UA-25EX Высококачественный 24-битный / 96 кГц USB-аудиоинтерфейс
Вы можете найти это устройство по цене от 185 до 200 долларов. Отзывы об этом устройстве очень хорошие. Одним второстепенным моментом может быть то, что соединение USB 1.1 может вызвать задержку во время записи, поэтому вам потребуется немного терпения на некоторых компьютерах, прежде чем звук будет передан на компьютер.Большинство интерфейсов USB не имеют фантомного питания для конденсаторных микрофонов, но этот есть. Он имеет множество входных соединений, включая XLR, RCA Jacj, Stereo Jack (1/4 ″) и другие. Он поставляется с Cakewalk Sonar LE, аудиоприложением для Mac и ПК. Это устройство намного меньше Multimix8 Firewire, поскольку не является микшером. Поэтому с ним легче обращаться, но у него нет тех же функций, что и у микшера. Если вы хотите записать вокал / речь, это отличный вариант. Компания Roland заслужила прочную репутацию поставщика профессионального музыкального оборудования, поэтому вы не ошибетесь, выбрав это устройство.
Отзывы об этом устройстве очень хорошие. Одним второстепенным моментом может быть то, что соединение USB 1.1 может вызвать задержку во время записи, поэтому вам потребуется немного терпения на некоторых компьютерах, прежде чем звук будет передан на компьютер.Большинство интерфейсов USB не имеют фантомного питания для конденсаторных микрофонов, но этот есть. Он имеет множество входных соединений, включая XLR, RCA Jacj, Stereo Jack (1/4 ″) и другие. Он поставляется с Cakewalk Sonar LE, аудиоприложением для Mac и ПК. Это устройство намного меньше Multimix8 Firewire, поскольку не является микшером. Поэтому с ним легче обращаться, но у него нет тех же функций, что и у микшера. Если вы хотите записать вокал / речь, это отличный вариант. Компания Roland заслужила прочную репутацию поставщика профессионального музыкального оборудования, поэтому вы не ошибетесь, выбрав это устройство.
Как и в случае с Multimix8 Firewire, работать с дешевым микрофоном нет смысла. Хороший микрофон стоит несколько сотен долларов.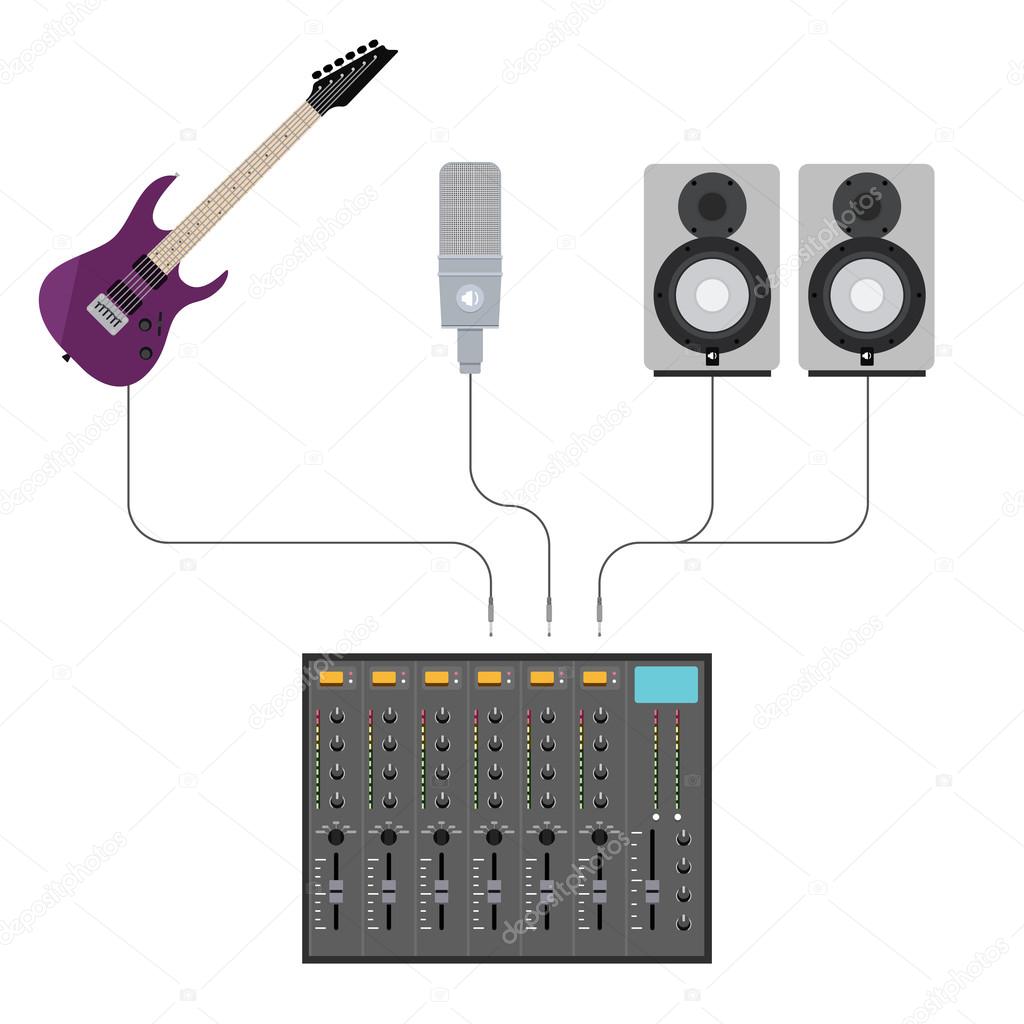
Вот официальная страница характеристик на сайте Roland
Я сам не тестировал аудиоинтерфейс Edirol UA-25 USB, поэтому не могу дать вам личный обзор, но Roland действительно выпускает хорошие продукты, поэтому я вполне уверен в этом. Как правило, всегда читайте несколько обзоров (чем больше, тем лучше) и никогда не обращайте внимания на эмоциональные отзывы, потому что они несбалансированы.
А как насчет USB-микрофона?
USB-микрофоны могут работать на Mac, они почти наверняка будут работать на ПК, поэтому, если у вас есть хороший микрофон, который дает хорошие результаты, менять не нужно.
Но если вы все еще осматриваетесь и планируете потратить несколько сотен долларов на микрофон хорошего качества, вы можете также использовать его на своей видеокамере вместо встроенного микрофона. Поскольку USB-микрофоны не подходят к большинству видеокамер, вы можете подумать о покупке микрофона с разъемом XLR, предпочтительно конденсаторного микрофона, поскольку они имеют превосходное качество. Даже если у видеокамеры есть только мини-джек для подключения к внешнему микрофону, с адаптером всего за 7 долларов вы получите превосходное качество звука по сравнению с внутренним устройством.
Даже если у видеокамеры есть только мини-джек для подключения к внешнему микрофону, с адаптером всего за 7 долларов вы получите превосходное качество звука по сравнению с внутренним устройством.
10 лучших программ для микширования звука для легкой обрезки звука [2020]
23 декабря 2020 г. • Проверенные решения
Вы можете быть музыкантом, который хочет записать свою собственную музыку, или просто человеком, желающим разработать свой собственный рингтон.В любом случае требуется физический или виртуальный аудиомикшер, будь то аналоговый или специализированный аудиомикшер.
Но вам нужно обладать некоторыми техническими знаниями, чтобы оптимально использовать его и сделать вашу музыку / звук ярче.
Здесь мы должны дать вам знания, которые вам нужны, и какое-то удивительное программное обеспечение для микширования звука, которое может идеально вам подойти. Так что пристегнитесь и будьте готовы повысить гармоничность своего творчества!
Вы узнаете:
1.Что такое аудиомикшер?
Аудиомикшер используется для нескольких важных целей. Он известен под несколькими именами. Будь то микшерный пульт, дека, микшерный пульт, аудиомикшер или микшерный пульт, все они имеют однозначное назначение. Единственная цель аудиомикшера — управлять живым или записанным событием.
Микширование звука, как следует из названия, представляет собой процесс микширования нескольких звуков и объединения в один или несколько каналов.
Этот процесс выполняется таким образом, чтобы манипулировать или улучшать динамику, уровень громкости источника, положение панорамы и частотный контент.Конечная цель этой творческой и эстетической обработки — представить аудио, которое нравится слушателям.
2. Что делает аудиомикшер?
Как упомянуто выше, основная функция аудиомикшера состоит в том, чтобы смешивать более одного аудиосигнала и объединять их вместе в один или несколько выходных сигналов.
В качестве примера вы можете представить инженера по микшированию звука; скажем, дирижер оркестра, который следит за тем, чтобы все отдельные источники звука смешивались вместе в один гармоничный саундтрек.
Для этого он / она будет использовать аудиомикшер для фильтрации и оптимизации звука путем регулировки уровня, обработки сигналов монитора, использования эквализации и эффектов для улучшения звука.
Весь этот процесс выполняется инженером по микшированию, который управляет цифровой звуковой рабочей станцией или микшерным пультом.
3. Для чего используется микширование звука?
Аудиомикширование можно использовать во многих областях, и это очень часто встречается в нашей повседневной жизни, например:
- 1.Музыка
- 2. Живой звук
- 3. Пленка
- 4. Телевидение
4. 10 лучших программ для микширования звука / аудио
Независимо от того, занимаетесь ли вы музыкальной карьерой, снимаете видео для видеоклипа или просто создаете жесткие биты для развлечения, вам понадобится хорошее программное обеспечение для микширования звука.
Выбор программного обеспечения аудиомикшера, идеально соответствующего вашим требованиям и доступным ресурсам, — непростая задача.
Некоторые из них бесплатны, а некоторые взимают плату за них, некоторые предлагают ограниченные функции, в то время как некоторые относятся к определенной операционной системе, варианты и возможности бесконечны, и выбор между ними — чертовски сложная задача.
Но не стоит переживать, потому что мы здесь, чтобы взять вашу ношу на свои плечи и помочь вам выбрать именно то, что вы хотите! Так что расслабьтесь и расслабьтесь!
Это программное обеспечение — идеальный инструмент для новичков, обеспечивающий удобный интерфейс и обещающий в конечном итоге профессиональный результат.
Плюсы
- Простое в использовании программное обеспечение
- Поддерживает любой формат файла. Следовательно, преобразование файлов не требуется.
- Импортирует файл в исходный формат и микширует звук с помощью встроенных инструментов.
- Встроенные эффекты лучше любого другого ПО
- Легко учиться
- Параметр синхронизации звука при редактировании
Поддержка аудиоформатов : все (импорт / экспорт и аудио / видео) форматы файлов
Совместимость : звуковой микшер от Windows 7 до Windows 10 и Mac OS
Цена: бесплатно и платно
Если у вас возникли проблемы с микшированием звука с помощью программного обеспечения аудиомикшера, то вот видеоурок для программного обеспечения Filmora:
Вы можете скачать бесплатно и шаг за шагом следовать видеоинструкциям.Посмотрите видео ниже:
2. Adobe Audition
В первую очередь он разработан для профессиональных пользователей и имеет несколько функций, таких как многодорожечное редактирование и микширование, Auto Ducking, редактирование клипов.
Плюсы:
- Наличие большого количества функций
- Привлекательный пользовательский интерфейс
- Подходит для редактирования звуков видео или закадрового текста, включая микширование звука.
Минусы:
- Слишком сложно для новичка.
- Недостаточно для музыкального производства
- Это программное обеспечение предоставляется по подписке.
Поддержка аудиоформатов : MP3, WMA, WAV, AIFF, AC-3, PCM, AIFC и др.
Совместимость : Mac OS, Windows
Цена : бесплатно и платно
3. Logic Pro X
Эта программа подходит как для профессиональных пользователей, так и для начинающих. Он сочетает в себе все основные и расширенные функции, включая Flex Time, автоматическое согласование времени различных треков, Flex Pitch, арпеджиатор и т. Д.
Плюсы
- Прекрасно работает на Mac
- Rich Featured software и несколько плагинов
- Управление единичными нотами
- Легко доступное руководство
Минусы:
Поддержка аудиоформатов : WAV, AIFF, CAF, PCM, ALAC, AAC, MP3 и другие
Совместимость : macOS
Цена: Платный
4. Смелость
Бесплатное программное обеспечение с открытым исходным кодом и богатым набором функций, идеально подходящее как для профессиональных, так и для начинающих пользователей.Он предлагает множество эффектов и функций, таких как анализ, конверт, инструменты временного сдвига и т. Д.
Плюсы
- Абсолютно бесплатно
- Кроссплатформенный
- Простота использования
- Функции для новичков и профессионалов, оба
- Интернет-сообщество доступно для получения помощи
Минусы:
- Не очень привлекательный UI
- Может вылетать на Mac
Поддержка аудиоформатов: MP3, MP4, AIFF, PCM, WMA, AC3, AMR и другие
Совместимость: Linux, Windows и macOS
Цена : бесплатно
5.Жнец
Это одно из немногих программ, предлагающих множество функций по такой доступной цене. Он имеет несколько дорожек, поддержку многоканальности, применение неразрушающих эффектов в реальном времени, функции изменения высоты звука и времени.
Плюсы
- Многофункциональный
- Более доступный, чем другие программы для микширования звука
- Подробные руководства доступны в Интернете.
Минусы:
- Не очень привлекательный интерфейс по сравнению с LPX или Audition.
- Не подходит для начинающих.
Поддержка аудиоформатов: ACID, AIFF, MP3, MPEG WMV и другие.
Совместимость : Linux, Windows и macOS
Цена : бесплатно и платно, обе
6. Fl Studio
Это одно из первоклассных программ, используемых для микширования и редактирования звука. Он поддерживает смещение высоты тона, растяжение по времени и многодорожечную запись, 80 плагинов, стандарты VST, компенсацию задержки и т. Д.
Плюсы
- Поставляется с множеством функций
- Отлично подходит для музыкальных произведений
- Поддерживает сторонний плагин.
Минусы:
- Не очень привлекательный UI
- Может напугать новичков
Поддержка аудиоформатов : AIFF, DS, MP3, OGG, WAV и другие
Совместимость : Windows и macOS
Цена : бесплатно и платно, обе
7.SoundAtion
Это программное обеспечение на основе браузера, которое обеспечивает такие функции, как неразрушающее редактирование многодорожечного звука, динамическое микширование, выбор нескольких эффектов и эквалайзер для нескольких дорожек.
Плюсы
- Бесплатная цифровая аудио рабочая станция (DAW)
- Прекрасно работает для звуковых эффектов, подкастинга и звуковых задач общего назначения
- Поддерживает сторонний плагин.
Минусы:
- Автоматизация не включена в бесплатную пробную версию
- Ограниченное качество звука в пробной версии
Поддержка аудиоформатов : MP3 и WAV
Совместимость : любая операционная система
Цена : бесплатно и платно, обе
8.HyaWave
Он предлагает такие функции, как нарезка с помощью онлайн-резака для аудио, вставка и обрезка звука, а также поддерживает 18 фильтров, эффектов и публикацию через URL-адреса и социальные сети с минималистичным пользовательским интерфейсом.
Плюсы
- Легкий и простой пользовательский интерфейс
- Настройка звукового фильтра
- Имеет встроенный аудиоплеер, записывающее устройство и редактор
Поддержка аудиоформатов: MP3, WAV и другие
Совместимость : любая операционная система
Цена : бесплатно
9.Twisted Wave Интернет
Это онлайн-программное обеспечение, почти одинаково совместимое со многими платными инструментами для микширования и редактирования звука. Он поддерживает запись звука без сжатия, эффекты VST и несколько основных эффектов.
Плюсы
- Облачное хранилище отредактированного аудио, экономия места на диске
- Частота дискретизации разговора
- Онлайн и бесплатно
Минусы:
- Загрузить файл в моно в пробной версии
- Поддерживает 5-минутный аудиоклип в пробной версии
Поддержка аудиоформатов : MP3
Совместимость: любая операционная система
Цена: бесплатно и платно, обе
10.Инструмент Bear Audio
Это программное обеспечение на основе браузера, которое может редактировать файлы из нашего локального хранилища, и вам не нужно загружать аудио на их сервер. Он имеет обширную собственную музыкальную библиотеку, эффекты и параметры импорта. Он может вырезать, применять эффекты, обрезать и т. Д.
Плюсы
- Без авторских прав
- Импортируйте аудио прямо из URL-адресов или доменов социальных сетей.
- Богатые возможности
Минусы:
- Не подходит для очень сложного использования
Поддержка аудиоформатов : MP3, OGG, WAV, WMA, M4R, AAC и OGG,
Совместимость : любая операционная система
Цена: бесплатно и платно, обе
5.Что следует учитывать при выборе программного обеспечения аудиомикшера?
Прежде чем приступить к самому микшированию звука, необходимо уметь определить, какое программное обеспечение микширования звука лучше всего подходит для них с точки зрения доступности ресурсов или удобства использования. Вот некоторые из факторов, которые следует учитывать при выборе программного обеспечения аудиомикшера:
- Проверьте, платное или бесплатное программное обеспечение.
- Проверьте, достаточно ли ограниченных функций, предлагаемых в пробной / бесплатной программе аудиомикшера, для удовлетворения всех ваших потребностей.
- Выберите платную или бесплатную в зависимости от желаемого качества микширования звука.
- Ищите простой пользовательский интерфейс.
- Проверьте совместимость программного обеспечения с вашей существующей операционной системой.
- Проверьте наличие учебных пособий, связанных с использованием программного обеспечения аудиомикшера, которые вы хотите выбрать для лучшего руководства.
- Ищите поддержку основных или дополнительных функций в программном обеспечении аудиомикшера, которое вы выбираете в зависимости от вашего удобства использования.
- Доступно ли программное обеспечение в Интернете или вам нужно установить версию.
6. Основные настройки аудиомикшера, которые необходимо знать
Необходимо хотя бы немного знать основные термины, чтобы расшифровать спецификации и особенности аудиомикшера. Здесь вы узнаете, что нужно для того, чтобы различать разные аудиомикшеры и их соответствующее программное обеспечение.
Канал:
Это в основном сигнальный тракт.Микшер с несколькими интегрированными в него каналами позволяет интегрировать и маршрутизировать через него несколько вещей. Каналы предназначены для приема микрофонов, предусилителей, усилителей и сигнальных процессоров.
Полоса канала:
Это группа элементов управления и схем, которые работают вместе на указанном канале микширования для управления звуком, проходящим через него. Некоторые из них включают следующее:
Входной разъем:
Это разъем для подключения любого внешнего инструмента, например гитары, микрофона и т. Д., интегрируется с микшером. Шум и интерфейс максимально сведены к минимуму за счет балансировки входов XLR. К другим входам подключаются четвертьдюймовый TRS-разъем или RCA.
Микрофонный предусилитель:
Создает слабые микрофонные сигналы за счет увеличения мощности линейного уровня для обработки.
Выравнивание:
Часто обозначается как «EQ», используется для регулировки частотной характеристики сигнала.
Динамика:
Этот процесс используется для выполнения решетки и сжатия.
Маршрут:
Он направляет входящие сигналы на внешние устройства или схемы смесителя.
Фейдер:
Его основная цель — управлять входами и выходами канала.
Метр:
Вид датчика или интерфейса, представляющего выход канала.
В / В:
В этом отношенииI / O сокращенно обозначается как входы / выходы микшера. Количество и категория входов / выходов будут зависеть от использования микшера.
Теперь давайте разберемся со сценарием живого микширования.
Необходим такой микшер, которого достаточно для обработки выходов, необходимых для подключения сети, микрофонов, других подключаемых к нему устройств и мониторов. Устройства, которые являются частью процесса записи или сигнальной цепочки, также должны быть включены при вычислении ввода-вывода для студийных микшеров.
К таким входам / выходам относятся наушники, процессоры эффектов, мониторные динамики, процессоры сигналов и другие инструменты, которые используют блоки прямого ввода (DI) для подключения к микшеру.
Автобусы:
Это можно понимать как пересечение цепей, где встречаются выходы разных каналов. Сигнальные каналы направляются к определенной шине или набору шин. Выходной сигнал основного микшера отправляется на записывающее устройство или динамик по шине мастер-микса.
Вспомогательные шины, часто известные как шины Aux или Aux Send, часто получают питание от регуляторов громкости канала, с которыми они связаны, а затем отправляют эти сигналы через собственные выходные гнезда.Это называется посылами после фейдера, которые используются для отправки миксов мониторных динамиков, сигналов на наушники или процессоры эффектов.
Группы:
Несколько каналов в микшере часто предлагают групповую функцию, которая позволяет обрабатывать и управлять различными каналами одновременно. Его работа аналогична работе суб-микшера, который разделяет когерентную маршрутизацию и обработку сигналов и обеспечивает легкость управления мастер-шиной, поскольку для управления всеми каналами используется один фейдер.
Пластины:
Внешние и дополнительные звуковые процессоры, такие как эквалайзеры и компрессоры, подключаются с помощью канальной вставки.
Прямой вывод:
Эти предусилители микшеров выходят на записывающие системы и внешние звуковые интерфейсы.
Система подсказок:
СистемыCue позволяют прослушивать указанные каналы, не влияя на выход микшера. Обычно это позволяет прослушивать сигнал либо до манипуляции с затуханием, либо после этого.
7. Почему программное обеспечение аудиомикшера?
Раньше аналоговые аудиомикшеры были единственным доступным вариантом для микширования звука. Но наступление эры 21 и века принесло больше возможностей для простого и оптимизированного микширования звука с помощью программного обеспечения микшера звука.
Все, что вам нужно, это сконфигурированный ноутбук, программное обеспечение аудиомикшера и просто панель управления, чтобы окунуться в этот мир, оставаясь в рамках бюджета!
Это программное обеспечение аудиомикшера легко доступно, чтобы делать буквально все или даже больше, чем то, что мог бы сделать физический микшер.Доступно несколько приложений для микширования звука, чтобы начать с базового микширования звука с помощью смартфонов или даже планшетов.
Для записи программные микшеры позволяют легко интегрировать виртуальные инструменты, барабанные петли, сэмплы и некоторые другие дополнения в ваши произведения. Использование расширенных функций MIDI с цифровой звуковой рабочей станцией (DAW) позволяет вам открыть для себя совершенно новый мир возможностей, чтобы поднять ваши звуки / музыку на новый уровень.
Окончательный вердикт: Вы определились с программным обеспечением аудиомикшера?
Удобство использования и оптимальность онлайн-программного обеспечения звукового микшера зависит исключительно от объема приложения, доступных ресурсов и совместимости с ОС.
Но можно без сомнения сказать, что Wondershare Filmora наиболее удобна для пользователя с огромной гибкостью с точки зрения использования и совместимости. Его широкое использование и многообещающие результаты делают его лучшим среди всех других программ для микширования звука.
Макс Уэльс
Макс Уэльс — писатель и любитель всего видео.
Подписаться @Max Wales
.

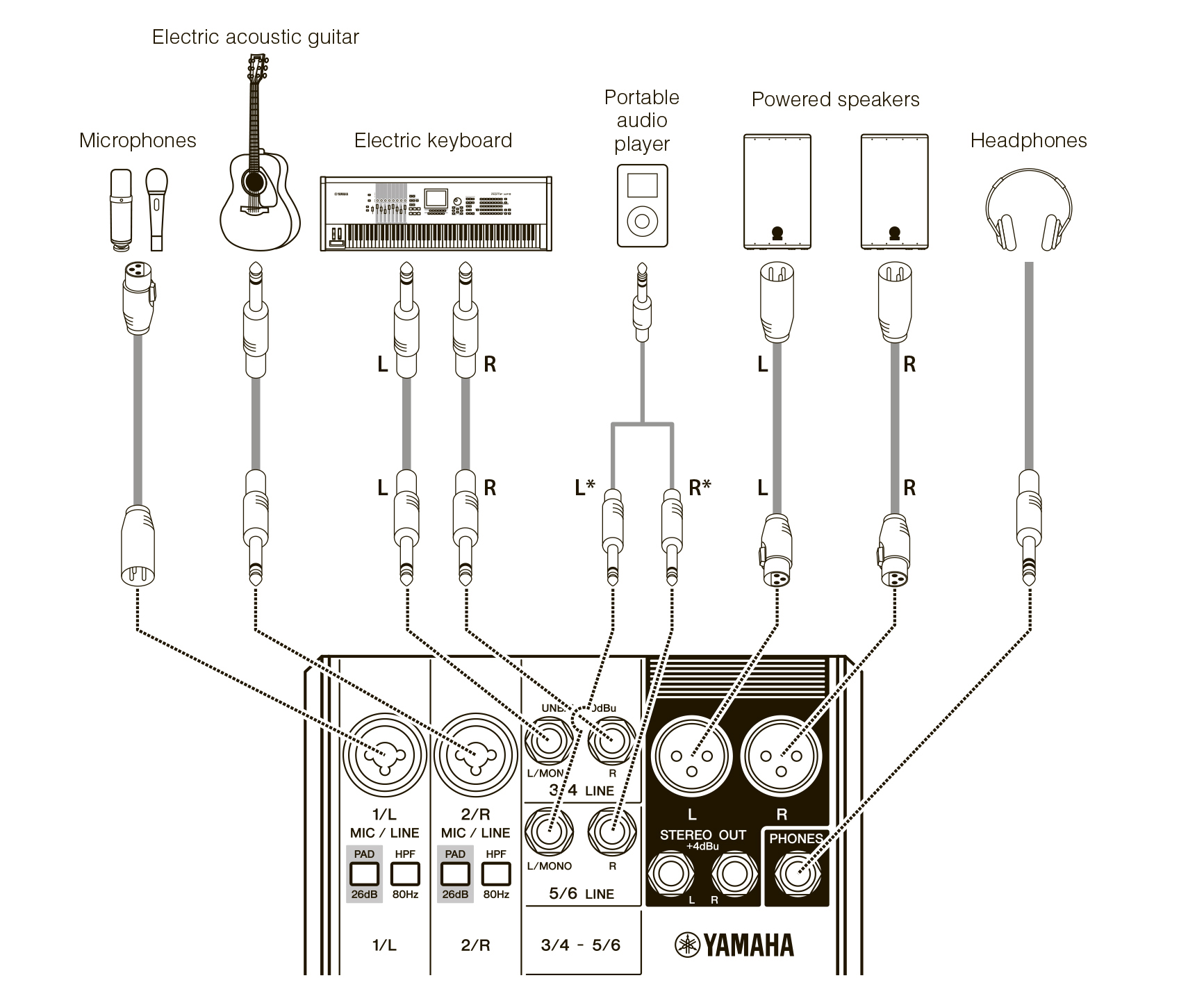
 Если MAIN OUT пульта в TRS-формате, вы можете вывести сигнал в стерео или в моно. В моно от MAIN OUT (L) проведите кабель TRS до первого входа аудиоинтерфейса. В стерео от MAIN OUT L и R два кабеля нужно подключить к первому и второму выходу на карте.
Если MAIN OUT пульта в TRS-формате, вы можете вывести сигнал в стерео или в моно. В моно от MAIN OUT (L) проведите кабель TRS до первого входа аудиоинтерфейса. В стерео от MAIN OUT L и R два кабеля нужно подключить к первому и второму выходу на карте. 

 Используйте порт \ xe2 \ x80 \ x9cLine In \ xe2 \ x80 \ x9d, если он у вас есть (на некоторых ноутбуках или других портативных компьютерах порт «Mic» можно переключить на вход линейного уровня). См. Дополнительную помощь.
Используйте порт \ xe2 \ x80 \ x9cLine In \ xe2 \ x80 \ x9d, если он у вас есть (на некоторых ноутбуках или других портативных компьютерах порт «Mic» можно переключить на вход линейного уровня). См. Дополнительную помощь. Чтобы найти системный микшер для Mac и Linux, см. Справку в нашей Wiki для Mac или Linux, затем в Audacity выберите
Чтобы найти системный микшер для Mac и Linux, см. Справку в нашей Wiki для Mac или Linux, затем в Audacity выберите