Скрепить две фотографии в одну онлайн. Как в фотошопе наложить одну картинку на другую
Этот графический редактор позволяет наслаивать картинки друг на друга с помощью различных режимов наложения, а также править результат с помощью многочисленных инструментов и эффектов.
Как совместить фотографии онлайн
От сайта Pixlr вы получаете массу возможностей для смешения картинок. Если захотите использовать их по максимуму, вам придётся потратить больше, чем несколько минут. Но мы разберём основы, которые позволяет быстро создавать простые фотомиксы.
1. Запустите веб-редактор: откройте сайт проекта и кликните Launch Web App под заголовком Pixlr Editor.
2. Загрузите первое изображение с помощью одного из предложенных способов. Это будет ваш фон или нижний слой.
3. Добавьте вторую картинку в качестве верхнего слоя. Для этого в верхнем меню кликните «Слой» → «Открыть изображение как слой» и выберите нужное изображение на своем компьютере.
4. Выберите режим наложения картинки. В правой части экрана найдите окно «Слои», выделите верхний слой и нажмите на иконку Toggle Layer Settings в левом нижнем углу этого окна. Затем попробуйте разные варианты наложения в списке «Режим» и остановитесь на понравившемся.
5. При желании отредактируйте результат с помощью инструментов на панели слева. Так, «Ластик» поможет стереть всё лишнее, «Перемещение» — изменить позиции снимков относительно друг друга. С помощью «Замены цвета» вы можете сделать, к примеру, популярное в Instagram розовое небо.
6. Когда закончите, сохраните результат на компьютере, нажав «Файл» → «Сохранить…».
Как объединить фото в мобильной программе
Приложение предоставляет меньше творческой свободы, зато вы получаете результат быстрее и можете миксовать снимки прямо на ходу.
1. Запустив программу Pixlr для Android или iOS, нажмите «Фотографии» и выберите первый снимок или рисунок — ваш нижний слой.
2.
В этом уроке фотошопа я расскажу как склеить две фотографии в одну, данный способ быстрый и понятный.
1. Начнем с открытия необходимого количества фотографий, которые мы будем склеивать. Я выбрал две фотографии, которые я сделал в прошлом году в Торонто. Для начала нам необходимо открыть в одном окне несколько фотографий. Для этого открываем их по отдельности в фотошопе (для каждой свое окно). Затем в одном из окон правой кнопкой щелкам по фотке, выбираем Duplicate layer (Дублировать слой), и в появившемся окошке в выпадающем списке выбираем документ с нашей второй фоткой.
2. Размещаем с помощью инструмента перемещения (Move Tool) (V) картинки на одном уровне. Совмещаем так, как бы вы хотели их объединить.
3. Теперь нам необходимо выделить верхний слой и кликнуть по пиктограмме Add Layer Mask (добавить маску слоя):
4. Для облегчения процесса сдвинем верхний слой немножко вниз (опять же Move Tool).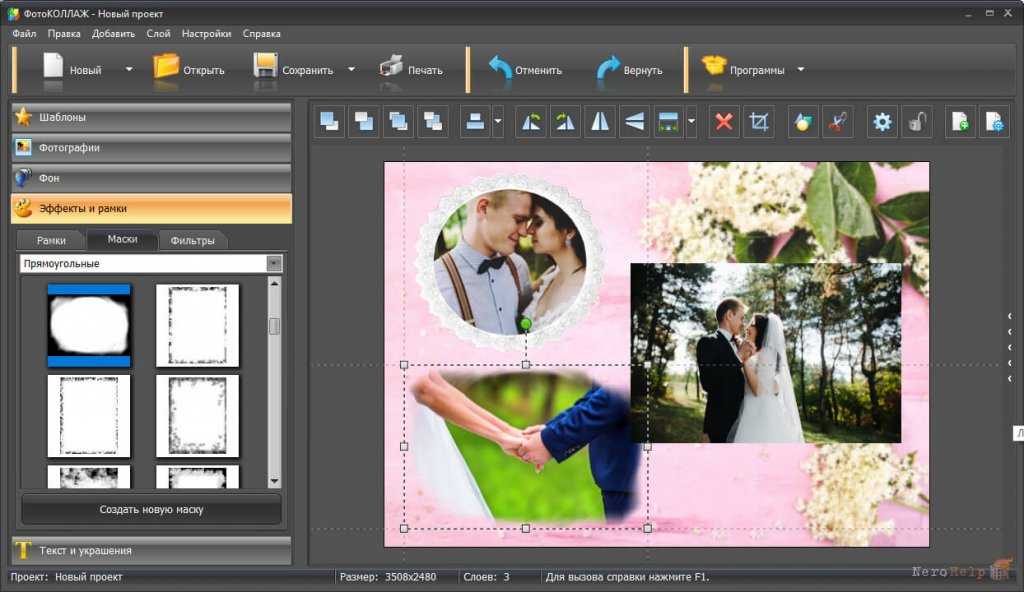 В дальнейшем это поможет нам определить длину градиента для маски.
В дальнейшем это поможет нам определить длину градиента для маски.
5. Выбираем gradient tool (Заливка градиентом) (G). Настройки градиента должны быть такими (верхняя панель)
6. Затем кликаем на крае верхней картинке (см. рисунок), зажимаем клавишу Shift, и проводим горизонтальную линию от начала верхней картинки, до конца нижней (на рисунке все понятно).
7. Должно получиться что-то подобное:
8. Для придания резкости и примечательности, просто сделаем линию градиента неможко короче:
9: Вот что получается у меня:
10. А теперь обратно совместим картинки, поднятием верхней
11. Ну вот и все, осталось слить слои, но это не обязательно. Простеший эффект.
.
Снимаем блокировку со слоя, дважды кликнув по замочку в находящейся справа вкладке «Слои». Вместо замочка появится галка. Если же галку снять, то у слоя будет отключена видимость.
Если мы хотим, чтобы фото имели одинаковый размер, то уменьшаем это изображение по ширине до размеров второй.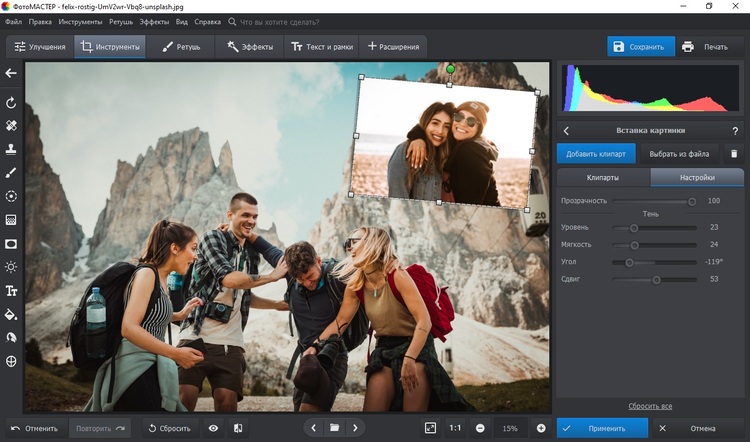 Сделать это можно, пройдя по вкладке главного меню редактора (горизонтальное меню вверху страницы), как показано на картинке.
Сделать это можно, пройдя по вкладке главного меню редактора (горизонтальное меню вверху страницы), как показано на картинке.
В открывшемся новом окне вводим значение ширины, равное ширине второй, меньшей фотки. Также, ставим галку, если она не проставлена, у «Сохранить пропорции». Кликаем по кнопке «Да».
Если Вы не хотите, чтоб в итоге у Вас получились фото одинакового размера, то этот пункт опускаем.
Затем надо увеличить размер холста рабочего документа по высоте на значение, равное высоте второму изображению (или на большее, если Вы хотите, чтобы между фото был интервал). Сделать это можно, пройдя по вкладке Изображение —> Размер холста, как показано на рисунке:
В результате открывается такое окно:
В моём случае высота второго фото равна 420 пикселям, это значение я и прибавляю к высоте документа 450 пикселей, и получившийся результат 970 пикселей ввожу в строку «Высота».
Положение якоря выставите, как на рисунке, тогда к холсту прибавится новый участок снизу. Если же Вам надо вставить фотографию сверху, тогда выставите такое положение якоря:
Если же Вам надо вставить фотографию сверху, тогда выставите такое положение якоря:
Но я присоединяю фотку снизу, поэтому якорь у меня будет сверху.
Итак, ввожу значение 970 в строку «Высота», жму кнопку «Да». Для удобства просмотра можно уменьшить масштаб отображения документа вращением колёсика мыши. Документ принял следующий вид:
Теперь надо загрузить второе изображение на свободный участок внизу. Для этого проходим по вкладке Слой —> Открыть изображение как слой, как показано на рисунке:
Откроется новое окно, в котором Вам надо выбрать нужное изображение на своём компьютере, жмём ОК. Изображение открылось в документе в новом слое по середине:
Теперь остаётся только переместить фотографию точно вниз документа, используя инструмент «Перемещение».
Ну и сохраняем получившийся документ на свой компьютер, кликнув по вкладке Файл —> Сохранить изображение, в открывшемся новом окне клик на кнопку «Да»
Смотрите видеоурок , демонстрирующий данные действия.
Склеивание двух или более фотографий в единое изображение – довольно востребованная функция, которая используется в фоторедакторах при обработке картинок. Соединить изображения можно в , однако данная программа довольно сложна для понимания, кроме того, она требовательна к ресурсам компьютера.
Если соединить фотографии нужно на слабом компьютере или вовсе на мобильном устройстве, на помощь придут многочисленные онлайн-редакторы.
Сегодня мы расскажем о самых функциональных сайтах, которые помогут совместить две фотографии. Склейка пригодится в случаях, когда необходимо создать единое панорамное фото из нескольких картинок. Рассмотренные ресурсы полностью на русском языке, поэтому разобраться с ними смогут и рядовые пользователи.
Способ 1: IMGonline
Онлайн-редактор для работы с фото порадует пользователей своей простотой. Нужно лишь загрузить на сайт фотографии и указать параметры их совмещения. Наложение одной картинки на другую произойдет в автоматическом режиме, пользователю остается лишь скачать результат на компьютер.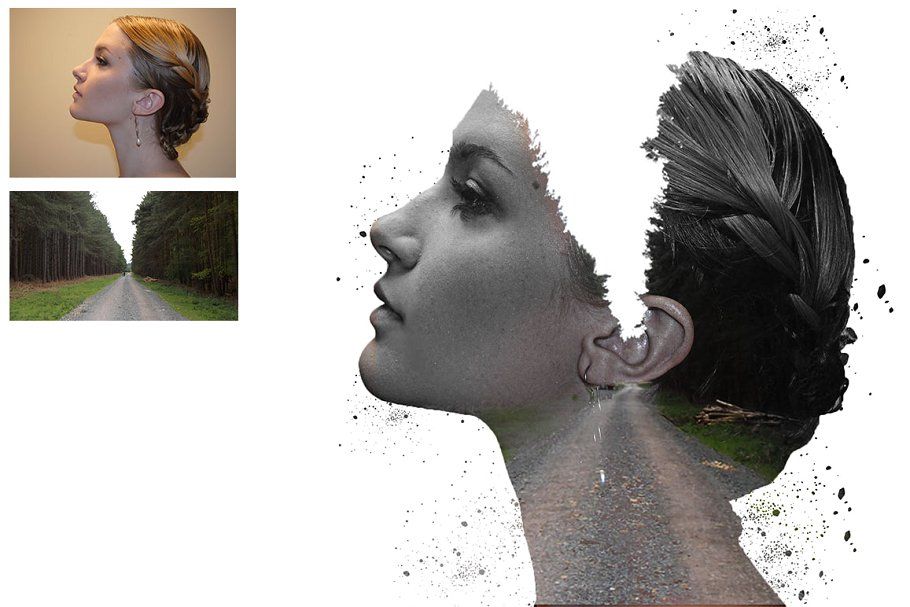
Если необходимо объединить несколько фото, то первоначально склеиваем две картинки, потом к результату присоединяем третье фото и так далее.
На сайте много дополнительных инструментов, которые помогут получить в свое распоряжение желаемое изображение без необходимости устанавливать и разбираться в функционале Фотошопа. Главное достоинство ресурса – вся обработка происходит в автоматическом режиме без вмешательства пользователя, даже с настройками «По умолчанию» получается достойный результат.
Способ 2: Croper
Еще один ресурс, который поможет соединить одну картинку с другой всего за несколько щелчков мышью. К преимуществам ресурса можно отнести полностью русскоязычный интерфейс и наличие дополнительных функций, которые помогут провести постобработку после склеивания.
Сайт требует стабильного доступа в сеть, особенно если ведется работа с фото в высоком качестве.
Способ 3: Сreate Сollage
В отличие от предыдущих ресурсов, на сайте можно склеивать до 6 фотографий одновременно.
Главный недостаток – отсутствие расширенных функций. Если нужно будет дополнительно обработать фото после склеивания, придется загружать его на сторонний ресурс.
Соединение фото занимает несколько секунд, время варьируется в зависимости от размера картинок, с которыми ведется работа.
Мы рассказали о наиболее удобных сайтах для соединения изображений. С каким ресурсом работать – зависит лишь от ваших пожеланий и предпочтений. Если необходимо просто соединить две и более картинки без последующей обработки, отличным выбором станет сайт Сreate Сollage.
Объединить две фотографии в одну задача довольно трудная, для новичков, которые только начали изучать фотошоп В этой статье мы соединим два изображения в одно с помощью фотошопа и сервиса Pixlr (фотошоп онлайн).
Зачем объединять две фотографии в одну, что такое фотоколлажЗдравствуйте друзья! Вы наверное не раз видели в сети Интернет фотографии, где на одном фоне одной картинки отображаются другие изображения.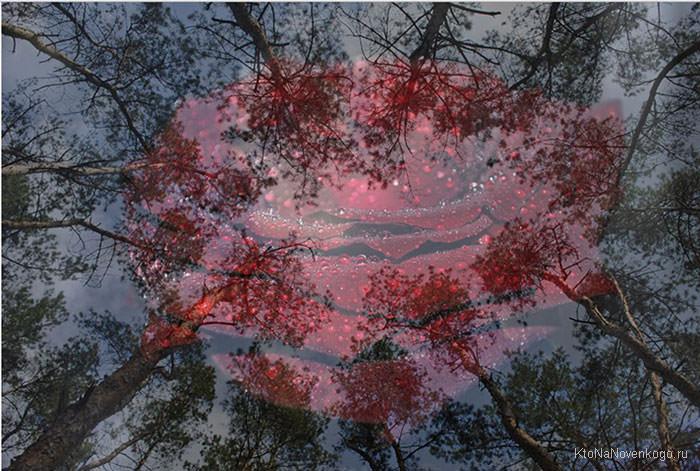 Зачем совмещать картинки таким образом? В основном для создания нового уникального фото. Это нужно тем людям, которые например, работают на фрилансе и делают подобные картинки на заказ. Или же пользователям, владеющими собственными сайтами, блогами, группами в соц-сетях.
Зачем совмещать картинки таким образом? В основном для создания нового уникального фото. Это нужно тем людям, которые например, работают на фрилансе и делают подобные картинки на заказ. Или же пользователям, владеющими собственными сайтами, блогами, группами в соц-сетях.
Подобный рисунок принято называть фотоколлаж. Что такое фотоколлаж? Это одна картинка, на которой размещено множество других картинок. Например, на фоне природы гуляют люди. Далее мы узнаем, как объединить 2 фото в одну.
Объединить две фотографии в одну онлайн, программа Pixlr ExpressПомимо фотошопа в Интернете существует специальный сервис Pixlr Express, который может объединить две фотографии в одну и тем самым он создаёт фотоколлаж. Работать с ним достаточно просто. Для начала откроем его главную страницу по этому адресу – (pixlr.com/express). (Скажу, что этот сервис не будет работать, если у Вас включены блокировщики рекламы).
Чтобы создать фотоколлаж нажмите на кнопку – Collag.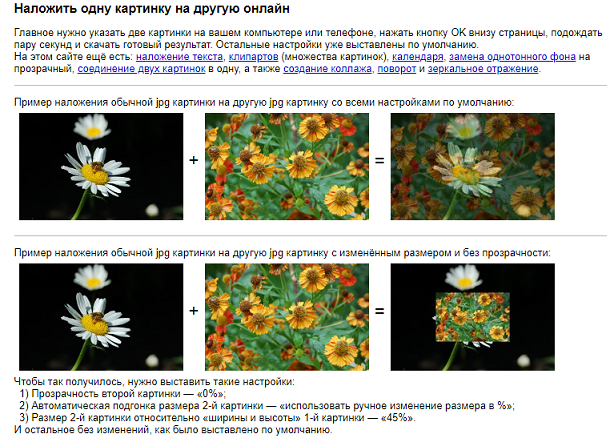 Далее у нас открывается панель редактирования. Откроются четыре панели, на них можно нажать и выбрать с компьютера те фотографии, которые мы хотим соединить. (Рисунок 1)
Далее у нас открывается панель редактирования. Откроются четыре панели, на них можно нажать и выбрать с компьютера те фотографии, которые мы хотим соединить. (Рисунок 1)
Итак, у нас появились две фотографии. Теперь, чтобы их соединить в одну, нажимаем на кнопку Layout, выбираем двойной слой и «Finished», для сохранения картинки. (Рисунок 2)
Впоследствии, появляются две функции Save, что означает сохранить. Нажмите на эту функцию два раза и сохраняем фотоколлаж на компьютер. Итак, мы создали фотоколлаж (Рисунок 3).
Этот инструмент, поможет Вам объединять множество других различных картинок.
Объединить две фотографии в одну в фотошопеИтак, чтобы объединить две фотографии в одну используем второй вариант – программу фотошоп. Открываем фотошоп нажимаем на кнопку «файл», далее «открыть» и выбираем с компьютера ту картинку, которую надо изменить.
Затем так же добавляем второе фото. В фотошпе появились две вкладки картинок.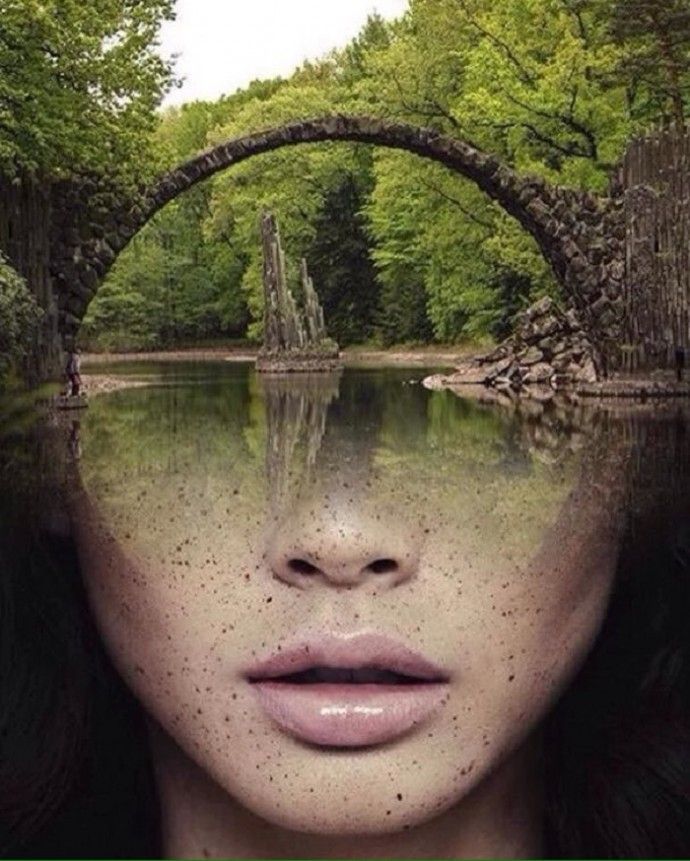 Нам нужно перейти на вторую, чтобы переместить изображение на первое фото. Нажимаете на «слои» затем на два раза щёлкаете левой кнопкой мыши и нажмите «ок». Это необходимо сделать, чтобы была возможность редактирования картинки. (Рисунок 4).
Нам нужно перейти на вторую, чтобы переместить изображение на первое фото. Нажимаете на «слои» затем на два раза щёлкаете левой кнопкой мыши и нажмите «ок». Это необходимо сделать, чтобы была возможность редактирования картинки. (Рисунок 4).
После данного действия, с этого фона картинка удалиться и её можно вставить на другой фон. Для вставки картинки опять переходим на первую картинку в раздел «редактирование» «вставить» В этом случае, у Вас точно должно получиться объединить две фотографии в одну. Если Вам будет мешать фон на второй фотографии, то его можно убрать. Заходим во вкладку «слои» выбираем «векторную маску» затем нажимаем на кисть и потихоньку убираем ненужный фон. Таким образом, картинки полностью соединяться.
ЗаключениеИтак, в этой статье мы рассмотрели вопрос – как объединить две фотографии в одну в фотошопе и с помощью сервиса Pixlr. Этот метод объединения фотографий поможет многим пользователям, особенно в плане заработка через Интернет.
Созданные коллажи, уникальные картинки можно разместить для продажи в Интернете на специальных сервисах – фотостоках и на этом заработать. Удачи Вам!
С уважением, Иван Кунпан.
Получайте новые статьи блога прямо себе на почту. Заполните форму, нажмите кнопку «Подписаться»
Как наложить изображение на изображение за 5 шагов
Хотите создать красивый коллаж из фотографий, объединив два снимка в одно изображение? Воспользуйтесь программой «Домашняя Фотостудия». В ней вы легко справитесь с этой задачей. В статье мы расскажем, как наложить изображение на изображение в этом редакторе.
Шаг 1. Установите «Домашнюю Фотостудию»
Сначала вам нужно скачать простой редактор фотографий на ПК. Загрузка не займет много времени, так как дистрибутив приложения весит всего 80 мегабайт. Дважды кликните по созданному файлу. На экране перед вами моментально появится специальный мастер. Следуйте его инструкциям, тогда вы быстро установите программу на компьютер. Выберите папку, в которую будут распакованы файлы софта, запустите установочный процесс и дождитесь его окончания, а после приступайте к работе.
Выберите папку, в которую будут распакованы файлы софта, запустите установочный процесс и дождитесь его окончания, а после приступайте к работе.
Шаг 2. Объедините фотографии
Итак, вы установили и запустили программу. Что дальше? Всё просто! В стартовом меню кликните по кнопке «Открыть фотографию» и укажите путь к снимку, который вы хотите отредактировать. Выбранная фотокарточка через мгновение появится в рабочей области. Теперь откройте меню «Оформление» и выберите пункт «Фотомонтаж». На экране появится новое окно. Здесь вы сможете разобраться, как наложить изображение на изображение.
Добавьте базовое фото для монтажа
Кликните по кнопке «Добавить слой» > «Фотографию» и выберите снимок, который хотите добавить поверх исходного. Настройте местоположение второй фотографии: ухватите её мышкой и перетащите в нужную локацию. При необходимости настройте размер картинки. Для этого потяните курсором за один из уголков. При желании задайте поворот для фото.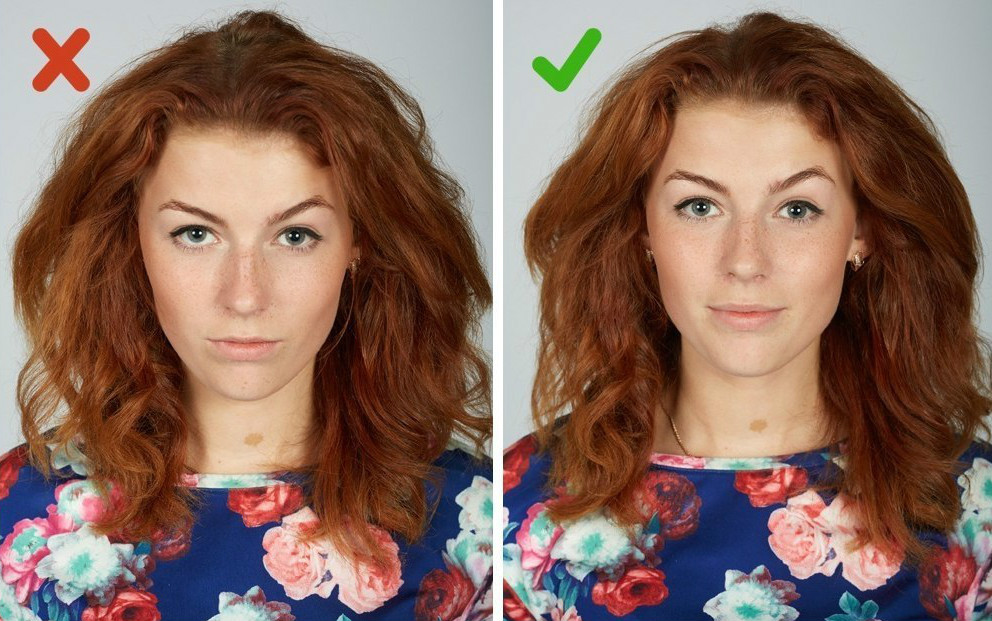 Передвигайте бегунок на шкале, расположенной на панели настроек справа.
Передвигайте бегунок на шкале, расположенной на панели настроек справа.
Наложите второе фото и поверните на нужный угол
Шаг 3. Скорректируйте границы фото
Естественно, простого добавления одной фотографии поверх другой для качественного монтажа будет мало. Скорее всего, вам понадобится скорректировать размер нового изображения. К счастью, это также можно сделать в приложении. В меню справа кликните «Обрезать фото». Выберите форму обрезки: волшебная палочка, прямоугольник, овал или произвольная форма, затем выделите с помощью рамки ту часть снимка, которую нужно оставить. Не забудьте настроить размытие границ, а после сохраните все правки.
Вырежьте фигуру из фотографии
В «Домашней Фотостудии» есть ещё один способ гармоничного вписывания одного изображения в другое. Речь идет о масках. Чтобы применить одну из них к фото, нажмите кнопку «Задать маску». Выберите подходящее оформление в каталоге и кликните «Применить». Инструмент особенно подходит, если предстоит обработка фото в стиле винтаж, ретро и т.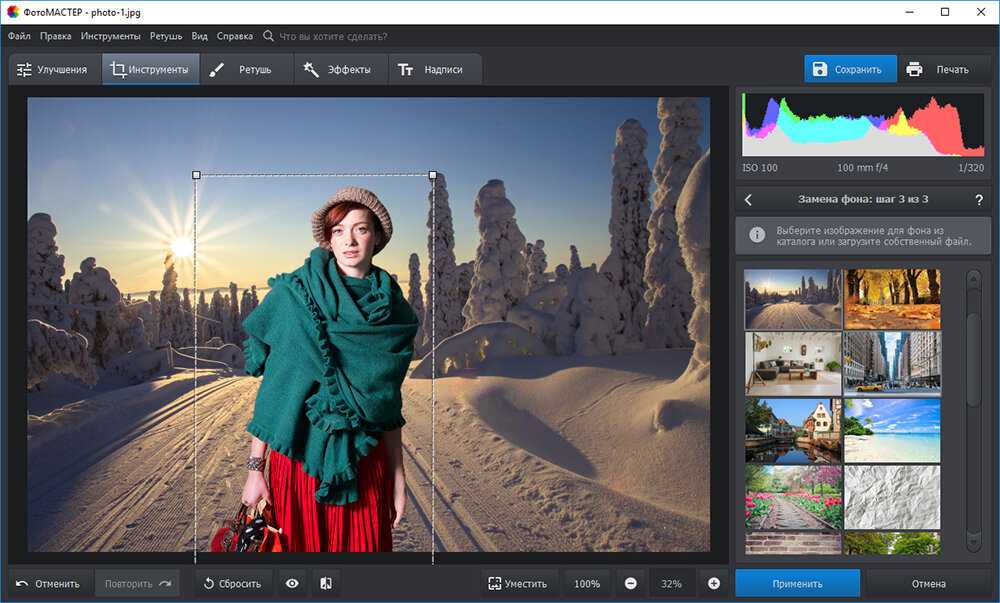 п.
п.
Наложите красивую маску
Шаг 4. Настройте режим смешивания
Вы узнали о том, как наложить одно изображение на другое. Далее вы можете продолжить работу в редакторе и улучшить получившуюся композицию при помощи других встроенных в программу инструментов. Например, в том же окне фотомонтажа можно настроить режим смешивания снимков. Щелкните по выпадающему списку в меню справа и выберите один из девяти доступных вариантов. Если же вас всё устраивает, нажмите «Применить».
Настройте режим смешивания
При желании вы можете предварительно увеличить или уменьшить яркость, контраст и насыщенность фотографии, выполнить коррекцию освещения, дополнить фото стильной рамкой… Обо всех возможностях вы можете узнать ещё более подробно, если перейдете по ссылке. Сохраните фотографию на компьютере, щелкнув по значку дискеты на панели управления.
Великолепно! Вы узнали о том, как наложить одно изображение на другое. Программа «Домашняя Фотостудия» станет вашим надежным помощником в сфере обработки фото, поможет улучшить любое изображение в короткие сроки и произвести качественный фотомонтаж. Просто установите её на свой компьютер и преобразите свои снимки!
Просто установите её на свой компьютер и преобразите свои снимки!
Superimpose+:Фоновый ластик в App Store
Описание
Автоматический стиратель фона! Вы можете вырезать Людей, Животных, Транспорт, Товары и т. д. одним касанием.
Бесплатное использование без водяных знаков.
Superimpose+ позволяет удалять фон фотографии одним касанием и накладывать несколько изображений друг на друга. Также он имеет автоматические / ручные простые инструменты для удаления фона.
— Ластик для фотофона —
«Анализ»: проанализируйте фотографию и автоматически вырежьте объект одним касанием.
«Умный ластик»: ластик фона, который может автоматически определять контуры и удалять ненужные области. Также он может сделать удаленную область прозрачной.
«Ластик»: ластик фона, который может удалить трассируемую часть.
— Изменить фон —
Вы также можете изменить фон, установив другой фон для фотографии с удаленным фоном.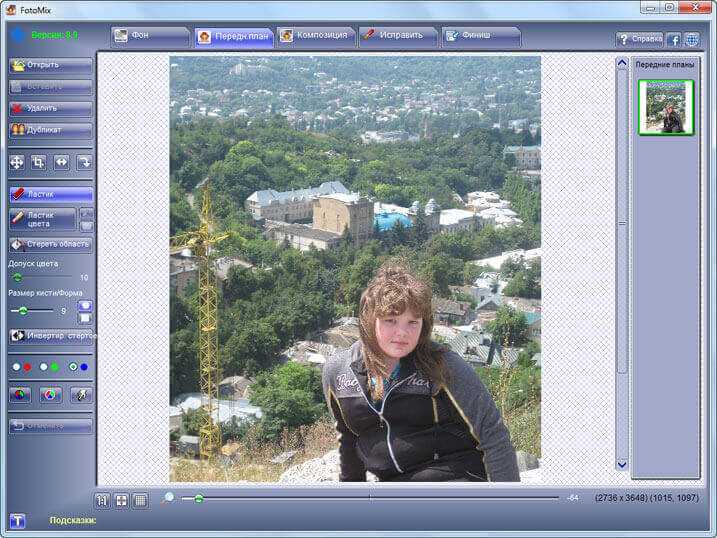
— смешивание нескольких фотографий и наложение изображений —
Вы можете накладывать и редактировать несколько изображений и фотографий и комбинировать их. Также он может накладывать изображения и текст. Конечно, вы также можете накладывать и комбинировать изображения с прозрачным фоном.
С помощью Superimpose+ вы можете создавать:
-белые или прозрачные фоновые фотографии
-прозрачные фоновые изображения в формате png
-веселые коллажи и наклейки
Версия 3.5.1
Благодарим за использование Superimpose+.
— исправлена проблема, из-за которой некоторые изображения получали неправильную ориентацию и теряли прозрачность при публикации из приложения «Фотографии».
— теперь можно перетаскивать фотографии из приложения «Фотографии».
Рейтинги и обзоры
9,7 тыс. оценок
ЛУЧШИЕ ЛАСТИКИ ДЛЯ ВЫРЕЗАНИЯ ОФСЕТОМ!!!
Это определенно моя новая замена. Я был разочарован, когда узнал, что мое маленькое красное приложение-ластик, которое я купил несколько лет назад, просто исчезло. Я потратил несколько часов на поиски замены приложения, не платя при этом смехотворную цену за подписку. Этот идеален. Ежемесячная цена является разумной, учитывая, что вы можете много редактировать за один месяц, если вы работаете над проектом, или реклама достаточно разумна, если вам просто нужно быстро и нечасто исправить что-то между крупными проектами вырезания.
Это единственное приложение, которое я нашел, в котором есть инструмент вырезания со СМЕЩЕНИЕМ, так что вы можете видеть, что происходит, не касаясь кончиком пальца.Мне также нравится новая функция интеллектуального ластика… идеально подходит для удаления одного цвета с четкими границами между двумя цветами. Если вы похожи на меня и недавно потеряли свое маленькое красное приложение BACKGROUND ERASER, это идеальная замена…. Дайте ему час или два поработать и привыкнуть к нему, и вы обнаружите, что он действительно работает лучше!!! Я уведомил четырех других ютуберов о вашем приложении, потому что у них была такая же потеря.
И положительное замечание для разработчиков, поскольку то, как вы обращаетесь со своей рекламой, ответственно, я действительно начинаю обращать внимание на рекламу. Ржунимагу!!
Молодцы ребята!!!👍
Исправлено!
Спасибо, спасибо за решение проблемы! Это лучшая программа для создания отличных фотографий. Я использовал эту программу в течение многих лет. Если вам нужна программа, которая позволяет смешивать фотографии вместе, то это то, что вам нужно.
Я сделал много классных фотографий с помощью этой программы. Все любят их. Если вы хотите смешивать фотографии вместе и получать удовольствие, то это то, что вам нужно!
ОБНОВЛЕНИЕ: СЕНТЯБРЬ. 3, 2018
Я видел много жалоб на эту программу. Я не знаю почему. Во-первых, перестаньте быть дешевым и обновите его. Это не дорого и работает намного лучше. У меня была только пара проблем, которые не имеют большого значения. У меня iOS 12 с iPad Pro (2-го поколения 12,9 дюйма), и он отлично работает! Мне 72 года, и если я могу использовать его без проблем, то почему вы, молодые люди, которые полагают, что он так склонен к технологиям, не можете. Возможно, вы, люди, которые жалуются, используете старый устаревший iPad со старой iOS, которая не будет работать должным образом. Я использую эту программу в течение многих лет на всем, от iPad Mini (1-го поколения) до того, что у меня есть сейчас, и она делает то, что должна делать. Что касается сбоя, проблема не в этой программе, а в iOS есть некоторые ошибки, которые приводят к сбою высокоинтенсивной графики и некоторых других программ.Разработчику, продолжайте в том же духе!
Одно из моих самых любимых приложений
Я никогда раньше не оставляла отзыв о приложении, но это абсолютно того заслуживает. Я скачал это приложение, наверное, десять лет назад, и трудно сказать, сколько бесчисленных мемов и шуток я создал с его помощью. Это приложение бесплатное, простое и невероятно легкое для редактирования практически всего, что вы хотите. Я обманывал своих друзей, заставляя их думать, что я какой-то волшебник фотошопа с часами свободного времени, хотя на самом деле все сделанные мной правки были смехотворно простыми, и каждый мог сделать буквально за двадцать секунд. Качественное приложение, и вам не потребуется много времени, чтобы изучить его функции.
Подписки
Премиум — 1 месяц
Вы можете использовать все функции и содержимое.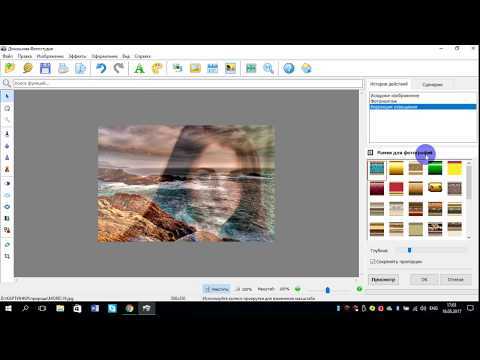
Бесплатная пробная версия
Разработчик, KALEIDOSCOPE Inc., указал, что политика конфиденциальности приложения может включать обработку данных, как описано ниже. Для получения дополнительной информации см. политику конфиденциальности разработчика.
Данные, используемые для отслеживания вас
Следующие данные могут использоваться для отслеживания вас в приложениях и на веб-сайтах, принадлежащих другим компаниям:
- Идентификаторы
- Данные об использовании
Данные, не связанные с вами
Могут быть собраны следующие данные, но они не связаны с вашей личностью:
- Идентификаторы
- Данные об использовании
- Диагностика
Методы обеспечения конфиденциальности могут различаться, например, в зависимости от используемых вами функций или вашего возраста. Узнать больше
Узнать больше
Информация
- Продавец
- КАЛЕЙДОСКОП ООО
- Размер
- 142,3 МБ
- Категория
- Фото и видео
- Возрастной рейтинг
- 4+
- Авторское право
- © КАЛЕЙДОСКОП Инк.
- Цена
- Бесплатно
- Сайт разработчика
- Тех. поддержка
- Политика конфиденциальности
Еще от этого разработчика
Вам также может понравиться
Как накладывать фотографии на iPhone (приложение Simple Overlay)
Хотите научиться накладывать фотографии на iPhone? Родное приложение камеры вашего iPhone не имеет функции, позволяющей накладывать изображения друг на друга. Но хорошая новость заключается в том, что есть множество приложений для редактирования фотографий, которые вы можете скачать, чтобы сделать это.
Но хорошая новость заключается в том, что есть множество приложений для редактирования фотографий, которые вы можете скачать, чтобы сделать это.
Приложение Superimpose X – лучшее из доступных для устройств iOS, включая iPhone и iPad.
Приложение, позволяющее накладывать изображения на iPhone
Вы можете загрузить Superimpose X из магазина Apple iTunes. Этот фоторедактор имеет множество функций, которые позволяют вам делать что угодно, от простого смешивания до маскирования.
Поначалу сложно ознакомиться со всеми функциями, которые он предлагает. Но с помощью этого урока и небольшой практики вы можете ожидать от него прекрасных результатов.
Кроме того, вы также можете посмотреть руководство по Superimpose X прямо в приложении, если не знаете, что делать.
Как выбрать, какие фотографии использовать
При использовании приложения для наложения изображений необходимо тщательно выбирать, какие файлы использовать. Мы покажем вам критерии, которым вы можете следовать, чтобы увеличить свои шансы на создание уникальных произведений искусства.
Первый фактор, который необходимо учитывать, — это отрицательное пространство. Ваши изображения должны иметь пустые области, чтобы получившиеся наложенные фотографии не выглядели слишком перегруженными.
Кроме того, он делает ваш основной объект более заметным, потому что отвлекающих факторов меньше.
Если вы чувствуете себя авантюрно, игнорируйте пустое пространство и вместо этого выбирайте шаблоны. Вы можете сделать красивый фон из чего угодно. И я имею в виду что угодно. От цветочной клумбы до повторяющихся линий и обоев.
Что бы вы ни делали, помните о том, как фоновое изображение и основной передний план сочетаются друг с другом. Вам нужно придумать тему, которая расскажет историю об обоих ваших изображениях.
Например, вы можете разместить изображение девушки на фоне пальм. Или вы можете наложить изображение человека, плавающего в бассейне, на фотографию облаков для мечтательного эффекта.
Конечно, это не значит, что нельзя экспериментировать с комбинированием случайных фотографий. Иногда игнорирование правил может привести к созданию уникальных изображений для вашей фототеки. Не всегда нужно придерживаться одинаковых цветов.
Иногда игнорирование правил может привести к созданию уникальных изображений для вашей фототеки. Не всегда нужно придерживаться одинаковых цветов.
Пока конечный результат имеет для вас смысл, придерживайтесь его. В конце концов, важно то, что вы можете проявить свое творчество.
«Сэндвич» Две фотографии для двойной экспозиции
Наложение изображений не является исключительным явлением для цифровой фотографии. Во времена пленочной фотографии люди любили делать мультиэкспозицию.
Они либо делали это на камеру, либо клали два негатива в фотолаборатории друг на друга, чтобы получился «бутерброд».
После того, как вы сделаете отпечаток из сэндвича, вы увидите изображения с обоих негативов в одном кадре. Это просто сделать, и вы можете воссоздать тот же процесс с помощью приложения Superimpose.
Чтобы объединить фотографии, сначала загрузите фон. Просто нажмите «Фотографии» в левом верхнем углу экрана и выберите нужное изображение.
Далее вам нужно добавить изображение переднего плана. Сначала нажмите «Преобразовать», затем «Смешать». Теперь нажмите Добавить слой в правом нижнем углу экрана. Выберите «Фотослой» и выберите файл из галереи.
Сначала нажмите «Преобразовать», затем «Смешать». Теперь нажмите Добавить слой в правом нижнем углу экрана. Выберите «Фотослой» и выберите файл из галереи.
Если изображение меньше фона, измените его размер, нажав «Подогнать под основу», чтобы не видеть, что находится за ним.
Теперь измените непрозрачность, переместив ползунок «Непрозрачность» влево. Это сделает ваше основное изображение полупрозрачным (как негатив).
В результате вы увидите фон, просвечивающий через передний план.
Предпочтительно использовать изображения с большим количеством пустого пространства, чтобы люди могли легко различать, что находится в кадре.
Но не стесняйтесь экспериментировать с любыми фотографиями и удивлять себя.
Как использовать режимы наложения для творческих изображений
Метод сэндвича был простым способом понять основы объединения изображений. Теперь вы, наконец, можете попробовать режимы наложения.
Вместо использования непрозрачности для создания двойной экспозиции их можно комбинировать многими другими способами.
Чтобы получить доступ к режимам наложения, коснитесь значка «Преобразование» в нижней части экрана. Там вы найдете кнопку режима наложения рядом с непрозрачностью.
По умолчанию установлен нормальный режим. Но вы также можете выбрать разные варианты. К ним относятся Multiply, Overlay, Darken и Lighten.
Самый распространенный режим, который используют люди, это Умножение. Он использует яркость и контрастность разных слоев при наложении.
Между тем, Overlay сохраняет самые темные части переднего плана. Фон проявляется в более светлых областях изображения.
Режимы затемнения и осветления обнаруживают темные или светлые области каждого слоя, чтобы смешивать их вместе.
Конечно, помимо режимов наложения, о которых мы упоминали, существует гораздо больше параметров.
Вам не нужно запоминать, как каждый из них влияет на ваше изображение. Все, что вам нужно сделать, это нажать на каждый из них и посмотреть, что он делает в режиме реального времени.
Если вам нравится эффект, сохраните его.
Вырежьте основной объект с помощью маскирования
Теперь, когда вы знаете, как накладывать изображения на iPhone, пришло время перейти к более техническим аспектам маскирования изображений.
Но что такое маскировка? Это термин для вырезания областей на переднем плане, чтобы были видны некоторые части фона.
Чтобы вырезать объект из остальной части изображения, выберите инструмент «Волшебная кисть». Закрасьте объект пальцем. Отрегулируйте размер кисти и силу кисти, чтобы получить детали и края.
Чтобы сделать процесс более быстрым и точным, вы также можете использовать другие инструменты маскировки, такие как Лассо и Волшебная палочка.
Они автоматически определяют края основного объекта, поэтому вам не нужно делать это вручную.
Теперь, когда у вас есть маска, вы можете загрузить ее в приложение и наложить на любой фон.
Коснитесь Вписать в основание, чтобы изменить его размер.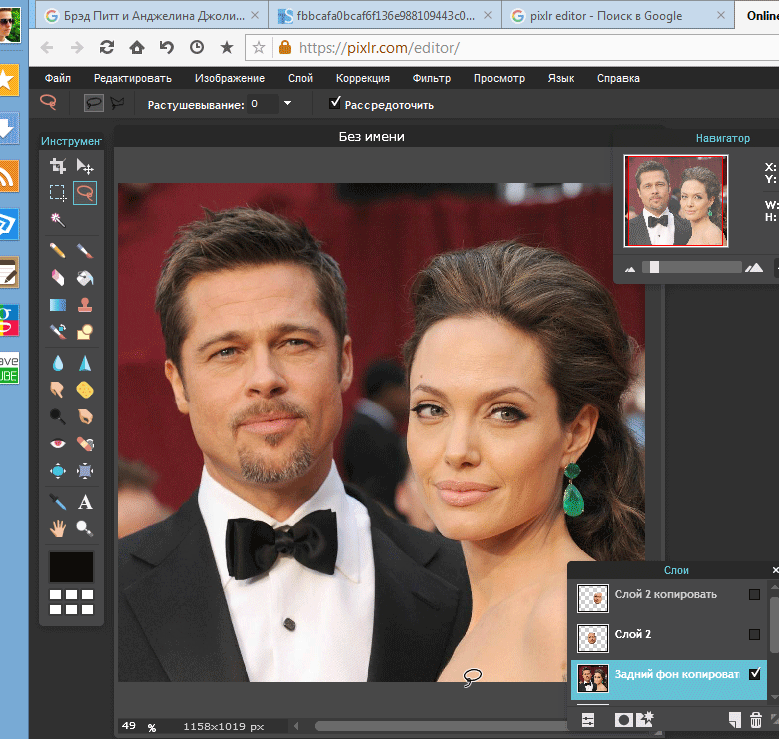 Если цвета не совпадают с фоном, коснитесь значка «Редактор» в нижней правой части экрана.
Если цвета не совпадают с фоном, коснитесь значка «Редактор» в нижней правой части экрана.
Теперь вы можете изменить экспозицию, насыщенность и другие настройки для смешивания цветов.
Как откорректировать цвет изображения
Вам нужно откорректировать цвет слоев, чтобы они соответствовали им. Но на этом редактирование не заканчивается.
Даже после наложения нужно отретушировать финальное изображение, чтобы оно не выглядело фальшиво.
После объединения слоев коснитесь значка фильтра в нижней части экрана. Затем он покажет ползункам цвета и настройки экспозиции. Если используемый вами режим наложения сделал вашу фотографию светлее или темнее, исправьте это, повторно отрегулировав экспозицию.
Затем измените контрастность, чтобы элементы изображения выделялись сильнее. Чтобы придать изображению настроение, рассмотрите возможность применения фильтра. Это поможет цветам фона и переднего плана казаться однородными.
При редактировании следите за деталями изображения. Если все начинает выглядеть нечетко, вы, скорее всего, перередактируете. Так что отмените свои настройки, если это произойдет.
Если все начинает выглядеть нечетко, вы, скорее всего, перередактируете. Так что отмените свои настройки, если это произойдет.
Неважно, занимаетесь ли вы абстрактной фотографией. Вы всегда должны стремиться к тому, чтобы все выглядело естественно.
Вы также можете использовать Light Wrap для автоматического согласования цветов переднего плана и фона.
Чтобы получить к нему доступ, коснитесь «Слои», затем «Световая обертка». Вы можете выбрать несколько эффектов, включая Spread, Opacity, Ambience и Blend.
Используйте Разброс, чтобы цвета фона совпадали с краями переднего плана. Используйте Непрозрачность , чтобы контролировать, насколько вы хотите, чтобы цвета вытекали на передний план.
Используйте Ambiance, чтобы цвета фона влияли на весь передний план. И используйте Blend, если вы хотите применить к изображению Multiply, Overlay и другие режимы наложения.
Используйте больше сторонних приложений для еще более крутых изображений
Superimpose X отлично справляется с созданием крутых фотоэффектов. Но если вы хотите максимально использовать свои фотографии, рассмотрите возможность использования и других приложений.
Но если вы хотите максимально использовать свои фотографии, рассмотрите возможность использования и других приложений.
Как уже упоминалось, эффект мультиэкспозиции впервые появился на пленке.
Итак, если вы хотите придать своим наложенным изображениям винтажный вид, используйте VSCO. Это приложение позволяет добавлять предустановки (фильтры), имитирующие пленку, и даже зернистость пленки, чтобы она выглядела аутентично.
Если вы хотите проявить творческий подход к своим изображениям, попробуйте Mirror Lab. Он имеет несколько функций, включая фрактальное искусство и эффекты калейдоскопа.
Если это не впечатляет, вы также можете настроить фильтры для получения уникальных результатов.
Прежде чем улучшать наложенные фотографии, сначала сохраните свою работу из Superimpose X. Затем загрузите его в предпочитаемое приложение для редактирования и отредактируйте его, как любое другое изображение.
Когда вы закончите, вы можете сохранить его на свой телефон и поделиться им в социальных сетях.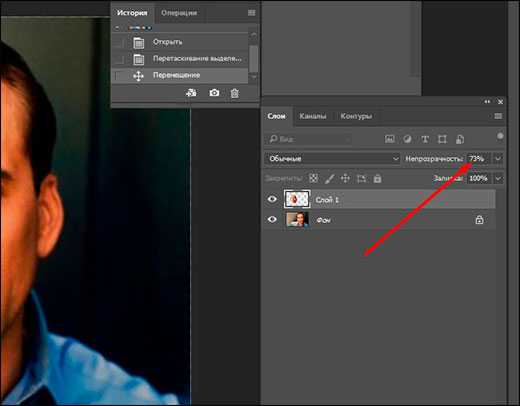
Вам не нужно ограничивать себя этими двумя приложениями. Есть много вариантов, чтобы попробовать там. Вы также можете поиграть с Adobe Lightroom или Snapseed, которые работают как VSCO.
Кроме того, есть инновационные приложения для фотографии, такие как Lens Distortions. В нем есть фильтры, имитирующие световые блики и другие оптические дефекты. Они могут добавить креативности вашим изображениям.
Всегда сканируйте магазин приложений на наличие новых выпусков и пробуйте их. Чем больше сторонних приложений вы используете, тем более уникальные результаты вы получите.
Убедитесь, что ваш объект выделяется
Теперь вы можете знать, как использовать приложение для наложения изображений, но как сделать свою работу последовательной?
Поскольку вы редактируете на маленьком экране, вам нужно принять принцип «меньше значит больше».
Чем меньше визуальных элементов для работы, тем меньше времени уходит на их редактирование. Один фактор, о котором всегда следует помнить, — все должно быть просто.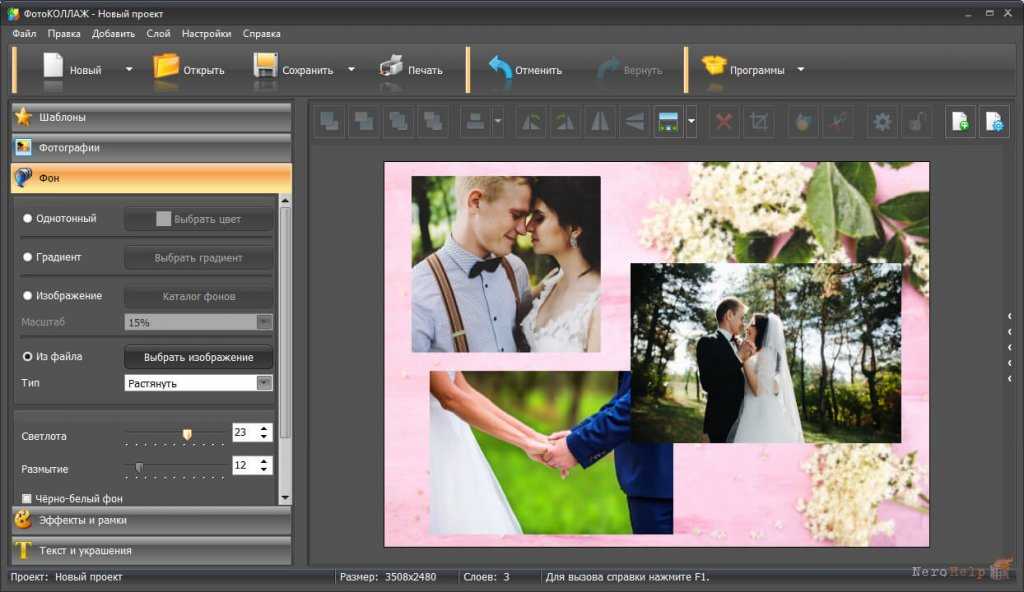
 Мне также нравится новая функция интеллектуального ластика… идеально подходит для удаления одного цвета с четкими границами между двумя цветами. Если вы похожи на меня и недавно потеряли свое маленькое красное приложение BACKGROUND ERASER, это идеальная замена…. Дайте ему час или два поработать и привыкнуть к нему, и вы обнаружите, что он действительно работает лучше!!! Я уведомил четырех других ютуберов о вашем приложении, потому что у них была такая же потеря.
Мне также нравится новая функция интеллектуального ластика… идеально подходит для удаления одного цвета с четкими границами между двумя цветами. Если вы похожи на меня и недавно потеряли свое маленькое красное приложение BACKGROUND ERASER, это идеальная замена…. Дайте ему час или два поработать и привыкнуть к нему, и вы обнаружите, что он действительно работает лучше!!! Я уведомил четырех других ютуберов о вашем приложении, потому что у них была такая же потеря.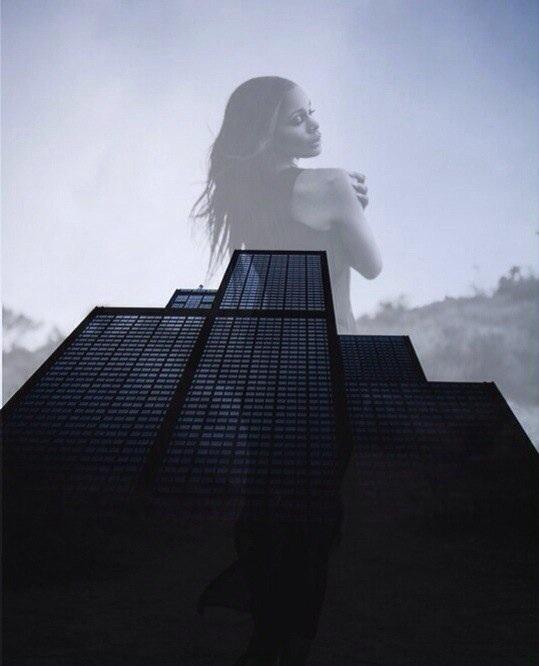 Я сделал много классных фотографий с помощью этой программы. Все любят их. Если вы хотите смешивать фотографии вместе и получать удовольствие, то это то, что вам нужно!
Я сделал много классных фотографий с помощью этой программы. Все любят их. Если вы хотите смешивать фотографии вместе и получать удовольствие, то это то, что вам нужно! Разработчику, продолжайте в том же духе!
Разработчику, продолжайте в том же духе!