Как добавить почтовый ящик в Outlook
29.05.2020
Автор: Ольга Дмитриева
1 звезда2 звезды3 звезды4 звезды5 звездКак добавить почтовый ящик в Outlook
1
5
1
25
Если вы часто работаете с разными ящиками электронной почты, вам может быть удобно добавить все учетные записи в Outlook. Мы расскажем, как это сделать.
Добавляем почтовый ящик в Outlook
Outlook — это почтовый клиент, включенный в состав пакета программ Microsoft Office. Outlook может управлять несколькими учетными записями и предлагает широкие возможности, которые могут отсутствовать в веб-интерфейсе многих поставщиков операторов электронной почты.
Введите свой адрес электронной почты и нажмите «Подключиться». В случае со многими крупными сервисами, например, как Gmail, вы попадаете непосредственно в обычный интерфейс входа в систему и можете предоставить Outlook доступ к вашей почте через OAuth. Поскольку процесс может сильно варьироваться в зависимости от почтового сервиса, мы не будем вдаваться в это более подробно на данный момент. Но, как правило, вам нужно согласиться лишь одним щелчком мыши, а затем вернуться в приложение.
Советы
Как перенести контакты Gmail в Outlook: пара кликов и готово
Если Outlook не сможет автоматически определить, какой метод необходимо использовать для подключения, он предложит вам выбор из нескольких вариантов.
- В том случае, когда ваш сервис не появляется сразу, выберите POP или IMAP. О том, какой протокол стоит выбрать, можете узнать у оператора вашей почты. Независимо от вашего выбора, дальнейший процесс настройки будет идентичен.
- Сервер, порт и метод шифрования вы также получаете от вашего сервиса или администратора организации (если речь идет о рабочем аккаунте). Введите необходимую информацию и нажмите кнопку «Далее».
- Теперь введите пароль и нажмите «Подключиться». После этого Outlook подключится к серверу и «вызовет» вашу электронную почту. При желании вы можете указать отображаемое имя, которое будет показываться получателям вашей почты. Впрочем, это опционально.
Добавляем еще одну учетную запись в Outlook
Если вы уже настроили Outlook и хотите добавить еще одну учетную запись, выполните следующие действия.
- Кликните на «Файл» в левом верхнем углу.
- В разделе «Сведения об учетной записи» нажмите кнопку «Добавить учетную запись».

- Все дальнейшие шаги идентичны перенастройке.
Читайте также:
- Как сделать мангал из старой стиральной машины
- Гид по розеткам: какими они бывают и чем отличаются
Автор
Ольга Дмитриева
Редактор направлений «Мобильные устройства» и «Техника для дома»
Была ли статья интересна?
Поделиться ссылкой
Нажимая на кнопку «Подписаться»,
Вы даете согласие на обработку персональных данных
Рекомендуем
Обзор HONOR Pad X8: планшет для этой жизниКак правильно выбрать ноутбук? Главные правила
Гид по сортам кофе: экспериментируем со вкусом
Как улучшить качество жизни с умной техникой
Wi-Fi-радар: как нас выслеживают, чтобы замучить рекламой
Лучшие механические клавиатуры: топ-8 моделей в 2023 году
Какую мойку высокого давления выбрать для машины — рейтинг лучших моделей
Как правильно ухаживать за плитой из стеклокерамики: 10 советов
Какой смартфон vivo купить в 2023 году: топ-7 моделей на любой бюджет
Реклама на CHIP Контакты
Outlook+Yandex почта «что-то пошло не так»
Многие пользователи предпочитают использовать почтовые клиента для работы с почтой, так как в большинстве случаев у каждого из нас несколько почтовых ящиков, и гораздо удобной иметь доступ к ним через одну программу (почтовый клиент), нежели открыть браузер и заходить в каждый почтовый ящик по отдельности. Почтовых клиентов существует достаточно много но одним из самых популярных можно назвать Outlook. Это очень мощный и достаточно удобный инструмент от компании Microsoft. Сегодня хочу поговорить об одной ошибке которая встречается при попытки добавить почтовый ящик Яндекс. Это даже не ошибка а не до настройка почты, о которой знают не многие. И так давайте расскажу что нужно делать если во время добавления в Outlook почты Яндекс Вы видите сообщение «что-то пошло не так». Сегодня все делать будем на примере Outlook 2021, хотя это не особо и важно.
Почтовых клиентов существует достаточно много но одним из самых популярных можно назвать Outlook. Это очень мощный и достаточно удобный инструмент от компании Microsoft. Сегодня хочу поговорить об одной ошибке которая встречается при попытки добавить почтовый ящик Яндекс. Это даже не ошибка а не до настройка почты, о которой знают не многие. И так давайте расскажу что нужно делать если во время добавления в Outlook почты Яндекс Вы видите сообщение «что-то пошло не так». Сегодня все делать будем на примере Outlook 2021, хотя это не особо и важно.
И так Вы добавляете в Outlook почту Яндекса, вводите адрес ящика.
Выбираете протокол подключения «IMAP».
Вводите пароль от почты.
И получаете сообщение.
Что-то пошло не так
Не удалось войти на сервер входящих сообщений (IMAP). Проверьте свой адрес электронной почты и пароль и попробуйте еще раз.
Нажимаете «Изменить параметры учетной записи» проверяете все настройки, и все вроде бы правильно но Outlook все равно не может подключиться к Яндекс почте.
Такая ситуация может встретиться когда Вы впервые настраиваете какой либо клиенте на работу с Яндекс почтой, так по умолчанию в настройках почты Яндекс запрещен доступ с помощью почтовых клиентов.
Для того чтобы его включить заходим в почту в верхнем правом углу открываем настройки и выбираем пункт «Все настройки».
Далее ищем раздел «Почтовые программы».
И отмечаем пункт «С сервера imap.yandex по протоколу IMAP», так же отмечаем пункт «Отключить автоматическое удаление писем, помеченных в IMAP как удаленные». Если его не отметить то те письма которые вы удалите в почтовом клиента так же удаляться и на сервере. Восстановить их в случае необходимости будет не возможно, поэтому рекомендуется хранить все письма на сервере.
Кстати протокол POP3 устаревший его лучше вообще не использовать.
Так же есть еще один нюанс. Для того чтобы почтовый клиент получил доступ к почте необходимо для него создать отдельный пароль. Если прочитать справку там так и написано.
С тем паролем который Вы вводите на сайте Яндекс настроить почтовый клиент не получиться. Он подойдет только для официальный приложений Яндекса.
Вам нужно будет создать отдельный пароль для каждого стороннего приложения или программы, которым требуется ваш пароль на Яндекск, это касается всех почтовых клиентов и Outlook в том числе.
Для того чтобы получить пароль для стороннего почтового клиента, нужно открыть настройки профиля.
Далее перейти в раздел «Аккаунт».
Найти подраздел «Пароли и авторизация» и выбрать пункт «Включить пароли приложений».
В открывшемся окне подтверждаем свое намерение «Включить пароли приложений».
Далее нажимаем «Создать новый пароль».
Выбираем первый пункт «Почта».
Вводим название приложения для которого будет создан пароль, например Outlook, это для того чтобы в будущем не запутаться в этих паролях и жмем создать.
После чего будет автоматически сгенерирован пароль для приложения, в нашем случае почтового клиента.
Остается его скопировать и ввести в Outlook.
После чего почтовый клиент Outlook сможет подключиться к Яндекс почте. Вот таким образом происходит настройка Яндекс почты для работы с каким либо клиентом. Честно не совсем понимаю для чего все так сделано, на мой взгляд достаточно сложно, особенно для тех кто с компьютером на ты.
Настройка Outlook — справка mail.com
{заголовок}{текст}
{заголовок}{текст}
Получите свою электронную почту из почтового ящика mail.com с помощью Outlook. Твой электронная почта будет отправлена в ваше приложение через POP3, когда вы захотите.
Информация:POP3 доступен только для mail.com Premium клиенты.
Как добавить свою учетную запись электронной почты в Outlook 2019- Чтобы синхронизировать вашу электронную почту с IMAP или POP3, вам необходимо активировать эту функцию.
 в вашей учетной записи mail.com. Нажмите «Электронная почта» → «Настройки» → «POP3 и IMAP» → «Включить доступ к этой учетной записи через POP3 и IMAP». Подтвердите измененные настройки, нажав
Сохраните и запустите внешнюю программу электронной почты.
в вашей учетной записи mail.com. Нажмите «Электронная почта» → «Настройки» → «POP3 и IMAP» → «Включить доступ к этой учетной записи через POP3 и IMAP». Подтвердите измененные настройки, нажав
Сохраните и запустите внешнюю программу электронной почты. Откроется мастер Outlook для настройки новой учетной записи. вверх.
- Введите адрес электронной почты, чтобы добавить свою учетную запись.
- Нажмите «Дополнительные параметры» и установите флажок
Позвольте мне настроить мою учетную запись вручную.

- Нажмите Подключить.
- Выберите тип учетной записи POP.
Откроется диалоговое окно «Настройки учетной записи POP». вверх.
- Возьмите следующие настройки:
- Входящая почта: Введите pop.mail.com с портом 995 и установите флажок Этот сервер требует зашифрованного соединения (SSL/TLS)
 mail.com с портом 587 и
метод шифрования STARTTLS
(рекомендуется)
mail.com с портом 587 и
метод шифрования STARTTLS
(рекомендуется)
- Нажмите Далее.
Откроется диалоговое окно входа в систему.
- Введите свой пароль и нажмите на Соединять.
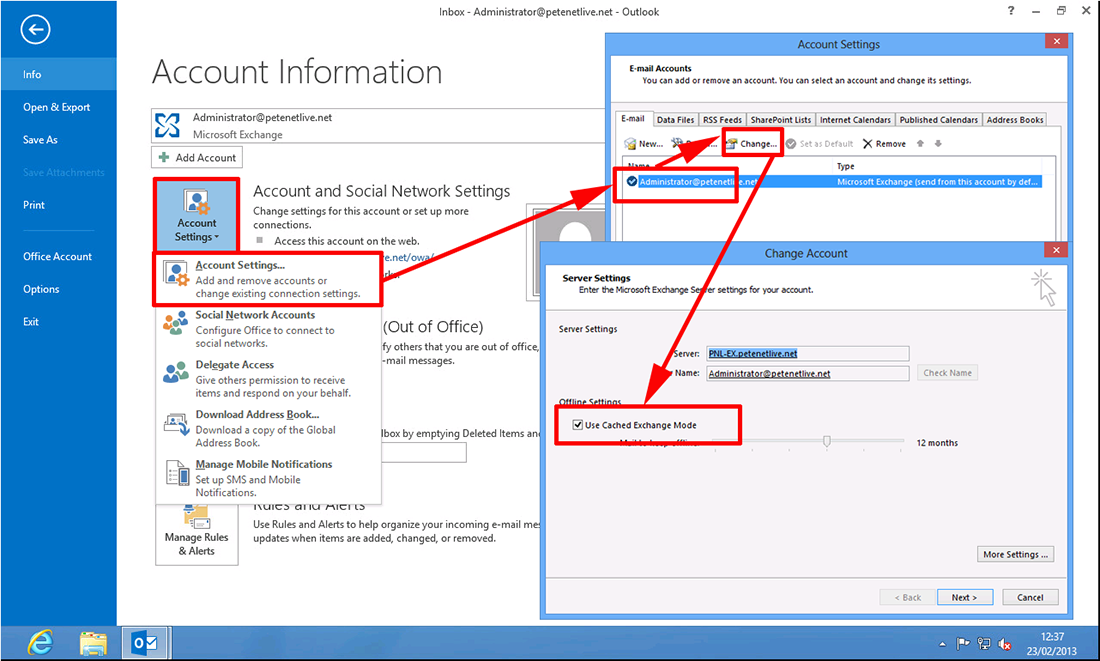 Нажмите OK, чтобы закрыть мастер. Как добавить учетную запись электронной почты в Outlook 2016
Нажмите OK, чтобы закрыть мастер. Как добавить учетную запись электронной почты в Outlook 2016 - Чтобы синхронизировать вашу электронную почту с IMAP или POP3, вам необходимо активировать эту функцию. в вашей учетной записи mail.com. Нажмите «Электронная почта» → «Настройки» → «POP3 и IMAP» → «Включить доступ к этой учетной записи через POP3 и IMAP». Подтвердите измененные настройки, нажав Сохраните и запустите внешнюю программу электронной почты.
- Нажмите «Файл» → «Информация» → «Добавить учетную запись».
Откроется Outlook-Assisstent для настройки новой учетной записи.

- Введите адрес электронной почты, чтобы добавить свою учетную запись.
- Нажмите «Дополнительные параметры» и установите флажок «Разрешить мне настроить учетную запись вручную».
- Нажмите Подключить.
- Выберите тип учетной записи POP.
Откроется диалоговое окно «Настройки учетной записи POP».
- Возьмите следующие настройки:
-
- Выберите Ручная настройка или дополнительные типы серверов и нажмите
на Далее.

- Выберите POP или IMAP и нажмите Следующий.
- Введите свое имя и адрес электронной почты. Выберите POP3 для тип учетной записи и введите pop.mail.com в качестве входящего сервера и smtp.mail.com в качестве исходящего сервера. Введите имя пользователя и пароль mail.com.
- Снимите флажок «Настройки тестовой учетной записи», нажав кнопку «Далее».
 Нажмите Дополнительные настройки.
Нажмите Дополнительные настройки. - Выберите вкладку Исходящий сервер. Проверить мой исходящий сервер требует аутентификации.
- Выберите вкладку «Дополнительно». Входить 995 рядом с сервером входящей почты и
check Этот сервер требует зашифрованного соединения (SSL).
Введите 587 рядом с исходящим сервером
и выберите TLS в качестве типа зашифрованного соединения (a). Если
копия вашего электронного письма должна оставаться в вашем почтовом ящике mail.
 com, проверьте
Оставлять копии сообщений на сервере (б). Нажмите на
OK (c) и Далее (d).
com, проверьте
Оставлять копии сообщений на сервере (б). Нажмите на
OK (c) и Далее (d). - Нажмите «Готово».
- Нажмите Файл, затем Информация в подменю и Кнопка добавления учетной записи.
- Выбирать
Вручную настройте параметры сервера или дополнительные типы серверов и нажмите
Следующий.

- Выбирать Электронная почта Интернета и нажмите Следующий.
- Введите свое имя и адрес электронной почты. Выберите POP3 для тип учетной записи и введите pop.mail.com в качестве входящего сервера и smtp.mail.com в качестве исходящего сервера. Введите имя пользователя и пароль mail.com. Снимите флажок с тестовой учетной записи Настройки, нажав кнопку Далее. Нажмите Дополнительные настройки.
- Выберите
Вкладка Сервер исходящей почты.
 Проверять
Мой исходящий сервер требует аутентификации.
Проверять
Мой исходящий сервер требует аутентификации. - Выберите вкладку «Дополнительно». Входить 995 рядом с сервером входящей почты и check Этот сервер требует зашифрованного соединения (SSL). Введите 587 рядом с исходящим сервером и выберите TLS в качестве типа зашифрованного соединения (a). Если копия вашего электронного письма должна оставаться в вашем почтовом ящике mail.com, проверьте Оставлять копии сообщений на сервере (b). Нажмите на OK (c) и на Next (d).
- Нажмите на
Заканчивать.

- Нажмите на Инструменты, а затем Настройки учетной записи ….
- Нажмите Новый… .
- Выбирать
Вручную настройте параметры сервера или дополнительные типы серверов и нажмите
Следующий.

- Выбирать Электронная почта Интернета и нажмите Следующий.
- Введите свое имя и адрес электронной почты в информации о пользователе. Выбирать POP3 для типа учетной записи и введите pop.mail.com в качестве входящего сервера и smtp.mail.com в качестве исходящего сервера. Введите адрес электронной почты mail.com и пароль в качестве учетных данных для входа. Нажмите на Больше настроек.
- Выберите
Вкладка Сервер исходящей почты.
 Проверять
Мой исходящий сервер требует аутентификации.
Проверять
Мой исходящий сервер требует аутентификации. - Выберите вкладку «Дополнительно». Входить 995 рядом с сервером входящей почты и check Этот сервер требует зашифрованного соединения (SSL). Введите 587 рядом с исходящим сервером и выберите TLS в качестве типа зашифрованного соединения (a). Если копия вашего электронного письма должна оставаться в вашем почтовом ящике mail.com, проверьте Оставлять копии сообщений на сервере (b). Нажмите на OK (c) и на Next (d).
- Нажмите на
Заканчивать.

Спасибо за отзыв! Спасибо за отзыв!
Как добавить адрес электронной почты Outlook.com в Mac Mail
Если вы используете адрес электронной почты Outlook.com, вам может быть интересно настроить его для использования в приложении Mail для Mac.
Добавление адреса электронной почты @outlook.com для использования на Mac — довольно простой процесс, аналогичный добавлению других новых учетных записей электронной почты в Mail на Mac
- Откройте приложение «Почта» на Mac
- Откройте меню «Почта» и выберите «Добавить учетную запись».
- Выберите «Другая учетная запись почты…», затем нажмите «Продолжить».
- Введите имя, связанное с учетной записью, адрес электронной почты @outlook.
 com и пароль, затем нажмите «Войти», чтобы добавить учетную запись электронной почты в Mail
com и пароль, затем нажмите «Войти», чтобы добавить учетную запись электронной почты в Mail
Вот и все, ваш адрес электронной почты @outlook.com готов к использованию на Mac.
Если вы используете несколько учетных записей электронной почты в Mail для Mac, может оказаться полезным установить учетную запись электронной почты по умолчанию, которая будет использоваться при отправке электронных писем с Mac.
Хотя это, очевидно, сосредоточено на добавлении адреса электронной почты @outlook.com в Mail на Mac, вы можете так же легко удалить учетную запись электронной почты из Mail для Mac, поэтому, если у вас настроена старая, устаревшая или избыточная учетная запись электронной почты, вы можете просто удалите его.
Если у вас есть iPhone или iPad, вы также можете добавить учетную запись электронной почты в Mail для iOS и iPadOS.
Приложение Mac Mail должно автоматически определять правильные настройки сервера электронной почты Outlook.com и не требовать дополнительной информации, но если вам необходимо предоставить почтовые серверы или если вы используете другой почтовый клиент, помимо приложения Mail, вы может найти приведенную ниже информацию полезной и актуальной для вас.
Что такое настройки почтового сервера для адресов электронной почты @Outlook.com?
Почтовые серверы и номера портов Outlook.com для IMAP, POP, SMTP и исходящей почты:
- Учетные записи IMAP: imap-mail.outlook.com, порт 993
- Учетные записи POP: pop-mail.outlook.com, порт 995
- Сервер входящей почты: eas.outlook.com
- Исходящий SMTP-сервер: smtp-mail.outlook.com, порт 587
Опять же, приложение «Почта» на Mac должно обнаруживать эту информацию автоматически и не запрашивать эти данные, но если вам по какой-либо причине необходимо ввести информацию вручную, может быть полезно иметь ее под рукой. Если вы настраиваете Outlook с другим почтовым приложением, вам, вероятно, понадобится эта информация о сервере. Конечно, эта информация о сервере может со временем измениться, но на данный момент она актуальна и работает для адресов электронной почты @outlook.com.
Обратите внимание, что здесь речь идет об использовании адресов электронной почты name@outlook.
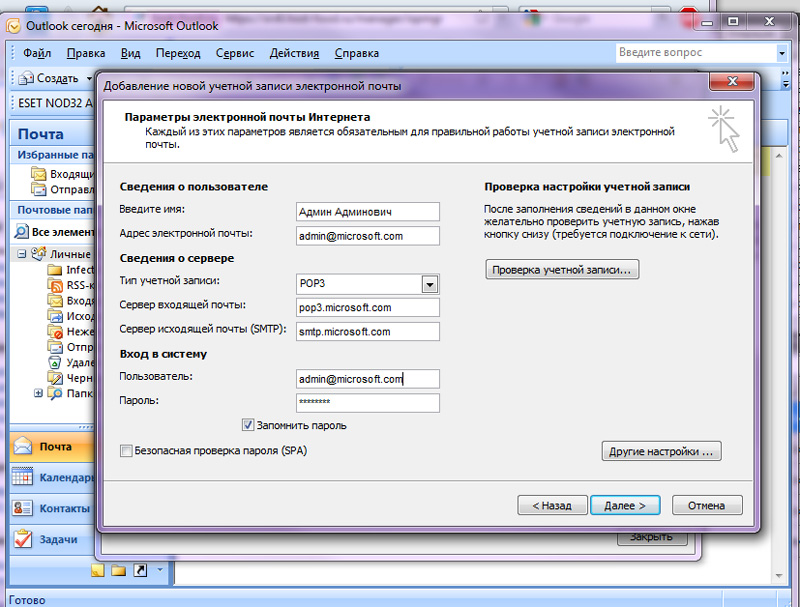
 в вашей учетной записи mail.com. Нажмите «Электронная почта» → «Настройки» → «POP3 и IMAP» → «Включить доступ к этой учетной записи через POP3 и IMAP». Подтвердите измененные настройки, нажав
Сохраните и запустите внешнюю программу электронной почты.
в вашей учетной записи mail.com. Нажмите «Электронная почта» → «Настройки» → «POP3 и IMAP» → «Включить доступ к этой учетной записи через POP3 и IMAP». Подтвердите измененные настройки, нажав
Сохраните и запустите внешнюю программу электронной почты.
 mail.com с портом 587 и
метод шифрования STARTTLS
(рекомендуется)
mail.com с портом 587 и
метод шифрования STARTTLS
(рекомендуется) 

 Нажмите Дополнительные настройки.
Нажмите Дополнительные настройки. com, проверьте
Оставлять копии сообщений на сервере (б). Нажмите на
OK (c) и Далее (d).
com, проверьте
Оставлять копии сообщений на сервере (б). Нажмите на
OK (c) и Далее (d).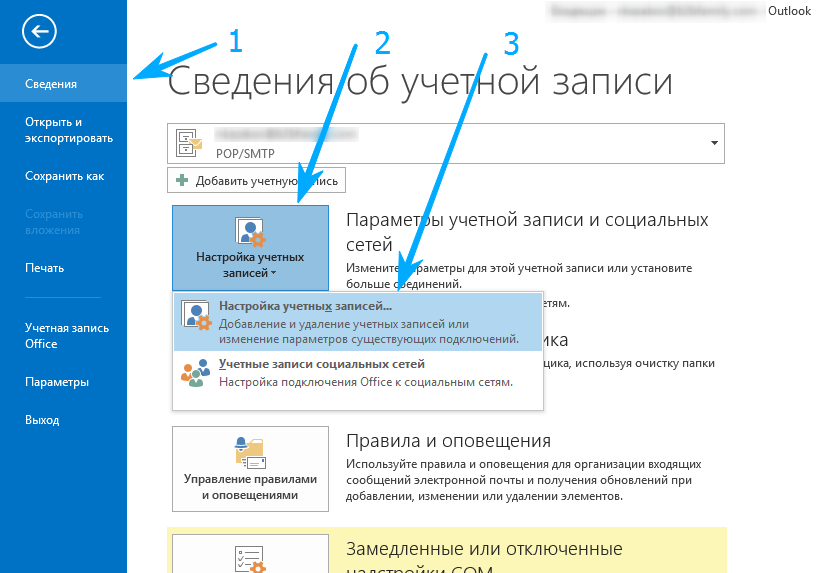
 Проверять
Мой исходящий сервер требует аутентификации.
Проверять
Мой исходящий сервер требует аутентификации.

 Проверять
Мой исходящий сервер требует аутентификации.
Проверять
Мой исходящий сервер требует аутентификации.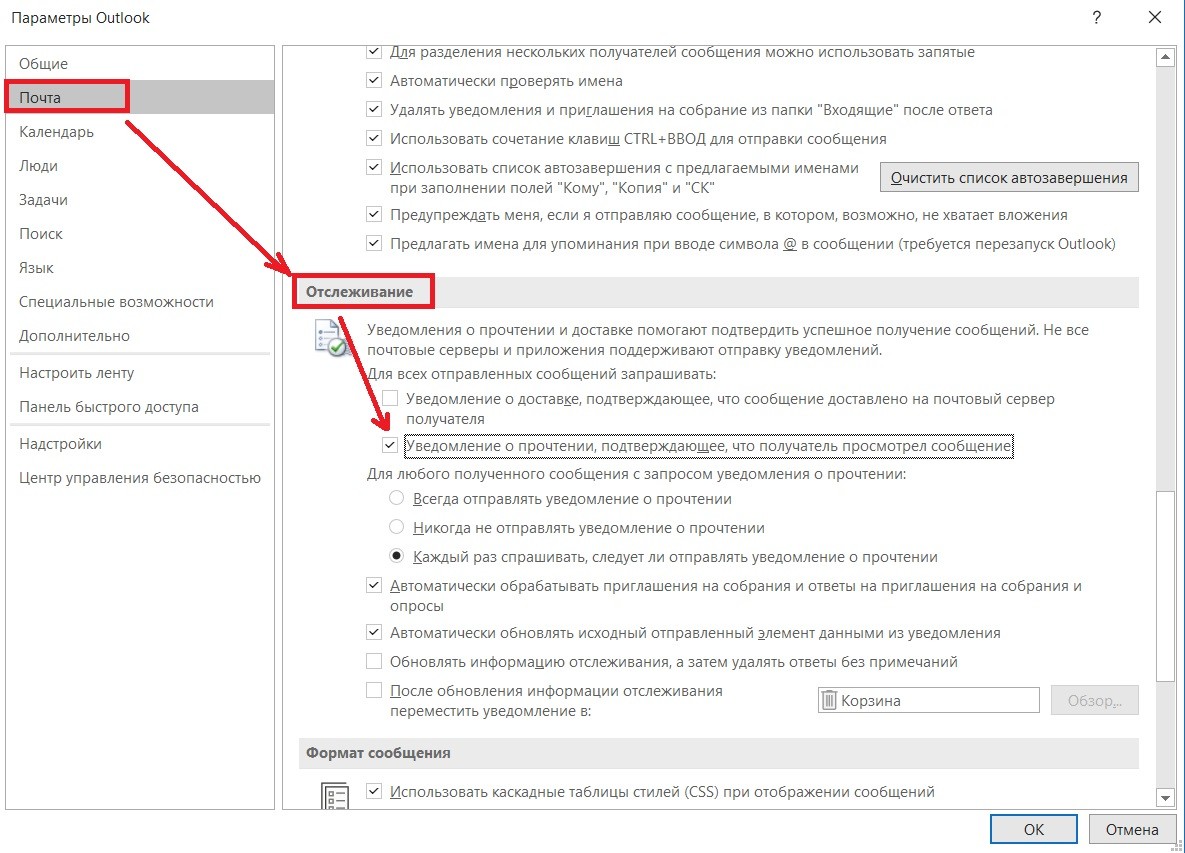
 com и пароль, затем нажмите «Войти», чтобы добавить учетную запись электронной почты в Mail
com и пароль, затем нажмите «Войти», чтобы добавить учетную запись электронной почты в Mail