Бесплатная онлайн-программа для удаления водяных знаков
Бесплатная онлайн-программа для удаления водяных знаков — стирайте любые водяные знаки с фотографийДобавить изображение сейчас
Шаг 1. Загрузите свое изображение Шаг 2. Выделите область Шаг 3. Удалите водяной знак.Удаление водяных знаков текста и изображения с помощью ИИ
В качестве веб-инструмента для удаления водяных знаков Aiseesoft Free Watermark Remover Online может помочь вам с легкостью стереть любые водяные знаки, такие как текст, штампы даты камеры, графические логотипы и другие нежелательные объекты, с ваших изображений. В отличие от Photoshop, эта программа не требует от пользователей технических навыков для выполнения задачи по удалению. Благодаря удобному интерфейсу вы можете бесплатно получить чистую и изысканную фотографию всего за несколько простых кликов.
Интеллектуальное стирание нескольких водяных знаков
Независимо от того, сколько водяных знаков размещено на вашей фотографии, Aiseesoft Watermark Remover может удалить их все с помощью интеллектуального режима, которым он обладает.
Удаление водяного знака из файла JPG / JPEG / PNG / BMP / TIFF
Даже если вы хотите удалить водяной знак с нескольких различных типов файлов изображений, это бесплатное средство для удаления водяных знаков может сделать эту работу за вас без пауз. Нет ограничений на форматы входных изображений — поддерживаются JPG, JPEG, PNG, BMP, TIFF и многие другие форматы. Вы можете просто перетащить свою фотографию в указанную область выше, чтобы начать удаление водяного знака в веб-браузере.
Основные особенности средства удаления водяных знаков Aiseesoft
- Безопасность файлов
Мы очень уважаем вашу конфиденциальность. С нами все ваши файлы в безопасности.
После удаления они будут удалены с нашего сервера.
- 100% бесплатно
Этим средством для удаления водяных знаков можно пользоваться совершенно бесплатно. Вы можете загружать и улучшать свои фотографии, не платя ни копейки.
- Высокая скорость
Используя Aiseesoft Free Watermark Remover Online, вы можете получить фотографию без водяного знака буквально за несколько секунд.
- Высокое качество
Этот ремувер сохранит исходное качество вашей фотографии. Все объекты, кроме водяного знака, останутся прежними.
- Нет установки
Весь процесс удаления основан на веб-технологиях. На вашем компьютере нет риска заражения вирусом.
Вы можете загрузить и сохранить измененный образ на свой компьютер в любой момент в процессе удаления.

Нам очень доверяют
Часто задаваемые вопросы о бесплатном онлайн-удалении водяных знаков Aiseesoft
Что делает водяной знак?
Водяной знак обычно представляет собой полупрозрачное изображение или текст, размещенные на ваших фотографиях, видео или файлах PDF. Его можно использовать как защиту изображений. Чтобы другие люди не могли распечатать или опубликовать свои изображения. Иногда это также может быть бренд, позволяющий зрителям легко узнать автора.
Как убрать водяной знак с края картинки?
Если водяной знак находится в углу или на краю изображения, вы можете легко удалить его, обрезав изображение. Инструмент «Обрезка» находится на верхней панели инструментов над загруженной фотографией. Однако, если вы не хотите обрезать какую-либо часть изображения, вы можете использовать инструмент «Кисть», чтобы выбрать область водяного знака. Затем нажмите кнопку «Удалить водяной знак» и подождите, пока программа для удаления распознает водяной знак и удалит его разумно, не обрезая изображение.
Могу ли я использовать этот инструмент для удаления людей на заднем плане?
Да, ты можешь. В большинстве случаев это средство для удаления может помочь вам стереть с вашей фотографии любые нежелательные объекты, в том числе людей на заднем плане. Просто выберите часть, которую хотите удалить, затем нажмите кнопку «Удалить водяной знак».
Могу ли я использовать это бесплатное средство для удаления водяных знаков на моем Mac?
Да. Он может работать на вашем Mac. Потому что он совместим практически со всеми браузерами.
Будет ли изображение размытым после удаления водяного знака?
Aiseesoft использует преимущества искусственного интеллекта для удаления водяных знаков и оптимизирует выбор параметров изображения. Это значительно снизит потерю качества при сохранении достаточно высокого уровня качества.
Может ли это онлайн-средство для удаления водяных знаков помочь мне удалить логотип с видео?
Нет. Это онлайн-средство для удаления водяных знаков работает только с изображениями.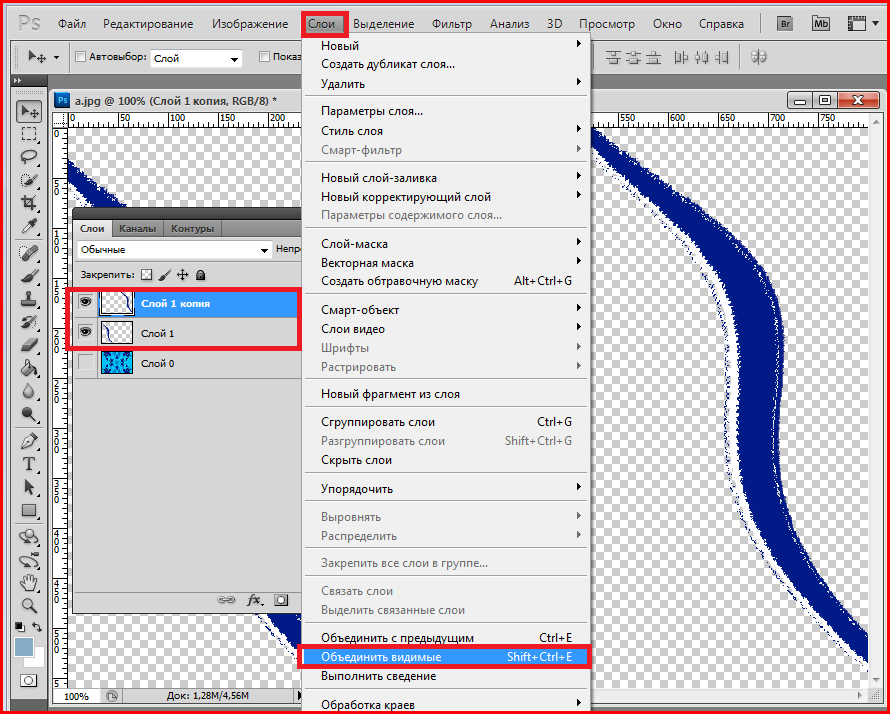 Если вы хотите удалить водяной знак из видео, вы можете попробовать профессиональную версию — Aiseesoft Video Converter Ultimate. Используйте средство для удаления водяных знаков в наборе инструментов и получите видео без водяных знаков за считанные секунды!
Если вы хотите удалить водяной знак из видео, вы можете попробовать профессиональную версию — Aiseesoft Video Converter Ultimate. Используйте средство для удаления водяных знаков в наборе инструментов и получите видео без водяных знаков за считанные секунды!
Бесплатная онлайн-программа для удаления водяных знаков Aiseesoft
Служивший 12366 Пользователи по всему миру
Добавить изображение сейчасБольше решений, которые вам могут понадобиться
- 3 эффективных способа удалить водяной знак из GIF в 2023 году
- 3 эффективных способа удаления водяных знаков Getty Images
- Как удалить водяной знак Shutterstock с изображений и видео
- Как удалить водяной знак с помощью Photoshop или без него
- Что такое водяной знак iFunny и как его удалить [Обновлено 2023 г.]
- Последние 8 лучших приложений для удаления водяных знаков с Android и iPhone
- Удалите водяной знак Pixlr на изображениях двумя доступными способами
- Удалить водяной знак FlipaClip: методы по умолчанию и альтернативные методы
- Все способы удалить водяной знак TikTok без потери качества
- 3 эффективных способа избавиться от водяного знака Bandicam на видео
- Простые способы удаления водяных знаков в Word с одной страницы или всех страниц
Удаление водяных знаков
Обработка .
Новое изображение
Отмена
Отзыв об ошибке
Повторите
Отмена
Отзыв об ошибке
Отзыв об ошибке
Кисть
Лассо
полигональный
ластик
Размер кисти:- Гид
Щетка: Нажмите и удерживайте левую кнопку мыши для точного выбора.
Лассо: Нажмите и удерживайте левую кнопку мыши, чтобы лассировать область водяного знака.
Полигональные: Щелкайте левой кнопкой мыши, чтобы указать точку за раз.
Резинка: Сотрите ненужные части из выделенной области.
Нажмите что собой представляет Удалить кнопку, чтобы начать удаление нежелательного водяного знака.
Crop: Это Бесплатно 1:1 4:3 16:9
Подробнее:Выберите
- 1:2
- 2:1
- 2:3
- 3:2
- 3:4
- 9:16
Удаление водяных знаков
Использование справки>>
Используйте функцию улучшения изображения, чтобы уменьшить потерю качества.
модернизация
ВойтимодернизацияЗагрузка …
Назад
Эти изменения не будут сохранены. Вы уверены, что хотите закрыть эту страницу и вернуться на главную?
Из-за изменения размера окна вашего браузера нам необходимо инициализировать настройки отображения, чтобы избежать беспорядка на веб-странице.
OK
Отмена
Вы достигли сегодняшнего лимита использования.
(Вы можете обрабатывать до 10 снимков в день.)
Скачать изображения низкого качества модернизация
стоит ли он того в 2022 году?
Adobe Photoshop Elements
Эффективность : Мощные инструменты редактирования изображений в полезных мастерах и пресетах Цена : Немного дороговато по сравнению с другими фоторедакторами Простота использования : Учебники и направляющие инструменты в простом интерфейсе Поддержка : Форумы сообщества Adobe являются основным вариантом поддержкиРезюме
Adobe Photoshop Elements Это мощный, но простой в использовании фоторедактор, предназначенный для любителей, которые хотят быстро улучшить свои фотографии и поделиться ими с миром. Он предлагает множество заданий по редактированию и полезных мастеров, чтобы сделать даже сложные задачи редактирования легкими для новых пользователей, а те, кто немного опытнее в редактировании фотографий, найдут все необходимые инструменты для большего контроля в Expertрежим.
Он предлагает множество заданий по редактированию и полезных мастеров, чтобы сделать даже сложные задачи редактирования легкими для новых пользователей, а те, кто немного опытнее в редактировании фотографий, найдут все необходимые инструменты для большего контроля в Expertрежим.
Photoshop Elements использует Elements Organizer для управления фотографиями, и по большей части это хорошая система, но у нее есть некоторые проблемы при импорте с мобильных устройств. Список поддерживаемых устройств для прямого импорта относительно невелик, но можно просто скопировать файлы на компьютер, чтобы обойти эту проблему с помощью Adobe Photo Downloader. Это единственная проблема.с отличной в остальном программой!
Что мне нравится : Очень удобный в использовании. Мощные и в то же время простые возможности редактирования. Встроенная функция редактирования RAW-файлов. Совместное использование социальных сетей.
Что мне не нравится : Библиотека предустановленной графики нуждается в модернизации. Опции социального обмена нуждаются в обновлении.
Опции социального обмена нуждаются в обновлении.
Хорош ли Photoshop Elements?
Photoshop Elements — это мощный инструмент для редактирования фотографий и изображений, доступный фотографам всех уровней мастерства. Он не так многофункционален, как его старший брат Photoshop CC, но он гораздо удобнее в использовании и наполнен множеством руководств, учебников и вдохновения. Он доступен как для Windows, так и для macOS.
Является ли Photoshop Elements бесплатным?
Нет, Photoshop Elements не является бесплатным, хотя существует 30-дневная бесплатная пробная версия программы, которая не имеет ограничений по использованию. По истечении пробного периода вы можете приобрести программу за 99,99 долларов США.
Является ли Photoshop Elements тем же самым, что и Photoshop CC?
Photoshop CC является стандартной программой для профессионального редактирования изображений, в то время как Photoshop Elements предназначен для обычных фотографов и домашних пользователей, которые хотят редактировать и делиться своими фотографиями с друзьями и семьей.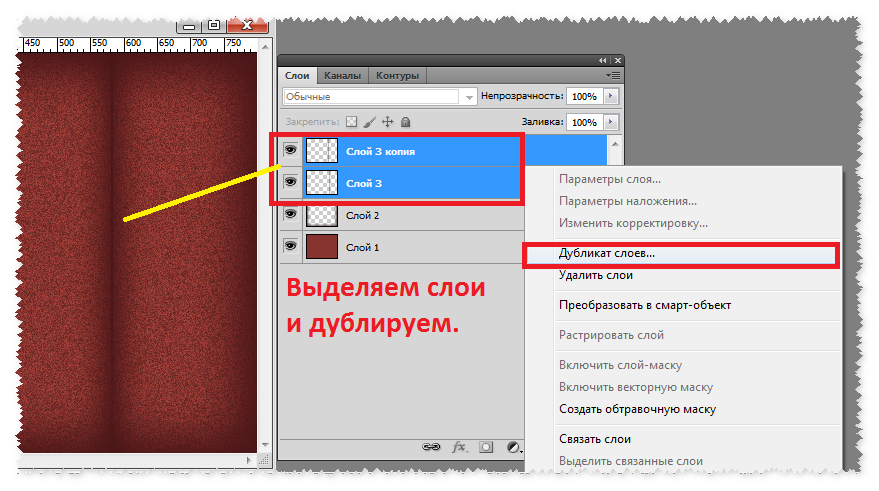
Photoshop Elements содержит многие из тех же инструментов, что и Photoshop CC, но они представлены в более доступной форме. Photoshop CC предлагает более мощные и сложные возможности редактирования, но при этом дает очень мало рекомендаций по их использованию.
Является ли Photoshop Elements частью Creative Cloud?
Нет, Photoshop Elements не является частью Adobe Creative Cloud. Как и все программы семейства Elements, Photoshop Elements можно приобрести отдельно, без подписки. В то же время это означает, что преимущества Creative Cloud (такие как интеграция с мобильными устройствами и доступ к Typekit) доступны только тем, кто приобрел ежемесячную подписку на один из следующих продуктовприложения семейства Creative Cloud.
Где найти хорошие учебники по Photoshop Elements?
Photoshop Elements использует ту же систему «eLive» (Elements Live), что и Premiere Elements, предоставляя пользователям ссылки на регулярно обновляемые учебники прямо в программе. Для использования этой системы требуется доступ в Интернет, но большинство учебников так и делают!
Для использования этой системы требуется доступ в Интернет, но большинство учебников так и делают!
Для тех, кто впервые знакомится с программой и хочет получить подробную информацию о том, как она работает, в Интернете есть несколько более полных руководств. Если вы предпочитаете автономный вариант, на Amazon.com можно найти несколько отличных книг.
Почему стоит доверять мне в этом обзоре
Привет, меня зовут Томас Болдт, и я работаю с различными версиями Photoshop последние 15 лет или около того, с тех пор как в школьном компьютерном классе мне в руки попала копия Photoshop 5.5. Это помогло зародить мою любовь к графическим искусствам, и с тех пор я стал графическим дизайнером и профессиональным фотографом.
Я видел, как Photoshop развивался на протяжении многих лет, но я также работал и экспериментировал с огромным количеством других программ для редактирования изображений и графики, начиная от небольших проектов с открытым исходным кодом и заканчивая пакетами программ промышленного стандарта.
Примечание: Adobe не предоставила мне никакой компенсации или вознаграждения за написание этого обзора, и они не вносили никакого редакционного вклада и не контролировали конечный результат.
Подробный обзор Adobe Photoshop Elements
Примечание: Photoshop Elements имеет не так много функций, как полная версия Photoshop, но их все равно слишком много, чтобы мы могли подробно рассказать о каждой из них. Вместо этого мы рассмотрим, как выглядит и функционирует программа, а также некоторые из наиболее распространенных способов ее использования. Обратите внимание, что приведенные ниже скриншоты сделаны из версии Photoshop Elements для Windows, но версия для Mac должна выглядеть практически идентично.
Пользовательский интерфейс
Пользовательский интерфейс Photoshop Elements не так пугает, как полная версия Photoshop, но он также не соответствует современному темно-серому стилю, используемому в профессиональном программном обеспечении Adobe, в пользу чего-то более скучного.
Помимо этого, интерфейс разбит на четыре основных раздела, окружающих основное рабочее пространство: основные инструменты слева, навигация по режимам сверху, настройки справа и дополнительные команды и опции внизу. Это простой и эффективный макет, а все кнопки большие и удобные для использования.
Если вы используете режим «Эксперт», интерфейс более или менее такой же, но с некоторыми дополнительными инструментами слева и различными опциями внизу, позволяющими работать со слоями, корректировками и фильтрами.
Вы даже можете настраивать интерфейс в режиме эксперта, что является приятным штрихом, позволяющим пользователям, которые лучше освоились с Photoshop Elements, подстроить макет под свои личные вкусы. Возможности настройки ограничены тем, какие палитры у вас открыты, но если вы хотите видеть историю редактирования или скрыть панель фильтров, это легко сделать. Если вы похожи на меня, вы, вероятно, предпочли бы, чтобыпосмотреть информацию о вашем файле, чем варианты добавления дешевых фильтров, но каждому свое!
Работа с изображениями
В Photoshop Elements есть четыре способа работы с изображениями: быстрый режим, режим руководства и экспертный режим, а также меню «Создать», которое поможет вам создать различные проекты на основе шаблонов, например, поздравительные открытки, фотоколлажи или обложки для Facebook.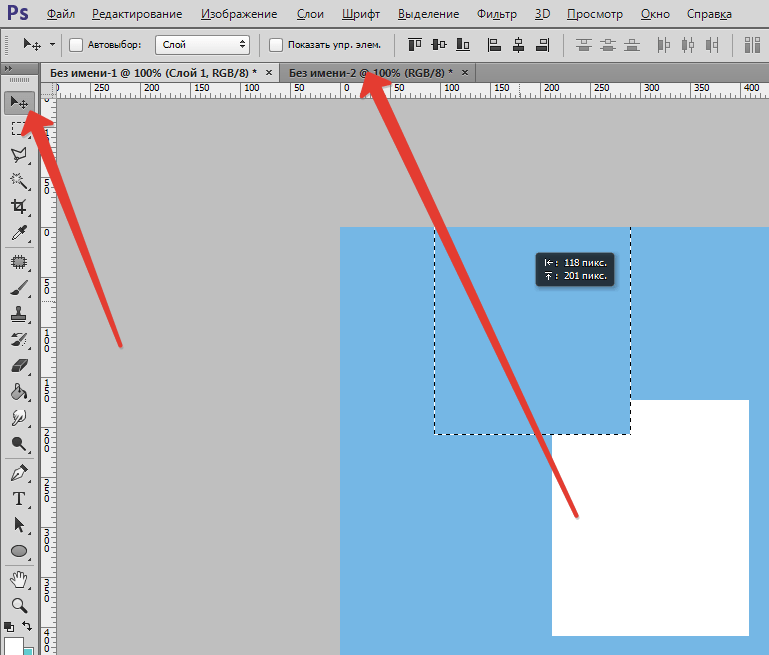
Несмотря на то, что она не серая, это крошечная серая древесная лягушка (Hyla Versicolor), которая чуть больше ногтя моего большого пальца.
В режиме «Быстро», показанном выше, приоритет отдается быстрым исправлениям, с которыми можно справиться всего несколькими щелчками мыши, позволяя Photoshop Elements делать предложения о возможных настройках.
Этот режим позволяет выполнять только базовые настройки экспозиции и немного удалять пятна, хотя предустановленные настройки немного экстремальны и могли бы быть более легкими. Результаты появляются на изображении в реальном времени при наведении курсора на каждое предложение, что приятно, но они почти всегда требуют некоторой доработки, прежде чем их можно будет использовать.
Один шаг вверх в предлагаемых настройках Экспозиции — это уже слишком много для этой фотографии.
Работа в экспертном режиме дает вам гораздо больше гибкости и контроля, когда дело доходит до редактирования. Вместо предустановленных редактирований правая панель теперь предлагает вам возможность работать со слоями, применять эффекты и (под стоны дизайнеров повсюду) использовать диковинные фильтры Photoshop, которые все любят и ненавидят.
Я нахожу работу с инструментами здесь гораздо более эффективной, чем в Быстром режиме, но это потому, что он гораздо ближе к тому, к чему я привык в Photoshop CC. Новый слой и один быстрый проход лечебной кистью достаточны, чтобы убрать отвлекающее зеленое размытие в верхней части фотографии, а корректирующий слой Яркость/Контрастность с маской вокруг лягушки-древолаза выделяет ее на фоне остальных.еще немного из предыстории.
Помните — лучше всего выполнять клонирование/выравнивание и другие корректировки на новом слое, на случай, если вам понадобится что-то подправить позже!
Даже в экспертном режиме есть помощь, как вы можете видеть на примере инструмента «Обрезка». Он рассматривает вашу фотографию и угадывает, какая обрезка лучше всего подойдет, хотя, конечно, вы можете выбрать свою собственную. Похоже, мне не нужно было использовать лечебную кисть в конце концов!
Когда вы открываете RAW-файл в Photoshop Elements, он предлагает использовать Lightroom, чтобы воспользоваться преимуществами неразрушающего редактирования, но вы можете продолжить работу без смены программы, если у вас еще нет Lightroom.
На самом деле это неплохая идея, поскольку возможности импорта RAW в Photoshop Elements определенно более ограничены, чем в Lightroom или любой другой программе, предназначенной для редактирования RAW. Если вы планируете фотографировать преимущественно в RAW, вам лучше потратить время на изучение более продвинутой программы, но для снимков в формате JPEG и фотографий со смартфона Photoshop Elements определенно подходит.задача.
Photoshop Elements имеет приемлемые, но сравнительно базовые возможности импорта RAW.
Управляемый режим
Если вы совсем новичок в мире редактирования фотографий, Photoshop Elements поможет вам в этом благодаря режиму Guided. Панель Guided позволяет вам выбрать из ряда редактирований, которые вы хотите применить, будь то простая обрезка изображения, черно-белое преобразование или создание портрета в стиле поп-арт в стиле Уорхола всего за несколько кликов.
Вы также можете создавать панорамы, группировать снимки из нескольких изображений или добавлять декоративные рамки. 45 различных опций на выбор, и Photoshop Elements проведет вас через все шаги, необходимые для сложного редактирования.
45 различных опций на выбор, и Photoshop Elements проведет вас через все шаги, необходимые для сложного редактирования.
После завершения работы мастер режима Guided позволит вам продолжить редактирование в режиме Quick или Expert или проведет вас через процесс сохранения и публикации вашего последнего творения в социальных сетях, Flickr или SmugMug, двух популярных сайтах обмена фотографиями.
Создание с помощью Photoshop Elements
Photoshop Elements также поставляется с серией мастеров, призванных помочь вам создавать различные продукты без каких-либо специальных знаний в области верстки или программного обеспечения. Доступ к ним осуществляется с помощью меню «Создать» в правом верхнем углу, хотя я думаю, что было бы более логично поместить их в раздел «Режим руководства».
Мастера предлагают не так много инструкций, как при редактировании в режиме Guided, что немного удивительно, учитывая, что эти задачи сложнее, чем обычное редактирование фотографий.
Тем не менее, приятно иметь возможность взять только что отредактированные фотографии и создать календарь или фотоколлаж, который можно распечатать дома всего за несколько кликов, даже если это займет немного времени, чтобы узнать, как работают мастера, и настроить параметры так, как вам нужно.
Экспорт вашей работы
Если вы закончили работу над проектом с помощью меню «Создать», вы пройдете весь процесс проектирования и печати. Но если вы храните свои работы в цифровом мире, Photoshop Elements имеет встроенную в программу возможность делиться файлами в социальных сетях или на сайтах обмена фотографиями.
Смотрите также: Как равномерно расположить объекты в Adobe Illustrator
Просто нажмите на меню «Поделиться» в правом верхнем углу и выберите службу назначения, и вы сможете отправить свою отредактированную фотографию в мир. В моих тестах опции экспорта работали без проблем, хотя у меня нет аккаунта SmugMug, поэтому я не смог проверить этот вариант.
Однако они не совсем идеальны. Хотя это полезная функция, особенно если вы делитесь всеми своими изображениями в Интернете, кажется, что она могла бы использовать больше возможностей, когда дело доходит до процесса загрузки. Я не мог назвать свою фотографию, сделать пост или добавить описание, хотя есть возможность отмечать людей и места.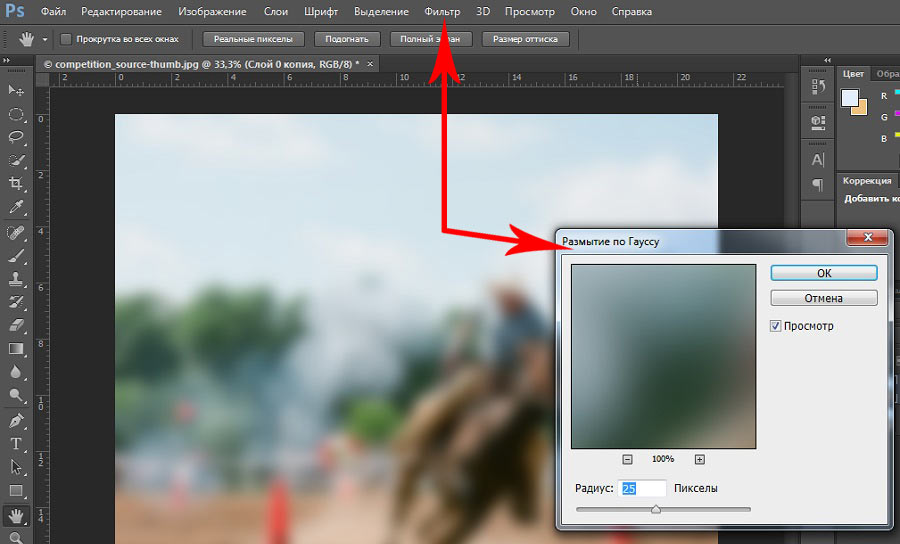 Программа загрузки Flickr немного лучше, но она все еще не позволяет вам давать названия.ваши фотографии.
Программа загрузки Flickr немного лучше, но она все еще не позволяет вам давать названия.ваши фотографии.
Выбор мест вывода также немного ограничен — Facebook, Twitter, Flickr и SmugMug — но мы надеемся, что в будущем релизе будут добавлены дополнительные опции. Конечно, вы можете просто сохранить файл на компьютере и загрузить его на любой сервис, но если немного подправить эту опцию социального обмена, она станет настоящим спасением для тех, кто делится большим количеством фотографий.регулярно.
Причины моих рейтингов
Эффективность: 4,5/5
В Photoshop Elements есть все инструменты, необходимые для превращения снимков в фотошедевры. Если вам неудобно редактировать вручную, функции редактирования Guided гарантируют, что вы всегда получите впечатляющий результат независимо от уровня вашего мастерства. Photoshop Elements получил бы 5 из 5, за исключением того, что у него есть проблема с Premiere Elements, когда речь идет об импорте медиа с мобильных устройств. с помощью органайзера «Элементы».
с помощью органайзера «Элементы».
Цена: 4/5
Photoshop Elements имеет разумную цену в 99,99 долларов США, но он лучше всего подходит для пользователей, которые будут использовать все преимущества его удобства. Пользователи, которым удобнее работать с редакторами изображений, могут получить более мощную программу по более низкой цене, хотя ни одна из рассмотренных мною программ не предлагает такой степени помощи, как Photoshop Elements.
Простота использования: 5/5
Начиная с раздела eLive-учебников и заканчивая режимом редактирования Guided, Photoshop Elements очень прост в использовании, независимо от того, насколько комфортно вы работаете с компьютером. Даже режим Expert остается относительно простым в использовании, сохраняя функции для наиболее распространенных задач редактирования. После завершения работы сохранить и поделиться готовым изображением так же просто.
Поддержка: 4/5
На веб-сайте Adobe имеется довольно обширное руководство пользователя, которое должно ответить на большинство ваших вопросов о программе. Также существует активное сообщество пользователей на форуме, которые часто охотно помогают другим, но если вы не можете найти там ответы на свои проблемы, вам может быть трудно получить более прямую помощь. Adobe полагается на форумы в качестве основного поставщика поддержки,хотя, по-видимому, можно связаться с кем-то по телефону или в чате, задав сначала более общий вопрос о поддержке аккаунта.
Также существует активное сообщество пользователей на форуме, которые часто охотно помогают другим, но если вы не можете найти там ответы на свои проблемы, вам может быть трудно получить более прямую помощь. Adobe полагается на форумы в качестве основного поставщика поддержки,хотя, по-видимому, можно связаться с кем-то по телефону или в чате, задав сначала более общий вопрос о поддержке аккаунта.
Альтернативы Photoshop Elements
Adobe Photoshop CC (Windows / MacOS)
Если вы хотите получить больше возможностей для редактирования, чем предоставляет Photoshop Elements, вам не обойтись без отраслевого стандарта Photoshop CC (Creative Cloud). Он определенно предназначен для профессионального рынка, и в нем нет тех удобных мастеров и управляемых процессов редактирования, которые есть в версии Elements, но вы не можете превзойти его по количеству функций. Photoshop CC — это всего лишьдоступен как часть подписки Creative Cloud, либо в комплекте с Lightroom в плане Photography за $9,99 USD в месяц, либо как часть полного пакета приложений Creative Cloud за $49,99 в месяц.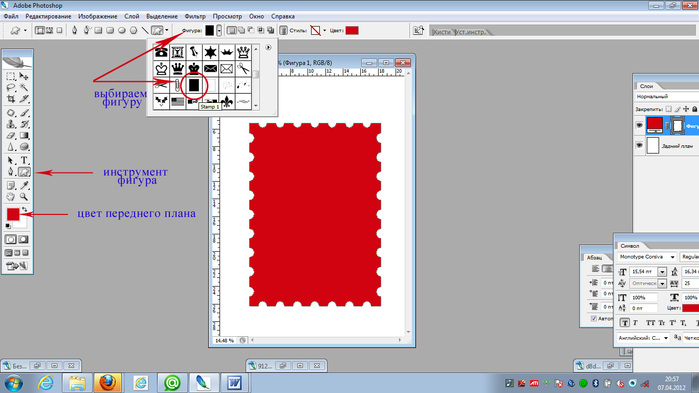 Вы можете прочитать наш полный обзор Photoshop CC здесь.
Вы можете прочитать наш полный обзор Photoshop CC здесь.
Corel PaintShop Pro (только для Windows)
PaintShop Pro существует почти так же давно, как и Photoshop, но у него не так много поклонников. В нем есть надежные инструменты для редактирования и несколько отличных инструментов для рисования и раскрашивания, хотя он не так удобен в использовании, как Photoshop Elements. В нем есть несколько надежных встроенных учебников, но нет опций руководства. Читайте наш полный обзор PaintShop Pro здесь.
Affinity Photo (Windows / MacOS)
Affinity Photo — это относительно новый редактор фотографий и изображений, который только недавно выпустил версию для Windows. Вся программа пока находится только в версии 1.5, но команда, стоящая за ней, стремится создать надежную альтернативу Photoshop по чрезвычайно доступной цене. Она имеет многие из тех же мощных функций редактирования, но стоит всего 49,99 долларов США за единовременную покупку, которая включает бесплатные обновления. Читайте наш обзор Affinity Photo здесь.
Читайте наш обзор Affinity Photo здесь.
Заключение
Для повседневного редактирования фотографий Photoshop Elements предлагает все, что вам может понадобиться, независимо от уровня вашего мастерства. Если вы хотите придать своим изображениям немного изюминки, здесь есть целый ряд корректировок, фильтров, графики и других возможностей сделать ваши фотографии уникальными. Весь процесс от редактирования до публикации чрезвычайно прост, а программа Adobe проведет вас пошагово, если выхотят этого.
Профессиональные редакторы будут чувствовать себя ограниченными из-за отсутствия более технических возможностей редактирования, но для большинства пользователей Photoshop Elements обеспечит все необходимое для превращения их фотографий в шедевры.
Смотрите также: Обзор Disk Drill: хорошо ли это приложение для восстановления в 2022 году?
Получить Adobe Photoshop Elements А что вы думаете об этом обзоре Photoshop Elements? Оставьте комментарий ниже.
Как добавить изображение в слой в Adobe Photoshop за 3 шага :
Содержание
Adobe Photoshop значительно упростил процесс редактирования фотографий и изображений на вашем компьютере с Windows или Mac. Со всеми функциями, на которые вы могли бы надеяться в программе редактирования изображений, добавление новых изображений — это простой процесс.
Редактирование изображений Photoshop работает со слоями, что позволяет редактировать и настраивать каждый слой по отдельности. Вы можете прочитать наше полезное руководство с советами и рекомендациями по использованию слоев. Давайте посмотрим, как вы можете добавить изображение или несколько изображений на слой в Adobe Photoshop.
Перетащите изображение
Запустите программу со своего компьютера, щелкнув значок на рабочем столе, в меню приложений или в доке. Откройте папку на вашем компьютере, содержащую изображение, которое вы хотите добавить в свой проект.
 Перетащите изображение из папки назначения в проект Photoshop.
Перетащите изображение из папки назначения в проект Photoshop.Внести корректировки
Теперь вы можете масштабировать, перемещать и настраивать изображение так, как вы хотите, и когда вы будете довольны, нажмите «Ввод». слой. Это позволит вам вносить любые дополнительные корректировки, не затрагивая другие слои, пока вы не будете готовы.
Дополнительные настройки или объединение изображений
Теперь вы можете оставить слои отдельными, что хорошо, если вы все еще будете редактировать изображения. Или вы можете объединить их, если вас устраивает их внешний вид. Объединение слоев полезно, когда вы начинаете добавлять несколько изображений, а количество слоев в вашем проекте становится большим.
С помощью Adobe Photoshop вы можете легко добавлять другие фотографии или изображения в слои существующих проектов. Эта функция позволяет создавать действительно уникальные и вдохновляющие проекты с помощью этой полнофункциональной программы для редактирования изображений.
Рекламный контент
Последние новости из спонсорского контента
- Как создавать красивые рождественские открытки с помощью функций Canva Pro
- Avast Business — комплексное решение для защиты
- Что такое LDPlayer и как им пользоваться?
Вам также могут понравиться
Браузер Brave или Vivaldi: что лучше
ПодробнееBrave или Bromite: что лучше?
ПодробнееBrave или Tor: что лучше?
ПодробнееBrave vs Edge: что нужно знать
ПодробнееКакой браузер лучше в 2023 году: Brave Browser или DuckDuckGo?
ПодробнееБраузер Brave или Mozilla Firefox: какой из них лучше?
Подробнее
Как добавить зернистость в Photoshop
Как свадебный фотограф, обладающий уникальным стилем фотографии, вы знаете, что хотите создавать изображения, которые действительно впечатлят ваших невест и женихов. И хотя ShootDotEdit редактирует для вас свадебные изображения по лучшим ценам в отрасли, мы также верим, что у вас есть талант и творческая сила, чтобы сделать эти несколько изображений действительно выделяющимися. И поэтому мы хотим поделиться с вами некоторыми советами по редактированию о том, как добавить зернистость в Photoshop — это ценный навык. Добавление зернистости может создать вневременной пленочный вид ваших изображений, и это то, что можно быстро добавить к вашим фотографиям в постобработке, если у вас есть навыки. В этом посте мы специально рассмотрим, как добавить зернистость пленки в Photoshop, чтобы добиться желаемого вида ваших свадебных изображений.
И хотя ShootDotEdit редактирует для вас свадебные изображения по лучшим ценам в отрасли, мы также верим, что у вас есть талант и творческая сила, чтобы сделать эти несколько изображений действительно выделяющимися. И поэтому мы хотим поделиться с вами некоторыми советами по редактированию о том, как добавить зернистость в Photoshop — это ценный навык. Добавление зернистости может создать вневременной пленочный вид ваших изображений, и это то, что можно быстро добавить к вашим фотографиям в постобработке, если у вас есть навыки. В этом посте мы специально рассмотрим, как добавить зернистость пленки в Photoshop, чтобы добиться желаемого вида ваших свадебных изображений.
Как добавить зернистость в Photoshop
Как профессиональная компания по редактированию свадебных фотографий, мы понимаем, насколько важно для вас понимать различные способы корректировки ваших изображений. И это включает в себя добавление зернистости к вашим изображениям в Photoshop.
Существует несколько причин, по которым вы можете решить добавить зернистость к своим изображениям, в том числе:
Удаление/корректировка проблем
Могут быть изображения, которые вам нравятся, но что-то в них не так.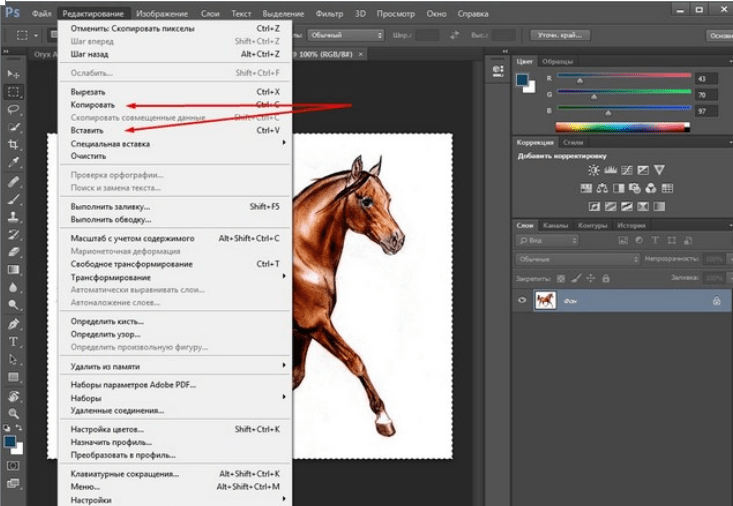 Например, изображение может быть слишком резким, фокус отключен или слишком много шума. При съемке свадеб это часто бывает. Добавление зернистости к вашим свадебным изображениям может помочь решить эти проблемы и создать изображение, которое будет ближе к вашему первоначальному видению кадра.
Например, изображение может быть слишком резким, фокус отключен или слишком много шума. При съемке свадеб это часто бывает. Добавление зернистости к вашим свадебным изображениям может помочь решить эти проблемы и создать изображение, которое будет ближе к вашему первоначальному видению кадра.
Стилистический выбор
Еще одна причина, по которой вы можете добавить зернистость к своим изображениям, заключается в том, что вам нравится, как это выглядит, или это поможет лучше соответствовать вашему уникальному стилю фотографии. Добавление зернистости в Photoshop может придать вашим изображениям пленочный вид.
Теперь давайте рассмотрим, как добавить зернистость пленки к вашим изображениям в Adobe Photoshop. Продолжайте читать ниже для шагов.
Связанный: Как исправить волосы в Photoshop
1. Как добавить зернистость в Photoshop Шаг 1: Добавьте новый слой
Первый шаг к добавлению зернистости пленки к вашим изображениям в Lightroom — это добавление нового слоя. Это обязательный шаг в вашем процессе, чтобы избежать корректировки исходного изображения.
Это обязательный шаг в вашем процессе, чтобы избежать корректировки исходного изображения.
Обычно, когда вы добавляете новый слой, вы просто щелкаете значок «Новый слой» в нижней части панели «Слои», и Photoshop добавляет новый пустой слой.
Чтобы проследить процесс добавления зернистости пленки к изображениям, залейте новый слой серым цветом и измените его режим наложения, а затем выполните следующие действия:
- Нажмите клавишу «Option» («Alt» для Windows). Щелкните значок «Новый слой», чтобы открыть диалоговое окно.
- В верхней части диалогового окна «Новый слой» назовите новый слой в соответствии с принятым соглашением об именах. Используйте имя, которое легко найти для будущих ссылок. В этом сценарии это будет что-то тесно связанное с «Зерном». Например, вы можете использовать «Film Grain».
- Обновите режим до режима «Наложение». Установите флажок «Заполнить нейтральным цветом наложения (50% серого)», который можно найти внутри флажка.

- После завершения нажмите «ОК».
Чтобы увидеть новый слой, просто откройте панель «Слои». На панели вы увидите новый слой под названием «Film Grain». Этот слой будет расположен над слоем «Фон» на панели, а «миниатюра предварительного просмотра» (расположенная слева от имени слоя) будет заполнена серым цветом на 50%.
Связанный: Можете ли вы рассказать об этих историях редактирования профессиональным фотографом о вещах, которые пошли не так во время постобработки?
Полезный совет
После создания нового слоя вы не увидите серый цвет в документе. Причина этого в том, что режим наложения «Перекрытие» делает области с 50% серым прозрачным. Оттенок 50% серого находится между черным и белым.
2. Как добавить зернистость в Photoshop Шаг 2: Преобразование в смарт-объект
Следующим шагом является преобразование нового слоя в смарт-объект. Для этого выполните следующие действия:
- Нажмите «Фильтр» в верхнем меню.
- Выберите «Преобразовать в смарт-объект»
- Нажмите «ОК»
Теперь, когда вы смотрите на миниатюру предварительного просмотра слоя для вашего фильтра «Зернистость пленки», в правом нижнем углу есть маленький значок. Этот значок означает, что слой был преобразован в смарт-объект. Будучи смарт-объектом, любые фильтры, которые вы применяете к слою, можно редактировать в любой момент.
Этот значок означает, что слой был преобразован в смарт-объект. Будучи смарт-объектом, любые фильтры, которые вы применяете к слою, можно редактировать в любой момент.
Связанный: ознакомьтесь с этими 5 советами по методам Photoshop, чтобы ускорить рабочий процесс после свадьбы
3. Как добавить зернистость в Photoshop Шаг 3: Применение фильтра шума
Третий шаг для добавления зернистости в Photoshop — применение фильтра «Добавить шум». Для выполнения этого действия выполните следующие действия:
- В верхнем меню нажмите «Фильтр».
- Выберите «Шум», а затем нажмите «Добавить шум». Это откроет диалоговое окно.
- Перетащите ползунок «Количество» вправо, чтобы увеличить шум, применяемый к изображению. Значение «Количество» зависит от того, что лучше всего подходит для вашего изображения, что сводится к вашему уникальному стилю фотографии.
- Когда закончите, нажмите «ОК», чтобы закрыть диалоговое окно.
Связанный: Что происходит, когда вы хотите знать, как уменьшить шум для ваших изображений в Photoshop? Мы собрали сообщение в блоге, наполненное советами о том, как уменьшить шум в Photoshop!
Полезный совет
Оставьте выбранными параметры «Гаусс» и «Монохроматический» в нижней части диалогового окна.
Альтернативные варианты добавления зернистости в Photoshop, шаг 3
Альтернативный вариант добавления шума к изображениям в Photoshop можно найти в «Галерее размытия». Для этого выполните следующие действия:
- В верхнем меню нажмите «Фильтр», а затем «Размытие галереи». Наведите указатель мыши на «Галерея размытия», чтобы увидеть несколько вариантов галереи.
- Получите доступ к галерее «Шум» и внесите необходимые изменения.
См. также: Использование инструмента «Пластика» в Photoshop
Полезные корректировки при изучении добавления зернистости в Photoshop
Использование размытия по Гауссу
Если шум выглядит слишком резким, вы можете смягчить его, слегка размяв. Вернитесь в «Меню фильтров» в верхней части экрана. Выберите «Размытие», а затем «Размытие по Гауссу».
В нижней части диалогового окна установите «Радиус» на 0,5 пикселя. Этого должно быть достаточно, чтобы смягчить шум, не делая его слишком размытым. Нажмите «ОК», чтобы закрыть диалоговое окно.
Нажмите «ОК», чтобы закрыть диалоговое окно.
Уменьшите непрозрачность
Если вы обнаружите, что фильтр «Зернистость пленки» слишком интенсивный, отрегулируйте эффект, уменьшив непрозрачность слоя «Зернистость пленки».
В правом верхнем углу панели «Слои» найдите параметр «Непрозрачность». Чем больше вы уменьшаете непрозрачность, тем больше будет видно исходное изображение под ним.
Изменение режима наложения
Другой способ сделать слой «Зернистость пленки» более тонким — изменить режим наложения слоя с «Наложение» на «Мягкий свет». «Мягкий свет» — это менее контрастная версия режима наложения «Наложение».
Повторное открытие смарт-фильтров
Если вы хотите точно настроить созданные вами эффекты без потери качества изображения, повторно откройте диалоговые окна фильтров. Вы увидите названия используемых фильтров под слоем «Film Grain» на панели «Layers». Чтобы снова открыть их, дважды щелкните имя фильтра.
Photoshop снова открывает диалоговое окно фильтра, позволяя вам настроить «Количество», чтобы добавить больше или меньше шума к изображению.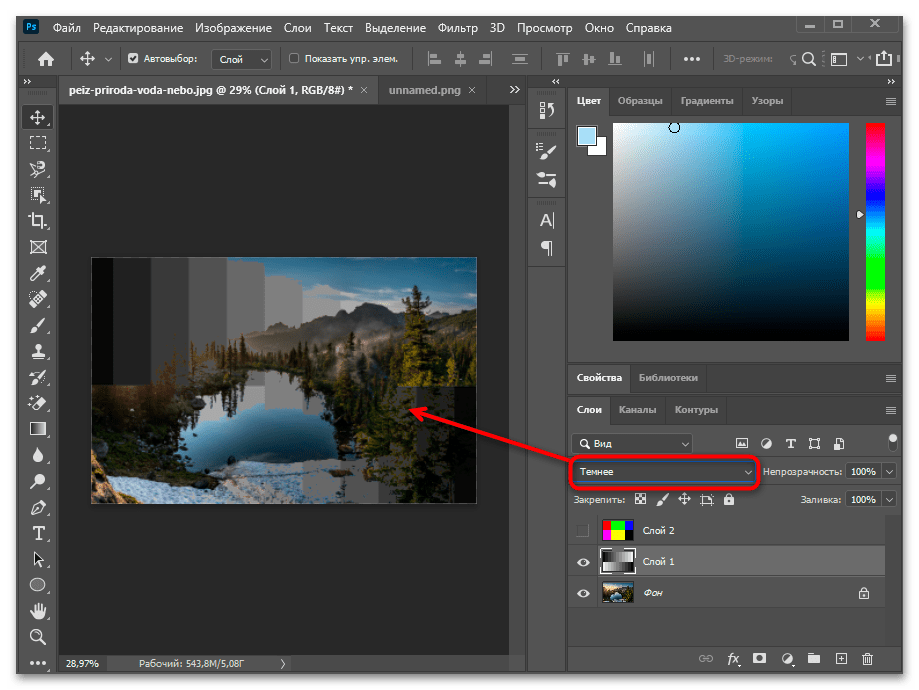


 Перетащите изображение из папки назначения в проект Photoshop.
Перетащите изображение из папки назначения в проект Photoshop.